Как двд на диск записать музыку: Как записать музыку на диск CD/DVD, чтобы она проигрывалась (бесплатная программа для записи компакт-дисков)
Содержание
Как записать музыку на диск
Янв
19
2013
Приветствую всех моих постоянных читателей и тех кто первый раз зашел на мой блог moicom.ru. Надеюсь вам у меня понравится и вы станете постоянными читателями этого компьютерного ресурса.
Недавно у меня возникла необходимость записать определенные файлы на диск, буквально через пол часа все было сделано. После этого, недолго думая, я решил написать статью как записать музыку на диск. В прошлый раз мы с вами говорили о том как сделать дефрагментацию диска.
Записывать можно не только музыку, но и другие файлы видео, фото, документы, образа и так далее. Сегодня я вам расскажу и покажу четыре способа как записать музыку на диск и другую информации, так же немного поговорим про три популярные аудио формата записи и какие бывают диски. Еще, специально для вас, записал 4 видео урока по каждой программе, которые мы сегодня разберем. Кто любит смотреть ролики, предлагаю посмотреть плейлист на ютубе запись дисков.
Музыка на круглых носителях
Основные моменты:
- Аудио форматы
- Форматы дисков
- Записываем музыку в машину
- Запись музыки средствами Windows
- Запись музыки при помощи Windows Media
- Пишем музыку — программа Nero
- Записываем музыку — программа Ashampoo
Аудио форматы
Музыку обычно записывают в трех форматах Audio CD, Mp3 и Flac. Существуют конечно и другие форматы, но в данном выпуске мы рассмотрим только эти три. Итак, чем же отличаются эти музыкальные форматы между собой.
Audio CD — его история началась еще в прошлом столетии, далеком 1969 году. Первый Audio CD (компакт диск) был выпущен в 1980 году фирмами Philips и Sony. А двумя годами позднее появился первый проигрыватель компакт дисков.
На него вмещается от 15 до 20 песен в хорошем качестве (стерео), продолжительность записи до 80 минут. Чаще всего такие диски слушают в автомобилях, музыкальных центрах и других проигрывателях. Так же их часто использовали на дискотеках и студиях звукозаписи.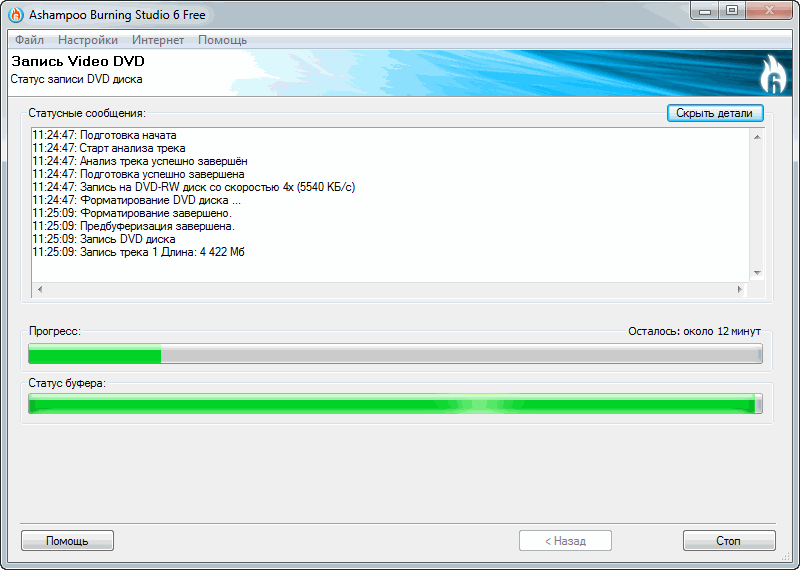
Mp3 — сам формат появился в 1994 году, его разработали в институте Фраунгофера. Буквально через год появился первый Mp3-плеер. В этом формате можно записать до 10 раз больше песен чем в Audio CD, в зависимости от качества звука и сжимаемого кодека.
Обычный человек наверное не отличит звучание Mp3 и Audio CD. Формат Mp3 распространен практически везде, его поддерживают большинство проигрывателей. Он делится на три версии: Mpeg-1, Mpeg2 и Mpeg-2,5. Патент на Mp3 принадлежит фирме Alcatel-Lucent и заканчивается в 2017 году.
Flac — появился достаточно недавно, не многие люди слышали и знают про него. Лично я наткнулся на него случайно около года назад. Для истинных ценителей музыки могу порекомендовать слушать аудио записи в формате Flac, так же его называют Lossless. Там почти нет потерь и качество звука намного выше чем в Audio CD и Mp3. Средний размер одного такого файла составляет в несколько раз больше чем Mp3.
Качество звука в среднем колеблется от 700 до 1500 Кбит/c. В том же самом Mp3 максимум 320 Кбит/c, чаще всего 192 Кбит/c. Прослушайте песню в первых двух обычных форматах, затем в формате Flac. Я уверен — разница будет очевидна. Если вам нравится спокойная музыка, то заходите на мой второй музыкальный блог Chillout.
В том же самом Mp3 максимум 320 Кбит/c, чаще всего 192 Кбит/c. Прослушайте песню в первых двух обычных форматах, затем в формате Flac. Я уверен — разница будет очевидна. Если вам нравится спокойная музыка, то заходите на мой второй музыкальный блог Chillout.
Что-то я немного увлекся с этими аудио форматами. Если вы хотите узнать о форматах более подробнее, то всегда можете обратиться за помощью к интернету или википедии. Давайте приступим непосредственно к процессу записи музыки на диск.
Для этого у вас должны быть готовы несколько дисков CD или DVD, зависит от количества информации, которую вы хотите записать на диск. А несколько для того, чтобы если один диск испортиться (прожиг завершиться неудачей) можно воспользоваться вторым — запасным.
Форматы дисков
Совсем забыл рассказать какие бывают диски. В настоящий момент чаще всего используют такие форматы дисков:
- CD-R, CD-RW — объем вмещаемой информации 700 Мб
- DVD-R/+R, DVD-RW/+RW, DVD-R DL/ DVD+R DL — объем информации 4,7 — 8,5 Гб
- DVD-RAM — может быть перезаписан до 100 000 раз, в отличии от своего собрата DVD-RW/+RW, ресурс которого до 1000 перезаписей.
 В большинстве случаев имеет защитный кожух и вмещает в себя 2,6 — 9,4 Гб
В большинстве случаев имеет защитный кожух и вмещает в себя 2,6 — 9,4 Гб - BD-R/-RE/-RE DL — блю рей диски, объем информации 25 — 500 Гб
- Так же у всех вышеперечисленных дисков есть меньшие собратья Mini-CD, Mini-DVD и Mini-BD, который вмещают чуть меньше информации, чем их старшие собратья
Аббревиатура -R- означает одноразовое использование, -RW- многоразовое использование, а -DL- многослойность диска.
Записываем музыку на диск в машину
Для того чтобы записать музыку на диск в машину, нужно определиться с поддерживаемыми форматами вашей магнитолы. Обычно они написаны на самой автомагнитоле. Если их нет, то загляните в инструкцию самой магнитолы, если она осталась.
Если нет, то запишите марку, название магнитолы и посмотрите информацию в интернете по поддерживаемым носителям и аудиоформатам.
Старенькие магнитолы поддерживают CD — Audio и WMA. Нужно записывать музыку именно в этих форматах, другие проигрываться не будут.
Старенькие магнитолы с поддержкой CD — MP3, Audio и WMA. Тут уже можно писать мелодии на диски в формате эмпэтри.
Тут уже можно писать мелодии на диски в формате эмпэтри.
Магнитолы поддерживаемые CD и DVD — есть возможность записи песен как на сиди так и на диви носители, смотрите поддерживаемые форматы.
Последние магнитолы поддерживают CD, DVD, USB-Flesh (флешки), блютуз, поддержка телефона и прямо с интернета.
Есть автомагнитолы на андройде и с поддержкой FLAC (lossless) — качество звука намного лучше чем MP3, но для его оценки должна быть установлена хорошая аудиосистема, желательно с усилителем звука.
Запись музыки средствами Windows
Первым способом мы узнаем как записать музыку на диск стандартными средствами Windows.
Включаем наш компьютер, вставляем чистый диск в привод, он должен быть свободен на все 100% и идем в мой компьютер.
Заходим на этот чистый диск.
Появляется окно Как планируете записать этот диск.
Придумываем название нашего диска (например Моя музыка).
Выбираем как планируете использовать это диск.
Лично я этим способом пользуюсь редко и всегда выбираю С проигрывателем CD/DVD.
Так же можно нажать на синий текст Какой формат следует использовать?
Если у вас возникли вопросы и трудности, то можете воспользоваться этой подсказкой и нажимаем Далее.
Вставляем или перетаскиваем на него нужные файлы музыка, фото, видео и так далее.
Добавленные нами файлы будут прозрачные — означает что они готовы к записи, но еще не записаны.
Если вы не знаете что такое скрытые файлы, то рекомендую вам прочитать статью как отобразить или скрыть файлы и папки на компьютере.
Переходим мышкой на свободное не занятое пространство и щелкаем по нему правой кнопкой мыши, в появившемся меню выбираем Запись на диск.
Здесь можно назвать наш диск, если до этого вы ему не дали никакое название, а можно оставить без изменений.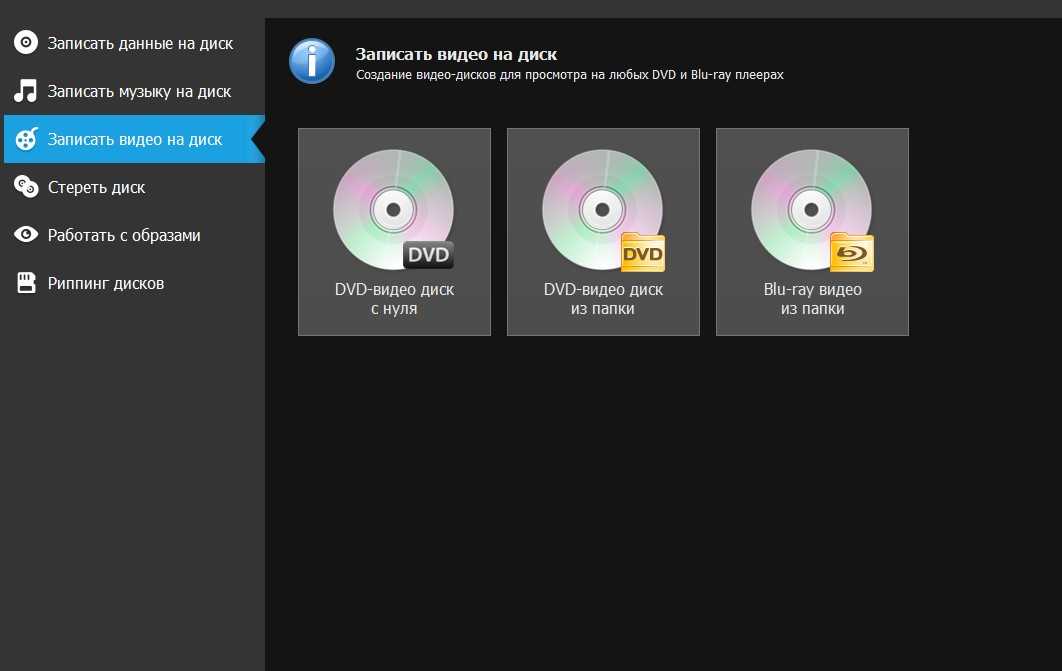
Переходим к Скорости записи, тут рекомендую всем записывать с небольшой скоростью от 12x до 16x, лично я всегда выбираю 12x.
Присутствует возможность Закрыть мастер по завершении записи файлов.
Этой функцией можно воспользоваться, если хотите закрыть мастер записи, после того как будет записан диск.
Нажимаем Далее и ждем некоторое время, обычно 5-10 минут (возможно дольше), в зависимости от объема записываемых данных.
После того как прожиг завершиться нажимаем кнопку Готово.
В конце у меня получилось так, как у вас получиться я не знаю, у всех будут разные файлы.
После завершения записи можете наслаждаться новой музыкой. Если же запись закончилась не удачей — то нужно выполнить все те же самые действия, только уже с новым диском.
Запись музыки при помощи Windows Media
Второй способ как записывать музыку на диск я продемонстрирую на проигрывателе Windows Media. Он присутствует (встроен) в стандартном, заложенном пакете программ операционных систем Microsoft.
Он присутствует (встроен) в стандартном, заложенном пакете программ операционных систем Microsoft.
Первым делом нужно включить наш Проигрыватель Windows Media.
После того как он откроется нужно перейти на вкладку Запись, которая расположена в правом верхнем углу между Воспроизведение и Синхронизация.
Должен появиться Звуковой компакт-диск. У меня было написано Осталось 702 Мб из 702 Мб.
Для того, чтобы добавить нужные элементы их необходимо перенести в Список записи.
После этого можно зайти в Параметры записи.
Дополнительные параметры записи … выставить все необходимые настройки, если конечно же посчитаете нужным это сделать.
Я туда почти не захожу, хотя нет, нужно выбрать скорость записи — чем меньше, тем лучше. Можно поставить среднюю или низкую.
После всех выставленных настроек нажимаем Начать запись и ждем конечного результата, а пока вы ждете расширьте свои знания и ознакомьтесь со статьей как включить диспетчер задач.
Так же здесь есть возможность Копирование музыки с компакт-диска. Довольно-таки удобный инструмент, если вам нужно скопировать музыку с Audio CD. Большинство программ не смогут этого сделать. Данную опцию я видел и пользовался только в двух программах — это Windows Media Player и Winamp (мой любимый проигрыватель музыки).
Довольно-таки удобный инструмент, если вам нужно скопировать музыку с Audio CD. Большинство программ не смогут этого сделать. Данную опцию я видел и пользовался только в двух программах — это Windows Media Player и Winamp (мой любимый проигрыватель музыки).
Пишем музыку — программа Nero
В большинстве случаев, когда мне нужно записать любой диск я чаще всего пользуюсь программой для записи дисков Nero. Наверняка большинству из вас знакома эта программа, если нет, рекомендую с ней познакомиться. У неё обширные возможности как записать музыку на диск и очень много дополнительных фишек (настроек и прибамбасов).
Скачать с официального сайта Неро
Скачать Nero 7 с яндекс диска
С помощью неё вы можете копировать диски, создавать образы, записывать свои собственные клипы и фильмы, делать презентации, собственные слайд-шоу и многое другое. Скачать эту программу вы можете в интернете, на официальном сайте программы разные версии стоят по-разному, но не бесплатно, так что ищите в сети интернет.
Приступим к записи музыки на диск третьим способом, с помощью программы Nero.
Запускаем программу Nero, я пользуюсь 7 версией, она проверенная и самая надежная, во всяком случаи для меня. Возможно у кого-то другая версия, интерфейс будет немного отличаться, но суть программы не меняется — запись дисков и все что с этим связанно.
Заходим в Nero StartSmart, у вас может называться немного по другому. В верху в центре можно сразу выбрать тип носителя записи CD, DVD, Blu-ray или два в одном CD/DVD.
Переходим на ноту — вкладка Звук.
Выбираем нужный для нас проект и нажимаем на него Сделать аудио CD, Создать JukeBox CD (Mp3, Mp4, WMA) и так далее.
Так же можно зайди на вкладку данные и записать обычный диск с данными. Если вам нужен именно Audio CD — то выбирайте Сделать аудио CD. Нужен Mp3 — выбираем Создать JukeBox CD, или Создать CD с данными.
Если вам нужен именно Audio CD — то выбирайте Сделать аудио CD. Нужен Mp3 — выбираем Создать JukeBox CD, или Создать CD с данными.
Если у вас много информации — можете записать диски на DVD, все то же самое.
После выбора проекта появляется окно Nero Express, в котором нам нужно добавить наши файлы.
Можно нажать на кнопку «зеленый плюс» Добавить, или перетащить данные в пустое окно. Так же можете воспользоваться буфером обмена и горячими кнопками Ctrl+X, Ctrl+C, Ctrl+V.
Появится окно Добавление файла(ов) с двумя зелеными полосками.
После того как информация добавлена на диск, можно все перепроверить и нажать Далее.
Выходит Предупреждение о совместимости (может и не появиться). Нас спрашивают Отключить мультисессию? Если больше на него не будем ничего записывать — то нажимаем да. Если же хотите в будущем добавить на него данные — то нажимаем нет, перед нами выходит окно Финальные установки записи.
Тут можно написать имя диска.
Выбрать текущий рекордер записи (если у вас несколько дисководов).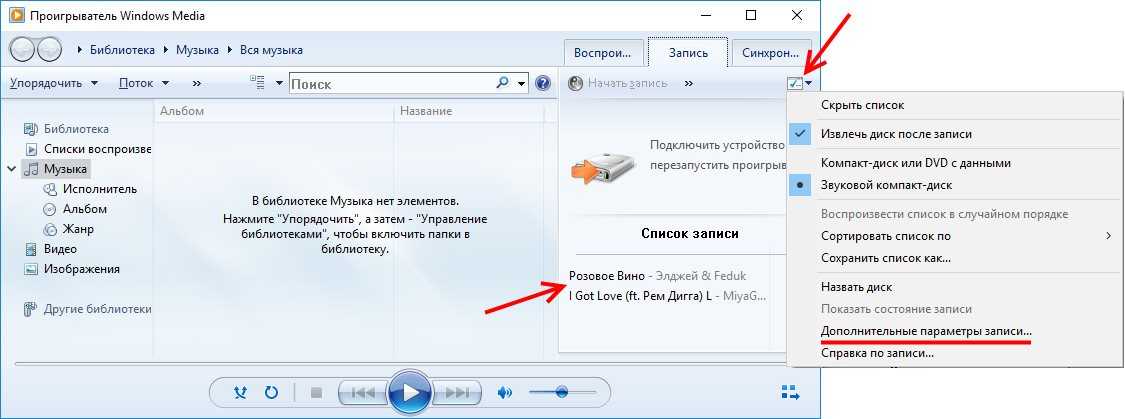
Выставить число копий, которые будут записаны.
Есть возможность поставить галочку Проверить данные после записи на диск — эта функция полезна, если вы записываете важную информацию и хотите убедиться, что она записалась без всяких ошибок. Еще её иногда называют Верификация данных, то есть сравнение копии с оригиналом.
Так же можно выставить Разрешить добавление файлов (мультисессионный).
После чего нажимаем Запись (горящую спичку возле диска) и ждем. Можно сходить покурить, попить чаю или кофе, или заняться другим делом минут на 20 иногда и больше, например
- подписаться на получение новых статей моего блога,
- прочитать статью как узнать характеристики компьютера
- касперский яндекс версия.
По завершении процесса записи должно выйти такое окно Прожиг успешно завершен, жмем OK. После этого появится окно Сохранения проекта. Нас спросят — Хотите сохранить проект? Я всегда нажимаю Нет, если вы хотите сохранить проект — то нажмите Да.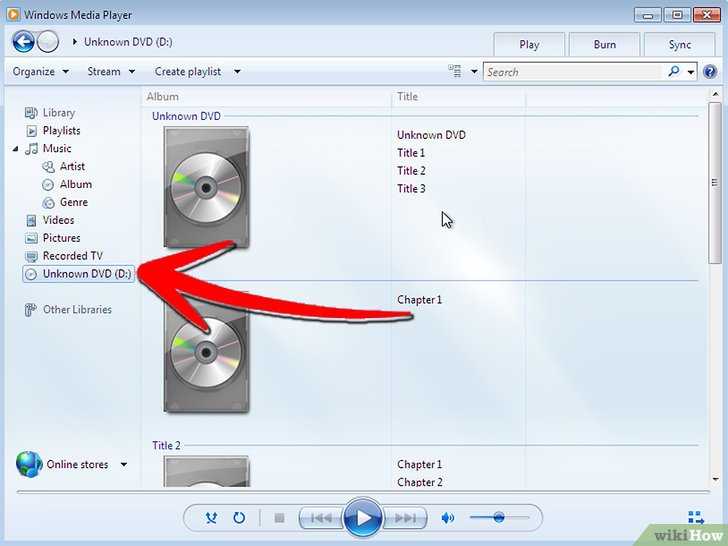
Так же можно выставить галочку Больше не показывать это сообщение, если вы не хотите чтобы оно постоянно выходило после каждой записи диска. Если же прожиг завершился неудачей — бывает и такое, нужно вставить новый диск и попробовать снова.
Можете наслаждаться музыкой или другими своими записанными данными.
Записываем музыку — программа Ashampoo
Ashampoo — это дочерняя компании корпорации Microsoft, которая была создана в Германии специально для разработки программного обеспечения с закрытым исходным кодом в 1999 году.
Программой Ashampoo пользуюсь редко, вполне хватает Nero. Здесь спокойный темно-синий с белыми волнами интерфейс, все на русском языке, удобное меню.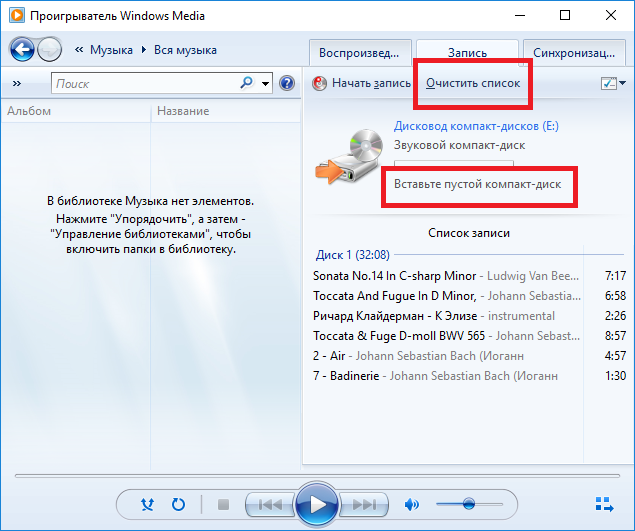 Скачать программу Ashampoo можно на официальном сайте.
Скачать программу Ashampoo можно на официальном сайте.
Вот ссылка Ashampoo Burning Studio 12
Единственно скачав её с официального сайта вы сможете ею бесплатно пользоваться 10 дней без регистрации и 30 дней, если запросите код активации на месяц.
Если вас это не устраивает, то в любой момент вы можете зайти в интернет и скачать себе полноценную версию. Нашел одну ссылку программы, выкладываю для того, кто не умеет искать.
Скачать Ashampoo Burning Studio
Для того чтобы её скачать, у вас должно быть 176 Мб свободного места на диске.
Вот мы незаметно подошли к четвертому и последнему способу как записать музыку на диск в данной статье.
Находим нашу программу Ashampoo.
Включаем ашампу.
Идем в подменю Создание + Запись.
Переходим во вкладку Музыка.
Во сплывающем меню можно выбрать Создать аудио CD и Создать Mp3 или WMA диск.
Еще здесь много функций, в этом же подменю можно выбрать Копировать музыкальные файлы на диск.
Я выбрал запись Mp3 или WMA и перед нами появились Опции выходного формата.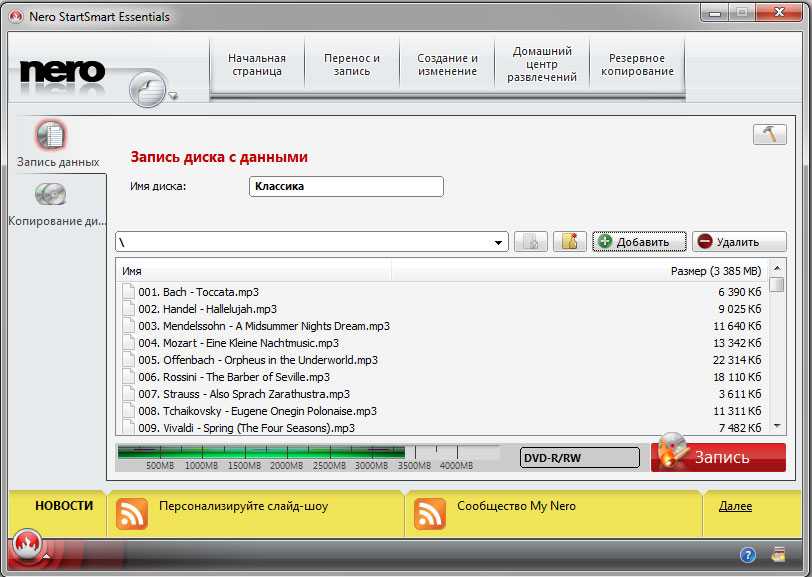
Тут можно выбрать выходной формат — Mp3 или WMA (оставил Mp3, вы можете выбрать WMA).
Так же Битрейт — частота звука — здесь рекомендую поставить самую большую цифру 320 Кбит/c (для наилучшего звучания музыкального файла). Можете выбрать свою цифру, чем она больше, тем больше места будет занимать песня.
Нажимаем Далее, появляется окно Добавления аудио файлов.
Жмем кнопку добавить и выбираем нужные музыкальные или другие файлы. Так же можно перенести данные простым движением мышкой на чистую область или воспользоваться волшебными клавишами Ctrl+X, Ctrl+C, Ctrl+V.
Выбираем Далее.
Возможно выйдет окно Конвертирование входных файлов — нужно немного подождать.
В следующем окне Вы можете выбрать опции записи, CD/DVD привод, если у вас их несколько.
Так же можете Изменить опции записи.
Поставить нужную скорость записи (по умолчанию стоит максимальная), рекомендую выбрать 12х или 16х.
Поставить галочки, если это необходимо — сначала симулировать запись.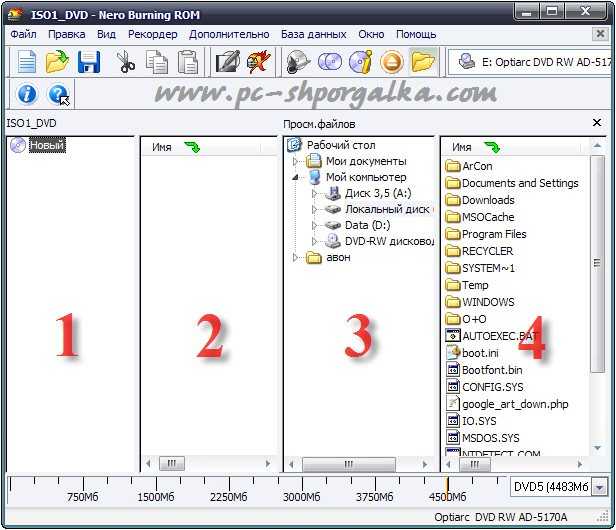
Проверить записанные файлы и папки.
Запись CD диска методом Disc At Once.
Сначала копировать все данные в образ на жестком диске.
Выбираем нужное число копий.
Можно Выключить компьютер по завершении записи.
Так же Воспроизвести звуковой файл по завершению записи.
После того как выставили все настройки нажимаем OK.
Следующим шагом жмем кнопку Запись на CD и ждем пока запишется наш диск, а пока это происходит рекомендую прочитать статью Как настроить скайп на компьютере.
По завершении записи можете прослушать вашу музыку или посмотреть другие файлы, которые были записаны на диск. Если возникают ошибки и некоторые файлы не открываются — то нужно взять новый диск и повторить процесс записи.
Итоги
В данной статье, как записать музыку на диск, мы с вами узнали какие бывают аудио форматы, чем они отличаются, немного поговорили про форматы дисков.
Также записали музыку на диски четырьмя разными способами: средствами Windows, с помощью проигрывателя Windows Media Player, воспользовались программой Nero и прибегли к помощи Ashampoo.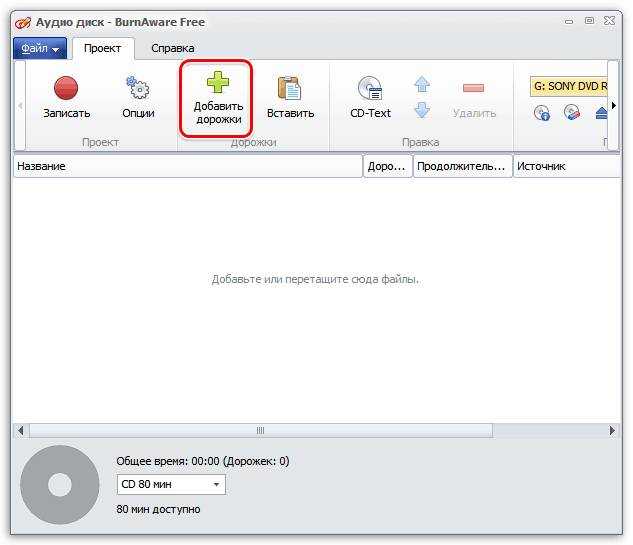 Закрепили все наши знания, посмотрев 4 видео урока по каждой из программ.
Закрепили все наши знания, посмотрев 4 видео урока по каждой из программ.
Если вы захотите воспользоваться моей статьей и опубликовать её где-либо, я не против, можете это сделать, но для этого вы должны поставить активную открытую ссылку на мой блог со статьей! Если вы этого не сделаете — буду наказывать! Надеюсь на ваше понимание.
Возможно у вас остались или возникли вопросы, связанные с записью дисков, можете задавать их ниже в комментариях к этой статье, а так же воспользоваться формой обратной связи со мной.
Благодарю вас что читаете меня в Твиттере.
Оставайтесь на связи — мой канал You Tube.
Если приведенная выше информация оказалась для вас полезной, тогда рекомендую подписаться на обновления моего блога, чтобы всегда быть в курсе свежей и актуальной информации по настройке и ремонту вашего компьютера.
С уважением, Дмитрий Сергеев 19 января 2013
Навигация по блогу
Вы можете поделиться своим мнением, или у вас есть что добавить, обязательно оставьте свой комментарий.
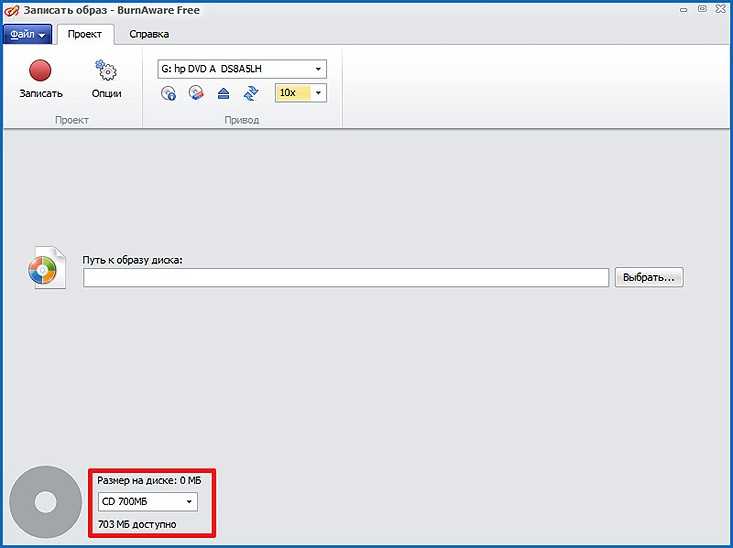
Прошу поделитесь ссылками в социальных сетях.
Получайте новые выпуски на почту
Как записать CD и DVD диск с программой и другой информацией!
На сегодняшний день использование CD, DVD и прочих дисковых носителей ещё актуально для реализации различных задач. Постепенно CD и DVD диски вытеснят флешки, поскольку их можно уже и к телевизору подключать, и к различным аудио / DVD проигрывателям, просматривая и прослушивая нужный контент прямо с флешек!
Но до сих пор ещё удобно использовать и CD/DVD диски, например: для записи загрузочных программ, для записи фильмов в DVD формате (если на компьютере смотреть не удобно, а телевизор и DVD плеер не поддерживают флешки), для записи аудио CD (если ваш проигрыватель опять же не предусматривает подключение флешек), а также в некоторых случаях для простого хранения файлов. Правда последнее уже вряд ли кому необходимо…
А раз использование таких носителей информации, как CD и DVD диски, ещё имеет смысл и без которых в некоторых ситуациях даже не обойтись, я решил рассказать вам как можно записывать на них различного рода информацию: музыку, фильмы DVD, и образы загрузочных программ!
Я, например, до сих пор использую CD и DVD диски преимущественно для записи загрузочных программ. Поясню… Загрузочная программа – это та, которая будет загружаться на компьютере ещё до запуска операционной системы. В основном – это служебные программы, например, для разбиения разделов жёсткого диска на разделы, проверки на вирусы, запуска различных средств резервного копирования и восстановления, запуска Live операционной системы (та, через которую графически имеется полный доступ ко всем вашим файлам на компьютере и служит для выполнения каких-то задач по восстановлению, копирования, ремонту текущей системы).
Поясню… Загрузочная программа – это та, которая будет загружаться на компьютере ещё до запуска операционной системы. В основном – это служебные программы, например, для разбиения разделов жёсткого диска на разделы, проверки на вирусы, запуска различных средств резервного копирования и восстановления, запуска Live операционной системы (та, через которую графически имеется полный доступ ко всем вашим файлам на компьютере и служит для выполнения каких-то задач по восстановлению, копирования, ремонту текущей системы).
При записи флешек часто возникают различные проблемы. То компьютер по какой-то причине не загружает программу с флешки, то сама по себе программа не записывается корректно на флешку, чтобы потом работать как загрузочная. А диск всегда будет работать, и главное, чтобы он не имел физических повреждений и всё. Записал быстренько и не мучайся потом с загрузкой 🙂
Программ для записи дисков множество. Есть и платные и бесплатные. Использование платных программ для банальной записи дисков, вообще считаю неразумным, поскольку все эти простые функции имеются и в бесплатных!
Я выделю 2 хороших программы: ImgBurn и AshampooBurningStudio FREE. Первая имеет больше вариантов настроек, но интерфейс менее для новичка. А вторая – предельно понятная и с ней разберётся, пожалуй, любой пользователь компьютера. Вот на её примере я сейчас и продемонстрирую возможность записи различных типов CD/DVD дисков…
Первая имеет больше вариантов настроек, но интерфейс менее для новичка. А вторая – предельно понятная и с ней разберётся, пожалуй, любой пользователь компьютера. Вот на её примере я сейчас и продемонстрирую возможность записи различных типов CD/DVD дисков…
Начнём с установки программы.
Установка программы Ashampoo Burning Studio FREE.
Первым делом нужно загрузить программу. И я настоятельно рекомендую всегда делать это с официального сайта разработчика, иначе рискуете нарваться на установщик, содержащий в себе различные вирусы, программы-вымогатели и прочую дрянь.
Вот ссылка на загрузку программы с официального сайта:
ashampoo.com
На этой странице спускаемся немного вниз до строчки AshampooBurningStudio FREE и нажимаем справа кнопку «Загрузка»:
Размер установщика программы в пределах 30-35 Мб, что совсем немного.
Как откроется новая страница, через несколько секунд начнётся скачивание программы на компьютер, после чего можно запускать скачанный файл и приступать к установке:
Первым делом программа предлагает выбрать язык установки. По умолчанию уже стоит «Русский», поэтому просто нажимаем «ОК»:
По умолчанию уже стоит «Русский», поэтому просто нажимаем «ОК»:
В следующем окне принимаем лицензионное соглашение, нажав «Я согласен, продолжить»:
Далее даётся возможность изменить путь для установки программы, но я рекомендую оставить тот, который будет задан у вас по умолчанию. Также вы можете включить/отключить создание ярлыка на рабочем столе после установки и выбрать для каких пользователей будет доступна эта программа через меню Пуск (только для вас или для всех). Последняя настройка смысла как такового не имеет, поскольку программу всё равно можно будет запустить от любого пользователя, если конечно не настраивать права через какие-то другие средства.
Нажимаем «Далее»:
Далее программа скопирует необходимые файлы в папку установки (займёт несколько секунд) и на этом всё! Программа установлена. В последнем окне нажимаем кнопку «Завершить»:
Если в последнем окне стояла галочка «Запустить AshampooBurningStudio FREE», то программа сразу же запустится.
Переходим к работе с программой!
Работа с программой Ashampoo Burning Studio FREE!
В момент запуска программы, возможно, откроется её официальный сайт, который нужно просто закрыть.
Сразу же после запуска, появится окно об активации вашей полной бесплатной лицензии. Нажимаем внизу кнопку «Продолжить»:
Далее сразу же может появиться ещё одно окно с рекламным предложением. Поскольку программа полностью бесплатная, при работе с ней, вы периодически можете наблюдать рекламу, наподобие той, что на изображении ниже. Её просто закрывайте кнопкой «Закрыть» или же кнопкой «Нет, спасибо»:
Итак, мы видим вот такой вот интерфейс программы:
Есть несколько разделов для записи различных вариантов дисков, всё просто и понятно.
Рассмотрим для начала, на мой взгляд, наиболее важное – как записать образ с загрузочной программой на диск.
Записываем загрузочную версию программы на диск!
Загрузочная программа, предназначенная для записи на диск, как правило, представляет собой один единственный файл, который называют образом.
Файл образа имеет обычно один из следующих форматов: ISO, CUE, BIN. Это основные форматы. Есть, конечно и другие, но встречаются реже.
И, предположим, вы скачали загрузочную версию антивируса для того чтобы проверить ваш компьютер на наличие различных угроз максимально тщательно, ещё до запуска Windows, что даст большую эффективность проверки.
Вот файлик, который нужно записать для примера:
Как видим, он имеет расширение ISO и скачан с официального сайта антивируса Касперского.
Записать такой диск очень просто!
Для этого наводим курсор мышки на раздел «Образ диска» и выбираем «Записать образ»:
В следующем окне нажимаем «Обзор» и выбираем через обычный проводник Windows файл с образом нужной программы:
После этого жмём «Далее».
На следующем окне будет проверка диска. Поскольку диск мы ещё не вставили, увидим сообщение о том, что его нет в дисководе:
Вставляем диск и ожидаем, пока информация в окне обновится.
Примечание. Если у вас вдруг на компьютере подключено несколько дисководов, вам нужно выбрать именно тот, в который вставляли диск. Выбирается он в списке «CD/DVD-привод», как показано на изображении выше.
Имейте ввиду, что для записи вы можете использовать и CDи DVD диски. Выбор зависит от размера записываемых данных. Любая загрузочная программа (если программа будет одна, а не сборка), вряд ли будете иметь размер больше 700 Мб, а именно столько вмещает в себя простой CD диск.
После того, как в окне получите сообщение «Вставленный CD-R хороший» (вместо «CD-R» будет отображаться ваш тип диска: CD-R, CD-RW, DVD или DVD-RW), можно двигаться дальше, нажав справа внизу кнопку «Записать CD»:
Кнопка «Расширенные настройки» нам не понадобится.
Откроется следующее окно и сразу же начнётся запись файла на диск:
ВНИМАНИЕ!
Не прерывайте запись диска, не нажимайте кнопку «Стоп», потому как это может привести к порче вашего диска!
Дождавшись окончания записи, вы получите сообщение в маленьком окошке об успешном завершении операции, где нужно нажать «ОК»:
Внизу будут доступны варианты дальнейших действий. Нам нужно вернуться в главное меню, поэтому нажимаем соответствующую кнопку:
Нам нужно вернуться в главное меню, поэтому нажимаем соответствующую кнопку:
Вот и всё! Образ загрузочной программы записан на диск и теперь вы сможете с него загрузиться и пользоваться!
Загрузка компьютера с диска часто требует настроек в BIOS.
О том, что такое BIOS и как настроить в нём загрузку с диска, я расскажу в отдельной своей статье немного позже.
Что такое BIOS компьютера и для чего он нужен?
Итак, загрузочный диск с программой мы записали. Идём дальше и рассмотрим, как записать диск с фильмом и музыкой…
Записываем диск с фильмом или музыкой!
Принцип записи каждого из форматов файлов через данную аналогичен друг другу. Сейчас рассмотрим, как записать диск с фильмом. В примере я покажу запись именно DVD видео.
Запись диска с DVD фильмом.
Для записи такого типа диска, открываем соответствующий раздел «Видео» и выбираем «VideoDVD диск из папки»:
Также вы увидите и другие возможные варианты записи видео на диск, например «VideoCD». Такой формат имеет смысл, если видео очень маленькое и уместится на CD диск.
Такой формат имеет смысл, если видео очень маленькое и уместится на CD диск.
Перейдём о окно настроек, где в первую очередь даётся возможность указать название самого DVD. Здесь можно написать что угодно и некоторые DVDплееры будут отображать это название на панельке. Далее через кнопку «Обзор» выбираем папку с фильмом на компьютере.
DVD фильм обычно представляют собой 2 папки «AUDIO_TS» и «VIDEO_TS». Папки «AUDIO_TS» вообще может не быть, поэтому если есть только одна папка, ничего страшного! Вам нужно указать путь именно к папке «VIDEO_TS».
Выбрав всё, нажимаем «Далее».
Теперь необходимо вставить чистый DVD диск в дисковод и подождать пока информация обновится. Если диск не отобразился, возможно вам нужно выбрать другой дисковод (подробнее). Затем нажимаем кнопку «Записать DVD»:
Далее начнётся процесс записи, после окончания которого вы получите сообщение о завершении и предложения дальнейших действий. Подробнее я рассказывал выше, когда говорил о записи загрузочного диска с программой. Здесь всё аналогично.
Здесь всё аналогично.
Через минут 20 (в зависимости от объёма) диск будет записан, после чего его можно просматривать на любом DVD проигрывателе. Это на тот случай, если на компьютере не удобно (например, маленький экран), а телевизоры и DVD плееры не поддерживают возможность подключить флешку с фильмом.
Если же вы можете подключить к телевизору или DVD плееру флешку с видеофайлом или компьютер имеет большой экран, где удобно будет смотреть фильм, то смысла записывать диск с DVD видео нет 🙂
В записи диска с музыкой также нет ничего сложного…
Запись диска с музыкой.
Основной музыкальный формат – MP3. В таком формате можно набить на один лишь CD диск под сотню песен 🙂 Также иногда ещё используют простой формат – AudioCD. Отличие в том, что на него поместится всего лишь 80 минут музыки (это как правило 10-15 треков), но такой диск сможет проигрываться совершенно на любом аудио проигрывателе, в то время как MP3 диск нельзя будет прослушать на плеере, не поддерживающим MP3, соответственно.
На сегодняшний день, большинство современных проигрывателей поддерживают и подключение флешек, что избавляет от необходимости записывать диски с музыкой. Накачал нужных песен на флешку, воткнул её в проигрыватель в машине или где-то ещё и спокойно слушаешь 🙂
Но всё же ещё не у всех есть возможность подключать флешки и слушать с них музыку. На такой случай я и рассказываю, как записать диск с музыкой!
Итак, для записи музыки, нужно перейти в программе в раздел «Музыка» и выбрать нужный формат диска:
Основные я обвел на изображении выше.
В следующем окне вам нужно при помощи кнопки «Добавить» выбрать те музыкальные файлы с компьютера, которые хотите записать на диск:
На данном примере я выбрал запись простого аудио диска, поэтому внизу видна временная шкала. Если вы пишите такой диск (который будет читаться совершенно на любом проигрывателе), то смотрите, чтобы количество записываемых минут не превысило 80! После того как все песни добавлены, можно удалить что-то лишнее соответствующей кнопкой «Удалить» или продолжить запись.
Если вы пишите MP3 диск, то вместо шкалы минут, внизу будет шкала с объемом данных в мегабайтах, как на примере ниже:
Для CD диска, напомню, максимально можно записать 700 Мб. Если же вы добавите столько песен, что объём превысит 700 Мб, то программа автоматически перейдёт в режим записи MP3 DVD и шкала изменит свой вид на размер DVD диска (на который поместится 4.7 Гб. данных):
DVDMP3 также будет успешно проигрываться на MP3 проигрывателях.
Выбрав все песни (независимо от варианта диска) и нажав «Далее», вы попадёте в окно проверки вставленного диска, из которого уже переходите непосредственно к процессу записи. Подробнее об этих шагах я уже писал выше и в данном случае не будет никаких отличий.
Вот и рассмотрели принцип записи музыки и видео на диск.
И теперь рассмотрим последнюю возможность, которая может кому-то пригодиться – запись диска с любыми данными.
Запись диска с любыми файлами!
Помимо специальных форматов, вроде DVD видео, записи образа диска и других, вы можете записать диск со смешанным содержимым. Например, можете записать на диск ряд папок с документами, картинками и видео и кому-то передать для просмотра.
Например, можете записать на диск ряд папок с документами, картинками и видео и кому-то передать для просмотра.
Вообще такая функция на сегодняшний день, считаю, уже совсем не актуальна. Практически всё что угодно и любого объема данные можно передать через интернет. Мелкие файлы отправляются по почте, через соц.сети и чаты, а крупные (да и мелкие документы тоже) можно загрузить на онлайн дисковые хранилища и предоставить ссылку любому человеку для их просмотра и скачивания.
Что такое онлайн хранилища и как ими пользоваться я рассказывал в статье:
Как хранить файлы, чтобы иметь к ним доступ с любого устройства?
В крайнем случае, файлы можно скопировать на флешку, USB или внешний USB жёсткий диск.
Если вам нужно просто хранить данные, а не передавать кому-то, то диск для этого на сегодняшний день тоже использовать было бы весьма странным 🙂 Точно также проще загрузить все данные на онлайн-диски и копию держать на втором жёстком диске.
Но всё же записать диск со смешанным содержимым может ещё кому-то понадобится, поэтому я решил этот момент всё же затронуть…
Простой диск с данными можно записать и без использования сторонних программ, прямо через проводник Windows. Для этого следует вставить нужный диск в дисковод, выбрать его через окно «Мой компьютер», отметить тип записываемой информации и нажать «Далее». Пример:
Для этого следует вставить нужный диск в дисковод, выбрать его через окно «Мой компьютер», отметить тип записываемой информации и нажать «Далее». Пример:
Для записи данных лучше всего выбрать тип «Флеш-накопитель USB», как на изображении выше.
И теперь остаётся только перетащить нужные файлы на диск!
Нажимать какую-то отдельную кнопку для записи не требуется. Перенеся в окно все нужные файлы, диск можно вынимать. При этом он будет извлечен через несколько секунд, а не сразу, поскольку Windows будет выполнять с ним специальную операцию записи, чтобы его можно было прочесть на других компьютерах.
Вот и весь процесс.
А через программу Ashampoo Burning Studio FREE диск с данными записывается также просто.
Вам нужно выбрать раздел «Запись данных» и пункт «Новый диск»:
Откроется окно, где вам нужно добавить все те файлы и папки, которые вы хотите записать на диск. Для этого нажмите «Добавить» и выберите файлы через открывшийся проводник Windows:
Шкала внизу показывает занятый объём и в целом – сколько вы можете записать на диск. Для перехода к записи нажимаем «Далее».
Для перехода к записи нажимаем «Далее».
И затем следует окно с проверкой вставленного диска, после чего идёт непосредственно запись. Обо всём этом я уже рассказывал выше, вот здесь. Поэтому если возникают вопрос, пройдите по этой ссылке и прочтите.
Но скорее всего вопросов и не возникнет, поскольку всё интуитивно понятно 🙂
На этом мы рассмотрели варианты записи основных типов дисков, которые могут вам ещё на сегодняшний день понадобиться, не смотря на постепенное замещение их флешками.
Про запись программ на флеш накопители у меня в планах написать отдельную статью. Ну а про запись обычных файлов и музыки на флешку, рассказывать нечего 🙂 Скопировал всё что нужно и готово! 🙂
Надеюсь статья окажется для новичков полезной…
Удачи Вам! Всего доброго и до связи 😉
Как записать аудио на DVD
«Могу ли я записать аудио компакт-диск на DVD-R, чтобы он вел себя как CD-R, чтобы я мог воспроизводить его на всех автомобилях и проигрывателях?»
DVD-R и DVD-RW — два замечательных носителя для хранения и передачи музыки с гораздо большей емкостью. Несомненно, все больше и больше людей имеют портативные медиаплееры, такие как iPod, но память имеет тенденцию быстро заполняться, и нам приходится удалять часть старой музыки, чтобы освободить место для новой музыки. Кроме того, для хранения аудиофайлов требуется много места на нашем ПК.
Несомненно, все больше и больше людей имеют портативные медиаплееры, такие как iPod, но память имеет тенденцию быстро заполняться, и нам приходится удалять часть старой музыки, чтобы освободить место для новой музыки. Кроме того, для хранения аудиофайлов требуется много места на нашем ПК.
Было бы лучше, если бы мы могли записывать аудио DVD, так как носители DVD-RW дешевы и универсальны. Кроме того, запись аудио на DVD — это также отличный способ создать резервную копию всей музыки, которую вы накопили, на случай, если ваш жесткий диск выйдет из строя. Без такого резервного копирования вся ваша музыка может быть потеряна.
В приведенном ниже содержании мы хотели бы показать вам различные инструменты для записи аудио DVD, которые помогут вам записать аудиофайлы в файл DVD с подробными инструкциями. Вы можете выбрать тот, который подходит вам больше всего.
- Часть 1: Как записать аудиофайлы на DVD с помощью Audio DVD Creator
- Часть 2: Как записать аудиофайлы на DVD с помощью Leawo DVD Creator, вставив их в слайд-шоу фотографий?
- Часть 3: Как записать аудиофайлы на DVD с помощью Leawo Video Converter и Leawo DVD Creator
- Часть 4: Сравнение и заключение
Часть 1: Как записать аудиофайлы на DVD с помощью Audio DVD Creator
Audio DVD Creator — это утилита, которая полностью меняет способ прослушивания музыкальных файлов. Это программное обеспечение для записи аудио DVD специально разработано, чтобы произвести революцию в традиционном способе прослушивания музыки. Пользователи могут свободно создавать DVD-диски из простых аудио компакт-дисков и воспроизводить их на DVD-плеере. Программное обеспечение совместимо только с Windows, но по-прежнему очень популярно. Он имеет только функции соответствия аудио и поэтому считается одним из лучших вариантов для записи аудиофайлов на DVD.
Это программное обеспечение для записи аудио DVD специально разработано, чтобы произвести революцию в традиционном способе прослушивания музыки. Пользователи могут свободно создавать DVD-диски из простых аудио компакт-дисков и воспроизводить их на DVD-плеере. Программное обеспечение совместимо только с Windows, но по-прежнему очень популярно. Он имеет только функции соответствия аудио и поэтому считается одним из лучших вариантов для записи аудиофайлов на DVD.
Следующие шаги подробно покажут вам, как записывать аудиофайлы на DVD с помощью Audio DVD Creator:
- Загрузите и установите Audio DVD Creator на свой компьютер.
- Вы можете нажать кнопку «Добавить аудио компакт-диск» в левом верхнем углу страницы «Автор».
- В окне «Добавить аудио компакт-диск» вы можете увидеть все ваши приводы CD/DVD в списке компакт-дисков.
- Вставьте аудио компакт-диск в дисковод компакт-дисков и выберите его в списке компакт-дисков. Audio DVD Creator по умолчанию выберет все дорожки.

- Нажмите «Добавить в проект», и Audio DVD Creator сначала скопирует выбранные звуковые дорожки в файлы WAV на жесткий диск, а затем автоматически импортирует их в проект.
- Нажав «Добавить музыкальные файлы», вы можете добавить в проект аудиофайлы на жестком диске.
- Вы можете просмотреть аудио DVD в любое время во время его создания.
- Вы можете «экспортировать аудио DVD в папку на жестком диске», чтобы сначала проверить его с помощью программного DVD-проигрывателя, а затем записать его с помощью любимой программы для записи DVD.
- Вы также можете записать Audio DVD напрямую с помощью внутреннего механизма записи Audio DVD Creator, если у вас несколько приводов DVD. Вставьте чистый записываемый DVD-диск в пустой DVD-привод и выберите его в качестве целевого.
- Нажмите «Вперед!» создать свой аудио DVD!
Конвертировать и записывать аудиофайлы на DVD с помощью Audio DVD Creator очень просто. Однако следует отметить, что Audio DVD Creator работает только в Windows 95/98/NT/2000/XP. Если вы хотите записать аудиофайлы на DVD в Windows 7 или более поздней версии, вам нужно попробовать следующие инструменты.
Если вы хотите записать аудиофайлы на DVD в Windows 7 или более поздней версии, вам нужно попробовать следующие инструменты.
Часть 2: Как записать аудиофайлы на DVD с помощью Leawo DVD Creator, вставив слайд-шоу из фотографий?
Следует знать, что большинство программных инструментов для записи DVD не поддерживают прямую запись звука на DVD. Тем не менее, некоторые инструменты для записи DVD могут реализовать это, приняв на себя дополнительную работу. Например, Leawo DVD Creator позволяет записывать аудиофайлы на DVD напрямую, вставляя аудиофайлы в слайд-шоу с фотографиями на DVD в качестве фоновой музыки во время записи фотографий на DVD.
Как профессиональная программа для записи DVD, Leawo DVD Creator позволяет вам превращать фотографии в слайд-шоу фотографий DVD на диске, в папке и/или в файле образа ISO. Во время этой процедуры Leawo DVD Creator позволяет вставлять аудиофайлы в качестве фоновой музыки для записи на DVD.
Просто скачайте и установите Leawo DVD Creator на свой компьютер. Подготовьте исходные аудиофайлы и файлы изображений к записи.
Примечание: Leawo DVD Creator — это модуль, встроенный в Leawo Prof. Media.
Шаг 1 : A dd файлы фотографий
Запустите Leawo Prof. Media, а затем откройте модуль «Запись». Нажмите кнопку «Добавить фото» в модуле «Запись», чтобы просмотреть и загрузить фотографии для записи на DVD с вашего компьютера. Или вы можете напрямую перетаскивать для просмотра. После загрузки фотографий установите тип выходного DVD-диска, битрейт и соотношение сторон внизу.
Шаг 2 : Редактировать фото
Нажмите «Редактировать» кнопку в каждом загруженном заголовке видео, чтобы войти в панель редактирования фотографий.
На вкладке «Видео» пользователь может добавлять внешние фотографии, удалять ненужные фотографии.
Шаг 3 : Добавить аудиофайл
Пользователь может добавлять аудиофайлы и устанавливать звуковые эффекты на вкладке Аудио панели редактирования слайд-шоу фотографий. Есть Fade in , Fade out , Loop play звуковые эффекты на ваш выбор.
Шаг 4 : Добавить музыку с диска
После настройки выходного звукового эффекта нажмите OK , чтобы вернуться к основному интерфейсу. Leawo DVD Creator, программа для записи DVD-аудио, предлагает вам множество шаблонов меню диска в разных темах. Вы можете выбрать одно меню диска на правой панели, а затем войти в панель предварительного просмотра и редактирования меню диска. На панели редактирования меню диска (щелкните значок карандаша на панели предварительного просмотра меню диска) вы можете добавить звук в качестве фоновой музыки, выбрать фоновое изображение/видео, установить заголовок меню диска и сделать другие действия для меню редактирования диска .
Шаг 5. Установите режим вывода DVD-видео
Щелкните значок колеса в правом верхнем углу, а затем перейдите на вкладку «Копировать и записать», чтобы выбрать режим вывода DVD-видео по умолчанию из NTSC или PAL.
Шаг 6. Дополнительные настройки записи аудио DVD
Нажмите большую зеленую кнопку Записать в строке подменю. Установите Burn на , Disc Label и Save to . 9Опция 0012 Burn to предоставляет множество вариантов. Чтобы записать аудиофайлы на DVD-диск, вставьте чистый записываемый DVD-диск в дисковод устройства записи, а затем выберите его в качестве целевого в параметре Записать на .
После этого нажмите нижнюю кнопку «Записать», чтобы начать запись аудиофайлов на DVD с созданием слайд-шоу фотографий. Когда процесс записи завершится, вы успешно превратили свои аудиофайлы в содержимое DVD.
Часть 3: Как записать аудиофайлы на DVD с помощью Leawo Video Converter и Leawo DVD Creator?
В настоящее время существует всего несколько программ или программ, поддерживающих прямое преобразование аудиофайлов в DVD. Обычно пользователь должен сначала преобразовать аудиофайлы в видео , а затем записать видео на DVD . Таким образом, вы можете легко конвертировать и записывать аудиофайлы в содержимое DVD. Leawo Prof. Media , который включает в себя видео конвертер и DVD Creator , может помочь вам легко выполнить эту задачу.
Убедитесь, что вы загрузили и установили Leawo Prof. Media на свой компьютер. Следуйте 2 разделам ниже, чтобы узнать, как записывать аудиофайлы на DVD с помощью Leawo Prof. Media.
Раздел 1: Конвертируйте аудиофайлы в видео с помощью Leawo Video Converter
Шаг 1: Загрузите аудиофайлы
Запустите Leawo Prof. Media и откройте модуль «Конвертировать». Нажмите значок Добавить видео на верхней панели программного обеспечения, чтобы загрузить аудиофайлы.
Media и откройте модуль «Конвертировать». Нажмите значок Добавить видео на верхней панели программного обеспечения, чтобы загрузить аудиофайлы.
Шаг 2. Выберите выходной формат
Щелкните раскрывающийся список рядом с кнопкой Добавить фото , а затем нажмите «Изменить», чтобы открыть панель «Профиль», где вы можете выбрать формат выходного файла из «Формат». или группу «Устройство».
Шаг 3. Установите параметры звука
В раскрывающемся списке выберите параметр Изменить , чтобы войти в интерфейс Настройки профиля и настроить параметры звука для выбранного выходного профиля. Вы можете изменить видеокодек, аудиокодек, битрейт, соотношение сторон, частоту кадров, частоту дискретизации и т. д.
Шаг 4. Преобразование аудио в видео
Нажмите кнопку Преобразовать в главном интерфейсе. На всплывающей боковой панели установите выходной каталог в поле «Сохранить в». Затем нажмите нижнюю кнопку «Конвертировать», чтобы начать преобразование аудиофайлов в видеофайлы.
Затем нажмите нижнюю кнопку «Конвертировать», чтобы начать преобразование аудиофайлов в видеофайлы.
Раздел 2: Запись видео на DVD с помощью устройства записи аудио DVD Leawo DVD Creator
Шаг 1 модуль. Нажмите Добавить видео кнопка для загрузки сгенерированных видео в модуль записи. После загрузки видеофайлов установите тип выходного DVD-диска, битрейт и соотношение сторон. Вы также можете редактировать загруженные видео .
Шаг 2 : Установить меню диска (опционально)
Leawo DVD Creator позволяет добавлять меню диска из предустановленных шаблонов меню диска. Вы даже можете отредактировать меню диска, например добавить фоновую музыку/изображение/видео, изменить содержание заголовка, цвет текста и т. д.
Шаг 3 : Установите режим вывода DVD-видео
Нажмите значок колеса в правом верхнем углу, а затем перейдите на вкладку «Копировать и записать», чтобы выбрать режим вывода DVD-видео по умолчанию из NTSC. и ПАЛ.
и ПАЛ.
Шаг 4: Настройки записи DVD
После настройки меню диска нажмите кнопку Запись , чтобы вызвать боковую панель с настройками записи. Вставьте DVD-диск в свой DVD-ROM и установите его в качестве места назначения, отметив третий вариант в разделе 9.0012 Записать на . Вы также можете преобразовать его в папку DVD или файл образа ISO и сохранить его на своем компьютере, и в этом случае вам нужно будет указать для него каталог в разделе Сохранить в .
Шаг 5 : Запись видео на DVD
16
Нажмите кнопку Записать в нижней части панели управления, чтобы начать запись видео на DVD. Эта программа для записи DVD-аудио сразу же начнет записывать аудио-видео на DVD и закончит ее за несколько минут.
Часть 4. Сравнение и выводы
В приведенной ниже сравнительной таблице показаны различия трех вышеупомянутых решений. Вы увидите, какой из них лучше для вас.
Вы увидите, какой из них лучше для вас.
| Особенности | Создатель аудио DVD | Leawo DVD Creator | Лево Проф Медиа |
Запись аудио на DVD | Да | Да. В качестве фоновой музыки | Да |
Запись видео на DVD-диск | № | Да | Да |
Запись видео в папку DVD | № | № | Да |
Запись видео на DVD ISO файл | № | № | Да |
Запись фотографий на DVD-диск, в папку или файл ISO | № | Да | Да |
Записать файл ISO на DVD-диск | № | Да | Да |
Выберите субтитры и звуковые дорожки | № | Да | Да |
Добавить внешние субтитры | № | Да | Да |
Редактировать видеофайлы | № | Да. | Да. Обрезка, обрезка, настройка эффекта, поворот, объединение файлов, добавление изображения/текстового водяного знака, применение 3D-эффекта |
Редактирование фотографий для слайд-шоу | № | Да | Да |
Воспроизведение исходного видео | № | Да | Да |
Установить выходной видеорежим DVD | № | Да. NTSC или PAL | Да. NTSC или PAL |
Преобразование видео/аудио/Blu-ray/DVD | № | № | Да |
Копирование Blu-ray/DVD для резервного копирования | № | № | Да |
Запись видео на Blu-ray | № | № | Да |
Скачать онлайн-видео | № | № | Да |
Удалить Cinavia с Blu-ray | № | № | Да |
Независимо от того, какой инструмент вы используете, вы можете преобразовать свои аудиофайлы в содержимое DVD. Однако вы могли видеть, что Leawo Prof. Media предлагает вам наиболее комплексные решения для обработки всех медиа-решений, включая Blu-ray, DVD, аудио, видео, изображения и онлайн-видео.
Однако вы могли видеть, что Leawo Prof. Media предлагает вам наиболее комплексные решения для обработки всех медиа-решений, включая Blu-ray, DVD, аудио, видео, изображения и онлайн-видео.
21 апреля 2017 г. Генри Пэн на
Обновлено: 30/07/2020
Как скопировать и записать музыкальные компакт-диски и DVD
На рынке представлены различные типы музыкальных компакт-дисков, например, с музыкой кантри. CD, CD с классической музыкой, CD с детской музыкой и другие. Какая музыка на CD тебе нравится больше всего? Если вы хотите получить такие любимые компакт-диски, есть два способа сделать это. Найдите ближайший к вам магазин музыкальных компакт-дисков или купите музыкальный компакт-диск в Интернете. Вот несколько рекомендуемых онлайн-сайтов. Amazon продает музыкальные компакт-диски? Да, включая Amazon. com, Tower.com, fye,com, BarnesandNoble.com, Walmart.com, Amoeba Music, cdconnection, mrcheapocds и т. д., но не ограничиваясь ими.
com, Tower.com, fye,com, BarnesandNoble.com, Walmart.com, Amoeba Music, cdconnection, mrcheapocds и т. д., но не ограничиваясь ими.
Table of Contents
- DVD vs. CD
- Copy Music CD to Computer
- How to Copy Music from CD to Computer
- How to burn music to a CD
- Как записать музыку на DVD?
- Как копировать музыку с DVD?
- Заключение
Говоря о компакт-дисках, нельзя не упомянуть DVD. В чем разница между DVD и CD? Проще говоря, они отличаются друг от друга больше всего емкостью накопителя. Для компакт-диска используется одна сторона для хранения информации объемом до 700 МБ, а для DVD — две стороны, и он может хранить от 4,7 до 17 ГБ. Чтобы хранить больше данных, люди склонны выбирать DVD, а не компакт-диски. Вот почему вы можете найти на рынке меньше компакт-дисков, чем DVD-дисков.
Какой лучший музыкальный DVD? DVD «Звуки музыки» (Walmart), DVD с большим шоу Джека, DVD Music Man, DVD с музыкальными клипами в стиле хип-хоп, DVD с клипами в стиле рэп и DVD с музыкальными клипами 80-х. Это самые популярные музыкальные DVD, которые ищут люди. Если бы у вас была такая музыка, хотели бы вы записать музыку на DVD и проигрывать ее в машине? Если да, следуйте за мной, чтобы узнать, как сделать DVD с музыкальными видео для автомобиля. Вам нужна помощь создателя DVDFab DVD.
В прошлом музыкальные компакт-диски были очень популярны, но со временем они уходят из нашего поля зрения. Если на вашей полке слишком много музыкальных компакт-дисков, и вы хотите с ними справиться, узнайте, как скопировать музыку с компакт-диска на компьютер здесь. Программное обеспечение, способное копировать музыку с компакт-диска, можно найти повсюду, например Exact Audio Copy и dbPowerAmp. Если вы не хотите устанавливать какой-либо CD-риппер, Windows Media Player также достаточно мощный, чтобы сделать это. Тогда способы сделать это перечислены ниже.
Тогда способы сделать это перечислены ниже.
Как скопировать музыку с компакт-диска на компьютер
Как скопировать музыку с компакт-диска на компьютер с помощью проигрывателя Windows Media без помощи сторонней программы? Следуйте инструкциям ниже, и у вас все получится.
- Найдите проигрыватель Windows Media и откройте его
- Вставьте музыкальный компакт-диск в оптический дисковод компьютера
- Нажмите «Копировать компакт-диск» > «Настройки копирования», чтобы установить «Формат» и «Качество звука»
- Начать копирование музыки с компакт-диска на компьютер
В настоящее время компакт-диски постепенно исчезают. С таким количеством потоковых песен на разных платформах вы хотели бы записать музыку на компакт-диск с помощью бесплатного производителя компакт-дисков? Продолжайте читать и найдите лучший ответ.
Большинство людей лелеют образ жизни в старые времена. Чтобы вернуть к жизни старые воспоминания, они часто используют производителя музыкальных компакт-дисков для записи видео с YouTube, Amazon Music или откуда угодно. Вы знаете, как записать музыку на компакт-диск с YouTube? Вот некоторые программы для записи музыкальных компакт-дисков, которые очень помогают, такие как CDBurnerXP, программа Express Burn Free Burning или программа для записи компакт-дисков Windows 10. Для получения подробной информации о том, как использовать встроенное программное обеспечение для записи компакт-дисков в Windows 10, вы можете прочитать 11 лучших бесплатных программ для записи DVD программ для записи DVD для Windows 10.
Вы знаете, как записать музыку на компакт-диск с YouTube? Вот некоторые программы для записи музыкальных компакт-дисков, которые очень помогают, такие как CDBurnerXP, программа Express Burn Free Burning или программа для записи компакт-дисков Windows 10. Для получения подробной информации о том, как использовать встроенное программное обеспечение для записи компакт-дисков в Windows 10, вы можете прочитать 11 лучших бесплатных программ для записи DVD программ для записи DVD для Windows 10.
Примечание : Как копировать видео с YouTube? DVDFab Video Downloader — это бесплатный загрузчик музыкальных компакт-дисков, который может загружать любые песни с YouTube.
Шаг 1 : Загрузите и установите DVDFab DVD Creator на Windows или Mac
Безопасно ли использовать DVDFab? Да. Он прост в использовании и не содержит вирусов. Вы можете использовать его, чтобы легко и надежно сделать DVD с музыкальным видео.
i Скачать бесплатно i Скачать бесплатно
Шаг 2 : Выберите модуль «Создатель» и «Создатель DVD». DVDFab Creator имеет три режима создания, включая DVD Creator, Blu-ray Creator и UHD Creator.
DVDFab Creator имеет три режима создания, включая DVD Creator, Blu-ray Creator и UHD Creator.
Шаг 3 : Импорт видео(ов)
Этот музыкальный DVD-мейкер позволяет записывать музыкальные видеоклипы на DVD партиями. Вы можете добавить к нему видео или просто несколько видео любого основного формата.
Шаг 4 : Примените шаблон меню к DVD
В DVDFab DVD Creator имеется множество шаблонов меню, охватывающих такие фоны, как свадьба, день рождения, радуга, звездное небо, классические элементы и т. д. Нажмите «Настройки меню» и настроить его.
Шаг 5 : Задайте имя музыкального DVD и качество вывода
Нажмите «Дополнительные настройки» и задайте имя и качество созданного музыкального DVD.
Шаг 6 : Установите выходной каталог видео
Вы можете записать музыкальные видеоклипы на DVD-диск, в папку или файл ISO, используя параметры «Сохранить в».
Шаг 7: Начните создавать музыкальные клипы на DVD для автомобиля
Вставьте диск и нажмите кнопку «Старт». Или нажмите «Пуск», если вы планируете сохранять файлы на своем компьютере.
Примечание : На какой DVD мне записывать музыкальные клипы? Как показывает опрос, большинство людей записывают музыку на DVD R. Но независимо от того, на какой тип DVD вы собираетесь записывать музыку, DVDFab DVD Creator позволит вам это сделать.
Помимо создания музыкального видео DVD, как копировать музыку со старых DVD для удобного прослушивания на мобильном телефоне или ПК? Получите бесплатную пробную версию DVDFab DVD Ripper, которая может конвертировать DVD в цифровой формат в любом распространенном видео- или аудиоформате. Вот как это сделать.
- Шаг 1. Загрузите и установите DVDFab DVD Ripper (Win/Mac)
- Шаг 2. Выберите модуль Ripper в верхнем меню
- Шаг 3. Вставьте музыкальный DVD в оптический дисковод
- Шаг 4.
 Нажмите «Выбрать другой профиль», чтобы выбрать выходной формат видео/аудио
Нажмите «Выбрать другой профиль», чтобы выбрать выходной формат видео/аудио - Шаг 5. Настройте музыкальный DVD с помощью «Дополнительных настроек» и «Редактирования видео» (необязательно)
- Шаг 6: Установите назначение вывода
- Шаг 7: Начните копировать музыку с DVD
Примечание. Оптический привод DVD может читать только DVD, а оптический привод Blu-ray может читать как DVD, так и Blu-ray. Если вы хотите легко воспроизводить любые файлы компакт-дисков, DVD и Blu-ray, выберите PlayerFab.
Знаете ли вы разницу между DVD и CD? Если вам нужно скопировать, скопировать или записать CD или DVD, знаете ли вы, как это легко сделать? В заключение, Windows Media Player может копировать музыку с компакт-диска на компьютер или USB. DVD-рекордер Windows 10 помогает записывать музыку на компакт-диск. DVDFab DVD Creator позволяет записывать музыку на DVD, а DVDFab DVD ripper помогает копировать музыку с DVD. Если вы также хотите узнать, как создать DVD с изображениями и музыкой, обратитесь за помощью к Toolkit.
 В большинстве случаев имеет защитный кожух и вмещает в себя 2,6 — 9,4 Гб
В большинстве случаев имеет защитный кожух и вмещает в себя 2,6 — 9,4 Гб