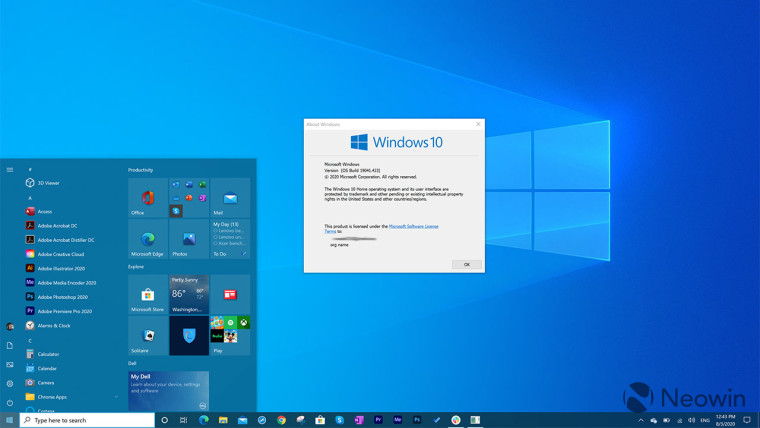Не работает меню пуск на windows 10: Не открывается меню пуск в Windows 10
Содержание
Меню «Пуск» в Windows 11 не работает: как исправить [10+ Methods]
В этом руководстве мы покажем вам различные способы устранения проблемы с неработающим меню «Пуск» на ПК с Windows 11. В одиннадцатой итерации ОС одной из основных тем для обсуждения было множество настроек пользовательского интерфейса, которые представили гиганты Силиконовой долины. Новые наборы значков, меню «Настройки» и обновленное меню «Пуск» привлекли всеобщее внимание. Говоря о последнем, он получил неоднозначные отзывы.
Хотя его хвалили за обновленный внешний вид, введение раздела «Рекомендации» (и, что более важно, невозможность его удалить) привело в ярость немало пользователей. Однако это не единственная проблема, беспокоящая пользователей. Немногие пользователи выразили обеспокоенность тем, что они не могут получить доступ к меню «Пуск». Другие говорят, что он появляется только на секунду или две, прежде чем вернуться в оболочку.
Точно так же некоторые говорят, что, как только они вызывают меню «Пуск», это приводит к сбою пользовательского интерфейса системы. Хотя эти проблемы довольно тревожны, к счастью, существует несколько настроек, которые смогли их исправить. И это руководство познакомит вас именно с этим. Итак, без лишних слов, давайте начнем с инструкций по устранению проблемы с неработающим меню «Пуск» на ПК с Windows 11.
Хотя эти проблемы довольно тревожны, к счастью, существует несколько настроек, которые смогли их исправить. И это руководство познакомит вас именно с этим. Итак, без лишних слов, давайте начнем с инструкций по устранению проблемы с неработающим меню «Пуск» на ПК с Windows 11.
Во-первых, если вы все еще используете Центр обновления Windows KB5004300, обязательно сразу же обновите свой компьютер до последней сборки (через «Настройки»> «Центр обновления Windows»). Это связано с тем, что обновление KB5004300 привело к нарушению функций меню «Пуск» и панели задач.
Однако, если вы используете последнюю сборку, перейдите к остальным методам. Говоря об этом, обратите внимание, что универсального решения как такового не существует. Вам нужно будет попробовать каждый из нижеперечисленных обходных путей, а затем посмотреть, какой из них дает наилучший результат. Итак, имея это в виду, давайте начнем.
ИСПРАВЛЕНИЕ 1. Перезапустите проводник Windows.
Проводник Windows содержит панель задач, меню «Пуск» и другие связанные компоненты, такие как Центр уведомлений.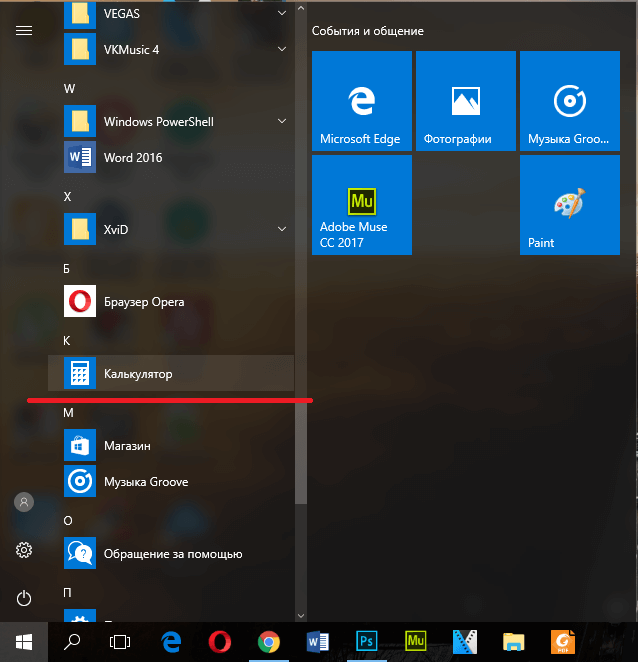 Так что, если есть проблема с Проводником, меню «Пуск» обязательно окажется среди пострадавших. Поэтому вам следует рассмотреть возможность перезапуска проводника Windows, что можно сделать следующим образом:
Так что, если есть проблема с Проводником, меню «Пуск» обязательно окажется среди пострадавших. Поэтому вам следует рассмотреть возможность перезапуска проводника Windows, что можно сделать следующим образом:
- Используйте сочетания клавиш Ctrl+Shift+Esc, чтобы открыть диспетчер задач.
- Затем перейдите на вкладку «Процессы» и выберите проводник Windows.
- Теперь нажмите «Перезагрузить» в нижней строке меню.
Если имеется более одного экземпляра проводника Windows, обязательно перезапустите их все по одному. После их перезапуска, который должен занять всего пару секунд, проверьте, устранена ли проблема с неработающим меню «Пуск» на вашем ПК с Windows 11.
ИСПРАВЛЕНИЕ 2. Перезапустите службы меню «Пуск»
Чтобы меню «Пуск» работало должным образом, все его фоновые службы и процессы также должны работать хорошо и хорошо. Если есть проблема с любой из этих служб, ее негативные последствия будут ощущаться в меню «Пуск». Таким образом, лучший путь вперед — перезапустить все эти службы, что можно сделать следующим образом:
- Используйте сочетания клавиш Ctrl+Shift+Esc, чтобы открыть диспетчер задач.

- Затем перейдите на вкладку «Сведения» и выберите службу StartMenuExperienceHost.exe.
- Теперь нажмите кнопку «Завершить задачу», расположенную в правом нижнем углу.
- Наконец, перезагрузите компьютер и проверьте, устранена ли проблема с неработающим меню «Пуск» в Windows 11.
ИСПРАВЛЕНИЕ 3. Использование приложения Microsoft для устранения неполадок в меню «Пуск»
Еще в 2019 году Windows выпустила обновление функции, которое сломало меню «Пуск». Чтобы решить эту проблему, они выпустили приложение для устранения неполадок меню «Пуск». И это то, что мы будем использовать прямо сейчас.
- Итак, начните с загрузки инструмента: Приложение Microsoft для устранения неполадок меню «Пуск».
- Затем распакуйте его в любое удобное место на вашем ПК.
- Теперь дважды щелкните файл startmenu.diagcab, чтобы открыть приложение.
- Далее нажмите «Дополнительно».
- После этого включите параметр «Применить ремонт автоматически» и нажмите «Далее».

Приложение для устранения неполадок теперь будет сканировать проблемы и также должно их устранять. После этого перезагрузите компьютер и посмотрите, была ли устранена проблема с неработающим меню «Пуск» в Windows 11.
ИСПРАВЛЕНИЕ 4. Использование команд DISM и SFC
Средство проверки системных файлов и система обслуживания и управления образами развертывания — это два служебных инструмента командной строки, которые сканируют поврежденные файлы Windows, а затем заменяют их рабочим аналогом. Основное различие между ними заключается в том, что SFC заменяет поврежденные файлы рабочими из кэшированного каталога на вашем ПК, а DISM делает это, загружая рабочие файлы с онлайн-серверов Microsoft. И на данный момент мы будем использовать оба этих инструмента для решения основной проблемы. Следуйте вместе.
- Для начала щелкните правой кнопкой мыши меню «Пуск» и выберите Терминал Windows (Администратор).
- Затем щелкните стрелку вниз рядом со значком новой вкладки и выберите «Командная строка» из списка.

- После открытия окна CMD скопируйте и вставьте приведенную ниже команду, чтобы открыть инструмент SFC: sfc /scannow
После завершения сканирования SFC пришло время использовать инструмент DISM. Итак, скопируйте и вставьте следующую команду:
DISM/Онлайн/Cleanup-Image/RestoreHealth
После того, как DISM завершит сканирование, рекомендуется перезагрузить компьютер. После загрузки проверьте, устранена ли проблема с неработающим меню «Пуск» в Windows 11.
ИСПРАВЛЕНИЕ 5: удаление сторонних хаков панели задач/меню «Пуск»
Поскольку ОС все еще находится в «первоначальной» стабильной версии, в ней довольно много шероховатостей. К ним относятся отсутствующая функция перетаскивания, отсутствие часов на втором дисплее и ненужный раздел «Рекомендуемые» в меню «Пуск».
Чтобы преодолеть все это, пользователи выбрали различные типы сторонних настроек и настроек панели задач. Однако эти надстройки могут конфликтовать с меню «Пуск», поэтому вам следует рассмотреть возможность их удаления через панель управления.
ИСПРАВЛЕНИЕ 6. Перестроить индекс поиска
В меню «Пуск» встроена универсальная панель поиска. Известно, что проблемы с этой панелью поиска, такие как повреждение базы данных, вызывают несколько проблем в меню «Пуск». Поэтому вам следует подумать о перестроении его индексной базы данных с нуля, чтобы он мог без проблем выполнять свои поисковые функции. Это, в свою очередь, принесет пользу самому меню «Пуск». Итак, следуйте приведенным ниже инструкциям, чтобы выполнить эту задачу:
- Откройте диалоговое окно «Выполнить» с помощью сочетания клавиш Windows + R.
- Затем введите приведенную ниже команду и нажмите Enter:control/name Microsoft.IndexingOptions.
- Теперь нажмите кнопку «Изменить», расположенную в левом нижнем углу.
- После этого нажмите на кнопку Показать все места.
- Теперь снимите все местоположения из списка и нажмите OK.
- Затем нажмите «Дополнительно», а затем «Перестроить».
Теперь Windows начнет перестраивать базу данных поискового индекса.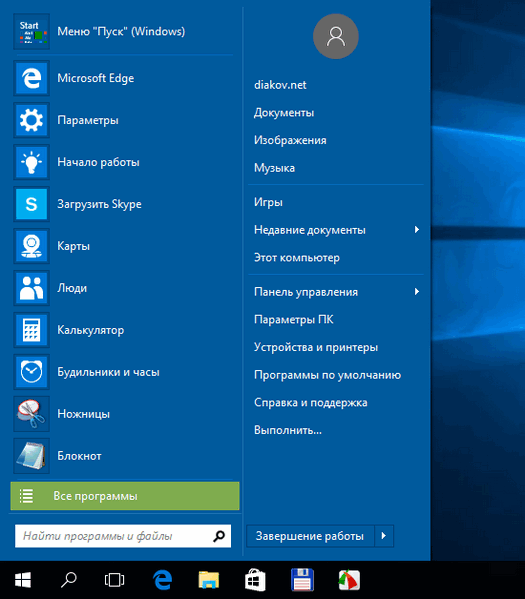 После этого рекомендуется перезагрузить компьютер. После загрузки проверьте, устранена ли проблема с меню «Пуск» Windows 11.
После этого рекомендуется перезагрузить компьютер. После загрузки проверьте, устранена ли проблема с меню «Пуск» Windows 11.
ИСПРАВЛЕНИЕ 7. Обновление графических драйверов
Если вы используете старые или устаревшие графические драйверы, они могут отрицательно сказаться на различных элементах пользовательского интерфейса Windows, включая меню «Пуск». Поэтому рекомендуется обновить эти драйверы до последней сборки, что можно сделать следующим образом:
- Используйте сочетания клавиш Windows + X и выберите «Диспетчер устройств» в появившемся меню.
- Затем разверните раздел «Видеоадаптеры», щелкните правой кнопкой мыши графическую карту и выберите «Обновить драйверы».
- Теперь выберите Автоматический поиск обновленных драйверов.
- Теперь Windows будет искать в Интернете последние версии драйверов, а затем загружать и устанавливать их.
После завершения установки перезагрузите компьютер. Затем проверьте, удалось ли исправить проблему с неработающим меню «Пуск» на вашем ПК с Windows 11.
ИСПРАВЛЕНИЕ 8. Перезапустите службу Iris.
Пока еще есть облако неуверенности вокруг фактической цели этой службы, но чаще всего переустановки оказывается достаточно, когда дело доходит до исправления проблемы с меню «Пуск» и панелью задач.
- Итак, перейдите в меню «Пуск», найдите CMD и запустите командную строку от имени администратора.
- Теперь введите приведенную ниже команду и нажмите Enter. Эта команда удалит службу Iris, перезагрузит компьютер, а затем переустановит службу самостоятельно: reg delete HKCU\SOFTWARE\Microsoft\Windows\CurrentVersion\IrisService /f && shutdown -r -t 0
- Как упоминалось ранее, ваш компьютер теперь будет перезагружен, и после загрузки он должен автоматически установить службу Iris. После установки проверьте, устранена ли проблема с неработающей панелью задач Windows 11.
ИСПРАВЛЕНИЕ 9. Переустановите пакеты меню «Пуск»
Для правильного функционирования меню «Пуск» чрезвычайно важно, чтобы все его пакеты работали должным образом.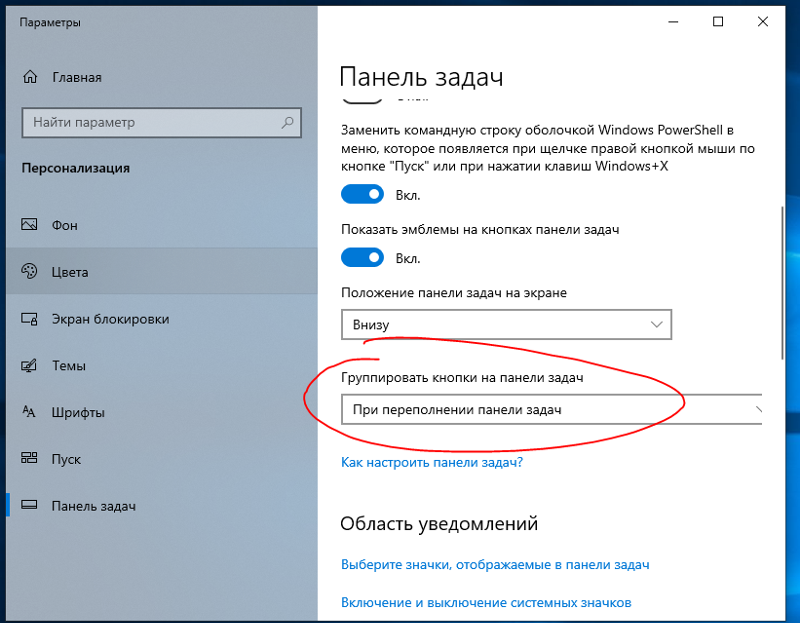 Если какой-либо из них будет поврежден, меню «Пуск» может не реагировать на ваши щелчки или нажатия кнопок клавиатуры. В связи с этим поиск поврежденного пакета вручную может быть подобен поиску иголки в стоге сена, поэтому давайте подойдем поближе и переустановим все эти пакеты.
Если какой-либо из них будет поврежден, меню «Пуск» может не реагировать на ваши щелчки или нажатия кнопок клавиатуры. В связи с этим поиск поврежденного пакета вручную может быть подобен поиску иголки в стоге сена, поэтому давайте подойдем поближе и переустановим все эти пакеты.
- Для этого запустите окно командной строки от имени администратора и выполните в нем следующую команду: \appxbundlemanifest.xml»)}
- Как только это будет сделано, рекомендуется также перестроить индекс поиска, как указано в FIX 6. [ Run > control /name Microsoft.IndexingOptions > Modify > Show all Locations > Uncheck All Locations > Advanced > Rebuild].
ИСПРАВЛЕНИЕ 10: отключить процесс «XAML» в меню «Пуск»
Если вы выполняли какие-либо настройки меню «Пуск» или взломы редактора реестра, возможно, он включил процесс XAML меню «Пуск». Поэтому вам следует рассмотреть возможность его отключения, что можно сделать следующим образом:
- Используйте сочетания клавиш Windows + R, чтобы открыть диалоговое окно «Выполнить».

- Затем введите приведенную ниже команду, чтобы открыть редактор реестра.regedit
- Теперь скопируйте и вставьте указанное ниже место в адресную строку редактора реестра: HKEY_CURRENT_USER\Software\Microsoft\Windows\CurrentVersion\Explorer\Advanced.
- Теперь щелкните правой кнопкой мыши пустую область справа, выберите «Создать» > «DWORD» (32-разрядное значение) и назовите его EnableXamlStartMenu.
- Затем дважды щелкните, чтобы открыть этот файл, и назначьте 0 в поле «Значение данных».
При этом процесс XAML меню «Пуск» отключается. Убедитесь, что это не устраняет проблему с неработающей панелью задач Windows 11.
ИСПРАВЛЕНИЕ 11. Создайте новую локальную учетную запись
Некоторым пользователям удалось решить эту проблему только после создания новой локальной учетной записи и последующего доступа через нее к меню «Пуск». После этого они перенесли все свои данные из своей исходной учетной записи в эту вновь созданную локальную учетную запись.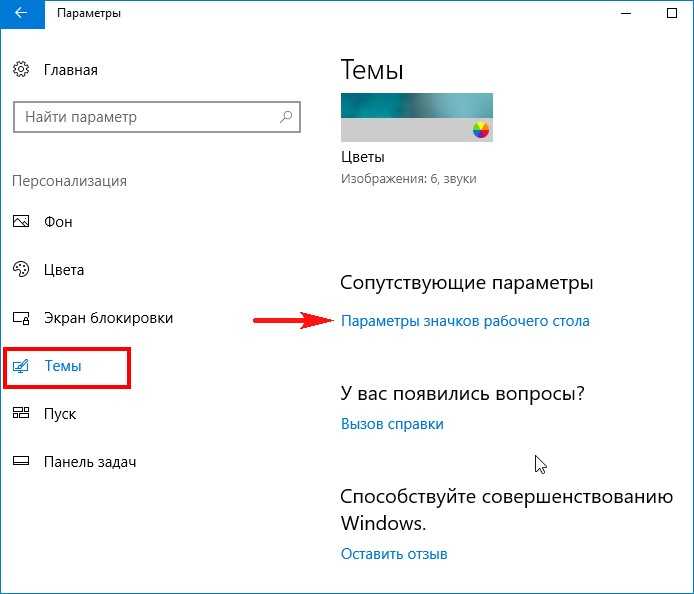 Хотя это требует довольно много усилий, но может оказаться, что это стоит вложений. Итак, давайте попробуем.
Хотя это требует довольно много усилий, но может оказаться, что это стоит вложений. Итак, давайте попробуем.
- Для начала запустите окно командной строки от имени администратора.
- Затем введите приведенную ниже команду и нажмите Enter. Обязательно замените ключевые слова USER и PASSWORD в соответствии с вашими требованиями.net user/add USER PASSWORD
- После этого выполните приведенную ниже команду. Снова замените ключевое слово USER соответствующим образом. Администраторы локальной группы net USER /add
- Как только это будет сделано, перезагрузите компьютер и войдите в только что созданную локальную учетную запись.
- Вот и все. Теперь меню «Пуск» должно работать нормально. Если вы хотите скопировать данные из своей основной учетной записи в эту локальную учетную запись, запустите проводник с помощью сочетаний клавиш Windows + E и перейдите в папку C:\Users.
- Здесь вы найдете как свою основную учетную запись, так и локальные учетные записи.
 Скопируйте нужные данные из основной учетной записи и отправьте их в локальную.
Скопируйте нужные данные из основной учетной записи и отправьте их в локальную.
Итак, на этом мы завершаем руководство о том, как можно исправить неработающую проблему с меню «Пуск» в Windows 11. Мы поделились одиннадцатью различными методами для одного и того же. Дайте нам знать в разделе комментариев, какой метод сработал в вашу пользу. Кроме того, все ваши вопросы приветствуются в комментариях ниже.
Что делать, если не работает Пуск в ОС Windows 10
После обновления до новой версии операционной системы некоторые пользователи сталкиваются с неприятной ситуацией – в Windows 10 не работает кнопка Пуск. Но избавиться от этой проблемы можно собственными силами.
Почему не работает меню Пуск
Главная причина, из-за которой не работает кнопка Пуск – сброс функциональных настроек в редакторе реестра ОС. Также могут обнулиться настройки Администратора. Но такая проблема возникает по вине юзера, а не из-за недоработок ОС.
Восстановление работоспособности
Даже если вы не профессиональный пользователь, все равно сможете восстановить работоспособность меню Пуск собственными силами.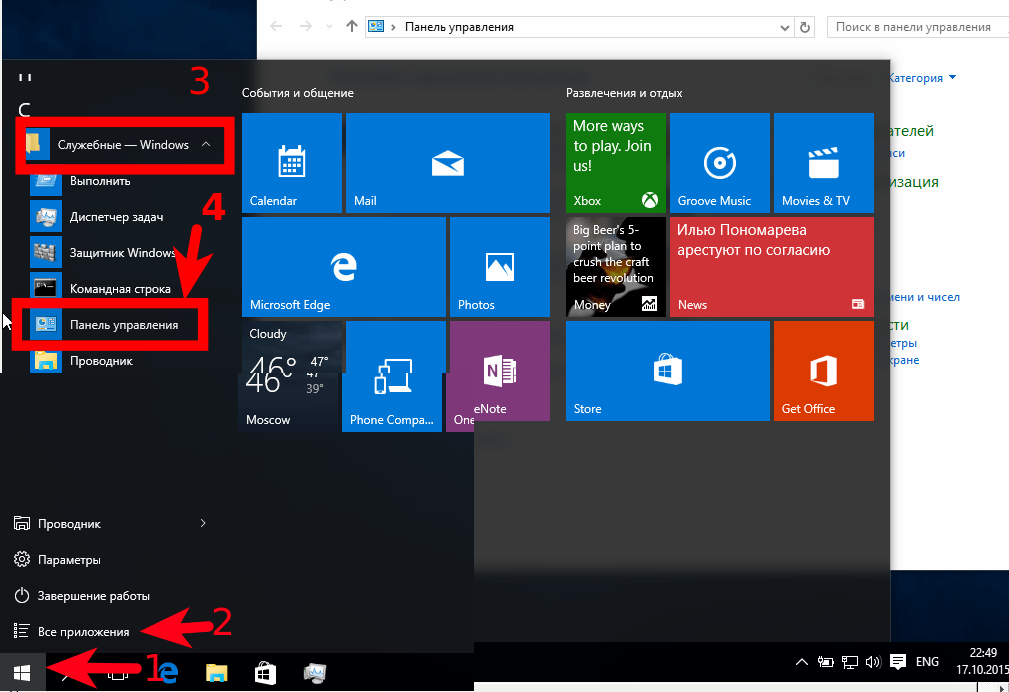
Перезапуск Explorer
Простой способ исправить проблему, когда не работает Пуск Windows 10 – перезапустить Проводник (Explorer).
1.ПКМ на панели задач → Диспетчер устройств → вкладка «Процессы».
Альтернативный вариант → нажмите Ctrl+Alt+Delete → диспетчер задач.
2.Найдите процесс «Проводник» → ПКМ → Перезапустить.
Исправление ситуации при помощи PowerShell
1.Наберите в строке поиска «PowerShell» и запустите утилиту. Если поиск не работает, перейдите: Этот компьютер → диск с установленной ОС → Windows → System32 → WindowsPowerShell → v1.0 → ПКМ по приложению powershell.exe → Запуск от имени Администратора.
2.В окне утилиты введите команду:
Get-AppXPackage -AllUsers | Foreach {Add-AppxPackage -DisableDevelopmentMode -Register “$($_.InstallLocation)\AppXManifest.xml”}.
3.После процедуры работоспособность кнопки Пуск восстановится.
Изменение параметров Редактора реестра
1. Нажмите Win+R → введите команду: regedit.
Нажмите Win+R → введите команду: regedit.
2.HKEY_CURRENT_USER → Software → Microsoft → Windows → CurrentVersion → Explorer → Advanced → параметр EnableXAMLStartMenu → установите значение «0».
3.Если вы не нашли этот параметр в редакторе реестра, в правой части окна нажмите ПКМ → Создать → Параметр DWORD (32 или 64 – в зависимости от вашей версии ОС) → введите имя «EnableXAMLStartMenu» → установите в нем значение «0».
Создание нового юзера на устройстве
1.Введите в строке поиска «командная строка» и на появившейся утилите нажмите ПКМ → Запустить от имени Администратора.
2.Введите команду: net user users_name /add, где users_name – имя нового пользователя.
3.Зайдите под созданной записью и перенесите все файлы в новый профиль и удалите старый.
Восстановление системы
Важно! Используйте радикальный способ восстановления предыдущей сборки или версии ОС, если остальные варианты не помогли.
1.Введите в строке поиска «Параметры» и запустите приложение.
2.Обновление и безопасность → Восстановление → выберите тот вариант восстановления ОС, который подходит:
-Вернуть компьютер в исходное состояние;
-Выполнить откат к более ранней сборке;
-Особые варианты загрузки.
3.При использовании «Особых вариантов загрузки» понадобится загрузочная флешка или диск.
Вывод
Восстановить работу кнопки Пуск после обновления Windows можно несколькими способами. Если ни один из них не помог, восстановите систему через приложение Параметры, с помощью загрузочной флешки или диска.
Источник: geekon.media
Стартовое меню Windows 10 не работает
спросил
Изменено
2 года, 2 месяца назад
Просмотрено
4к раз
Во-первых, я знаю, что этот вопрос может быть дубликатом
Кнопка «Пуск» в Windows 10 постоянно перестает отвечать на запросы
и
Меню «Пуск» в Windows 10 перестает работать.
Вторая ссылка говорит
Попробуйте запустить CMD от имени администратора, введите powershell и введите следующую команду: Get-AppXPackage -AllUsers | Foreach {Add-AppxPackage -DisableDevelopmentMode -Register «$($_.InstallLocation)\AppXManifest.xml»}
Взято из:
http://forums.windowscentral.com/ask-question/370916-start-menu-not-working-windows-10-build-10240-a.html
Однако я не уверен в «Режиме разработки». Это не предварительная версия. Недавно я обновился с Windows 8.1 до 10, и изначально меню «Пуск» и щелчок правой кнопкой мыши на панели задач работали нормально. Пару дней назад всплыла проблема. Есть ли новое решение этой проблемы?
До сих пор я выполнял обновление и SFC /scannow , но безуспешно.
- окна
- окна-10
- меню «Пуск»
6
Моя компания использует Windows 10 Enterprise, и следующее решило проблему для меня.
Запустите Powershell от имени администратора.
Переустановите приложения Windows с помощью следующей команды:
Get-AppXPackage | Foreach {Add-AppxPackage -DisableDevelopmentMode -Register "$($_.InstallLocation)\AppXManifest.xml"}
Я провел целую вечность, перебирая все решения, которые видел в Интернете, но ни одно из них не помогло мне (включая полный сброс Windows!). Вы должны сначала попробовать их, прежде чем прибегать к этому.
Таким образом, фактическим исправлением для меня было удаление всех обновлений Windows с машины. После этого меню «Пуск» снова заработало. Затем я обновил Windows до последней версии, и она продолжала работать.
Панель управления -> Программы и компоненты -> Просмотр установленных обновлений
Найдите все обновления базы знаний, которые имеют параметры удаления, и удалите их.
После этого у меня возникли некоторые постоянные проблемы с cortana/search, которым просто нужно было запустить команду powershell для переустановки приложений Windows, после чего все снова заработало.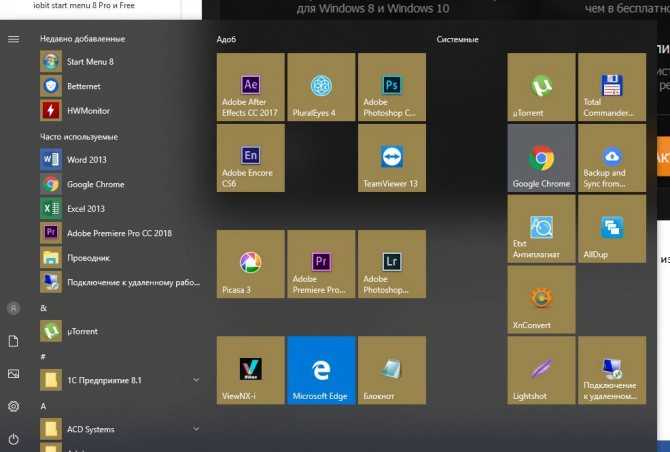
Get-AppXPackage | Foreach {Add-AppxPackage -DisableDevelopmentMode -Register "$($_.InstallLocation)\AppXManifest.xml"}
Microsoft выпустила инструмент под названием Microsoft Start Menu Troubleshooter , который также может помочь с этим, но, к сожалению, мне это ничего не дало: https://www.majorgeeks.com/files/details/microsofts_start_menu_troubleshooter.html
Решение, которое сработало для меня:
- Выйти из учетная запись, у которой возникли проблемы
- Войдите в другую учетную запись администратора
- Удалите следующий файл:
C:\Users\
Единственные варианты, которые мне подходят:
- Перезагрузить машину. (Ctrl+Alt+Del)
- Установить классическую оболочку. (Бесплатное программное обеспечение, которое заменяет ваше меню «Пуск» переделанной старой версией.)
- Переключитесь на Linux, если он поддерживает ваше аппаратное и программное обеспечение.
 (Xubuntu отлично работает на оборудовании 2008 года, а сейчас популярен Linux Mint.)
(Xubuntu отлично работает на оборудовании 2008 года, а сейчас популярен Linux Mint.)
1
Зарегистрируйтесь или войдите в систему
Зарегистрируйтесь с помощью Google
Зарегистрироваться через Facebook
Зарегистрируйтесь, используя адрес электронной почты и пароль
Опубликовать как гость
Электронная почта
Обязательно, но не отображается
Опубликовать как гость
Электронная почта
Требуется, но не отображается
Нажимая «Опубликовать свой ответ», вы соглашаетесь с нашими условиями обслуживания, политикой конфиденциальности и политикой использования файлов cookie
.
Меню «Пуск» Windows 11 не работает? 8 способов исправить это
Неработающее меню «Пуск» Windows 11 стало распространенной проблемой для многих пользователей, из-за которой использование ПК или ноутбука стало утомительным.
Дизайн меню «Пуск» претерпел значительные изменения в последней версии операционной системы Microsoft для настольных ПК — Windows 11. В результате в меню «Пуск» теперь есть быстрые предложения приложений и улучшенные функции поиска, в отличие от предыдущих версий.
Хотя есть способы переместить панель задач Windows 11, проблема с нефункционирующим меню «Пуск» — худший кошмар каждого пользователя, поскольку оно было неотъемлемой частью Windows со времен Windows XP.
Но что, если я скажу вам, что есть несколько способов исправить проблему с неработающим меню «Пуск» в Windows 11? Звучит обнадеживающе, не правда ли? Итак, давайте подробно рассмотрим некоторые шаги по устранению неполадок, которые помогут вам решить проблему раз и навсегда.
Содержание
1. Перезапустите проводник Windows
Время от времени приложение Windows Explorer дает сбой в Windows 11, и меню «Пуск» Windows 11 перестает работать. Выполните следующие действия, чтобы устранить проблему.
- Нажмите Ctrl+Shift+Esc клавиши на клавиатуре, чтобы открыть меню диспетчера задач.
- Здесь нажмите на более подробную информацию, а затем выберите вкладку процессов .
- В разделе процессов прокрутите вниз, пока не найдете Windows File Explorer 9вариант 0143.
- Теперь выберите опцию Windows Explorer и нажмите кнопку перезагрузки в нижнем левом углу активного экрана.
- После этого подождите пару секунд и попробуйте запустить меню «Пуск». Вы даже можете попробовать принудительно перезагрузить компьютер, прежде чем перепроверить функциональность меню «Пуск».
2. Перезапустите службы меню «Пуск»
Если перезапуск проводника Windows не устраняет проблему, можно попробовать полностью перезапустить службы меню «Пуск». Давайте углубимся.
Давайте углубимся.
- Нажмите Ctrl+Shift+Esc клавиши на клавиатуре, чтобы открыть меню диспетчера задач.
- Здесь щелкните дополнительные сведения и перейдите на вкладку Подробности .
- Теперь прокрутите вниз, пока не найдете файл StartMenuExperienceHost.exe .
- Выберите файл и просто нажмите на опцию Завершить задачу в правом нижнем углу активного окна.
- Нажмите Alt+F4 и перезагрузите компьютер, так как вы не можете получить доступ к меню «Пуск» для традиционного метода.
3. Обновите графический драйвер
Еще одна причина отказа меню «Пуск» — устаревшие графические драйверы. Чтобы исправить это, выполните следующие шаги.
- Нажмите клавишу Windows+X и запустите диспетчер устройств.
- Теперь найдите опцию процессоров и нажмите на нее.
- После этого щелкните правой кнопкой мыши графическую карту и выберите обновить драйвер из раскрывающегося списка.

- После обновления драйверов перепроверьте функциональность меню «Пуск» Windows 11.
4. Исправление меню «Пуск» с помощью средства устранения неполадок
Следующий лучший способ исправить проблему с неработающим меню «Пуск» в Windows 11 — использовать приложение Microsoft Troubleshooter. Давайте посмотрим на это.
- Загрузите и установите средство устранения неполадок меню «Пуск» Windows 11, используя эту ссылку, на свой компьютер.
- Запустите приложение на своем ПК и нажмите на опцию Advanced в нижнем левом углу экрана.
- Здесь включите параметр Автоматически применять ремонт и нажмите «Далее».
- Как только это будет сделано, Windows устранит неполадки в меню «Пуск» и попытается исправить все ошибки.
5. Удалите сторонние приложения меню «Пуск»
Когда Microsoft представила Windows 11, некоторые пользователи были недовольны внешним видом нового меню «Пуск» Windows.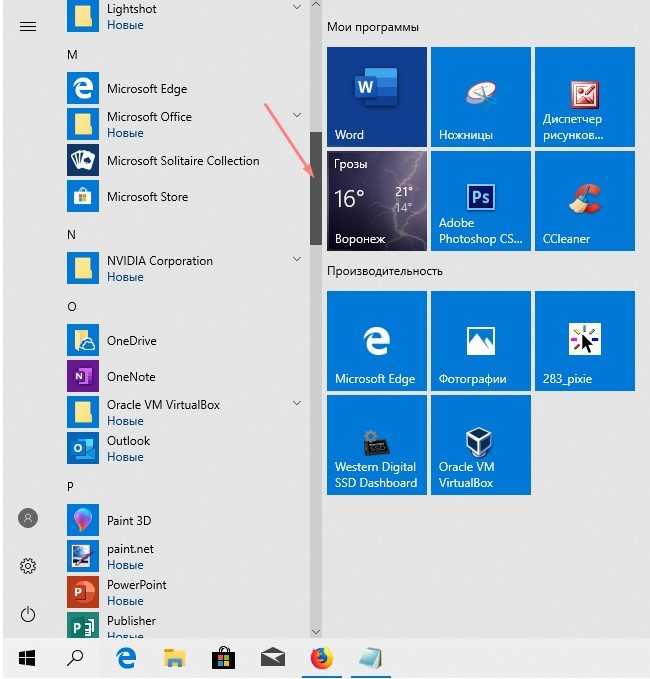 В результате многие сторонние приложения стали доступны в Интернете для решения этой проблемы, утверждая, что они легко возвращают классическое меню «Пуск» Windows 10 в Windows 11.
В результате многие сторонние приложения стали доступны в Интернете для решения этой проблемы, утверждая, что они легко возвращают классическое меню «Пуск» Windows 10 в Windows 11.
Однако, хотя большинство этих приложений работают безупречно, иногда они могут быть палкой о двух концах. Это означает, что стороннее приложение могло испортить некоторые настройки, что приводит к тому, что меню «Пуск» Windows 11 не работает.
Лучший способ решить эту проблему — удалить все сторонние приложения меню «Пуск», которые вы недавно загрузили. Давайте посмотрим, как вы можете легко удалить эти приложения.
- Запустите приложение настроек Windows, нажав сочетание клавиш Windows+I .
- Здесь перейдите в раздел «Приложения».
- Теперь снова нажмите на опцию Приложения и функции .
- После этого просто щелкните трехточечный значок рядом с установленным приложением и выберите значок 9.0142 удалите опцию из выпадающего списка.

- Бум, неработающее меню «Пуск» Windows 11 теперь должно быть устранено.
6. Восстановить поисковый индекс
Следующий способ исправить проблему с меню «Пуск» Windows 11 немного сложен, и он должен служить вашим последним средством. Давайте посмотрим на это.
- Нажмите сочетание клавиш Windows+R и запустите меню «Выполнить» на своем ПК.
- Теперь введите элемент управления/имя Microsoft.IndexingOptions и нажмите OK.
- Здесь появится новое окно; выберите опцию Modify в нижней части экрана.
- После этого выберите показать все местоположения .
- Снимите галочки со всех местоположений в списке и нажмите «Далее».
- После этого нажмите Advanced и выберите параметр Rebuild на вкладке устранения неполадок.
- Перезагрузите компьютер с помощью сочетания клавиш Alt+F4; на этот раз меню «Пуск» должно начать работать безупречно.

7. Проверить наличие обновлений
Вероятно, самый распространенный и простой способ решить проблему с неработающим меню «Пуск» в Windows 11 — обновить Windows 11 до последней версии. Нажмите комбинацию клавиш Windows + I и перейдите в раздел «Обновления», чтобы обновить компьютер.
8. Перезагрузите компьютер с Windows 11
Если меню «Пуск» в Windows 11 не работает, несмотря на все вышеперечисленные методы устранения неполадок, единственный вариант — перезагрузить компьютер с Windows 11.
Чтобы перезагрузить компьютер, нажмите комбинацию клавиш Windows+I и перейдите к этой опции в настройках ПК.
С легкостью устраняйте проблемы с меню «Пуск» в Windows 11
Если вы примените любой из методов устранения неполадок, описанных выше, вы сможете легко исправить проблему с неработающим меню «Пуск» на вашем компьютере с Windows 11 и начать использовать совершенно новый пользовательский интерфейс и Особенности.
Сообщите нам в комментариях ниже, если вы нашли эту статью полезной и успешно устранили проблему с неработающим меню «Пуск» в Windows 11.
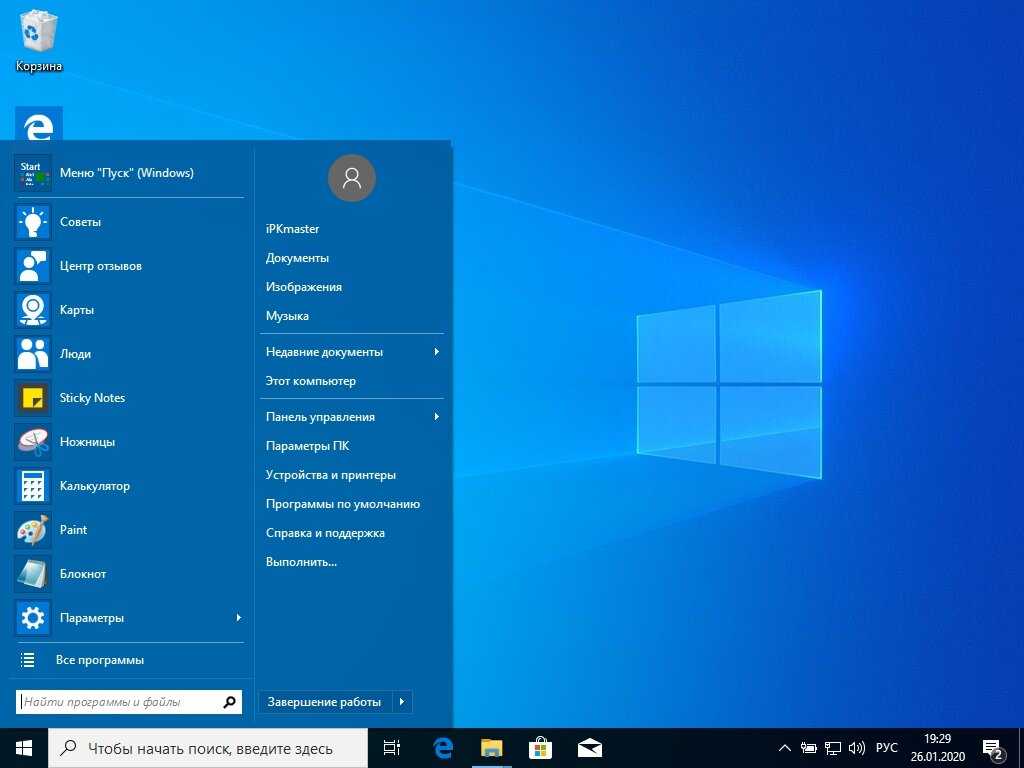

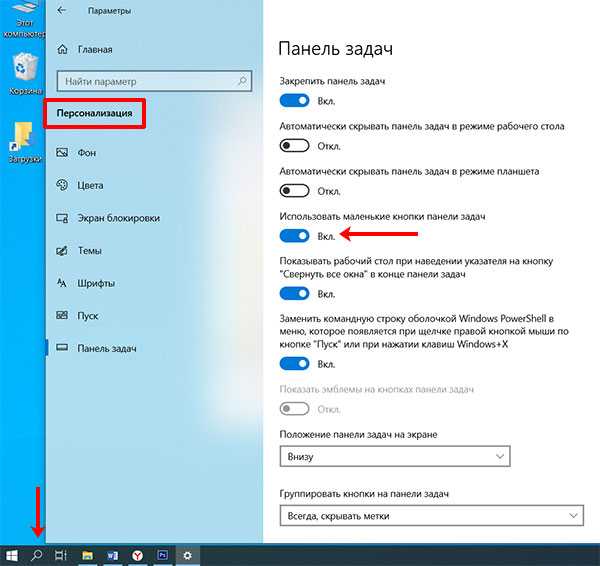

 Скопируйте нужные данные из основной учетной записи и отправьте их в локальную.
Скопируйте нужные данные из основной учетной записи и отправьте их в локальную. (Xubuntu отлично работает на оборудовании 2008 года, а сейчас популярен Linux Mint.)
(Xubuntu отлично работает на оборудовании 2008 года, а сейчас популярен Linux Mint.)