Как hdmi подключить к компьютеру: Как отобразить экран компьютера на телевизоре через HDMI
Содержание
Как подключить монитор к ноутбуку через HDMI, VGA, DVI, Display Port и Wi-Fi адаптер
Содержание
- 1. Основные способы подключения монитора к ноутбуку
- 2. Как подключить монитор к ноутбуку
- 3. Как настроить изображение на мониторе
В последнее время на рынке сложилась парадоксальная ситуация — в некоторых случаях ноутбуки могут стоить дешевле, чем стационарные компьютеры с аналогичными характеристиками. Не удивительно, что многие пользователи решают приобрести именно ноутбук. Но тут же возникает вопрос: как вывести изображение на экран монитора. В этом руководстве мы опишем все доступные способы подключения монитора к ноутбуку.
Если вы используете современное оборудование, то наиболее предпочтительный способ соединения — использование HDMI-кабеля. Он позволяет передавать картинку разрешением до 4K, а также аудиосигнал. Если ваш ноутбук и монитор имеют соответствующий разъёмы, то мы рекомендуем использовать именно этот способ.
Если же на вашем ноутбуке или мониторе HDMI-разъём отсутствует, придётся воспользоваться более устаревшими способами подключения — VGA или DVI.
VGA-разъёмы встречаются как на современных, так и на старых устройствах. Однако нужно понимать, что это аналоговый выход, поэтому качество изображения будет хуже, чем при подключении через HDMI-кабель. Стоит отметить, что этот способ ограничивается только передачей изображения.
DVI-I кабель может передавать и аналоговый, и цифровой сигнал, DVI-D — только цифровой, а DVI-A — только аналоговый. Обычно на ноутбуках встречается второй вариант. Этот 24-контактный разъём способен передавать и звук, и изображение.
Возможна ситуация, при которой у вас на ноутбуке будет HDMI-разъём, а на мониторе — VGA или DVI. В этом случае вам нужно приобрести переходник и подключить его к HDMI-кабелю.
В этом случае вам нужно приобрести переходник и подключить его к HDMI-кабелю.
Существуют и более современные способы подключения: Display Port и USB Type-C. Если у вас есть подобные разъёмы на мониторе и ноутбуке — можете воспользоваться ими.
Разъём Display Port более компактный по размерам, чем HDMI, и обладает высокой скоростью передачи данных, однако на практике вы этого не почувствуете.
Отметим, что некоторые модели USB Type-C позволяют заряжать ноутбук, но в этом нет острой необходимости, так как всегда можно воспользоваться стандартным устройством. При этом Display Port и USB Type-C передают и изображение, и звук.
Если ваш монитор и ноутбук оснащены Wi-Fi модулями, то их можно подключить друг к другу без проводов. Подробнее об этом способе мы расскажем ниже.
Подробнее об этом способе мы расскажем ниже.
При помощи кабеля
- Убедитесь, что ноутбук и монитор выключены. Если они подключены к сети, во время соединения через HDMI соответствующий порт может сгореть.
- При помощи кабеля соедините монитор и ноутбук. Если вы используете переходники, сначала подключите их.
- Включите ноутбук и монитор. Если всё работает исправно, то картинка будет дублироваться на обоих дисплеях.
При помощи Wi-Fi адаптера
Основной способ:
- Щёлкните правой кнопкой мыши по рабочему столу, выберите пункт «Сеть», а затем — Miracast. Переключите ползунок в положение «Вкл». Если этот пункт отсутствует, просто включите Wi-Fi на мониторе и ноутбуке.
- Нажмите сочетание клавиш Win + P и выберите пункт «Беспроводное соединение».
- Когда ноутбук «найдёт» монитор, подключитесь к нему.
Альтернативный способ:
- Нажмите «Пуск», затем — «Параметры», после чего — «Устройства».

- Выберите «Добавление Bluetooth или другого устройства».
- Щелкните на пункт «Беспроводной дисплей или док-станция».
- Когда поиск завершится, выбирайте ваш монитор.
После успешного подключения нажмите клавиши «Win+P» или «Fn+F8». Последняя кнопка может отличаться, в зависимости от модели ноутбука. Если это сочетание не работает, воспользуйтесь следующим алгоритмом:
- Нажмите правой кнопкой мыши по рабочему столу.
- Выберите пункт «Параметры экрана».
- Внизу этого окна есть пункт «Несколько дисплеев».
Таким образом, вы попадёте в меню настроек изображения на мониторе и можете выбрать один из следующих вариантов:
- Только экран компьютера. Данный режим предполагает выключенный монитор и включённый дисплей ноутбука. Это может быть полезно, если в текущий момент времени большой экран не нужен.
- Повторяющийся. Изображения на ноутбуке и мониторе будут дублироваться.
- Расширить.
 Экран ноутбука и монитор превращаются в единое рабочее пространство. В этом случае вы получите такой же эффект, как при подключении двух дисплеев к одному компьютеру.
Экран ноутбука и монитор превращаются в единое рабочее пространство. В этом случае вы получите такой же эффект, как при подключении двух дисплеев к одному компьютеру. - Только второй экран. При данном режиме ноутбук гаснет, а монитор продолжает работать.
Точные названия режимов могут отличаться в зависимости от модели ноутбука.
- Инсайдер рассказал, что Sony готовит для PlayStation 5 три игровые гарнитуры и два монитора
- NVIDIA анонсировала игровой монитор с огромной частотой обновления
- В Японии выпустили специальный монитор для социальных сетей. Но он подойдёт и геймерам
Порт HDMI не работает на ноутбуке с Windows 10? Вот шесть способов как это исправить
«Мой порт HDMI не работает на ноутбуке с Windows 10. Я пытаюсь подключить свой HDMI к ноутбуку и телевизору, но HDMI не работает должным образом. Как исправить, проблему с HDMI портом на ноутбуке?»
HDMI — отличный вариант, когда вам нужен высококачественный вывод изображения. Но некоторые пользователей сообщили о проблеме, из-за которой HDMI просто не работает с вашей системой Windows 10. Для этого может быть много причин. Но вы можете следовать нижеприведенным инструкциям для устранения проблем с HDMI.
Но некоторые пользователей сообщили о проблеме, из-за которой HDMI просто не работает с вашей системой Windows 10. Для этого может быть много причин. Но вы можете следовать нижеприведенным инструкциям для устранения проблем с HDMI.
- Часть 1: Почему мой HDMI не работает с Windows 10?
- Часть 2: Что делать, если порт HDMI не работает на ноутбуке?
- Часть 3: Восстановите утерянные данные на Windows с помощью Recoverit
Часть 1: Почему мой HDMI не работает с Windows 10?
Нестабильная рабрта HDMI или порта HDMI может быть вызвана несколькими факторами. Если ваш HDMI не работает должным образом с вашей системой Windows 10, это может быть проблема с оборудованием, проблема с графическим драйвером, проблема с конфигурацией дисплея устройства или любая другая проблема.
Ошибка HDMI может проявляться несколькими вариантами;
- HDMI вообще не работает на вашем устройстве.
- Аудио или видео не работают через соединение HDMI.
- Контент, воспроизводимый через ваш HDMI, не воспроизводится должным образом.

Часть 2: Что делать, если порт HDMI не работает на ноутбуке?
Вы можете попробовать несколько способов исправлений, если ваш порт HDMI не работает на ноутбуках. Поскольку различные факторы могут вызвать проблемы с вашим HDMI, существуют соответствующие методы для решения всех этих проблем. Попробуйте каждый метод один за другим и посмотрите, какой из них окажется для вас полезным.
1. Проверьте свое оборудование
Проблема с тем, что ваш порт HDMI не работает на вашем ноутбуке с Windows, может быть просто аппаратным отказом. Поврежденное или неисправность оборудование может легко вызвать ошибку в работе HDMI. Таким образом, прежде чем мы перейдем к другим решениям для исправления HDMI, который не работает в вашей Windows, вам следует проверить свое оборудование.
- Проверьте свой кабель HDMI. Кабель HDMI не должен быть поврежден и должен быть правильно подключен к ноутбуку с Windows и устройству HDMI. Убедитесь, что ваш кабель HDMI совместим с вашей системой и другим устройством.

- Проверьте свои порты HDMI. Вам необходимо проверить, находятся ли порты HDMI вашей системы Windows и другого устройства в хорошем и рабочем состоянии. Поврежденные или неисправные порты HDMI могут вызвать ошибку, которая ограничивает правильную работу HDMI в системе Windows.
2. Перезагрузите и повторно подключите свои устройства
В большинстве случаев проблема с неработающим HDMI возникает не из-за каких-либо проблем, а просто из-за неправильной загрузки устройств. Да, неправильная загрузка вашего ноутбука или устройства HDMI может привести к ошибке, при которой вы можете обнаружить, что ваш HDMI не работает.
Таким образом, вам рекомендуется перезагрузить ваши системы и повторно подключить ваши устройства к HDMI. Вы можете использовать описанный ниже шаблон, чтобы убедиться, что вы все делаете правильно:
Сначала включите устройство HDMI, то есть телевизор, динамик и т. д., И только затем включите ПК или ноутбук с Windows. После того, как вы включили все устройства, вам нужно снова выключить устройства HDMI, оставив систему Widows включенной. Теперь отключите все подключения(кабели) HDMI, а затем снова подключите их к устройству HDMI и ПК с Windows. Это обновит ваше соединение HDMI и может решить проблему, при которой ваш порт HDMI не работает.
Теперь отключите все подключения(кабели) HDMI, а затем снова подключите их к устройству HDMI и ПК с Windows. Это обновит ваше соединение HDMI и может решить проблему, при которой ваш порт HDMI не работает.
3. Установите устройство HDMI в качестве устройства по умолчанию
Если оба описанных выше метода не устранили проблему, связанную с тем, что HDMI не работает в Windows 10, вам следует попробовать проверить, установлено ли ваше устройство HDMI по умолчанию. Да, в большинстве случаев ваше устройство HDMI не будет работать, если оно не установлено в качестве устройства по умолчанию для вашей системы Windows. Таким образом, вам необходимо установить устройство HDMI, которое вы хотите использовать, как устройство по умолчанию.
Шаг 1. Как только вы окажетесь на главном экране своего ноутбука или ПК с Windows 10, перейдите к «значку громкости» на панели задач и щелкните его правой кнопкой мыши.
Шаг 2. Вы попадете в мини-окно «Звук». Как только вы окажетесь в мини-окне, перейдите на вкладку «Воспроизведение». На вкладке «Воспроизведение» вы увидите все перечисленные устройства воспроизведения, включая встроенные в вашу систему динамики и устройства HDMI.
Как только вы окажетесь в мини-окне, перейдите на вкладку «Воспроизведение». На вкладке «Воспроизведение» вы увидите все перечисленные устройства воспроизведения, включая встроенные в вашу систему динамики и устройства HDMI.
Шаг 3. Выберите устройство HDMI, которое вы хотите установить по умолчанию. Затем нажмите «Установить по умолчанию», а затем «ОК». Это установит ваше выходное устройство HDMI в качестве устройства HDMI по умолчанию для вашей системы Windows 10.
4. Удалить недавно установленные программы
Иногда недавно установленная программа или программное обеспечение также может нарушить соединение HDMI. Да, если вы недавно установили программу, она может содержать ошибки или просто она несовместима с вашей системой. Таким образом, удаление этой программы может решить проблему, из-за которой HDMI не работает на ПК с Windows 10..
Шаг 1. На главном экране вашей системы Windows 10 перейдите на панель поиска на панели задач и найдите «Параметры». Нажмите на эту опцию в результатах поиска, чтобы перейти дальше.
Нажмите на эту опцию в результатах поиска, чтобы перейти дальше.
Шаг 2. В окне параметров найдите «Приложения». Нажмите на опцию, это приведет вас к списку всех программ в вашей системе Windows 10, которые вы можете удалить. Найдите нужную программу для удаления.
Шаг 3. Теперь в окне «Приложения и возможности» найдите недавно установленную программу. Щелкните правой кнопкой мыши недавно установленную программу и выберите всплывающую опцию «Удалить».
Шаг 4. После удаления всего недавно установленного программного обеспечения выйдите из параметров «Приложения и возможности» и перезагрузите компьютер, чтобы проверить, решена ли проблема, связанная с неработающим портом HDMI на ноутбуке.
5. Настройте параметры экрана вашего компьютера
Если параметры экрана вашего ПК с Windows не настроены должным образом, контент может не отображаться на вашем устройстве HDMI. Таким образом, попробуйте настроить параметры экрана вашей системы Windows.
Когда вы находитесь на главном экране компьютера с Windows 10, на котором не работает кабель HDMI, вам необходимо использовать сочетание клавиш «Win + P». Это откроет перед вами панель настроек экрана компьютера. Вам необходимо выбрать параметр Display из списка, чтобы правильно настроить экран вашего устройства.
Настройки экрана, которые вы увидите на панели:
- Только экран компьютера – выберите этот вариант для нормального отображения. Если вы хотите, чтобы ваш контент отображался только на вашем 1-м компьютерном экране.
- Повторяющийся – выберите этот вариант, чтобы дублировать изображение. Если вы хотите отображать один и тот же контент на обоих подключенных экранах, на том, который является вашим 1-м экраном, а затем на другом, подключенном через HDMI или другие источники.
- Расширить – выберите этот вариант, чтобы расширить содержимое между двумя или более экранами. Если вы хотите отображать один контент, распространяющийся с вашего 1-го экрана на все другие подключенные экраны через HDMI или другие источники.

- Только второй экран –выберите этот вариант, чтобы отображать контент на дополнительном экране. Если вы хотите отображать контент только на дополнительном мониторе, а не на 1-м экране.
Выберите настройку экрана так, как вы хотите и посмотрите, решит ли это проблему, из-за которой HDMI не работает в Windows 10.
6. Обновите или переустановите графический драйвер
Графические драйверы играют важную роль в отображении контента. Любая проблема с графическими драйверами может привести к сбою в передаче данных между устройством HDMI и вашей Системой. Таким образом, обновите или переустановите графические драйверы, чтобы решить проблему.
Шаг 1. На главном экране ноутбука с Windows 10 перейдите на панель поиска на панели задач и найдите «Диспетчер устройств». Перейдите на опцию «Диспетчер устройств».
Шаг 2. В окне диспетчера устройств вы увидите список всех устройств вывода, ввода и других необходимых устройств и компонентов для вашей системы Windows 10.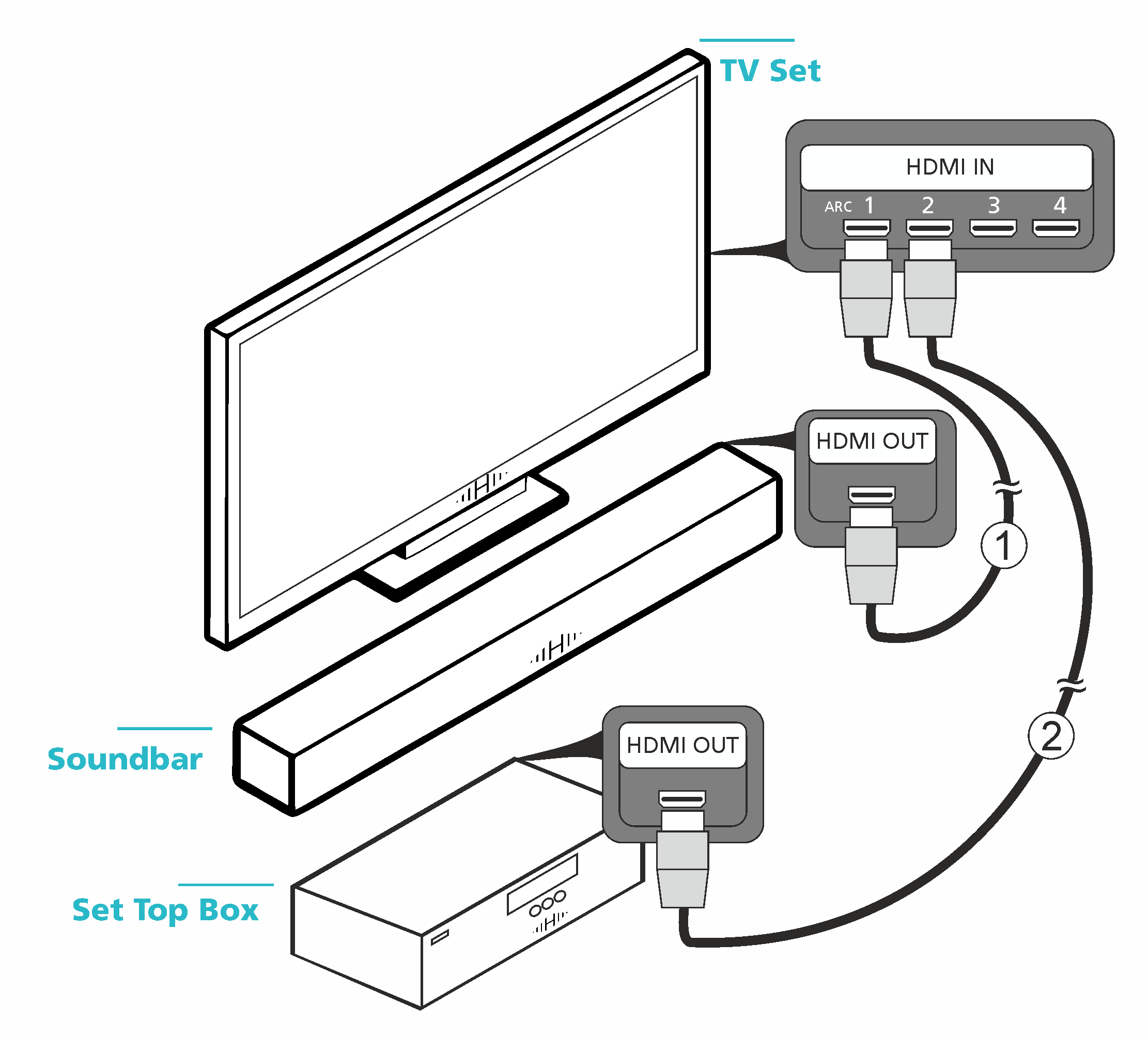
Шаг 3. Чтобы обновить графические драйверы, перейдите к опции «Видеоадаптеры» и нажмите на стрелку, чтобы увидеть ваше графическое устройство. Теперь щелкните правой кнопкой мыши свое графическое устройство и перейдите к опции «Обновить драйверы». Следуйте инструкциям, чтобы успешно обновить графические драйверы.
Подсказка!
- В некоторых случаях у вас уже могут быть последние версии драйверов графики. В этом случае вы можете попробовать другие варианты, такие как Отключить и повторно включить драйверы или Удалить и переустановить графические драйверы, чтобы решить проблему с кабелем HDMI, если он не работает.
- Если обновление графических драйверов не решает проблему с неработающим HDMI. Вы можете выполнить тот же процесс для обновления других драйверов. Вы можете попробовать обновить драйверы аудиовхода и вывода, драйверы USB, драйверы монитора и т. д. Таким образом, если проблема связана с другим компонентом, кроме графической карты, она будет устранена с обновлением драйвера.

Вы также можете посмотреть прикрепленное видео, чтобы узнать подробные инструкции Как исправить неработающий HDMI на ноутбуке с Windows 10.
Недавнее видео от Recoverit
Посмотреть больше >
Часть 3: Восстановите утерянные данные на Windows с помощью Recoverit
Всякий раз, когда в вашей системе возникает проблема, и вы пытаетесь ее исправить, самая большая проблема, которая остается, — это возможная потеря ваших данных. Да, любая проблема с вашей системой может повредить ваши данные. Иногда утерянные важные данные могут быть потеряны безвозвратно, если их не восстановить немедленно. Итак, если это случится, вам понадобится помощь инструмента Recoverit Data Recovery как можно скорее.
Recoverit является одним из самых мощных и многофункциональных инструментов восстановления данных на рынке, может помочь вам восстановить все потерянные данные. С помощью Recoverit достаточно всего трех шагов, и вы восстановите все потерянные данные в исходном качестве.
С помощью Recoverit достаточно всего трех шагов, и вы восстановите все потерянные данные в исходном качестве.
Recoverit Data Recovery — Лучшее программное обеспечение для восстановления файлов
- Восстанавливает ваши потерянные данные в 100% исходной форме и качестве.
- Восстанавливает более 1000 типов файлов.
- Восстанавливает данные из неисправной Windows с помощью функции Bootable Recovery.
- Восстанавливает данные со всех типов устройств хранения.
Скачать | WinСкачать | Mac
Инструкция для пользователя:
Шаг 1. Выберите диск
Запустите инструмент Recoverit и дождитесь появления «Окна выбора диска». В окне выбора диска из всех перечисленных дисков и местоположений. Выберите диск или место, откуда вы хотите восстановить потерянные данные. Щелкните «Начать».
Шаг 2. Сканирование
Во время сканирования отсканированные и восстанавливаемые файлы начнут отображаться в окне, в которое вы будете перенаправлены. Вы можете фильтровать, приостанавливать & возобновлять, или настраивать сканирование с помощью различных параметров, доступных в окне.
Вы можете фильтровать, приостанавливать & возобновлять, или настраивать сканирование с помощью различных параметров, доступных в окне.
Шаг 3. Восстановление
После завершения сканирования вы можете восстановить все перечисленные файлы, выбрав все. Или вы можете использовать панель поиска для поиска файлов и предварительного просмотра файлов, чтобы найти, какие из них вы хотите восстановить. После выбора файла нажмите кнопку «Восстановить», а затем выберите желаемое безопасное место на вашем ПК для восстановления файлов.
Следуя этим трем простым шагам, вы сможете восстановить все важные данные с любого устройства или системы.
Итог:
Не паникуйте, если ваш HDMI не работает с вашим ноутбуком. Вы можете попробовать все методы, описанные в этой статье, один за другим и исправить проблему с неработающим HDMI. Продолжайте пробовать следующий метод, если предыдущий не подходит, и мы уверены, что вы сможете исправить проблему с HDMI.
Скачать | WinСкачать | Mac
Как подключить Xbox One к ПК через HDMI
С момента создания Xbox его консоль была разработана для статического использования. Короче говоря, его было нелегко носить с собой, поэтому пользователям приходилось довольствоваться тем, что они играли в свои игры на телевизорах. Однако с годами разработчики Xbox добавили функции, которые позволяют геймерам подключать свои консоли к ПК и игровым ноутбукам, чтобы обеспечить доступность и удобство.
В этом руководстве мы описали точные шаги, которые необходимо выполнить для подключения Xbox к ПК, способы его настройки и ответы на большинство вопросов, которые могут у вас возникнуть.
Содержание
- Как подключить компьютер к Xbox One через HDMI
- Шаг 1. Выключите питание Xbox
- Шаг 2. Подсоедините кабель HDMI
- Шаг 3. Закройте все окна на компьютере ПК
- Шаг 4. Включите Xbox
- Шаг 5.
 Выберите правильный дисплей
Выберите правильный дисплей
- Разница между входом и выходом HDMI
- Заключение
- Часто задаваемые вопросы
9 0032 Как подключить компьютер к Xbox Один через HDMI
Если вы дошли до этой части руководства, вот что вам нужно сделать для подключения ПК к Xbox One:
Шаг 1. Выключите питание Xbox
Выключение Xbox One имеет решающее значение для предотвращения потери памяти . Прежде чем отключить его, убедитесь, что ожидающие загрузки или установки завершены, и закройте все запущенные игры.
Шаг 2. Подключите кабель HDMI
Если вы используете ПК, убедитесь, что на нем есть вход HDMI, а затем подключитесь к консоли Xbox. Если на вашем компьютере нет порта HDMI, приобретите адаптер или преобразователь USB-HDMI и подключите его так, как показано в приведенном выше заявлении.
Шаг № 3. Закройте все окна на вашем ПК
Третий шаг — закройте все открытые окна, чтобы ваш Xbox мог без проблем работать с вашим ПК.
Шаг 4. Включите Xbox
Убедитесь, что Xbox работает нормально. Если нет, выключите его и повторите попытку через несколько минут. Если он включается нормально, Xbox должен уведомить вас о безопасном соединении с ПК.
Шаг № 5: Выберите правильный дисплей
Выберите правильный дисплей с помощью функциональных клавиш и убедитесь, что размер экрана и разрешение идеальны, прежде чем продолжить. Наконец, перейдите в главное меню Xbox и нажмите «9».0003 System Settings », затем настройте любые параметры, которые вам не нравятся, например « Sound Vibrancy ».
Разница между входом HDMI и выходом HDMI
Чтобы подключить ПК к Xbox через кабель HDMI, ваш ПК должен иметь входной порт HDMI.
Необходимо отметить, что входной порт HDMI отличается от выходного порта HDMI. Выходной порт HDMI подает аудио- и видеосигналы, а входной порт принимает их. Например, при подключении Xbox One к ПК вы подключаете выход HDMI к консоли. В конце концов, он отправляет аудио- и видеосигналы через вход HDMI на ПК, потому что получает эти сигналы.
В конце концов, он отправляет аудио- и видеосигналы через вход HDMI на ПК, потому что получает эти сигналы.
Как правило, порты HDMI на ноутбуках являются только выходными, и изменить их на входной порт практически невозможно. Если у вас есть только один порт и он не помечен, велика вероятность, что это выходной порт HDMI, поэтому он не будет подключаться к Xbox. Вы можете использовать адаптер или конвертер USB-HDMI, но он должен быть совместим с оборудованием ноутбука.
Заключение
ПК, несомненно, являются одним из самых удобных электронных устройств благодаря своей портативности. Сделка станет еще лучше, когда вы научитесь подключать свой компьютер к Xbox One. Это позволяет вам играть в игры из любого места. Надеемся, что простые шаги, описанные выше, помогут вам достичь ваших целей.
Часто задаваемые вопросы
Да, вы можете использовать встроенную в Windows 10 функцию беспроводного подключения, которая позволяет подключать игровые консоли к ПК.
Зависит от типа ПК, с которым вы работаете. Если у него высокое разрешение и мощная дискретная видеокарта, то особой разницы между ним и телевизором вы не увидите. Но часто мониторы лучше подходят для игр, потому что они имеют более высокую частоту обновления и оптимизированы для игровой производительности.
Нет, не все ноутбуки могут подключаться к Xbox One. Чтобы ноутбук можно было подключить к Xbox One, он должен иметь вход HDMI. Если на вашем ноутбуке есть вход HDMI, введите выход HDMI в Xbox One, а вход HDMI — в ноутбук. Проблема с большинством ноутбуков заключается в том, что они имеют только выход HDMI и не имеют входа HDMI.
Нет, нельзя. В основном это связано с тем, что внутренняя схема разработана по-другому, что делает ее чрезвычайно сложной для изменения, если вы не хотите перепроектировать внутреннее оборудование.
Как подключить Xbox One к ПК через HDMI [ПРОСТОЕ РУКОВОДСТВО ДЛЯ ВСЕХ] • Реальные простые решения от RSSCloud.org
Бенджамин Кроуфорд
Одна из замечательных особенностей HDMI заключается в том, что он может быть универсальным (за исключением того факта, что существуют разные версии, такие как HDMI 1, HDMI 2 и т. д., но помимо этого).
Например, вы можете использовать HDMI для подключения Xbox One к системе домашнего кинотеатра, к монитору компьютера, к телевизору или даже к ПК, если у вас есть правильный тип порта HDMI (входной порт HDMI).
Это предназначено для людей, которые хотят выводить видео- и аудиосигналы своего ПК через Xbox One в качестве сквозного канала, что позволяет вам использовать Xbox One для просмотра содержимого вашего ПК на экране телевизора. Обычно это не работает наоборот, так как Xbox One имеет порт HDMI IN, который может принимать сигнал с ПК, но, как правило, ПК не имеет входа HDMI.
Важно : Если вы просто хотите играть в Xbox One на мониторе ПК, лучше всего просто подключить его непосредственно к монитору. Если на вашем мониторе есть выход для наушников, вы все равно сможете слышать звуки своей игры, не подключая наушники к Xbox. Многие ПК не имеют необходимого порта HDMI IN для подключения к самой стойке ПК, поэтому в большинстве случаев лучше всего подключиться к монитору.
Если на вашем мониторе есть выход для наушников, вы все равно сможете слышать звуки своей игры, не подключая наушники к Xbox. Многие ПК не имеют необходимого порта HDMI IN для подключения к самой стойке ПК, поэтому в большинстве случаев лучше всего подключиться к монитору.
Сегодня мы рассмотрим процесс подключения Xbox One к ПК через HDMI, потому что это не всегда так просто, как подключи и работай. Мы рассмотрим основы, а затем рассмотрим некоторые препятствия, которые время от времени возникают, чтобы вы были готовы справиться с ними без особых усилий.
Если не считать этого, вот что вам понадобится для подключения Xbox One к ПК через HDMI:
- ПК с входом HDMI*.
- Xbox One.
- Кабель HDMI.
- Винда установлена на ПК.
*Многие ПК не имеют входного порта HDMI, так что это довольно сложно. В этих случаях вам лучше просто подключить Xbox One к монитору вашего компьютера , если это ваша цель. Однако, если вы планируете просматривать рабочий стол своего ПК на том же телевизоре, к которому подключен ваш Xbox One, продолжайте — вы находитесь в правильном месте!
Однако, если вы планируете просматривать рабочий стол своего ПК на том же телевизоре, к которому подключен ваш Xbox One, продолжайте — вы находитесь в правильном месте!
Как подключить Xbox One к ПК через HDMI
Вот краткое руководство, в котором объясняется, как использовать Xbox One в качестве прорыва HDMI, что означает, что вы можете подключить свой ПК к Xbox One через HDMI, а затем увидеть свой ПК отображается на том же телевизоре/мониторе, к которому подключен ваш Xbox One. Это может пригодиться в различных случаях использования, особенно для конфигураций домашнего кинотеатра.
- Первый шаг: ПОДКЛЮЧИТЕ кабель HDMI к Xbox One HDMI INPUT подайте питание на порт HDMI OUTPUT вашего ПК. (Если на вашем ПК есть вход HDMI, вы можете подключить кабель от HDMI OUTPUT на Xbox One к HDMI INPUT на вашем ПК, но это встречается реже, как описано выше).
- ПЕРЕЙДИТЕ в меню Xbox One НАСТРОЙКИ и выберите TV & ONEGUIDE .

- Выберите АУДИО И ВИДЕО и выделите параметр HDMI . Вероятно, будет написано НЕ ПОДКЛЮЧЕНО .
- SELECT HDMI , и вы должны увидеть рабочий стол вашего ПК в окне на экране.
- Перейдите к своему XBOX ONEGUIDE , если вы также используете кабель/спутник, чтобы настроить это.
Теперь ваш компьютер подключен к Xbox One через HDMI. Вы можете просматривать экран своего ПК на телевизоре, а также иметь доступ к кабельным телепередачам, Netflix и другим приложениям и службам с Xbox One. Это превращает Xbox One в сердце вашего домашнего кинотеатра и развлекательного центра, предоставляя вам доступ к играм, фильмам, кабельным телепередачам в прямом эфире, потоковым сервисам, а также ко всему, что вы можете делать на своем компьютере.
Внимание к подключению Xbox One к ноутбукам через HDMI
Вот небольшое предупреждение, если вы используете ноутбук с портом HDMI.
Ваш ноутбук, скорее всего, имеет порт HDMI OUT, то есть это выходной порт, через который выводится сигнал HDMI, и он не может функционировать как вход. Таким образом, подключение Xbox к ноутбуку через HDMI может не позволить вам использовать ноутбук в качестве экрана. Для этого есть несколько возможных обходных путей, и, возможно, ваш ноутбук имеет вход HDMI, в противном случае вам может потребоваться приобрести внешнюю карту захвата, чтобы получить нужный вход.
Краткое описание подключения ПК к Xbox One с помощью HDMI
Функция сквозного подключения HDMI в Xbox One предназначена для того, чтобы вы могли интегрировать свой ПК в остальную часть вашего развлекательного центра и домашнего кинотеатра. Это стало возможным благодаря входным и выходным портам HDMI Xbox One, которые помечены отдельно.
Некоторые люди намереваются подключить свой ПК к Xbox One, чтобы играть в игры для Xbox One на своем ПК, но на самом деле это не так. Есть несколько сервисов потоковой передачи игр и другие варианты от Microsoft, которые могут помочь в этом, потому что большинство компьютеров не имеют порта HDMI IN, поскольку это не то, что людям нужно делать очень часто, если только они не снимают видео для записи игрового процесса.
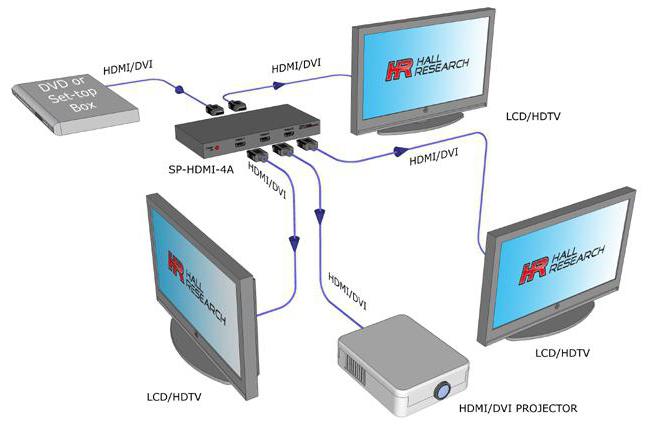
 Экран ноутбука и монитор превращаются в единое рабочее пространство. В этом случае вы получите такой же эффект, как при подключении двух дисплеев к одному компьютеру.
Экран ноутбука и монитор превращаются в единое рабочее пространство. В этом случае вы получите такой же эффект, как при подключении двух дисплеев к одному компьютеру.



 Выберите правильный дисплей
Выберите правильный дисплей