Пошаговая инструкция настройки роутера tp link: пошаговая инструкция по подключению маршрутизатора, быстрой и правильной самостоятельной настройке wi- fi
Содержание
как подключить маршрутизатор к компьютеру
Содержание:
- Как настроить Wi-Fi роутер TP-Link
- Какие версии Web-интерфейса были у роутеров TP-Link
- Подключение проводов для Wi-Fi роутера TP-Link
- Что подключать при ADSL-соединении
- Что подключать при WAN-соединении
- Как войти в настройки роутера TP-Link
- Настройка ADSL Wi-Fi роутера TP-Link
- Быстрая настройка через «Мастер настройки»
- Ручная настройка
- Настройка Wi-Fi роутер TP-Link
- Быстрая настройка
- Самостоятельная настройка
- Настройка MAC-адреса
- Включение Wi-Fi на роутере TP-Link
- Выбор шифрования и пароля
- Название сети
- Сохранение настроек Wi-Fi роутера TP-Link
Как настроить вай-фай роутер TP-Link? Если у человека появилось данное устройство впервые, подобный вопрос является весьма актуальным. На самом деле процедура достаточно проста. В данной статье рассмотрены все необходимые моменты, начиная с подключения кабеля и заканчивая настройкой сети.
Как настроить Wi-Fi роутер TP-Link
В случае с TP-Link настройка Wi-Fi роутера не является чем-то сложным. Достаточно один раз запомнить алгоритм действий, чтобы в дальнейшем выполнять задачу самостоятельно. Чтобы настраивать модем, пользователю потребуется браузер и логин и пароль. Все это нужно, чтобы зайти на рабочую страницу маршрутизатора.
Настройка роутера TP-Link
Кроме того, чтобы полностью провести всю процедуру, необходимо подготовить:
- сам роутер;
- кабель для подключения устройства к питанию;
- сетевой провод для соединения с ПК;
- кабель интернет-провайдера;
- компьютер, ноутбук, телефон андроид или iOS, а также иное устройство, через которое будет проводиться настройка сети.
Обратите внимание! Соединять роутер и компьютер не обязательно, если Интернет будет раздаваться исключительно в беспроводном формате. Соответственно, пункт с сетевым поводом для ПК исключается.
Если у пользователя возникают вопросы, где можно найти информацию о логине, пароле и IP-адресе самого устройства, то вся данная информация имеется на обратной стороне роутера.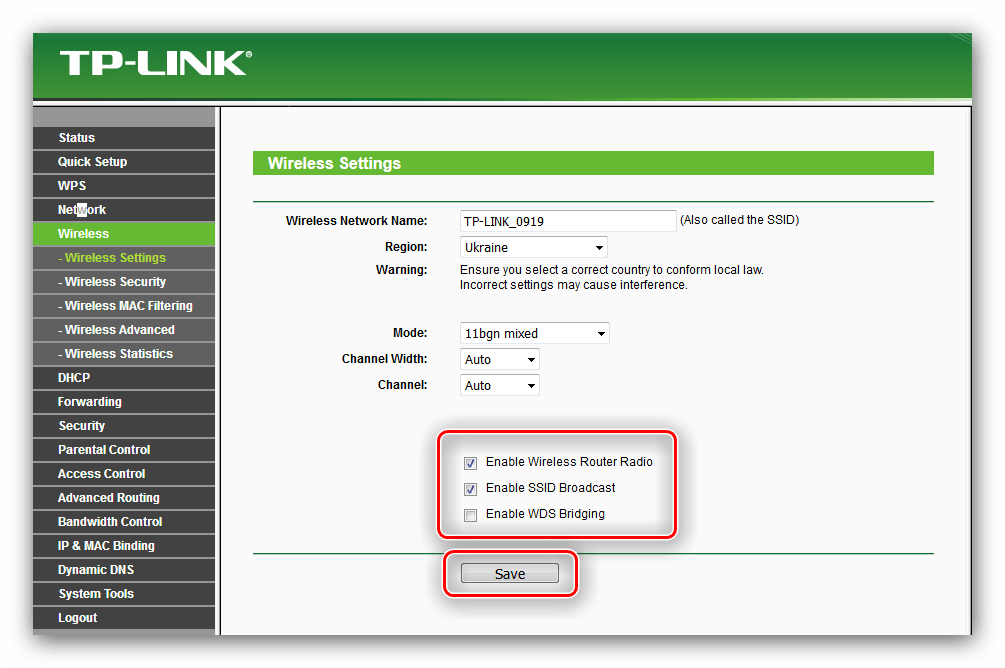 При стандартных настройках пароль для входа на главную страницу — это слово «admin».
При стандартных настройках пароль для входа на главную страницу — это слово «admin».
Важно! Поскольку данный параметр является стандартным не только для TP-Link, но и для многих других устройств, рекомендуется изменить ключ защиты после первого соединения.
Быстрая настройка
Какие версии Web-интерфейса были у роутеров TP-Link
Как войти в вай-фай роутер — пошаговая инструкция
На современных моделях TP-Link, как правило, единый интерфейс, оформленный в зеленых тонах. Основное его преимущество заключается в том, что он сразу идет на русском языке, поэтому и работа в настройках не вызовет больших сложностей.
Обратите внимание! На чуть более старых моделях может встретиться интерфейс, оформленный в синих тонах. Вот он изначально идет на английском, но панель при желании можно переключить на русский и точно так же работать.
Последний вариант — ADSL + Modem Router — имеет бело-оранжевое оформление и идет только на английском.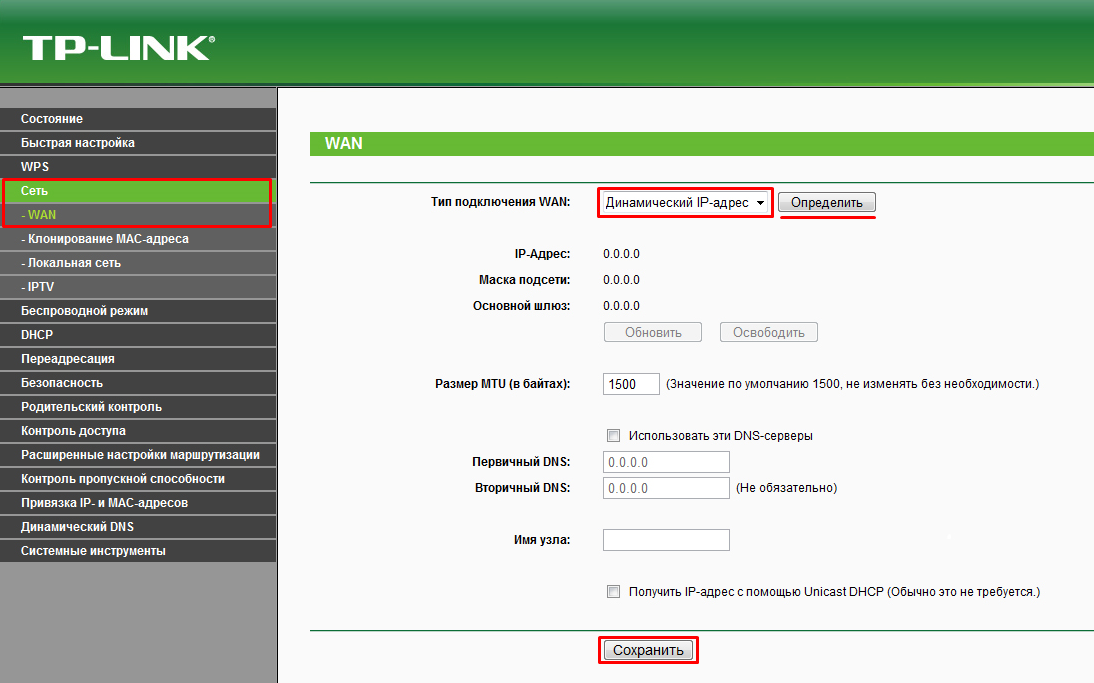 Данный тип встречается при использовании ADSL-соединения. Идет в основном на английском языке, но можно поменять настройки.
Данный тип встречается при использовании ADSL-соединения. Идет в основном на английском языке, но можно поменять настройки.
Если вариант интерфейса не подходит пользователю, его можно просто обновить, соответственно, поставить современный формат, с которым намного удобнее взаимодействовать. Делается это через вкладку «WEB-интерфейс».
Интерфейс ADSL
Подключение проводов для Wi-Fi роутера TP-Link
Как настроить вай-фай роутер ТП-Линк? Прежде чем переходить к данному пункту, необходимо подсоединить оборудование. Как уже говорилось, дальнейшая настройка будет проводиться с компьютера, ноутбука или иной техники, через которую можно зайти в браузер.
Как настроить вай-фай роутер Ростелеком: подробная инструкция
Однако к подключению нельзя подходить спустя рукава. Разумеется, на устройстве не так много портов, и перепутать их достаточно сложно. Тем не менее, далее в подробностях рассматривается сама процедура с учетом некоторых нюансов.
Что подключать при ADSL-соединении
Существенное различие в технологии соединения проявляется в том случае, если используется телефонный кабель ADSL. Тоже касается и USB-модема. Во всех указанных случаях пользователю предварительно потребуется узнать логин и пароль у интернет-провайдера.
Тоже касается и USB-модема. Во всех указанных случаях пользователю предварительно потребуется узнать логин и пароль у интернет-провайдера.
Обратите внимание! Если вдруг возникнут какие-то вопросы или сомнения, можно отдельно поискать инструкцию по соединению на конкретной модели роутера.
Если говорить о ADSL, то рекомендуется использовать современный тип ADSL-модема, это поможет избежать некоторых трудностей. Перед тем как приступать к соединению, нужно произвести сброс настроек до заводских на TP-Link. При этом не имеет значения, взято устройство где-то с рук или было куплено в магазине. Дальнейшие действия:
- Взять сетевой кабель,
- Один конец подключить в LAN-разъем на модеме. Обычно он подписывается или помечается желтым. Если на устройстве сразу несколько LAN-разъемов, то можно использовать любой.
- Второй конец вставляется в WAN-разъем на роутере.
Важно! Если предварительно провести сброс настроек, то два устройства синхронизируются друг с другом автоматически.
Что подключать при WAN-соединении
В данном случае все достаточно просто. В WAN-порт вставляется кабель от интернет-провайдера, или по-другому, Ethernet-провод. Вторая его часть изначально выведена за пределы квартиры и подсоединена провайдером, соответственно пользователю делать с ней ничего не надо.
Найти порт WAN на устройстве достаточно просто. В большинстве случаев он или подписан, или помечен синим цветом. Кроме того, такой разъем идет в единственном числе. Ошибиться просто невозможно.
Несколько разъемов идет под LAN-соединение. От него идут кабеля к компьютеру, ноутбуку и иной технике, по которой будет проводиться именно такое подключение.
Обратите внимание! Разумеется, если есть вай-фай адаптер, использовать данный порт нет необходимости. При желании можно использовать репитер, он же усилитель.
Соединения кабеля
Как войти в настройки роутера TP-Link
Чтобы зайти на страницу управления модема, необходимо открыть на любом удобном устройстве интернет-браузер. Не имеет значения, что будет использоваться: Гугл Хром, Мазила, Яндекс или Опера.
Не имеет значения, что будет использоваться: Гугл Хром, Мазила, Яндекс или Опера.
Как настроить репитер Wi-Fi — пошаговая инструкция на русском
Как уже был сказано, вся необходимая информация прописана на обратной стороне устройства. Однако если по каким-то причинам ее нет, то данные для входа будут следующими:
- в адресной строке браузера вбивается 168.0.1. или 192.168.1. Можно также попробовать перейти по адресу tplinklogin.net. Если все сделано правильно, перед пользователем откроется главная страница, оформленная в стиле интерфейса (обычно зеленая) с окном для ввода логина и пароля;
- логин — слово «admin»;
- пароль — также слово «admin».
Важно! Встречаются ситуации, когда заводские данные не подходят, и попасть на страницу модема не получается. Это говорит о том, что устройством пользовались ранее, даже если оно новое. В таком случае необходимо произвести сброс настроек до заводских через кнопку «Reset». Отверстие зажимается на 10 сек.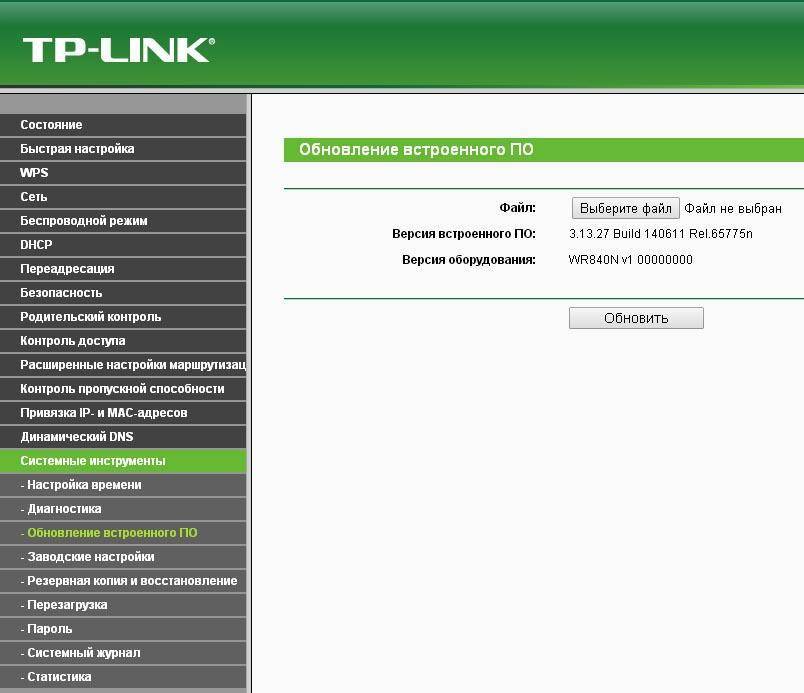
Настройка ADSL Wi-Fi роутера TP-Link
Перед тем как приступать к настройке, необходимо уточнить основные параметры у своего провайдера. Получить помощь можно по телефону горячей линии. При этом не имеет значения, кто является поставщиком Интернета, бесплатная служба поддержки есть у всех. Также необходимую информацию можно посмотреть в договоре, который выдается на руки клиенту.
В данном случае понадобится определить тип подключения: динамический, статистический, PPPoE, узнать значения VPI/VCI, инкапсуляцию, логин сети и защитный ключ.
Проводить настройку можно вручную или при помощи автоматической системы.
Быстрая настройка через «Мастер настройки»
Быстрая настройка выполняется по следующей схеме:
- Зайти на страницу роутера.
- Ввести логин и пароль. Открыть рабочую страницу.
- Активировать функцию «Быстрый старт» или «Quick Start». Она располагается в верхней части экрана.
- Если на данном этапе выбрать пункт «Run Wizard», запустится мастер настройки.
 Система активирует автоматическую наладку.
Система активирует автоматическую наладку.
Обратите внимание! При желании пользователь может самостоятельно установить новый пароль. Если в этом нет необходимости, нужно просто нажать кнопку «Next».
Ручная настройка
Ручная настройка в целом имеет массу схожих с предыдущим вариантом моментов. Активация настройки также начинается с нажатия на кнопку «Быстрый старт». В данном случае пользователю не нужно будет включать мастера настройки. Необходимо указать:
- часовой пояс, он же Time Zone;
- новый логин и пароль для роутера;
- выбрать тип PPPoE или же PPPoA;
- далее в появившимся окне необходимо ввести наименование и пароль, предоставленные интернет-провайдером. Самостоятельно прописываются VPI и VCI значения;
- если есть необходимости в установлении беспроводной связи, необходимо активировать точку доступа Access Point. Также самостоятельно определяется тип шифрования.
Настройка Wi-Fi роутер TP-Link
Как и в предыдущем случае, устанавливать WAN-соединение можно двумя способами. Первый — самый простой при помощи автоматической системы. Второй — самостоятельный с указанием всех элементов подключения. Чтобы было понятнее, далее рассматриваются оба варианта.
Первый — самый простой при помощи автоматической системы. Второй — самостоятельный с указанием всех элементов подключения. Чтобы было понятнее, далее рассматриваются оба варианта.
Настройка WAN-соединения
Быстрая настройка
Как и ранее, пользователю необходимо будет зайти на страницу TP-Link. Дальнейшие действия проводятся по следующей схеме:
- На панели управления выбрать пункт «Быстрая настройка».
- Выбрать режим, через который будет проводиться процесс. В большинстве случаев определяется PPPoE.
- Ввести логин и защитный ключ интернет-провайдера. Появится уведомление о необходимости придумать пароль для Wi-Fi сети.
- Дождаться окончания, сохранить изменения.
К сведению! Иногда в комплекте с роутером идет фирменный диск. Фактически он бесполезен, поскольку содержит не какие-то драйвера или необходимые улиты, а обычную версию ускоренной установки. Однако делать процедуру через основную страницу значительно удобнее.
Самостоятельная настройка
Ручная настройка потребует от пользователя больше терпения и наличия определенных данных, о которых уже было сказано ранее. В ходе самостоятельной настройки особое внимание требуется уделить следующим последовательным пунктам:
- Установке часового пояса.
- Типу подключения. Если на маршрутизаторе имеется функция автоматической настройки, то лучше использовать именно ее.
- Если провайдером используется динамический IP, указывать дополнительные данные не потребуется. При статистической IP, PPPoE и т. д. нужно будет ввести имя сети и защитный код. Кроме того, при ручной настройке самостоятельно вносятся данные: маска подсети, шлюз, DNS-сервер.
- Обязательно выбрать пункт «Не клонировать МАС-адреса».
- Произвести настройку сети, установить тип шифрования, поставить собственный пароль.
- Сохранить.
Настройка MAC-адреса
При помощи фильтрации МАС-адресов пользователь может контролировать беспроводные станции, подключающиеся к вай-фай соединению. Соответственно, раздавать Интернет можно будет только своим. Чтобы настроить фильтрацию, необходимо нажать в меню на кнопку «Добавить». Дальнейшие дейтсвия:
Соответственно, раздавать Интернет можно будет только своим. Чтобы настроить фильтрацию, необходимо нажать в меню на кнопку «Добавить». Дальнейшие дейтсвия:
- В соответствующем поле ввести МАС-адрес.
- Ввести специальное описание станции для ее определения.
- В появившемся списке поставить отметку «Включено» или «Выключено».
- Сохранить внесенные изменения.
Изменения МАС-адреса
Включение Wi-Fi на роутере TP-Link
Включить вай-фай на роутере достаточно легко. Собственно, вся функция устройства сводится именно к тому, чтобы можно было раздать Интернет на несколько гаджетов.
Обратите внимание! TP-Link может работать как в одном, так и двух диапазонах. Другими словами, можно создать 1 или 2 вай-фай сети. Для настройки необходимо будет указать основные параметры.
Выбор шифрования и пароля
Тип шифрования — это степень защиты вай-фай соединения от постороннего взлома. Рекомендуется выбирать WPA или WPA2 — более современные варианты защиты, которые достаточно сложно взломать.
Разумеется, в обязательном порядке на сетку устанавливается индивидуальный пароль. Не стоит пренебрегать данным моментом. В противном случае любители халявы не преминут воспользоваться бесплатной раздачей.
Важно! Не защищенная сеть имеет и другие негативные последствия — кража личных данных, заражение вирусами и т. д. Пароль обязательно должен быть сложным.
Название сети
Наименование сети придумывается пользователем самостоятельно. Можно использовать латинские буквы или цифры. В данном случае каких-либо ограничений нет. Все зависит от фантазии пользователя.
Сохранение настроек Wi-Fi роутера TP-Link
Все внесенные изменения обязательно нужно сохранять. Предварительно нажимается кнопка «Применить», если она есть. По завершению роутер обязательно перезагружается, чтобы активировались изменения. После перезагрузки нужно будет внести новые имя и пароль.
Сохранение внесенных изменений
Работать с модемами TP-Link достаточно просто и удобно. В большинстве своем интерфейс оформлен на русском языке или имеет переключатель, а значит, даже начинающему пользователю будет легко разобраться. Кроме того, имеется автоматическая система настройки основных параметров, можно будет сделать все самостоятельно и приступить к пользованию беспроводной связью.
В большинстве своем интерфейс оформлен на русском языке или имеет переключатель, а значит, даже начинающему пользователю будет легко разобраться. Кроме того, имеется автоматическая система настройки основных параметров, можно будет сделать все самостоятельно и приступить к пользованию беспроводной связью.
Автор:
Влaдимиp Гpoмaкoв
Настройка роутеров TP-Link для Билайн за 5 шагов
Приветствую! Как большой поклонник роутеров TP-Link спешу представить вам подробную инструкцию по настройке роутера TP-Link для Билайна. Провайдер очень популярен среди нашего народа, но его настройки слегка отличаются от привычных нам DHCP или PPPoE. Начинаем!
И да, если вы являетесь клиентом Билайна, это не ограничивает вас в использовании только их «фирменных» роутеров.
Можете взять любой нормальный, настроить его и больше никогда не мучаться. Но на практике настройка всех роутеров сводится к одному и тому же, поэтому можете спокойно читать статью дальше и наслаждаться результатом.
Так как у вас на руках может быть абсолютно любой роутер, а я не экстрасенс, то для примера ограничусь скриншотами с настройки своего текущего роутера (TP-Link AX73). Если же у вас останутся какие-то вопросы, рекомендую поискать свою точную модель на нашем сайте – там наверняка найдете подробную инструкцию под правильный интерфейс. Но еще раз повторюсь, что сама суть в любом роутере сводится к одному и тому же.
И еще одно дополнение. Эта статья описывает настройку конкретно под одного провайдера (Билайн). Поэтому что-то здесь я могу опустить. Для любителей углубиться в проблему у нас есть великолепная статья по полной настройке абсолютного любого роутера. Рекомендую.
Содержание
- Шаг 1 – Подключаем роутер
- Шаг 2 – Вход в настройки
- Шаг 3 – Настройка интернета
- Шаг 4 – IPTV
- Шаг 5 – Wi-Fi
- Владельцам TP-Link TL-841N
- Задать вопрос автору статьи
Шаг 1 – Подключаем роутер
Некоторые из наших читателей умудряются ошибиться уже на этом этапе. Поэтому на всякий случай проверяем:
Поэтому на всякий случай проверяем:
- Включаем питание. Должна загореться любая индикация.
- Провод от Билайна (который он заводит к вам в квартиру) подключаем в разъем роутера WAN (или Интернет). Обычно этот порт один и отличается от всех остальных по цвету.
- Для первого подключения я обычно настоятельно рекомендую подключаться к проводу по проводу. Поэтому провод от компьютера или ноутбука вставляем в ЛЮБОЙ из портов LAN. Если подключение по проводу невозможно, и роутер поддерживает первичную настройку по Wi-Fi – подключаемся к его Wi-Fi сети. Название сети и пароль от нее (а зачастую у TP-Link от нее нет пароля) можно найти на наклейке на дне роутера. Да, просто переворачиваем его и смотрим.
- Если используете IPTV приставку через роутер, подключаем ее к любому LAN порту роутера. Но как правило используют ПОСЛЕДНИЙ (четвертый или третий) – т.к. большинство прошивок из коробки именно туда переключают использование IPTV, поэтому подключаете в последний и получаете сразу результат.

Шаг 2 – Вход в настройки
И тут у вас могут начаться отличия от моей настройки, т.к. у TP-Link тоже большое число разных интерфейсов и даже методов подключения. Поэтому я написал общую инструкцию по настройке именно роутеров TP-Link. Для сравнения и уточнения рекомендую обращаться именно туда.
Чтобы попасть в настройки роутера, нужно подключиться к роутеру (Шаг 1), открыть браузер и ввести адрес конфигуратора. Где узнать адрес входа в настройки? Снова переворачиваем роутер и смотрим там на наклейке. Но обычно у современных TP-Link адрес такой (можете попробовать перейти):
192.168.0.1
Как на картинке выше вас попросят ввести логин и пароль для входа. Стандартная пара – admin – admin. Но их вы тоже можете уточнить на той самой великой наклейке. Если же не подходят стандартные – значит кто-то до вас этот роутер уже настраивал. Остается или разузнать у ЭТОГО КОГО-ТО пароль или просто сделать сброс на заводские настройки (ищем кнопку RESET, жмем на нее при включенном роутере около 10 секунд, пока он не перезагрузится, а лампочки не моргнут).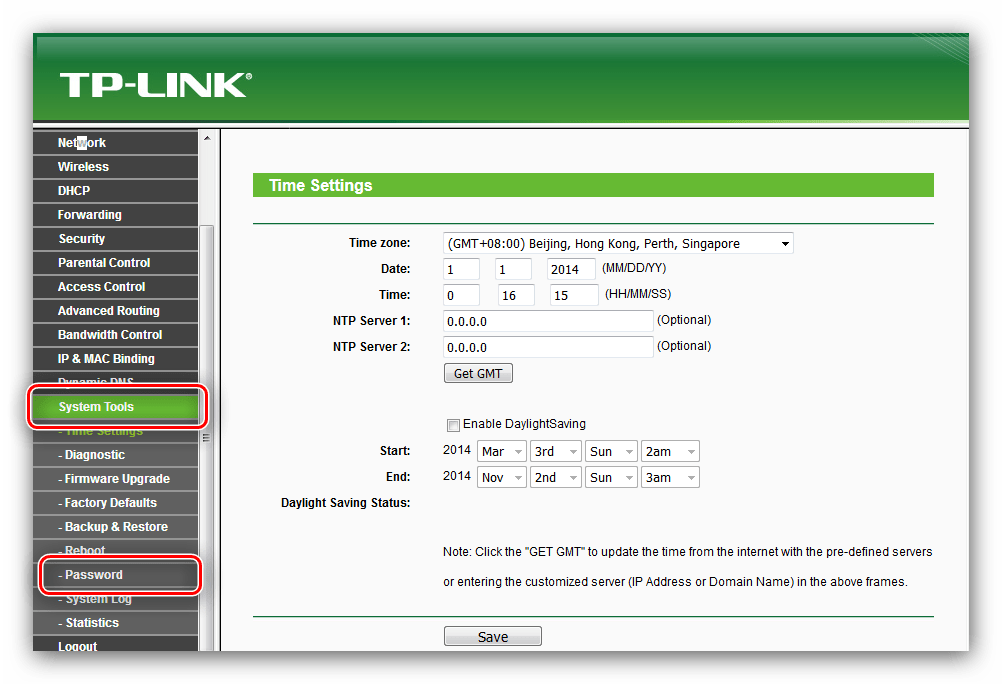
Если все получилось, вы должны попасть в интерфейс настройки. Но на первой настройке обычно TP-Link вас встретит мастером быстрой настройки:
у меня он начинается с задания пароля администратора роутера
Если увидели что-то в этом духе, двигаемся дальше.
Шаг 3 – Настройка интернета
Это самая важная часть, т.к. все отличие Билайна от других провайдеров может быть только в этом разделе. Все остальное можно подсмотреть и у других провайдеров (я про Wi-Fi и настройку IPTV).
Самое важное: берем договор с Билайном и ищем логины-пароли для подключения к интернету (иногда их дают на отдельных карточках). Нашли? – Продолжаем. Если нет – звоним провайдеру. Без этого здесь в 99% случаев никак.
Что нам потребуется для подключения:
- Тип подключения – у Билайна обычно это L2TP. Есть исключения в некоторых регионах, поэтому и рекомендую перепроверить свой договор.
- Имя пользователя и пароль (из договора).

- IP-адрес сервера (из договора, зачастую это tp.internet.beeline.ru).
Нашли это? Тогда заполняем в мастере соответствующие поля:
С этого момента интернет на роутере уже должен заработать. Осталось только его раздать дальше.
В продвинутых настройках (без мастера) этот пункт обычно находится в «Сеть – Интернет».
Шаг 4 – IPTV
Если не используете IPTV, можете перейти в следующий раздел. Для использования IPTV нужно выделить отдельный порт. По умолчанию многие роутеры TP-Link уже используют четвертый порт LAN, поэтому, возможно, у вас уже как-то все и работает. Но по-хорошему нужно проверять.
В любом мастере быстрой настройки вас спросят про наличие IPTV. У меня, например, это выглядит так:
ставим режим «Мост» и выделяем нужные физические порты под приставку
Отдельно настройки IPTV можно посмотреть в разделе «Сеть – IPTV».
Шаг 5 – Wi-Fi
Если у нас есть интернет на роутер, то почему бы его не раздать по Wi-Fi?! Так ведь гораздо удобнее и приятнее.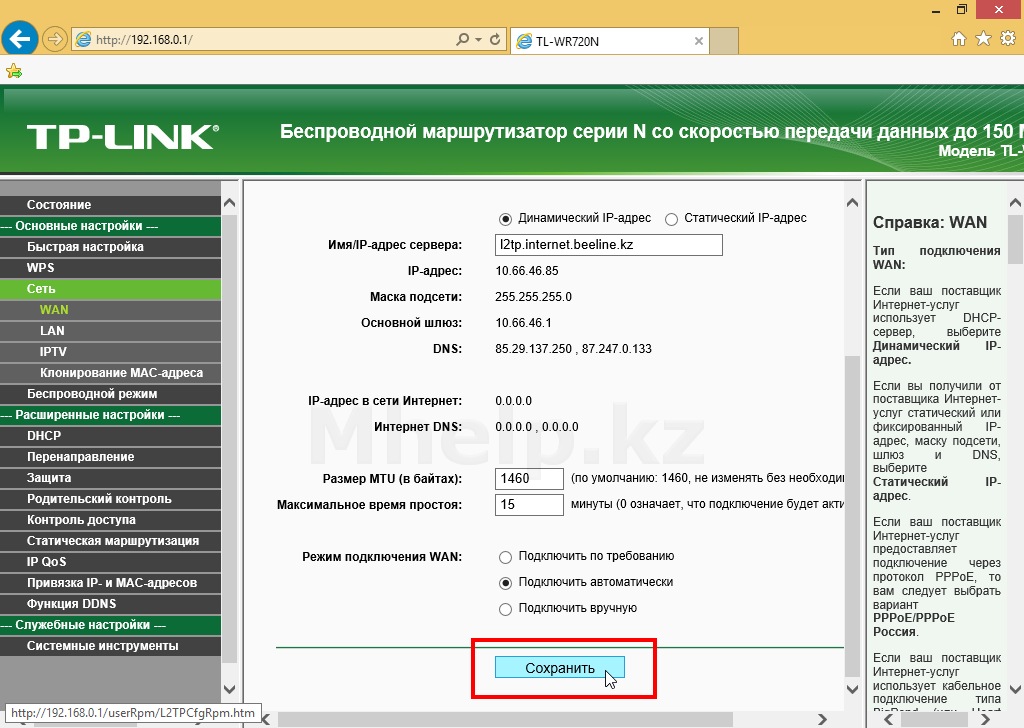 И мастер нам снова предложит это сделать здесь же. Все что нужно – задать имя сети (SSID, так наши устройства будут видеть эту сеть) и пароль (чтобы злые соседские школьники не воровали интернет).
И мастер нам снова предложит это сделать здесь же. Все что нужно – задать имя сети (SSID, так наши устройства будут видеть эту сеть) и пароль (чтобы злые соседские школьники не воровали интернет).
Отдельно настройки Wi-Fi можно посмотреть в разделе «Беспроводной режим – Настройки беспроводного режима»
Поздравляю! После применения настроек и перезагрузки роутеру все должно заработать. Но если вдруг остались какие-то проблемы – добро пожаловать в комментарии.
Отдельно выделю этот раздел для владельцев TP-Link TL-841N и его аналогов. 841-я модель – это поистине легендарный роутер TP-Link, переживший на текущий день больше десятка реинкарнаций. Но самое интересное – в свое время Beeline (да и другие провайдеры) раздавали этот роутер своим клиентам. Именно поэтому у многих клиентов Билайна на текущий день установлен именно TP-Link TL-841N. Немного устаревший, но вполне себе рабочий.
Если очень коротко, то его настройки ничем особенным не отличаются от моего AX73 – тот же адрес входа, тот же мастер, да даже разделы для ручной настройки называются так же.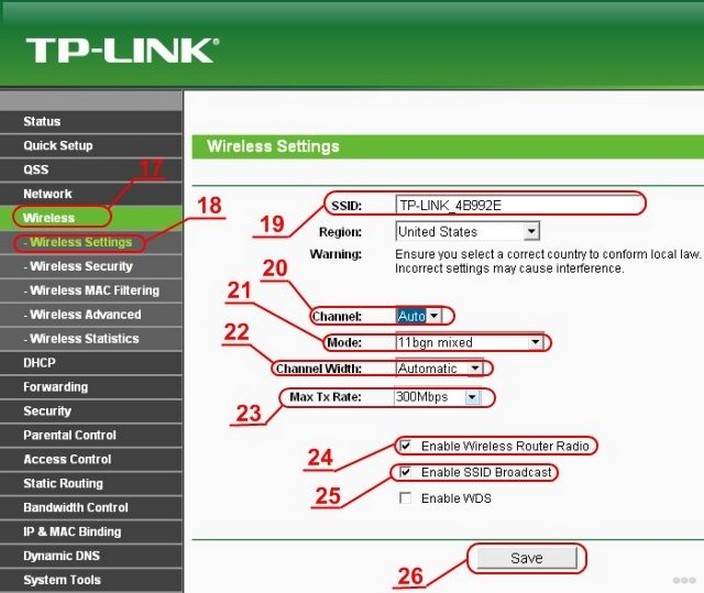 Разумеется, тип соединения L2TP никак не зависит от роутера, но и эта модель его вполне себе достойно поддерживает. Поэтому, если у вас появились какие-то сомнения, отправляю вас в нашу уже подробную инструкцию по настройке TL-841N.
Разумеется, тип соединения L2TP никак не зависит от роутера, но и эта модель его вполне себе достойно поддерживает. Поэтому, если у вас появились какие-то сомнения, отправляю вас в нашу уже подробную инструкцию по настройке TL-841N.
Научитесь настраивать TP Link Wi-Fi и настройку расширителя диапазона
Настройка расширителя диапазона Wi-Fi TP Link
Мы предоставим вам пошаговую инструкцию по настройке TP link WiFi Extender с использованием методов Ethernet и WPS. Чтобы установить расширитель, следуйте описанным ниже методам:
.
Настройка расширителя диапазона Wi-Fi TP link — шаги для подключения к маршрутизатору
Существует два способа настройки повторителя: первый — ручной (с кабелем Ethernet), а второй — метод WPS. Оба они упомянуты ниже, вы можете выбрать любой из них по своему усмотрению.
Оба они упомянуты ниже, вы можете выбрать любой из них по своему усмотрению.
Ручной метод настройки WiFi-удлинителя TP-Link (с кабелем Ethernet)
В первую очередь необходимо подключить удлинитель TP-Link к компьютеру через кабель Ethernet. После этого выполните приведенную ниже настройку TP Link WiFi Extender с помощью кабеля Ethernet.
1. Включите расширитель Wi-Fi TP-Link.
2. Затем с помощью кабеля Ethernet подключите его к компьютеру.
3. Запустите любой веб-браузер и в поле URL введите « 192.168. 0,254 «. Теперь вы сможете увидеть веб-страницу TP-Link.
4. Выберите быструю настройку и нажмите «Далее».
5. Выберите свой регион и нажмите «Далее».
6. Теперь ваш повторитель TP-Link будет искать беспроводные сети. Иногда этот процесс продолжается несколько минут.
7. Найдите свою беспроводную сеть в списке и выберите ее.
8. Введите пароль беспроводной сети, когда он спросит.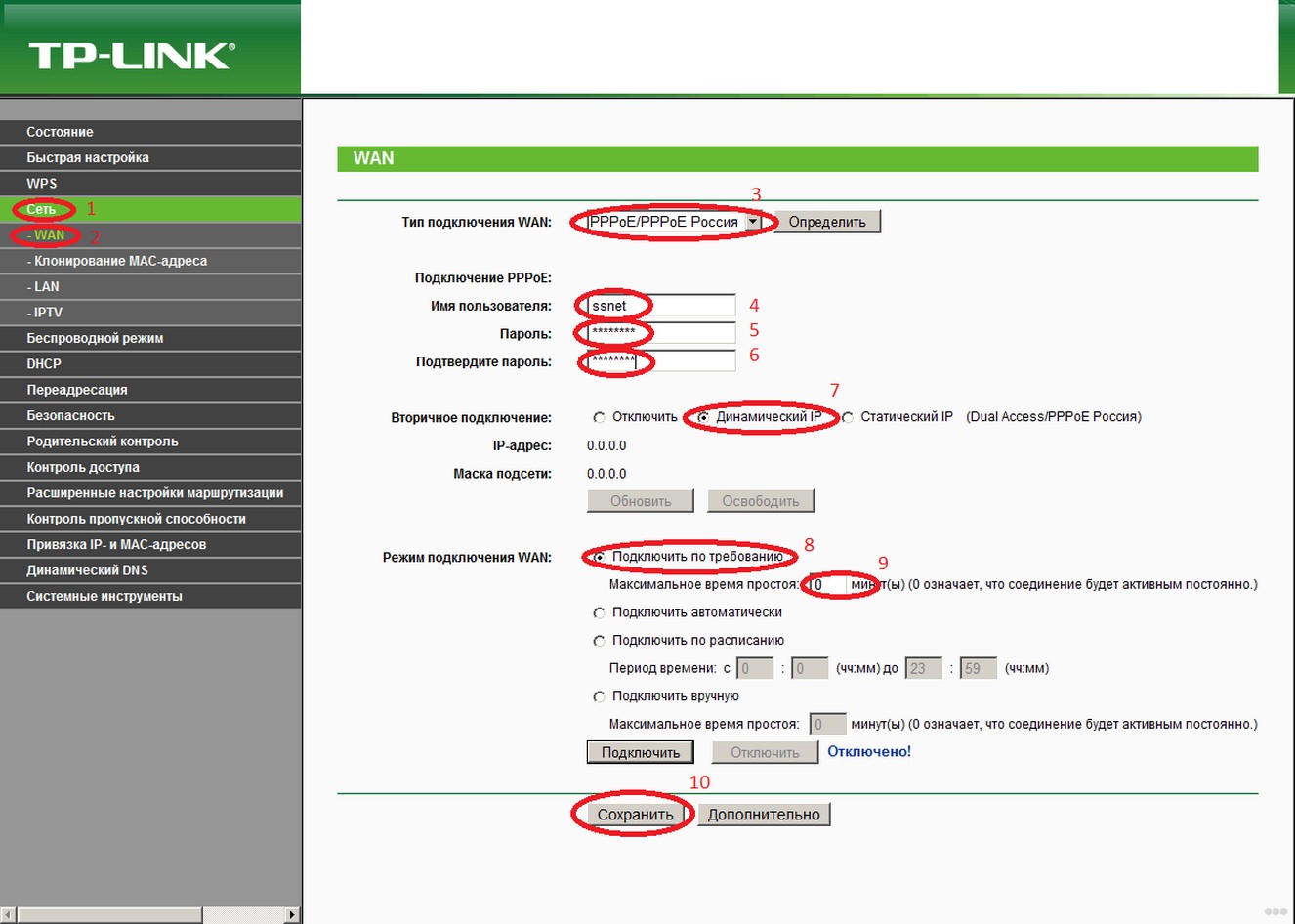
9. Теперь, если вы хотите создать одну большую беспроводную сеть, выберите «копировать с основного маршрутизатора». Если вы хотите создать другую сеть, выберите «Настроить».
10. Нажмите «Далее».
11. На экране появится последнее окно, проверьте настройки сети и нажмите «Готово», если вся информация верна.
После завершения этого процесса повторитель TP-Link перезагрузится, и вы сможете получить доступ в Интернет. Кроме того, вы можете протестировать его через кабель Ethernet, а затем в беспроводном режиме.
Итак, если вы пытаетесь найти «Настройка TP Link Wifi Extender с помощью кабеля Ethernet», выполните описанную выше процедуру.
Credit- TP Link YouTube Channel for TP Link Wifi Range Extender Setup
Настройка расширителя Wi-Fi TP Link с помощью кнопки WPS (без кабеля Ethernet)
Эта кнопка находится на задней панели маршрутизатора и помечена как «WPS». Вы также можете завершить процесс установки с помощью этой кнопки. Для настройки выполните шаги, описанные ниже:
Для настройки выполните шаги, описанные ниже:
1. Сначала включите устройство.
2. Затем нажмите кнопку питания на маршрутизаторе, чтобы перевести его в активный режим.
3. Теперь нажмите и удерживайте кнопку WPS на маршрутизаторе.
4. Как только вы нажмете кнопку, сразу же нажмите кнопку WiFi на повторителе. Теперь проверьте, горит ли светодиод на расширителе.
5. Если показывается сбой подключения, это означает, что беспроводной сигнал отключен.
6. Если сигнал беспроводной сети виден, значит, соединение установлено.
Теперь процесс настройки TP Link Wifi Extender без кабеля Ethernet завершен. Таким образом, теперь вы можете разместить удлинитель в нужном вам месте.
Как обновить прошивку «TP Link Wifi Extender»
Чтобы обновить прошивку TP Link Extender, выполните следующие действия:
- Начните с запуска любого веб-браузера.
- Введите этот URL-адрес — http://192.
 168.0.254 и нажмите «Ввод». Теперь откроется страница веб-настроек.
168.0.254 и нажмите «Ввод». Теперь откроется страница веб-настроек.
- Здесь выберите в меню пункт «Системные инструменты».
- Затем выберите «Обновление прошивки» в раскрывающемся меню.
- Затем в разделе «Обновление онлайн» нажмите «Проверить наличие обновлений».
- Отобразится новая версия прошивки, если она доступна. Нажмите «Обновить», чтобы начать процесс обновления.
- Теперь подождите 2 минуты, пока завершится процесс обновления. После его завершения расширитель диапазона перезапустится автоматически.
- Теперь ваш расширитель диапазона обновлен.
Выберите модель усилителя Wi-Fi TP Link здесь
Как получить доступ к «Расширителю диапазона TP Link после настройки»
После того, как вы завершили процесс настройки TP Link Wifi Extender, вы можете выполнить следующие шаги, чтобы получить доступ к мастеру управления настройками через Интернет.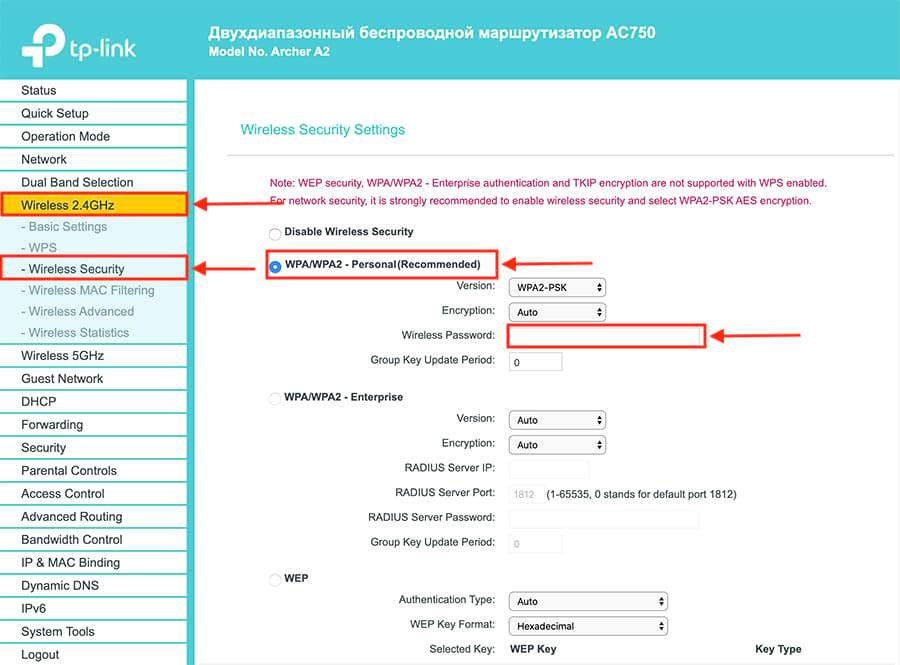
- Откройте веб-браузер на своем компьютере или смартфоне и введите веб-адрес по умолчанию в адресной строке, т. е. IP-адрес по умолчанию 192.168.0.254 и нажмите «Ввод».
- Это перенаправит вас к мастеру входа в систему повторителя. На экране появится форма входа с полями для логина и пароля.
- Введите «admin» в поле имени пользователя и «admin» в поле пароля. Теперь нажмите на кнопку «Войти».
- Мастер входа в систему повторителя tp-link проверит данные, и вы войдете в мастер управления повторителем.
После завершения настройки TP Link Range Extender измените существующую страницу настройки.
Перед настройкой TP Link Extender вам необходимо проверить некоторые основные параметры, чтобы не столкнуться с проблемами при настройке повторителя.
Предварительные условия для настройки повторителя Wi-Fi TP Link
• Кабель Ethernet.
• Полнофункциональный компьютер/смартфон.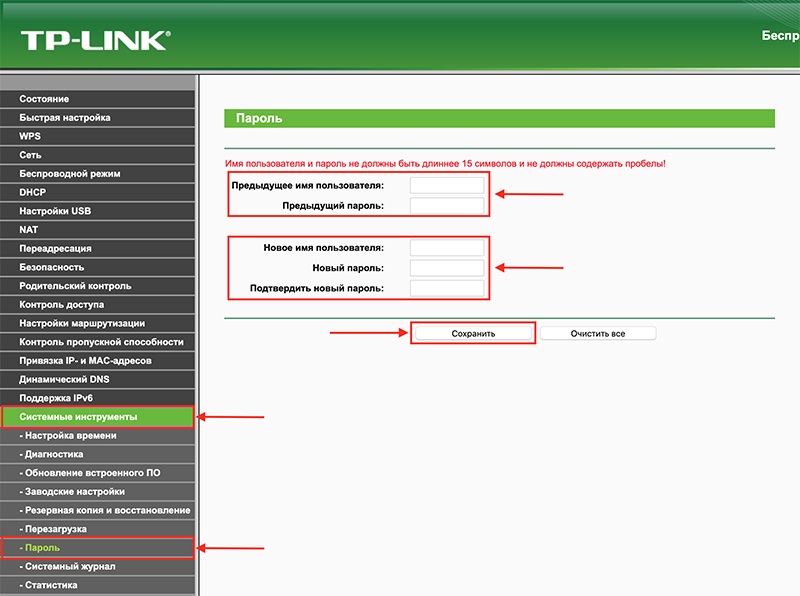
• Модель
• Убедитесь, что у вас есть работающее подключение к Интернету.
• Должен иметь SSID маршрутизатора и сетевой ключ.
Убедитесь, что вы отметили эти элементы, прежде чем приступить к настройке расширителя диапазона Wi-Fi TP Link. Теперь, после приобретения всего этого, следуйте указанным выше методам для правильной установки:
Заключение :
Это были некоторые простые пошаговые инструкции по установке и настройке WiFi-удлинителя TP Link. Внимательно выполните описанные выше шаги, чтобы завершить настройку расширителя диапазона Wi-Fi TP Link с WPS и без кабеля Ethernet.
Часто задаваемые вопросы по удлинителю TP Link
Нужно ли перенастраивать удлинитель TP-link после его перемещения?
Нет, перенастраивать не нужно, так как настройки уже сохранены в расширителе. Обычный перезапуск не удаляет никаких настроек. Однако вам потребуется перенастроить параметры, если параметры сети Wi-Fi были изменены.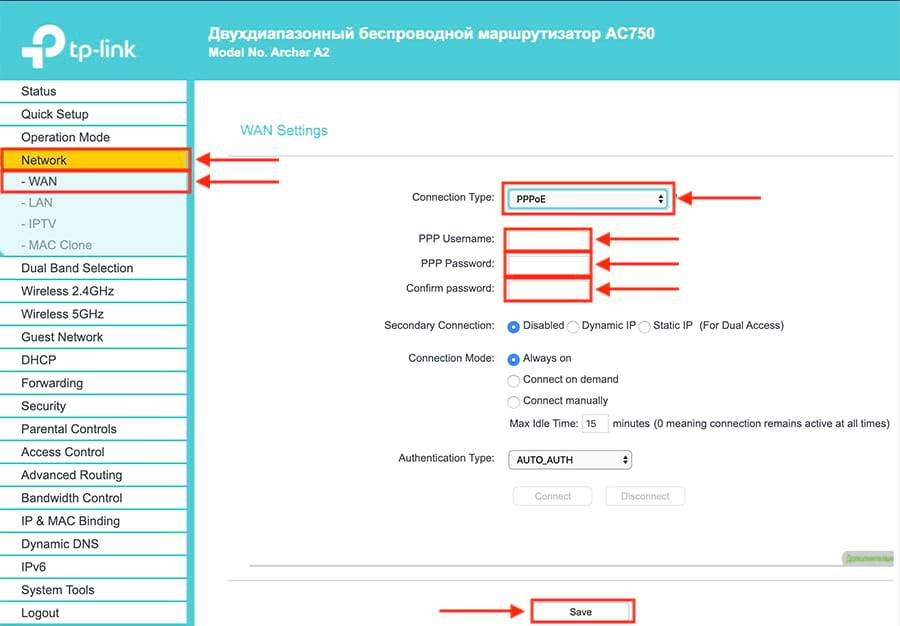 Далее для сброса настроек расширителя TP link ‘ Нажмите здесь ’
Далее для сброса настроек расширителя TP link ‘ Нажмите здесь ’
Каков метод изменения имени сети (SSID) в расширителе TP-link?
Вы можете эффективно изменить сеть, выполнив следующие действия:
- Во-первых, введите IP-адрес по умолчанию в веб-браузере.
- Также введите данные для входа.
- Нажмите «Дополнительные настройки»> «Настройки беспроводной сети»> «Сеть повторителя». Теперь вы можете создать новое сетевое имя (SSID) на частоте 2,4 ГГц. После этого нажмите сохранить.
Как включить или отключить сеть в TP-link Extender
- Откройте любой браузер и войдите с IP-адресом по умолчанию.
- Перейдите в раздел «Дополнительные настройки» > «Настройки беспроводной сети» > «Расширитель».
- По умолчанию беспроводное радио включено. Это также можно отключить в настройках.
Как я могу увеличить скорость интернета после подключения устройства с TP-link Extender
Это можно сделать, выполнив следующие шаги:
- Не устанавливайте одинаковый SSID или сетевое имя для повторителя и роутера.

- Если вы используете тот же SSID, пользователю потребуется перезагрузить повторитель и создать другой SSID.
- Также можно проверить состояние светодиодного сигнала расширителей. В случае, если сигнал слабый, переместите повторитель немного ближе к роутеру.
Как настроить VPN на маршрутизаторах TP-Link
В этом руководстве мы покажем вам, как настроить VPN на маршрутизаторах TP-Link, но сначала давайте посмотрим, каковы наши требования и рекомендации.
Если вы все еще хотите настроить VPN вручную, следуйте пошаговым инструкциям:
Чтобы начать настройку VPN на маршрутизаторах TP-Link, сначала необходимо подключиться к нему. Для этого вам необходимо указать в браузере следующий адрес: http://192.168.1.1
. Если это не сработает, обратитесь к руководству вашего маршрутизатора, чтобы узнать, что такое адрес шлюза по умолчанию.
Также необходимо настроить сетевое подключение для автоматического получения IP-адреса при подключении к маршрутизатору через Ethernet.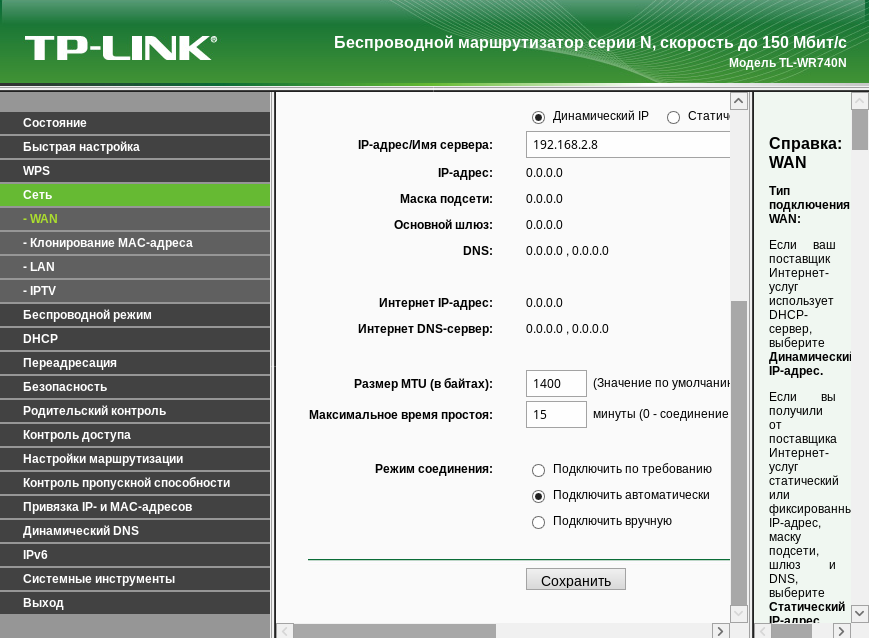
В зависимости от модели маршрутизатора и фирмы, которую вы используете, существует несколько различных интерфейсов. Найдите свой интерфейс в меню ниже и следуйте его шагам.
- Интерфейс 1
- Интерфейс 2
- Перейдите в «Сеть» и выберите «WAN» (1).
Выберите «L2TP» в раскрывающемся меню «Тип подключения к глобальной сети» (2).
Важно! При настройке L2TP VPN на маршрутизаторах TP-Link ваш IP-адрес будет изменен, но ваш трафик НЕ будет зашифрован. Это происходит потому, что соединение не использует IPSec.
Введите имя пользователя и пароль VPN (3). Вы можете найти их в личном кабинете на нашем сайте, перейдя в свой пакет. Убедитесь, что вы используете свое имя пользователя и пароль VPN, а НЕ учетные данные веб-сайта (в чем разница?).
Установите флажок «Динамический IP» (4).
Введите IP-адрес VPN-сервера, к которому вы хотите подключиться, в поле «IP-адрес/имя сервера» (5).
 Все доступные серверы вы можете найти в личном кабинете на нашем сайте, зайдя в Настройки.
Все доступные серверы вы можете найти в личном кабинете на нашем сайте, зайдя в Настройки.Установите флажок «Подключаться автоматически» (6).
Нажмите «Сохранить» (7).
- Перейдите к «DHCP» и выберите «Настройки DHCP» (8).
Введите публичный DNS-сервер Google или другие открытые DNS-адреса в поля «Первичный DNS» и «Вторичный DNS» (9).
Нажмите «Сохранить» (10).
- Перейдите в «Сеть» и выберите «Интернет» (1).
Выберите «L2TP» в раскрывающемся меню «Тип подключения к Интернету» (2).
Важно! При настройке L2TP VPN на маршрутизаторах TP-Link ваш IP-адрес будет изменен, но ваш трафик НЕ будет зашифрован. Это происходит потому, что соединение не использует IPSec.
Введите имя пользователя и пароль VPN (3).
Вы можете найти их в личном кабинете на нашем сайте, зайдя в Настройки. Убедитесь, что вы используете свое имя пользователя и пароль VPN, а НЕ учетные данные веб-сайта (в чем разница?).

 Система активирует автоматическую наладку.
Система активирует автоматическую наладку. Можете взять любой нормальный, настроить его и больше никогда не мучаться. Но на практике настройка всех роутеров сводится к одному и тому же, поэтому можете спокойно читать статью дальше и наслаждаться результатом.
Можете взять любой нормальный, настроить его и больше никогда не мучаться. Но на практике настройка всех роутеров сводится к одному и тому же, поэтому можете спокойно читать статью дальше и наслаждаться результатом.
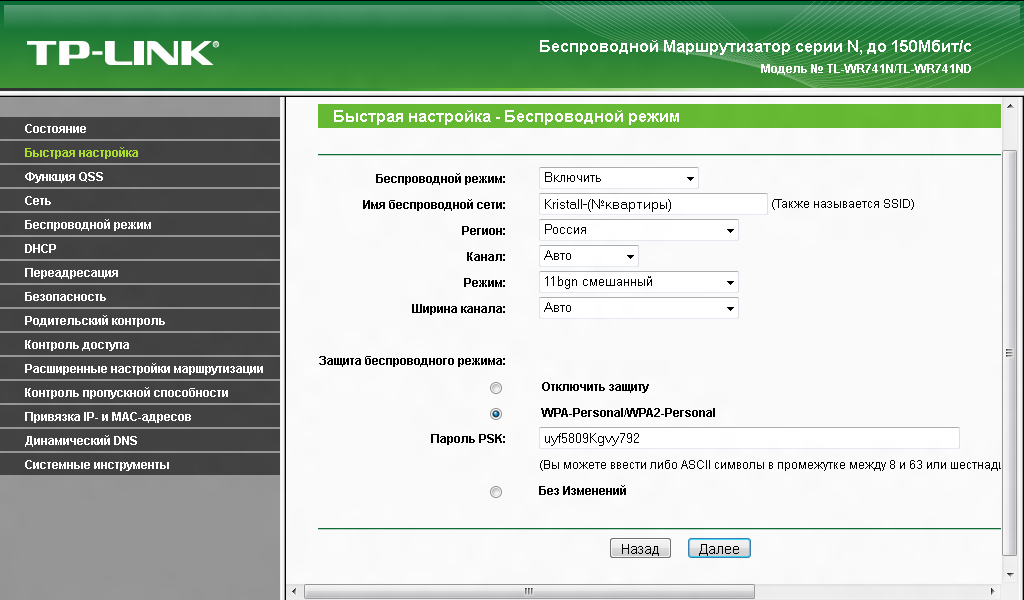
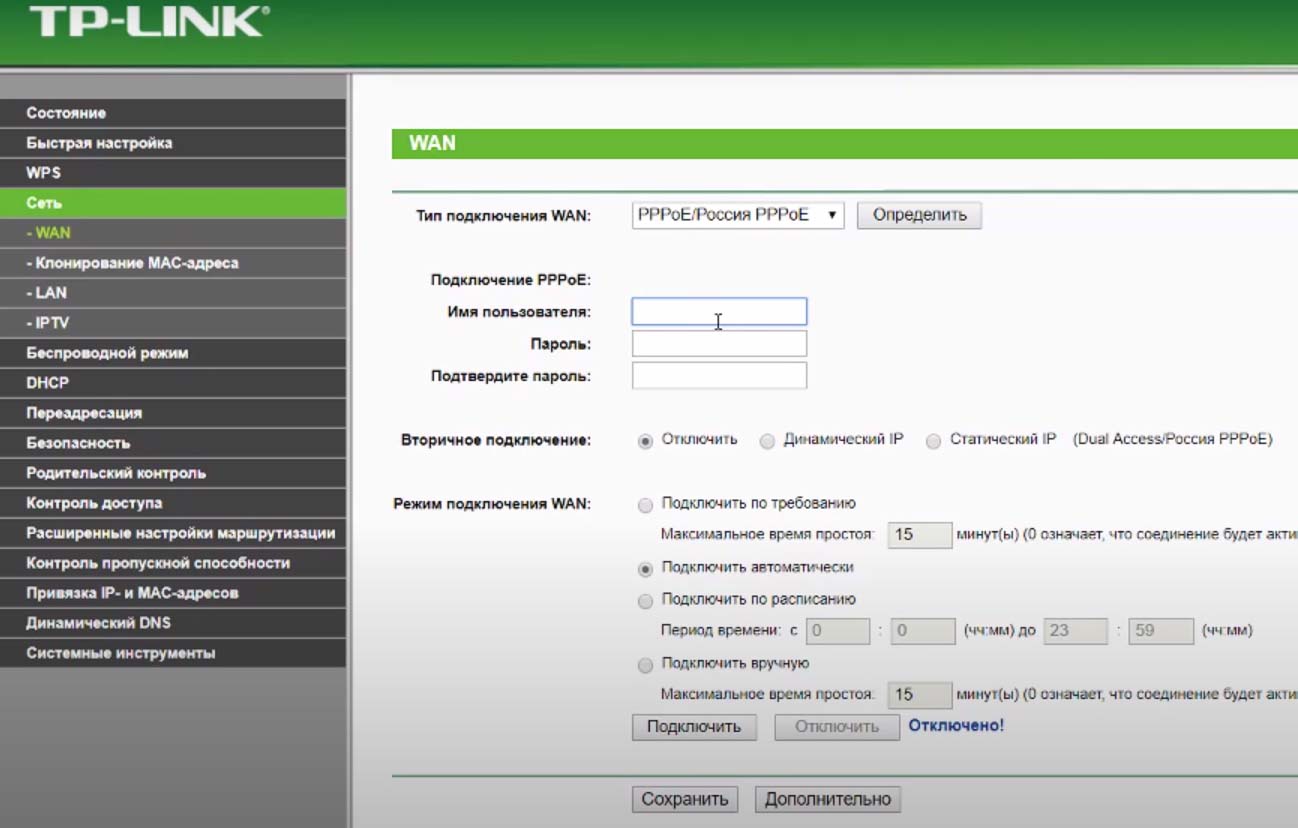 168.0.254 и нажмите «Ввод». Теперь откроется страница веб-настроек.
168.0.254 и нажмите «Ввод». Теперь откроется страница веб-настроек.
 Все доступные серверы вы можете найти в личном кабинете на нашем сайте, зайдя в Настройки.
Все доступные серверы вы можете найти в личном кабинете на нашем сайте, зайдя в Настройки.