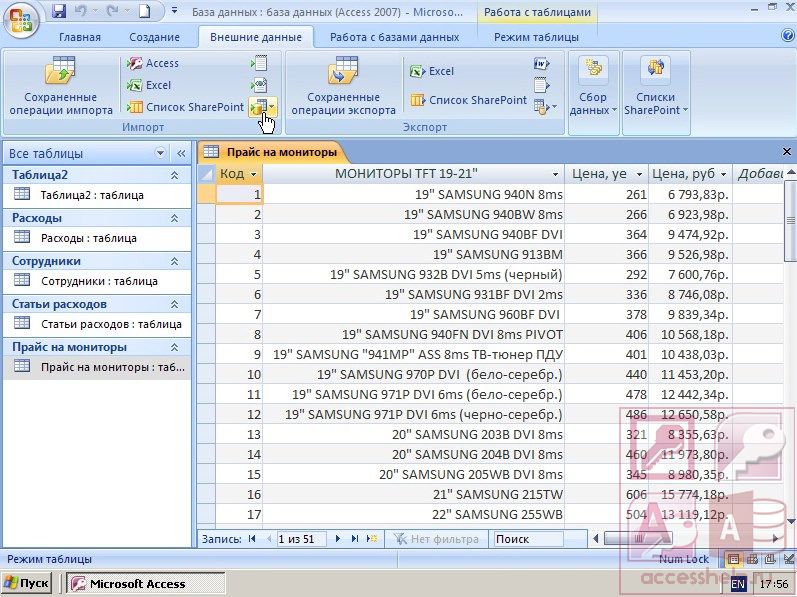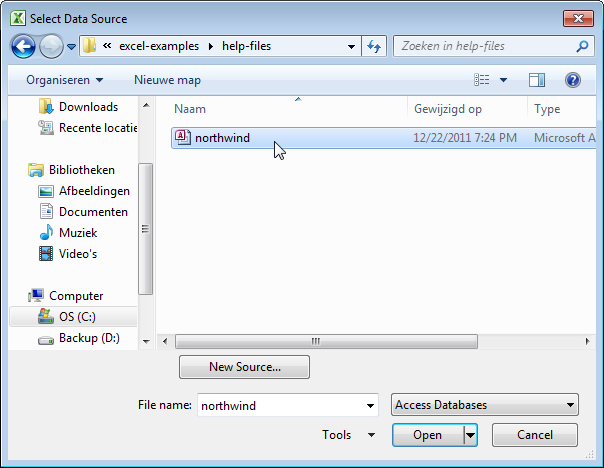Как импортировать данные из excel в access: Видео. Копирование данных из Excel
Содержание
Видео. Копирование данных из Excel
Добавление и редактирование данных
Обучение работе с Access
Добавление и редактирование данных
Добавление и редактирование данных
Копирование данных из Excel
-
Копирование данных из Excel
Видео
-
Связь с общими данными
Видео
Далее:
Управление данными с помощью запросов
Проверьте, как это работает!
Воспользуйтесь улучшенными функциями редактирования, эффективными запросами и полезными функциями отчетов в Access, скопировав данные из электронной таблицы Excel. Данные можно вставить в существующую или в новую пустую таблицу.
Данные можно вставить в существующую или в новую пустую таблицу.
Чтобы копирование данных прошло без проблем, они должны быть согласованы и правильно структурированы.
Очистка данных
-
Все данные в столбце должны быть одного типа и иметь одинаковый формат. Например, все номера телефонов должны включать код города, но не префикс страны, все адреса должны включать название города и области или края, но не название страны, а все цены должны включать копейки, даже если цена равна 0,00.
-
Удалите все подзаголовки, строки итогов и примечаний, а также пустые строки.
Примечание: При необходимости вы сможете добавить их позднее с помощью запросов, а также функций группирования и подведения итогов в отчетах Access.

Если вы вставляете данные в существующую таблицу Access, в электронной таблице должно быть такое же количество столбцов, что и в таблице Access, и они должны следовать в том же порядке. (Если же вы планируете создать таблицу Access для этих данных, имена и порядок столбцов могут быть любыми.)
Совет: Для каждого отдельного элемента информации рекомендуется использовать собственный столбец. Например, разнесите по разным столбцам имя и фамилию либо, если указывается адрес, название улицы и номер дома, город, область или край и почтовый индекс.
Добавление данных Excel в новую таблицу
-
Выделите и скопируйте в Excel данные, которые нужно добавить в таблицу.
-
Чтобы указать, содержит ли первая строка заголовки столбцов, выберите Да или Нет.
-
При необходимости переименуйте таблицу и поля.
org/ListItem»>
В Access на вкладке Главная нажмите кнопку Вставить.
Добавление данных Excel в существующую таблицу
-
Выделите и скопируйте в Excel данные, которые нужно добавить в таблицу.
-
В конце таблицы выберите пустую строку.
-
На вкладке Главная нажмите кнопку Вставить и выберите пункт Добавить следующую.
org/ListItem»>
В приложении Access откройте таблицу, в которую нужно вставить данные.
При копировании данных Excel в базу данных Access исходные данные в Excel не изменяются.
Вам нужны дополнительные возможности?
Перемещение данных из Excel в Access
Обучение работе с Excel
Обучение работе с Outlook
Импорт данных из Excel в Access
youtube.com/embed/lqdvIJWMvR0″ frameborder=»0″ allowfullscreen=»»>
Перенос информации из электронных таблиц Excel в среду Access позволяет воспользоваться всеми преимуществами, которыми обладают реляционные базы данных. Например, к импортированным записям можно применять функции Access по управлению данными, работать с данными в многопользовательском режиме, использовать отчеты и формы MS Access и многое другое. На вебинаре изучаются практические приёмы, позволяющие импортировать табличные данные из файла Microsoft Excel в базу данных формата Microsoft Access. Будут рассмотрены основные отличия таблиц Excel и Access, затронуты вопросы предварительной подготовки данных в Excel для их успешного импорта.
Проведет вебинар сертифицированный тренер Microsoft, автор популярных учебных курсов «Visual Basic for Application (VBA). Автоматизация работы в Microsoft Excel» и «Microsoft Access. Разработка баз данных» Завьялов Андрей Николаевич. Андрей Николаевич – ведущий преподаватель центра «Специалист» по курсам Microsoft Access и программированию в среде Microsoft Office на языке VBA.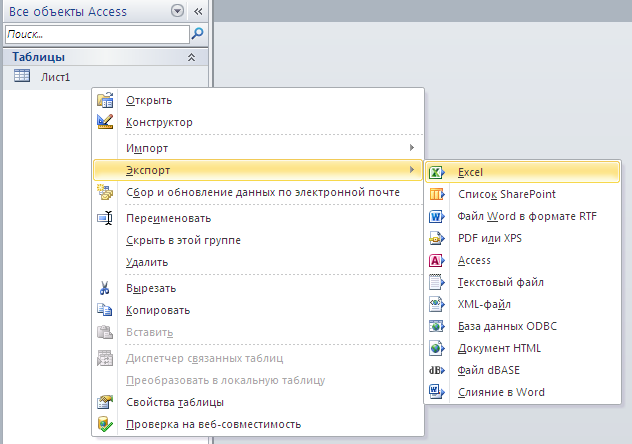 В центре преподает с 1999 года, успешно обучил несколько тысяч специалистов. Он умеет доступно изложить материал, интересно отвечает на вопросы. Его выпускники отмечают доброжелательность преподавателя к слушателям, использование практических примеров из жизни на занятиях и стремление передать весь свой огромный опыт и глубокие знания.
В центре преподает с 1999 года, успешно обучил несколько тысяч специалистов. Он умеет доступно изложить материал, интересно отвечает на вопросы. Его выпускники отмечают доброжелательность преподавателя к слушателям, использование практических примеров из жизни на занятиях и стремление передать весь свой огромный опыт и глубокие знания.
Поделиться
|
|
Дата
с 17.04.2023
по 21.04.2023
Режим обучения
ежедневно вечер
18:30 — 21:30
Открытое обучение
Очно и онлайн
Курс
Microsoft Access 2019/2016. Уровень 1. Обработка и анализ информации в базах данных
Уровень 1. Обработка и анализ информации в базах данных
Преподаватель
КулешоваОльга
Владимировна
Место обучения
«Белорусско-Савеловский»
м. Белорусская
м. Савеловская
Стоимость для физ. лиц
17 490 ₽
Онлайн
17 490 ₽
Очно
Как импортировать данные Excel в Access — Excelchat
Мы можем использовать Microsoft Access для хранения широкого спектра информации для отчетов и анализа.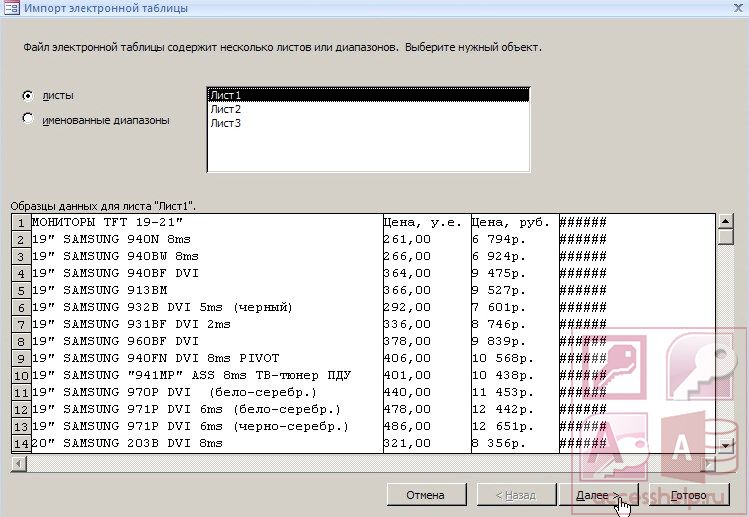 В этом руководстве мы узнаем, как импортировать данные Excel в новую или существующую таблицу в базе данных Access или связать данные Excel с Access. Когда мы импортируем данные, Access просто создает копию наших исходных данных, не внося в них никаких изменений.
В этом руководстве мы узнаем, как импортировать данные Excel в новую или существующую таблицу в базе данных Access или связать данные Excel с Access. Когда мы импортируем данные, Access просто создает копию наших исходных данных, не внося в них никаких изменений.
Рисунок 1. Как импортировать Excel в Access
Как импортировать данные Excel в новую таблицу в базе данных Access
- Если мы используем Access 2010 или 2013 , мы перейдем на вкладку «Внешние данные », и выберем параметр Excel в группе «Импорт и связь»
- Если мы используем Access 2007, мы перейдем на вкладку Внешние данные , щелкните параметр Excel в группе импорта
- Если мы используем Access 2019, 2016 или Office 365 , мы перейдем на вкладку «Внешние данные» и выберите Новый источник данных в группе Импорт и связь . Затем мы выберем из файла , а затем Excel
.
.
Рисунок 2 – Импорт данных доступа в Excel
- Мы будем перенаправлены в диалоговое окно Внешние данные
Рис. 3. Импорт Excel в Access
- В диалоговом окне Получить внешние данные мы выберем расположение файла, который хотим импортировать
Рис. 4. Импорт данных Excel в Access
- Мы отметим « Импорт исходных данных в новую таблицу в текущей базе данных » вариант
Рисунок 5 – Импорт Microsoft Access из Excel
- В мастере импорта электронных таблиц , , мы отметим « первая строка содержит заголовки» и нажмем «Далее».
Рисунок 6 – Импорт данных Excel в Access
- Далее мы можем указать формат для каждой категории.
Рисунок 7. Как импортировать данные Excel в Access
- Мы определим наш первичный ключ , который является уникальной подписью для нашей таблицы.
 Мы позволим Access определить этот ключ для нашего руководства.
Мы позволим Access определить этот ключ для нашего руководства.
Рис. 8. Импорт данных Excel в Access
- Мы можем сохранить шаги импорта
Рисунок 9– Как импортировать данные Excel в доступ
- Мы введем желаемое имя для таблицы
Рисунок 10 – Введите желаемое имя для нашей таблицы
- Теперь, если мы нажмем на My New Data Table, мы увидим нашу созданную таблицу
Рисунок 11 – Новая импортированная таблица из Excel
Как импортировать данные Excel в существующую таблицу в базе данных Access
Мы можем добавить другой рабочий лист Excel к уже существующей таблице в базе данных Access. Но мы должны убедиться, что заголовки столбцов новой таблицы совпадают с заголовками существующей таблицы.
- Мы перейдем на вкладку Внешние данные на ленте
- В Import and Link Group мы перейдем к из файла и выберем кнопку Excel
- В диалоговом окне Получить внешние данные мы выберем расположение файла, который хотим импортировать
- Мы отметим опцию «Добавить копию к записям в таблицу» и укажем таблицу, в которую мы хотим добавить наши новые данные.

Рисунок 12 – Импорт Excel в Access
- Мы нажмем Далее
Рис. 13. Использование мастера импорта электронных таблиц
- Наша новая таблица будет добавлена в существующую таблицу в Access.
Как связать данные Excel с Access
Мы можем связать данные Excel с доступом, чтобы использовать инструменты отчетности и запросов, не сохраняя копию наших данных в базе данных Access. Когда мы связываем данные с доступом, он просто создает новую таблицу, содержащую ссылки на исходные ячейки. Всякий раз, когда мы изменяем исходные ячейки, они автоматически появляются в связанной таблице.
- В диалоговом окне Get External Data-Excel Spreadsheet мы укажем расположение листа Excel
Рис. 14. Связывание данных Excel с Access
- Далее мы пометим « Ссылка на источник данных путем создания связанной таблицы»
Рисунок 15 – Импорт данных Excel в Access
- Укажем, что первая строка содержит заголовки
Рисунок 16 – Доступ к импорту данных из Excel
- Назовем Стол
Рис. 17. Связь таблицы с Access
17. Связь таблицы с Access
- Мы подтвердим, что хотим щелкнуть Таблица, выбрав OK.
Рисунок 18 – Данные Excel в доступе
- Когда мы нажимаем на My Linked Table, результатом является следующая цифра
Рис. 19. Новая таблица Excel из Access
Мгновенное подключение к Excel Expert
В большинстве случаев проблема, которую вам нужно будет решить, будет более сложной, чем простое применение формулы или функции. Если вы хотите сэкономить часы исследований и разочарований, попробуйте наш онлайн-сервис Excelchat! Наши эксперты по Excel доступны круглосуточно и без выходных, чтобы ответить на любой вопрос, который у вас может возникнуть. Мы гарантируем подключение в течение 30 секунд и индивидуальное решение в течение 20 минут.
Как импортировать несколько электронных таблиц в Access | Малый бизнес
Элизабет Мотт
Microsoft Access поддерживает прямой импорт данных электронных таблиц из файлов, созданных вами в Microsoft Excel или сохраненных в виде файлов XLS или XLSX в другом приложении, способном создавать документы, совместимые с Excel. Вы можете создать базу данных непосредственно из своей электронной таблицы, превратив заголовки столбцов, с помощью которых вы идентифицировали содержимое своих данных, в имена полей в вашей таблице Access. Если вы создали несколько электронных таблиц, содержащих одни и те же столбцы данных, вы можете объединить их содержимое в один файл Access, повторив процесс импорта данных для каждой отдельной электронной таблицы.
Вы можете создать базу данных непосредственно из своей электронной таблицы, превратив заголовки столбцов, с помощью которых вы идентифицировали содержимое своих данных, в имена полей в вашей таблице Access. Если вы создали несколько электронных таблиц, содержащих одни и те же столбцы данных, вы можете объединить их содержимое в один файл Access, повторив процесс импорта данных для каждой отдельной электронной таблицы.
Перейдите на вкладку «Внешние данные» в Access и найдите группу «Импорт и связь». Нажмите на опцию «Excel». Откроется диалоговое окно «Получить внешние данные — электронная таблица Excel».
Нажмите кнопку «Обзор» и используйте диалоговое окно «Открыть файл», чтобы найти первый файл Excel, который вы хотите импортировать. Нажмите кнопку «Открыть», чтобы вернуться в диалоговое окно «Получить внешние данные».
Выберите первый переключатель в наборе из трех вариантов, чтобы указать, как будут использоваться данные Excel.
 Эта опция создает новую таблицу в текущей базе данных. Нажмите кнопку «ОК», чтобы перейти к мастеру импорта электронных таблиц.
Эта опция создает новую таблицу в текущей базе данных. Нажмите кнопку «ОК», чтобы перейти к мастеру импорта электронных таблиц.Нажмите кнопку «Показать рабочие листы» и укажите рабочий лист, который вы хотите использовать. Если ваш файл электронной таблицы содержит только один рабочий лист, ваш выбор прост. Если он содержит более одного, будьте осторожны, чтобы выбрать правильный выбор. Просмотрите образец данных в нижней части мастера, чтобы убедиться, что вы выбрали правильный рабочий лист и что первая строка данных состоит из заголовков столбцов. Нажмите на кнопку «Далее», чтобы продолжить.
Установите флажок «Первая строка содержит заголовки столбцов», чтобы указать Access использовать эти метки столбцов в качестве имен полей. Предлагаемые имена полей можно увидеть в образце данных в нижней части мастера. Нажмите на кнопку «Далее», чтобы продолжить.
Нажмите на первый столбец ваших данных и используйте «Параметры поля» над образцом данных, чтобы предоставить информацию о данных.
 Используйте поле «Имя поля», чтобы переопределить заголовок столбца в качестве имени поля. Установите в раскрывающемся меню «Тип данных» значение «Текст», «Заметка», «Число», «Данные», «Время», «Валюта», «Да/Нет» или «Гиперссылка» в зависимости от содержимого столбца. . Используйте флажок «Не импортировать поле (пропустить)», чтобы пропустить столбец. Используйте раскрывающееся меню «Индексировано», чтобы указать, следует ли индексировать содержимое поля. Нажмите на кнопку «Далее», чтобы продолжить.
Используйте поле «Имя поля», чтобы переопределить заголовок столбца в качестве имени поля. Установите в раскрывающемся меню «Тип данных» значение «Текст», «Заметка», «Число», «Данные», «Время», «Валюта», «Да/Нет» или «Гиперссылка» в зависимости от содержимого столбца. . Используйте флажок «Не импортировать поле (пропустить)», чтобы пропустить столбец. Используйте раскрывающееся меню «Индексировано», чтобы указать, следует ли индексировать содержимое поля. Нажмите на кнопку «Далее», чтобы продолжить.Определите первичный ключ для импорта данных. По умолчанию Access добавляет первичный ключ, который он выбирает. Вы можете переопределить его выбор или запретить создание ключа. Нажмите кнопку «Готово», чтобы продолжить.
Повторно запустите мастер импорта, на этот раз выбрав добавление данных в новую таблицу и указав имя следующего файла, который вы хотите импортировать. Добавьте свои данные и снова запустите мастер для следующего файла. Повторяйте этот процесс, пока не импортируете все данные электронной таблицы.

Ссылки
- Корпорация Microsoft: Импорт или ссылка на данные в книге Excel
- Дополнительные советы: Access 2010: Импорт рабочего листа из Excel 2010
- Корпорация Microsoft: Введение в импорт и экспорт данных
- Корпорация Microsoft: Exchange (Копирование, импорт, экспорт) Данные между Excel и Access
- Корпорация Microsoft: перемещение данных из Excel в Access
Советы
- Убедитесь, что все ваши электронные таблицы содержат заголовки столбцов и что все соответствующие столбцы используют одинаковые метки заголовков. Стандартизируйте электронные таблицы, чтобы упростить импорт данных в Access. Пока ваши столбцы содержат одни и те же типы данных и используют одни и те же заголовки столбцов, они не должны отображаться в одном и том же порядке столбцов в различных файлах Excel, которые вы планируете импортировать в свой файл Access.
- Объединенные ячейки помещают свои данные в поле, соответствующее первому столбцу объединенной структуры данных.


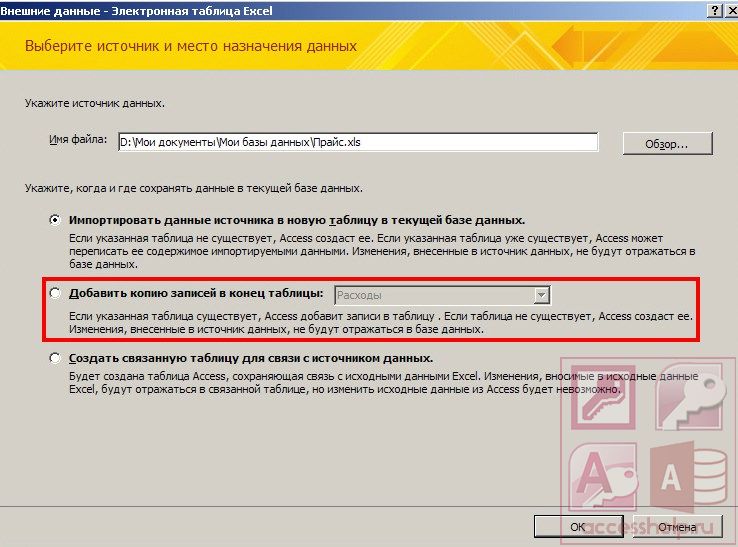 Мы позволим Access определить этот ключ для нашего руководства.
Мы позволим Access определить этот ключ для нашего руководства.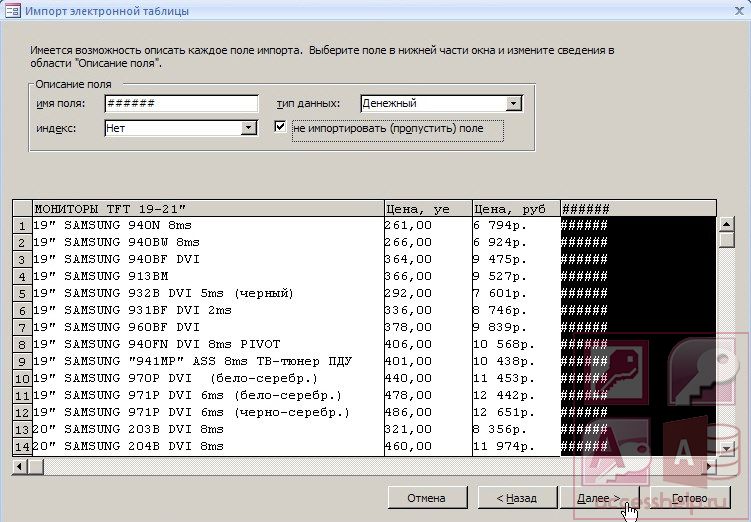
 Эта опция создает новую таблицу в текущей базе данных. Нажмите кнопку «ОК», чтобы перейти к мастеру импорта электронных таблиц.
Эта опция создает новую таблицу в текущей базе данных. Нажмите кнопку «ОК», чтобы перейти к мастеру импорта электронных таблиц.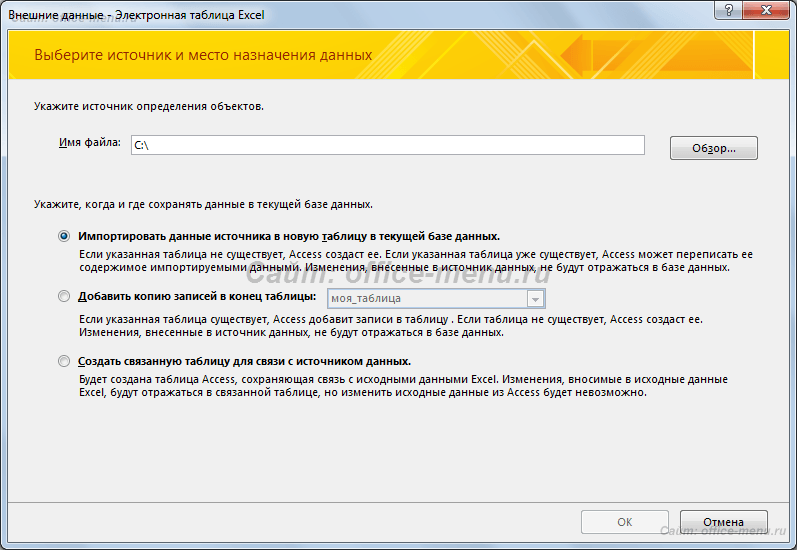 Используйте поле «Имя поля», чтобы переопределить заголовок столбца в качестве имени поля. Установите в раскрывающемся меню «Тип данных» значение «Текст», «Заметка», «Число», «Данные», «Время», «Валюта», «Да/Нет» или «Гиперссылка» в зависимости от содержимого столбца. . Используйте флажок «Не импортировать поле (пропустить)», чтобы пропустить столбец. Используйте раскрывающееся меню «Индексировано», чтобы указать, следует ли индексировать содержимое поля. Нажмите на кнопку «Далее», чтобы продолжить.
Используйте поле «Имя поля», чтобы переопределить заголовок столбца в качестве имени поля. Установите в раскрывающемся меню «Тип данных» значение «Текст», «Заметка», «Число», «Данные», «Время», «Валюта», «Да/Нет» или «Гиперссылка» в зависимости от содержимого столбца. . Используйте флажок «Не импортировать поле (пропустить)», чтобы пропустить столбец. Используйте раскрывающееся меню «Индексировано», чтобы указать, следует ли индексировать содержимое поля. Нажмите на кнопку «Далее», чтобы продолжить.