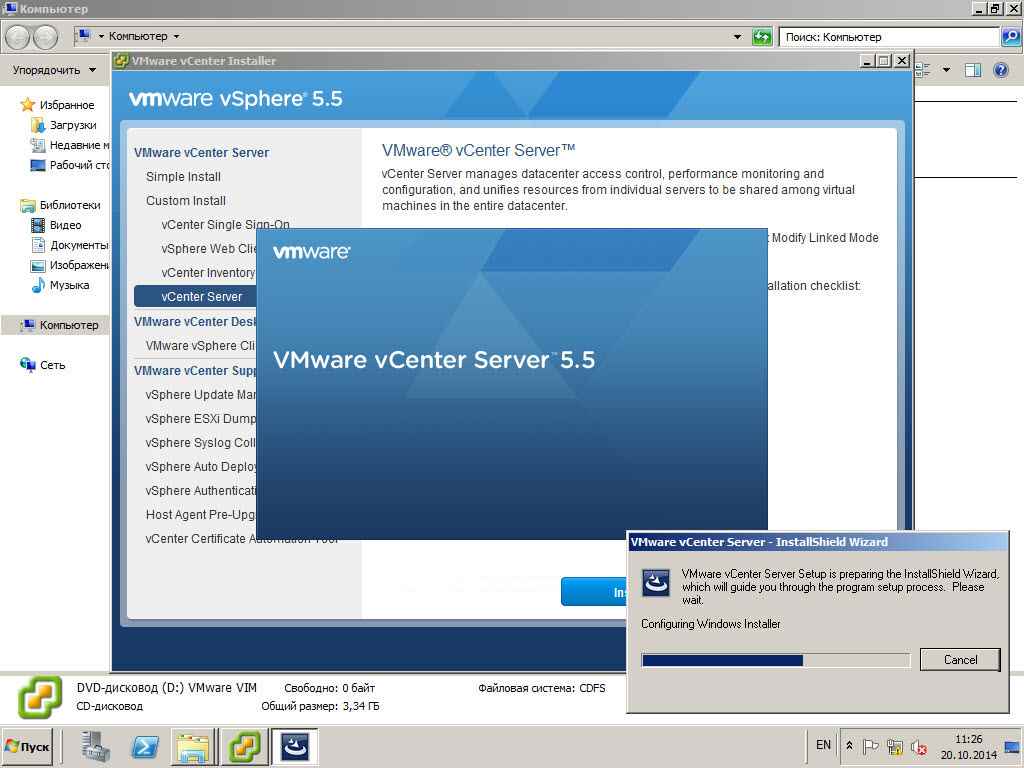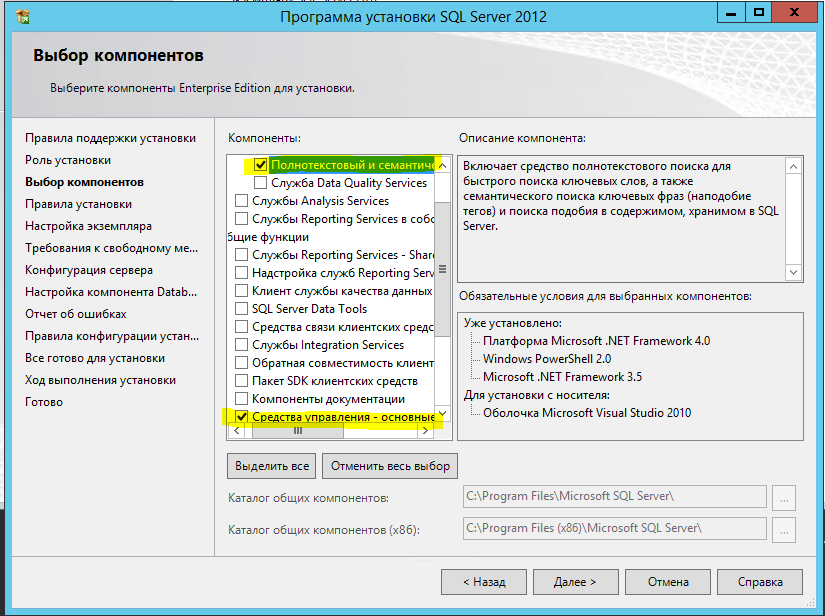Установка sql server 2018 r2 на windows server 2018 r2: Руководство по установке SQL Server — SQL Server
Содержание
Установка WSUS на Windows Server 2008 — Сайт одного DevOpsa
Установка WSUS 3.0 на Windows Server 2008 R2
Установка сервера обновлений Windows Server Update Services на платформу Windows 2008 R2 – задача несложная. Надо лишь помнить о том, что дистрибутив самого WSUS уже не требуется скачивать с сайта Microsoft. Этот сервер устанавливается так же, как и большинство других сервисов Windows Server 2008 R2 — через установку роли сервера.
Следует заметить, что пакет установки WSUS все-таки может понадобиться, но только если вы пожелаете установить отдельную консоль администрирования на одну из рабочих станций. В этом случае его можно загрузить отсюда .
Итак, начнем установку. Будем считать, что вы уже установили операционную систему Windows 2008 R2 и вошли в систему от имени учетной записи, имеющей права локального администратора. Перед установкой следует убедиться, что сервер подключен к сети и с него доступен Internet (это важно).
1. Открываем оснастку «Диспетчер сервера». Затем в левой панели открываем ветку «Роли», а в правой, запускаем мастер «Добавить роли» (см. рис. ниже):
2. После выбора строки списка «Службы Windows Server Update Services» появится окно мастера, предлагающее добавить службу Веб сервера, а так же необходимые компоненты. Соглашаемся с этим предложением и трижды нажимаем «Далее».
3. Следующий шаг, собственно, установка службы WSUS. Жмем «Далее» и, следом, «Установить». На этом этапе сервер начнет загрузку с Internet и установку службы. В процессе установки потребуется принять условия лицензионного соглашения:
4. Далее, мастер сообщит о том, что в системе отсутствует «Распространяемый пакет средства Microsoft Report Viewer 2008»:
Этот пакет мы установим позже.
5. Следующий этап – указание места расположения папки, где будут храниться обновления. Можно принять предложенный вариант или указать другую папку. Эта папка д.б. на диске с файловой системой NTFS. Позаботьтесь, что б там было достаточно места. В качестве примера для оценки сообщу, что обновления Windows для серверов и рабочих станций на двух языках (русский, английский) потребуют примерно 40 – 60 Гб. Экономить не советую…
Позаботьтесь, что б там было достаточно места. В качестве примера для оценки сообщу, что обновления Windows для серверов и рабочих станций на двух языках (русский, английский) потребуют примерно 40 – 60 Гб. Экономить не советую…
6. Для работы WSUS 3.0 используется БД MS SQL. Можно использовать внутреннюю БД или использовать существующую у вас в сети:
7. Далее, следует выбор Веб-узла службы WSUS:
Здесь так же указан адрес службы WSUS, который потребуется при настройке клиентов службы.
8. Далее, мы увидим процесс установки внутренней БД (если эта опция была выбрана ранее).
9. Все… на этом, собственно, сам процесс установки можно считать завершенным.
10. Но работа мастера будет продолжена. Следующий этап – непосредственная настройка службы обновлений:
11. Следующие шаги мастера помогут вам сделать начальные настройки службы WSUS. Необходимо будет указать, с какого сервера этот сервер WSUS будет выполнять синхронизацию. Возможные варианты: сервер Microsoft или вышестоящий сервер WSUS
12.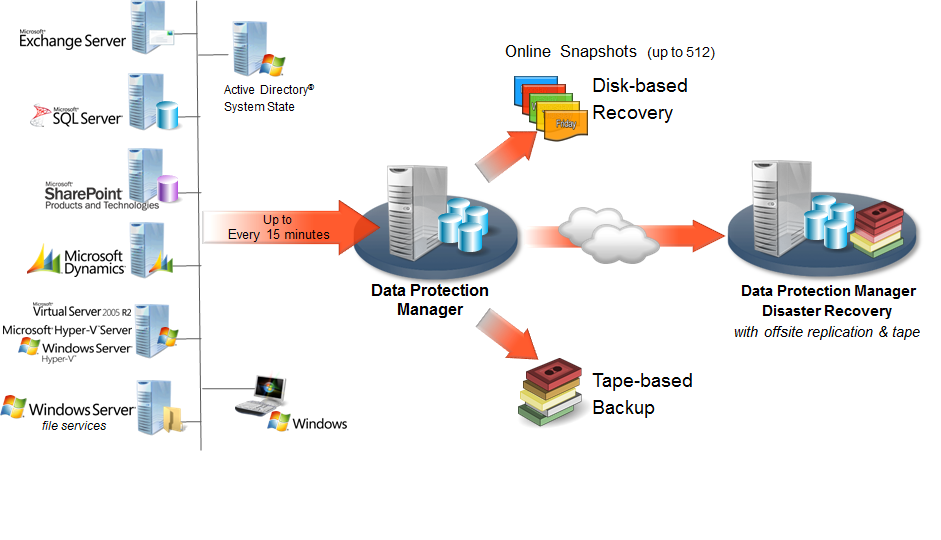 Необходимо указать настройки прокси сервера при синхронизации:
Необходимо указать настройки прокси сервера при синхронизации:
13. На следующем этапе мы выполним подключение к серверу Microsoft (или вышестоящему серверу). Это может занять несколько минут:
Если этот процесс завершился неудачей — проверьте введенные ранее настройки прокси-сервера. Убедитесь в том, что сервер Microsoft или вышестоящий сервер WSUS доступен с этого сервера и повторите попытку.
14. Далее, следует выбор языков, для которых сервер будет загружать обновления.
15. На следующем шаге Вам предложат выбрать продукты компании Microsoft, для которых будут загружаться обновления
16. Также, необходимо выбрать классы обновлений:
17. Далее, будет предложено установить расписание загрузки и запустить первоначальную загрузку обновлений.
Процесс загрузки обновлений будет длительным. Первоначальная загрузка будет длиться несколько часов и может составить несколько десятков гигабайт. Для того, чтобы сократить объем трафика, серверу WSUS можно «скормить» каталог обновлений с другого сервера. Это особенно актуально в тех случаях, когда сервер WSUS разворачивается в ЛВС, имеющей доступ к Internet по медленному каналу связи.
Это особенно актуально в тех случаях, когда сервер WSUS разворачивается в ЛВС, имеющей доступ к Internet по медленному каналу связи.
На этом можно считать процесс установки сервера WSUS законченным.
Если вы в процессе настройки сервера сделали что-нибудь неверно, откройте консоль Windows Server Update Services и в левой панели выбирите «Параметры». В центральной панели вы можете вручную изменить отдельные настройки или повторно запустить мастер настройки сервера WSUS.
В случае, если вы на шаге №4 получили предупреждение о том, что на сервере не установлен «Распространяемый пакет Microsoft Report Viewer 2008» — скачайте его с сайта Microsoft , и установите на сервер. Он необходим для создания отчетов.
Дальнейшие действия заключаются в настройке компьютеров вашей ЛВС на работу с этим сервисом.
Системные требования для серверов Windows и клиентских приложений
Note
Это руководство рассматривает установку сервера приложений на Windows, а также общие вопросы по конфигурированию сервера Tessa, такие как настройка почты. Для установки сервера приложений на Linux обратитесь к инструкции Tessa. Руководство по установке на Linux, причём за дополнительной информацией по конфигурационным файлам обратитесь к этому руководству.
Для установки сервера приложений на Linux обратитесь к инструкции Tessa. Руководство по установке на Linux, причём за дополнительной информацией по конфигурационным файлам обратитесь к этому руководству.
Требования к программной конфигурации сервера приложений
Операционная система Microsoft Windows одной из следующих версий:
Windows Server 2012 R2 (x64)
Windows Server 2016 (x64)
Windows Server 2019 (x64)
IIS 8.5+
Для установки часто требуется также установить обновления для ОС
Платформа .NET Framework не используется, его установленная версия не является важной
Требования к программной конфигурации сервера БД
Операционная система Microsoft Windows одной из следующих версий:
Windows Server 2008 R2 SP1 (x64)
Windows Server 2012 (x64)
Windows Server 2012 R2 (x64)
Windows Server 2016 (x64)
Windows Server 2019 (x64)
Любая из поддерживаемых СУБД:
Требования к клиентским компьютерам для работы desktop-клиента
Операционная система Microsoft Windows одной из следующих версий:
Windows 7 SP1 (x86 and x64)
Windows 8.
 1 (x86 and x64)
1 (x86 and x64)Windows 10 (version 1809+, x86 and x64)
2 ГБ оперативной памяти и выше.
Для Windows 7 SP1 требуется установленный .NET Framework 4.0 или старше (для установки часто требуется также установить обновления для ОС). Для Windows 8.1 требования отсутствуют. Windows 10 должна быть обновлена минимум до версии 1809 (номер сборки 10.0.17763) или любая версия старше.
Требования к клиентским компьютерам для работы web-клиента
Операционная система Linux, macOS или Microsoft Windows одной из следующих версий:
Windows 7 SP1 (x86 and x64)
Windows 8.1 (x86 and x64)
Windows 10 (x86 and x64)
2 ГБ оперативной памяти и выше.
Браузер Chrome/Firefox/Microsoft Edge или Safari (для macOS).
Взаимодействие с сервером приложений TESSA всегда выполняется по протоколу https с использованием протокола TLS для шифрования трафика. Протокол SSLv3 явно запрещён к использованию.
Протокол SSLv3 явно запрещён к использованию.
На момент написания документации версия протокола TLS 1.2 общепринято считается безопасной. Также выпущена версия TLS 1.3, в которой считается, что безопасность повышена, но поддержка этой версии ограничена (см. ниже). Версии протоколов TLS 1.0 и 1.1 названы небезопасными, и их использование не рекомендуется.
Для коммуникации между клиентом и сервером системой TESSA используется самая старшая версия протокола, поддерживаемая и клиентом, и сервером. Например, если и клиент, и сервер поддерживает протокол TLS 1.3, то будет использоваться он как более надёжный, иначе — TLS 1.2, 1.1 или 1.0. Для ОС Windows 7 SP1 требуются установленные обновления (из центра обновлений Windows) для поддержки TLS 1.2, для более старших версий Windows 8.1/10 и Windows Server 2012 R2+, и для поддерживаемых дистрибутивов ОС Linux протокол TLS 1.2 всегда доступен.
Для desktop-приложений и для серверной стороны играет роль версия операционной системы Windows или версия библиотеки OpenSSL, установленной в дистрибутиве Linux.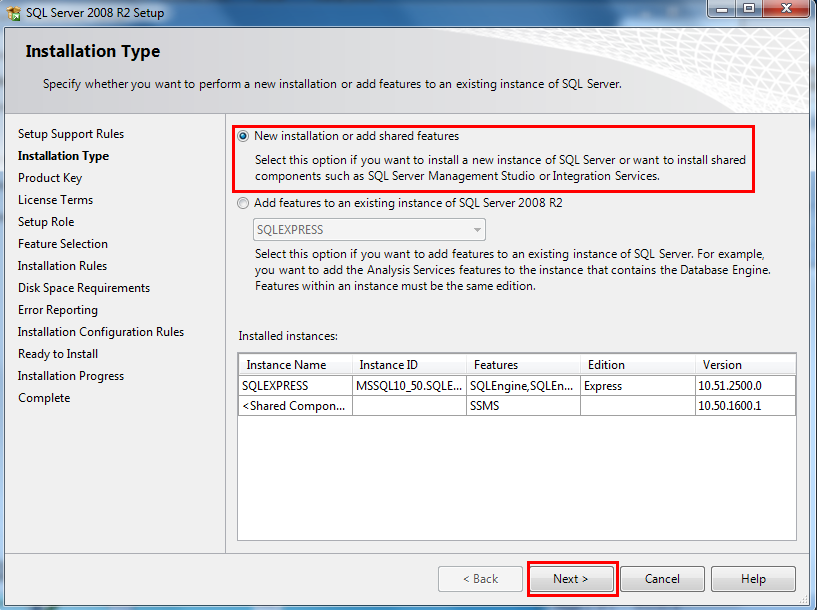 Для web-клиента версия протокола зависит от версии браузера.
Для web-клиента версия протокола зависит от версии браузера.
Протокол последней версии TLS 1.3 поддерживается на сервере приложений TESSA для ОС Linux с установленной библиотекой OpenSSL 1.1.1 (проверьте документацию или репозиторий своего дистрибутива).
Со стороны клиента поддержку обеспечивает только web-клиент TESSA в браузерах с поддержкой этого протокола, причём браузер должен быть обновлён (Chrome, Firefox, Safari). Также может потребоваться явно включить этот протокол в настройках браузера — обратитесь к документации по вашему браузеру.
ОС Windows 10 версий 1903 и 1909, а также Windows Server 2019 версий 1903 и 1909 имеют экспериментальную поддержку этого протокола, отключённую по умолчанию и включаемую через реестр. Платформа .NET Core, на основе которой построена система TESSA, также не имеет поддержки TLS 1.3 на ОС Windows, поэтому самая старшая версия протокола, которую может использовать desktop-клиент — TLS 1.2. Аналогично, если сервер приложений установлен на ОС Windows, то web-клиент всегда будет использовать максимум версию TLS 1.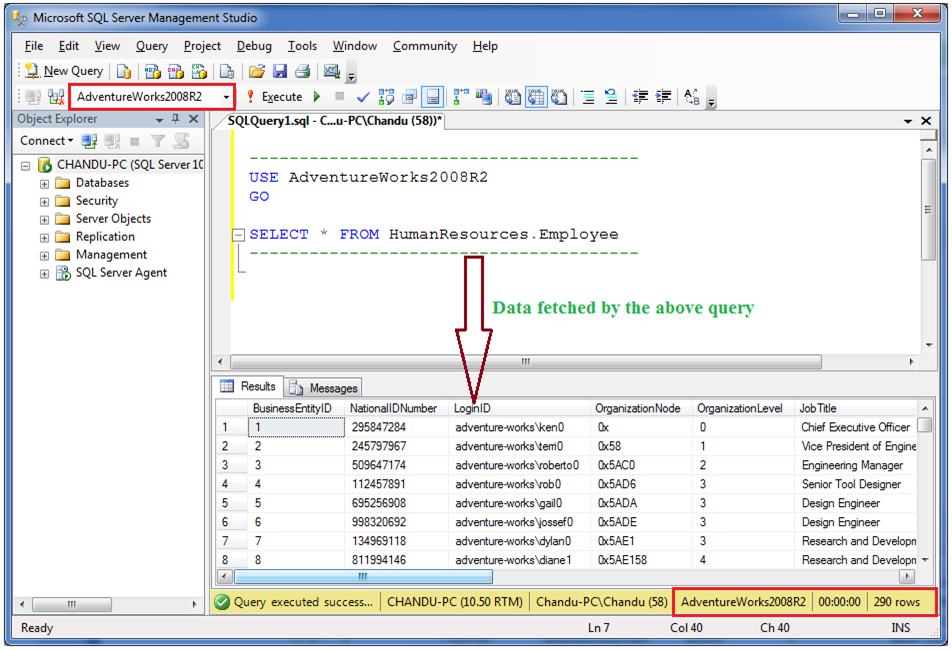 2, даже при наличии поддержки TLS 1.3 со стороны браузера.
2, даже при наличии поддержки TLS 1.3 со стороны браузера.
Работа с несколькими версиями и экземплярами — SQL Server
Редактировать
Твиттер
Фейсбук
Электронная почта
- Статья
- 4 минуты на чтение
Применяется к: SQL Server — только Windows
Вы можете установить несколько экземпляров SQL Server или установить SQL Server на компьютер, на котором уже установлены более ранние версии SQL Server.
Следующие элементы, связанные с SQL Server, совместимы с установкой нескольких экземпляров на одном компьютере:
Вы можете обновить более ранние версии SQL Server на компьютере, на котором уже установлены другие версии SQL Server. Поддерживаемые сценарии обновления см. в разделе Поддерживаемые обновления версий и выпусков.
Поддерживаемые сценарии обновления см. в разделе Поддерживаемые обновления версий и выпусков.
Компоненты версии и нумерация
Следующие понятия полезны для понимания поведения SQL Server для параллельных экземпляров SQL Server.
Стандартный формат версии продукта для SQL Server — MM.nn.bbbb.rr, где каждый сегмент определяется как:
MM — основная версия
nn — дополнительная версия
bbbb — номер сборки
rr — номер редакции сборки
В каждом основном или дополнительном выпуске SQL Server имеется приращение к номеру версии, чтобы отличить его от более ранних версий. Это изменение версии используется для многих целей. Это включает в себя отображение информации о версии в пользовательском интерфейсе, управление заменой файлов во время обновления, применение пакетов обновлений, а также механизм функционального различия между последующими версиями.
Компоненты являются общими для всех версий SQL Server
Некоторые компоненты являются общими для всех экземпляров всех установленных версий SQL Server.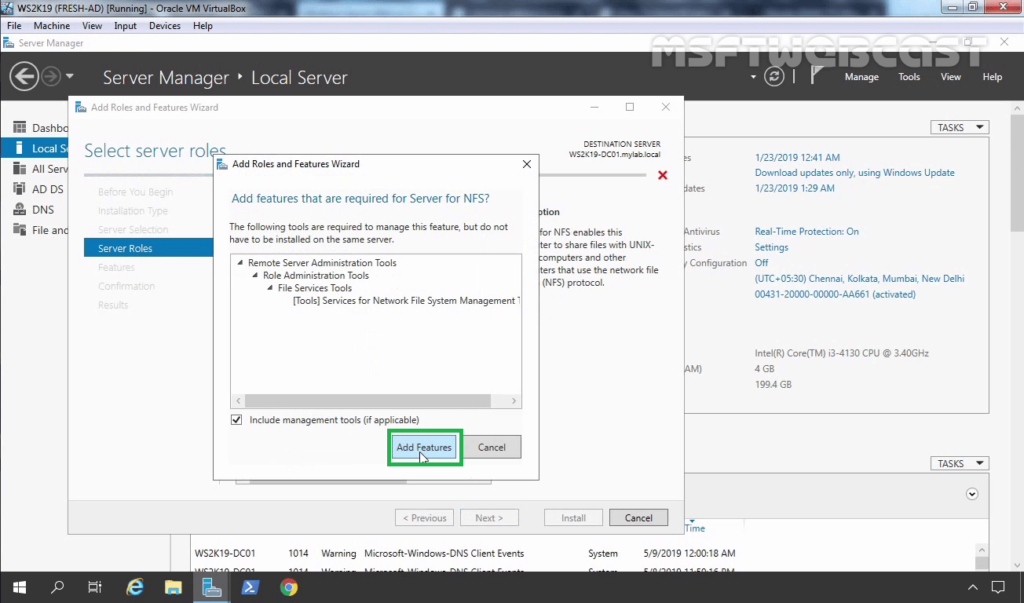 Когда вы устанавливаете разные версии SQL Server рядом на одном компьютере, эти компоненты автоматически обновляются до последней версии. Такие компоненты обычно удаляются автоматически при удалении последнего экземпляра SQL Server.
Когда вы устанавливаете разные версии SQL Server рядом на одном компьютере, эти компоненты автоматически обновляются до последней версии. Такие компоненты обычно удаляются автоматически при удалении последнего экземпляра SQL Server.
Примеры: Браузер SQL Server и модуль записи Microsoft SQL Server VSS.
Компоненты, совместно используемые во всех экземплярах одной и той же основной версии SQL Server
Версии SQL Server, имеющие одну и ту же основную версию, совместно используют некоторые компоненты во всех экземплярах. Если общие компоненты выбраны во время обновления, существующие компоненты будут обновлены до последней версии.
Примеры: Службы Integration Services, Службы основных данных, SQL Server Management Studio, SQL Server Data Tools (SSDT) и Электронная документация по SQL Server.
Компоненты, общие для младших версий
Версии SQL Server с одинаковыми общими компонентами основной и дополнительной версии.
Пример: файлы поддержки установки.
Компоненты, относящиеся к экземпляру SQL Server
Некоторые компоненты или службы SQL Server относятся к экземпляру SQL Server. Они также известны как осведомленные об экземплярах. Они имеют ту же версию, что и экземпляр, на котором они размещены, и используются исключительно для этого экземпляра.
Примеры: ядро базы данных, службы Analysis Services и службы отчетов.
Компоненты, не зависящие от версий SQL Server
Некоторые компоненты устанавливаются во время установки SQL Server, но не зависят от версий SQL Server. Они могут быть общими для основных версий или всех версий SQL Server.
Примеры: Microsoft Sync Framework, SQL Server Compact.
Дополнительные сведения об установке SQL Server Compact см. в разделе Установка SQL Server 2016 с помощью мастера установки (программа установки). Дополнительные сведения об удалении SQL Server Compact см. в разделе Удаление существующего экземпляра SQL Server (программа установки).
Использование SQL Server параллельно с предыдущими версиями SQL Server
Вы можете установить SQL Server на компьютер, на котором уже запущены экземпляры более ранней версии SQL Server. Если на компьютере уже существует экземпляр по умолчанию, SQL Server должен быть установлен как именованный экземпляр.
Если на компьютере уже существует экземпляр по умолчанию, SQL Server должен быть установлен как именованный экземпляр.
В следующей таблице показана параллельная поддержка каждой версии SQL Server в широко поддерживаемых версиях Windows с установленными обязательными версиями .NET:
| Существующий экземпляр | Бок о бок опора |
|---|---|
| SQL Server 2019 | SQL Server 2008 — SQL Server 2017 |
| SQL Server 2017 | SQL Server 2008 — SQL Server 2016 |
| SQL Server 2016 | SQL Server 2008 — SQL Server 2014 |
Дополнительные сведения см. в разделе Использование SQL Server в Windows 8 и более поздних версиях.
Осторожно
SQL Server SysPrep не поддерживает параллельную установку подготовленных экземпляров SQL Server с более ранними версиями SQL Server на одном компьютере. Однако вы можете установить несколько подготовленных экземпляров одной и той же основной версии SQL Server рядом на одном компьютере. Дополнительные сведения см. в разделе Рекомендации по установке SQL Server с помощью SysPrep.
Дополнительные сведения см. в разделе Рекомендации по установке SQL Server с помощью SysPrep.
SQL Server 2016 и более поздние версии нельзя установить параллельно с более ранними версиями SQL Server на компьютер под управлением Windows Server 2008 R2 Server Core SP1. Дополнительные сведения об установке Server Core см. в разделе Установка SQL Server 2016 на Server Core.
Предотвращение конфликтов IP-адресов
Если экземпляр отказоустойчивого кластера SQL Server установлен рядом с автономным экземпляром ядра СУБД SQL Server, позаботьтесь о том, чтобы избежать конфликтов номеров TCP-портов в IP-адресах. Конфликты обычно возникают, когда два экземпляра компонента Database Engine настроены на использование TCP-порта по умолчанию (1433). Во избежание конфликтов настройте один экземпляр на использование фиксированного порта, отличного от используемого по умолчанию. Обычно проще всего настроить фиксированный порт на автономном экземпляре. Настройка компонента Database Engine для использования разных портов предотвратит непредвиденный конфликт IP-адреса/порта TCP, который блокирует запуск экземпляра при сбое экземпляра отказоустойчивого кластера SQL Server на резервном узле.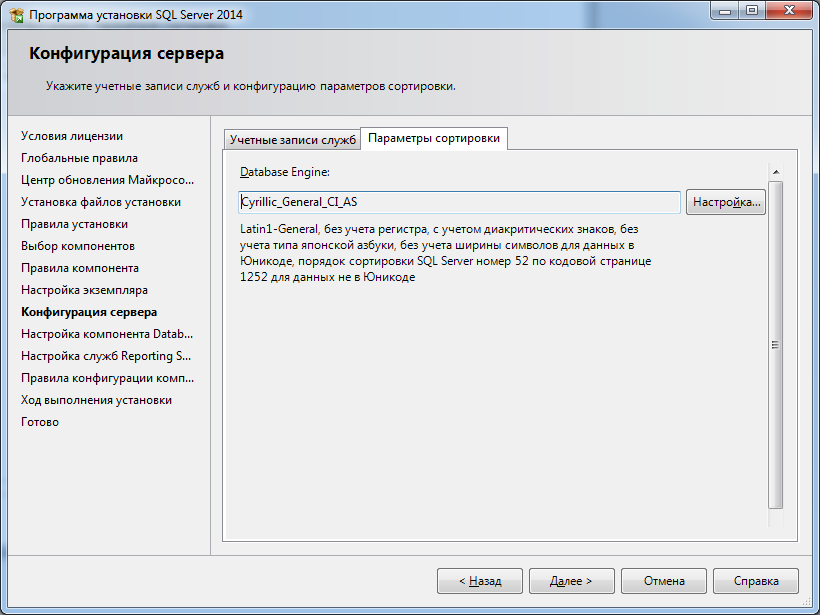
См. также
- Требования к оборудованию и программному обеспечению для установки SQL Server
- Установите SQL Server с помощью мастера установки (установки)
- Поддерживаемые версии и обновления выпусков
- Обновление SQL Server
- Выпуски и поддерживаемые функции SQL Server 2019
- Выпуски и поддерживаемые функции SQL Server 2017
- Выпуски и поддерживаемые функции SQL Server 2016
- Обратная совместимость_deleted
Обратная связь
Просмотреть все отзывы о странице
Добавление функций в экземпляр SQL Server (установка) — SQL Server
Редактировать
Твиттер
Фейсбук
Электронная почта
- Статья
- 11 минут на чтение
Применяется к: SQL Server — только для Windows
В этой статье представлена пошаговая процедура добавления функций в экземпляр SQL Server. Некоторые компоненты или службы SQL Server относятся к конкретному экземпляру SQL Server. Они также известны как осведомленные об экземплярах. Они имеют ту же версию, что и экземпляр, на котором они размещены, и используются исключительно для этого экземпляра. Вы можете добавить компоненты, поддерживающие экземпляр, в экземпляр SQL Server вместе с общими компонентами, если они еще не установлены. Список функций, поддерживаемых различными выпусками SQL Server, см. в разделе Выпуски и поддерживаемые функции SQL Server 2017 или SQL Server 2019..
Чтобы добавить функции к экземпляру SQL Server из командной строки, см. раздел Установка SQL Server из командной строки.
Предостережение
Добавление компонентов к существующей установке SQL Server приведет к установке компонентов на уровне версии установочного носителя, который может отставать от уровня версии других компонентов SQL Server. Это может привести к неожиданному поведению или ошибкам. Всегда следите за успехом установки SQL Server, доводя новую функцию до того же уровня версии. При необходимости установите пакеты обновлений (SP), накопительные обновления (CU) и/или выпуски общего распространения (GDR). Чтобы определить версию компонентов, добавленных к установке SQL Server, см. раздел Определение версии, выпуска и уровня обновления SQL Server и его компонентов.
Это может привести к неожиданному поведению или ошибкам. Всегда следите за успехом установки SQL Server, доводя новую функцию до того же уровня версии. При необходимости установите пакеты обновлений (SP), накопительные обновления (CU) и/или выпуски общего распространения (GDR). Чтобы определить версию компонентов, добавленных к установке SQL Server, см. раздел Определение версии, выпуска и уровня обновления SQL Server и его компонентов.
Предварительные условия
Прежде чем продолжить, просмотрите статьи в разделе Планирование установки SQL Server. Также имейте в виду:
- Для локальной установки необходимо запустить программу установки от имени администратора. Если вы устанавливаете SQL Server из удаленного общего ресурса, вы должны использовать учетную запись домена с разрешениями на чтение для удаленного общего ресурса.
- Когда вы добавляете функции в экземпляр SQL Server, существующие настройки отчета об использовании применяются к вновь добавленным функциям.
 Чтобы изменить эти настройки, используйте Средство отчетов об ошибках и использовании SQL Server в меню Средства настройки SQL Server .
Чтобы изменить эти настройки, используйте Средство отчетов об ошибках и использовании SQL Server в меню Средства настройки SQL Server . - Вы не можете добавлять функции в экземпляр отказоустойчивого кластера. Например, вы не можете добавить функцию PolyBase в существующий экземпляр отказоустойчивого кластера. Точно так же не поддерживается удаление функций из экземпляра отказоустойчивого кластера.
Процедуры
Добавление функций в экземпляр SQL Server
Вставьте установочный носитель SQL Server. В корневой папке дважды щелкните setup.exe. Чтобы выполнить установку из общей сетевой папки, перейдите в корневую папку общей папки и дважды щелкните файл setup.exe. Если появится диалоговое окно «Настройка SQL Server», выберите OK для установки необходимых компонентов, затем выберите Cancel для выхода из установки SQL Server.
Мастер установки запустит Центр установки SQL Server.
 Чтобы добавить новую функцию в существующий экземпляр SQL Server, выберите Установка в левой области навигации, а затем выберите Новая автономная установка SQL Server или добавьте функции в существующую установку .
Чтобы добавить новую функцию в существующий экземпляр SQL Server, выберите Установка в левой области навигации, а затем выберите Новая автономная установка SQL Server или добавьте функции в существующую установку .Средство проверки конфигурации системы выполнит операцию обнаружения на вашем компьютере. Чтобы просмотреть сведения о проверке, выберите Подробнее . Чтобы продолжить, выберите OK .
На странице «Обновления продукта» отображаются последние доступные обновления продукта SQL Server. Если вы не хотите включать обновления, снимите флажок Включить обновления продукта SQL Server . Если обновления продукта не обнаружены, программа установки SQL Server не отображает эту страницу и автоматически переходит на страницу Install Setup Files .
На странице «Установить файлы установки» программа установки показывает ход загрузки, извлечения и установки файлов установки.
 Если обновление для программы установки SQL Server найдено и указано для включения, это обновление также будет установлено. Выберите Установите , чтобы установить файлы поддержки установки.
Если обновление для программы установки SQL Server найдено и указано для включения, это обновление также будет установлено. Выберите Установите , чтобы установить файлы поддержки установки.Средство проверки конфигурации системы проверит состояние системы вашего компьютера перед продолжением установки.
На странице «Тип установки» выберите параметр «Добавить компоненты к существующему экземпляру SQL Server » и выберите экземпляр, который вы хотите обновить.
На странице выбора компонентов выберите компоненты для вашей установки. Описание для каждой группы компонентов появляется на правой панели после того, как вы выберете имя элемента. Вы можете выбрать любую комбинацию флажков. Дополнительные сведения см. в разделе Выпуски и поддерживаемые функции SQL Server 2017 и SQL Server 2019.. Каждый компонент может быть установлен только один раз на данном экземпляре SQL Server. Чтобы установить несколько компонентов, необходимо установить дополнительный экземпляр SQL Server.

Предварительные требования для выбранных функций отображаются на правой панели. Программа установки SQL Server установит необходимые компоненты, которые еще не установлены на этапе установки, описанном далее в этой процедуре.
Средство проверки конфигурации системы проверит состояние системы вашего компьютера, прежде чем продолжить установку. Выберите Далее для продолжения.
На странице «Требования к дисковому пространству» вычисляется требуемый объем дискового пространства для указанных функций и сравниваются требования к доступному дисковому пространству на компьютере, на котором запущена программа установки.
Рабочий процесс для оставшейся части этой статьи зависит от функций, которые вы указали для своей установки. Вы можете не увидеть все страницы, в зависимости от вашего выбора.
На странице Конфигурация сервера — учетные записи служб укажите учетные записи для входа в службы SQL Server.
 Фактические службы, настроенные на этой странице, зависят от функций, которые вы выбрали для установки.
Фактические службы, настроенные на этой странице, зависят от функций, которые вы выбрали для установки.Вы можете назначить одну и ту же учетную запись для всех служб SQL Server или настроить каждую учетную запись службы отдельно. Вы также можете указать, будут ли службы запускаться автоматически, вручную или будут отключены. Корпорация Майкрософт рекомендует настраивать учетные записи служб по отдельности, чтобы предоставить наименьшие привилегии для каждой службы, при этом службы SQL Server получают минимальные разрешения, необходимые им для выполнения своих задач. Дополнительные сведения см. в разделах Конфигурация сервера — учетные записи служб и Настройка учетных записей служб Windows и разрешений.
Чтобы указать одну и ту же учетную запись для всех учетных записей служб в этом экземпляре SQL Server, укажите учетные данные в полях внизу страницы.
Примечание по безопасности : не используйте пустой пароль. Используйте надежный пароль.
Когда вы закончите указывать информацию для входа в службы SQL Server, выберите Далее .

Используйте вкладку Конфигурация сервера — Сопоставление , чтобы указать нестандартные сопоставления для ядра СУБД и служб Analysis Services. Дополнительные сведения см. в разделе Конфигурация сервера — сопоставление.
Используйте страницу Database Engine Configuration — Account Provisioning для указания следующих параметров:
Режим безопасности — выберите проверку подлинности Windows или смешанный режим проверки подлинности для вашего экземпляра SQL Server. Если вы выберете смешанный режим проверки подлинности, вы должны указать надежный пароль для встроенной учетной записи системного администратора SQL Server.
После того как устройство успешно установит соединение с SQL Server, механизм безопасности будет одинаковым как для проверки подлинности Windows, так и для смешанного режима. Дополнительные сведения см. в разделе Конфигурация ядра СУБД — конфигурация сервера.
Администраторы SQL Server — необходимо указать хотя бы одного системного администратора для экземпляра SQL Server.
 Чтобы добавить учетную запись, под которой работает программа установки SQL Server, выберите Добавить текущего пользователя . Чтобы добавить или удалить учетные записи из списка системных администраторов, выберите Добавить или Удалить , а затем отредактируйте список пользователей, групп или компьютеров, которые будут иметь права администратора для экземпляра SQL Server. Дополнительные сведения см. в разделе Конфигурация ядра СУБД — конфигурация сервера.
Чтобы добавить учетную запись, под которой работает программа установки SQL Server, выберите Добавить текущего пользователя . Чтобы добавить или удалить учетные записи из списка системных администраторов, выберите Добавить или Удалить , а затем отредактируйте список пользователей, групп или компьютеров, которые будут иметь права администратора для экземпляра SQL Server. Дополнительные сведения см. в разделе Конфигурация ядра СУБД — конфигурация сервера.
Когда вы закончите редактирование списка, выберите OK . Проверьте список администраторов в диалоговом окне конфигурации. Когда список будет завершен, выберите Next .
Используйте страницу Конфигурация ядра СУБД — Каталоги данных, чтобы указать каталоги установки не по умолчанию. Для установки в каталоги по умолчанию выберите Next .
Важно
Если вы укажете каталоги установки не по умолчанию, убедитесь, что папки установки уникальны для этого экземпляра SQL Server.
 Ни один из каталогов в этом диалоговом окне не должен использоваться совместно с каталогами других экземпляров SQL Server.
Ни один из каталогов в этом диалоговом окне не должен использоваться совместно с каталогами других экземпляров SQL Server.Дополнительные сведения см. в разделе Конфигурация ядра СУБД — каталоги данных.
Используйте страницу Конфигурация ядра СУБД — FILESTREAM, чтобы включить FILESTREAM для вашего экземпляра SQL Server. Дополнительные сведения о FILESTREAM см. в разделе Конфигурация ядра СУБД — Filestream. Чтобы продолжить, выберите Далее.
Используйте страницу Конфигурация служб Analysis Services — Подготовка учетной записи, чтобы указать режим сервера и пользователей или учетные записи, которые будут иметь права администратора для служб Analysis Services. Режим сервера определяет, какие подсистемы памяти и хранения используются на сервере. Различные типы решений работают в разных режимах сервера. Экземпляр служб Analysis Services может поддерживать либо обычные многомерные кубы, либо табличные модели, но экземпляр не может поддерживать оба типа моделей.
 Для новой разработки используйте параметр по умолчанию, Табличный режим .
Для новой разработки используйте параметр по умолчанию, Табличный режим .Что касается разрешений администратора, вы должны указать хотя бы одного системного администратора для служб Analysis Services. Чтобы добавить учетную запись, под которой работает программа установки SQL Server, выберите Добавить текущего пользователя . Чтобы добавить или удалить учетные записи из списка системных администраторов, выберите Добавить или Удалить , а затем отредактируйте список пользователей, групп или компьютеров, которые будут иметь права администратора для служб Analysis Services. Дополнительные сведения о режиме сервера и разрешениях администратора см. в разделе Конфигурация служб Analysis Services — подготовка учетной записи.
Когда вы закончите редактирование списка, выберите OK . Проверьте список администраторов в диалоговом окне конфигурации. Когда список будет завершен, выберите Next .

Используйте страницу Конфигурация служб Analysis Services — Каталоги данных, чтобы указать каталоги установки не по умолчанию. Для установки в каталоги по умолчанию выберите Next .
Важно
Если вы укажете каталоги установки не по умолчанию, убедитесь, что папки установки уникальны для этого экземпляра SQL Server. Ни один из каталогов в этом диалоговом окне не должен использоваться совместно с каталогами других экземпляров SQL Server.
Дополнительные сведения см. в разделе Конфигурация служб Analysis Services — каталоги данных.
Используйте страницу конфигурации служб Reporting Services, чтобы указать тип создаваемой установки служб Reporting Services. Дополнительные сведения о режимах конфигурации служб Reporting Services см. в разделе Параметры конфигурации служб Reporting Services (SSRS).
Используйте страницу конфигурации контроллера распределенного воспроизведения, чтобы указать пользователей, которым вы хотите предоставить административные разрешения для службы контроллера распределенного воспроизведения.
 Пользователи с правами администратора будут иметь неограниченный доступ к службе контроллера распределенного воспроизведения.
Пользователи с правами администратора будут иметь неограниченный доступ к службе контроллера распределенного воспроизведения.Нажмите кнопку Добавить текущего пользователя , чтобы добавить пользователей, которым вы хотите предоставить разрешения на доступ к службе контроллера распределенного воспроизведения. Нажмите кнопку Добавить , чтобы добавить права доступа для службы контроллера распределенного воспроизведения. Нажмите кнопку Удалить , чтобы удалить разрешения на доступ к службе контроллера распределенного воспроизведения.
Чтобы продолжить, выберите Далее .
Используйте страницу конфигурации клиента распределенного воспроизведения, чтобы указать пользователей, которым вы хотите предоставить административные разрешения для клиентской службы распределенного воспроизведения. Пользователи с правами администратора будут иметь неограниченный доступ к клиентской службе распределенного воспроизведения.

Имя контроллера — необязательный параметр, значение по умолчанию — < пусто >. Введите имя контроллера, с которым клиентский компьютер будет связываться для клиентской службы распределенного воспроизведения. Обратите внимание на следующие условия:
Если вы уже настроили контроллер, введите имя контроллера при настройке каждого клиента.
Если вы еще не настроили контроллер, вы можете оставить имя контроллера пустым. Однако вы должны вручную ввести имя контроллера в поле файл конфигурации клиента .
Укажите рабочий каталог для клиентской службы распределенного воспроизведения. Рабочий каталог по умолчанию — < буква диска >:\Program Files\Microsoft\SQL Server\DReplayClient\WorkingDir.
Укажите каталог результатов для клиентской службы распределенного воспроизведения. Каталог результатов по умолчанию — < буква диска >:\Program Files\Microsoft\SQL Server\DReplayClient\ResultDir.

Чтобы продолжить, выберите Далее .
На странице «Отчеты об ошибках» укажите информацию, которую вы хотите отправить в Microsoft для улучшения SQL Server. По умолчанию опция отчетов об ошибках включена.
Средство проверки конфигурации системы запустит еще один набор правил для проверки конфигурации вашего компьютера с указанными вами функциями SQL Server.
На странице «Готово к установке» отображается древовидное представление параметров установки, которые были указаны во время установки. На этой странице программа установки указывает, включена или отключена функция обновления продукта, а также конечную версию обновления. После выбора установки программа установки SQL Server сначала установит необходимые компоненты для выбранных компонентов, а затем установит компонент.
Во время установки на странице «Ход установки» отображается состояние, позволяющее отслеживать ход установки по мере ее выполнения.

После установки на странице «Завершение» отображается ссылка на файл сводного журнала для установки и другие важные примечания. Чтобы завершить процесс установки SQL Server, выберите Close .
Если вам будет предложено перезагрузить компьютер, сделайте это сейчас. Важно прочитать сообщение Мастера установки, когда вы закончите установку. Сведения о файлах журнала установки см. в разделе Просмотр и чтение файлов журнала установки SQL Server.
Предостережение
Применить сервисные обновления
Добавление компонентов к существующей установке SQL Server приведет к установке компонента на уровне версии установочного носителя, который может отставать от уровня версии других компонентов SQL Server. Это может привести к неожиданному поведению или ошибкам. Всегда устанавливайте новую функцию, доводя новую функцию до того же уровня версии. При необходимости установите пакеты обновлений (SP), накопительные обновления (CU) и/или выпуски общего распространения (GDR).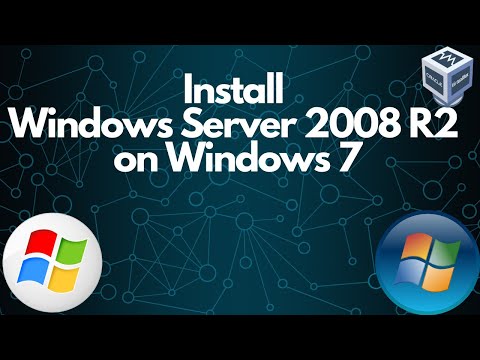
 1 (x86 and x64)
1 (x86 and x64)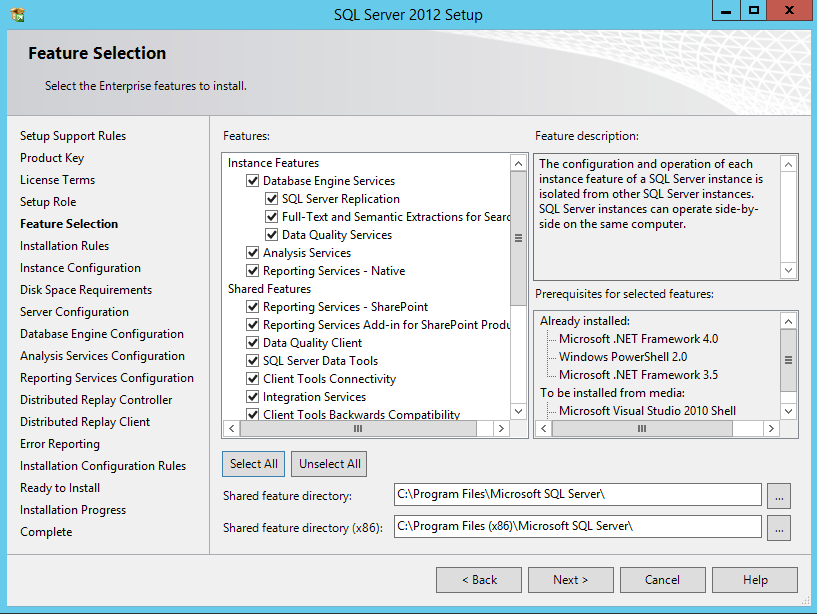 Чтобы изменить эти настройки, используйте Средство отчетов об ошибках и использовании SQL Server в меню Средства настройки SQL Server .
Чтобы изменить эти настройки, используйте Средство отчетов об ошибках и использовании SQL Server в меню Средства настройки SQL Server .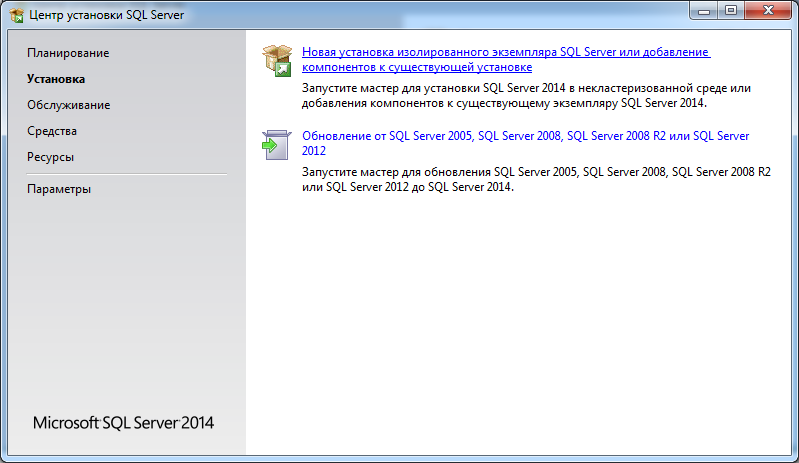 Чтобы добавить новую функцию в существующий экземпляр SQL Server, выберите Установка в левой области навигации, а затем выберите Новая автономная установка SQL Server или добавьте функции в существующую установку .
Чтобы добавить новую функцию в существующий экземпляр SQL Server, выберите Установка в левой области навигации, а затем выберите Новая автономная установка SQL Server или добавьте функции в существующую установку .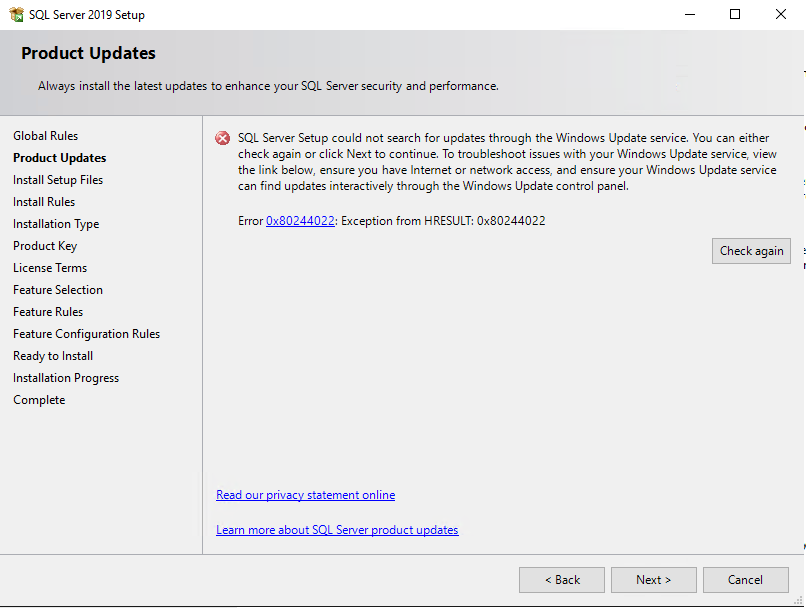 Если обновление для программы установки SQL Server найдено и указано для включения, это обновление также будет установлено. Выберите Установите , чтобы установить файлы поддержки установки.
Если обновление для программы установки SQL Server найдено и указано для включения, это обновление также будет установлено. Выберите Установите , чтобы установить файлы поддержки установки.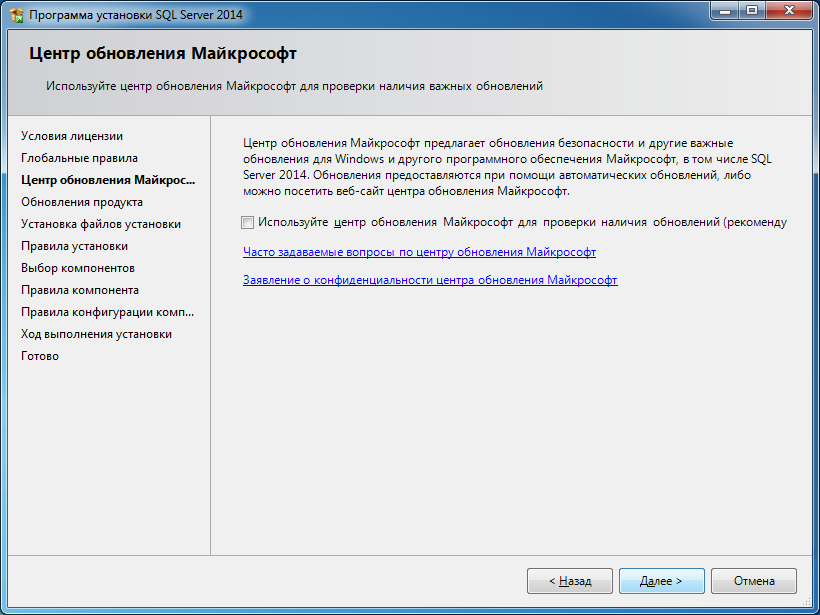
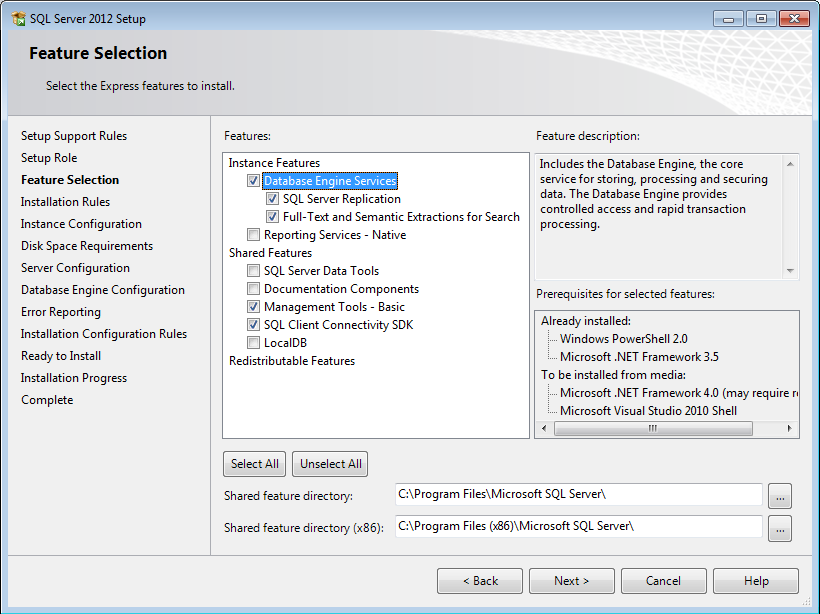 Фактические службы, настроенные на этой странице, зависят от функций, которые вы выбрали для установки.
Фактические службы, настроенные на этой странице, зависят от функций, которые вы выбрали для установки.
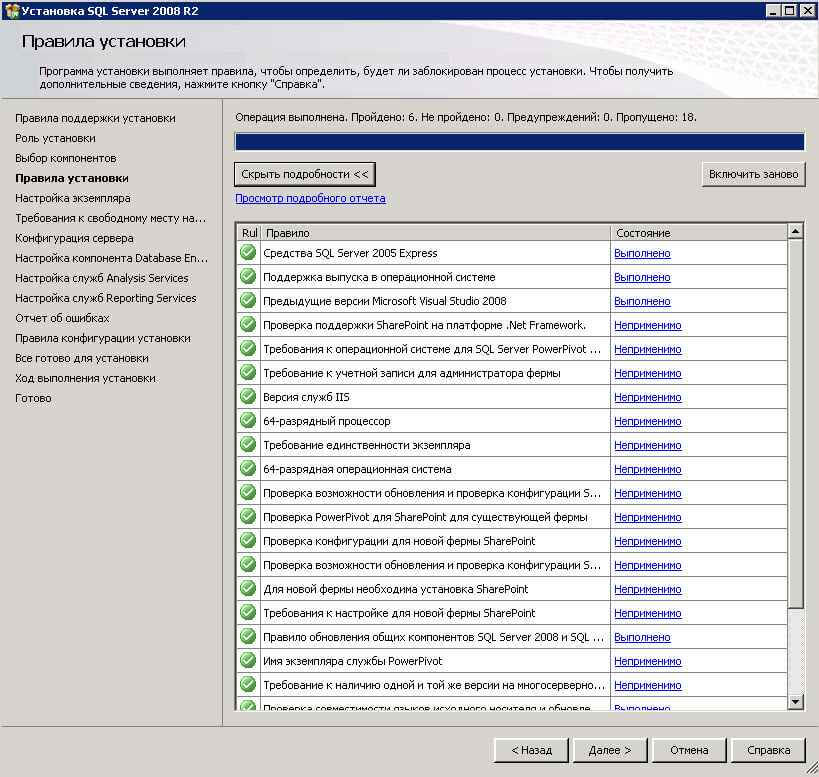 Чтобы добавить учетную запись, под которой работает программа установки SQL Server, выберите Добавить текущего пользователя . Чтобы добавить или удалить учетные записи из списка системных администраторов, выберите Добавить или Удалить , а затем отредактируйте список пользователей, групп или компьютеров, которые будут иметь права администратора для экземпляра SQL Server. Дополнительные сведения см. в разделе Конфигурация ядра СУБД — конфигурация сервера.
Чтобы добавить учетную запись, под которой работает программа установки SQL Server, выберите Добавить текущего пользователя . Чтобы добавить или удалить учетные записи из списка системных администраторов, выберите Добавить или Удалить , а затем отредактируйте список пользователей, групп или компьютеров, которые будут иметь права администратора для экземпляра SQL Server. Дополнительные сведения см. в разделе Конфигурация ядра СУБД — конфигурация сервера.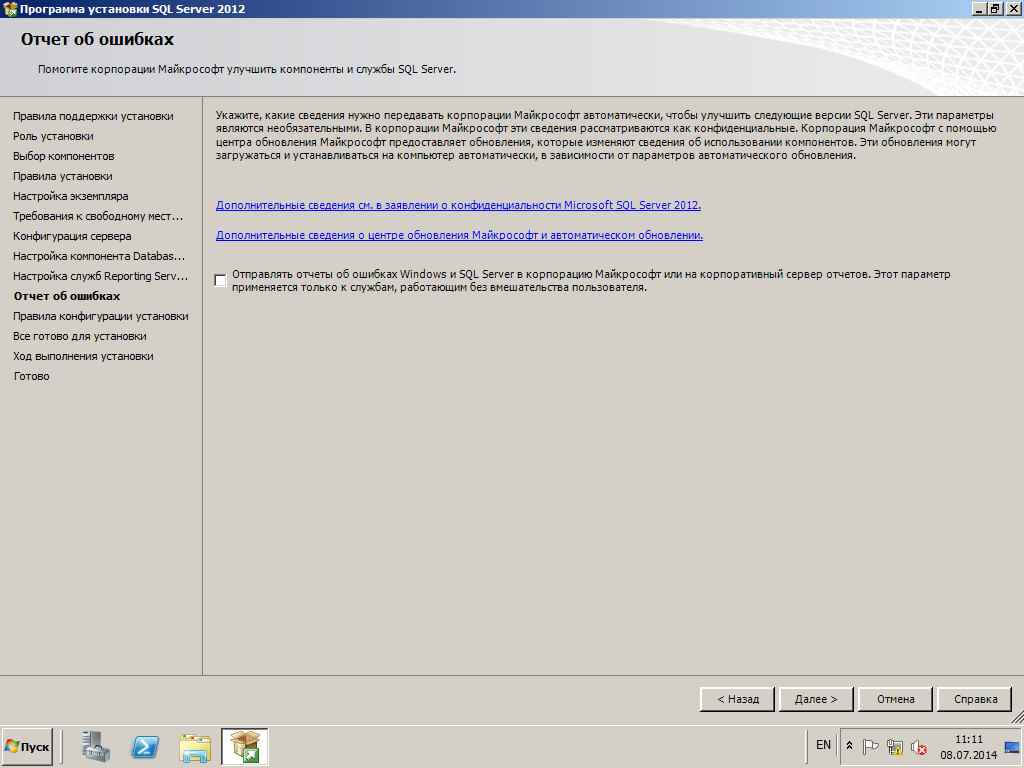 Ни один из каталогов в этом диалоговом окне не должен использоваться совместно с каталогами других экземпляров SQL Server.
Ни один из каталогов в этом диалоговом окне не должен использоваться совместно с каталогами других экземпляров SQL Server.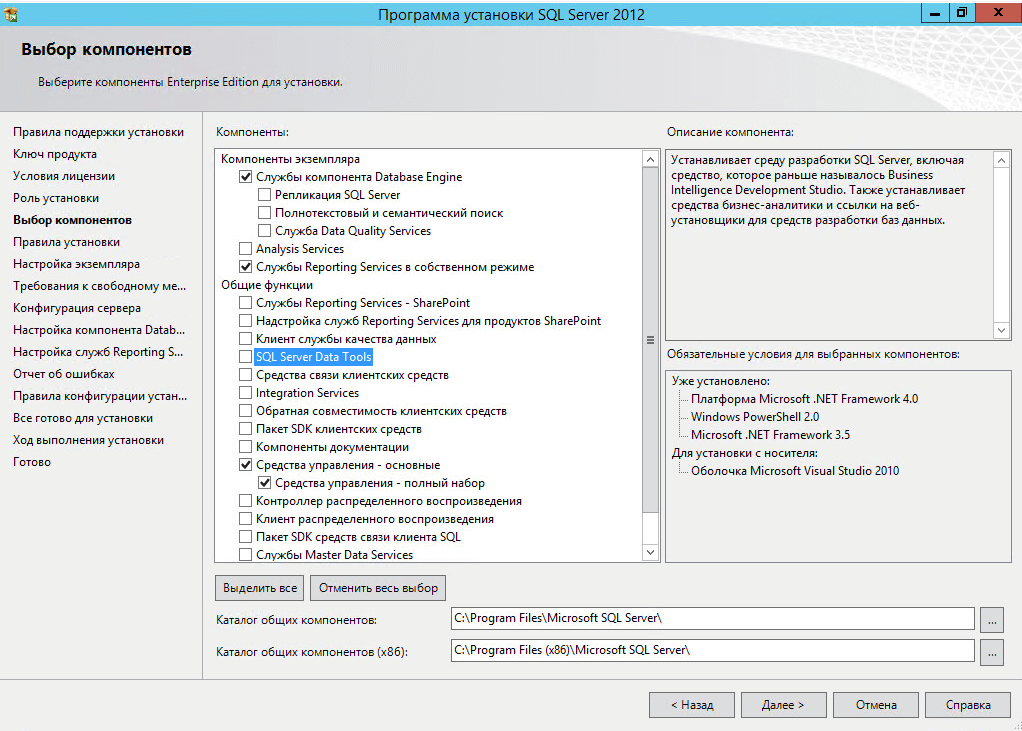 Для новой разработки используйте параметр по умолчанию, Табличный режим .
Для новой разработки используйте параметр по умолчанию, Табличный режим .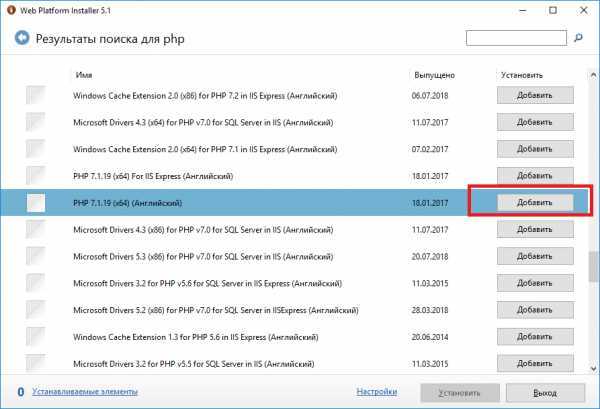
 Пользователи с правами администратора будут иметь неограниченный доступ к службе контроллера распределенного воспроизведения.
Пользователи с правами администратора будут иметь неограниченный доступ к службе контроллера распределенного воспроизведения.