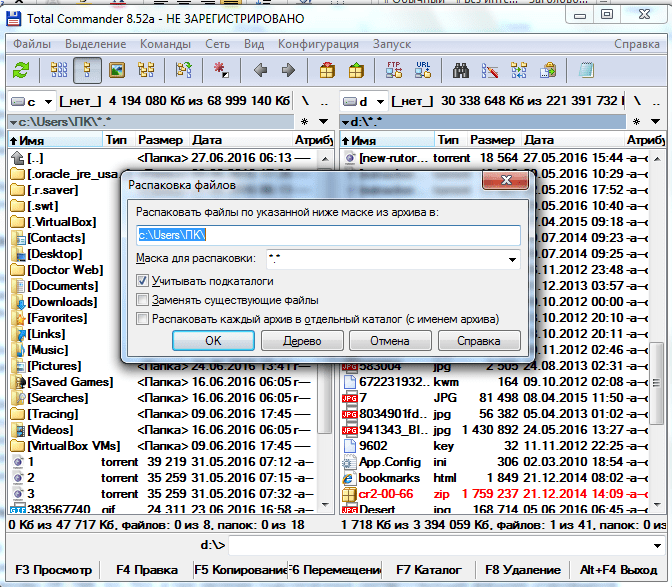Как искать в тотал коммандер: Как найти файл по слову в тексте с помощью Total Commander
Содержание
Как найти файл по содержимому
Привет, друзья. В этой публикации рассмотрим такой вопрос: как найти файл по содержимому. Т.е. по каким-то отдельным ключевым словам или словосочетаниям. Если вам нужно найти на своём компьютере какой-то документ или текстовый файл, при этом вы не помните его название, но вам чётко врезались в память отдельные слова или фразы с этого документа, вы найдёте этот документ. Правда, поиск в проводнике Windows для этих целей не годится, его лучше использовать только для поиска данных по ключевым фразам в названиях файлов. Для поиска по текстовому содержимому файлов необходимо прибегнуть к различным сторонним программам. И мы рассмотрим несколько таких — Total Commander, Everything, Archivarius 3000.
***
Друзья, к рассмотрению темы, как найти файл по содержимому, меня подтолкнула просьба о помощи одного читателя сайта:
Здравствуйте, админ. Проблема такая: срочно нужно найти файл по его содержимому среди целой кучи других похожих файлов, находящихся на жёстком диске моего компьютера. У меня на диске D находится много папок с файлами, и среди них есть текстовый файл с решением одной математической задачи. Но я помню только часть исходных данных y0= (4*2-22)/4=1, более ничего не помню. Расширение файла тоже не помню, это может быть «.txt», «.doc», «.xlsx», «.ttf» и даже «.phtml» или «.php3». Пробовал применить программу Multi Text Finder, но она ничего не нашла.
У меня на диске D находится много папок с файлами, и среди них есть текстовый файл с решением одной математической задачи. Но я помню только часть исходных данных y0= (4*2-22)/4=1, более ничего не помню. Расширение файла тоже не помню, это может быть «.txt», «.doc», «.xlsx», «.ttf» и даже «.phtml» или «.php3». Пробовал применить программу Multi Text Finder, но она ничего не нашла.
Программа Multi Text Finder, друзья, с виду вроде бы серьёзная, в ней можно выбирать типы документов для поиска, ключевые слова для поиска по содержимому документов, можно использовать маски поиска. Но, увы, это программа совершено бесполезна, найти файлы, содержащие текст, она не может. Возможно, в какой-то части случаев она и работает, но мой тест показал её полную непригодность. Я указал место поиска, ввёл ключевое слово, запустил поиск. Но поиск ничего не обнаружил.
Хотя по указанному пути документ не то, что с ключевым словом внутри, с ключевым словом в названии есть.
Увы, так бывает. Эту программу мы, друзья, отправим в топку. И давайте посмотрим на эффективные программы, которые реально помогут нам найти нужный файл, содержащий текст, какой мы помним.
И давайте посмотрим на эффективные программы, которые реально помогут нам найти нужный файл, содержащий текст, какой мы помним.
Примечание: друзья, проводник Windows не ищет файлы по их внутреннему содержимому, но у него есть иные критерии поиска, с помощью которых вы можете сузить область поиска нужного вам файла. Как работать с поиском в системном проводнике, смотрите в статье «Как найти файл на компьютере».
Total Commander
Поиск файлов по ключевым словам в их тексте предусматривает функциональный файловый менеджер Total Commander. Эта программа сможет найти исчезнувший на вашем компьютере файл и по содержащемуся тексту, и по названию, и по расширению, и по дате создания, и по различным атрибутам. Ну и также у Total Commander много прочих интересных возможностей для опытных пользователей, так что если вы никогда не пользовались этим файловым менеджером, решение вашей проблемы может стать идеальным поводом для знакомства с ним и исследования прочих его возможностей.
Как найти файл по содержимому в Total Commander? На его панели инструментов есть кнопка поиска файлов, кликаем её. Или можем использовать горячие клавиши Alt+F7.
В форме поиска выбираем место поиска, можем указать весь раздел диска, на котором предположительно хранится нужный нам файл. И вводим ключевой запрос. Если мы его введём в графу «Искать файлы», поиск будет выполнен по названиям файлов. Если же мы активируем графу «С текстом» и в неё впишем ключевой запрос, то поиск будет выполняться по содержимому файлов. Что, собственно, и нужно нам. Вписываем в графу «С текстом» те слова или фразы, которые мы помним. И жмём «Начать поиск».
И далее по мере выполнения поиска на нижней панели окошка мы получим результаты поиска. И вот нам удалось найти файл, содержащий текст, который мы помним.
А вот и сам файл.
Чтобы поиск выполнялся быстрее, нужно максимально сузить его область, т.е. указать более точный путь нахождения файла. И тогда процедура поиска займёт меньше времени.
Everything
Друзья, для поиска файлов на Windows-компьютере есть специальные программы. Одна из них – бесплатная Everything. Очень простая и удобная, может работать обычно с установкой в Windows, и также может работать портативно. Ищет файлы по именам и содержимому, предусматривает расширенный поиск с разными настройками и фильтрами. Программа изначально выполняет индексацию содержимого компьютера, и благодаря этому поиск файлов выполняется мгновенно, гораздо быстрее, чем в проводнике Windows. Но индексация проводится только по именам файлов и, соответственно, мгновенный поиск возможен, если мы вводим ключевое слово в названии документа. Внутреннее содержимое файлов программа не индексирует, и, соответственно, если нам понадобится найти файлы, содержащие текст, придётся подождать, этот процесс может быть небыстрым.
Итак, программа Everything. Дабы искать в ней файлы по названиям, вводим ключевое слово из названия в поле программы в её главном окне.
Если же мы хотим найти файл, содержащий текст, в меню «Поиск» запускаем «Расширенный поиск».
Указываем ключевые слово или фразу. И желательно указать местоположение искомого файла, хотя бы примерное, хотя бы просто раздел диска. Если хотите, можете использовать другие фильтры и настройки расширенного поиска.
И, вуаля – файл найден.
FileSearchy
Аналог Everything – программа FileSearchy, у неё такие же возможности, она рассмотрена у нас на сайте в отдельной публикации «Эффективный поиск внутри компьютера вместе с программой FileSearchy».
Archivarius 3000
И ещё одну программу, друзья, рассмотрим, которая может найти файлы, содержащие текст, какой мы помним – это программа Archivarius 3000. Но это программа максимум-уровня, это суперфункциональный внутрисистемный поисковик файлов, включающий возможность поиска документов по их содержимому. И такой поиск программа выполнят мгновенно за счёт индексации содержимого указанных нами областей компьютера. Это не программа-однодневка, она платная, нужна она не всем, а только тем, кто постоянно работает с документами, у кого на компьютере хранятся большие их базы, и кому принципиально нужна оперативность и эффективность при поиске данных.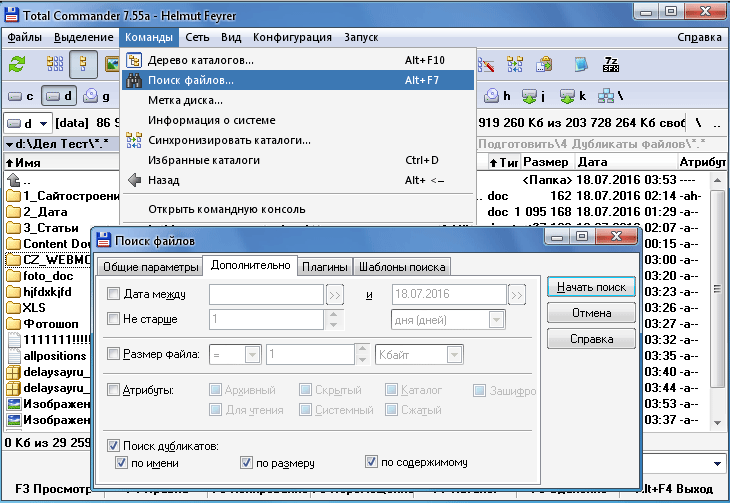 Archivarius 3000 изначально индексирует указанные нами пути хранения документов, и впоследствии периодически также выполняет индексацию, чтобы в индексе всегда были актуальные сведения.
Archivarius 3000 изначально индексирует указанные нами пути хранения документов, и впоследствии периодически также выполняет индексацию, чтобы в индексе всегда были актуальные сведения.
Механизм поиска у Archivarius 3000 такой, как у поисковых систем: программный поисковик ищет файлы не только с прямым вхождением наших ключевых запросов, но также с изменёнными словоформами, т.е. с разными падежами существительных и прилагательных имён, с разными временами глаголов и прочими морфологическими изменениями. И также при поиске учитывается плотность ключевых слов, а результаты поиска выстраиваются по релевантности. Друзья, программа очень серьёзная, у неё настраиваемый механизм индексации, собственный просмотрщик документов. Более того, программа даже может обеспечивать удалённый доступ к нашей базе документов по принципу сервера, и мы сможем искать файлы на нашем компьютере, будучи далеко от него, по сути, из любой точки мира. Так что в нескольких словах об этой программе не расскажешь, она достойна отдельного обзора.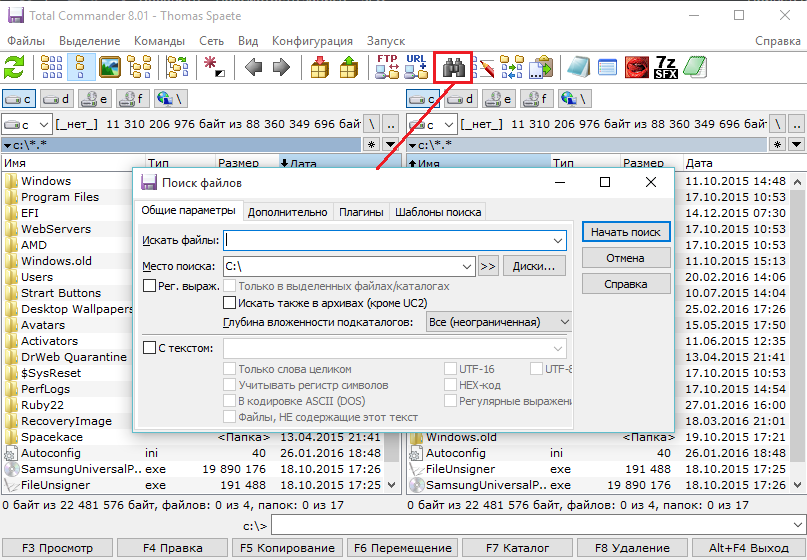 Покажу лишь, как пользоваться настроенной программой.
Покажу лишь, как пользоваться настроенной программой.
Как найти файл по содержимому с использованием Archivarius 3000? Вводим ключевой запрос, будь это слова из названия, будь это слова в тексте документа. И отсматриваем результаты поиска. Смотрим, где встречается все слова из нашего запроса.
При необходимости можем задействовать фильтры поиска — атрибуты в терминологии самой программы.
Поиск дубликатов файлов. Удаление одинаковых файлов
С установкой на компьютер винчестера большей емкости проблема нехватки свободного места решается ненадолго. В процессе постоянного копирования и перемещения файлов может происходить неконтролируемое создание множества дублей, отследить которые вручную довольно сложно, даже можно сказать практически не возможно. Поиск одинаковых файлов на компьютере может превратиться в настоящее мучение, и для более быстрого решения этой проблемы было написано немало программ, которые производят поиск и удаление одинаковых файлов.
Программа для поиска одинаковых файлов может производить поиск файлов дубликатов, оценивая их сходство исходя из заданных параметров.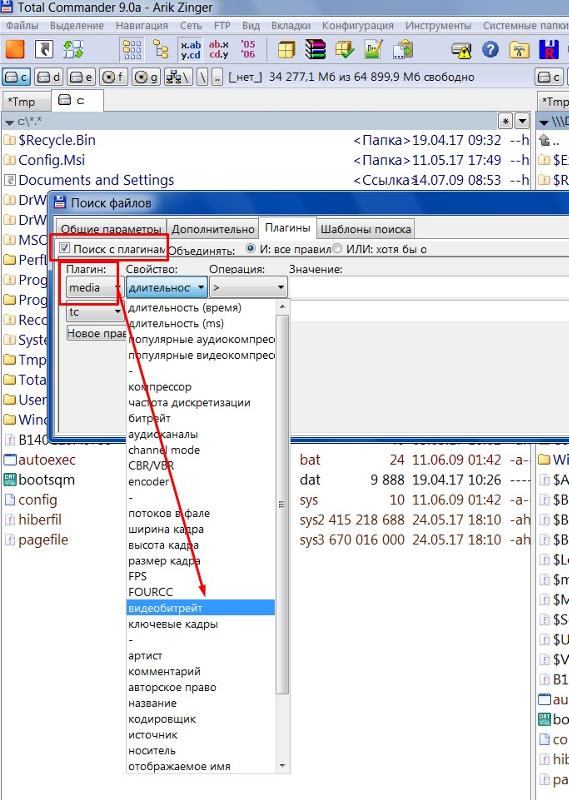 Самых главных критериев для оценивания схожести всего три, имя файла, размер файла и содержимое файла. Оценивая файлы по именам и размерам можно очень быстро произвести поиск одинаковых файлов, а подключив в критерий отбора анализ содержимого файла, мы можем найти дубликаты даже среди файлов с разными названиями, но при этом значительно снизить скорость сканирования.
Самых главных критериев для оценивания схожести всего три, имя файла, размер файла и содержимое файла. Оценивая файлы по именам и размерам можно очень быстро произвести поиск одинаковых файлов, а подключив в критерий отбора анализ содержимого файла, мы можем найти дубликаты даже среди файлов с разными названиями, но при этом значительно снизить скорость сканирования.
Для примера мы рассмотрим три программы:
— файловый менеджер Total Commander, который может производить поиск дубликатов файлов;
— DupKiller, специализированный софт, который производит поиск и удаление дубликатов;
— CCleaner, утилита, которая в основном предназначена для очистки ПК от мусора.
Total Commander
Total Commander нельзя назвать хорошим решением для поиска дубликатов файлов, так как он не имеет подходящего меню для этих целей, и, осуществив поиск одинаковых файлов, предоставит вам список для дальнейшей ручной обработки. Для начала сканирования необходимо зайти в меню поиска нажатием комбинации клавиш «Alt+F7» или через меню «Инструменты / Поиск файлов…», выбрать необходимые диски или каталог, задать маску файлов, если нужно, и перейти на вкладку «Дополнительно», где и производится настройка критериев сравнения.
Параметров поиска одинаковых файлов на компьютере программой Total Commander можно задать, в принципе, не так уж и мало. Результат сканирования будет представлен в виде списка сгруппированных файлов.
Из окошка результатов сканирования мы можем перейти непосредственно к выбранному файлу или в специальную панель, нажав на кнопку «Файлы на панель», где мы сможем работать со списком, как с обычными файлами в каталоге. Удаление одинаковых файлов необходимо будет сделать вручную.
DupKiller
Программа DupKiller конечно же более гибкая в настройках. Слева имеется удобное меню, которое поможет вам точно настроить параметры поиска. На первой закладке «Диски», мы выбираем логические диски, на которых будем производить поиск файлов дубликатов.
На вкладке «Файлы и папки» можно указать тип сканируемых файлов и добавить необходимые папки.
Вкладка «Исключения» позволяет нам задать типы исключаемый из сканирования файлов, а также папки.
На вкладке «Настройки поиска» производится тонкая настройка параметров оценки схожести файлов, позволяя даже задать схожесть в процентном соотношении.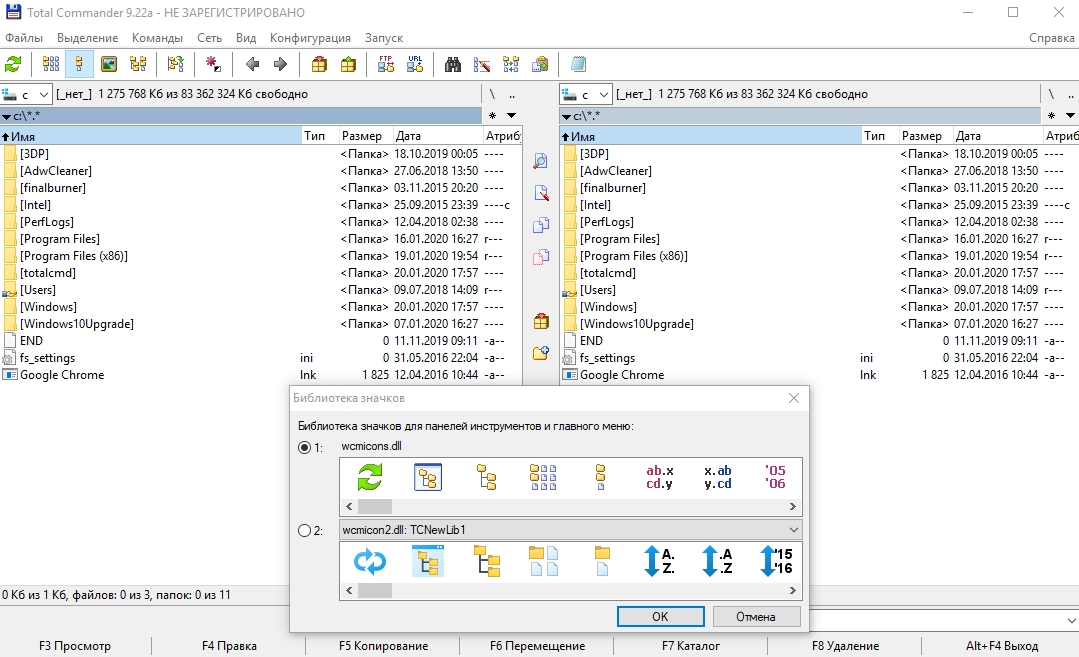
Закладка «Другие настройки» позволяет настроить отображение результатов сканирования, а закладка «Удаление» показывает настройки удаления одинаковых файлов. Результат предоставляется в виде списка, в котором можно вручную выбрать файлы для удаления или настроить функцию авто-выбора. Полученный список файлов можно сохранить и продолжить обработку в другое время.
Программа для поиска одинаковых файлов на компьютере позволит избавиться не только от многочисленных копий файлов, но и освободит место на жестком диске для заполнения его более важной информацией.
CCleaner
Программа CCleaner известна больше как утилита для очистки компьютера от мусора, и функция поиска дубликатов файлов больше относится к второстепенным, так как поиск похожих файлов таким образом даже хуже, чем с помощью файлового менеджера Total Commander. В Total Commander по сравнению с CCleaner имеется еще функция поиска по содержимому.
На вкладке программы «Сервис» можно найти графу «Поиск файлов», в которой и можно задать параметры поиска файлов.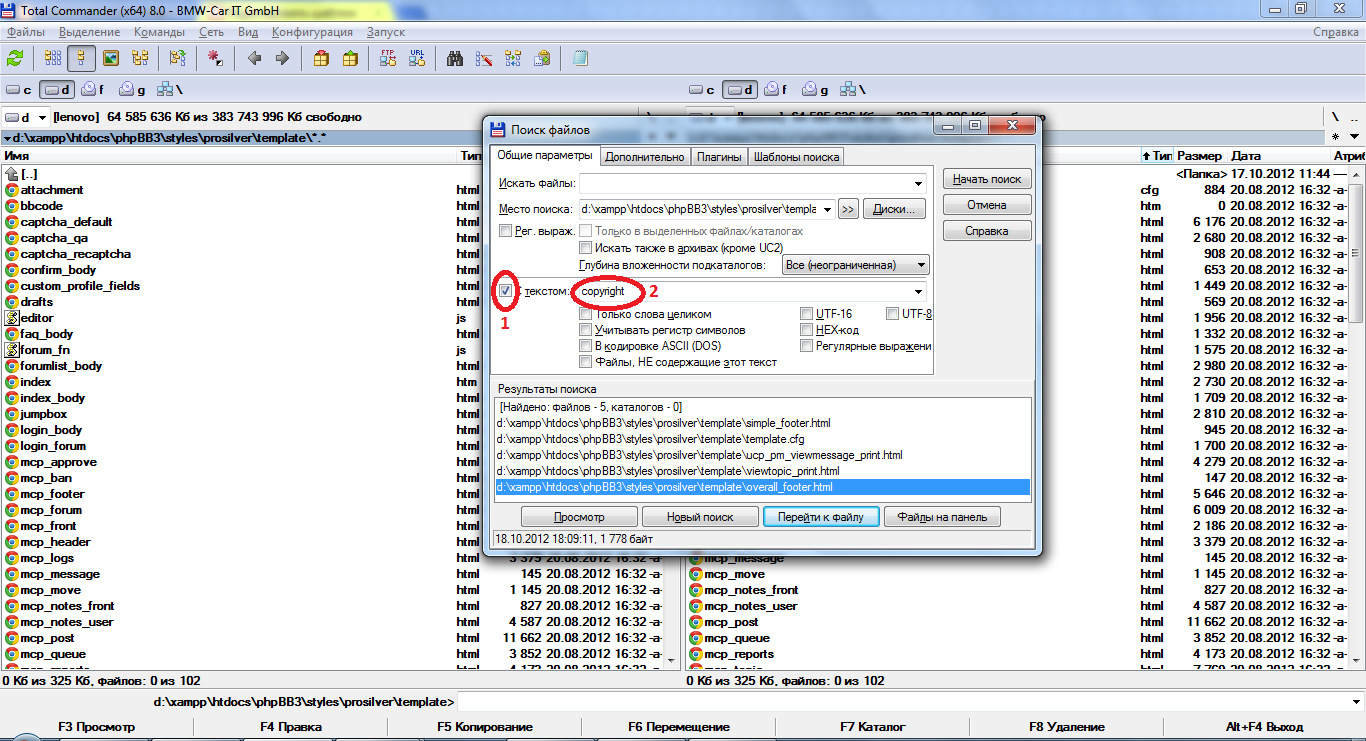
Для поиска дубликатов можно добавить любую папку в список, а также добавить исключения. При этом во время добавления папок можно задать тип сравниваемых файлов и поиск файлов только в подключаемой папке или в этой папке и всех входящих в нее папках.
После поиска мы получим список файлов, в котором необходимо вручную выбрать файлы для удаления.
Также интересные статьи на сайте chajnikam.ru:
Какую программу установить для просмотра видео?
Программа восстанавливающая удаленные файлы
Создание gif
Пакетное изменение размера фотографий
| MultiCommander — FileManager для профессионалов
Multi Commander предоставляет средства для поиска файлов и папок, а также ряд опций для управления поиском.
Чтобы выполнить поиск, перейдите по пути, по которому вы хотите начать поиск, а затем нажмите горячую клавишу для начала поиска или выберите « Поиск файлов » в меню «Расширения» или «Найти файлы» в меню «Файл».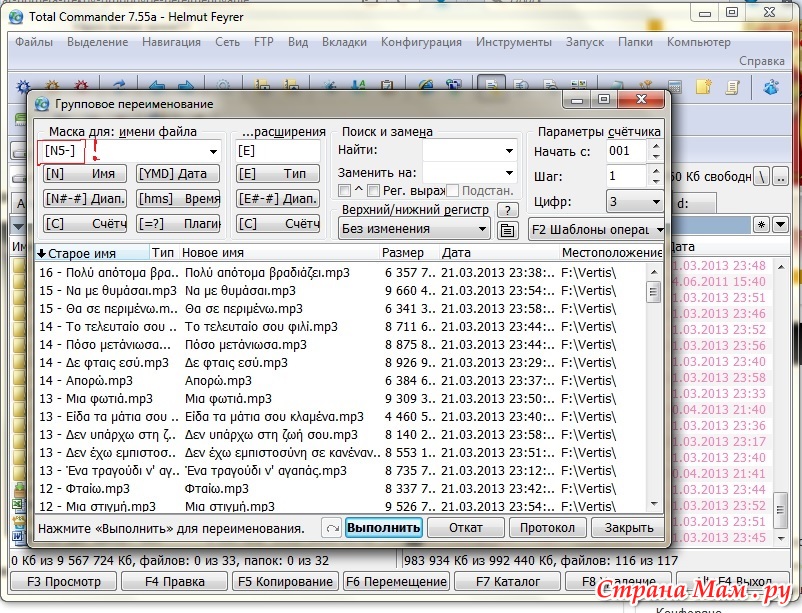
Ярлыки
Запустить экземпляр панели поиска файлов (поиска).
Alt+F7 — для настройки в стиле «командира»
F3 — для установки в стиле проводника
Диалоговое окно поиска откроется в новой вкладке панели , противоположной панели от той, в которой вы находитесь.
Укажите, что искать и как вы хотите это искать.
Вы можете указать несколько условий поиска, разделив их пробелами .
(Если вам нужно включить пробел в цель поиска, заключите его в кавычки. Например, «Изображения 23.jpg».)
Вам также необходимо указать, как искать совпадения. Предусмотрено три метода:
Содержит : имена файлов и папок должны содержать любое из условий поиска, которые вы укажете для соответствия.
Подстановочный знак : указанные условия поиска содержат подстановочных знаков символов, например. «*.jpg», чтобы найти все файлы, заканчивающиеся на «. jpg».
jpg».
RegEx : указанные условия поиска являются регулярными выражениями .
Используя поиск по шаблону, вы также можете указать фильтр исключения, включив — перед фильтром.
Например, если вы ищете «*.cpp -base*»
Будет найден файл с именем AlphaClass.cpp, но он не будет соответствовать BaseClass.cpp
Далее вам нужно указать, где искать В при запуске поиска совпадений. Обычно для этого пути уже задан путь, который отображался в файловом браузере, когда вы открывали диалоговое окно поиска. Вы можете нажать кнопку сброса , чтобы сбросить путь Look In на путь, который в настоящее время отображается в представлении напротив.
(Вы можете указать несколько местоположений для поиска, разделив их с помощью ; , например, «D:\Project;F:\Downloads\;C:\Temp\» )
Вы также можете нажать » <" Кнопка для добавления всех локальных жестких дисков или путей из открытых вкладок.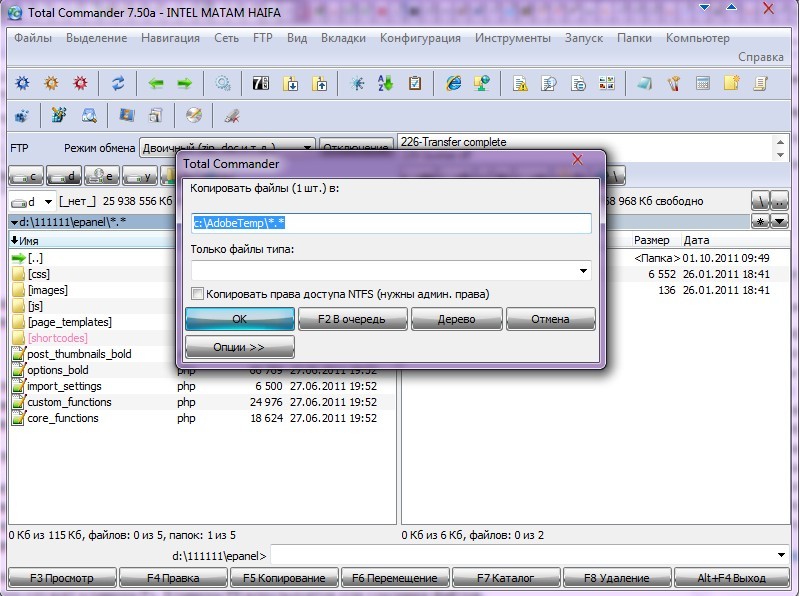
Вы также можете указать, сколько подуровней ниже в файловой иерархии для поиска файлов. По умолчанию выполняется поиск на всех существующих уровнях.
Можно исключить папки из поиска в Исключить фильтр . Вы можете ввести разделенный пробелами список имен папок, которые вы хотите игнорировать при поиске.
(Например, если вы введете «.svn tmp data», то папка с именем «.svn», «tmp» или «data» не будет найдена).
Если вы ранее что-то искали, вы можете указать, что новый поиск должен искать результатов первого поиска.
Таким образом, вы выполняете поиск по предыдущему результату поиска. Это полезный способ отфильтровать файлы от результатов поиска, которые дают слишком много результатов.
Дополнительные параметры
Нажав кнопку «Дополнительно >>», вы можете указать дополнительные параметры поиска.
Вы можете найти файлы с определенным Содержимым файла и можете указать, как поиск должен попытаться найти это содержимое. (См. скриншот выше для доступных опций).
(См. скриншот выше для доступных опций).
Также возможно сопоставить файлы по Атрибут , Размер и Дата . (См. выше).
Справка по совпадению дат
Сопоставление дат включает несколько предопределенных диапазонов дат, которые можно выбрать. При нажатии на < Кнопка в разделе Даты матчей вы получите список диапазонов дат. При выборе одного из них автоматически заполняются поля даты «От» и «По».
Загрузка/сохранение предустановок
Окно «Найти файлы» может загружать и сохранять предустановки ранее настроенных поисков с помощью функциональных клавиш с F1 по F10.
Чтобы сохранить поиск в предустановке, нажмите Ctrl+Функциональная клавиша (например, Ctrl+F1).
Чтобы загрузить предустановку, нажмите функциональную клавишу, в которой сохранена предустановка (например, F2).
Горячие клавиши в окне поиска файлов
- Ctrl+F — показать/скрыть окно поиска файлов.

- Alt+Z — очистить все поля поиска.
- Ctrl+X — развернуть/свернуть диалоговое окно поиска файлов
- F1-F12 — Загрузить предустановку
- Ctrl+F1-F12 — Сохранить предустановку
Результат поиска
Если щелкнуть правой кнопкой мыши элементы в списке результатов, вы увидите список параметров. Здесь вы можете отфильтровать файлы из списка результатов на основе их путей. Это может быть полезно, если список результатов очень большой.
Если дважды щелкнуть файл в списке результатов, откроется противоположная панель по пути к файлу, на котором будет находиться фокус. Вы также можете нажать «Просмотр и редактирование файлов» непосредственно на панели результатов поиска, а также можно копировать файлы из результатов поиска.
Сценарии
Поиск файлов можно запрограммировать, создав собственную пользовательскую команду для запуска поиска. Назначив горячую клавишу для вашей команды, вы можете запускать поиск, который вы часто используете, одним нажатием клавиши.
Поиск управляется сценарием пользовательской команды. Более подробную информацию о команде сценария поиска можно найти здесь
Пример сценария:
MC.FileSearch.Search SEARCHIN="${sourcepath}" SEARCHFOR="*.xml *.txt" AUTOSTART Поиск текстовых строк с помощью Total Commander
Здравствуйте. Сегодня я собираюсь показать вам, как найти текстовые строки внутри нескольких файлов и нескольких каталогов с помощью Total Commander.
Сначала вам нужно скачать эту программу здесь -> https://www.ghisler.com/download.htm
Затем откройте главное окно и нажмите Найдите значок или нажмите ALT+F7 .
Я создал несколько примеров папки и файлов примеров, чтобы показать вам, как использовать эту функцию:
Итак, у меня есть файл 1.txt в папке 1 с содержимым «aaa bbb ccc»
файл 2.txt в папке 2 с содержимым «aaa bbb»
и file3.txt в папке 3 с содержимым «aaa»
Теперь выберите путь, по которому вы хотите искать строки в окне поиска:
Теперь проверьте Найти текст 9Установите флажок 0006 и введите «aaa» .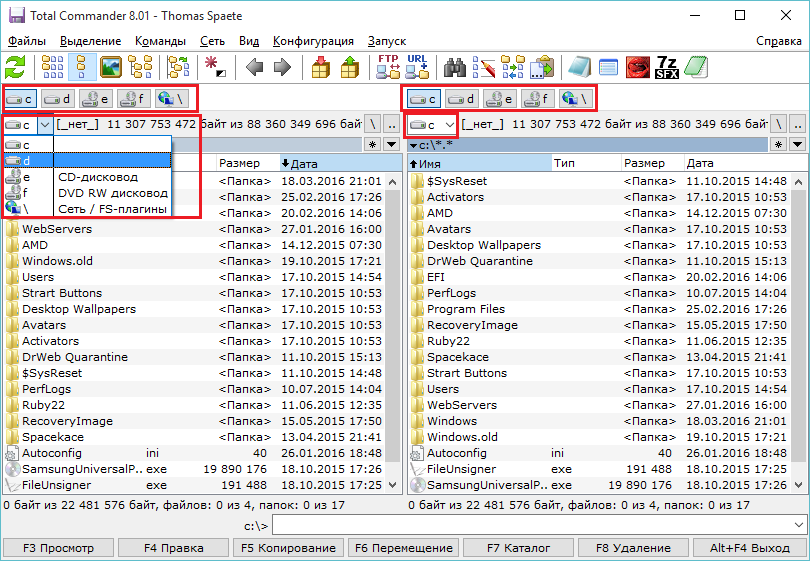
Затем нажмите кнопку Начать поиск .
Вы найдете результаты во всех трех файлах:
Вы можете дважды щелкнуть результат, а затем открыть найденный файл в Total Commander:
Здесь важно то, что вы также можете искать строку в двоичных файлах.
Total Commander поддерживает очень быстрый повторный поиск со множеством дополнительных опций, таких как:
Вот и все. Теперь вы знаете, как выполнять базовый поиск.
9ОБНОВЛЕНИЕ 0002 — 30.11.2021
Поиск текста в играх Unity (часть 2 туториала)
Привет всем, я решил обновить этот туториал, так как кажется не всем понятно как искать текст в играх, используя метод, описанный выше. Итак, давайте назовем этот новый контент «частью 2» этого руководства, и мы проверим текст в реальной игре под названием « The Silent Age ». Это игра Unity , которую можно бесплатно загрузить с Gametop https://www.gametop.com/download-free-games/the-silent-age/ 9.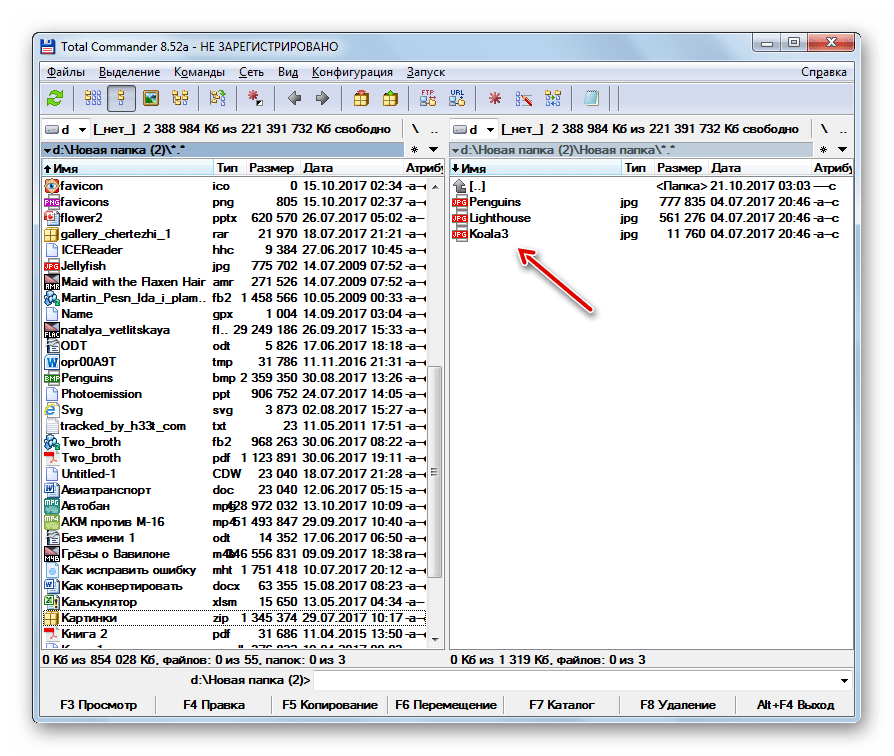 0003
0003
Итак, прежде всего, давайте установим эту игру и перейдем в каталог « \The Silent Age\TheSilentAge_Data »:
Хорошо, теперь мы можем быть уверены, что файлы «resource» и «assets» находятся там. Итак, давайте поищем какой-нибудь текст, доступный в игре. Мы можем найти пример текста на YouTube, если нам лень запускать игру и искать ее самостоятельно. Вот пример геймплея на YT https://youtu.be/pI0sGezCKso?t=248
Там мы видим, что один из персонажей говорит это „ М-хм? О, вот ты где, милая. Мистер Хилл ждет вас. Просто входите. „
Итак, это будет наш текст, который мы попытаемся найти в файлах игры.
Теперь нам нужно запустить Total Commander, как это было показано в первой части этого руководства, и найти какой-нибудь уникальный текст.
Допустим, это будет « Холм ждет тебя » (часть диалога сверху).
И у нас есть спичка. Это успех, потому что теперь мы знаем, что текстовый файл находится где-то в «\The Silent Age\TheSilentAge_Data\resources.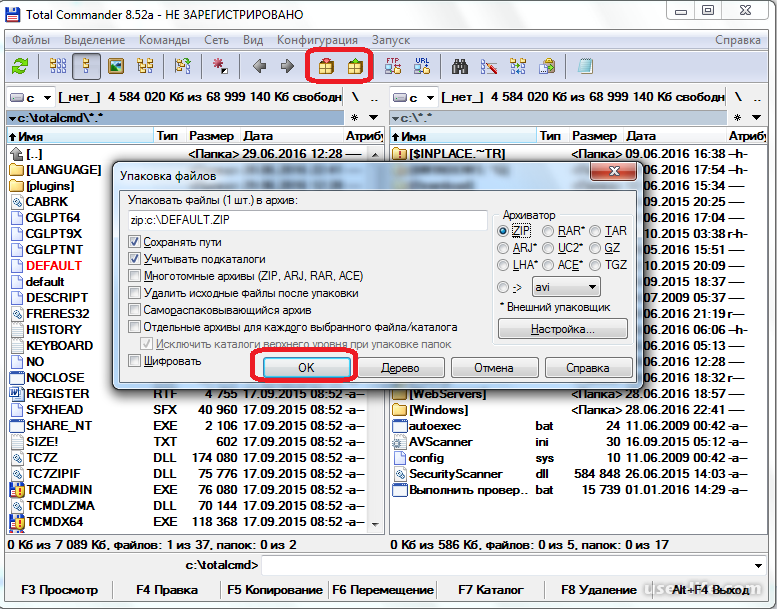 assets» файл.
assets» файл.
Хорошо, теперь нам нужно найти инструмент/программу, которая будет извлекать содержимое файла resources.assets. В большинстве случаев для игр Unity это будет UnityEx или AssetStudio . Я выбрал AssetStudio для этого примера.
Итак, давайте откроем файл «resources.assets» в AssetStudio, нажав « Файл > Загрузить файл ».
Затем мы должны экспортировать все активы, используя опцию „ Экспорт > Все активы «.
Выберем каталог «\The Silent Age\TheSilentAge_Data\EXPORTED_ASSETS» для экспорта.
Теперь мы можем повторить наш поиск текста с помощью Total Commander, но на этот раз мы сделаем это в каталоге « EXPORTED_ASSETS »:
Хорошо, это еще один успех, потому что теперь мы знаем, что наш диалог находится в « dialog_level01_en.txt », который был экспортирован из файла « resources.assets ».