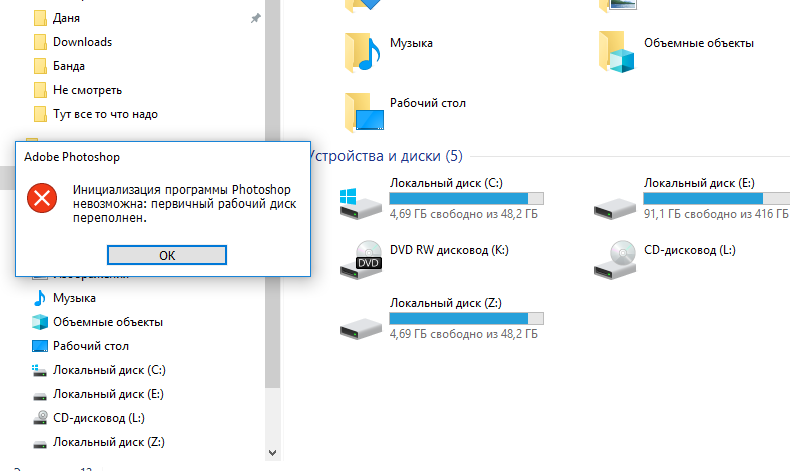Системный диск переполнен что делать: Диск C заполнен. Что делать и что можно удалить?
Содержание
Компьютер стал медлить — что делать? — Hакер на vc.ru
16
просмотров
Часто бывает такое, что компьютер без видимых причин начинает “тормозить”, а локальный диск С (где и установлена ОС Windows) оказывается переполнен. Вывод однозначен — чистить. А вот где искать и что чистить — малоопытному пользователю будет сложно. Разберёмся — куда лезть и что чистить, чтобы вернуть свободные гигабайты?
Чем заполняется жёсткий диск
Как вы наверняка знаете, при сборке компьютера и установке операционной Windows жёсткий диск проходит через “разбитите на разделы” — создаются системный диск С (куда устанавливается Windows) и остальные диски (для хранения данных). Под операционную систему редко выделяют больше 100 гигабайт свободного места (к примеру, Windows 10 c базовым набором ПО занимает около 50-60 гигабайт) — и оно начинает забиваться различным мусором уже в первый же день работы компьютера.
Куда уходит память, в какие города? Изображение в свободном доступе.
Ваши папки с загрузками, cookie-файлы, различный кэш от установки программного обеспечения — всё это откладывается, сохраняется, копится. Невольно превращаясь в своеобразного цифрового “Плюшкина”, пользователи всё больше и больше замедляют работу ПК, часто не подозревая о том, что проблема с ускорением компьютера решается за несколько минут и пару телодвижений.
Куда смотреть и что чистить?
Итак, если вы заметили, что компьютер начинает замедляться — это знак, что пора начинать “генеральную уборку” на жёстких дисках. Основной “мусор” может скапливаться в трёх местах ОС — рабочий стол, папка “Загрузки” и папка “Temp”.
Рабочий стол
Есть такая привычка в российских бухгалтериях — сохранять файлы на рабочем столе. Причём сохранять не аккуратненько в какую-нибудь папочку (даже если она на рабочем столе и находится), а прямо разбрасывать на всей поверхности рабочего пространства. А это первый способ замедлить работу Windows — процесс explorer. exe начинает до неприличных объёмов потреблять оперативную память и на слабых машинах (где весь объём ОЗУ 2-4 Гб).
exe начинает до неприличных объёмов потреблять оперативную память и на слабых машинах (где весь объём ОЗУ 2-4 Гб).
Примерно так выглядит рабочий стол безо всяких значков, ярлычков и прочей ерунды. Скриншот с компьютера автора.
Решение этой проблемы такое — создайте на диске D папку, например, под названием “Рабочие документы”. А на рабочий стол выбросьте ярлык — чтобы доступ к папке был быстрее и удобнее. Естественно, файлы, которые должны быть под рукой, держать там, а рабочий стол сохранять чистым — так и ОС будет меньше нагружаться, да и котик на обоях будет красивее выглядеть.
Папка “Загрузки”
Вычищать нужно и эту папку — куча файлов на системном диске может серьёзно замедлить компьютер. И если со стандартными папками, созданными при установке операционной системы (я сейчас про системные файлы и их массивы) вопрос простой, то папки “Загрузки”, “Мои документы” и прочие лучше регулярно очищать.
Совет автора — настроить браузер, чтобы он сохранял все загрузки на диск D, либо каждый день выбирать нужные файлы и переносить их в соответствующие папки в хранилище данных. К примеру, музыку складировать к музыке, фильмы — к фильмам. Торрент-файлы вообще лучше сразу удалять по завершении загрузок и раздач — это ещё и на сетевую карту нагрузку понизит.
К примеру, музыку складировать к музыке, фильмы — к фильмам. Торрент-файлы вообще лучше сразу удалять по завершении загрузок и раздач — это ещё и на сетевую карту нагрузку понизит.
Папка “Temp”
Знакомым с английским языком пользователям сразу понятно что это за папка — сокращение Temp прямо обозначает “временные” (от английского “temporary”). В эту папку попадают временные файлы, необходимые для установки тех или иных программ, данные автовосстановления файлов Microsoft Office и прочие временные файлы операционной системы. Находится такая папка на диске С, в папке Windows (бояться этой папки не нужно, хотя особенно лазить там тоже не стоит). Найдя папку Temp (в конце алфавитного списка папок), зайдите в неё и безжалостно удалите все файлы — они однозначно не нужны.
Проводить такую операцию можно по мере заполнения папки — но лично мне не тяжело очищать мусор системы после каждой установки вручную.
Удалите ненужное программное обеспечение
Не менее важно при поддержке чистоты на системном диске удалять и неиспользуемые программы — смысла в них нет никакого, кроме занятия места на жёстком диске, но некоторые их процессы могут висеть в автозагрузке, потребляя некий объём оперативной памяти. Поэтому четвёртым шагом при уборке внутри ОС станет удаление ненужного программного обеспечения — для этого откройте Панель управления, найдите там пункт “Параметры”, а в открывшемся окне найдите “Приложения”. Удалять приложение можно только через это меню — в других случаях можно случайно повредить нормальной работе операционной системы!
Поэтому четвёртым шагом при уборке внутри ОС станет удаление ненужного программного обеспечения — для этого откройте Панель управления, найдите там пункт “Параметры”, а в открывшемся окне найдите “Приложения”. Удалять приложение можно только через это меню — в других случаях можно случайно повредить нормальной работе операционной системы!
Удалять приложения вручную можно только из этого пункта «Параметров»! Скриншот с компьютера автора.
Почему всё делать вручную?
Да, сегодня существует множество “оптимизаторов системы” — твикеры, чистильщики реестров и ненужных файлов (к примеру, CCleaner). Не спорю, продукты довольно полезные — но только в умелых руках. Не умеючи, можно и Windows попортить — а это уже означает использование серьёзных процессов, от восстановления системы из бэкапа (если такое предусмотрено), либо полная переустановка Windows и всего сопутствующего софта. А умеючи, можно и без лишнего ПО всё ускорить.
Именно поэтому — только вручную, только хардкор. Это и сосредоточенности на результат пользователю добавит, и от ошибок спасёт.
Это и сосредоточенности на результат пользователю добавит, и от ошибок спасёт.
Заключение
Компьютер — не только про “кликнул — заработало”. Как и любой инструмент, его нужно направлять, дорабатывать под конкретные задачи, думать над его применением. Поэтому и приходится время от времени проводить техническое обслуживание не только внутри его физической части, но и программного обеспечения.
А как часто вы проводите “уборку” на жёстких дисках?
Диск «С» переполнен, что делать?
- Информация о материале
-
Статьи -
-
Просмотров: 13212
Причины нехватки свободного места на основном системном диске компьютера могут быть разными, некоторые можно легко решить, с другими придется повозится, а некоторые требуют вмешательства профессионала. Главное не отчаиваться, так как почти 90% случаях проблему нехватки места на диске Вы в силах решить сами.
Главное не отчаиваться, так как почти 90% случаях проблему нехватки места на диске Вы в силах решить сами.
Так вот, начнём по порядку. Первое что Вам нужно сделать для освобождения диска «С», это разобраться с установленными программами и играми, которыми Вы редко или вовсе не пользуетесь, а таких у Вас может быть предостаточно. Для этого нам поможет бесплатная программа CCleaner. Программа проста в использовании, легко устанавливается и не требует настройки для эффективной работы.
На первом рисунке мы видим главное окно программы, в котором, нажав на кнопку «Анализ», мы сможем определить, что у нас лишнее на компьютере. После окончания анализа нажмите кнопку «Очистить» и программа мигом удалит «мусор» с компьютера, при этом покажет сколько места освободилось и где.
Теперь можно удалить ненужные программы. Для этого переходим к пункту «Сервис», выбираем ненужную программу, жмём на «Деинсталляцию» и соглашаемся на полное удаление (рисунок 2).
Но это ещё не всё. Программа могла оставить после себя записи в реестре операционной системы и чтобы Windows через них не спотыкалась при работе, их тоже необходимо удалить! Делается это следующим образом, переходим в пункт «Реестр», нажимаем на «Поиск проблем», после «Исправить» (рисунок 3). Программа спрашивает, нужно ли сохранить резервную копию сделанных изменений, на всякий случай соглашаемся.
Программа могла оставить после себя записи в реестре операционной системы и чтобы Windows через них не спотыкалась при работе, их тоже необходимо удалить! Делается это следующим образом, переходим в пункт «Реестр», нажимаем на «Поиск проблем», после «Исправить» (рисунок 3). Программа спрашивает, нужно ли сохранить резервную копию сделанных изменений, на всякий случай соглашаемся.
Далее, чтобы быть уверенным, что точно ничего лишнего не осталось, возвращаемся к пункту «Анализ», снова делаем проверку и смотрим каков результат нашей очистки.
Может получится следующее — эта простая и бесплатная программа умеет неплохо и безопасно очистить Ваш компьютер от накопившегося «мусора». Бывали случаи, что у некоторых пользователей освобождалось до 40 гигабайт места на диске, такое может быть, если компьютер долго не очищали.
Все как бы хорошо, но программа CCleaner автоматически очищает и лечит компьютер только от программ и их следов в системы, а вот данные пользователя, например: видео, музыку, документы, придется удалять в ручную. При этом не всегда удается найти все лишние пожиратели места на диске, особенно если Вы пользуетесь программами обработки видео и фото. Дело в том что, такие программы любят оставлять временные данные на жестком диске.
При этом не всегда удается найти все лишние пожиратели места на диске, особенно если Вы пользуетесь программами обработки видео и фото. Дело в том что, такие программы любят оставлять временные данные на жестком диске.
В поисках таких файлов, Вы можете потерять уйму времени. Некоторые пользователи, дабы не мучиться с освобождением места на диске, просто переустанавливают Windows.
Чтобы решить проблему с поиском ненужных больших файлов нам поможет интересная программа «WinDirStat». Она как и первая, бесплатная и проста в использовании. Но требует большего внимания, так как она просто показывает все файлы на диске, а Вы сами уже решаете что удалять.
Посмотрим подробнее на примере рисунка 4. В окошке выбора диска выбираем системный диск «С», приложение в течении некоторого времени проведёт анализ состояния памяти на выбранном диске и выдаст результат, с которым мы продолжим работу.
И так, на рисунке 5 программа уже провела анализ и выдала нам результат. Теперь, во-первых, проверяем папку «Файлы», там могут быть временные файлы, которые оставили после себя некоторые программы, Вы можете их спокойно удалить.
Далее необходимо обратить внимание на правую часть окна. Там файлы отсортированы по цветам. Рекомендуется не удалять ничего кроме видео и аудио файлов, поверьте, места и так освободится много.
Далее проверяем нет ли лишнего в папке «Users», туда тоже может быть скопировано видео из редактора или загружено из интернета. Не забываем про папку загрузки, в неё зачастую такого могут накачать из интернета, а потом забыть. Вот например, фильм, весом гигабайт в двадцать.
Такие программы легко могут очистить ваш компьютер от «мусора». Но, если Вы не доверяете сторонним приложениям, воспользуйтесь встроенной функцией Windows для очистки диска. Она, конечно, не такая функциональная, как выше указанные программы, но может освободить пару гигабайт место на жестком диске.
Как легко исправить переполнение диска C в Windows Server 2019/2022
by Jordan, Обновлено: 5 августа 2022 г.
То же самое и с предыдущими версиями, Windows Server 2019/2022 На диске C тоже не хватает места . Когда системный диск C получает полный в Sever 2019/2022, вы пострадаете от снижения производительности сервера. Кроме того, сервер может зависнуть или неожиданно перезагрузиться, если диск C почти заполнен, поэтому вам лучше решить эту проблему как можно быстрее. В этой статье я покажу вам, как исправить переполнение диска C в Windows Server 2019./2022 быстро и легко.
Когда системный диск C получает полный в Sever 2019/2022, вы пострадаете от снижения производительности сервера. Кроме того, сервер может зависнуть или неожиданно перезагрузиться, если диск C почти заполнен, поэтому вам лучше решить эту проблему как можно быстрее. В этой статье я покажу вам, как исправить переполнение диска C в Windows Server 2019./2022 быстро и легко.
Содержимое:
- Признак переполнения диска C в Windows Server 2019/2022
- Почему на диске C не хватает места в Windows Server 2019
- Что делать, если диск C заполнен на сервере 2019/2022
Признак того, что диск C переполнен в Windows Server 2019/2022
Если на системном диске C не хватает места в Windows Server 2019/2022, при открытии проводника диск C отображается красным цветом вместо синей полосы по умолчанию. Он предназначен для оповещения администратора сервера о неотложной ситуации.
Если диск C почти заполнен в Server 2019/2022 (свободного места меньше 10%), вы увидите всплывающее уведомление о нехватке дискового пространства в правом нижнем углу.
Почему на диске C не хватает места в Windows Server 2019
Мало кто пишет, что Windows неправильно считает место на диске. В большинстве случаев переполнение диска C вызвано заполнением файлов.
- Windows постоянно создает ненужные файлы на диске C, включая Temp, Cache, Logs, Thumbnails, Downloads, Интернет-файлы и т. д.
- Путь установки по умолчанию для всех программ установлен на диск C. Чем больше программ установлено, тем меньше свободного места остается на диске С.
- Многие программы автоматически выводят файлы на диск C, если не изменить настройки по умолчанию. Некоторые программы создают очень большие файлы.
- Чтобы установить некоторые новые функции и снизить угрозу безопасности, Windows часто загружает и устанавливает обновления.

- Собственная резервная копия Windows, точка восстановления, обновления Windows могут занимать много свободного места.
Что делать, если диск C заполнен на сервере 2019/2022
Чтобы полностью решить проблему с полным диском C в Windows Server 2019/2022, вы должны выполнить 3 шага:
- Очистить место на диске — цель состоит в том, чтобы освободить место на диске, удалив ненужные файлы, чтобы сервер мог продолжать работать правильно.
- Увеличить место на диске C – цель состоит в том, чтобы увеличить размер диска C за счет свободного места в других разделах.
- Изменить настройки сервера — цель состоит в том, чтобы передать необходимые файлы и удалить новые сгенерированные файлы.
Шаг 1. Очистите место на диске
Windows Server 2019 и 2022 также имеют встроенную утилиту очистки диска, помогающую освободить место на диске.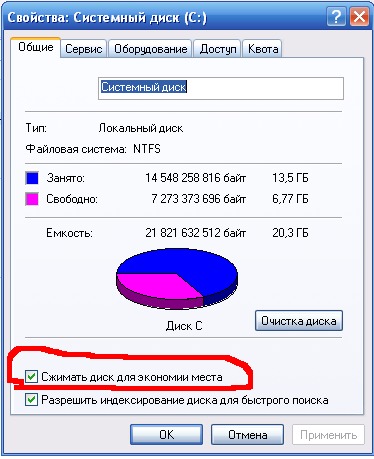 Он работает быстро и может удалить большинство типов ненужных файлов, шагов:
Он работает быстро и может удалить большинство типов ненужных файлов, шагов:
- Нажмите одновременно Windows и R на клавиатуре, введите cleanmgr и нажмите Enter.
- Выберите диск C: в раскрывающемся списке и нажмите OK.
- Установите флажки рядом с файлами, которые вы хотите удалить.
- Нажмите OK, и программа очистки диска начнет удалять ненужные файлы.
Если вы не хотите каждый раз выбирать файлы вручную, следуйте инструкциям по автоматической очистке ненужных файлов.
Освобождение места на диске полезно, но оно не может освободить большое количество свободного места, особенно если диск C создан маленьким, поэтому вам лучше добавить больше свободного места на диск C из других разделов. В противном случае диск C снова заполнится через короткое время.
Шаг 2. Добавьте больше свободного места на диск C
Разделы диска выделяются при установке Windows или OEM-производителем, но вы можете изменить размер раздела без потери данных.
Загрузите редактор разделов NIUBI и следуйте инструкциям в видео:
- Это программное обеспечение сначала предназначено для работы в виртуальном режиме, реальные разделы диска не будут изменены, пока вы не нажмете «Применить» для подтверждения.
- Если вы используете какие-либо аппаратные RAID-массивы, не разбивайте массив и не выполняйте какие-либо операции с RAID-контроллером, просто выполните те же действия, что и в видео.
- Если весь диск заполнен, выполните шаги для копирования на диск большего размера, при копировании диска вы можете добавить дополнительное пространство на диск C.
Шаг 3. Измените настройки сервера
Если вы можете добавить большое количество свободного места на диск C, вы можете пропустить этот шаг. Приведенные ниже параметры полезны для сервера с небольшим системным диском.
1. Сохраните файлы в новом месте
Лучше, чем в предыдущих версиях, Windows Server 2019 может изменять расположение по умолчанию для приложений, документов, музыки, изображений, видео и сохранять их в другом месте.
- Щелкните правой кнопкой мыши Windows в левом нижнем углу экрана и выберите Настройки .
- Нажмите Система > Хранилище .
- В разделе «Дополнительные настройки хранилища» нажмите Изменить место сохранения нового контента .
- Щелкните раскрывающееся меню и выберите новое местоположение.
2. Изменить выходной путь
Все программы по умолчанию устанавливаются на диск C, и многие из них также выводят файлы на этот раздел. Программы для видео и проектов, а также некоторые службы Windows создают много больших файлов, поэтому вам лучше вручную изменить путь вывода по умолчанию на другое место.
3. Включите контроль памяти
Storage Sense — это новый добавленный компонент, который может автоматически освобождать место на диске, когда на диске C заканчивается место в Windows Server 2019. Он может удалять временные файлы и файлы из корзины и папки «Загрузки». Чтобы включить Контроль памяти:
Он может удалять временные файлы и файлы из корзины и папки «Загрузки». Чтобы включить Контроль памяти:
- Открыть Настройки
- Перейти к Система > Хранилище
- Переключите Off на On под Storage Sense с правой стороны.
Как освободить место на диске на серверах Windows
Вы хотите сэкономить место на диске в системе Windows Server? Тогда вы уже знаете, что наличие достаточного количества свободного места необходимо для поддержания хорошей производительности сервера.
Когда у вас начнет заканчиваться место на диске, вы заметите резкое снижение производительности сервера, и некоторые автоматизированные задачи, такие как резервное копирование, начнут давать сбой.
Посмотрите, что занимает место на диске вашего сервера и как его освободить.
Почему диск вашего сервера переполняется?
Размер жесткого диска (дисков) вашего сервера является основным фактором, определяющим, является ли нехватка места редким или частым явлением. Если вы сами управляете сервером, вы можете заметить, что на нем не хватает места, только если вы настроили специальные уведомления или регулярно проверяете состояние своих резервных копий.
Если вы сами управляете сервером, вы можете заметить, что на нем не хватает места, только если вы настроили специальные уведомления или регулярно проверяете состояние своих резервных копий.
Резервные копии серверов и веб-сайтов занимают много места для хранения и в конечном итоге исчерпают ваши возможности, если их не поддерживать должным образом. Точно так же файлы журналов, временные файлы и базы данных могут бесконечно накапливаться либо на жестком диске, либо в корзине.
Запланируйте регулярные проверки дискового пространства сервера, каждый месяц или по мере необходимости, и выполните пять описанных ниже шагов, чтобы сэкономить дисковое пространство в вашей системе Windows Server.
5 способов сэкономить место на сервере Windows
Удаление устаревших резервных копий
Если вы никогда раньше не удаляли резервные копии сервера, удаление старых резервных копий, скорее всего, освободит несколько гигабайт места.
Чтобы этого не повторилось, четко определите стратегию хранения резервных копий и придерживайтесь ее. Для начала спросите себя, нужно ли вам хранить резервные копии в течение нескольких недель, месяцев или даже лет.
Для начала спросите себя, нужно ли вам хранить резервные копии в течение нескольких недель, месяцев или даже лет.
Проверьте каталог резервных копий Windows Server, чтобы получить список всех резервных копий, созданных на данный момент, и удалите те, которые вам больше не нужны. Те из вас, кто использует SQL Server, также должны искать его резервные копии и либо удалять старые, либо сжимать их для экономии места.
Оптимизация баз данных SQL
Существует также возможность уменьшить размер ваших баз данных. Это зависит от количества хранимой в них информации. Просто выполните шаги, описанные ниже:
(Примечание. Чтобы сэкономить место на диске на сервере Windows, перед внесением каких-либо изменений в SQL-сервер или базы данных рекомендуется обеспечить надежное резервное копирование всех данных.)
- Щелкните правой кнопкой мыши базу данных и выберите Tasks , затем Shrink , а затем Files .

- Выберите Реорганизовать страницы перед освобождением неиспользуемого пространства .
- Установить Уменьшить файл до минимально возможного размера.
Для справки см. изображение ниже:
Очистка файлов журналов IIS
Файлы журналов информационных служб Интернета (IIS), такие как резервные копии и базы данных, со временем могут занимать большую часть доступного пространства сервера. Однако есть несколько вариантов решения этой проблемы.
Журналы IIS по умолчанию сохраняются в каталоге LogFiles, который можно найти в C:\inetpub\logs\LogFiles. В большинстве случаев вы захотите поместить каталог LogFiles на самый большой диск и желательно в корень, чтобы вы запомнили его местоположение.
Для справки см. изображение ниже:
Кроме того, вы можете сжать каталог журналов IIS и значительно уменьшить его размер. Для этого просто выполните шаги, описанные ниже:
- Щелкните правой кнопкой мыши его каталог и выберите Свойства .

- Щелкните вкладку General , а затем Advanced .
- Выберите Сжать содержимое для экономии места на диске .
- Щелкните OK , затем Применить и, наконец, OK .
Чтобы предотвратить повторение этой проблемы, вы можете написать сценарий, который удалит старые файлы журналов IIS и запланирует их выполнение в планировщике заданий, который находится в разделе «Управление сервером» > «Инструменты».
Удаление стороннего программного обеспечения
Иногда способы использования сервера со временем меняются. Некоторые инструменты, которые, как вы думали, вам нужны в начале, больше не применимы к вашим обстоятельствам.
Это означает, что у вас может быть ненужное программное обеспечение, которое можно удалить для экономии места на диске в вашей системе Windows Server. Чтобы удалить такое программное обеспечение, выполните следующие действия:
- Используйте сочетание клавиш Win+X, чтобы открыть панель управления
- Нажмите Удаление программы
- Внимательно проверьте список и нажмите Удалить на все, что вам больше не нужно проблемы и улучшить общую производительность.
 Но объем хранилища, который у вас есть, в конечном итоге станет недостаточным по мере роста ваших веб-сайтов.
Но объем хранилища, который у вас есть, в конечном итоге станет недостаточным по мере роста ваших веб-сайтов.Хорошей новостью является то, что с помощью Liquid Web можно легко расширить дисковое пространство вашего сервера. Обратитесь, и команда с радостью поможет вам.
Выполнив все эти действия, не забудьте очистить корзину. Если он не отображается по умолчанию, вы можете выполнить следующие действия, чтобы он появился:
- Откройте проводник Windows и просмотрите его верхнее меню.
- Щелкните вкладку Вид > Параметры > Изменить папку и параметры поиска .
- Нажмите Показать скрытые файлы, папки и диски .
- Снимите флажок Также скрывать защищенные системные файлы .
- Щелкните Применить , чтобы сохранить изменения.
Почему важно иметь свободное место на сервере
Вот наиболее распространенные причины, почему важно иметь свободное место на сервере: файлы сеанса на жесткий диск.


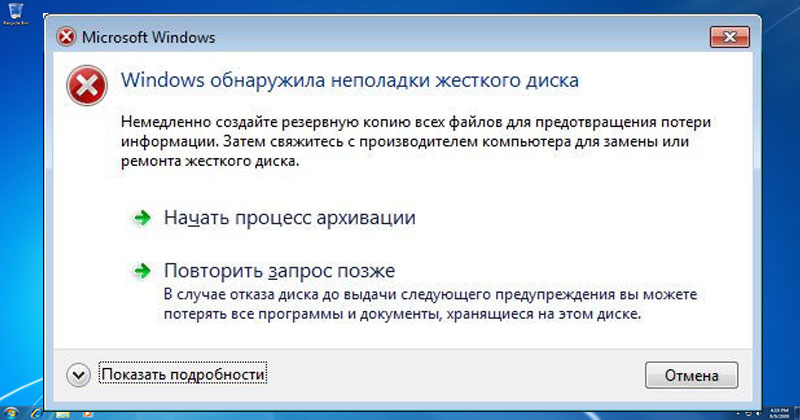

 Но объем хранилища, который у вас есть, в конечном итоге станет недостаточным по мере роста ваших веб-сайтов.
Но объем хранилища, который у вас есть, в конечном итоге станет недостаточным по мере роста ваших веб-сайтов.