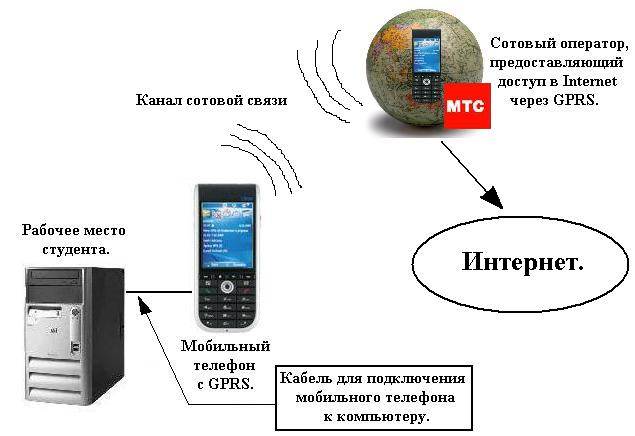Как использовать интернет с телефона на компьютере: подбор и сравнение вкладов, кредитов, кредитных карт, автострахование, калькулятор ОСАГО и каско, рейтинг страховых компаний
Содержание
Как раздать WI-FI с VPN: с телефона на Android, iPhone, ПК, роутера
Как раздать VPN через WiFi?
Можно ли раздать VPN через WIFI? Ответ “Да”! Вы можете раздать VPN через Wi-Fi, чтобы другие устройства могли использовать это VPN-соединение. Это может быть полезно, например, если у вас есть только одно устройство, которое может использовать VPN, но вы хотите обеспечить безопасность и конфиденциальность в Интернете для других устройств.
Существует несколько способов раздачи VPN через Wi-Fi в зависимости от операционной системы, которую вы используете. Вот несколько общих шагов, которые могут помочь вам настроить VPN-соединение и Wi-Fi точку доступа. В этой статье мы разберем как раздать VPN через WiFi на Android, iOS и через ПК и роутер.
Как раздать VPN через WiFi c помощью роутера
- Подключите маршрутизатор к интернет-провайдеру и настройте VPN-соединение на маршрутизаторе, используя учетные данные VPN-провайдера.
- Настройте Wi-Fi на маршрутизаторе и создайте новую Wi-Fi-сеть.

- Подключите устройства к новой Wi-Fi-сети и они будут автоматически использовать VPN-соединение, настроенное на маршрутизаторе.
ZoogVPN имеет готовые гайды по настройке VPN на такие роутеры, как: Tomato, DD – WRT, GLiNet, Mikrotik, ASUS и TP – Link. С ними вы сможете легко настроить VPN на вашем роутере! Если гайда на вашу модель роутера не представлено у нас на сайте – советуем обратиться к открытым источникам информации по настройке VPN-а или же изучить доступную информацию по этой теме на сайте производителя вашего роутера.
Как раздать VPN через WiFi c помощью ПК
- Установите VPN-клиент на компьютере и настройте VPN-соединение, используя учетные данные от вашего аккаунта VPN-провайдера.
- Настройте компьютер для раздачи Wi-Fi, используя встроенную функцию “Точка доступа”.
- Создайте новую “Точку доступа”. Устройства подключенные к ней будут автоматически использовать VPN-соединение, настроенное на компьютере.
В любом случае, перед настройкой VPN и Wi-Fi следует ознакомиться с документацией по использованию вашего маршрутизатора или компьютера, чтобы убедиться, что он поддерживает необходимые функции. Подробнее о том, как можно сделать виртуальный роутер на вашем ПК можно прочитать здесь.
Подробнее о том, как можно сделать виртуальный роутер на вашем ПК можно прочитать здесь.
Как раздать интернет с телефона через VPN на базе Android
Как раздать vpn интернет по WiFi Android? Чтобы раздать VPN через Wi-Fi на устройстве Android, вам понадобится приложение, которое позволит настроить VPN-соединение и Wi-Fi точку доступа на вашем устройстве. Существует несколько приложений, которые позволяют это сделать, но в данном примере мы будем использовать приложение “NetShare – no-root-tethering”. Это приложение позволяет раздавать интернет-соединение через Wi-Fi, а также использовать VPN-соединение на устройстве. Помимо этого приложения вы также можете попробовать использовать приложение VPN Hotspot.
- Установите приложение “NetShare – no-root-tethering” на ваше устройство Android из Google Play Store.
- Установите VPN-соединение на вашем устройстве, используя любое доступное приложение VPN. Вы можете скачать приложение ZoogVPN для Android тут.
- Откройте приложение “NetShare – no-root-tethering” и нажмите кнопку “Start WiFi Hotspot”.

- Приложение создаст новую Wi-Fi точку доступа на вашем устройстве.
- Подключите другое устройство к этой Wi-Fi точке доступа и проверьте, что вы можете получить доступ в Интернет через это соединение.
- Все устройства, подключенные к этой Wi-Fi точке доступа, будут автоматически использовать VPN-соединение, настроенное на вашем устройстве.
Обратите внимание, что в некоторых странах использование приложений, которые позволяют раздавать интернет-соединение через Wi-Fi, может быть запрещено законодательством. Перед использованием таких приложений убедитесь, что вы не нарушаете законодательство своей страны.
Как раздать VPN с iPhone
В iOS, по умолчанию, нет функции для раздачи VPN-соединения через Wi-Fi. Несмотря на это, вы можете попробовать раздать VPN с iPhone таким образом:
- Скачайте приложение ZoogVPN для iOS отсюда и установите его
- Перейдите в настройки телефона, нажав на значок “Настройки”
- Перейдите в “Общее” и затем в настройки сети
- Перейдите в раздел “VPN”
- Нажмите “Добавить VPN-подключение”, чтобы добавить ZoogVPN, если его там нет.
 В противном случае щелкните по нему
В противном случае щелкните по нему - Включите общий доступ к точке доступа на iPhone после выбора VPN. Скопируйте и запомните имя сети и пароль
- Подключите другие устройства к точке доступа. Теперь они будут надежно защищены VPN соединением расшаренным с вашего iPhone
Однако важно помнить, что данный метод может работать не для всех. Если вдруг у вас не получается раздавать VPN трафик с вашего iPhone через метод выше – то тут уже ничего нельзя поделать если вы конечно не готовы идти на взлом вашего устройства.
Возможности использовать сторонние приложения для обхода данной проблемы, к сожалению, нет. Поэтому мы рекомендуем устанавливать VPN приложение отдельно на каждый девайс, либо настроить VPN на роутере чтобы сразу раздавать VPN соединение на вес устройства.
Итог
Возможность раздачи VPN-a через WiFi существует, но доступна не на всех устройствах. Поэтому мы советуем сразу устанавливать VPN либо на конкретные устройства либо сразу на роутер для большей надежности и стабильности. ZoogVPN имеет приложения как для всех основных ОС так и гайды по настройке VPN подключения на роутере, поэтому можете смело пробовать ZoogVPN для своих нужд!
ZoogVPN имеет приложения как для всех основных ОС так и гайды по настройке VPN подключения на роутере, поэтому можете смело пробовать ZoogVPN для своих нужд!
Как использовать телефон в качестве мышки
Можно ли управлять компьютером удаленно с помощью телефона, используя его в качестве мыши? Оказывается можно! Ваш смартфон за несколько секунд способен превратится в самый настоящий тачпад или полноценную замену клавиатуры. Рассказываем как воспользоваться данной функцией на любом смартфоне.
Современные смартфоны совмещают в себе большое количество полезных программ и приложений. Одна из таких неочевидных функций вашего смартфона – подключение для удаленного управления компьютером. Такая функция может стать незаменимой для тех, кто любит смотреть фильмы, не вставая с постели, или прослушивать музыку на компьютере.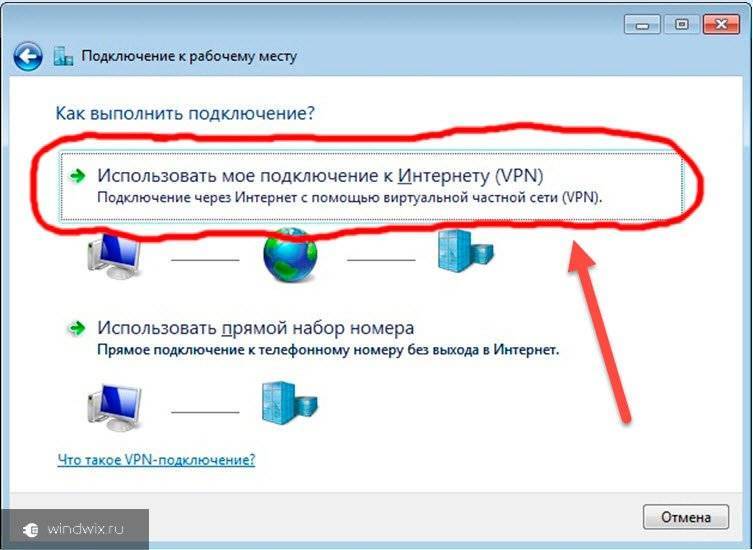 Используя смартфон в качестве мыши, возможно управлять любимым плейлистом, находясь даже в другой комнате.
Используя смартфон в качестве мыши, возможно управлять любимым плейлистом, находясь даже в другой комнате.
Кроме того, ваш смартфон может стать полноценной заменой сломанному тачпаду ноутбука или неисправной клавиатуре. Все, что необходимо – «подружить» смартфон с вашим компьютером с помощью специального приложения. Остановимся подробнее на нескольких из них.
«PC Remote» от компании Monect
Программа поддерживает соединение по Wi-Fi, Bluetooth и по кабелю USB. Для соединения по Wi-Fi оба ваши устройства должны быть подключены к одной сети.
Устанавливаем приложение на смартфон, а затем качаем программу PC Remote для своей версии операционной системы с официального сайта и устанавливаем ее на свой компьютер.
Теперь открываем программу на компьютере, а затем приложение на смартфоне. Переходим в профиль приложения и находим здесь название нашего ПК.
Жмем на кнопку «Подключить», после чего в трее Windows и в приложении всплывает уведомление об успешном подключении. Чтобы начать пользоваться удаленным доступом, нажимаем на кнопку «Touchpad» с изображением мыши в нижней панели приложения.
Чтобы начать пользоваться удаленным доступом, нажимаем на кнопку «Touchpad» с изображением мыши в нижней панели приложения.
Чтобы перейти к клавиатуре, нажимаем на кнопку «Опции» в правой верхней части приложения, а затем в открывшемся меню на иконку с изображением клавиатуры. К сожалению, клавиатура отображается только на английском языке, что, конечно, является огромным минусом данного приложения.
Управление медиапроигрывателем
Для удаленного доступа к плейлисту, перейдите в меню «Media» в верхней левой панели приложения, включите ваш музыкальный плейлист на компьютере и начните управлять им со своего смартфона.
Управление питанием
Приложение позволяет удаленно управлять питанием компьютера. С помощью кнопки «Lock» вы можете удаленно заблокировать доступ к компьютеру. Кроме этого можно выключать дисплей, управлять питанием и перезагружать компьютер.
Функция 3D
При активировании функции «3D» смартфон с помощью встроенных датчиков гироскопа начнет определять свое положение в пространстве, а вы можете начать управлять курсором, используя смартфон как обычную мышь.
Плюсы приложения:
- широкий функционал бесплатной версии, включая управление медиапроигрывателями;
- возможность использования в качестве геймпада для игр;
- удаленный рабочий стол (в платной версии).
Минусы:
- частые подвисания приложения. После переключений функционала иногда приходится сбрасывать подключение;
- отсутствие полноценной русской прошивки и русской раскладки клавиатуры. Приложение переведено только наполовину.
Remote Mouse
Данное приложение показалось мне более интуитивным и понятным. Никаких вопросов при установке и сопряжении устройств не возникает. Просто скачиваем приложение для Android или iPhone на официальном сайте. Здесь же скачиваем сервер Remote Mouse для сопряжения компьютера и смартфона через Wi-Fi и начинаем пользоваться.
При первом запуске Remote Mouse показывает многочисленные подсказки, так что разобраться с интерфейсом не составит труда, тем более, что приложение полностью на русском языке. Есть панель управления браузером, управление питанием компьютера и переключение в гироскопический режим.
Есть панель управления браузером, управление питанием компьютера и переключение в гироскопический режим.
Доступна функция переключения между программами на компьютере. Не нужно водить курсором, чтобы попасть в ту или иную программу. Переключение происходит подобно переключению между приложениями на смартфоне.
Плюсы:
- интуитивно понятный интерфейс;
- полностью русифицировано;
- возможность переключения между открытыми программами на компьютере;
- поддержка большинства операционных систем;
- есть режим пульта дистанционного управления (в платной версии).
Минусы:
- управление медиа доступно только в пробной 7-дневной версии программы, а дальше придется платить 75 рублей в месяц или 1399 рублей за пожизненное использование;
- навязчивая реклама.
Заключение
В наши дни, телефоны давно перестали быть простым средством коммуникации и позволяют использовать свой широкий функционал для самых неожиданных решений.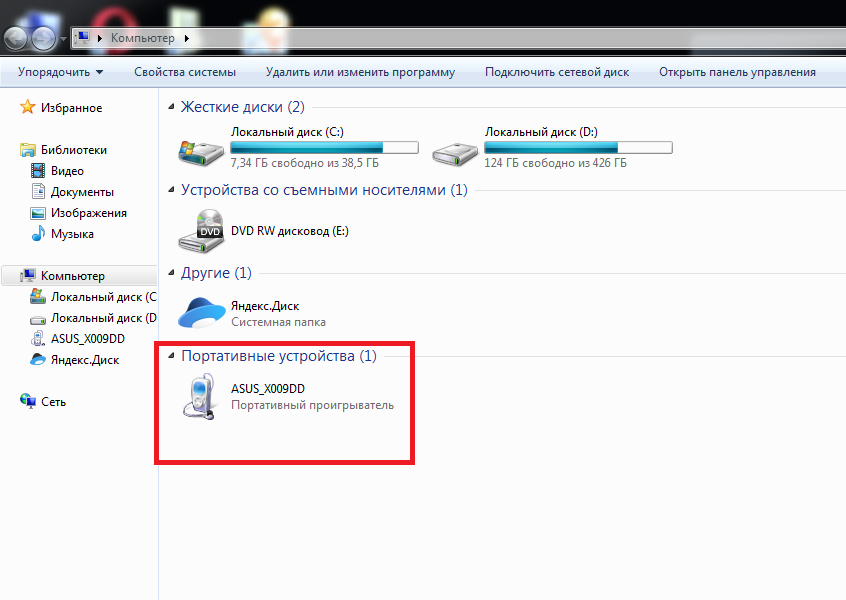 Одно из них — это подключение смартфона для управления компьютером.
Одно из них — это подключение смартфона для управления компьютером.
Безусловно, с помощью таких программ не добиться полноценной замены мыши, и периодически у вас могут возникать трудности в их использовании, но мы не сомневаемся, что в определенных ситуациях такая импровизированная мышка из телефона сможет вас выручить и окажется полезным, а для кого-то и просто занимательным девайсом.
Это тоже интересно:
Автор: Антон Соколов
технологии
смартфоны
лайфхаки
Подпишитесь на нас
Новости Hi-Tech Mail.ru
Нажимая «Подписаться» вы соглашаетесь с условиями использования
- Mail.Ru
- О компании
- Реклама
- Редакция
- Условия использования материалов
- Обратная связь
Как поделиться своим интернет-соединением с компьютером на моем смартфоне Google
Перейти к основному содержанию
Диктуйте свой поиск
(Белл Алиант)
Управляйте своими Bell Aliant Fibe TV, Интернетом, домашним телефоном и службами домашней безопасности
Данные моей учетной записи
Мой профайл
Выйти из моей учетной записи
(Войти в MyBell)
Управляйте своими услугами спутникового телевидения и мобильной связи Bell
Мои услуги
Мои счета и платежи
Мой профайл
Выйти из MyBell
Шаг 1 из 10
Подключите смартфон Google к компьютеру с помощью USB-кабеля.
Изображения могут быть не совсем такими, как показано.
Шаг 2 из 10
Проведите вверх, чтобы просмотреть приложения.
Изображения могут быть не совсем такими, как показано.
Шаг 3 из 10
Коснитесь Настройки.
Изображения могут быть не совсем такими, как показано.
Шаг 4 из 10
Коснитесь Сеть и Интернет.
Изображения могут быть не совсем такими, как показано.
Шаг 5 из 10
Нажмите Точка доступа и модем.
Изображения могут быть не совсем такими, как показано.
Шаг 6 из 10
Коснитесь ползунка USB-модема, чтобы включить его.
Изображения могут быть не совсем такими, как показано.
Шаг 7 из 10
Теперь телефон привязан.
Изображения могут быть не совсем такими, как показано.
Шаг 8 из 10
На компьютере дождитесь установки драйверов устройств, затем щелкните Домашняя сеть.
Изображения могут быть не совсем такими, как показано.
Шаг 9 из 10
Подождите, пока компьютер автоматически применит настройки и подключится к сети.
Изображения могут быть не совсем такими, как показано.
Шаг 10 из 10
Настройка завершена. Щелкните Закрыть.
Изображения могут быть не совсем такими, как показано.
- Подключите смартфон Google к компьютеру с помощью USB-кабеля.
- Проведите вверх, чтобы просмотреть приложения.
- Нажмите Настройки.
- Коснитесь Сеть и Интернет.
- Touch Hotspot и модем.
- Коснитесь ползунка USB-модема, чтобы включить его.

- Теперь телефон привязан.
- На компьютере дождитесь установки драйверов устройств, затем щелкните Домашняя сеть.
- Подождите, пока компьютер автоматически применит настройки и подключится к сети.
- Установка завершена. Щелкните Закрыть.
Применимо к:
Google Pixel, Pixel XL, Pixel 2 XL, Pixel 2, Pixel 3 XL, Pixel 3, Pixel 3a, Pixel 3a XL, Pixel 4, Pixel 4 XL, Pixel 4a, Pixel 5, Pixel 6, Pixel 6 Pro, Pixel 7, Пиксель 7 Про, Пиксель 7а.
3 способа передачи файлов с Android на ПК WiFi
Введение
Передача файлов между мобильным телефоном Android и компьютером не должна быть утомительной или сложной задачей.
Эта статья расскажет вам о 3 различных способах беспроводной передачи файлов между телефоном Android и компьютером без использования USB-кабеля.
Вот три рассмотренных метода передачи файлов по Wi-Fi:
- Перенос дроидов
- Облачные решения
- Передача файлов по Bluetooth
- Дополнительно: передача файлов с ПК на Android Wifi
Перенос файлов с Android на ПК: Droid Transfer
Наше самое комплексное решение на первом месте — программное обеспечение Droid Transfer. Этот вариант предназначен для пользователей, которым нужна простота использования и интуитивно понятный интерфейс, а также возможность
просматривайте, копируйте, удаляйте или добавляйте файлы на устройство Android и с него точно так же, как в проводнике Windows на ПК.
Droid Transfer не требует рутирования вашего мобильного телефона Android, а также будет сохранять различные типы данных с вашего телефона Android на ваш ПК, такие как сообщения, музыку,
фотографии, контакты и многое другое. Передача файлов с Android на ПК по Wi-Fi — Вот как:
Передача файлов с Android на ПК по Wi-Fi — Вот как:
- Загрузите Droid Transfer на свой компьютер и запустите его.
- Загрузите приложение Transfer Companion на свой телефон Android.
- Сканируйте QR-код Droid Transfer с помощью приложения Transfer Companion.
- Теперь компьютер и телефон связаны. Выберите файлы, которые вы хотите перенести со своего Android-устройства, и нажмите «Копировать на ПК» в Droid Transfer.
- Чтобы добавить файлы с вашего ПК на устройство Android, нажмите «Добавить файл» в Droid Transfer и выберите файл на своем ПК, который вы хотите добавить на свое устройство.
Посмотреть в действии…
5em black}</style><a href=’https://www.youtube.com/embed/VakzBLIqUMA?rel=0&wmode=transparent&autoplay=1′><picture> <source type=’image/webp’ srcset=’/images/video-thumbnails/webp/transfer-files-android-pc-wifi.webp’> <source type=’image/jpg’ srcset=’/images/video-thumbnails/transfer-files-android-pc-wifi.jpg’> <img src=’https://www.wideanglesoftware.com/images/video-thumbnails/transfer-files-android-pc-wifi.jpg’ alt=’Video of How To Wirelessly Transfer Files From Android to PC’ loading=’lazy’/> </picture>▶</a>» frameborder=»0″ allow=»accelerometer; autoplay; encrypted-media; gyroscope; picture-in-picture» allowfullscreen=»» title=»Video of How To Wirelessly Transfer Files From Android to PC» loading=»lazy»>
Итоги (передача дроидов):
✔Беспроводная передача файлов
✔Дружественный интерфейс
✔Передача различных типов данных
✔Локально сохраненные данные
✔Неограниченное пространство для хранения
Компаньон по переносу:
Перенос дроидов:
Попробуйте Droid Transfer бесплатно ▼
Получите электронное письмо со ссылкой для загрузки бесплатной пробной версии на свой компьютер:
Адрес электронной почты:
Примечание. Мы уважаем вашу конфиденциальность. Мы не будем делиться вашим адресом электронной почты с кем-либо еще или рассылать вам спам.
Мы уважаем вашу конфиденциальность. Мы не будем делиться вашим адресом электронной почты с кем-либо еще или рассылать вам спам.
Передача файлов между телефоном Android и ПК: облачные службы
Еще один отличный способ передачи файлов между устройством Android и вашим компьютером — использование облачного сервиса. Облачные сервисы, такие как Dropbox и Google Диск, позволяют загружать файлы с вашего компьютера или телефона, а затем предоставлять доступ к этим файлам с любого из ваших устройств. Имейте в виду, что ваши данные будут храниться снаружи, поэтому это не так безопасно, как простая передача файлов между мобильным телефоном и ПК. Этот вариант идеален, если вы планируете синхронизировать файлы между вашими устройствами.
Передача файлов Android — облачные сервисы. Вот как:
- Перейдите на веб-сайт выбранного облачного провайдера.
- Зарегистрируйтесь в облачной службе. Большинство из них предоставляют бесплатную опцию, которая дает ограниченный объем онлайн-хранилища с возможностью заплатить больше.

- Загрузите сопутствующее приложение на свой телефон и настройте данные своей учетной записи.
- Теперь вы можете передавать файлы между всеми вашими устройствами через облачное хранилище.
Сводка (облачные службы):
✔Беспроводная передача файлов
✔Передача ограниченных типов данных
✔Внешние данные
✔Ограниченное пространство для хранения
Передача файлов с Android на ПК: Bluetooth
Последний метод, о котором я упомяну, это Bluetooth. «Что такое Bluetooth?» — спросите вы, и это правильно: некогда популярный Bluetooth теперь отошел на второй план, уступив место более доступному Wi-Fi. Тем не менее, место для Bluetooth для передачи файлов все же есть, так как вы можете использовать его, если у вас нет Wi-Fi. Имейте в виду, что не все устройства будут иметь Bluetooth, особенно некоторые компьютеры/ноутбуки. Вот как это делается:
- Включите Bluetooth на компьютере и телефоне и убедитесь, что ваше устройство доступно для обнаружения.

- На своем ПК перейдите к настройкам Bluetooth (вы можете выполнить поиск «Bluetooth» в меню «Пуск»).
- Выберите свой телефон Android из списка устройств и выполните сопряжение.
- Вам может быть предложено ввести защитный код, который будет предоставлен, в противном случае вы будете в паре (Изображение 1).
- Вам также может потребоваться разрешить получение файлов с телефона на вашем компьютере. Если это так, вы можете найти эту опцию, нажав «Отправить или получить файлы через Bluetooth» справа от параметров Bluetooth на вашем ПК (изображение 2).
- Найдите файл, который хотите передать с телефона (например, фотографию). Выберите «Поделиться».
- Поделиться через Bluetooth и сохранить на ПК (Изображение 3).
Изображение 1. Введите PIN-код
Изображение 2. Отправка и получение файлов через Bluetooth
Изображение 3. Поделиться через Bluetooth и сохранить на ПК
Сводка (Bluetooth):
✔Беспроводная передача файлов
✔Передача ограниченных типов данных
✔Внутренние данные
✔Неограниченное пространство для хранения
✔Не требует Wi-Fi
Передача файлов с ПК на Android: Wi-Fi
Хорошо, вот дополнительная информация для жадных читателей.


 В противном случае щелкните по нему
В противном случае щелкните по нему