Старый калькулятор для windows 10: Old Calculator for Windows 11, 10
Содержание
Windows калькулятор теперь Open-Source / Хабр
sahsAGU
Время на прочтение
2 мин
Количество просмотров
10K
Блог компании Microsoft Open source *Программирование *GitHub *
Перевод
Автор оригинала:
Dave Grochocki and Howard Wolosky
Мы рады рассказать, что на прошлой неделе наш Windows Calculator стал OpenSource. Сейчас он доступен на GitHub по лицензии MIT. Это включает в себя исходный код, структуру сборки, модульные тесты и структуру продукта. Наша цель — создать еще лучший продукт в партнерстве с сообществом. Мы поощряем ваши свежие идеи и активное участие в определении будущего Windows Calculator.
Как разработчики, если вы хотите узнать, как работают различные части приложения «Калькулятор», легко интегрировать логику или пользовательский интерфейс «Калькулятор» в свои собственные приложения или внести непосредственный вклад во что-то, что есть в Windows, теперь вы можете это сделать. Калькулятор будет продолжать проходить все обычные процессы тестирования, проверки соответствия, безопасности, качества и проверки внутренних данных, как это происходит со всем остальными приложениями. Вы можете узнать больше об этом в документации на GitHub.
Калькулятор будет продолжать проходить все обычные процессы тестирования, проверки соответствия, безопасности, качества и проверки внутренних данных, как это происходит со всем остальными приложениями. Вы можете узнать больше об этом в документации на GitHub.
Помимо повторного использования и адаптации кода в ваших собственных приложениях, каждый может принять участие в разработке калькулятора Windows. Вовлечься просто. Проект “clone-and-go”, и его развитие будет осуществляться в соответствии со стандартным процессом GitHub. На всех этапах разработчики могут внести свой вклад:
- Участие в дискуссиях
- Репорт или исправление ошибок
- Предложение новых функций
- Создание прототипов новых функций
- Проектирование и создание продукта вместе с нашими инженерами
Изучение кода калькулятора — отличный способ узнать о новейших технологиях Microsoft, таких как универсальная платформа Windows, XAML и Azure Pipelines. Благодаря этому проекту разработчики могут извлечь уроки из полного цикла разработки Microsoft, а также повторно использовать код для создания собственных продуктов. Это также отличный пример создания Fluent app design. Чтобы сделать это еще проще, мы будем предоставлять пользовательские элементы управления и расширения API, которые мы используем в калькуляторе и других приложениях, для таких проектов, как Windows Community Toolkit и Windows UI Library.
Благодаря этому проекту разработчики могут извлечь уроки из полного цикла разработки Microsoft, а также повторно использовать код для создания собственных продуктов. Это также отличный пример создания Fluent app design. Чтобы сделать это еще проще, мы будем предоставлять пользовательские элементы управления и расширения API, которые мы используем в калькуляторе и других приложениях, для таких проектов, как Windows Community Toolkit и Windows UI Library.
Мы рады пригласить всех вас в команду Windows Calculator! Чтобы начать, заходите в проект Windows Calculator на GitHub.
Теги:
- Microsoft
- open source
- calculator
Хабы:
- Блог компании Microsoft
- Open source
- Программирование
- GitHub
Всего голосов 43: ↑29 и ↓14 +15
Комментарии
27
ВКонтакте
Github
Alexander Gureev
@sahsAGU
DevRel
Сайт
Комментарии
Комментарии 27
Как использовать новый калькулятор Windows 10
Windows 10 поставляется с новым интерфейсом, и почти все приложения теперь имеют новый вид. Открытие приложения очень просто. Вам просто нужно ввести первые несколько инициалов имени приложения в строке поиска, и вы можете напрямую перейти к приложению. В этом посте мы узнаем о Калькулятор в Windows 10.
Открытие приложения очень просто. Вам просто нужно ввести первые несколько инициалов имени приложения в строке поиска, и вы можете напрямую перейти к приложению. В этом посте мы узнаем о Калькулятор в Windows 10.
Введите «Калькулятор» в панели поиска панели задач и выберите верхний результат, чтобы открыть это окно. Если вы этого захотите, вы можете перенести его в свое меню «Пуск».
Новое приложение калькулятора можно легко изменить на квадратные, горизонтальные или вертикальные формы.
Функции почти похожи на старые. Вы можете использовать его в различных режимах, таких как стандартный калькулятор, научный калькулятор, программатор и конвертер. Просто нажмите на меню гамбургера в верхнем левом углу, и вы увидите режимы в выпадающем меню.
Image
Стандартный калькулятор
Здесь вы можете выполнять обычные вычисления, такие как добавления, вычитания, деления, умножения, квадратные корни, проценты и фракции. Вы также можете сохранить вычисления и просмотреть их на вкладке «История», указанном на правой панели приложения. Добавление их в память (M +) будет сохранять и отображать цифры на вкладке «Память».
Добавление их в память (M +) будет сохранять и отображать цифры на вкладке «Память».
Научный калькулятор
Image
Этот полнофункциональный научный калькулятор для калькулятора Windows 10 очень полезен для студентов, и они могут выполнять типичный математический расчет здесь. Например, тригонометрические функции в градусах и радианах и другие стандартные функции, такие как SIN, COS и TAN, которые полезны для ученика средней школы.
Они могут сохранять число в памяти калькулятора и использовать его для дальнейших вычислений.
Программист
Image
Этот режим калькулятора специально разработан для программистов, которые работают для двоичных, десятичных, двоичных, восьмеричных и шестнадцатеричных вычислений, допускает QWORD, побитовые операции и базовые вычисления.
конвертер
Image
Конвертер в калькуляторе Windows 10 может помочь вам преобразовать единицы измерения, которые включают в себя объем, длину, вес и массу, температуру, энергию, площадь, скорость, время, мощность, данные, давление и угол. Он также позволяет конвертировать столовые ложки в чайные ложки под категорией томов.
Он также позволяет конвертировать столовые ложки в чайные ложки под категорией томов.
Сообщите нам, как вам нравится новый калькулятор Windows 10, или если есть какие-либо другие функции, которые вы хотели бы видеть в них.
Бонусный совет:
Если вы хотите вернуть классический калькулятор старого взгляда В Windows 10 вы можете скачать Microsoft Calculator Plus отсюда.
Он предлагает стандартные, научные и конверсионные режимы. Режим конвертации предлагает преобразовать длину, площадь, энергию, потребление, мощность, давление, температуру, скорость, объем, вес и валюты. Курсы обмена валют можно загрузить из Европейского центрального банка.
Более Windows 10 Советы и рекомендации здесь.
Скачать Старый классический калькулятор для Windows 11
РЕКОМЕНДУЕТСЯ: Нажмите здесь, чтобы исправить проблемы с Windows и оптимизировать производительность системы
Вот как загрузить Старый классический калькулятор для Windows 11, который выглядит и работает так же, как в Windows 7 и Windows 8.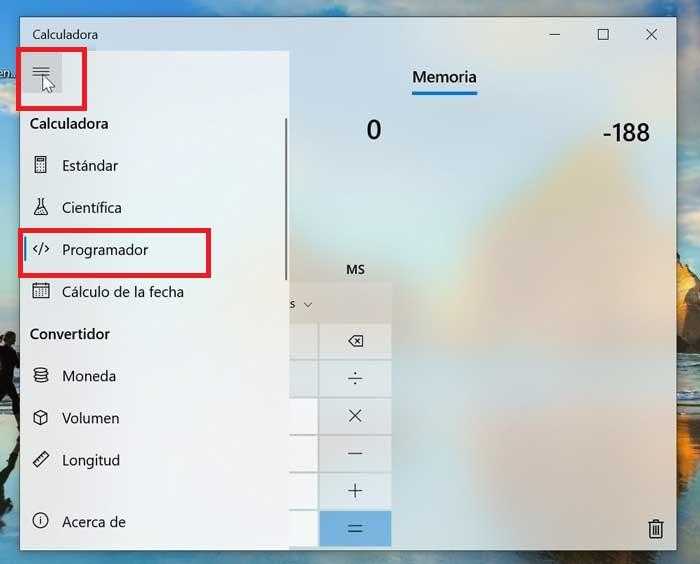 Начиная с Windows 10 Microsoft заменила старое доброе приложение-калькулятор новым приложением Store. То же самое для Windows 11, которая включает в себя более новую версию калькулятора, но это все еще приложение для Магазина. Многие люди недовольны этим изменением. Классическое приложение загружается быстрее, работает быстрее и более полезно для пользователей мыши и клавиатуры. Вот как вернуть классический калькулятор в Windows 11.
Начиная с Windows 10 Microsoft заменила старое доброе приложение-калькулятор новым приложением Store. То же самое для Windows 11, которая включает в себя более новую версию калькулятора, но это все еще приложение для Магазина. Многие люди недовольны этим изменением. Классическое приложение загружается быстрее, работает быстрее и более полезно для пользователей мыши и клавиатуры. Вот как вернуть классический калькулятор в Windows 11.
Реклама
Как вы, возможно, уже знаете, Microsoft удалила классический калькулятор из Windows 10 и заменила его новым универсальным приложением (UWP). Приложение «Калькулятор» в Windows 11 — это немного другая история.
В Windows 11 Microsoft сделала калькулятор открытым исходным кодом. Он доступен на GitHub. Также Microsoft постоянно расширяет его функционал. Например, софтверный гигант из Редмонда добавил режим Graphing.
Однако некоторые пользователи считают новые функции бесполезными, им не нравится реализация и UX новейшего программного обеспечения. Для них настоящим решением становится старый классический пакет калькулятора.
Для них настоящим решением становится старый классический пакет калькулятора.
Для справки: новое приложение «Калькулятор» для Windows 11 выглядит следующим образом.
И это классическое приложение Калькулятор, которое должно быть знакомо большинству пользователей.
Вот как загрузить классический калькулятор для Windows 11.
Как получить старый классический калькулятор для Windows 11
Подтверждение загрузки приложения «Калькулятор»
Автоматическая установка и развертывание
Как запустить классическое приложение «Калькулятор»
Поддерживаемые локали и языки
Если команда calc.exe не открывает классическое приложение
Как удалить старый калькулятор из Windows 11
Как получить старый классический калькулятор для Windows 11
- Откройте веб-браузер, чтобы следующую страницу.
- Внимательно прочитайте описание и нажмите зеленую кнопку загрузки.

- Извлеките содержимое ZIP-архива и запустите файл
OldClassicCalc-2.0-setup.exe. - Нажмите «Далее» на странице приветствия.
- Теперь укажите папку назначения для установки приложения. Расположение папки по умолчанию просто идеально.
- Настройте, нужен ли вам ярлык на рабочем столе или нет. Вы можете опустить ярлыки на рабочем столе, так как приложение в любом случае появится в меню «Пуск».
Готово! Вот как вы можете загрузить и установить классическое приложение «Калькулятор» в Windows 11.
Приложение «Калькулятор» будет полностью обновлено. Вы сможете запустить его как «calc.exe» из диалогового окна «Выполнить» или из окна поиска Windows ( Win + S ). Он «выживет» после sfc /scannow , так как не заменяет ни одного системного файла!
Проверьте загрузку приложения «Калькулятор»
Извлеченный файл OldClassicCalc-2.0-setup.exe должен иметь следующие контрольные суммы (хэши).
- MD5: ef7d607bf6e249b26f0b277193bd122e
- SHA256: 0097ed062094be8c7822738bf4a938e47253b4817bdba49042fb4
6d627586d62758 77
Чтобы проверить хэш файла установщика, откройте Терминал Windows, нажав Win + X на клавиатуре и выберите Windows Terminal . При необходимости переключите его на профиль PowerShell. Затем введите следующую команду.
Get-FileHash path\to\OldClassicCalc-2.0-setup.exeОн покажет хеш-сумму SHA256 установщика. Сравните его с указанным выше значением.
Чтобы проверить контрольную сумму MD5, выполните команду:
Get-FileHash path\to\OldClassicCalc-2.0-setup.exe -Algorithm MD5Совет: Вы можете открыть контекстное меню хэшей файлов в проводнике, чтобы быстро проверить хэши для любого из ваших файлов.
Автоматическая установка и развертывание
Этот пакет можно использовать для автоматической установки в Windows или с помощью сценария.
 Для этой цели он поддерживает следующие аргументы командной строки.
Для этой цели он поддерживает следующие аргументы командной строки.OldClassicCalc-2.0-setup.exe /VERYSILENT /SP-Запустив установщик, как указано выше, вы не увидите никаких диалогов или окон, но приложение «Калькулятор» будет правильно установлено и зарегистрировано в Windows 11.
Как запустить классическое приложение «Калькулятор»
- Нажмите Win + R на клавиатуре и введите
calcв диалоговом окне «Выполнить». - Или откройте меню «Пуск».
- Нажмите кнопку Все приложения .
- Под буквой «C» вы найдете новую запись: Калькулятор (классический) .
Готово.
Приложение «Калькулятор» следует вашим языковым предпочтениям в Windows 11 и всегда будет иметь тот же язык, что и ваша операционная система. Он совместим со всеми сборками Windows, Windows 11 и Windows 10. Обратите внимание, что программа установки автоматически определит, какие языки пользовательского интерфейса установлены в вашей ОС.
 Он извлечет только необходимые языковые файлы, чтобы сэкономить место на диске, и не заполнит его избыточными файлами.
Он извлечет только необходимые языковые файлы, чтобы сэкономить место на диске, и не заполнит его избыточными файлами.Поддерживаемые локали и языки
Пакет полностью поддерживает Windows 11 и Windows 10, как 32-разрядную, так и 64-разрядную Windows 10. Он поставляется с почти полным набором файлов MUI, поэтому он будет на вашем родном языке из коробки. Поддерживаются следующие локали.
- ar-SA
- bg-BG
- cs-CZ
- da-DK
- de-DE
- el-GR
- en-GB
- 4 en-GB
- 4 41 et-EE
- фи- ФИ
- fr-FR
- he-IL
- hr-HR
- hu-HU
- it-IT
- ja-JP
- ko-KR
- lt-LV
- 2
- 2 lt-LT
- 2
- нб-НО
- nl-NL
- pl-PL
- pt-BR
- pt-PT
- ro-RO
- ru-RU
- sk-SK
- sl4t-Lat-2SI
- РС
- св- SE
- th-TH
- tr-TR
- uk-UA
- zh-cn
- zh-HK
Если команда calc.
 exe не открывает классическое приложение
exe не открывает классическое приложениеЭто может произойти после обновления Windows 11 до более новой сборки. Кроме того, если у вас включен «псевдоним приложения» для калькулятора из Магазина Microsoft, вам может потребоваться отключить его. Это связано с тем, что он может заменить ссылку на «классическое» приложение и указывать на более новое приложение каждый раз, когда Microsoft выпускает обновление приложения Store. Итак, короче говоря.
- Если классический калькулятор не запускается после обновления сборки, переустановите его. Просто запустите установщик еще раз.
- Если ваш калькулятор Windows (по умолчанию) получил обновление из Магазина, снова запустите классический установщик приложения.
Если вас раздражает такое поведение, вы можете просто удалить встроенный калькулятор. Вы можете восстановить его позже в любой момент, загрузив его из Магазина Microsoft.
Как удалить старый калькулятор из Windows 11
Если вы решите вернуться к новейшему приложению «Калькулятор», просто удалите старый калькулятор в меню «Настройки» -> «Приложения» -> «Приложения и функции», как и любое другое приложение.

Чтобы удалить старый Калькулятор, выполните следующие действия.
- Откройте настройки Windows с помощью горячей клавиши Win + I или любым другим способом.
- Слева нажмите Приложения .
- Справа нажмите на элемент Приложения и функции .
- Найдите запись «Старый классический калькулятор» и нажмите кнопку меню с тремя вертикальными точками рядом с ней.
- Выберите Удалить в меню.
- Наконец, нажмите кнопку Удалить в подтверждении удаления. Приложение будет удалено.
Вот так.
РЕКОМЕНДУЕТСЯ: Нажмите здесь, чтобы исправить проблемы с Windows и оптимизировать производительность системы
Поддержите нас
Winaero очень рассчитывает на вашу поддержку. Вы можете помочь сайту и дальше предлагать вам интересный и полезный контент и программное обеспечение, используя следующие опции:
Если вам понравилась эта статья, поделитесь ею с помощью кнопок ниже.
 Это не потребует от вас многого, но поможет нам расти. Спасибо за вашу поддержку!
Это не потребует от вас многого, но поможет нам расти. Спасибо за вашу поддержку!Реклама
Get Old Classic Calculator в Windows 10 » Winhelponline
, Ramesh
В Windows 10 представлена универсальная платформа Windows (UWP), которая обеспечивает общую платформу приложений для каждого устройства Windows 10. Это также означает, что ваши любимые классические настольные приложения Win32 со временем исчезнут одно за другим, как это уже произошло с приложениями Sticky Notes и Calculator. И Paint, похоже, будет следующим, на смену которому придет Paint 3D.
В этом посте рассказывается, как вернуть старую настольную программу «Классический калькулятор» для Windows 8 в Windows 10. ) вместе с файлами MUI для разных языков.
Загрузите Old Calculator по следующей ссылке, подходящий для вашей операционной системы (разрядности).
- classic_calculator_x64.
 zip — для 64-битных систем Windows 10
zip — для 64-битных систем Windows 10 - classic_calculator_x86.zip — для 32-разрядных систем Windows 10 49698d
classic_calculator_x86.zip – 4517ef1f7e2bb7f5359ae81c27d77b0619c179ed01e1b692649d108373b1b715Распаковка архива Windows 8 1 90 и извлеките содержимое в папку.
Шаг 2. Переместите файл calc1.exe в папку C:\Windows\System32
Шаг 3: Переместите соответствующий файл MUI (calc1.exe.mui) в папку, соответствующую языку вашей операционной системы. Например, при использовании английского языка (США) скопируйте файл MUI из «en-US» в исходной папке в папку «C:\Windows\System32\en-US».
Я также включил несколько файлов MUI для других языков. Вот список языковых MUI-файлов, заключенных в zip-файл.
Ref: Таблица кодов языков
- ar-SA
- bg-BG
- cs-CZ
- da-DK
- de-DE
- el-GR
- 904-GB
- 2 en-US
- 2 90 1 et-EE
- фи- FI
- fr-FR
- he-IL
- hr-HR
- hu-HU
- it-IT
- ja-JP
- ko-KR
- 4-2LT
- 0 -LV
- нет- №
- nl-NL
- pl-PL
- pt-BR
- pt-PT
- ro-RO
- ru-RU
- ск-СК
- сл-СИ
- ср-Латн-РС
- св-СЭ
- й-ТХ
- тр-ТР
- ук-УА
- 0-9ж
- Нажмите Win + R на клавиатуре и введите
41 ж-НК
Шаг 4: Запустите REG-файл с именем register.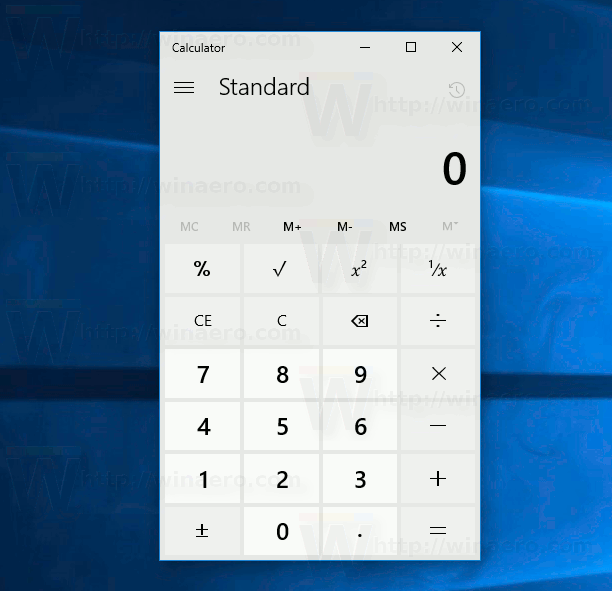

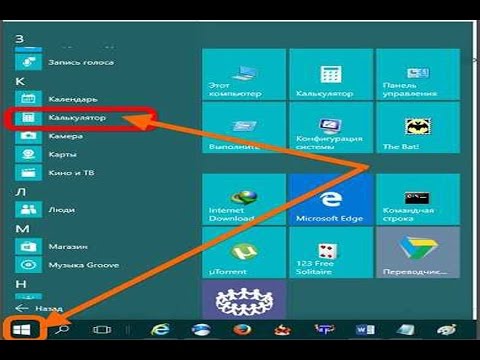 Для этой цели он поддерживает следующие аргументы командной строки.
Для этой цели он поддерживает следующие аргументы командной строки. Он извлечет только необходимые языковые файлы, чтобы сэкономить место на диске, и не заполнит его избыточными файлами.
Он извлечет только необходимые языковые файлы, чтобы сэкономить место на диске, и не заполнит его избыточными файлами. exe не открывает классическое приложение
exe не открывает классическое приложение
 Это не потребует от вас многого, но поможет нам расти. Спасибо за вашу поддержку!
Это не потребует от вас многого, но поможет нам расти. Спасибо за вашу поддержку!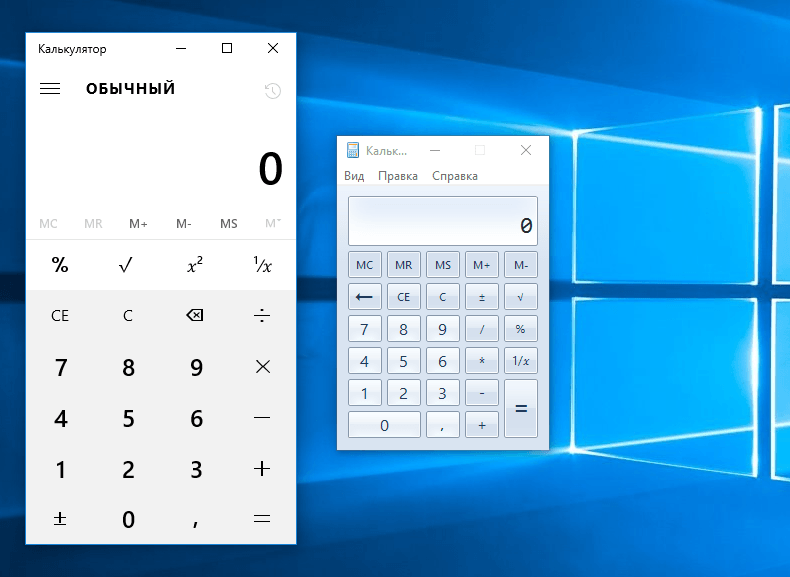 zip — для 64-битных систем Windows 10
zip — для 64-битных систем Windows 10