Как использовать мобильный интернет на ноутбуке: Используем телефон как модем для компьютера или ноутбука
Содержание
Как подключить интернет к ноутбуку через телефон?
- Как подключить мобильный интернет к ноутбуку или компьютеру и безопасно ли это
- Как подключить интернет от телефона к компьютеру
- Как включить интернет на компьютере через телефон по Wi-Fi
- Подключение интернета через телефон с помощью Bluetooth
- Как раздавать мобильный интернет через USB
- Как подключиться к интернету через телефон — выводы
В жизни часто бывает так, что нужно воспользоваться интернетом на компьютере, но по каким-то причинам нет возможности подключиться к проводу или беспроводной сети Wi-Fi, например — в командировке, поездке или любой другой ситуации, когда нет доступа к домашнему или общественному интернету. Решить эту проблему можно, раздав интернет со своего смартфона на ноутбук или планшет.
Есть несколько способов как подключить ноутбук к интернету через смартфон:
- Создание и запуск точки доступа Wi-Fi на смартфоне;
- С помощью USB-кабеля;
- С помощью Bluetooth.
Эти способы различаются степенью удобства, скоростью работы интернета и количеством устройств (компьютеров), которые можно подключить к смартфону с целью обеспечения доступа в интернет. Кроме того, некоторые из перечисленных выше способов как подключить интернет от телефона к ноутбуку или компьютеру менее безопасные, чем другие.
Рассматриваемые в этой статье способы как раздать интернет со смартфона на ноутбук доступны для мобильных устройств, работающих под управлением операционных систем Android и iOS. Пользователи Windows Phone могут раздавать интернет только через точку доступа Wi-Fi.
Самый легкий и удобный способ раздать интернет со своего смартфона на ноутбук — с помощью Wi-Fi. Для того чтобы сделать это, нужно включить точку доступа:
- Во-первых, нужно зайти в настройки смартфона;
- Далее нужно выбрать пункт «Режим модема»;
- В нем нужно выбрать раздел «Точка доступа»;
- Заключительный этап — настройка точки доступа: создание пароля, выбор типа безопасности и назначение названия для сети Wi-Fi.

- Теперь можно активировать только что созданную точку доступа и подключаться к ней с любого устройства (ноутбука). При подключении потребуется ввести тот пароль, который на предыдущем этапе был указан в настройках смартфона.
Интернет через точку доступа, созданную на смартфоне, работает так же хорошо, как и через роутер. Скорость и стабильность соединения напрямую зависят от того, какие условия предлагает оператор мобильной связи и насколько хорошо смартфон принимает сигнал сотовой сети.
Раздавать интернет по Wi-Fi безопасно, но только при том условии, что в настройках указан тип защиты WPA2 и установлен достаточно сложный пароль. В противном случае, к вашему интернету смогут подключаться посторонние люди. Если это произойдет, то они, в теории, будут иметь возможность перехватывать трафик и узнавать пароли, а также получить информацию о том, какие сайты вы посещаете. Хороший пароль — залог безопасности.
Раздавать интернет через Bluetooth можно так же, как и через Wi-Fi.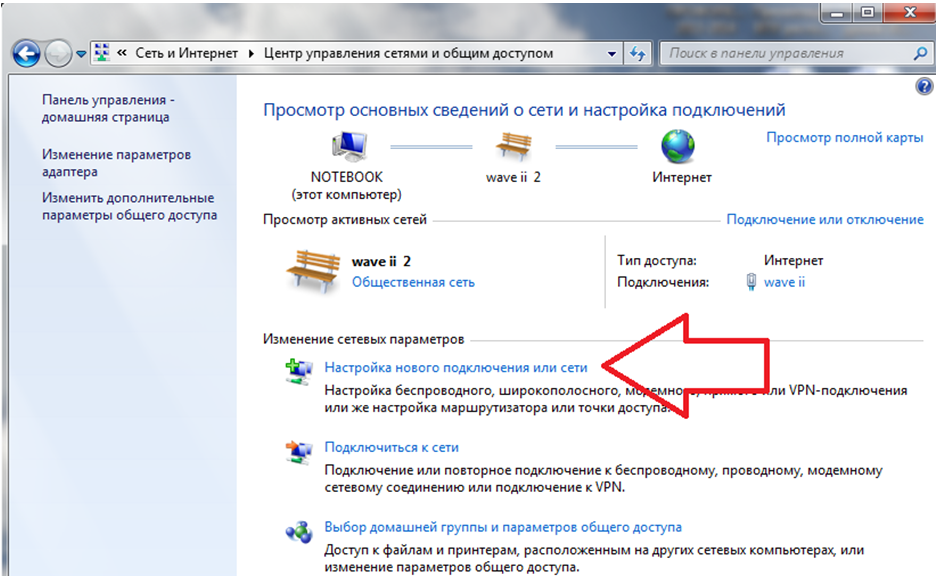 Принцип здесь работает тот же. Чтобы раздать интернет, нужно зайти в настройки и выбрать пункт «режим модема». После этого можно активировать точку доступа по Bluetooth.
Принцип здесь работает тот же. Чтобы раздать интернет, нужно зайти в настройки и выбрать пункт «режим модема». После этого можно активировать точку доступа по Bluetooth.
Интернет, переданный через Bluetooth, работает медленнее, чем через Wi-Fi. Кроме того, при таком режиме работы к смартфону сможет подключаться только одно устройство, а не несколько, как в случае с Wi-Fi.
В плане обеспечения безопасности данный способ уступает другим, так как к смартфону сможет подключиться кто-то чужой, опередив при этом владельца устройства. Еще одна проблема — злоумышленники могут относительно легко перехватить Bluetooth-сигнал или даже подавить его. С Wi-Fi это сделать труднее.
Преимущество этого способа — легкость настройки, отсутствие необходимости вводить пароль.
Раздавать интернет можно подключив свой смартфон к компьютеру. Включить раздачу интернета необходимо в настройках смартфона, выбрав соответствующий пункт в разделе «Режим модема». Компьютер автоматически распознает смартфон и предложит подключиться к интернету.
Интернет, который раздается таким образом, работает так же быстро, как и в случае с Wi-Fi подключением. Бесспорное преимущество раздачи интернета через проводное подключение — безопасность. Никто не сможет препятствовать подключению или подавлять сигнал, а также перехватывать его. Контролировать нужно только провод.
Недостаток этого способа — смартфон должен быть постоянно подключен к компьютеру, из-за чего ограничивается мобильность, и пользоваться ноутбуком и смартфоном становится не очень удобно.
Раздавать интернет с помощью смартфона можно тремя различными способами. Самый безопасный — с помощью USB-кабеля, но таким образом можно подключить только одно устройство. Точка доступа Wi-Fi — самый гибкий метод. Интернет через Wi-Fi работает быстро, к раздающему смартфону могут подключаться сразу несколько устройств, до 10 устройств. Способ с Bluetooth-подключением не очень удобен, но в некоторых ситуациях оказывается полезным.
ЮВЮлия Ванюшкинаавтор
Как подключить интернет на ноутбуке несколькими способами
Вступление
У вас уже есть ноутбук или вы только собираетесь его купить? Тогда целесообразно задуматься о подключении к интернету, иначе полноценно пользоваться техникой не удастся.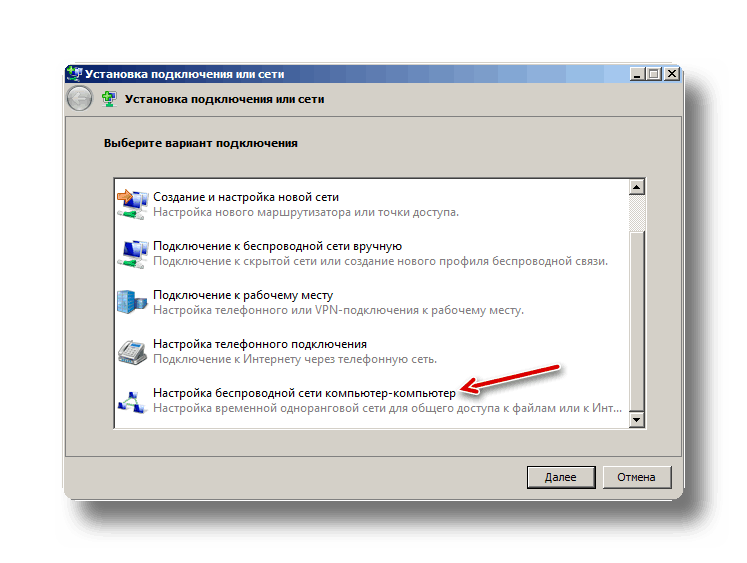 Скачивание программ, обновлений, антивирусных баз, а также фильмов и музыки без него невозможно. Способов подключиться к глобальной сети существует очень много. Возможен проводной и беспроводной доступ. Некоторые из них не требуют затрат, а другие вынуждают к покупке вспомогательного оборудования. Рассмотрим, как подключить ноутбук к интернету всеми существующими способами.
Скачивание программ, обновлений, антивирусных баз, а также фильмов и музыки без него невозможно. Способов подключиться к глобальной сети существует очень много. Возможен проводной и беспроводной доступ. Некоторые из них не требуют затрат, а другие вынуждают к покупке вспомогательного оборудования. Рассмотрим, как подключить ноутбук к интернету всеми существующими способами.
Современный ноутбук и глобальная сеть — это единое целое
Проводное подключение
Проводной доступ считается самым надёжным и стабильным, при этом самый малозатратным. Достаточно воткнуть кабель в разъём на ноутбуке и произвести несложные настройки. Применяются несколько технологий: оптический кабель и ADSL, функционирующий через телефон.
Кабель
Существует также несколько типов интернет-соединения. Каждый из них немножко отличается настройками.
Динамический и статический IP-адрес
При статическом IP нужно ввести IP-адрес, а также маску подсети, шлюз и DNS-сервер в настройки сетевой карты вручную. При динамическом IP все данные присваиваются оператором, и вам не нужно производить дополнительные настройки.
При динамическом IP все данные присваиваются оператором, и вам не нужно производить дополнительные настройки.
Внизу экрана при подсоединении кабеля должен загореться жёлтый знак. Кликните правой кнопкой мыши и пройдите в Центр управления сетями — Изменение параметров адаптера. Вы увидите значок с надписью Ethernet или Локальная сеть. По значку двойной клик — Интернет версии 4 — Свойства.
Если оператор предоставляет динамический адрес, укажите автоматическое получение IP и DNS. Когда статический — введите все данные, указанные в договоре. Нажмите OK. Теперь интернет заработает, и жёлтый восклицательный знак исчезнет.
PPPoE
При этом типе нужно знать лишь логин и пароль. В Центре управления сетями кликните на Создание и настройка нового подключения — Подключение к интернету — Высокоскоростное (с PPPoE). Впечатайте имя пользователя и пароль из договора услуг и придумайте название. Если вы введёте все данные корректно, через пару секунд соединение установится.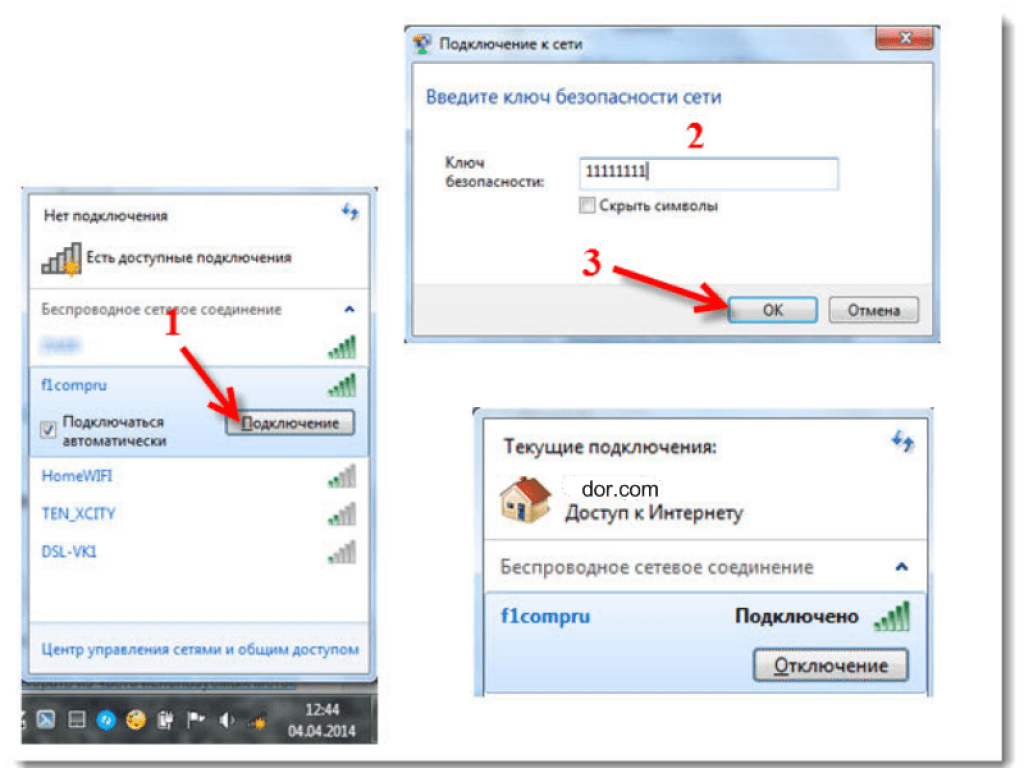
В последующем для подключения кликните внизу экрана на значок сети и нажмите «Высокоскоростное подключение». При пользовании Windows 10 вас перенаправит в меню Набора номера, где вы сможете подключиться, изменить или удалить соединение.
VPN по L2TP/PPTP
Некоторые провайдеры, например, Билайн, подключают своих абонентов по технологии VPN, используя стандарт L2TP либо PPTP. В меню создания нового соединения выбираем Подключение к рабочему месту — Использовать моё подключение к интернету — Адрес в интернете, вводим данные из договора. Придумайте имя, к примеру, название провайдера, и кликните «Создать».
Теперь переходим в меню изменения параметров адаптера. Правой кнопкой кликните на названии вашего подключения (адаптер будет называться WAN miniport) — Свойства — в «Тип VPN» выбираем рекомендуемые провайдером параметры. Подключаться будем из меню сетей, нажав на название. Если у вас Windows 10, вас перенаправит в меню подключения.
Подключаться будем из меню сетей, нажав на название. Если у вас Windows 10, вас перенаправит в меню подключения.
ADSL-модем
Доступ по ADSL не такой популярный. Сигнал приходит с телефонной линии, при этом сам телефон продолжает работать, как обычно. Подсоедините телефон и модем к сплиттеру, который распределяет сигнал с линии, модем вторым разъёмом — к ноутбуку, после чего настройте на компьютере соединение. Процедура не отличается от кабельного интернета.
Поставщик услуг укажет, по какому соединению он предоставляет проводной интернет. Чаще всего это статический IP или PPPoE. Воспользуйтесь предыдущим пунктом, чтобы настроить модем.
Беспроводное подключение
Чтобы получить беспроводной доступ, нужно приобрести Wi-Fi-роутер. Подключите его в розетку, кабель интернета воткните в отведённый разъём (он всегда отличается по цвету). Далее войдите в интерфейс настроек по беспроводной сети Wi-Fi или через кабель. Информация о параметрах входа указывается на самом роутере или в инструкции к нему.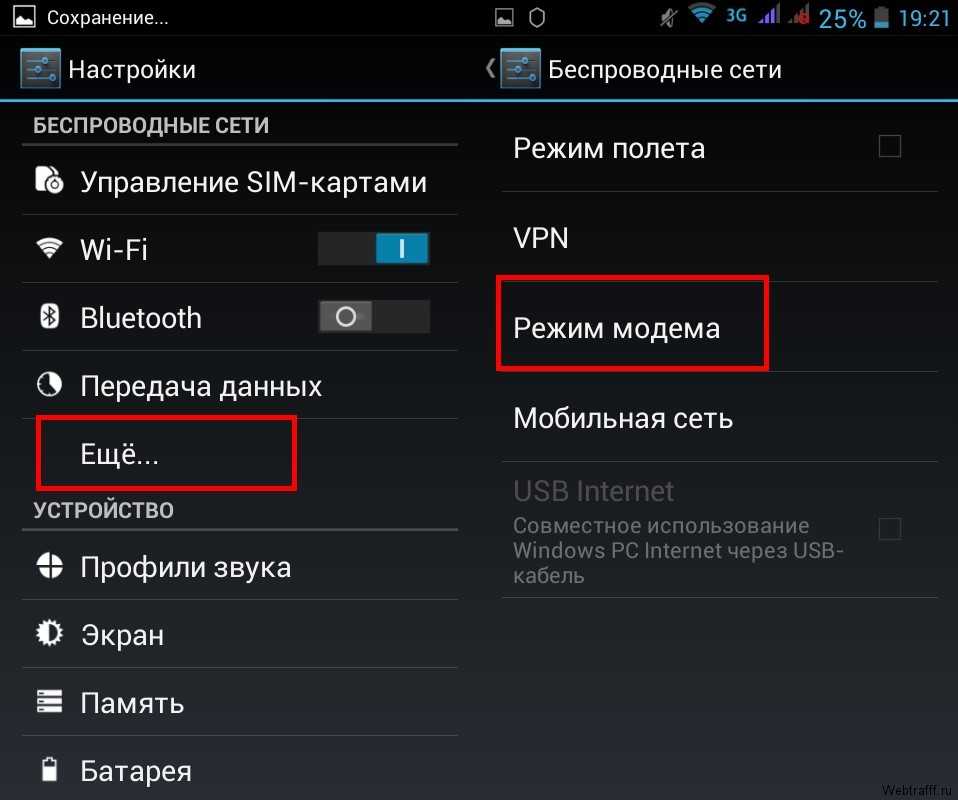 Вводим IP-адрес, логин и пароль.
Вводим IP-адрес, логин и пароль.
При первом подключении вам будет предложена быстрая настройка. Выберите свой город и название провайдера и введите данные подключения. Если в списке вашего провайдера нет, уточните у него тип соединения, выберите его в настройках сети, введите данные, сохраните и подключитесь.
На ноутбуке проверьте наличие драйверов на беспроводной модуль Wi-Fi. Это можно сделать через Диспетчер устройств. Если модуль работает корректно, его название будет отображаться полностью. Если драйвера отсутствуют или установлены некорректно, возле названия «Беспроводной адаптер» будет стоять жёлтый восклицательный знак. Вам нужно будет скачать драйвер на беспроводной модуль Wi-Fi с сайта изготовителя ноутбука.
Wi-Fi-адаптер должен быть включён, его можно активировать комбинацией клавиш FN + F1–F12. Подробнее можно узнать из инструкции к ноутбуку. В правом углу нижней части экрана вы увидите значок интернета в виде антенны с жёлтой звёздочкой. Нажмите на него, выберите из доступных подключений вашу беспроводную сеть, введите пароль и нажмите «Подключиться».
Мобильная связь
Когда у вас нет возможности подключить стационарный интернет, можно воспользоваться предложением мобильных операторов. Качество этих услуг на высоком уровне. Во многих городах скорость доступа приравнивается к домашнему интернету. Можно подсоединиться через 3G-модем, мобильный 3G-роутер, а также использовать телефон как точку доступа.
3G-модем
По виду напоминает флешку, в которую вставляется сим-карта. При первом подключении система запускает программу для настройки соединения. Если вы приобрели модем в официальном салоне связи операторов, она будет иметь фирменный вид и настройки для работы в сети именно этой компании. За редчайшим исключением не придётся вручную прописывать настройки. Вам нужно будет выбрать тариф, с помощью меню активировать сим-карту и баланс на ней и подключиться. Впоследствии достаточно будет вставить модем в ноутбук и нажать кнопку «Подключить» в меню программы.
3G-роутер
По функционалу это обыкновенный роутер, только вместо кабеля в него вставляется сим-карта.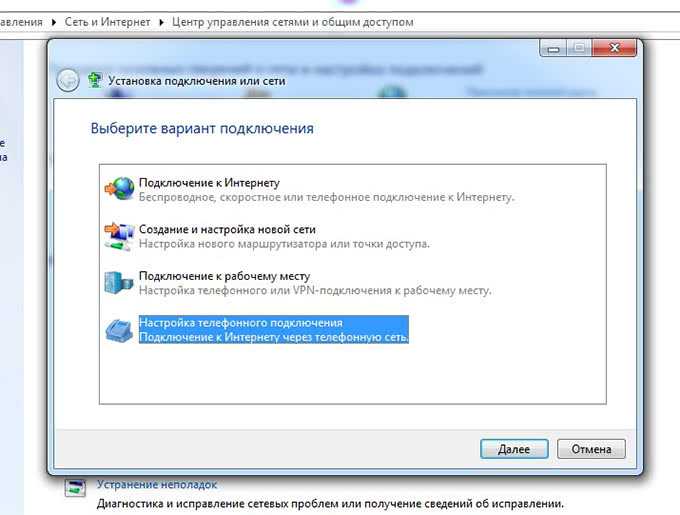 Учитывая, что большинство моделей имеют встроенный аккумулятор, можно раздавать мобильный интернет через Wi-Fi, не будучи привязанным к сетевому шнуру. Вставив сим-карту, проведите процедуру настройки как обычного роутера через веб-интерфейс.
Учитывая, что большинство моделей имеют встроенный аккумулятор, можно раздавать мобильный интернет через Wi-Fi, не будучи привязанным к сетевому шнуру. Вставив сим-карту, проведите процедуру настройки как обычного роутера через веб-интерфейс.
Телефон как точка доступа
Ещё один несложный вариант — использование телефона на Android или iOS в качестве модема. Достаточно активировать пункт в меню. Подробнее об этом способе можно прочесть в нашей статье «Как подключить планшет к интернету». Однако следует учесть, что батарея телефона очень быстро истощается. Поэтому желательно подсоединить его к источнику питания или подключить через USB.
Заключение
Теперь вы знакомы со всеми способами подключения интернета на своём ноутбуке. Наладить его по кабелю, через Wi-Fi или модем совсем несложно. Все поставщики услуг стараются максимально облегчить жизнь своим пользователям. Даже если что-то не получается, можно позвонить в техподдержку.
А по какой технологии подключаетесь к интернету вы? Делитесь своим опытом в комментариях.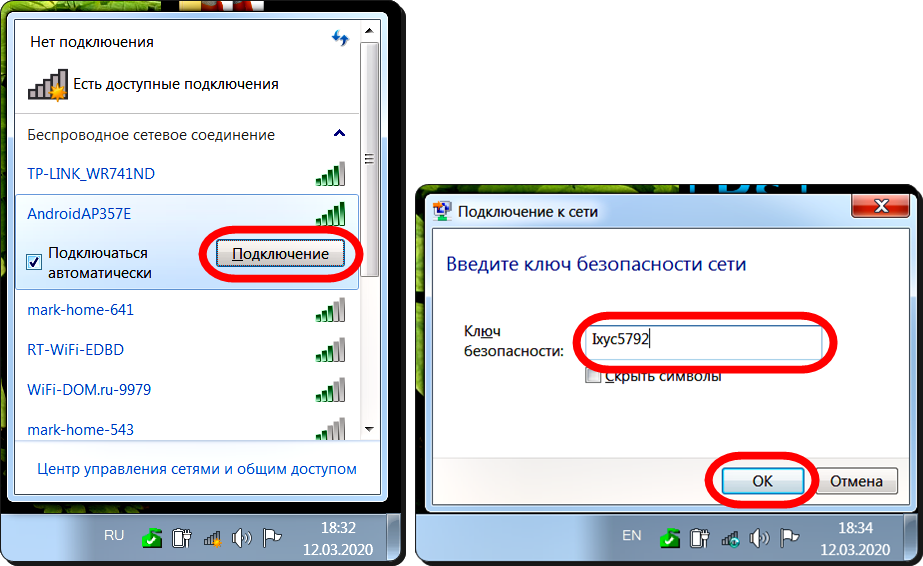
Как подключить мобильный интернет к ноутбуку (или настольному компьютеру)
ByAyushi Agarwal
Часы
Как подключить мобильный интернет на ноутбуке (или компьютере)
Привет друзья, сегодня я расскажу вам много способов как подключить интернет с мобильного телефона на ноутбук или ПК. Обратитесь к этой статье, чтобы подключить мобильный интернет на ноутбуке
Люди всегда задавались вопросом, что есть только один способ подключить мобильный интернет к ноутбуку, то есть точка доступа. В этом посте я собираюсь объяснить каждый метод шаг за шагом.
На ПК и ноутбуках вы можете подключиться к Интернету через модем USB. Мобильные точки доступа также можно использовать для подключения к Интернету на ноутбуке. Bluetooth-модем также можно использовать на ноутбуке.
Настольный ПК не имеет Wi-Fi или Bluetooth, но вы можете сделать это, добавив USB-адаптер Wi-Fi (или карту Wi-Fi LAN) и USB-адаптер Bluetooth к ПК.
Способ 1. Как подключить мобильный Интернет к ноутбуку через USB-модем.
Модем: Модем — это термин, используемый для подключения вашего мобильного телефона к ноутбуку или ПК, чтобы ваш ПК мог подключаться к Интернету через мобильное соединение для передачи данных вашего телефона.
Подключение мобильного интернета к ноутбуку с помощью кабеля USB является проводным соединением. В этом методе мобильные телефоны обмениваются данными с вашим ноутбуком или ПК с помощью USB-кабеля. Это легко сделать.
Шаг 1: Подключает USB-кабель, входящий в комплект телефона, к ноутбуку. Затем подключите к USB-порту телефона.
Шаг 2: Настройте свой мобильный телефон для совместного использования мобильного интернета:-
- Откройте настройки -> Сеть и Интернет-> Точка доступа и модем
- Коснитесь ползунка USB-модема, чтобы включить его.
 Если это не работает, убедитесь, что USB-кабель подключен с обеих сторон.
Если это не работает, убедитесь, что USB-кабель подключен с обеих сторон.
- Появится предупреждение о привязке к точке доступа, как показано выше, информирующее о том, что продолжение передачи данных с мобильного телефона на ноутбук будет прервано.
- Нажмите OK, чтобы продолжить.
Должен появиться значок уведомления, подтверждающий, что режим модема активен.
Способ 2. Как подключить мобильный Интернет к ноутбуку без USB-кабеля.
Еще один способ поделиться мобильным Интернетом с ноутбуком без кабеля — через модем Bluetooth .
Начните с сопряжения телефона с компьютером
Шаг 1: Откройте настройки телефона -> Bluetooth
Вы также можете сделать это, нажав и удерживая значок Bluetooth в быстрых настройках.
Шаг 2: И все устройства, на которых включен Bluetooth, доступны для обнаружения.
Шаг 3: На ноутбуке нажмите Win+I , чтобы открыть приложение «Настройки».
Шаг 4: Выберите Устройства -> Bluetooth и другие устройства
Шаг 5: Включите Bluetooth и нажмите Добавить Bluetooth и другое устройство.
Шаг 6: Выберите свой телефон из устройств Bluetooth и выполните шаги сопряжения.
Шаг 7: После сопряжения откройте настройки на телефоне и перейдите к пункту 9.0025 Сеть и Интернет -> Точка доступа и модем (см. Способ 1) -> Модем Bluetooth
Шаг 8: После сопряжения телефона вы можете поделиться своей долей мобильного Интернет-соединения.
Шаг 9: Теперь на ноутбуке разверните панель задач Windows, щелкните правой кнопкой мыши значок Bluetooth и выберите Присоединиться к персональной сети . Выберите Подключиться через->Точка доступа
Способ 3: Как подключить мобильную точку доступа к компьютеру.

Вы можете использовать свой мобильный телефон в качестве Wi-Fi-маршрутизатора и подключать к нему множество компьютеров и ноутбуков.
Шаг 1: В мобильном телефоне перейдите в Настройка-> Модем и мобильная точка доступа-> Мобильная точка доступа. В некоторых мобильных телефонах он также поставляется как Портативная точка доступа Wi-Fi вместо Мобильная точка доступа
Шаг 2: Теперь вам нужно включить этот параметр
Шаг 3: Теперь ваш мобильный превратился в мини-маршрутизатор Wi-Fi, и вы можете подключаться к Интернету на других устройствах, используя имя по умолчанию и пароль, отображаемые для вас на экран.
Если вы хотите изменить имя по умолчанию и пароль, для этого вам нужно нажать на 3 точки в правом верхнем углу, затем нажать Настроить точку доступа
Шаг 4: Теперь отсюда вы можете изменить и затем нажать Сохранить.
Шаг 5: Теперь откройте свой ноутбук и подключитесь к мобильной точке доступа, нажав Wi-Fi, выберите имя мобильного Wi-Fi, введите имя пользователя и пароль и нажмите «ОК», или на некоторых ПК он отображается как подключенный.
Теперь ваш ноутбук подключен к мобильному Wi-Fi.
Поздравляем!, Теперь вы знаете все способы подключения мобильного интернета к ПК. Наслаждайтесь работой на своем ПК везде, где нет Wi-Fi. Не беспокойтесь, потому что ваш мобильный телефон там.
Спасибо, что прочитали нашу статью. Если у вас есть какие-либо вопросы, сообщите нам об этом в разделе комментариев ниже и оставайтесь с нами для получения более интересных статей.
Также смотрите статью:
Как сделать телевизор смарт-телевизором – смотрите Netflix (обзор Mi Box S)
Метки поста:
#Bluetooth#Настольный компьютер#Интернет#Ноутбук#Мобильный#ПК#WiFi
Аюши Агарвал
Аюши Агарвал — блогер и инженер, которая пишет, чтобы выразить свои идеи.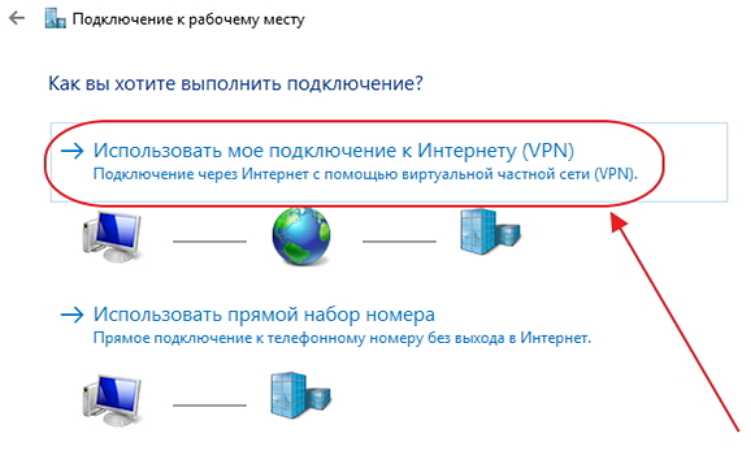 Она любит писать о технических вещах и очень увлечена своей работой. Она делится своей исследовательской работой в Интернете, и это помогает людям решать их проблемы.
Она любит писать о технических вещах и очень увлечена своей работой. Она делится своей исследовательской работой в Интернете, и это помогает людям решать их проблемы.
Похожие сообщения
приложений | Компьютеры | Программное обеспечение
Лучшие кейлоггеры для Windows и Mac 2021 (бесплатная загрузка)
Автор: Аюши Агарвал
Лучшие кейлоггеры для Windows и Mac 2021 В этой статье я расскажу вам, что такое кейлоггер, чем он полезен и каковы его основные функции. Я также опишу 7 лучших кейлоггеров для Windows и Mac…
Подробнее Лучшие кейлоггеры для Windows и Mac 2021 (бесплатная загрузка)Продолжить
Компьютеры | Ноутбуки
Как сохранить максимальную производительность ноутбука
Автор: Aamir Hussain
Как сохранить ноутбук для максимальной производительности Несомненно, ноутбуки более удобны для большинства пользователей компьютеров, чем настольные, так как они дают вам свободу быть мобильным, работать в пути, где бы вы ни находились и в каком бы месте…
Подробнее о том, как обеспечить максимальную производительность ноутбукаПродолжить
Как получить доступ к Интернету на моем ноутбуке – Keepgo
Мы всегда держим смартфон в карманах, куда бы мы ни пошли. С его помощью очень удобно подключаться к интернету на ходу, проверять мессенджеры, соцсети и т. д. Однако бывают случаи, когда нужно больше, чем может предложить смартфон. Это особенно актуально для тех из нас, кто часто уезжает в командировки или должен выполнять задачи в дороге. В таких случаях ноутбук — наша правая рука, которая позволяет легко работать из любого места, где бы вы ни находились. Если вы не хотите подключаться к бесплатной общедоступной сети Wi-Fi, убедитесь, что у вас есть мгновенное подключение к Интернету, и вы сможете выполнить любую задачу, где бы вы ни находились.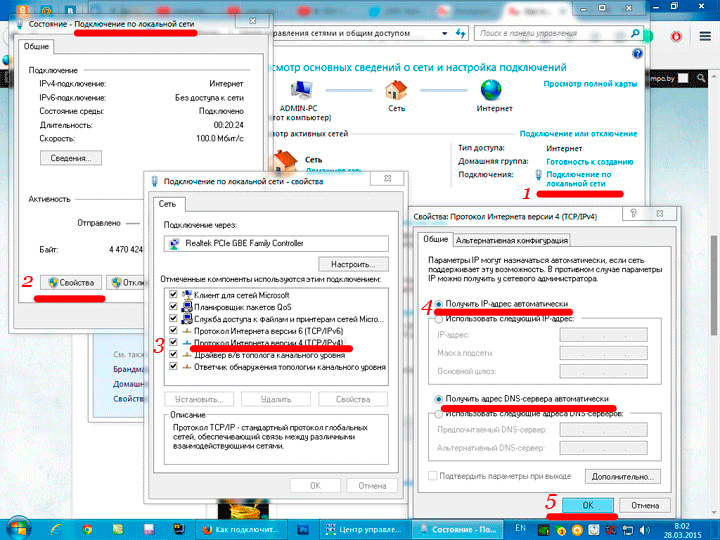
Есть разные способы всегда оставаться в сети с ноутбуком. Давайте проверим.
Подключение к портативной точке доступа WiFi
Карманный Wi-Fi-маршрутизатор — отличный выбор для всех, кто ищет безопасный способ настройки беспроводной сети через оператора мобильной связи. Точка доступа WiFi — это удобное решение для подключения не только ноутбука, но и всех устройств с поддержкой WiFi, которые вы используете. Одна из лучших особенностей точки доступа Wi-Fi Keepgo заключается в том, что она поддерживает одновременное подключение до 15 устройств. Его легко настроить и использовать. Просто включите точку доступа, и она подключит ваши устройства к беспроводной сети с лучшим сигналом в вашем регионе. Кроме того, с Keepgo вы подключены не к одному, а к нескольким крупнейшим сотовым операторам страны, в которой вы сейчас находитесь. С помощью одного маршрутизатора вы можете отправлять электронную почту на своем ноутбуке, а тем временем искать рецепт ужина на своем планшете.
Использование модема
Если на вашем смартфоне есть мобильный Интернет, вы можете подключить телефон к ноутбуку с помощью USB-кабеля или по беспроводной связи через WiFi или Bluetooth. Эта технология широко известна под словом «модем». С SIM-картой Keepgo, установленной в вашем смартфоне, вы можете включить опцию модема в настройках телефона и пользоваться высокоскоростным Интернетом на своем ноутбуке или любом другом устройстве.
Использование ключа 4G
Другой способ подключения ноутбука к Интернету — через ключ 4G. Вставьте в него SIM-карту и подключите к ноутбуку. Если у вас есть интернет-подписка, вы можете использовать для этой цели SIM-карту вашего мобильного телефона. Вы также можете выбрать отдельную SIM-карту только для передачи данных для своего ключа LTE 4G.
Использование SIM-карты в ноутбуке
Если в вашем ноутбуке есть слот для SIM-карты, вы можете использовать его для подключения к сотовой сети передачи данных и выхода в Интернет в других местах с помощью сигнала сотовой связи. Если вы используете ноутбук с LTE, вам не нужен ключ для подключения к Интернету. Просто вставьте SIM-карту в свой ноутбук (аналогично тому, как вы устанавливаете ее в свой смартфон или планшет) и используйте ее каждый раз, когда открываете ноутбук.
Если вы используете ноутбук с LTE, вам не нужен ключ для подключения к Интернету. Просто вставьте SIM-карту в свой ноутбук (аналогично тому, как вы устанавливаете ее в свой смартфон или планшет) и используйте ее каждый раз, когда открываете ноутбук.
Если вы являетесь пользователем Windows 10 и у вас есть SIM-карта Keepgo для подключения к Интернету, выполните следующие действия, чтобы настроить и активировать мобильный Интернет на своем ноутбуке.
- На панели задач щелкните значок Сеть > Сотовая связь. Появится окно настроек сотовой связи.
- Выберите оператора мобильной связи, чтобы открыть панель настроек.
- Щелкните Дополнительные параметры. Введите IMEI и ICCID. Добавьте интернет-APN. Для SIM-карты Keepgo введите следующие данные:
.
В поля ввода:
- Имя: Keepgo
- Точка доступа: internet.keepgo.com
- Имя пользователя: оставьте пустым
- Пароль: оставить пустым
Сохраните изменения.
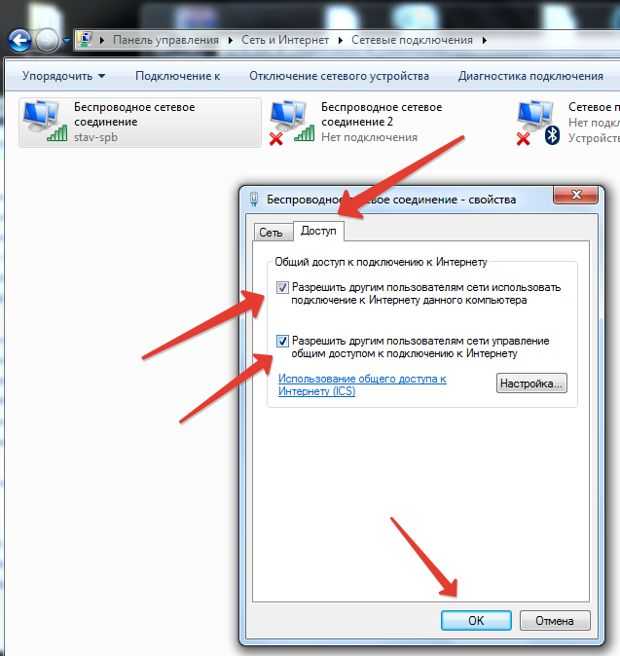
 Если это не работает, убедитесь, что USB-кабель подключен с обеих сторон.
Если это не работает, убедитесь, что USB-кабель подключен с обеих сторон.