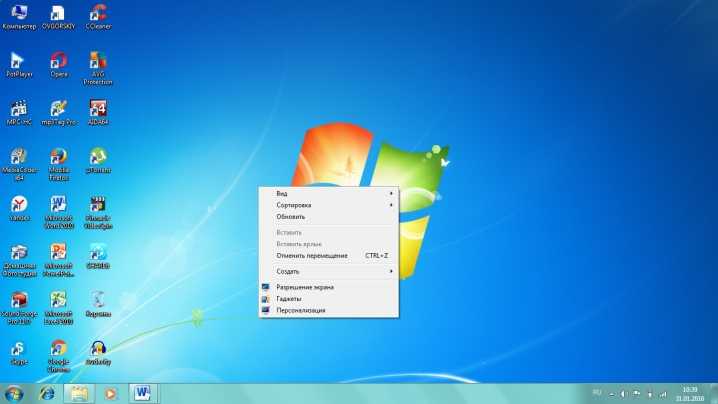Как восстановить иконки на рабочем столе windows 7: Как восстановить стандартные значки на рабочем столе в Microsoft Windows XP
Содержание
Поврежденные значки рабочего стола в Windows 10/7
Автор Белов Олег На чтение 5 мин. Просмотров 7.1k. Опубликовано
Пользователи Windows часто жалуются на испорченные значки на рабочем столе. Значки, которые Windows использует для ваших документов и программ, сохраняются в кэше значков, поэтому их можно отображать быстро, вместо того, чтобы каждый раз медленно загружать их. Если по какой-либо причине один или несколько значков Windows повреждены, вы можете восстановить их, восстановив кэш значков. Вот как исправить поврежденные значки рабочего стола в Windows 7 и Windows 10, так как подходы разные.
Содержание
- 1. Восстановление кэша иконок в Windows 7
- 2. Восстановление кэша иконок в Windows 10
- Исправление поврежденных значков рабочего стола Windows 7
- Решение 1. Используйте файл .bat
- Решение 2. Используйте командную строку
- Решение 3.
 Удалите базу данных кэша значков
Удалите базу данных кэша значков - Решение 4. Используйте стороннее программное обеспечение
- Исправление поврежденных значков рабочего стола Windows 10
- Решение 1. Используйте командную строку
- Решение 2. Вручную удалите файл кэша значков
1. Восстановление кэша иконок в Windows 7
- Используйте файл .bat
- Использовать командную строку
- Удалить базу данных кеша значков
- Используйте стороннее программное обеспечение
2. Восстановление кэша иконок в Windows 10
- Использовать командную строку
- Удалите кэш иконок вручную
Исправление поврежденных значков рабочего стола Windows 7
В Windows 7 файл кэша значков находится в: C: UsersAppDataLocalIconCache.db
Примечание : замените действительное имя для входа в свою учетную запись Windows.
Вы можете перестроить кэш значков в Windows 7, чтобы исправить поврежденные значки на рабочем столе, следуя одному из способов, описанных ниже, в зависимости от того, какой из них вы найдете более простым:
Решение 1.
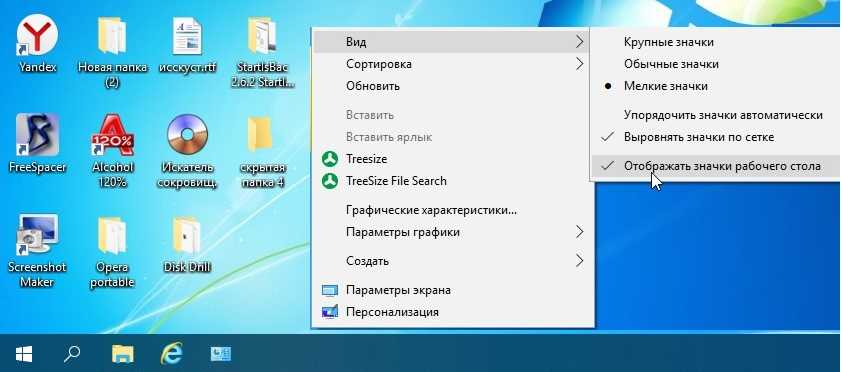 Используйте файл .bat
Используйте файл .bat
Чтобы восстановить файл кэша значков, выполните следующие действия:
- Откройте Блокнот .
- Вставьте код ниже
- taskkill/F/IM explorer.exe
cd/d% userprofile% AppDataLocal
attrib –h IconCache.db
del IconCache.db
запустить explorer.exe - Сохранить как IconFix.bat
- Перейдите туда, где вы сохранили файл и дважды щелкните по нему
– СВЯЗАННЫЕ: Исправлено: значки на рабочем столе отсутствовали в Windows 10
Решение 2. Используйте командную строку
Если вам так удобнее, вы можете использовать командную строку:
- Перейдите в Пуск и найдите cmd .
- Нажмите правой кнопкой мыши и выберите Запуск от имени администратора .
- Запустите следующие команды:
cd/d% userprofile% AppDataLocaldel IconCache. db
db
start explorer.exe
attrib –h IconCache.db
taskkill/F/IM explorer.exe
Решение 3. Удалите базу данных кэша значков
Кэш иконок – это скрытый файл, расположенный в локальной папке. Все, что вам нужно сделать, это удалить файл IconCache.db и перезагрузить компьютер, чтобы при перезагрузке системы Windows создала новый файл IconCache.db.
- Откройте любую папку
- Включите параметр показа скрытых файлов, чтобы просмотреть файл кэша значков, перейдя на вкладку Вид , и включите параметр Скрытые элементы в разделе Показать/скрыть .
- Перейдите в папку C: UsersusernameAppDataLocal и затем удалите файл IconCache.db . Замените фактическим логином для вашей учетной записи Windows.
- Перезагрузите компьютер, чтобы восстановить кэш иконок
- СВЯЗАННЫЕ : Как восстановить эскизы в Windows 10 за 6 быстрых шагов
Решение 4.
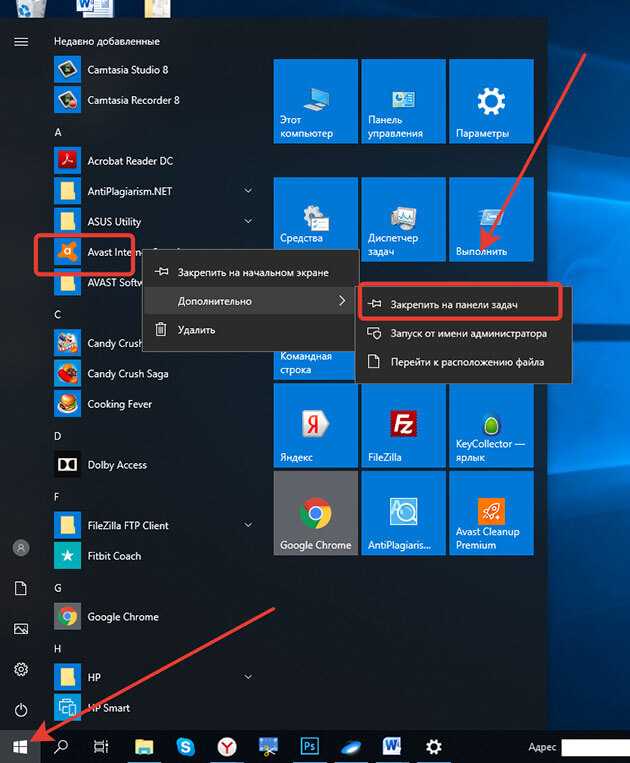 Используйте стороннее программное обеспечение
Используйте стороннее программное обеспечение
Если вам неудобно выполнять какие-либо из этих процедур самостоятельно и вы предпочитаете программное обеспечение для безопасного удаления файла кэша значков, не стесняйтесь делать это, поскольку существует множество онлайн-инструментов, которые могут помочь им в этом.
Исправление поврежденных значков рабочего стола Windows 10
Чтобы восстановить кэш значков в Windows 10, необходимо удалить все файлы значков, которые появляются в этой папке. Это не так просто, как щелкнуть по ним и нажать «Удалить», потому что эти файлы все еще используются Проводником Windows, и вы не можете просто удалить их, как если бы вы удаляли обычный файл.
В Windows 10 файл кэша значков находится в: C: UsersAppDataLocalMicrosoftWindowsExplorer.
Примечание : замените действительное имя для входа в свою учетную запись Windows.
Прежде чем приступить к восстановлению кэша значков, закройте и сохраните все, над чем вы работаете.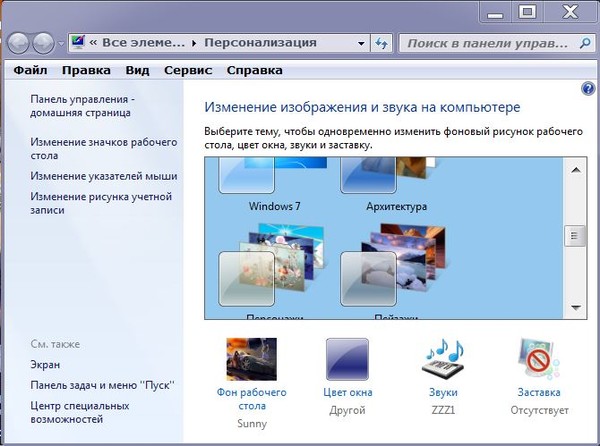 Теперь выберите одно из решений, описанных ниже.
Теперь выберите одно из решений, описанных ниже.
– СВЯЗАННО: программа для создания иконок для ПК для создания собственных значков на рабочем столе Windows
Решение 1. Используйте командную строку
Если вы выбрали вариант использования командной строки, выполните следующие действия:
- Перейдите в папку Explorer на своем диске C: .
- Нажмите правой кнопкой мыши на Проводник и выберите Открыть командное окно здесь .
- Введите dir , чтобы убедиться, что вы находитесь в нужном месте.Вы должны увидеть ваши файлы iconcache.
- Нажмите правой кнопкой мыши на панели задач Windows и выберите Диспетчер задач .
- Выберите Проводник Windows в Диспетчере задач , а затем Завершите задачу . Как только вы закроете Windows Explorer, панель задач и меню Пуск станут невидимыми, но не беспокойтесь, это нормальная фаза.

- Введите del iconcache * в окне команд. Звездочка после iconcache необходима, чтобы убедиться, что все файлы с именами, которые начинаются с iconcache, будут включены в операцию удаления.
- Введите dir , чтобы убедиться, что файлы кэша значков исчезли. Если один или несколько файлов кэша значков все еще перечислены, это означает, что некоторые приложения все еще работают в фоновом режиме, поэтому закройте их и повторите процедуру, если это необходимо.
- Перезагрузите компьютер
- СВЯЗАННЫЕ : исправление ярлыков, не работающих в Windows 10, 8.1
Решение 2. Вручную удалите файл кэша значков
Выполнив шаги, описанные ниже, вы вручную удалите файл кэша значков и перезагрузите компьютер, чтобы Windows 10 автоматически создала новый файл кэша значков:
- Откройте Проводник Windows , перейдите на вкладку Вид и установите флажок рядом с Скрытыми элементами .

- Перейдите в следующую папку: C: UsersAppDataLocal . имя пользователя вашей учетной записи на ПК, а буква «C» – это буква диска, на котором установлена Windows 10.
- В каталоге Локальный найдите файл с именем IconCache (IconCache.db) .
- Нажмите правой кнопкой мыши файл и выберите Удалить .
- Нажмите правой кнопкой мыши значок Корзина на рабочем столе и выберите Очистить корзину , чтобы очистить IconCache.db и другие файлы.
- Закройте все работающие приложения и перезагрузите компьютер
Мы надеемся, что смогли помочь вам вернуть значки вашего рабочего стола в нормальное состояние с помощью одного из описанных выше решений. Дайте нам знать ваши комментарии в разделе ниже.
Восстановление ярлыков на рабочем столе Windows 7
Восстановление ярлыков на рабочем столе Windows 7
Содержание
- 1 Восстановление ярлыков на рабочем столе Windows 7
- 2 Способы восстановления значков на рабочем столе
- 2.
 1 Активирование функции отображения значков
1 Активирование функции отображения значков - 2.2 Ручной запуск программы explorer.exe
- 2.3 Использование реестра
- 2.4 Применения дополнительного софта
- 2.
- 3 Как восстановить ярлыки на рабочем столе в Windows 7, 8
- 4 Включение отображения ярлыков рабочего стола
- 5 Устранение проблем с файлом Explorer.exe
- 6 Как восстановить ярлык на рабочем столе Windows?
- 7 Причины пропажи ярлыков
- 7.1 Программа деинсталлирована
- 7.1.1 Способ восстановить ярлык №1 – Запуск команды Explorer . EXE
- 7.1.2 Способ 2 – Настройка режима отображения элементов рабочего стола
- 7.1 Программа деинсталлирована
- 8 Как восстановить ярлыки на рабочем столе в Windows 7, 8
- 9 Включение отображения ярлыков рабочего стола
- 10 Устранение проблем с файлом Explorer.exe
Пропажа ярлыков на рабочем столе Windows 7 – один из признаков заражения компьютера вредоносным ПО, при котором произошло повреждение системного файла, отвечающего за функционирование графической оболочки ОС, или его некорректный запуск. Для исправления сложившейся ситуации следует либо восстановить поврежденные данные, либо правильно указать к ним путь в реестре.
Для исправления сложившейся ситуации следует либо восстановить поврежденные данные, либо правильно указать к ним путь в реестре.
Способы восстановления значков на рабочем столе
В ОС Windows 7 за визуализацию рабочего стола отвечает программа explorer.exe, находящаяся на диске С в папке Windows. При изменении ее параметров исполняемый файл будет считываться некорректно, что может привести к пропаже не только всех значков на рабочем столе, но и панели задач.
Восстановить все ярлыки можно с помощью как стандартных, встроенных в ОС, приложений, так и дополнительного софта. Выбор того или иного метода зависит от критичности повреждений и наличия на компьютере требуемых для реанимирования данных.
Активирование функции отображения значков
Если на рабочем столе Windows 7 пропали все значки, однако панель задач работает в нормальном режиме, то это может говорить об отключении функции отображения ярлыков. Если это действительно так, то в папке «Рабочий стол» или Desktop, которая размещена на системном диске, должны присутствовать все иконки.
Для повторного запуска данной функции необходимо:
- На рабочем столе кликнуть правой кнопкой мышки.
- Во вкладке «Вид» активировать соответствующую процедуру.
Если в каталоге Desktop значков нет, значит, они были удалены из системы вследствие функционирования вредоносного ПО или необдуманных действий пользователя. В этом случае вышеописанный способ восстановления не подойдет.
Ручной запуск программы explorer.exe
Если пропажа иконок с рабочего стола Виндовс 7 не связана с повреждением приложения explorer.exe, то его можно запустить вручную с меню «Пуск» или «Диспетчера задач». В первом случае вам требуется войти в «Пуск» и во вкладке «Выполнить» набрать explorer.exe.
Если панель задач пропала вместе со всеми иконками, то для запуска вышеуказанного файла нужно:
- Открыть «Диспетчер задач» нажав Ctrl+Alt+Delete.
- Войти в меню «Файл», открыть новую задачу и дать команду на запуск explorer.exe.

Если при попытке войти в «Диспетчер задач» система блокирует ваши действия, что может наблюдаться при заражении компьютера вирусом, то у вас не получится восстановить значки этим методом.
Использование реестра
Файл, отвечающий за отображение ярлыков и визуализацию рабочего стола, активируется через определенную ветку реестра. При инфицировании компьютера может произойти так, что вместо запуска explorer.exe выполняется открытие вирусной программы. Чтобы устранить эту проблему и, соответственно, восстановить пропавшие иконки, нужно сделать следующее:
- Войти в реестр Windows 7, указав в строке «Выполнить» команду regedit. При невозможности открыть «Пуск» и «Диспетчер задач» вам потребуется перезапустить систему и загрузить компьютер в режиме безопасности. Для этого при включении ПК нажмите F8 и активируйте соответствующую строку.
- Войдя в реестр, откройте папку Winlogon, путь к которой отмечен на изображении снизу. Затем посмотрите, что прописано напротив параметра Shell.
 Там должно быть указано explorer.exe. Если это не так, двойным кликом откройте Shell и в строке «Значение» вручную впишите explorer.exe.
Там должно быть указано explorer.exe. Если это не так, двойным кликом откройте Shell и в строке «Значение» вручную впишите explorer.exe.
После выхода из реестра и рестарта ПК все значки на рабочем столе должны восстановиться.
Применения дополнительного софта
Если у вас на ПК пропали ярлыки, а войти в реестр или запустить команду explorer.exe почему-то не получается, можно попытаться восстановить рабочий стол с помощью специального ПО.
Такой программой является универсальный антивирусник AVZ. Его положительным качеством является то, что он может не только вычислить и очистить систему от вирусов, но также восстановить системные файлы Windows, разблокировать доступ к «Диспетчеру задач», реанимировать иконки на рабочем столе и многое другое.
Порядок работы с данной утилитой будет следующим:
- Скачайте AVZ и установите на компьютер. Здесь все стандартно.
- Запустите программу. Если обычным способом утилита не открывается, нужно войти в «Диспетчер задач» с помощью комбинации клавиш или из безопасного режима и в окне «Новая задача» указать путь к исполняемому файлу.

- В открывшемся окне кликните по «Файл» и обновите базу данных программы.
- Затем перейдите в раздел восстановления системы.
- В окне настроек выделите пункты 9 и 16, а затем запустите реанимирование.
После выполнения этих действий все иконки на рабочем столе должны восстановиться.
Если все рассмотренные методы не увенчались успехом, вам остается только запустить процедуру реанимирования всей ОС или переустановить Windows.
recoverit.ru
Как восстановить ярлыки на рабочем столе в Windows 7, 8
После запуска системы, пропали значки с рабочего стола Windows 7, 8, довольна частая ситуация. В зависимости от ситуации ярлыки исчезают частично или полностью. Способы решения проблем многогранны. Вы можете наблюдать такие ситуации:
- Некоторые ярлыки исчезли с рабочего стола, а остальные на месте.
- Пропали все значки, но Вы видите панель задач.
- Не отображаются значки и остальные элементы (видно только фон рабочего стола или черный экран).

В первом случае пропадают в основном системные значки, такие как, корзина, мой компьютер и другие, ознакомьтесь подробнее с восстановлением системных ярлыков для «корзины» здесь, для «мой компьютер» здесь. Все иные случаи исчезновения значков можно отнести к настройкам отображения ярлыков и проблемам с запуском файла графического интерфейса.
Включение отображения ярлыков рабочего стола
Если на рабочем столе пропали все ярлыки, но отображается и функционирует панель задач, проверьте наличие значков в папке пользователя Desktop. Запустите «мой компьютер» из пуска или с панели задач. Слева выберите «рабочий стол», если там все значки, тогда проблема исчерпана.
Щелкните правой кнопкой (где нет значков) на рабочем столе, в меню курсор наведите на «вид», выберите опцию отображения значков рабочего стола, чтобы они снова появились. Товарищи с Microsoft придумали такую хитрую идею очищения рабочего стола.
Если в каталоге Desktop нет ярлыков и опция отображения включена, тогда значки были перемещены или удалены, вследствие действий пользователя, вирусной атаки.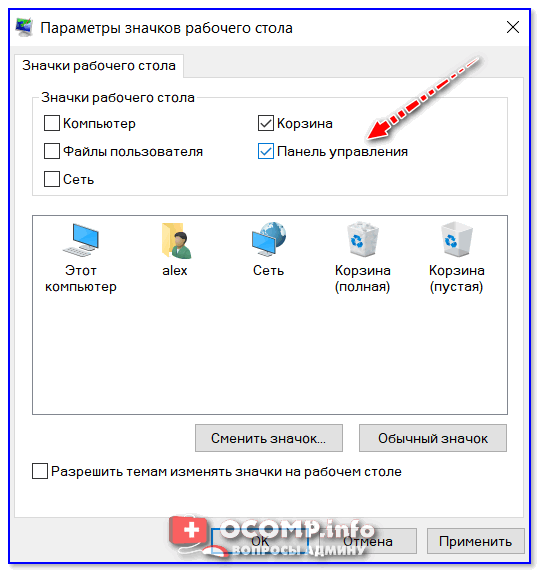 Первый вариант маловероятен, хотя второй встречается чаще. Сделайте восстановление системы, просканируйте ПК на наличие вирусов, чтобы не было такой ситуации в будущем.
Первый вариант маловероятен, хотя второй встречается чаще. Сделайте восстановление системы, просканируйте ПК на наличие вирусов, чтобы не было такой ситуации в будущем.
Устранение проблем с файлом Explorer.exe
За отображение рабочего стола, панели задач, пуска отвечает файл explorer.exe, который находится в папке Windows. Если после запуска ПК у Вас пропал рабочий стол Windows 7, 8 значит, файл графического интерфейса не запустился с системой. Вероятнее всего наблюдается действие вируса. Для устранения проблем выполните одно или комплекс действий ниже.
1. Вы сами можете в ручную заставить работать процесс explorer.exe. Вызовите диспетчер задач Виндовс, нажмите «файл» в верхнем меню, далее «новая задача (выполнить)». В поле ввода введите explorer.exe, нажмите OK. Так Вы сможете восстановить рабочий стол Windows 7, 8 в рамках данной сессии для удобного устранения проблем. После ручного запуска графического интерфейса, просканируйте ОС антивирусной программой с последним обновлением баз.
Примечание: не редко вредоносная программа блокирует диспетчер задач. В результате будет уведомление «диспетчер задач отключен администратором».
2. Не запуская explorer вручную, Вы можете запуститься в безопасном режиме. Если рабочий стол подгрузится полностью, значит, что-то мешает ему нормально функционировать. Просканируйте Windows антивирусным ПО.
3. Файл графического интерфейса запускается автоматически через соответствующую ветку реестра. Когда система заражается вирусом определенного типа, тогда в реестре за место значения explorer.exe прописывается путь к исполняемому файлу вирусного ПО (часто располагается в папке temp). Если на рабочем столе пропали ярлыки Windows 7, 8 проделайте действия ниже.
Вам потребуется открыть реестр Windows 7, 8 и перейти в раздел Winlogon (полный путь смотри на изображении ниже). В правой стороне реестра, обратите внимание на параметр Shell, там должно быть задано значение explorer.exe. Если там будет прописан путь к исполняемому файлу вируса, дважды кликните Shell, в поле «значение» удалите лишнее и пропишите explorer. exe. Далее нажмите OK, но не торопитесь закрывать реестр.
exe. Далее нажмите OK, но не торопитесь закрывать реестр.
Вирус может пустить корни глубоко в реестр. Выделите название исполнительного файла вредоносного ПО и скопируйте его. Нажмите Ctrl + F, в поле «найти» вставьте скопированное название. Отметьте все параметры флажками (смотрите скрин), затем нажмите «найти далее». Если обнаружится название вируса, исправьте его везде. Закройте окна реестра, перезагрузите компьютер.
4. Иногда explorer.exe модифицируется или повреждается, чтобы восстановить рабочий стол на windows 7, 8 и графический интерфейс поможет команда (cmd) проверки системных файлов. Вам необходимо запустить cmd с правами администратора, ввести команду:
Далее нажмите Enter, дождитесь окончания процедуры. Перезагрузите компьютер через cmd или обычным методом.
5. Выполните восстановление системы. Самый популярный инструмент решения проблем в Windows, но не всегда. В трудных ситуациях может быть отключен и никак Вам не помочь.
Теперь Вы знаете, почему пропали значки с рабочего стола Windows 7, 8, и как их восстановить.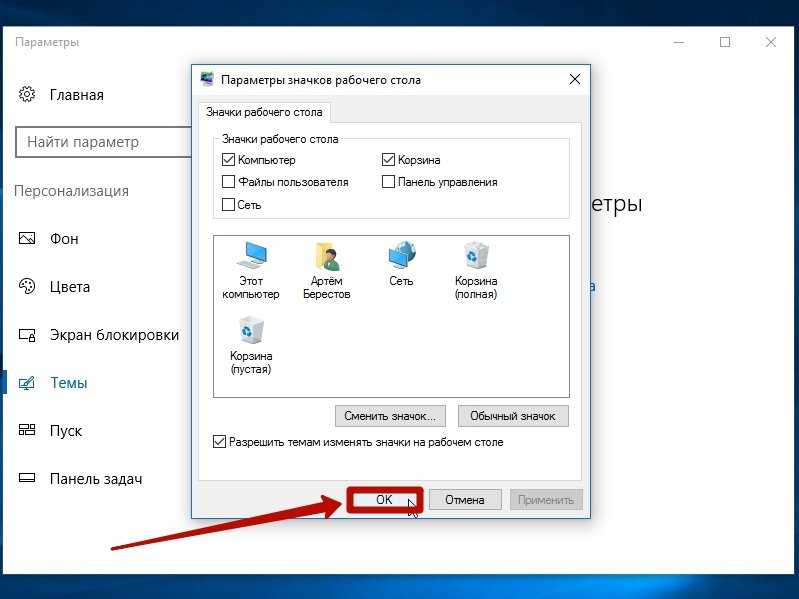 В первую очередь рекомендуется проверить настройку скрытия ярлыков. В противном случае воспользуйтесь способами для решения проблемы с загрузкой графического интерфейса, как правило, методы работают комплексно.
В первую очередь рекомендуется проверить настройку скрытия ярлыков. В противном случае воспользуйтесь способами для решения проблемы с загрузкой графического интерфейса, как правило, методы работают комплексно.
nastrojcomp.ru
Как восстановить ярлык на рабочем столе Windows?
Часто пользователи Windows сталкиваются с внезапной пропажей ярлыков из рабочего стола. Рассмотрим подробнее все действенные способы, как восстановить ярлык на рабочем столе .
Причины пропажи ярлыков
За отображения ярлыков(иконок) приложений на рабочем столе отвечают встроенные службы виртуализации и организации постоянной памяти. В случае сбоя в работе хотя бы одного из этих компонентов, появляются неполадки с отображением содержимого рабочей области.
Причины пропажи ярлыка:
Программа была удалена – наиболее банальная, но распространённая причина. Если один компьютер используют сразу несколько людей, могут возникнуть недоразумения с удалением программ.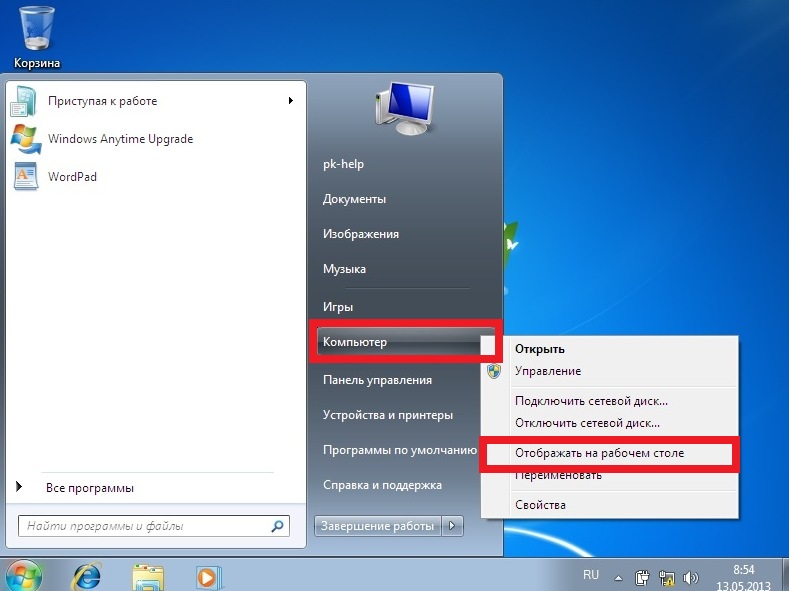 Также вы могли нечаянно удалить корневую папку приложения на жестком диске или деинсталлировать ПО и забыть об этом;
Также вы могли нечаянно удалить корневую папку приложения на жестком диске или деинсталлировать ПО и забыть об этом;
Сбой в реестре . Ошибки в записях реестра ОС могут привести к пропаданию не только ярлыков, но и данных программы. Проблема решается с помощью изменения содержимого записей вручную;
Деактивация функции отображения элементов рабочего стола . В результате обновления системы или персональных настроек может быть отключена опция, которая отвечает за добавление и видимость ярлыков на рабочую область. Исправить проблему поможет повторное включение опции;
Единовременный сбой в работе проводника Windows ;
Действие вредоносных программ . Вирусы могут скрывать содержимое памяти ПК и заменять ярлыки программ на установочные файлы с вредоносным ПО.
Программа деинсталлирована
Если вы заметили, что пропал ярлык с рабочего стола , восстановить объект можно не всегда. Из-за удаления программы файл для её запуска автоматически исчезает из системы.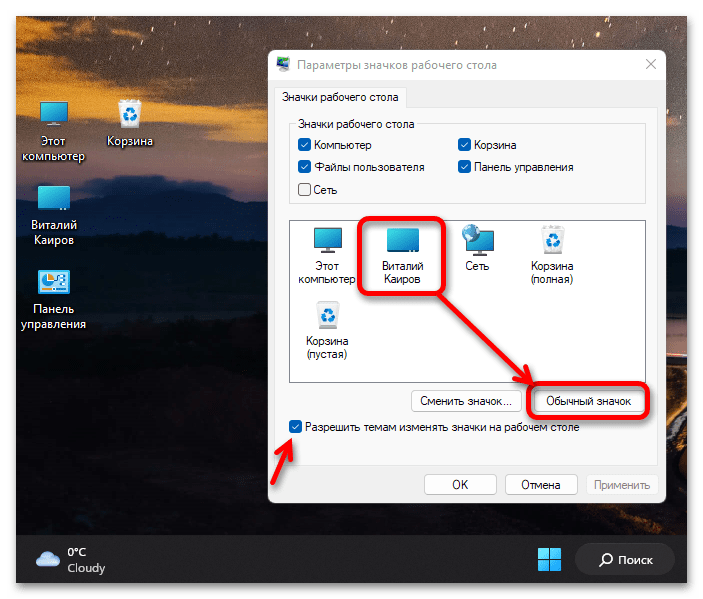 Перед применением попыток возврата ярлыка убедитесь, что нужная программа все еще установлена на вашем компьютере:
Перед применением попыток возврата ярлыка убедитесь, что нужная программа все еще установлена на вашем компьютере:
Кликните на поле поиска по системе и введите «Установка и удаление»;
Откройте найденное окно. В более ранних версиях Виндовс необходимо открыть Панель управления с помощью меню «Пуск» и найти в окне нужное поле;
В открывшемся окне проверьте список приложений и найдите, если нужного ПО нет в списке, оно удалено из системы. Необходима повторная установка, после чего ярлык снова появится на рабочем столе.
Способ восстановить ярлык №1 – Запуск команды Explorer . EXE
Рассмотрим самый простой способ, как восстановить ярлык . Для этого необходимо запустить встроенную службу, которая активирует работу файлового менеджера. В поиске впишите слово « Explorer ». В результате, система найдет нужную команду. Запустите её:
После выполнения EXE -файла стандартный проводник будет перезапущен. Если причина пропажи ярлыка заключалась в единовременном баге, объект снова появится на рабочем столе.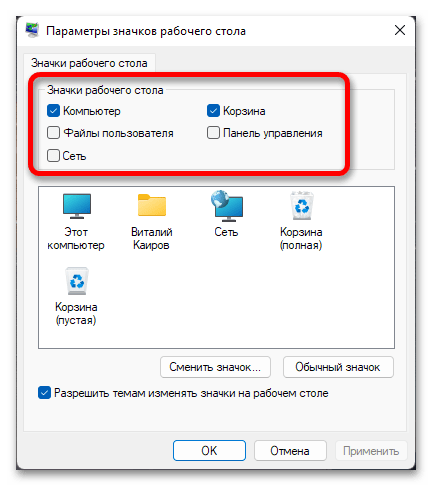
Чтобы открыть команду Explorer . EXE в более старых версиях ОС Windows , откройте окно « Мой компьютер » . Затем зайдите в диск С, откройте директорию с названием « Windows ». В ней содержится нужный исполняемый файл. Запуск приложения позволит восстановить пропавшие ярлыки.
Способ 2 – Настройка режима отображения элементов рабочего стола
Пользователь любой версии ОС Виндовс может выполнять настройку рабочего стола: выбирать размер значков, определять параметры сетки, скрывать ярлыки и папки. Вы могли случайно деактивировать функцию показа ярлыков, из-за этого они пропали из системы.
Следуйте инструкции, чтобы узнать, как восстановить ярлыки на рабочем столе W indows с помощью панели настроек:
Кликните правой клавишей мышки на пустой области рабочего стола;
В появившемся контекстном меню выберите пункт «Вид»;
Затем поставьте галочку напротив поля «Отображать значки рабочего стола».
Способ 3 – Редактор реестра
Действенный способ, с помощью которого можно восстановить удаленный ярлык – отредактировать вручную нужные записи реестра.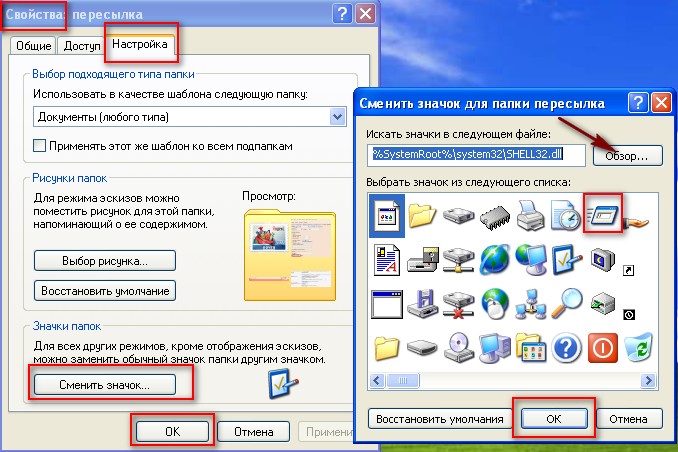
Следуйте инструкции:
Откройте окно «Выполнить» с помощью нажатия комбинации клавиш Win и R ;
В новом окне введите команду Regedit и подтвердите действие;
В результате, откроется редактор реестра. В левой части окна отройте директорию Local Machine-Software-Microsoft-Windows NT-Winlogon. В правой части окна появится список команд. Кликните на объект Shell и запустите его работу.
После завершения работы с системным реестром рекомендуется перезагрузить компьютер. После повторного включения операционной системы все ярлыки вернутся на рабочий стол.
Способ 4 – Настройки персонализации
В Windows 8/10 появилось окно для настройки и персонализации рабочего стола. С его помощью пользователи могут не только выбрать понравившееся оформление, но и задать свои опции отображения элементов рабочей области.
Следуйте инструкции, чтобы активировать показ папок и ярлыков в системе:
Кликните правой кнопкой мышки на изображении рабочего стола и в контекстном меню кликните на «Персонализация»;
В новом окне найдите поле для поиска параметров и введите в него текст «Отображение элементов рабочего стола» и нажмите Enter ;
Автоматически откроется окно настройки проводника системы.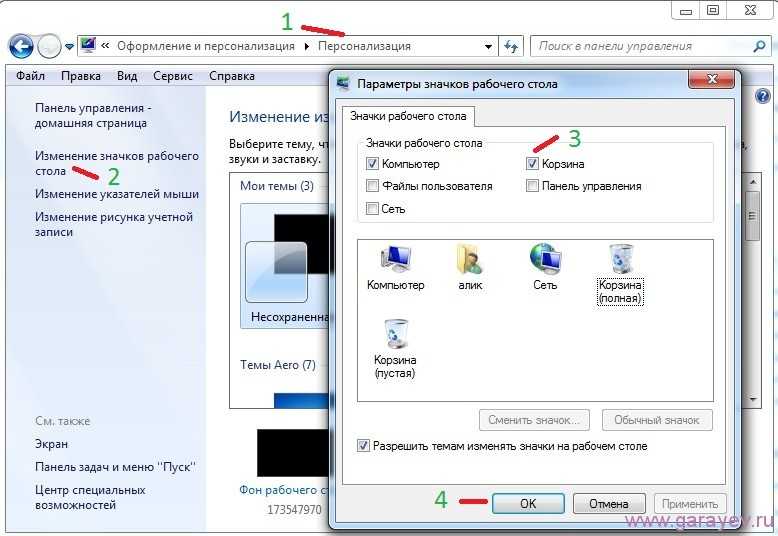 В нем нажмите на кнопку «Восстановить параметры по умолчанию» и сохраните изменения;
В нем нажмите на кнопку «Восстановить параметры по умолчанию» и сохраните изменения;
Какой из описанных выше способов помог вам вернуть исчезнувший ярлык? Оставляйте свои ответы или другие способы устранения неполадки в комментариях.
smartbobr.ru
Как восстановить ярлыки на рабочем столе в Windows 7, 8
После запуска системы, пропали значки с рабочего стола Windows 7, 8, довольна частая ситуация. В зависимости от ситуации ярлыки исчезают частично или полностью. Способы решения проблем многогранны. Вы можете наблюдать такие ситуации:
- Некоторые ярлыки исчезли с рабочего стола, а остальные на месте.
- Пропали все значки, но Вы видите панель задач.
- Не отображаются значки и остальные элементы (видно только фон рабочего стола или черный экран).
В первом случае пропадают в основном системные значки, такие как, корзина, мой компьютер и другие, ознакомьтесь подробнее с восстановлением системных ярлыков для «корзины» здесь, для «мой компьютер» здесь.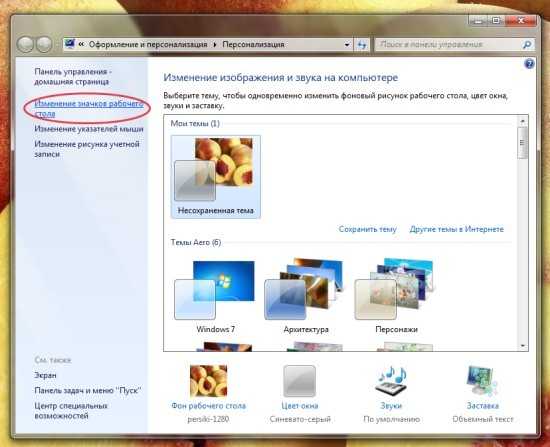 Все иные случаи исчезновения значков можно отнести к настройкам отображения ярлыков и проблемам с запуском файла графического интерфейса.
Все иные случаи исчезновения значков можно отнести к настройкам отображения ярлыков и проблемам с запуском файла графического интерфейса.
Включение отображения ярлыков рабочего стола
Если на рабочем столе пропали все ярлыки, но отображается и функционирует панель задач, проверьте наличие значков в папке пользователя Desktop. Запустите «мой компьютер» из пуска или с панели задач. Слева выберите «рабочий стол», если там все значки, тогда проблема исчерпана.
Щелкните правой кнопкой (где нет значков) на рабочем столе, в меню курсор наведите на «вид», выберите опцию отображения значков рабочего стола, чтобы они снова появились. Товарищи с Microsoft придумали такую хитрую идею очищения рабочего стола.
Если в каталоге Desktop нет ярлыков и опция отображения включена, тогда значки были перемещены или удалены, вследствие действий пользователя, вирусной атаки. Первый вариант маловероятен, хотя второй встречается чаще. Сделайте восстановление системы, просканируйте ПК на наличие вирусов, чтобы не было такой ситуации в будущем.
Устранение проблем с файлом Explorer.exe
За отображение рабочего стола, панели задач, пуска отвечает файл explorer.exe, который находится в папке Windows. Если после запуска ПК у Вас пропал рабочий стол Windows 7, 8 значит, файл графического интерфейса не запустился с системой. Вероятнее всего наблюдается действие вируса. Для устранения проблем выполните одно или комплекс действий ниже.
1. Вы сами можете в ручную заставить работать процесс explorer.exe. Вызовите диспетчер задач Виндовс, нажмите «файл» в верхнем меню, далее «новая задача (выполнить)». В поле ввода введите explorer.exe, нажмите OK. Так Вы сможете восстановить рабочий стол Windows 7, 8 в рамках данной сессии для удобного устранения проблем. После ручного запуска графического интерфейса, просканируйте ОС антивирусной программой с последним обновлением баз.
Примечание: не редко вредоносная программа блокирует диспетчер задач. В результате будет уведомление «диспетчер задач отключен администратором».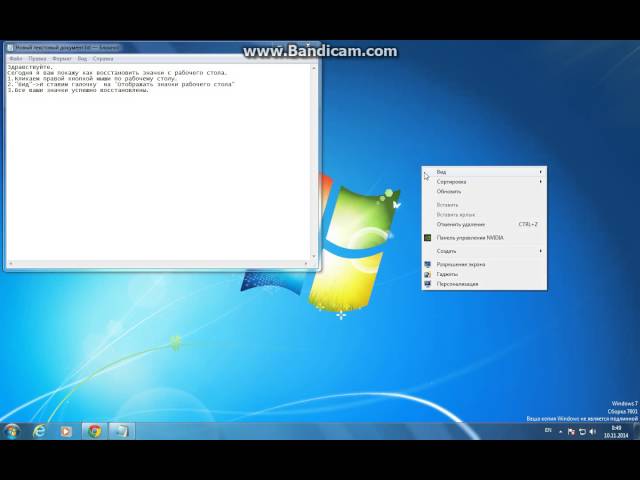
2. Не запуская explorer вручную, Вы можете запуститься в безопасном режиме. Если рабочий стол подгрузится полностью, значит, что-то мешает ему нормально функционировать. Просканируйте Windows антивирусным ПО.
3. Файл графического интерфейса запускается автоматически через соответствующую ветку реестра. Когда система заражается вирусом определенного типа, тогда в реестре за место значения explorer.exe прописывается путь к исполняемому файлу вирусного ПО (часто располагается в папке temp). Если на рабочем столе пропали ярлыки Windows 7, 8 проделайте действия ниже.
Вам потребуется открыть реестр Windows 7, 8 и перейти в раздел Winlogon (полный путь смотри на изображении ниже). В правой стороне реестра, обратите внимание на параметр Shell, там должно быть задано значение explorer.exe. Если там будет прописан путь к исполняемому файлу вируса, дважды кликните Shell, в поле «значение» удалите лишнее и пропишите explorer.exe. Далее нажмите OK, но не торопитесь закрывать реестр.
Вирус может пустить корни глубоко в реестр. Выделите название исполнительного файла вредоносного ПО и скопируйте его. Нажмите Ctrl + F, в поле «найти» вставьте скопированное название. Отметьте все параметры флажками (смотрите скрин), затем нажмите «найти далее». Если обнаружится название вируса, исправьте его везде. Закройте окна реестра, перезагрузите компьютер.
4. Иногда explorer.exe модифицируется или повреждается, чтобы восстановить рабочий стол на windows 7, 8 и графический интерфейс поможет команда (cmd) проверки системных файлов. Вам необходимо запустить cmd с правами администратора, ввести команду:
Далее нажмите Enter, дождитесь окончания процедуры. Перезагрузите компьютер через cmd или обычным методом.
5. Выполните восстановление системы. Самый популярный инструмент решения проблем в Windows, но не всегда. В трудных ситуациях может быть отключен и никак Вам не помочь.
Теперь Вы знаете, почему пропали значки с рабочего стола Windows 7, 8, и как их восстановить.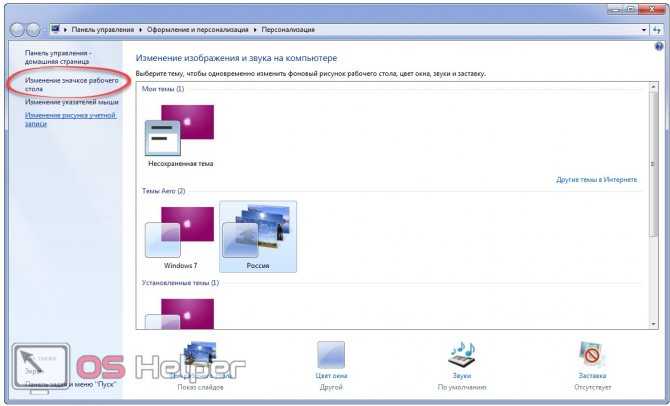 В первую очередь рекомендуется проверить настройку скрытия ярлыков. В противном случае воспользуйтесь способами для решения проблемы с загрузкой графического интерфейса, как правило, методы работают комплексно.
В первую очередь рекомендуется проверить настройку скрытия ярлыков. В противном случае воспользуйтесь способами для решения проблемы с загрузкой графического интерфейса, как правило, методы работают комплексно.
a0x.ru
Поделиться:
- Предыдущая записьЕсли Шареман не работает на Windows 7
- Следующая записьКомпьютер не видит флешку
×
Рекомендуем посмотреть
Adblock
detector
Как восстановить скрытые значки на рабочем столе в Windows 7
Последнее обновление: 16 декабря 2016 г.
Вы можете задаться вопросом, как восстановить скрытые значки на рабочем столе в Windows 7, если кто-то другой спрятал их в шутку или если вы случайно спрятали их при изменении рабочего стола. . Рабочий стол Windows 7 часто используется в качестве отправной точки для многих пользователей Windows, и это место, где важные файлы и ярлыки программ хранятся для быстрого доступа.
. Рабочий стол Windows 7 часто используется в качестве отправной точки для многих пользователей Windows, и это место, где важные файлы и ярлыки программ хранятся для быстрого доступа.
Папки, файлы и значки на вашем рабочем столе по-прежнему доступны через проводник Windows, если они скрыты на рабочем столе, но доступ к рабочему столу через проводник Windows может быть нежелательным методом навигации для многих пользователей Windows. К счастью, вы можете выполнить пару простых шагов, чтобы отобразить скрытые значки на рабочем столе в Windows 7 и вернуться к предыдущей настройке.
Вам нужно установить Microsoft Office на свой компьютер, но вас отталкивает высокая стоимость? Подписка на Office 365 может быть более доступным вариантом, к тому же ее можно установить на несколько компьютеров и включить больше программ.
Показать скрытые значки на рабочем столе в Windows 7
Следующие шаги покажут вам, как отобразить скрытые значки на рабочем столе в Windows 7. Это предполагает, что вы или кто-то другой, использующий ваш компьютер, ранее скрывал эти значки. Обратите внимание, что к скрытым значкам на рабочем столе по-прежнему можно получить доступ из проводника Windows; они просто скрыты от глаз при взгляде на рабочий стол.
Это предполагает, что вы или кто-то другой, использующий ваш компьютер, ранее скрывал эти значки. Обратите внимание, что к скрытым значкам на рабочем столе по-прежнему можно получить доступ из проводника Windows; они просто скрыты от глаз при взгляде на рабочий стол.
Если значки на рабочем столе видны, но некоторые файлы или папки нет, то вы можете вместо этого прочитать эту статью об отображении скрытых файлов или папок в Windows 7.
Шаг 1. Перейдите на рабочий стол Windows 7.
Шаг 2. Щелкните правой кнопкой мыши пустое место на рабочем столе, чтобы открыть контекстное меню.
Шаг 3. Щелкните параметр Просмотр , затем щелкните параметр Показать значки рабочего стола .
Резюме. Как отобразить значки на рабочем столе в Windows 7
- Перейдите на рабочий стол Windows 7. Вы можете нажать Клавиша Windows + D на клавиатуре, чтобы сделать это быстро.

- Щелкните правой кнопкой мыши пустое место на рабочем столе, чтобы вызвать контекстное меню.
- Щелкните параметр Просмотр , затем щелкните Показать значки на рабочем столе .
Если вы хотите узнать, как скрыть значки, а не показывать их, прочитайте раздел ниже.
Как скрыть значки на рабочем столе в Windows 7
Если вам нужно было отобразить значки на рабочем столе, потому что их скрыл кто-то другой, вам может быть интересно, как они это сделали. Шаги ниже покажут вам, как это сделать.
Шаг 1: Нажмите клавишу Windows + клавишу D на клавиатуре, чтобы перейти к рабочему столу Windows 7.
Шаг 2. Щелкните правой кнопкой мыши пустое место на рабочем столе, чтобы открыть контекстное меню.
Шаг 3. Щелкните параметр Просмотр , затем щелкните параметр Показать значки рабочего стола , чтобы снять флажок. Ваши значки должны быть скрыты от просмотра.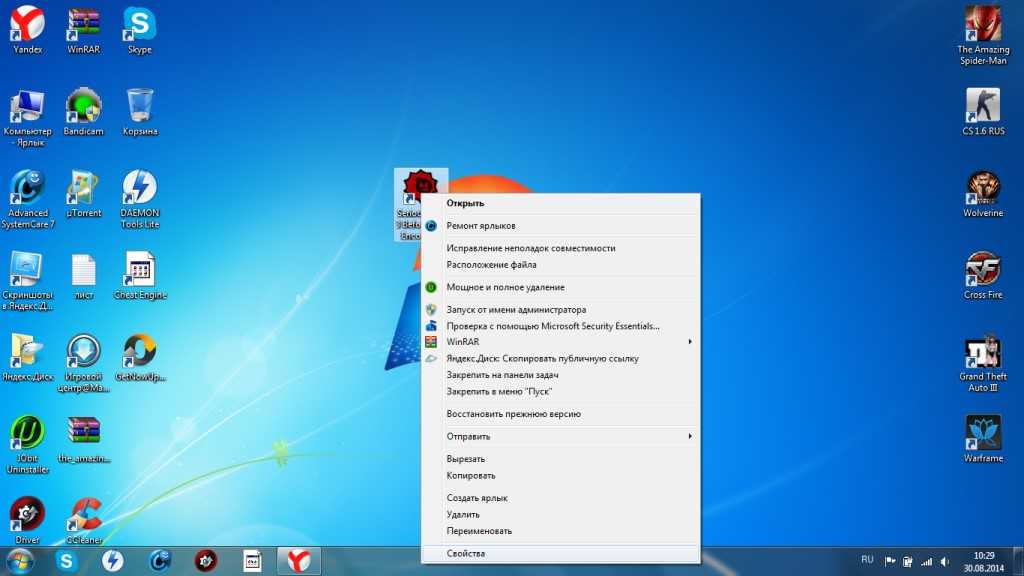
Вы можете получить доступ к рабочему столу, когда значки скрыты, щелкнув значок папки на панели задач, чтобы открыть проводник Windows, а затем 9Опция 0010 Desktop в левой части окна.
Панель задач внизу экрана не видна? Узнайте, как отобразить панель задач в Windows 7, чтобы она всегда была видна и доступна.
Мэтью Берли
Мэтью Берли пишет технические учебники с 2008 года. Его тексты появились на десятках различных веб-сайтов и были прочитаны более 50 миллионов раз.
После получения степени бакалавра и магистра в области компьютерных наук он несколько лет работал в области управления ИТ для малого бизнеса. Однако теперь он работает полный рабочий день, создавая онлайн-контент и веб-сайты.
Его основные темы написания включают iPhone, Microsoft Office, Google Apps, Android и Photoshop, но он также писал и на многие другие технические темы.
Категории Программы Теги Microsoft Windows How-To Guides, windows 7
Новейшие направляющие
Как вернуть значки на рабочий стол в Windows 7? [Ответ 2022] — Droidrant
Если вы потеряли значки на рабочем столе в Windows 7, есть несколько способов их восстановить.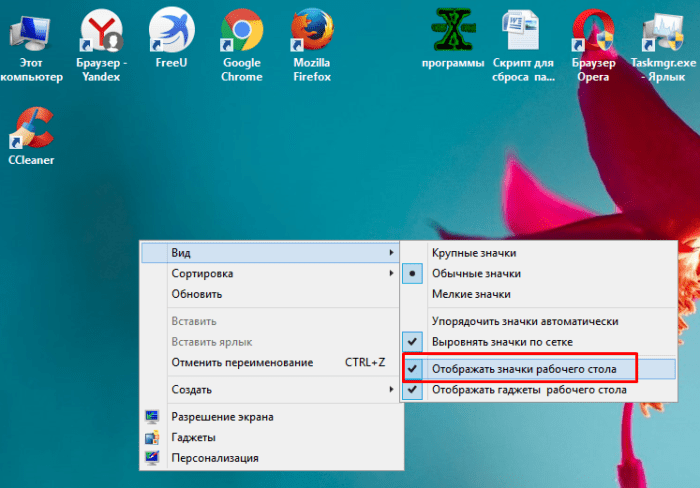 Во-первых, вы можете использовать средство устранения неполадок обслуживания системы, чтобы удалить их. Однако перед выполнением этой процедуры обязательно сделайте резервную копию своих данных. Однако есть альтернативное решение, которое позволит вам сохранить до 4 ярлыков на рабочем столе в вашей системе. Ниже приведены несколько наиболее распространенных вариантов восстановления значков на рабочем столе.
Во-первых, вы можете использовать средство устранения неполадок обслуживания системы, чтобы удалить их. Однако перед выполнением этой процедуры обязательно сделайте резервную копию своих данных. Однако есть альтернативное решение, которое позволит вам сохранить до 4 ярлыков на рабочем столе в вашей системе. Ниже приведены несколько наиболее распространенных вариантов восстановления значков на рабочем столе.
Вы также можете вручную восстановить значки на рабочем столе. Этот процесс требует доступа к панели управления. Для этого нажмите «Восстановление системы» и выберите нужную точку восстановления. Затем включите Показать скрытые файлы и удалите IconCache. После завершения процесса значки рабочего стола должны снова появиться на экране. Если вам по-прежнему не удается восстановить значки на рабочем столе, вы можете выполнить восстановление системы до более ранней точки восстановления.
Затем щелкните правой кнопкой мыши пустое место и выберите «Просмотр». Щелкните Параметры значков на рабочем столе.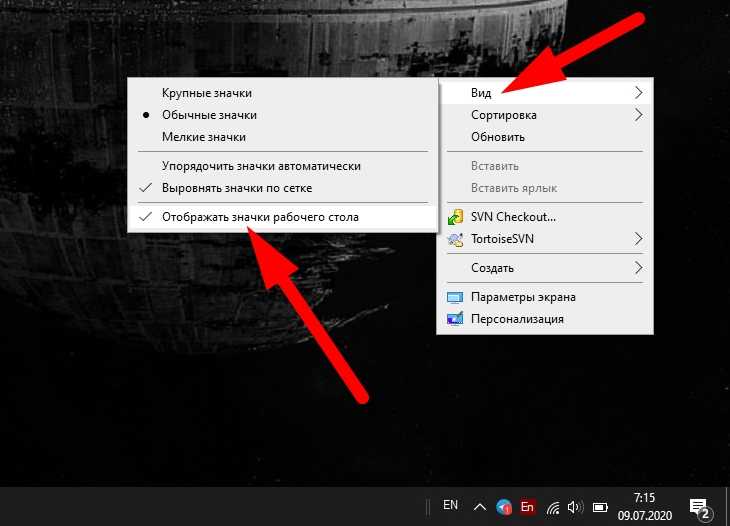 Это отобразит список ваших текущих значков. Скриншоты покажут вам, какие значки используются по умолчанию, а какие настраиваются. Нажмите кнопку «Восстановить по умолчанию» прямо под превью, чтобы восстановить исходные значки. Затем нажмите OK, чтобы завершить изменение. Если вы хотите внести какие-либо дополнительные изменения, перейдите в диалоговое окно «Настройки значков на рабочем столе» и выберите «Восстановить по умолчанию», чтобы восстановить значки на рабочем столе в исходное состояние по умолчанию.
Это отобразит список ваших текущих значков. Скриншоты покажут вам, какие значки используются по умолчанию, а какие настраиваются. Нажмите кнопку «Восстановить по умолчанию» прямо под превью, чтобы восстановить исходные значки. Затем нажмите OK, чтобы завершить изменение. Если вы хотите внести какие-либо дополнительные изменения, перейдите в диалоговое окно «Настройки значков на рабочем столе» и выберите «Восстановить по умолчанию», чтобы восстановить значки на рабочем столе в исходное состояние по умолчанию.
Вопросы по теме / Содержание
- Как исправить значки на рабочем столе в Windows 7?
- Как восстановить значки на рабочем столе?
- Куда исчезли значки моего рабочего стола?
- Почему исчезают значки на рабочем столе Windows 7?
- Почему исчезли файлы рабочего стола?
- Куда делись все файлы моего рабочего стола Windows?
- Почему исчезли значки на рабочем столе и панель задач?
Как исправить значки на рабочем столе в Windows 7?
Если вы заметили, что ваш рабочий стол Windows 7 стал неузнаваемым, вам может быть интересно, как исправить значки на рабочем столе.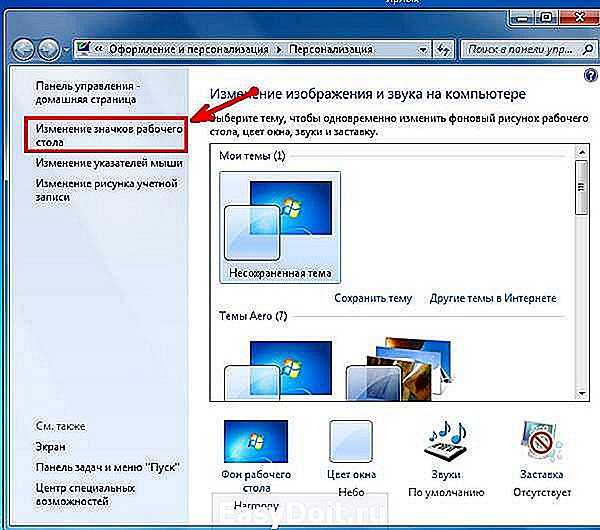 В конце концов, многие люди запускают свои компьютеры, используя рабочий стол в качестве отправной точки для хранения важных файлов и ярлыков программ. Но если вы не можете вспомнить, где найти эти значки, вы можете легко восстановить их, выполнив следующие действия. Сначала перейдите на рабочий стол, щелкнув правой кнопкой мыши пустое место. Далее откройте контекстное меню и нажмите «Просмотр». Выберите «Показать значки на рабочем столе» в контекстном меню.
В конце концов, многие люди запускают свои компьютеры, используя рабочий стол в качестве отправной точки для хранения важных файлов и ярлыков программ. Но если вы не можете вспомнить, где найти эти значки, вы можете легко восстановить их, выполнив следующие действия. Сначала перейдите на рабочий стол, щелкнув правой кнопкой мыши пустое место. Далее откройте контекстное меню и нажмите «Просмотр». Выберите «Показать значки на рабочем столе» в контекстном меню.
После выбора параметра щелкните вкладку Персонализация. На следующем экране нажмите «Значки рабочего стола», а затем выберите соответствующий системный пункт. Нажмите Далее, чтобы подтвердить свой выбор. Когда вы окажетесь в Панели управления персонализацией, вам нужно будет изменить настройки значков. Если вы не можете найти какие-либо значки, нажмите «Изменить значки на рабочем столе», чтобы изменить их. Затем выберите предпочтительный стиль значка.
Как восстановить значки на рабочем столе?
Иногда может потребоваться вернуться к более ранней версии Windows, чтобы восстановить видимость значка на рабочем столе.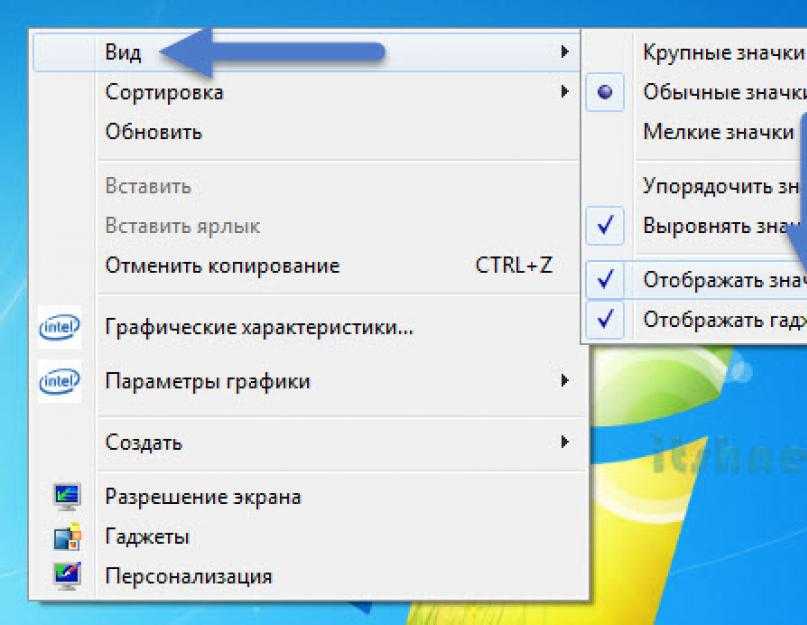 Это может произойти, если вы случайно отключили настройки видимости. Чтобы вернуться к предыдущему состоянию, перейдите в «Пуск», «Настройки» и «Безопасность». В разделе «Обновление и безопасность» нажмите «Проверить наличие обновлений». Затем выберите Полный экран. Нажмите «Перезагрузить сейчас», и значки на рабочем столе должны быть восстановлены! Однако, если проблема не устранена, есть другие варианты восстановления значков на рабочем столе.
Это может произойти, если вы случайно отключили настройки видимости. Чтобы вернуться к предыдущему состоянию, перейдите в «Пуск», «Настройки» и «Безопасность». В разделе «Обновление и безопасность» нажмите «Проверить наличие обновлений». Затем выберите Полный экран. Нажмите «Перезагрузить сейчас», и значки на рабочем столе должны быть восстановлены! Однако, если проблема не устранена, есть другие варианты восстановления значков на рабочем столе.
Помимо восстановления значков на рабочем столе, вы также можете восстановить другие значки на вашем ПК. К ним относятся значки для корзины, профиля пользователя, этого компьютера, сети и панели управления. Для этого откройте панель управления и перейдите к разделу «Восстановление системы». Затем выберите нужную точку восстановления. Чтобы восстановить значки на рабочем столе до предыдущей точки времени, убедитесь, что вы включили «Показывать скрытые файлы» на вкладке «Дополнительно».
Куда пропали значки на рабочем столе?
Если вы когда-нибудь задавались вопросом: «Куда исчезли мои значки на рабочем столе в Windows 7?» есть несколько способов решить эту проблему.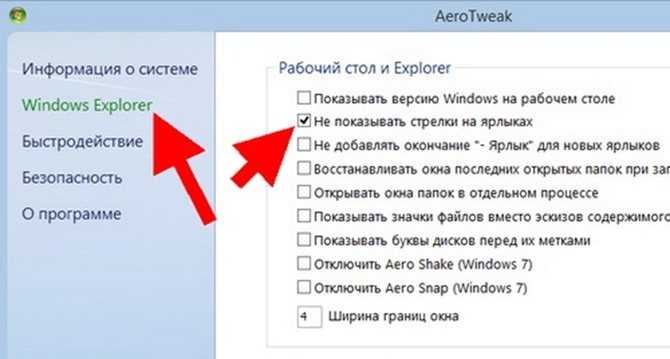 Попробуйте Восстановление системы. С помощью функции «Восстановление системы» вы можете вернуть настройки вашего компьютера в предыдущее состояние, которое может включать значки на рабочем столе. Затем вы можете попробовать повторно включить значки на рабочем столе с панели управления. Таким образом, вы вернете все значки на рабочий стол.
Попробуйте Восстановление системы. С помощью функции «Восстановление системы» вы можете вернуть настройки вашего компьютера в предыдущее состояние, которое может включать значки на рабочем столе. Затем вы можете попробовать повторно включить значки на рабочем столе с панели управления. Таким образом, вы вернете все значки на рабочий стол.
Вы также можете попробовать перезапустить проводник Windows. Сообщается, что это решение работает для многих пользователей и является альтернативой щелчку значка X на панели задач. Однако этот вариант не рекомендуется для новых пользователей, поскольку значки могут исчезнуть после перезагрузки компьютера. Если проблема не устранена, обратитесь в службу поддержки Windows. Знающий специалист по компьютерам может решить эту проблему для вас. Если ничего не помогает, попробуйте использовать командную строку и введите соответствующие команды.
Если это не сработает, вы можете снова включить значки на рабочем столе с помощью параметра «Показать значки на рабочем столе».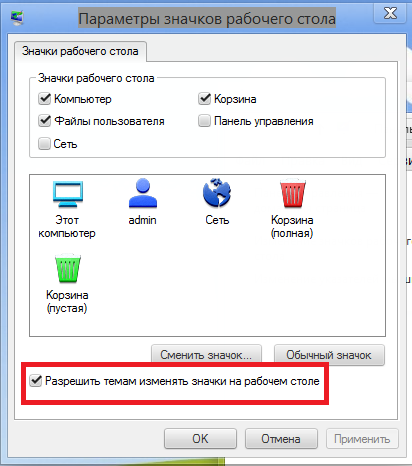 Чтобы снова включить значки на рабочем столе, откройте приложение «Настройки» на своем компьютере. Выберите Персонализация. В разделе «Персонализация» нажмите «Темы». На следующей странице щелкните Параметры значка на рабочем столе. Если вы снова видите значки на рабочем столе, все готово. И если они отсутствовали при первой установке Windows 7, вы можете восстановить их, выполнив стандартные исправления Windows 7.
Чтобы снова включить значки на рабочем столе, откройте приложение «Настройки» на своем компьютере. Выберите Персонализация. В разделе «Персонализация» нажмите «Темы». На следующей странице щелкните Параметры значка на рабочем столе. Если вы снова видите значки на рабочем столе, все готово. И если они отсутствовали при первой установке Windows 7, вы можете восстановить их, выполнив стандартные исправления Windows 7.
Почему исчезают значки на рабочем столе Windows 7?
Существует несколько причин этой проблемы, и внедрение одной из них решит проблему. Вы можете попробовать обновить Windows, выбрав «Параметры Windows» > «Обновление и безопасность» и выбрав «Проверить наличие обновлений». После загрузки и установки обновления перезагрузите компьютер. Другой распространенной причиной исчезновения значков на рабочем столе является поврежденный значок системы. В этом случае вам потребуется выполнить обслуживание системы, чтобы решить проблему. Однако, если вы не можете установить обновление, вы можете попробовать другие решения и устранить проблему.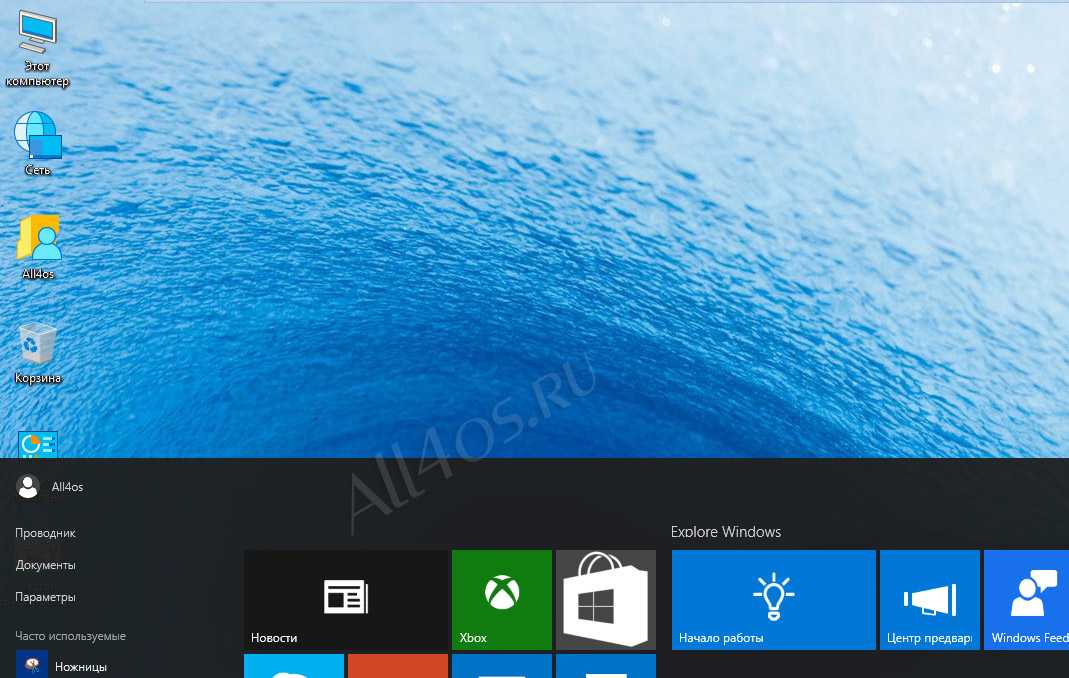
Возможно, вы также случайно отключили видимость значков на рабочем столе. Это происходит, когда вы случайно отключили настройку по ошибке. Чтобы восстановить значки на рабочем столе, перейдите в Панель управления, выберите «Вид», а затем нажмите «Показать значки на рабочем столе». Если после обновления исчезли значки на рабочем столе, попробуйте восстановить систему с помощью функции «Восстановление системы». Если вы по-прежнему не можете восстановить значки в исходное состояние, вы можете использовать функцию восстановления системы Windows 7.
Почему исчезли файлы рабочего стола?
Если значки на рабочем столе исчезли в Windows 7, вы можете откатить конфигурацию системы, выбрав предыдущую точку восстановления. Чтобы выполнить восстановление системы, откройте панель управления и выберите «Открыть восстановление системы». Затем выберите точку восстановления и нажмите «Далее». Значки на рабочем столе должны снова появиться. Если нет, попробуйте переустановить Windows 7 и проверьте, решает ли это проблему.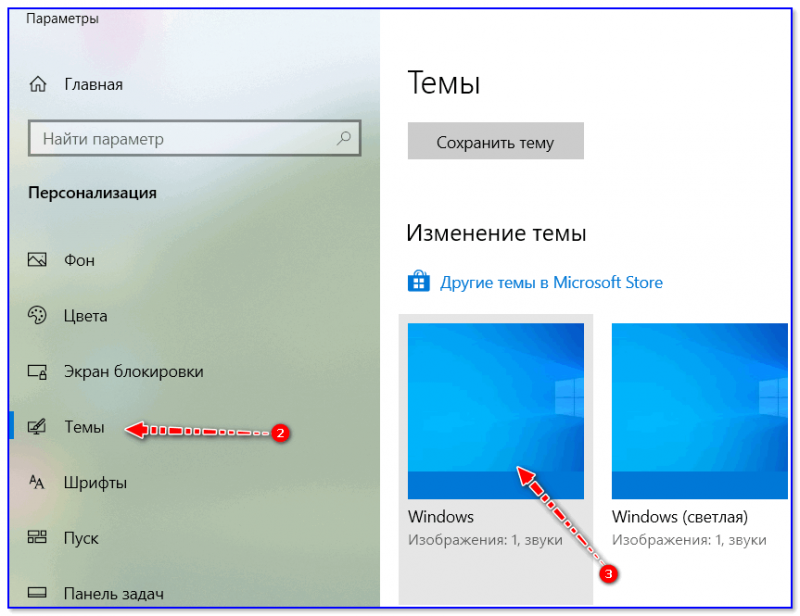
Есть несколько решений этой проблемы. Отключение видимости значков на рабочем столе часто является ошибкой, но также может быть вызвано ошибкой приложения или пользователя. Независимо от причины, лучший способ решить эту проблему — обновить Windows. Для этого просто выберите «Параметры Windows» > «Обновление и безопасность» и выберите «Проверить наличие обновлений». После завершения установки обновления перезагрузите компьютер, чтобы увидеть, появились ли снова значки на рабочем столе.
Если вам по-прежнему не удается восстановить значки на рабочем столе, попробуйте перезапустить проводник из диспетчера задач. Если это не решит проблему, вы можете использовать редактор реестра, чтобы сбросить отсутствующие значки. Другой вариант — очистить кеш значков на рабочем столе. В этом кэше хранятся эскизы изображений, видео и документов. После этого вы можете нажать OK, чтобы закрыть окно «Обслуживание системы» и перезагрузить систему. Если проблема не устранена, попробуйте перезагрузить компьютер или переустановить Windows.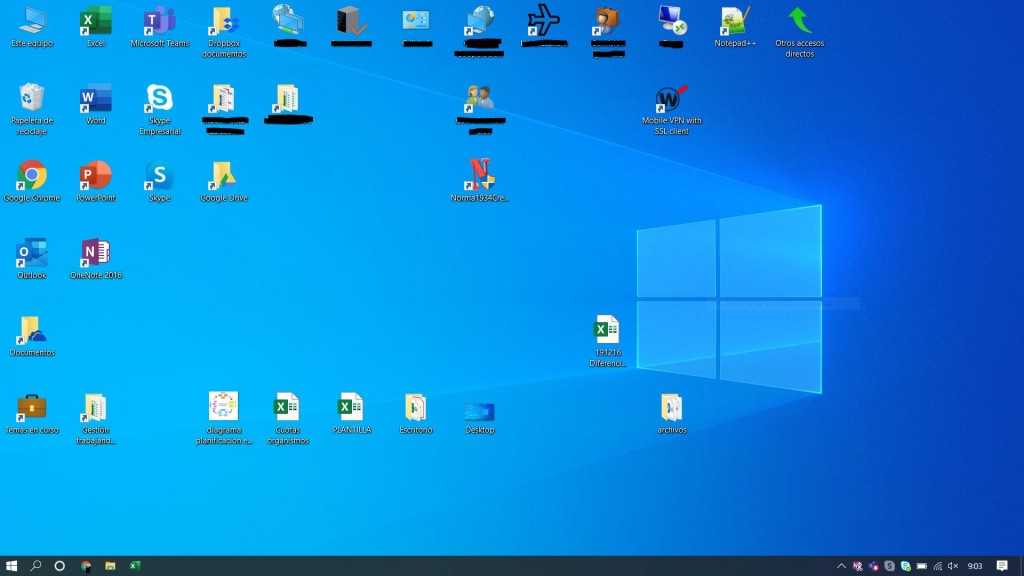
Куда делись все файлы моего рабочего стола Windows?
Первое, что вы должны сделать, это проверить панель управления на наличие отсутствующих файлов. Это позволит вам найти их и удалить. Если они по-прежнему отсутствуют, вы также можете проверить установку/удаление программ. Вам не нужно ничего делать, чтобы восстановить эти файлы, но было бы лучше, если бы вы могли найти, где они находятся, и сообщить о них. Если вы не можете найти эти файлы, вы можете сообщить о них с помощью инструмента, доступного в Windows.
Другой способ найти файлы на рабочем столе — выполнить глубокое сканирование. Этот метод работает немного медленнее и реализует более сложные алгоритмы поиска файлов. Кроме того, операционная система компьютера содержит функцию предыдущих версий. Но не все файлы можно восстановить. Это будет работать, только если у вас есть предыдущая версия, созданная Windows. Эта функция может помочь вам восстановить некоторые потерянные файлы. Но убедитесь, что файл не скрыт, чтобы вы не могли снова получить к нему доступ.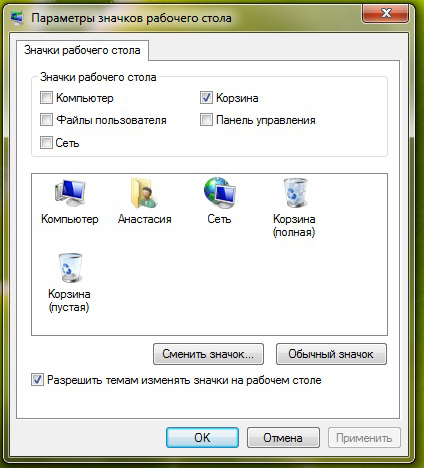
Почему исчезли значки на рабочем столе и панель задач?
Иногда значки на рабочем столе и панель задач могут исчезать без видимой причины. Возможно, вы случайно отключили эту функцию, но это можно исправить, сбросив ее настройки. Для этого откройте панель управления и нажмите «Восстановление системы». Выберите предыдущий момент времени, когда ваша система была стабильной, а затем нажмите кнопку «Восстановить», чтобы снова установить все настройки по умолчанию. Затем перезагрузите компьютер.
Если у вас два монитора, возможно, вы случайно сняли флажок «Показывать панель задач на всех дисплеях». Вы также можете попробовать включить его снова, щелкнув параметр «Показывать значки рабочего стола на всех дисплеях». Как только вы это сделаете, значки на рабочем столе и панель задач должны снова появиться. Если они не отображаются, выполните описанные выше действия, чтобы включить их.
Проблема также может быть связана с поврежденным системным значком. Чтобы исправить это, вы можете восстановить системные значки до предыдущей точки.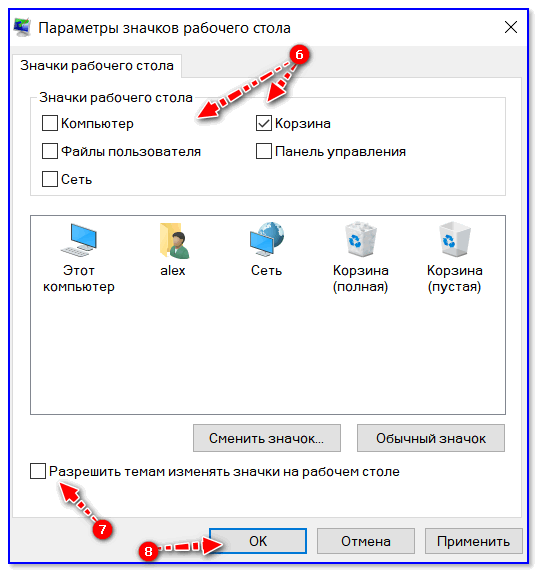
 Удалите базу данных кэша значков
Удалите базу данных кэша значков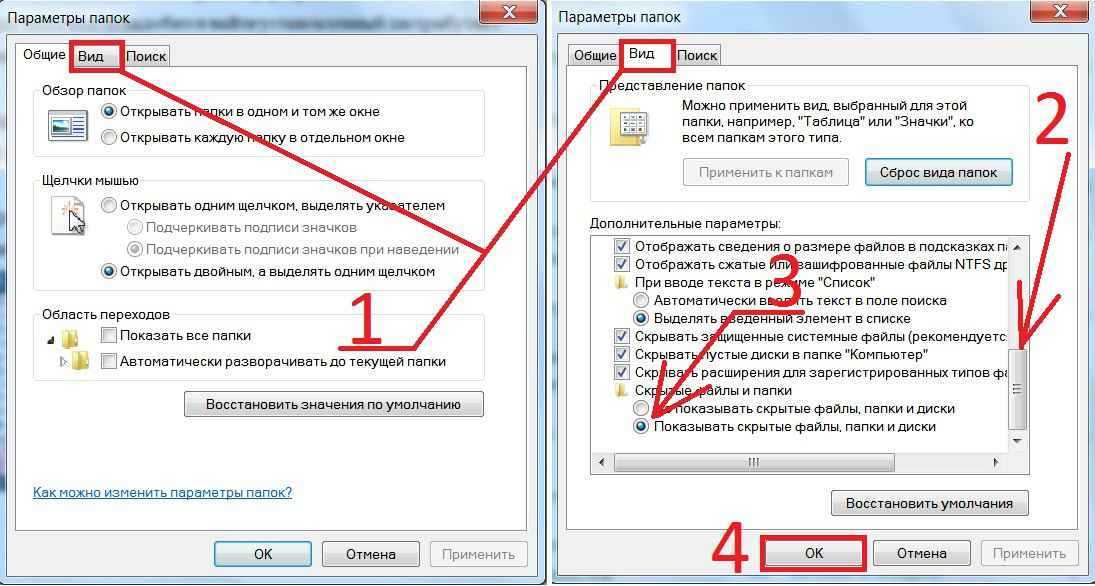
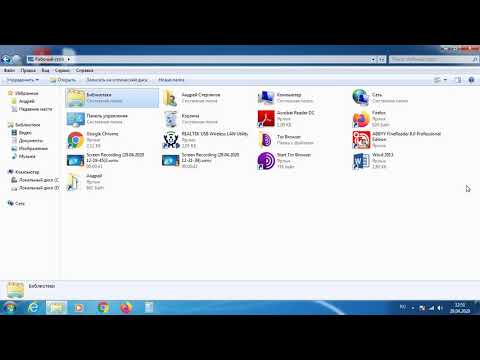
 1 Активирование функции отображения значков
1 Активирование функции отображения значков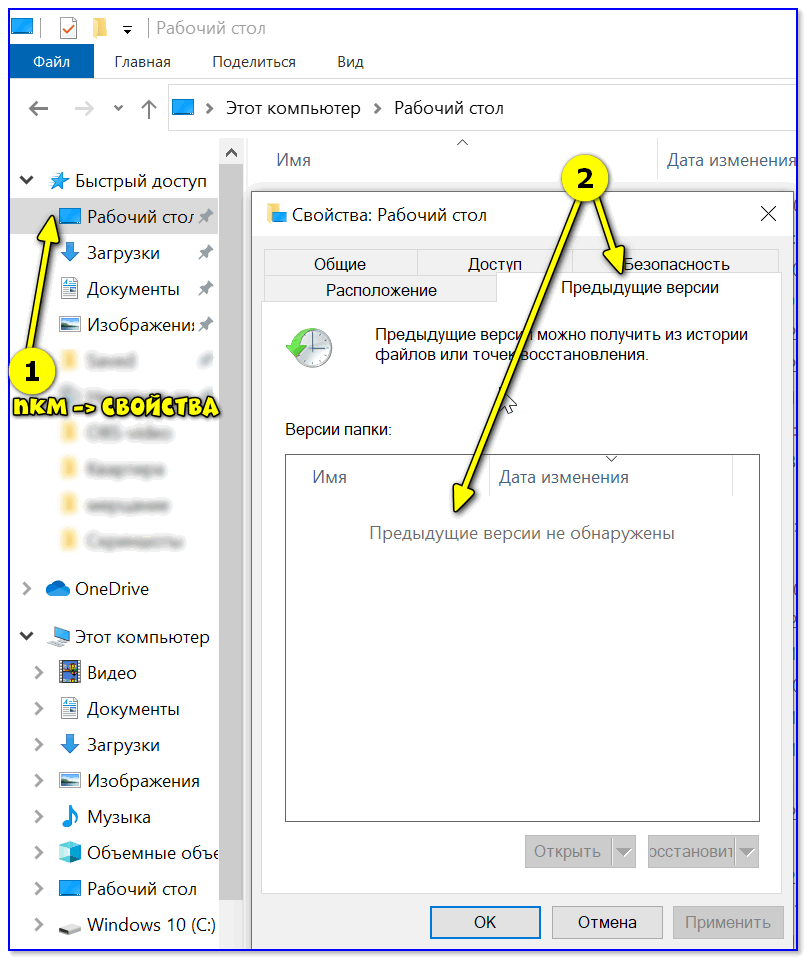
 Там должно быть указано explorer.exe. Если это не так, двойным кликом откройте Shell и в строке «Значение» вручную впишите explorer.exe.
Там должно быть указано explorer.exe. Если это не так, двойным кликом откройте Shell и в строке «Значение» вручную впишите explorer.exe.