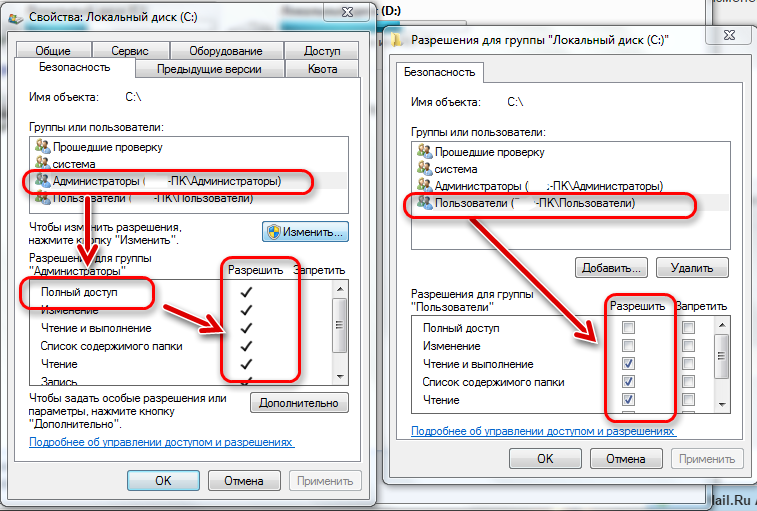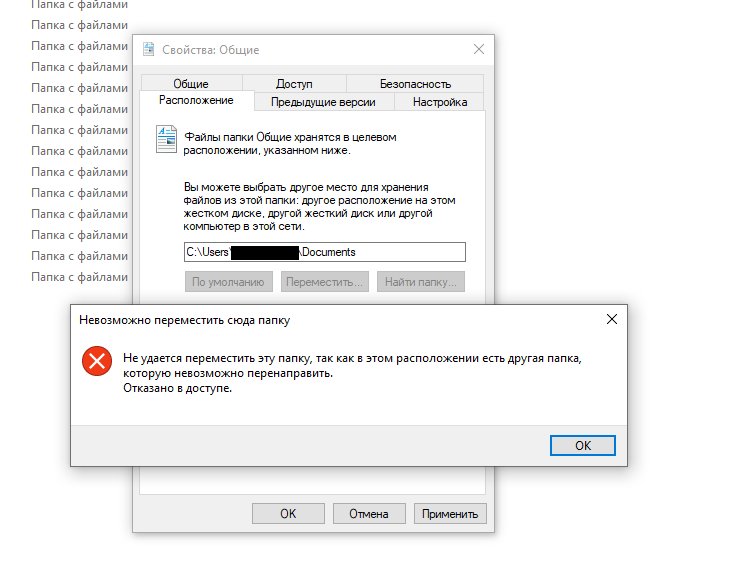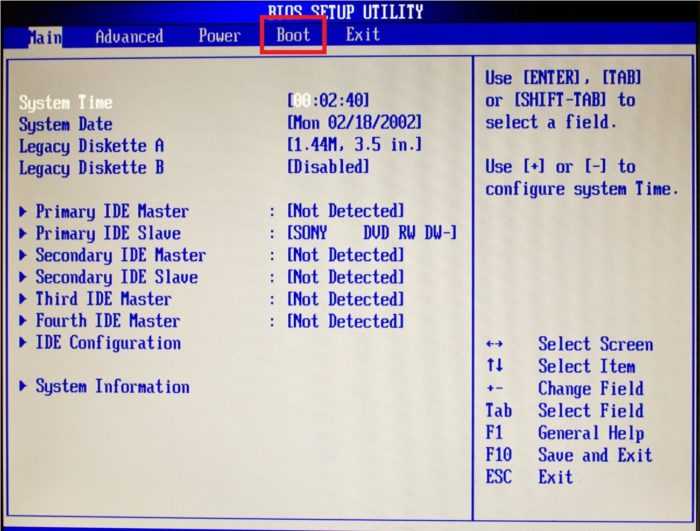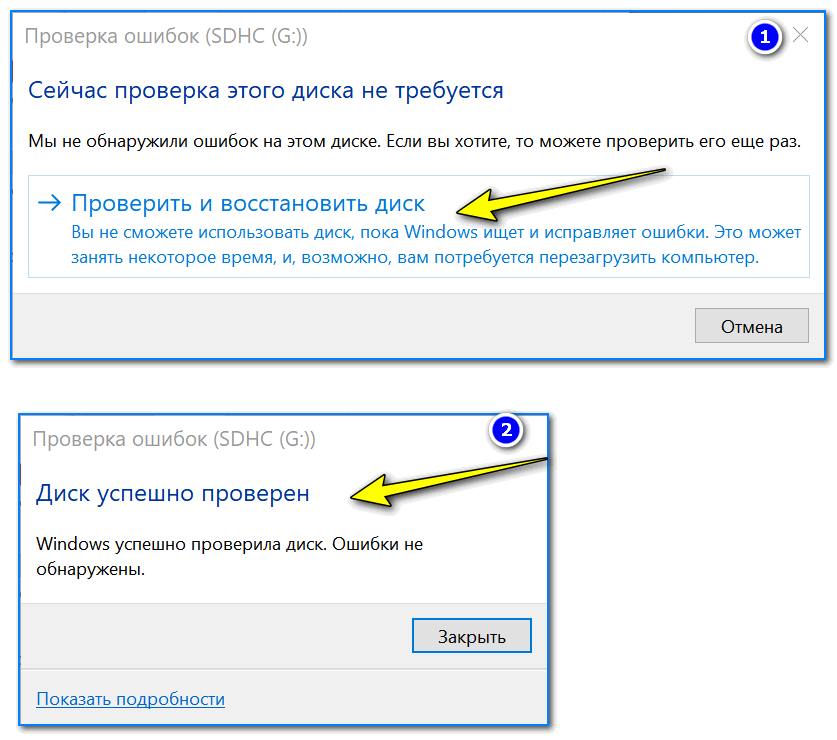Как исправить ошибки на флешке: Программы для исправления ошибок на флешке: ТОП-7 утилит
Содержание
Как проверить на ошибки флешку или карту памяти
В современном мире сложно встретить человека, который не имеет никакого отношения к флешкам или картам памяти. Смартфоны, фотоаппараты, видеокамеры нуждаются в том, чтобы пользователи увеличили их память, обеспечив сохранение фотографий и прочего важного контента. Флешка, вообще, является надёжным помощником современного человека, благодаря которому пользователь всегда может иметь под рукой важные документы. Чтобы съёмные носители гарантировано сохраняли материал, важно, чтобы вами своевременно проводилась проверка и исправление флешки на ошибки.
Если необходимо, то флешку или карту памяти можно протестировать на ошибки.
Процесс этот несложный, но невероятно важный. Мы расскажем, какие действия следует предпринять, чтобы проверить на ошибки флешку.
Проверка на ошибки флешки должна осуществляться периодически, тогда не будет возникать риск потери важных фотографий и не менее ценных документов.
Сбой в работе съёмного накопителя может возникать по причине самого пользователя, который игнорирует правила безопасного извлечения устройства. Кроме этого, могут «похозяйничать» вирусы, если пользователь редко осуществляет сканирование съёмного диска.
Кроме этого, могут «похозяйничать» вирусы, если пользователь редко осуществляет сканирование съёмного диска.
В любом случае проверка на ошибки карты памяти и флешки невероятно важна, поэтому нужно разобраться в том, как проверить карту памяти на ошибки. Существует вариант проверки при помощи возможностей операционной системы, а также заранее установленных утилит.
С помощью CHKDSK
Если расшифровать название системного приложения CHKDSK, получится Check Disk, что, в свою очередь, обозначает именно проверку диска. Кстати, это системное приложение не только выявляет ошибки, но и принимается их мгновенно исправлять, поэтому совсем неудивительно, что многие пользователи предпочитают пользоваться таким приложением.
Итак, запустить это системное приложение можно только через командную строку, поэтому первоначально зажмите две клавиши — Win и R — одновременно.
В открывшейся командной строке введите команду «chkdsk E: /F /R». В этой команде можно изменить только букву E, обозначающую съёмный диск, поскольку флешка на других компьютерах может отображаться совершенно под другими буквами.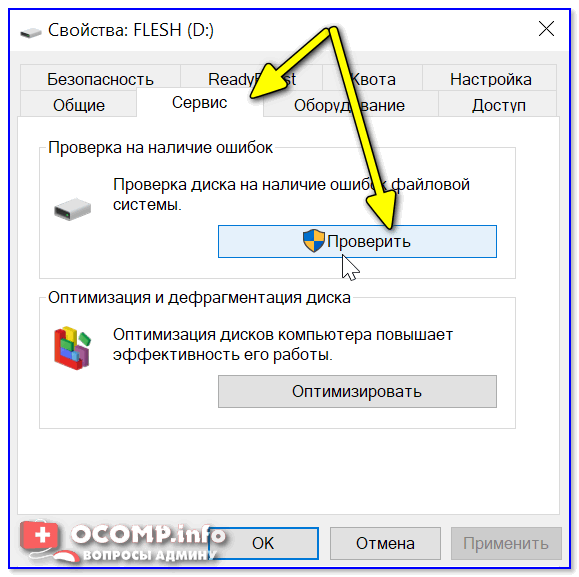 Всю остальную запись нужно оставить без изменений.
Всю остальную запись нужно оставить без изменений.
Буква F обозначает команду на проверку, а буква R — на исправление обнаруженных ошибок.
Кстати, первоначально в окне «Выполнить» можно ввести «cmd», а уже потом ввести обозначенную ранее нами команду. Результат будет аналогичным.
После того как системное приложение CHKDSK проверит съёмный диск, исправит обнаруженные битые сектора, на экране появится отчёт о проверке.
С помощью программы Check Flash
В интернете можно легко обнаружить программу для тестирования любой флешки на ошибки. Одной из таких успешных программ является Check Flash. Скачать вы её сможете без затруднений, тем более что она является бесплатным продуктом.
Эта программа приветствуется многими пользователями, поскольку сопровождается достаточным количеством преимуществ. В частности, она идеально подходит для любых моделей флешек. А также эта программа наделена множественными функциями, поэтому ей подвластна не только проверка.
Вы можете задать условия нахождения ошибок, их исправления, определения показателей скорости и чтения съёмного накопителя, редактирования информации о разделах флешки, а также полного стирания накопленного на ней контента.
После запуска программы не забудьте подсоединить к ПК вашу карту памяти или флешку. Лучше, конечно, это сделать заранее. В открывшемся окне программы вам придётся совершить некоторые настройки.
Сначала выберите ту флешку, которую вы собираетесь в этот момент проверять. В блоке «Тип доступа» выберите последний параметр «Как физическое устройство». В блоке «Действия» выбирайте первый параметр «Стабильность чтения», а в блоке «Продолжительность» выбирайте «Бесконечно». Вот теперь все необходимые настройки вами будут внесены, можно кликать по кнопке «Пуск».
Процесс поиска и исправления ошибок начнётся автоматически, в окне приложения замелькают разноцветные квадратики, каждый из которых свидетельствует о том, какие действия выполнило приложение.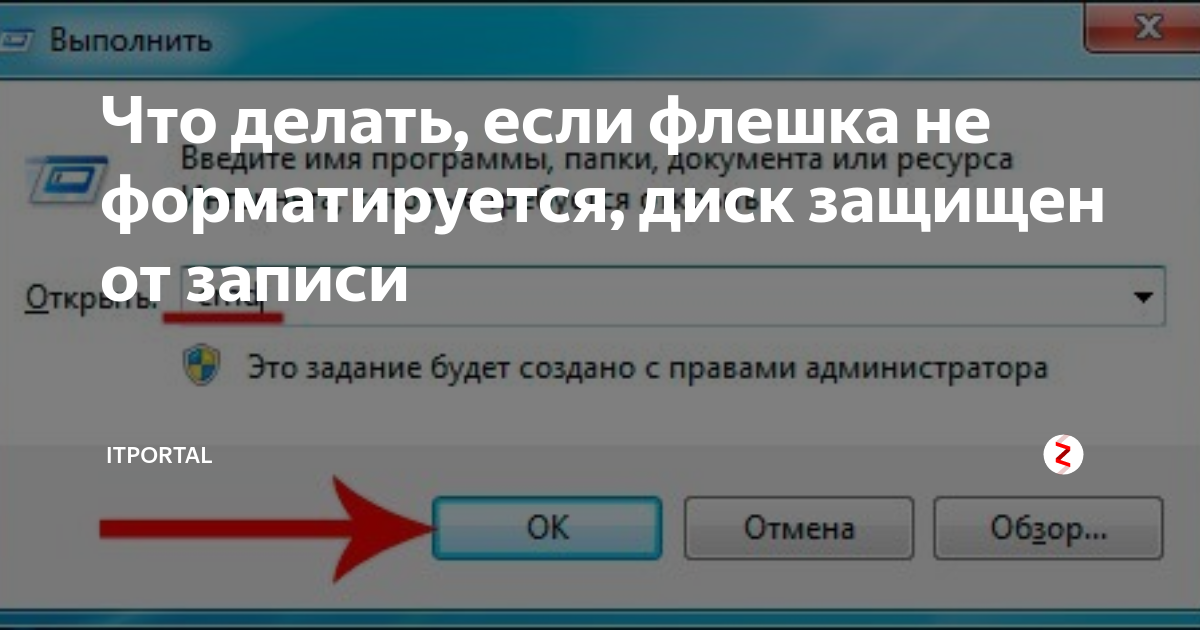
Когда процесс будет завершён, на вкладке «Журнал» можно будет спокойно ознакомиться с результатом выполненной работы, увидеть, какие битые сектора были выявлены.
Исправление визуально выявленных ошибок
Случается и так, что пользователю не столько важно узнать, как проверить и найти ошибки, сколько хочется понять, как эти ошибки устранить. Если при открытии вашей флешки вы обнаружили папки с непонятными названиями, которые к тому же не удаляются, это значит, что ваша флешка подверглась вирусной атаке, соответственно, её полезно «полечить».
Кликните по ярлыку флешки правой клавишей и выберите последний параметр «Свойства», в открывшемся окне перейдите на вкладку «Сервис».
В верхней части окна вы обнаружите блок «Проверка диска на наличие ошибок», вам остаётся кликнуть по кнопке «Выполнить проверку».
Всё остальное будет совершаться автоматически, вам остаётся только терпеливо ждать. Если вдруг возникнет предупреждение, что ваш диск используется, смело нажимайте кнопку «Отключить».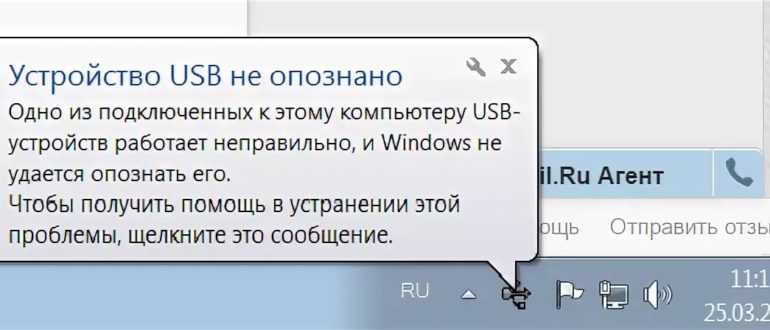
Процесс проверки может занимать разные временные интервалы, это зависит, прежде всего, от того, какой объём характерен вашему проверяемому съёмному диску.
Когда процесс завершится, исправленный съёмный накопитель вас порадует. Хорошо, что завершается чудесно. К сожалению, иногда завершение может быть не совсем радужным, поскольку ценные файлы могут быть утеряны.
Именно по этой причине рекомендуется систематически проверять съёмные диски, а также делать резервное копирование, тогда будет уже не так страшно, если ваша карточка подвергнется серьёзным ошибкам.
Итак, провести проверку, исправить все ошибки на съёмном диске сможет каждый, кто внимательно изучит рекомендации и будет следовать предложенному алгоритму.
Как исправить ошибки на флешке без форматирования
Периодически практически каждый активный пользователь портативных USB-накопителей сталкивается с проблемами чтения компьютером имеющихся устройств.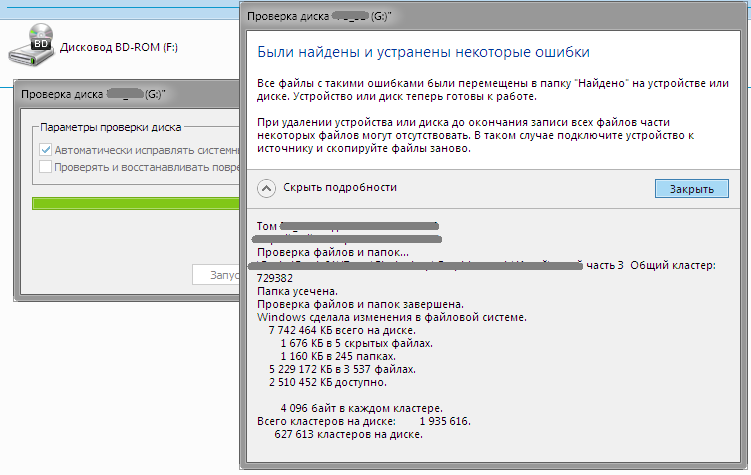 Обычно они связаны с повреждением файловой системы или структуры накопителя, намного реже неполадка заключается в аппаратных сбоях. Если аппаратные трудности решаются в специализированном сервисном центре, то программные юзер может исправить сам, сохранив при этом находящиеся на флешке данные. Далее мы хотим продемонстрировать различные варианты осуществления этой операции.
Обычно они связаны с повреждением файловой системы или структуры накопителя, намного реже неполадка заключается в аппаратных сбоях. Если аппаратные трудности решаются в специализированном сервисном центре, то программные юзер может исправить сам, сохранив при этом находящиеся на флешке данные. Далее мы хотим продемонстрировать различные варианты осуществления этой операции.
Восстанавливаем флешку без потери данных
Сразу хотим отметить, что приведенные ниже способы не всегда работают эффективно, поскольку многие проблемы ФС или структуры решаются только форматированием на разных уровнях, что и приводит к полной потери информации. Однако всегда стоит попробовать разные методы, прежде чем переходить к радикальным решениям.
Способ 1: Стандартное средство проверки
В операционной системе Windows имеется встроенное средство проверки накопителя на наличие ошибок. Конечно, оно является не самым эффективным, однако произвести такой анализ можно буквально в несколько кликов. Поэтому мы предлагаем воспользоваться этим способом в первую очередь.
Поэтому мы предлагаем воспользоваться этим способом в первую очередь.
- Перейдите в раздел «Этот компьютер», щелкните правой кнопкой мыши по необходимому носителю и через контекстное меню откройте пункт «Свойства».
Переместитесь во вкладку «Сервис».
Здесь запустите средство проверки устройства на ошибки.
Подобный вариант помогает справиться только с мелкими ошибками, однако иногда он даже способен исправить файловую систему RAW, потому мы настоятельно рекомендуем начать именно со стандартной функции. Если она не принесла никакого результата, переходите к следующим решениям.
Способ 2: Консольная команда chkdsk
«Командная строка» в ОС Виндовс позволяет запускать различные вспомогательные утилиты и выполнять другие полезные действия. Среди стандартных команд присутствует chkdsk, выполняющая сканирование и исправление ошибок на накопителе с предварительно заданными параметрами.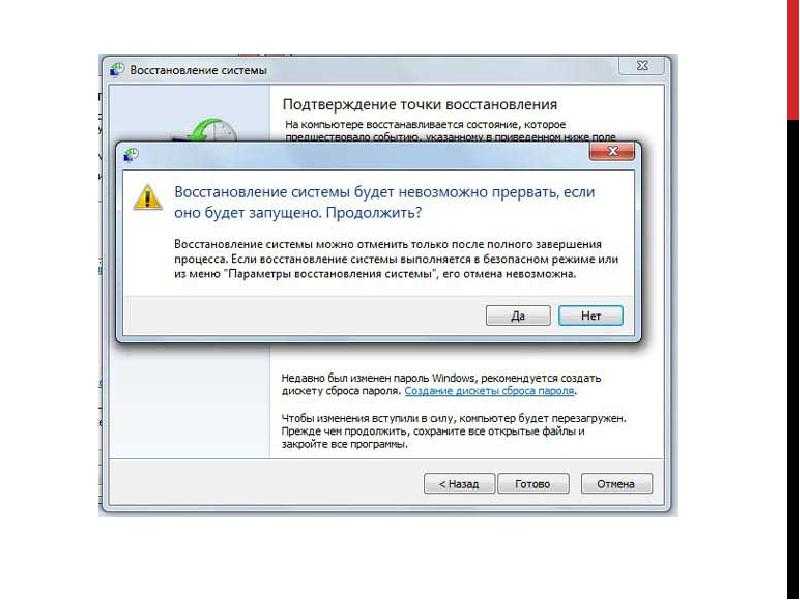 Ее уровень эффективности немного выше рассмотренного ранее инструмента, а запускается анализ так:
Ее уровень эффективности немного выше рассмотренного ранее инструмента, а запускается анализ так:
- Откройте «Пуск» и запустите консоль, найдя ее через поиск.
Ожидайте окончания сканирования.
Появится уведомление о результатах.
Примененный аргумент /f отвечает за исправление найденных ошибок, а /r активирует работу с поврежденными секторами, если такие имеются.
Способ 3: Изменение параметра локальной политики безопасности
В случае когда у вас нет возможности вставить флешку в другой компьютер, чтобы проверить ее чтение, следует заглянуть в меню «Локальная политика безопасности», ведь там имеется один параметр, отвечающий за блокировку устройства. Если пользователь выставил его самостоятельно или изменение произошло из-за действия вируса, файловая система на флешке станет RAW либо же она просто не будет открываться. Подобная проблема встречается редко, но проверить ее следует.
- Откройте «Пуск» и перейдите в меню «Локальная политика безопасности».

Дождитесь загрузки оснастки, а затем через директорию «Локальные политики» переместитесь в «Параметры безопасности».
Найдите там параметр «Сетевой доступ: модель общего доступа и безопасности для локальных учетных записей» и дважды щелкните по нему ЛКМ.
Убедитесь в том, что установлено значение «Обычная – локальные пользователи удостоверяются как они сами». Установите его, если это потребуется.
Когда параметр пришлось изменять и после этого флешка стала работать корректно, а самостоятельно подобное редактирование политики ранее не производилось, рекомендуется проверить компьютер на наличие вредоносных угроз. Некоторым вирусам свойственно изменять системные настройки, в том числе и безопасности.
Способ 4: Форматирование с дальнейшим восстановлением файлов
Если приведенные выше методы не принесли никакого результата, остается только форматировать флешку с помощью различных программ или стандартных средств операционной системы.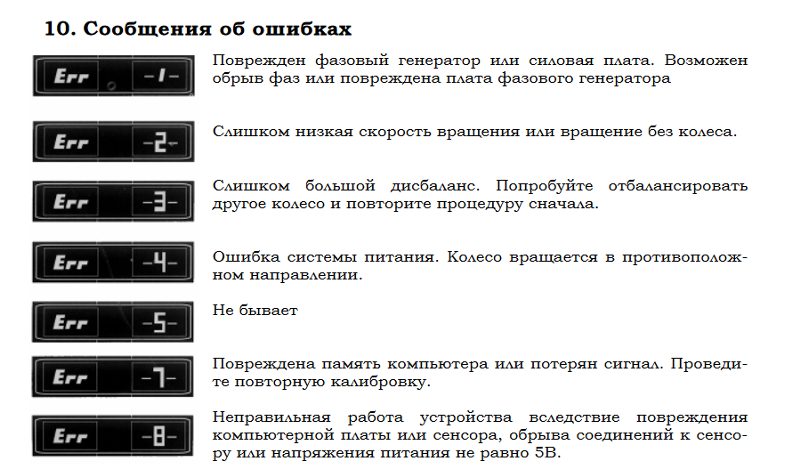 При этом перед выполнением этой операции важно убедиться, что используемый инструмент не осуществляет низкоуровневое форматирование, иначе шанс на дальнейшее восстановление файлов будет минимальным. Детальные инструкции по этой теме вы найдете в других наших материалах по следующим ссылкам.
При этом перед выполнением этой операции важно убедиться, что используемый инструмент не осуществляет низкоуровневое форматирование, иначе шанс на дальнейшее восстановление файлов будет минимальным. Детальные инструкции по этой теме вы найдете в других наших материалах по следующим ссылкам.
После форматирования нужно найти программу, с помощью которой будут восстановлены удаленные файлы. Конечно, нет стопроцентной вероятности возвращения всех файлов, но большинство из них вернуть получится, важно лишь выбрать подходящий софт, о чем написано в отдельной нашей статье далее.
Иногда случаются ситуации, когда флешка вовсе не читается, либо рассмотренные ранее варианты оказываются безрезультатными. Тогда остается только один вариант — перепрошивка флешки с дальнейшим восстановлением. Естественно, никаких гарантий на успешность операции нет, но попробовать точно стоит.
Отблагодарите автора, поделитесь статьей в социальных сетях.
Всем привет. Сегодня мы поговорим о том как можно восстановить повреждённую флешку. Благодаря своей универсальности, простоте обращения и компактному размеру съёмные flash-накопители или иначе флешки получили широкое распространение.
Благодаря своей универсальности, простоте обращения и компактному размеру съёмные flash-накопители или иначе флешки получили широкое распространение.
В отличие от морально устаревших оптических дисков, флешки позволяют хранить больший объем информации. Они обладают более высоким потенциалом перезаписи данных и сроком их хранения. А также лучшей защитой от внешних повреждений.
Увы, хотя флешки и считаются достаточно надежными устройствами, они не идеальны. Существует масса причин, по которым флешка может выйти из строя. Физическая поломка компонентов. Сбой контроллера. Повреждение файловой системы вследствие извлечения устройства в момент записи. Выработка потенциала ячеек памяти — все это может привести к тому, что флешка станет нечитаемой или попросту перестанет распознаваться операционной системой.
При подключении такой флешки пользователь может получать различные ошибки. Например, «Устройство USB не опознано», «Нет доступа к диску» и т.п. Однако это еще не означает, что сам накопитель и записанные на него данные безвозвратно повреждены.
Если флешка не имеет грубых физических повреждений, в большинстве случаев ее удается восстановить. Ниже будут описаны наиболее часто встречающиеся неполадки в работе флешек. А также я постараюсь восстановить повреждённую флешку различными способами, если не поможет один, поможет другой. И так начнём.
Как восстановить повреждённую флешку
Флешка распознается Windows, но её файловая система обозначена как RAW
Прогноз в таких случаях, как правило, самый благоприятный. Причиной преобразования файловой системы флешки в RAW чаще всего становятся логические ошибки. При этом носитель распознается ОС. Однако его содержимое недоступно, а при попытке его открыть система предлагает выполнить форматирование.
Действительно, форматирование может восстановить повреждённую флешку, но этот способ неприемлем, если на ней имеются важные файлы. Здесь можно пойти двумя путями: восстановить поврежденную файловую систему либо же сами данные, воспользовавшись программами для восстановления удаленных файлов типа Transcend RecoveRx или R.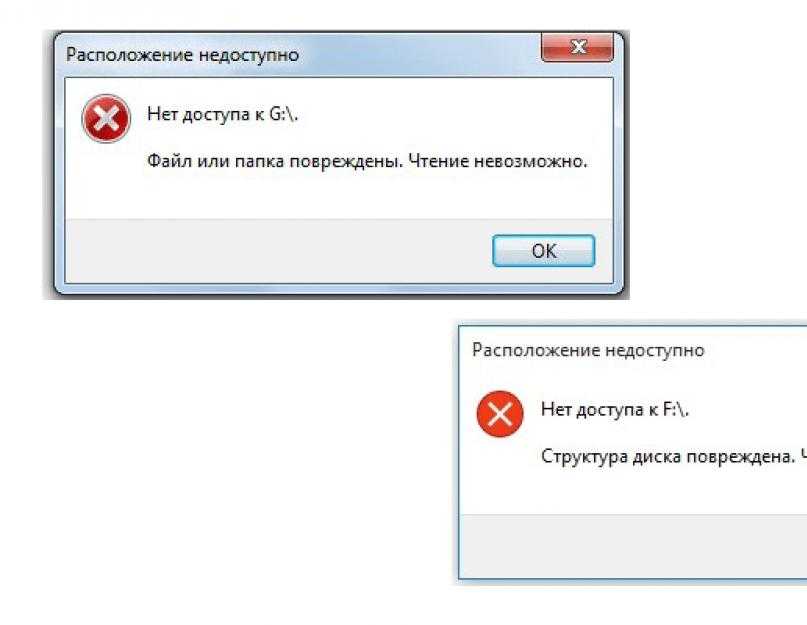 Saver.
Saver.
После восстановления флешку можно отформатировать любым удобным вам способом. Для реконструкции файловой системы используем штатную утилиту Chkdsk. Запустите командную строку от имени администратора и выполните в ней команду такого вида: chkdsk T: /f
Букву T в данном примере имеет флешка, у вас буква будет своя. В большинстве случаев этот нехитрый трюк позволяет восстановить доступ к носителю. Но может случиться и так, что при выполнении команды вы получите сообщение «Chkdsk недопустим для дисков RAW». В этом случае производим восстановление данных первым способом, а затем форматируем флешку.
Флешка распознается Windows, но доступ к данным отсутствует
Если носитель распознается, но показывает неверную емкость, при попытке просмотра содержимого выдаются ошибки «Нет доступа к диску», «Вставьте диск» и так далее, скорее всего имеет место повреждение прошивки (микропрограммы).
К подобным поломкам чаще всего ведут сбои в электропитании, небезопасное извлечение устройства из USB-порта. Также причиной описанных выше ошибок могут стать сбои и повреждения самой flash-памяти. В таких случаях при попытках отформатировать накопитель выдается сообщение «Диск защищен от записи».
Также причиной описанных выше ошибок могут стать сбои и повреждения самой flash-памяти. В таких случаях при попытках отформатировать накопитель выдается сообщение «Диск защищен от записи».
Случай более сложный, чем с файловой системой RAW. Тем не менее, при правильном подходе нерабочий накопитель можно восстановить. Для этих целей применяются специальные программы класса MPTool, позволяющие выполнять так называемое низкоуровневое форматирование.
Поскольку все эти инструменты строго специализированы, для каждой модели флешки и типа контроллера нужно использовать свою, «родную» утилиту. А для этого как минимум нужно знать идентификатор устройства (PID) и идентификатор производителя (VID).
Подключите флешку к компьютеру, откройте Диспетчер устройств, в категории запоминающих или переносных устройств найдите в категории «Контроллеры USB» подключенный накопитель и откройте его свойства.
В списке свойств вам нужно отыскать параметр: ИД устройства или Код экземпляра устройства.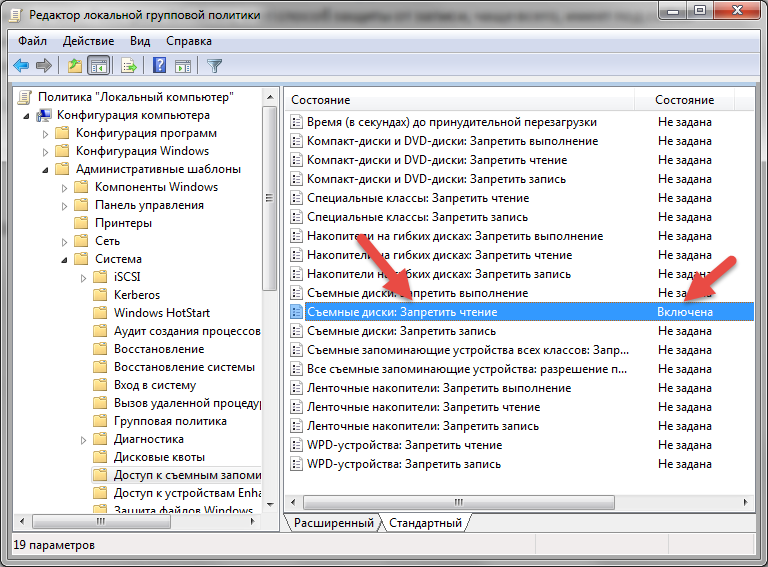 В поле «Сведения» вы увидите строку, в которой будут элементы VID_XXX; PID_XXX, где XXX — это ID производителя и ID устройства соответственно.
В поле «Сведения» вы увидите строку, в которой будут элементы VID_XXX; PID_XXX, где XXX — это ID производителя и ID устройства соответственно.
Если указанных параметров у вас нет, воспользуйтесь утилитами для получения полных сведений о съемном носителе: Flash Drive Information Extractor .
Получив сведения, перейдите на специализированный сайт Flashboot , введите полученные VID и PID в соответствующие поля и выполните поиск. Вы получите список утилит для восстановления накопителя.
Если утилиты, точно соответствующей VID и PID вашей флешки не окажется, ориентируйтесь на производителя съемного устройства. Дать последовательную инструкцию по использованию каждой утилиты не представляется возможным. Так как все они отличаются друг от друга. Главное при их использовании — четко следовать указаниям мастера.
Впрочем, вы можете воспользоваться универсальными программными средствами для восстановления флешек, например, D-Soft Flash Doctor . Эта бесплатная программа не имеет привязки к определенному производителю и типу контроллера. И поэтому может использоваться для лечения flash-накопителей самых разных типов.
Эта бесплатная программа не имеет привязки к определенному производителю и типу контроллера. И поэтому может использоваться для лечения flash-накопителей самых разных типов.
Дополнительно D-Soft Flash Doctor поддерживается создание образа дисков, сканирование на предмет логических ошибок. Пользоваться утилитой просто, нужно лишь выбрать в окошке нерабочий флеш-накопитель и нажать кнопку «Восстановить носитель».
Флешка не распознается системой
В рассмотренных выше случаях флешка, хотя и недоступная для чтения, все же распознавалась системой. А вот что делать, если Windows не может опознать подключенный накопитель? В Проводнике он не отображается, в диспетчере дисков — тоже. А единственным указанием на подключение служит окошко с уведомлением «Устройство USB не опознано».
А также отмеченный желтым значком предупреждения пункт в диспетчере устройств.
Причиной ошибки в данном примере могут являться как программные неполадки, так и физическое повреждение компонентов флешки. Здесь важно исключить аппаратные поломки. Так как это почти всегда означает, что флешку придется либо сдавать в ремонт, либо попросту заменить.
Здесь важно исключить аппаратные поломки. Так как это почти всегда означает, что флешку придется либо сдавать в ремонт, либо попросту заменить.
Первым делом попробуйте подключить проблемный накопитель к другому USB-порту, а еще лучше к другому компьютеру. Если ошибки не возникает, причины нужно искать на вашем компьютере. Чаще всего такими причинами становятся поврежденные или некорректно работающие драйвера внешнего накопителя.
Зайдите в диспетчер устройств и найдите среди устройств вашу флешку. Поскольку она будет отмечена желтым восклицательным знаком, сделать это будет нетрудно. Если флешка окажется в категории «Неизвестные устройства» (что наиболее вероятно), попробуйте обновить ее драйвер. Воспользовавшись контекстным меню.
В случае неудачи обновления драйвера неизвестного устройства придется воспользоваться одной из программ для поиска драйверов в интернете, к примеру DriverPack Solution . Если же нерабочая флешка обнаружит себя в категории «Контроллеры USB», откройте ее свойства и, переключившись на вкладку «Драйвер», нажмите кнопку «Откатить».
В том случае, если кнопка неактивна, нажмите «Удалить».
А затем через главное меню «Действие» выполните «Обновление конфигурации оборудования». А после проверьте, не стало ли устройство опознаваемым.
Обновление/переустановка драйверов не дало результатов? Попробуйте еще одни вариант — очистите вручную ключи реестра, в которых хранятся записи об устройствах.
Воспользовавшись описанным выше способом, узнайте VID и PID вашей флешки, затем откройте редактор реестра и разверните ветку HKEY_LOCAL_MACHINE/SYSTEMCurrentControlSet/Enum/USB. В последнем каталоге найдите вложенные папки. В именах которых будут определенные VID и PID и удалите всё их содержимое.
Тоже же самое проделайте с веткой HKEY_LOCAL_MACHINE/SYSTEM/CurrentControlSet/Enum/USBSTOR, а затем перезагрузите компьютер. Что делать, если ни один из вышеперечисленных способов не помог? Самым разумным в таком случае будет отнести флешку в сервис обслуживания. Где опытные специалисты помогут вам установить причины неисправности гаджета.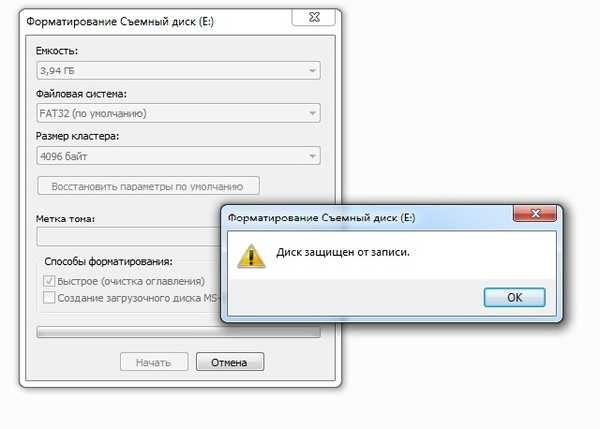
Блог о модемах, роутерах и gpon ont терминалах.
Съемные USB-накопители и карты памяти, которые в народе получили одно название — флешка — это, наверное, самый популярные в мире носители информации. На них мы носим документы, важные файлы, фотографии да и просто музыку, фильмы и картинки. Параллельно с популярностью растут и возникающие с ними проблемы. Кто-то неудачно отключил диск во время записи, у кого то заглючил контроллер, а кому-то не повезло и его флешка сдохла — такое тоже встречается. В последнем случае проблема аппаратная и устройство проще выкинуть. А вот если сбой программный, то можно попробовать исправить ситуацию самостоятельно. В этой статье я приведу несколько способов как восстановить флешку, вернее её работоспособность, которыми я сам пользовался. Если у Вас есть свои варианты решения проблемы — пишите в комментарии, очень интересно узнать кому что помогло.
Итак, поехали!
1. Флешка не открывается!
Windows видит съемный диск, но при попытке зайти — выдаётся ошибка «Нет доступа» или «Отказано в доступе». Самая распространённая причина — вредоносные программы, распространяемые через съёмные носители.
Самая распространённая причина — вредоносные программы, распространяемые через съёмные носители.
Вирус создаёт в корне диска файл: «autorun.inf» с инструкциями по запуску нужных исполняемых файлов. Причём, очень часто встречается такое, что саму заразу антивирус уже уничтожил, а вот файлик автозапуска остался. Проверьте флешку антивирусной программой с актуальными базами.
После этого надо зайти в «Мой компьютер», кликнуть на диске правой кнопкой и выбрать пункт «Открыть». Содержимое откроется в отдельном окне и Вам надо будет удалить файл autorun.inf вручную .
2. Диск не отформатирован!
Причиной может быть сбой контроллера памяти.
Сначала попробуйте форматировать флешку обычным образом, через «Мой компьютер».
Не помогло? Попробуйте сделать это через Диспетчер дисков. Чтобы в него попасть в Windows 7 или Windows 8 нажмите комбинацию клавиш «Win+R» и в окне «Выполнить» наберите команду diskmgmt.msc. В открывшемся окне диспетчера находим свою флешку, кликаем на ней правой кнопкой мыши и выбираем пункт меню «Форматировать».
Если и это не принесло результата, попробуйте воспользоваться специализированными утилитами. Подробнее смотрите в статье Как отформатировать флешку.
3. Флешка не определяется (устройство USB не опознано)
При этом появляется вот такая ошибка.
Если это USB флешка, то для начала — просто отсоедините накопитель и включите в другой USB порт . В идеале втыкать надо сразу в разъём на материнской плате. Этим Вы исключите вероятность неисправности удлинителя или разъёма. Не помогло? Тогда проверьте её на другом компьютере или ноутбуке.
Если у Вас SD, Micro SD или иная карта памяти, то попробуйте отключить картридер и подключить его в другой порт USB. То же самое? Тогда надо проверять картридер , возможно он неисправен.
В случае, когда на другом компьютере съёмный диск определяется без проблем, попробуйте у себя удалить драйвер. Делается это следующим образом.
Заходим в Диспетчер устройств Windows и находим раздел «Контроллеры USB»:
Теперь нам нужна строчка «Запоминающее устройство USB». Кликаем на нём правой кнопкой мыши и выбираем пункт Удалить. Отсоединяем флешку от ПК и перезагружаемся. Проверяем работу накопителя.
Кликаем на нём правой кнопкой мыши и выбираем пункт Удалить. Отсоединяем флешку от ПК и перезагружаемся. Проверяем работу накопителя.
Переустановка драйвера не дала результата? Попробуем почистить ветки реестра, в которых сохранена информация о устройстве. Для начала надо собрать о нём информацию, а если точнее, то два параметра:
VID – идентификатор производителя
PID – идентификатор устройства
Для этого снова возвращаемся в Диспетчер устройств, находим там «Запоминающее устройство», кликаем на нём правой кнопкой мыши и выбираем пункт меню «Свойства». В открывшемся окне нас интересует вкладка «Сведения».
В списке «Свойство» ищем строчку «ИД устройства» или «Код экземпляра устройства».
В поле «Значение» должны отобразиться строчки,содержащие вот такой код:
Это и есть искомые нами параметры.
Теперь нажимаем комбинацию клавиш Win+R и в вводим команду regedit. Этим мы запустим редактор реестра Windows. Здесь нам надо найти две ветки:
В каждой из них будут вложенные папки. Находим те из них, которые содержат в наименовании найденные идентификаторы и полностью очищаем из содержимое.
Находим те из них, которые содержат в наименовании найденные идентификаторы и полностью очищаем из содержимое.
Внимание! Вы работаете с реестром Windows, поэтому будьте предельно внимательны.
После того, как Вы очистите папки — перезагрузите компьютер и проверьте работу флешки.
Ещё один способ — попробовать подсунуть системе драйвер с другого компьютера. Главное, чтобы версии Windows на обоих ПК полностью совпадали. Вот эти два файлика:
Просто копируем их на любой рабочий носитель (диск, другая флешка и т.п.), приносим к себе и кладём точно по тому же самому пути. Перезагружаемся и проверям — удалось ли нам восстановить флешку.
4. Съемный диск определятся, но пишет «размер 0, занято 0, свободно 0».
Такое чаще всего сопровождает сбой работы контроллера памяти. Помочь могут только специализированные утилиты для работы именно с этой моделью чипа. Как их найти?
Начать надо с того, что узнать параметры VID и PID Вашей модели накопителя. Выше я уже рассказывал как это делается. Есть, правда, ещё один вариант — воспользоваться специальными программами, которые выдают полную информацию о гаджете — например, ChipGenius, CheckUDisk или Usbflashinfo.
Есть, правда, ещё один вариант — воспользоваться специальными программами, которые выдают полную информацию о гаджете — например, ChipGenius, CheckUDisk или Usbflashinfo.
Затем идём на сайт flashboot.ru и в разделе iFlash вводим VID и PID в соответствующие поля. Запускам поиск.
В найденных результатах находим свою модель флеш-драйва и утилиты которые подойдут для работы с его контроллером. Эти программы и инструкцию по работе с ними так же можно найти на этом сайте.
Если ничего не помогло…
Это тоже частое явление. Какую-то флешку восстановить или отремонтировать получается без проблем, а какая-то улетает в мусорное ведро. Но если Вы отчаянный и решительный человек, то можно попробовать последний способ — перевести контроллер в тестовый режим без опроса памяти. К сожалению, такое решение подойдёт только для USB-дисков, карты памяти (СД или Микро СД) таким образом починить не получиться.
Для начала придётся снять пластиковый корпус и оголить микросхему. Теперь поверните её чипом к себе, как на рисунке:
В углу должна быть маленькая точка — это ключ для отсчёта контактов. Как правило, нужно замыкать контакты 29 и 30 (на некоторых моделях флешей замыкать надо ножки 30 и 31 или 31 и 32). Сделать это можно иголкой или булавкой.
Внимание! все эти действия Вы делаете на свой страх и риск и должны понимать, что можете окончательно убить девайс спалив микросхему.
После этого, не размыкая контакты — включаем флешку в USB-порт. Одна должна определиться как устройство и стать доступна для форматирования. Вот только после этого можно разомкнуть контакты. Но не спешите отключать съёмный диск. После повторного подключения он опять не будет работать . Вам надо с помощью идентификаторов VID и PID найти на сайте Flashboot специализированные программы и с их помощью восстановить флешку, вернее её прошивку.
Как восстановить удаленные файлы с поврежденного USB-накопителя
Флэш-накопители, вероятно, одна из лучших вещей, появившихся в мире компьютеров. Раньше людям приходилось использовать дискеты, которые могли хранить только мегабайт за раз, или компакт-диски, запись которых занимала целую вечность. Но флешки? Вставьте его в USB-порт, сохраните наши файлы, отдайте другу или коллеге, и мы поехали.
Раньше людям приходилось использовать дискеты, которые могли хранить только мегабайт за раз, или компакт-диски, запись которых занимала целую вечность. Но флешки? Вставьте его в USB-порт, сохраните наши файлы, отдайте другу или коллеге, и мы поехали.
До того дня, когда мы вставляем флешку в мультимедийное устройство, чтобы посмотреть фильм, или получаем от клиента файл для важного проекта и обнаруживаем, что диск не читается. Вставляем и — ничего не происходит. И нам нужно вернуть эти файлы.
Приведенные ниже советы и рекомендации помогут восстановить данные с поврежденного USB-накопителя. Предполагается, что мы используем Windows XP/7/8/8.1/10/11 , но многие методы можно использовать для любой операционной системы. Как всегда, ничего не гарантировано, но следование этим советам может увеличить шансы на победу.
Причины повреждения флэш-накопителя
Флэш-накопители USB могут быть повреждены по разным причинам, и их понимание помогает определить наилучший подход к восстановлению данных.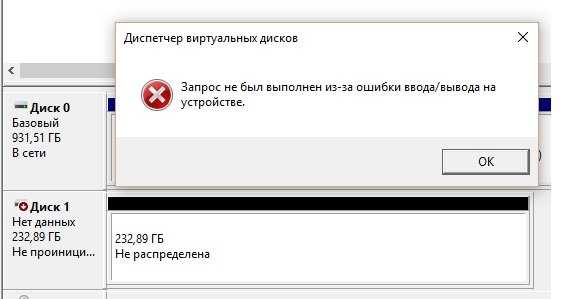
| Причина коррупции | Объяснение | Раствор |
| ❌ Bad Blocks | Flashs Devices Divicsed. Эти блоки имеют ограниченный срок службы, и они могут перестать работать правильно, когда превысят его. | При работе с флэш-накопителем со слишком большим количеством сбойных блоков часто бывает лучше восстановить с него как можно больше данных с помощью программного обеспечения для восстановления данных, прежде чем он станет полностью недоступным. |
| ⏏️ Неправильное извлечение | Существует веская причина, по которой современные операционные системы рекомендуют пользователям безопасно извлекать флэш-накопители перед извлечением: невыполнение этого требования может привести к повреждению в результате внезапного прерывания процессов чтения/записи. | Неправильное извлечение USB-накопителя иногда можно восстановить с помощью собственных средств Windows. |
| 🔌 Проблемы с питанием | Если ваша флешка не получает достаточно энергии, или если у вас внезапно произошел сбой, то есть большая вероятность, что некоторые данные будут повреждены из-за того, что их передача была прервана. | Вы можете восстановить файлы, потерянные из-за проблем с питанием, из существующей резервной копии или с помощью функции «История файлов». |
| 🪲 Ошибки программного обеспечения | Ошибки приложений, операционной системы и драйверов могут привести к повреждению флэш-накопителя, препятствуя правильному сохранению файлов или нарушая целостность файловой системы. | Файлы, исчезнувшие с флешки, поврежденной программными ошибками, иногда можно восстановить с помощью команды ATTRIB. |
| 🔨 Физические повреждения | Физические повреждения и производственные дефекты могут поставить под угрозу способность USB-накопителя поддерживать стабильное соединение, что может привести к повреждению.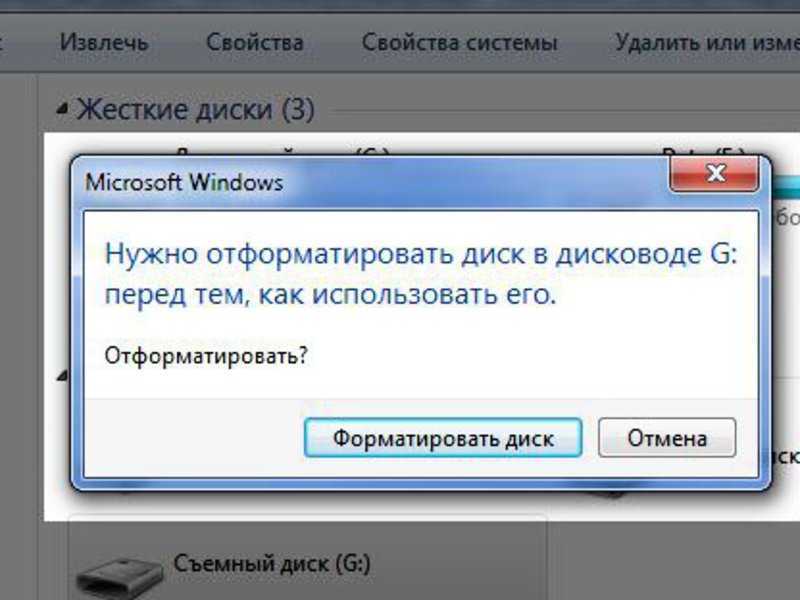 | При работе с физически поврежденной флешкой, содержащей важные файлы, лучшим решением будет оплата профессиональных услуг по восстановлению данных. Но есть некоторые самодельные исправления, которые вы можете попробовать дома. |
Процесс восстановления
#1 Исправление физических проблем
Перед тем, как вставить поврежденную флешку в компьютер, мы должны взглянуть на саму флешку, чтобы узнать, что можно сделать, чтобы подготовить ее к вставке.
Действия по восстановлению данных с поврежденного флеш-накопителя путем сведения к минимуму физических проблем:
- Смочите конец ватного тампона медицинским спиртом и протрите контакты.
- Очистите контакты. Подождите, пока высохнет.
- Осмотрите корпус флешки на наличие трещин. Если это так, печатная плата могла намокнуть. Если есть трещины, погрузите его в миску с сухим рисом на ночь. Рис впитает лишнюю влагу, что поможет вернуть флешку в рабочее состояние.

- Подключите диск к компьютеру. Если он подключится и файлы снова станут доступны, то все готово!
Если карта разделов все еще повреждена или не распознается компьютером, нам потребуется попробуй исправить на программном уровне .
#2 Устранение проблем с программным обеспечением
Если флешка подключается, загорается индикатор (если он горит), но мы все еще не можем читать с него, тогда пришло время достать некоторые программные инструменты.
Как пользователь Windows, вы можете использовать утилиту CHKDSK, входящую в вашу операционную систему, чтобы проверить целостность файловой системы тома и попытаться исправить логические ошибки файловой системы.
CHDKS — это инструмент командной строки, что означает, что он не имеет графического пользовательского интерфейса, поэтому его необходимо вызывать из терминала Windows, PowerShell или CMD. Вот как:
- Убедитесь, что поврежденная флешка подключена к вашему компьютеру.

- Нажмите Win + X на клавиатуре и запустите Windows Terminal, PowerShell или CMD от имени администратора.
- Введите следующую команду и нажмите клавишу ВВОД: chkdsk X: /f (замените X буквой, присвоенной поврежденному диску).
Следуйте приведенным ниже инструкциям, чтобы узнать, какая буква присвоена вашему флэш-накопителю:
- Запустите проводник и нажмите «Этот компьютер». Мы сможем увидеть все диски в системе. В этом примере у нас C: , D: , E: и L:
- Подключите диск к компьютеру. Если компьютер распознает его, мы увидим, что диск появится в нашем проводнике.
В этом примере он регистрируется как диск F : - Посмотрите список дисков в проводнике. Если USB-накопитель не отображается, это означает, что Windows не распознает накопитель или, возможно, повреждена карта разделов. Один из способов узнать это запустить программу « Управление дисками », который встроен почти во все версии Windows.
 Он будет отображать разделы диска, даже если им не назначена буква диска. Это один из способов убедиться, что Windows распознает диск: Примечание: Не выбирайте раздел в «Управлении дисками» и не пытайтесь переформатировать его — это может привести к потере файлов, которые мы пытаемся восстановить, навсегда.
Он будет отображать разделы диска, даже если им не назначена буква диска. Это один из способов убедиться, что Windows распознает диск: Примечание: Не выбирайте раздел в «Управлении дисками» и не пытайтесь переформатировать его — это может привести к потере файлов, которые мы пытаемся восстановить, навсегда.
#3 Восстановите свои файлы
Теперь, когда ваш флэш-накопитель доступен, вы можете использовать программное обеспечение для восстановления данных, чтобы восстановить ваши файлы. Мы рекомендуем Disk Drill , производитель CleverFiles. Он работает как в системах Windows, так и в macOS для восстановления поврежденного флэш-накопителя. Мы можем скачать его и попробовать бесплатно.
Как восстановить файлы с поврежденного USB-накопителя с помощью Disk Drill:
- Запустите Disk Drill и s выберите USB-накопитель , который вы хотите восстановить. В этом примере USB-устройство Kingston — это поврежденный USB-накопитель, с которого мы хотим восстановить файлы.
 Если к вашему компьютеру подключено несколько одинаковых USB-накопителей, и вы не знаете, какой из них выбрать, вы можете переключиться на вкладку «Информация», чтобы просмотреть дополнительную информацию о каждом из них.
Если к вашему компьютеру подключено несколько одинаковых USB-накопителей, и вы не знаете, какой из них выбрать, вы можете переключиться на вкладку «Информация», чтобы просмотреть дополнительную информацию о каждом из них. - Начните процесс восстановления , нажав кнопку Поиск потерянных данных. Подождите, пока Disk Drill просканирует поврежденный флеш-накопитель. По мере продолжения процесса он начнет отображать информацию о восстановленных файлах.
- Выберите потерянные файлы и нажмите восстановить их . Выберите файлы, которые мы хотим восстановить, нажав на квадратик с галочкой слева от имени файла. Нажмите кнопку «Восстановить» и выберите подходящее место для восстановления.
- Подождите, пока Disk Drill отобразит сообщение о завершении процесса. Это будет выглядеть примерно так:
- Вернитесь в проводник и перейдите в каталог, который мы установили как « каталог восстановления файлов ». Похоже, у нас есть успех!
- Откройте файл, чтобы убедиться, что его содержимое было восстановлено.

Другие способы восстановления файлов с поврежденного флэш-накопителя
Программное обеспечение для восстановления данных, такое как Disk Drill, может дать отличные результаты за короткий промежуток времени, поэтому мы рекомендуем всегда начинать с него. Тем не менее, есть и другие способы восстановить файлы с поврежденной флешки. Давайте поближе познакомимся с тремя из них.
#1 Восстановление из резервной копии
Создавали ли вы недавно резервную копию USB-накопителя? Если это так, то вам повезло, потому что восстановление ваших файлов из него не должно быть проблемой.
К сожалению, описание всех популярных методов резервного копирования выходит за рамки этой статьи, поэтому давайте сосредоточимся на инструменте побайтового резервного копирования, который бесплатно входит в состав Disk Drill и позволяет создать полный резервный образ любого хранилища. устройство:
- Запустить Disk Drill.
- Нажмите кнопку Прикрепить образ диска.

- Выберите образ резервной копии вашей флешки.
- Выберите прикрепленное изображение и нажмите Поиск потерянных данных.
- Просмотрите список восстанавливаемых файлов и выберите те, которые вы хотите восстановить.
- Нажмите кнопку «Восстановить» и выберите, куда вы хотите восстановить файлы.
#2 Используйте команду ATTRIB
Повреждение флэш-накопителя может иметь различные формы. Например, это может привести к изменению атрибутов файлов, в результате чего затронутые файлы могут стать невидимыми. Хорошей новостью является то, что эту проблему довольно легко решить:
- Нажмите Win + X на клавиатуре.
- Запустите Windows Terminal, PowerShell или CMD от имени администратора.
- Введите следующую команду для восстановления скрытых файлов: ATTRIB -H -R -S /S /D X:*.* (замените X на букву, присвоенную вашему флеш-накопителю).
- Выйдите из командной строки и откройте USB-накопитель в проводнике.

#3 Использование функции истории файлов
Операционная система Windows поставляется с локальным инструментом резервного копирования под названием История файлов. В Windows 10 и более ранних версиях можно сообщить истории файлов о необходимости резервного копирования пользовательской папки, в том числе папки, расположенной на USB-накопителе.
К сожалению, этот параметр был удален в Windows 11, что сделало историю файлов менее полезной. Версия истории файлов для Windows 11 выполняет резервное копирование только следующих мест: библиотеки, рабочий стол, контакты и избранное.
Если ваши утерянные файлы в какой-то момент находились в местах, резервные копии которых были сохранены в истории файлов Windows 11, или если вы являетесь пользователем Windows 10 и вручную добавили свой USB-накопитель в качестве дополнительного места резервного копирования истории файлов, вы можете следовать инструкции ниже, чтобы восстановить их:
- Откройте классическую панель управления.

- Перейдите в Система и безопасность > История файлов.
- Щелкните параметр Восстановить личные файлы на левой панели.
- Перейдите к месту, где находился потерянный файл, и выберите его.
- Нажмите зеленую кнопку «Восстановить», чтобы восстановить выбранный файл.
#4 Попробуйте Windows File Recovery
Windows File Recovery — это новый инструмент восстановления данных, разработанный Microsoft, который работает в Windows 10 2004 и более поздних версиях.
Windows File Recovery все еще находится на ранней стадии, что ясно видно по отсутствию графического пользовательского интерфейса. Инструмент также не поддерживает столько сигнатур файлов, сколько ведущие коммерческие продукты для восстановления данных, такие как Disk Drill.
Тем не менее, Windows File Recovery доступен бесплатно непосредственно в Microsoft Store, и вы можете использовать его для восстановления неограниченного количества файлов со всех типов устройств хранения, включая USB-накопители.
- Загрузите Windows File Recovery из Microsoft Store.
- Запустите командную строку или терминал Windows.
- Введите следующую команду, чтобы восстановить все удаленные файлы с диска X в папку Recovered на диске C: winfr X: C:\Recovered
Восстановление файлов Windows поддерживает два основных режима работы (обычный и расширенный), а также количество расширенных переключателей, и все они хорошо объяснены на официальной странице поддержки.
#5 Плата за профессиональное восстановление данных
Иногда лучшим решением будет позволить профессионалам восстановить ваши файлы для вас. Это особенно актуально при работе с физическими повреждениями, которые вряд ли удастся успешно устранить в домашних условиях без необходимого опыта и оборудования.
Профессиональные службы восстановления данных берут довольно большие деньги за то, что они делают, но некоторые файлы настолько важны, что потратить несколько сотен или даже нескольких тысяч долларов – значит потерять их навсегда.
Как повреждаются флешки
1 Флэшки довольно живучие. Поскольку у них нет движущихся частей, они с большей вероятностью, чем их собратья с жесткими дисками, выживают при падении, справляются с экстремальными диапазонами жары и холода — некоторые даже выживают, будучи проглоченными людьми. (Примечание: не глотайте флешки.)
Это не значит, что они неуязвимы для физического урона. Оставленные в соленом воздухе, контакты могут подвергнуться коррозии. Подвергните их слишком сильному нагреву, и даже электроника может расплавиться. И, как легендарные гремлины из одноименного фильма, они очень не любят промокать.
2 Другой способ повреждения флэш-накопителя — это программное обеспечение. Некоторые операционные системы, такие как Mac OS X или Linux, требуют, чтобы диск был «извлечен» перед его извлечением. Извлечение без извлечения может привести к повреждению файла.
Даже в Windows, если большие файлы передаются на флешку и извлекаются до завершения, это может привести к ошибке раздела диска.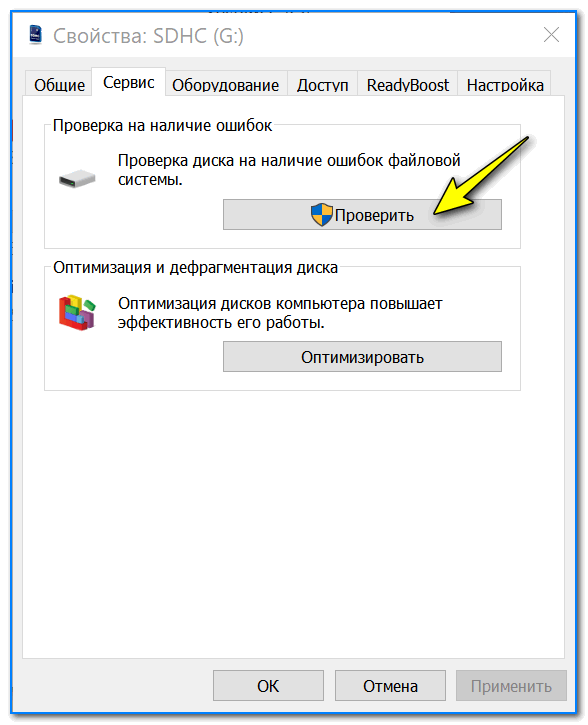 Здесь данные для файлов могут быть на флэшке, но сам накопитель не знает, как их найти, потому что сопоставление повреждено.
Здесь данные для файлов могут быть на флэшке, но сам накопитель не знает, как их найти, потому что сопоставление повреждено.
3 Другой способ повреждения флэш-накопителя — перегрузка. Попытка скопировать слишком много файлов одновременно может перегрузить операционную систему и медленно остановить ее. Представьте себе 20 человек, пытающихся протиснуться в дверной проем одновременно, а не по очереди, и мы увидим, как все может пойти не так.
4 И последний способ, которым флешка может потерять свои файлы, это простая ошибка пользователя. Случайное удаление файла на флешке или выбор неправильного диска при выборе дисков для форматирования. Это случается со всеми в какой-то момент, но все же есть способы вернуть эти файлы.
Закрытие
Поврежденный или испорченный USB-накопитель — это не конец света, но может показаться, что так оно и есть. Используя предоставленные советы, есть большая вероятность, что поврежденный USB-накопитель можно восстановить до рабочего USB-накопителя. Все инструменты здесь, такие как Disk Drill, можно загрузить бесплатно, так что попробуйте их и удачи.
Все инструменты здесь, такие как Disk Drill, можно загрузить бесплатно, так что попробуйте их и удачи.
Часто задаваемые вопросы
Как открыть файлы на поврежденном USB-накопителе?
Чтобы открыть файлы на поврежденном USB-накопителе, вы можете сделать две вещи:
- Исправить повреждение с помощью CHKDSK в Windows или Дисковой утилиты в macOS.
Восстановите файлы, которые вы хотите открыть, с помощью инструмента восстановления USB, такого как Disk Drill. - Независимо от того, какой из этих двух вариантов вы выберете, не форматируйте USB-накопитель, поскольку это приведет к удалению всех хранящихся на нем файлов.
Можно ли восстановить поврежденный USB-накопитель без потери данных?
Да, обычно можно восстановить поврежденный USB-накопитель без потери данных. На самом деле вам даже не нужно загружать какое-либо специальное программное обеспечение, потому что на вашем компьютере уже есть утилита для восстановления USB:
- Запустите командную строку или Windows Terminal от имени администратора.

- Введите следующую команду: chkdsk X: /f (замените X буквой, присвоенной поврежденному диску).
- Нажмите Enter и подождите, пока утилита CHKDSK завершит сканирование и, надеюсь, восстановит ваш USB-накопитель.
Как восстановить файлы с флешки, которую нужно отформатировать?
Если у вас есть флэш-накопитель, который необходимо отформатировать, и вы хотите восстановить с него важные данные, вам следует избегать форматирования и вместо этого использовать стороннее программное обеспечение для восстановления данных, например Disk Drill:
- Загрузите и установить Диск Дрель.
- Запустите Disk Drill и просканируйте с его помощью флешку, которую необходимо отформатировать.
- Проанализируйте результаты сканирования и выберите все потерянные файлы, которые вы хотите восстановить.
- Нажмите Восстановить.
- Выберите подходящее место для восстановления.
Как восстановить удаленные файлы с флешки без программ?
Иногда с флешки пропадают файлы из-за изменения их атрибутов. Вы можете исправить проблемные атрибуты и восстановить доступ к своим файлам, введя следующую команду в командной строке от имени администратора:
Вы можете исправить проблемные атрибуты и восстановить доступ к своим файлам, введя следующую команду в командной строке от имени администратора:
ATTRIB -H -R -S /S /D X:*.*
(замените X на назначенную букву на вашу флешку).
Как восстановить поврежденные файлы USB?
Чтобы восстановить поврежденные USB-файлы:
- Подключите поврежденный флэш-накопитель к компьютеру.
- Загрузите, установите и запустите Disk Drill.
- Выберите диск и нажмите Поиск потерянных данных.
- Выберите файлы, которые вы хотите восстановить.
- Нажмите кнопку «Восстановить» и выберите безопасное место для восстановления.
Дэвид Морело
Дэвид Морело — профессиональный автор контента в технологической нише, охватывающий все, от потребительских товаров до новых технологий и их межотраслевого применения. Его интерес к технике начался в …
Прочитать полную биографию
Дэвид Морело — профессиональный автор контента в технологической нише, охватывающий все, от потребительских товаров до новейших технологий и их межотраслевого применения.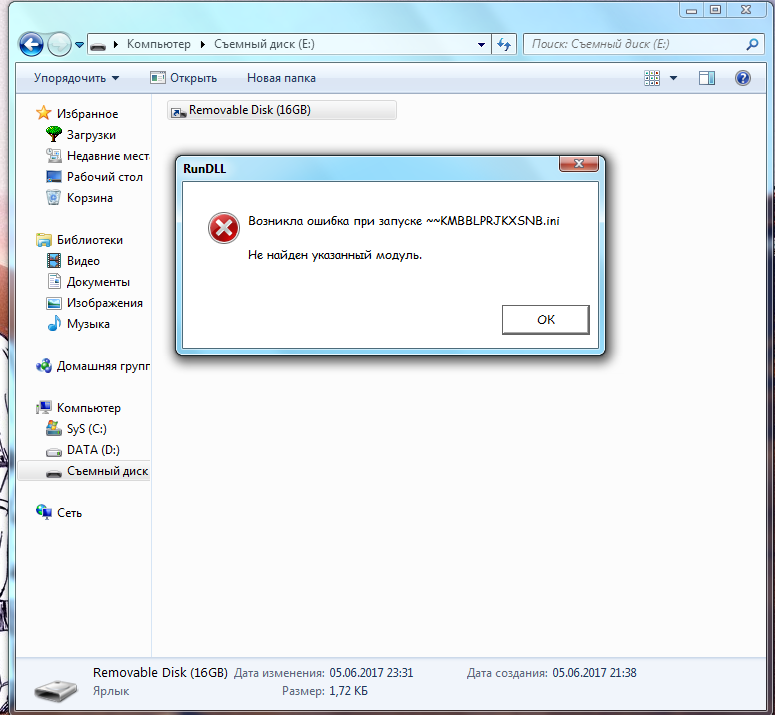 Его интерес к технологиям начался в …
Его интерес к технологиям начался в …
Прочитать всю биографию
Утверждено
Бреттом Джонсоном
Эта статья была одобрена Бреттом Джонсоном, инженером по восстановлению данных в ACE Data Recovery. Бретт имеет степень бакалавра в области компьютерных систем и сетей, 12-летний опыт работы.
Эта статья была одобрена Бреттом Джонсоном, инженером по восстановлению данных компании ACE Data Recovery. Бретт имеет степень бакалавра в области компьютерных систем и сетей, 12-летний опыт работы.
Как исправить диск, защищенный от записи Ошибка USB
Вы закончили работу на день. Осталось только закинуть файлы на флешку. Затем вы получаете это сообщение: «Диск защищен от записи. Снимите защиту от записи или используйте другой диск». Вы сразу рвете на себе волосы. Это ваша флешка; вы должны уметь читать, писать и делать с ним все, что захотите!
Хорошо, ты не рвал на себе волосы. Ты остался милым и спокойным.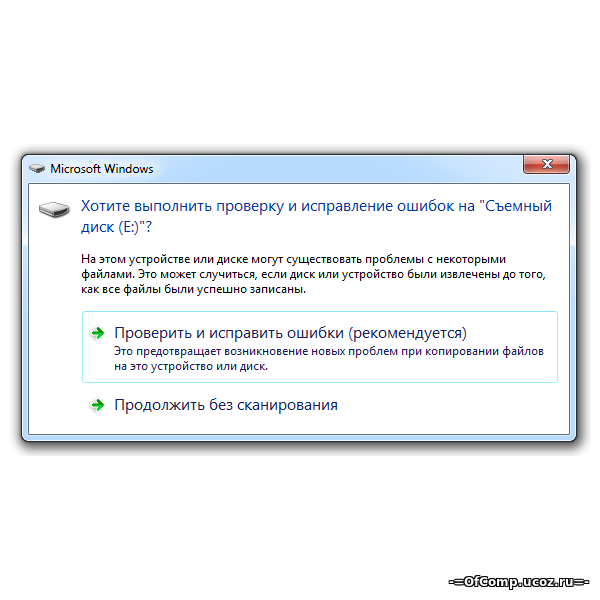 Но вам определенно нужно починить USB-накопитель. К счастью, есть несколько простых шагов, чтобы исправить защиту от записи на USB-накопителе. Это просто технология. Вы можете это исправить.
Но вам определенно нужно починить USB-накопитель. К счастью, есть несколько простых шагов, чтобы исправить защиту от записи на USB-накопителе. Это просто технология. Вы можете это исправить.
1. Проверьте USB-накопитель на наличие вирусов
Каждый раз, когда вы подключаете USB-накопитель к компьютеру, вы должны автоматически сканировать его на наличие вирусов, особенно если вы использовали его на компьютере, который вам не принадлежит, или на общедоступном компьютере.
Вирусы часто заполняют ваш USB-накопитель бессмысленными файлами, из-за чего ваш USB-накопитель может реагировать с ошибкой 9.0374 Ошибка защиты от записи .
В зависимости от вашего антивирусного программного обеспечения вы можете настроить его на автоматическое сканирование USB-накопителя при первом подключении. Если нет, вы можете перейти к USB-накопителю в проводнике Windows, щелкнуть правой кнопкой мыши и принудительно выполнить антивирусное сканирование вручную.
Если вы обнаружили вирус, удалите его с помощью антивирусной программы.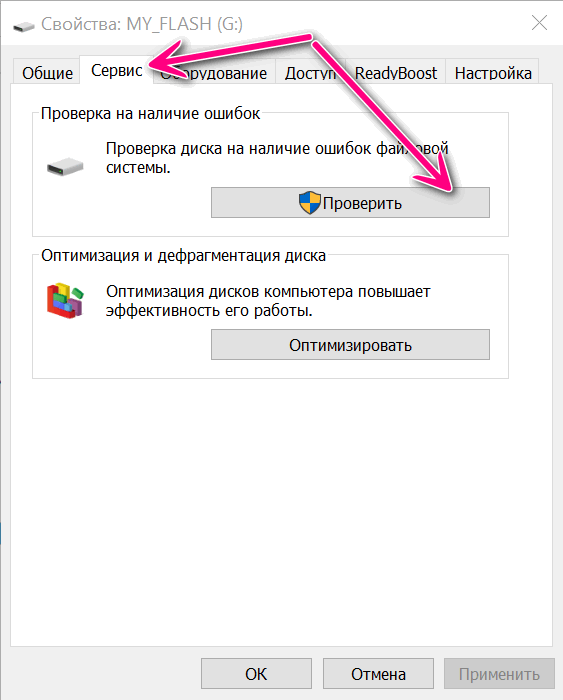 На этом этапе я бы посоветовал выполнить полное сканирование системы после обновления определений вирусов. Если на вашем USB-накопителе скрывается один вирус, вы никогда не знаете, что может распространяться в вашей основной системе.
На этом этапе я бы посоветовал выполнить полное сканирование системы после обновления определений вирусов. Если на вашем USB-накопителе скрывается один вирус, вы никогда не знаете, что может распространяться в вашей основной системе.
2. Проверьте корпус USB-накопителя
Обычно я делаю что-то настолько простое в качестве первого шага. Однако я бы предпочел, чтобы вы были защищены от вирусов, а не начинали с более простых исправлений. На некоторых USB-накопителях есть механический переключатель, который переводит их в режим защиты от записи. Это может быть очень маленький ползунковый переключатель, который мог зацепиться за что-то в вашем кармане или корпусе компьютера.
Изображение предоставлено: Netac/Amazon
В такой ситуации просто переместите переключатель в разблокированное положение и снова скопируйте файлы.
К счастью, новых USB-накопителей с такими замками уже не так много.
3. Убедитесь, что USB-накопитель не заполнен.
Вы можете увидеть сообщение об ошибке «Защита от записи», если USB-накопитель заполнен.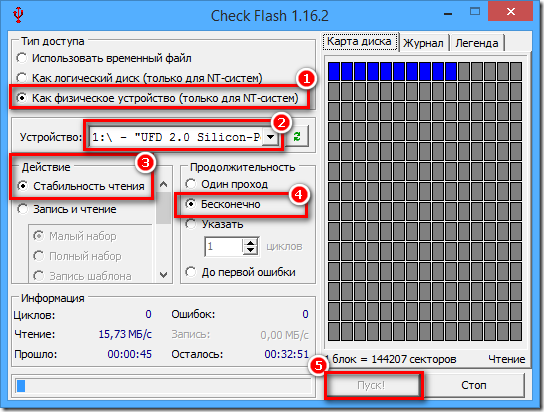
Откройте проводник Windows и перейдите к Этот компьютер . Это дает вам обзор всех дисков, подключенных к вашей системе. Щелкните правой кнопкой мыши USB-накопитель и выберите Свойства . Вам будет представлена восхитительная кольцевая диаграмма (что не так с почтенной круговой диаграммой, Microsoft?), показывающая текущую емкость вашего диска.
Как видите, у меня есть свободное место. Но если ваш USB-накопитель полностью заполнен, он может вернуть сообщение об ошибке защиты от записи.
4. Удаление отдельных файлов с защитой от записи
Иногда один файл может нарушить баланс. Возможно, один файл помечен как «только для чтения» и отказывается удаляться с накопителя. Это вызывает совершенно другое сообщение об ошибке, но, тем не менее, может отталкивать.
Перейдите к своему USB-накопителю и найдите проблемный файл. Щелкните правой кнопкой мыши и выберите Свойства . В нижней части панели в разделе Атрибуты убедитесь, что Только для чтения не отмечен.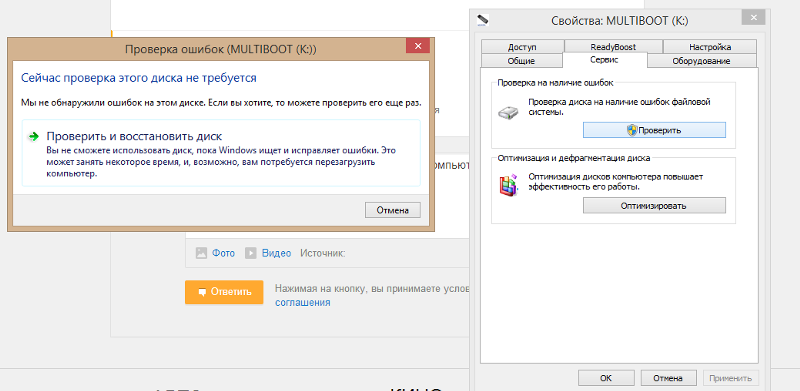
Иногда отдельные имена файлов повреждаются. Кроме того, длинные имена файлов являются унаследованной функцией Windows, встроенной в архитектуру MS-DOS. Короче говоря, если имя файла превышает 255 символов, у вас будут плохие времена.
Здесь мы объясняем, как именно удалять файлы с длинными именами. Проверьте это, избавьте себя от хлопот и почините свой USB-накопитель.
5. Утилита командной строки DiskPart
Знакомы ли вы с командной строкой? Если вы используете Windows 10 или 11, вы также могли столкнуться с ее близкими родственниками, PowerShell или Windows Terminal. Вы можете использовать следующие команды в любом из этих инструментов, но сегодня мы пойдем с терминалом Windows. Не волнуйся; это действительно не страшно, и это следующий логический шаг в наших усилиях починить вашу флешку.
- Нажмите Клавиша Windows + X и выберите Windows Terminal (Admin) из меню. Введите diskpart и нажмите Enter (1 на изображении выше).

- Затем введите list disk и нажмите Enter . Вы должны увидеть список смонтированных в данный момент дисков, например (2 на изображении выше).
- Убедитесь, что USB-накопитель виден. Мой диск 4. Запишите номер вашего диска. Теперь введите следующую команду:
выберите диск [номер вашего диска] - После выбора введите следующую команду:
атрибуты диска очистить только для чтения
Вы удалили все оставшиеся атрибуты файла только для чтения с USB-накопителя.
6. Устраните ошибку защиты от записи в реестре Windows
Если ни один из предыдущих шагов не помог устранить ошибку защиты от записи, не беспокойтесь. У нас есть еще несколько трюков в книге. Далее мы собираемся отредактировать реестр Windows. Если вам неудобно редактировать реестр, я понимаю. Вы можете перейти к следующему разделу о том, как отформатировать защищенный от записи USB-накопитель. Однако, если этот шаг слишком радикален, я бы посоветовал попробовать этот вариант.
Нажмите Клавиша Windows + R , чтобы открыть диалоговое окно «Выполнить». Введите regedit и нажмите Введите . Теперь перейдите в следующий раздел реестра:
HKEY_LOCAL_MACHINE\SYSTEM\CurrentControlSet\Control\StorageDevicePolicies
Найдите ключ с именем WriteProtect .
Если он существует, дважды щелкните его. Это откроет окно Edit DWORD (32-bit) Value . Теперь вы можете установить одно из двух значений: 0 или 1. 1 означает «Да, защитить мои USB-накопители от записи». И наоборот, 0 означает «Нет, не защищать мои USB-накопители от записи». Установите значение 0 , а затем нажмите OK.
Но там ничего нет?
В некоторых случаях отсутствует запись реестра «Защита от записи». В этом случае мы можем создать собственный раздел реестра. Посмотрите короткое видео о том, как добавить значение реестра WriteProtection ниже.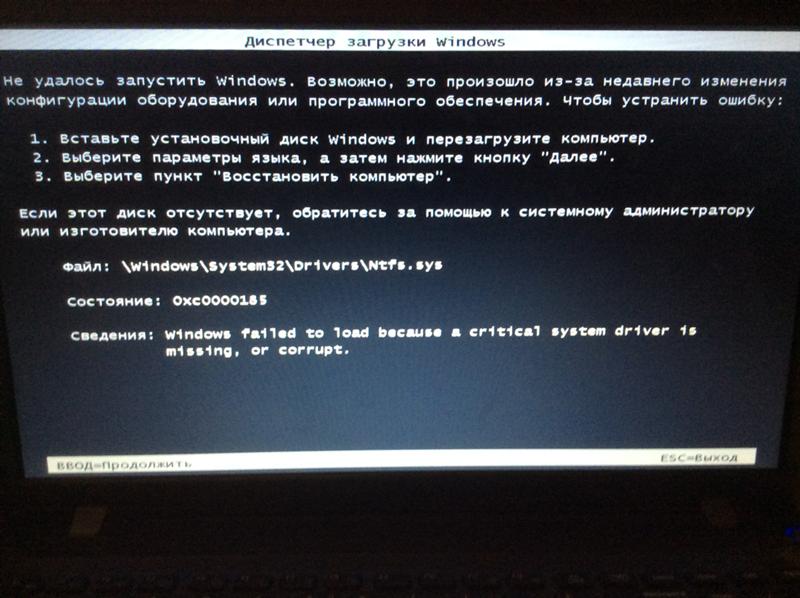 Обратите внимание, что если что-то пойдет не так, вы можете сбросить реестр Windows до значений по умолчанию.
Обратите внимание, что если что-то пойдет не так, вы можете сбросить реестр Windows до значений по умолчанию.
7. Отформатируйте USB-накопитель
Предупреждение. Обязательно сделайте резервную копию всех файлов и информации с USB-накопителя на компьютер. Все данные будут потеряны после форматирования USB-накопителя.
Форматирование USB-накопителя является крайней мерой . Тем не менее, это должно сделать ваш USB-накопитель доступным для чтения и записи. Перед форматированием USB-накопителя определите, какая файловая система на нем уже установлена — NTFS или FAT32. Обычно существующая файловая система — это файловая система, которая лучше всего подходит для диска.
Откройте проводник Windows и перейдите к Этот компьютер . Это дает вам обзор всех дисков, подключенных к вашей системе. Щелкните правой кнопкой мыши USB-накопитель и выберите 9.0446 Свойства .
Закройте окно свойств. Теперь снова щелкните правой кнопкой мыши USB-накопитель, на этот раз выбрав Format . Окно «Формат» содержит несколько настраиваемых параметров, таких как вышеупомянутая файловая система, размер единицы размещения, метка тома и параметр «Быстрое форматирование».
Окно «Формат» содержит несколько настраиваемых параметров, таких как вышеупомянутая файловая система, размер единицы размещения, метка тома и параметр «Быстрое форматирование».
Измените метку тома на что-нибудь запоминающееся. Поскольку мы имеем дело с потенциальной проблемой оборудования, снимите флажок «Быстрое форматирование». Это заставит формат делать больше, чем просто стирать файлы. Например, если на этом USB-накопителе есть поврежденный сектор, «полное» форматирование вернет ошибку.
Форматирование не займет много времени, но чем больше диск, тем дольше придется ждать. Если с диском нет физических проблем, ваш USB-накопитель будет отформатирован, очищен и готов к работе.
8. Отключите BitLocker или удалите шифрование
Если вы использовали BitLocker, убедитесь, что он отключен, прежде чем пытаться внести изменения в файлы на заблокированных разделах или дисках.
Откройте File Explorer , щелкните правой кнопкой мыши раздел или диск BitLocker и выберите Управление BitLocker . В окне BitLocker Drive Encryption выберите проблемный диск и нажмите Отключить BitLocker . BitLocker начнет расшифровку. Когда это будет сделано, вы можете редактировать и сохранять файлы без повторного появления сообщения об ошибке.
В окне BitLocker Drive Encryption выберите проблемный диск и нажмите Отключить BitLocker . BitLocker начнет расшифровку. Когда это будет сделано, вы можете редактировать и сохранять файлы без повторного появления сообщения об ошибке.
То же самое относится, если вы использовали сторонний инструмент для шифрования или защиты паролем вашего USB-накопителя, хотя конкретные шаги будут зависеть от используемого вами инструмента.
9. Но у меня есть SD-карта
К счастью, большинство перечисленных исправлений ошибок защиты от записи для USB-накопителей работают и с SD-картами.
В отличие от обычных USB-накопителей, SD-карты по-прежнему имеют физический переключатель защиты от записи. Прежде чем паниковать, убедитесь, что этот параметр включен.
Ошибки защиты USB от записи, устранены
Иногда проблема проста. Иногда проблема сложная. Надеюсь, мы нашли для вас решение в любом случае. Однако, если проблемы с вашим USB-накопителем не устранены, возможно, что-то более важное.
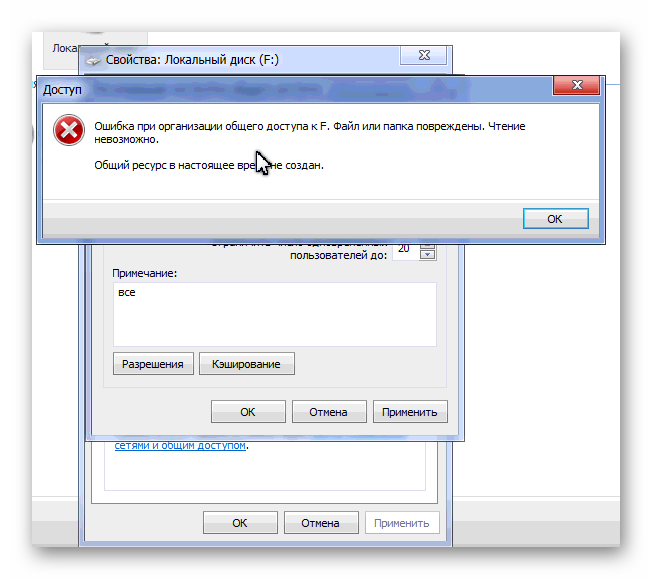
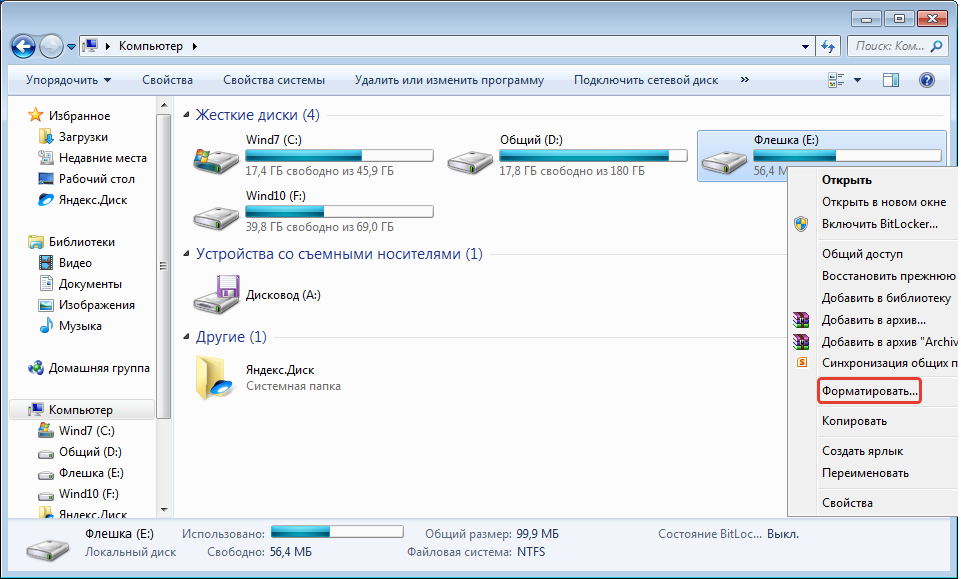
 Он будет отображать разделы диска, даже если им не назначена буква диска. Это один из способов убедиться, что Windows распознает диск: Примечание: Не выбирайте раздел в «Управлении дисками» и не пытайтесь переформатировать его — это может привести к потере файлов, которые мы пытаемся восстановить, навсегда.
Он будет отображать разделы диска, даже если им не назначена буква диска. Это один из способов убедиться, что Windows распознает диск: Примечание: Не выбирайте раздел в «Управлении дисками» и не пытайтесь переформатировать его — это может привести к потере файлов, которые мы пытаемся восстановить, навсегда. Если к вашему компьютеру подключено несколько одинаковых USB-накопителей, и вы не знаете, какой из них выбрать, вы можете переключиться на вкладку «Информация», чтобы просмотреть дополнительную информацию о каждом из них.
Если к вашему компьютеру подключено несколько одинаковых USB-накопителей, и вы не знаете, какой из них выбрать, вы можете переключиться на вкладку «Информация», чтобы просмотреть дополнительную информацию о каждом из них.