Как на компьютере скрыть файлы: Как скрыть папку Windows – лучшие методы
Содержание
Как спрятать файлы и папки в Windows
Как спрятать файлы и папки в Windows ?
Если вы хотите ограничить доступ к некоторой личной информации, SoftMonster предлагает разобраться, как скрыть папку в операционных системах Windows. Вы можете воспользоваться одним из описанных ниже способов и спрятать конфиденциальные данные от домочадцев и коллег.
Легкий путь – встроенные средства Windows
Производитель побеспокоился о наличии функции ограничения видимости данных, благодаря которой вы легко спрячете как определенные файлы, так и целые папки.
- Выберите одну из существующих или создайте новую папку или файл. Вы можете сделать это на рабочем столе или непосредственно в директории на любом диске компьютера.
- Зайдите в свойства. Для этого нажмите на файле или папке правой кнопкой мыши и выберите соответствующий пункт меню.

- Возникнет окно со свойствами, внизу которого отразится строчка с включенной галочкой «Скрыть». Снимите эту галочку и подтвердите действие на кнопку «Ок».
Используя эту механику, вы можете скрыть папку в Windows 7 и Windows 10.
Как выключить отображение скрытых файлов и папок
Легким этот путь называют из-за того, что для его реализации не нужны никаких особые навыки. Однако в этом случае документ всё равно будет виден на устройстве, если активирована функция отображения скрытых файлов и папок. Чтобы ее отключить, потребуется:
- В строке поиска на панели задач ввести «Показ скрытых папок и файлов». После – щелкнуть по иконке, предложенной системой.
- Найти вкладку «Вид» и раздел «Скрытые файлы и папки». Поставить галочку напротив пункта «Не показывать» и подтвердить действие.
Как спрятать архив в картинке
Этот способ изобрели хитрые посетители форумов, на которых нельзя обмениваться никакими файлами, кроме картинок. Для него потребуется выбрать изображение в формате JPG и заархивировать файлы, которые вы хотите спрятать, в формате RAR или ZIP.
Для него потребуется выбрать изображение в формате JPG и заархивировать файлы, которые вы хотите спрятать, в формате RAR или ZIP.
- Создайте в корне диска C новую папку, переместите туда нужные файлы.
- Откройте командную строку (либо используйте поиск, либо нажмите сочетание клавиш Win + R) и перейдите к созданной папке. Для этого введите cd C:\папка\ (вместо слова «папка» введите то название, которые вы дали ей при создании).
- Введите команду copy /b ваше_изображение.jpg+ваш_архив.rar новое_изображение.jpg (вместо русских названий используйте те, которыми подписано ваше изображение и архив).
Теперь при просмотре картинки с помощью обычного просмотрщика она откроется стандартным способом, а при открытии той же картинки с помощью архива – как, собственно, скрытый архив.
Незаметная папка на рабочем столе в Windows
Современные операционные системы позволяют ограничить видимость некоторых файлов, но мы подготовили для вас способ, который не просто скрывает папку от наблюдателя, а делает ее совершенно невидимой.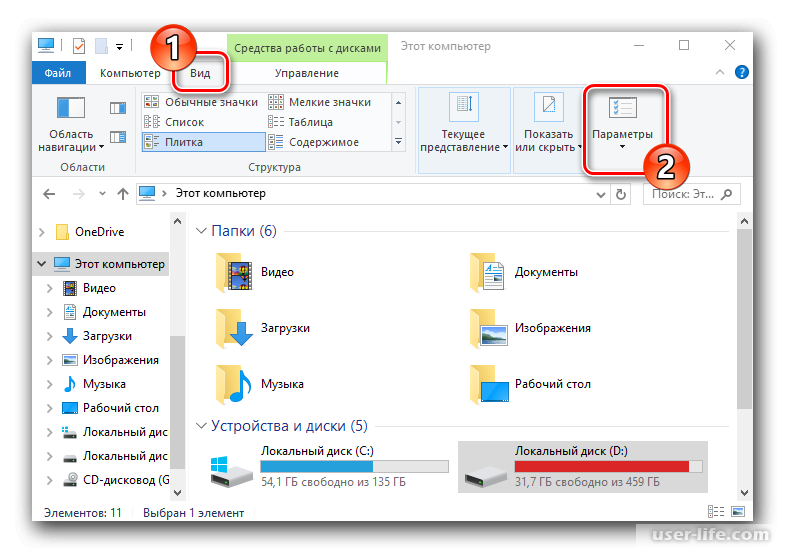 Если вы хотите скрыть папку на рабочем столе подобным образом, то будьте готовы, что в ней могут «поселиться» вирусы, о наличии которых система вас предупредить не сможет.
Если вы хотите скрыть папку на рабочем столе подобным образом, то будьте готовы, что в ней могут «поселиться» вирусы, о наличии которых система вас предупредить не сможет.
- Создайте папку на рабочем столе. По свободному пространству щелкните правой кнопкой мыши и выберите «Создать папку».
- Измените цвет ярлыка на прозрачный. Нажмите на саму папку правой кнопкой мыши и выберите свойства. Перейдите во вкладку с соответствующим названием, далее – «Настройка». Найдите надпись «Сменить значок» и выберите один из пустых значков (находятся в середине списка). Нажмите «Применить» и подтвердите действие.
- Удалите название папки. Нажмите на папку правой кнопкой мыши, выберите раздел «Переименовать папку», удалите старое название. Используя цифровую панель клавиатуры (находится с правой стороны) и зажав кнопку Alt, наберите 0160 (Alt-код неразрывного пробела). На месте названия образуется пустое пространство.
Важно! Если вы пользуетесь ноутбуком и на вашей клавиатуре нет правой боковой панели, потребуется включить сенсорную.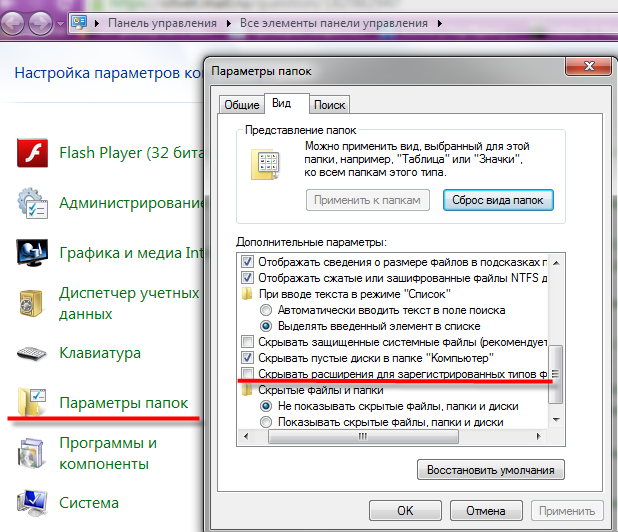 Для разных моделей используются различные комбинации клавиш: Fn + F1 или F5, F6, F8.
Для разных моделей используются различные комбинации клавиш: Fn + F1 или F5, F6, F8.
- Удалите лишние характеристики при отображении папок. По умолчанию система отображает тип и дату создания папок, даже скрытых. Чтобы сделать папку абсолютно невидимой, щелкните на надпись «Тип» и «Дата создания» и снимите с них галочки.
Такая папка будет работать так же, как и другие – сюда можно переместить и скрыть файл или создавать документы непосредственно в ней. По аналогичной схеме вы можете создавать папки не только на рабочем столе, но и на дисках или перетаскивать в их пространство уже созданную невидимую папку с рабочего стола.
Безопасно ли создавать невидимые папки
Особенностью данного типа скрытых папок являются следующие моменты:
- Если папка пуста, то она будет отражаться самой последней в любом списке папок и файлов на диске. Даже изменение способа сортировки не позволит ее обнаружить.
- Если в папке есть файлы, она поднимается в самый верх списка и также не изменит своего положения.

- Название папки не будет отображаться даже в адресной строке.
- Многие хотят узнать, как скрыть папку в Windows 10 этим способом для личных целей – скрыть персональные данные на рабочем компьютере, документ-напоминалку с паролями или подсчетом финансов. Но часто это используется и в корыстных целях.
Как злоумышленники используют скрытые папки
Чаще всего в скрытых папках размещаются вирусы-майнеры. Большинство нелицензионных или бесплатных антивирусов вообще не замечают такие папки. Обычному пользователю визуально найти их очень сложно – приходится шерстить все вложения и пробегаться мышкой по содержимому каждой папки, чтобы хотя бы заподозрить что-то необычное.
Простой способ уберечь свои данные от недоброжелателей – это приобретать официальный софт. Он максимально защищен от хакеров, ведь с каждым обновлением производитель закрывает возникающие бреши в защите. Большим плюсом является и официальная поддержка. В спорной ситуации вы можете обратиться к специалистам и оперативно решить любую задачу.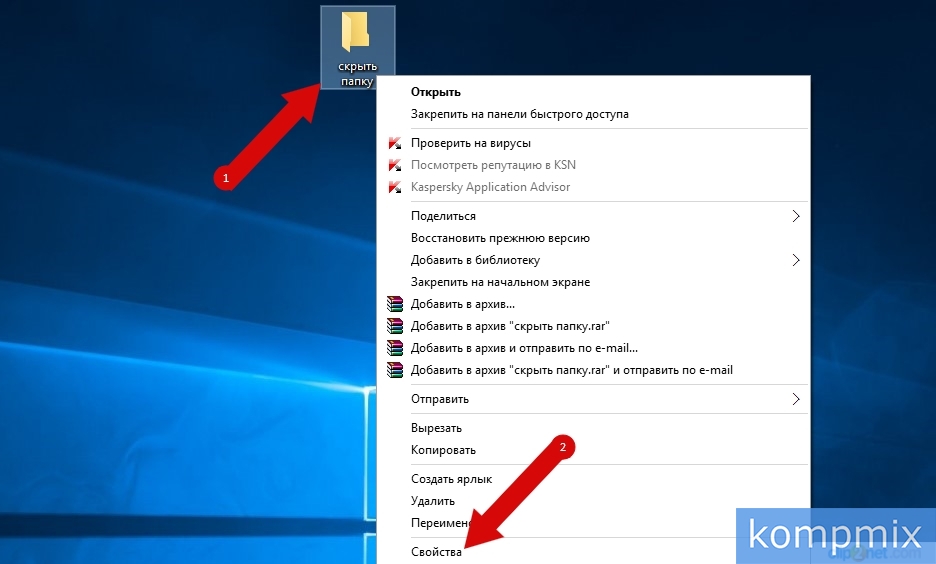 В нашем интернет-магазине вы можете купить лицензию Windows и выбрать другие ПО, гарантирующее эффективную и законную работу вашего компьютера.
В нашем интернет-магазине вы можете купить лицензию Windows и выбрать другие ПО, гарантирующее эффективную и законную работу вашего компьютера.
ТОП-Продаж
Интернет-магазин лицензионного софта Softmonstr.ru
Интернет-магазин Softmonstr.ru предлагает лицензионное программное обеспечение по максимально низким ценам. Операционные системы, офисные приложения, широкий выбор антивирусных программ, фото-видео редакторов, полезных утилит и многое другое. Быстрое и качественное обслуживание, постоянная поддержка клиентов.
Скрытые папки в Windows, увидеть за минуту
Обновлено 04.04.2023
Скрытые папки в Windows 10
Всем привет! Сегодня разберем скрытые папки в Windows 10, что это такое и для чего они нужны, как их посмотреть и создать, данное знание вам очень поможет в устранении таких проблема, как например лечение компьютера от вируса или трояна, или изменить какие то тонкие настройки утилиты установленной на вашем компьютере. Так, что присаживайтесь и читайте, будет интересно.
Так, что присаживайтесь и читайте, будет интересно.
Что такое скрытые файлы
Скрытые файлы — это файлы или папки в Windows которые имеют атрибут H — hidden (скрытый). По умолчанию скрыты системные файлы и некоторая часть профиля пользователя. При желании вы можете сделать любую папку или файл в Windows 10 скрытым.
Для чего нужны скрытые папки
- 1️⃣Защита данных — Скрытые папки могут быть использованы для защиты конфиденциальных данных. Если вы работаете с документами, которые не должны быть доступны другим пользователям, вы можете создать скрытую папку и переместить туда эти документы. Таким образом, они будут недоступны для просмотра другими пользователями.
- 2️⃣Системные файлы — Некоторые системные файлы, которые используются операционной системой, могут быть скрыты от пользователей.
 Это делается для того, чтобы пользователь случайно не удалил или не изменил эти файлы, что может привести к сбоям в работе компьютера. Защита от дурака.
Это делается для того, чтобы пользователь случайно не удалил или не изменил эти файлы, что может привести к сбоям в работе компьютера. Защита от дурака. - 3️⃣Скрытие ненужных файлов — Если на вашем компьютере есть файлы, которые вы не хотите видеть каждый раз при открытии папки, вы можете скрыть их. Это упростит работу с папками и сделает ее более удобной.
- 4️⃣Сокрытие программ — Некоторые программы могут быть скрыты от пользователей. Например, системные утилиты или программы для удаленного управления компьютером могут быть скрыты от пользователей. Это делается для того, чтобы пользователи случайно не удалили эти программы или не изменили их настройки.
Как скрыть файлы windows
Для того, чтобы скрыть файлы windows нужно выбрать любой файл или папку и щелкнуть по ней правым кликом и выбрать из контекстного меню свойства.
скрыть файлы windows
Далее чтобы например скрыть папку выбираем пункт Скрытый. В результате вы пометите папку атрибутом Hidden. В результате чего если не включено отображение скрытых файлов, она пропадет из поля видимости.
В результате чего если не включено отображение скрытых файлов, она пропадет из поля видимости.
как скрыть папку
То же самое можно выполнить и из командной строки. Предположим, что я хочу сделать папку C:\RegFiles скрытой. Для этого находясь в командной строке, желательно открытой от имени администратора, перейти в нужный каталог, где содержится нужный объект, напоминаю, что моя папка лежит в корне диска C:\
cd / — перехожу в корень
attrib +h «Тут пишем имя вашей папки»
В итоге мы установили на папку атрибут «Скрытый»
Если вам необходимо поставить скрытый атрибут у всех папок и файлов в вашей папке, то нужно выполнить вот такую команду:
cd C:\RegFiles — Переходим в вашу папку
attrib +h /s /d — устанавливаем атрибуты
Чтобы сделать папку видимой вам необходимо в командной строке выполнить:
cd / — перехожу в корень, так как у меня папка тут, у вас может быть другой путь
attrib -h «Имя вашей папки»
Введите следующую команду, чтобы удалить скрытый атрибут из всех файлов и папок внутри папки, и нажмите Enter :
cd C:\RegFiles — у вас может быть другой путь
attrib -h /s /d
Как удаленно скрыть папку или файл
Предположим, что вам необходимо на удаленном компьютере сделать для папки или файла атрибут Hidden, чтобы скрыть их от глаз пользователя.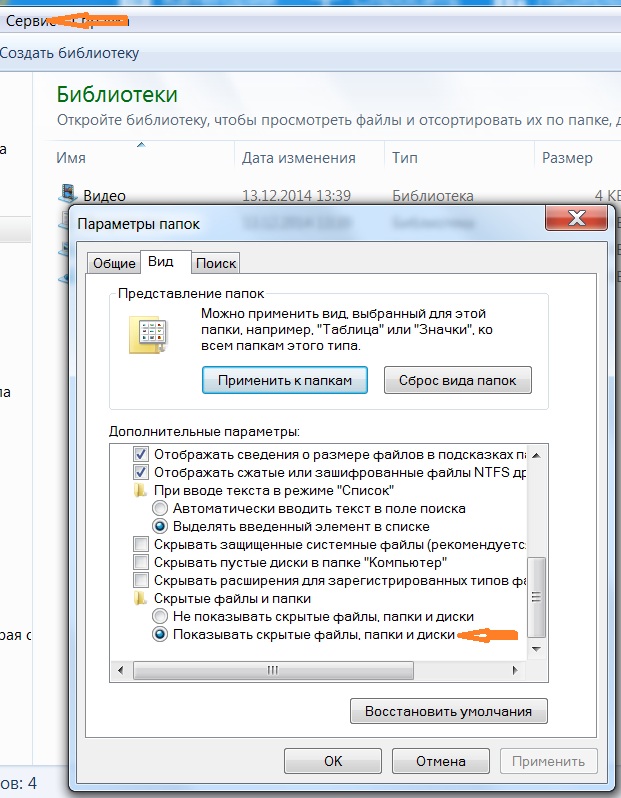 Для выполнения данной задачи вы можете воспользоваться вот такой конструкцией скрипта.
Для выполнения данной задачи вы можете воспользоваться вот такой конструкцией скрипта.
#🍀PowerShell скрипт который на удаленном компьютере comp01 включает на файле c»\temp\users.csv атрибут скрытый
$computer = «имя компьютера»
$file = «c:\temp\users.csv«
Invoke-Command -ComputerName $computer -ScriptBlock {Set-ItemProperty -Path $using:file -Name Attributes -Value ([IO.FileAttributes]::Hidden)}
Вот вам пример как сделать скрытую папку для ряда серверов. От вас нужен список имен в текством файле и права на удаленные системы. Предроложим я хочу скрыть папку c:\temp на ряде серверов.
#Указываем, где у нас располагается файл со списком имен компьютеров
$serverList = Get-Content «C:\ServerList.txt»
#Для каждого имени из файла мы выполняем команду в конвеере
foreach ($server in $serverList) {
Invoke-Command -ComputerName $server -ScriptBlock {
Set-ItemProperty -Path «C:\temp\» -Name Attributes -Value «Hidden»
}
}
Как видите в PowerShell очень легко сделать скрытую папку хоть локально, хоть удаленно.
Методы показа скрытых папок в Windows 10/11
Если вы задались задачей по отображению скрытых файлов, то для этого существует ряд методов, о которых ниже пойдет речь:
- Использование проводника Windows
- Использование панели управления
- Через реестр Windows
- С помощью командлетов PowerShell
Включить отображение скрытых папок и файлов через проводник
Для того чтобы разрешить просмотр скрытых элементов в windows 10 открываем «Этот компьютер», и выбираем пункт «Вид».
Открываем этот компьютер
Либо кнопка пуск-Проводник
проводник Windows 10
Видим, что не стоит галка скрытые элементы, исправляем это.
скрытые элементы
Сразу можете заметить, что на диске С появились новые элементы, которых ранее не было.
скрытые папки
Посмотрим свойства данной папки
свойства скрытого элемента
Как можете заметить стоит атрибут hidden.
скрытые файлы windows
В Windows 11 это находится вот тут «Просмотреть — Показать — Скрытые элементы«
Windows 10 по умолчанию прячет такие системные папки для того, чтобы тот кто их хочет заменить и что либо сделать был человеком понимающим в этом деле, и если он включил скрытые папки, то точно знает что делает.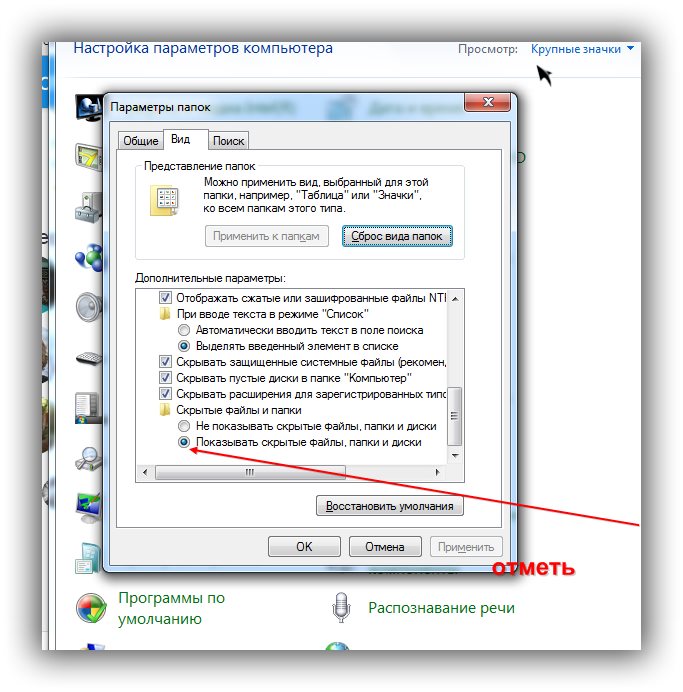
Как включить отображение системных файлов Windows 10
Тут тоже все очень просто, нажимаем клавиши Win+Q. В результате чего у вас откроется поисковая форма меню пуск.
Поисковая форма Windows 10
В поисковой форме вводим параметры проводника
Параметры проводника Windows 10
Также параметры проводника можно открыть, через панель управления Windows 10, для этого щелкаем правым кликом по кнопке пуск
панель управления Windows 10
В панели управления выбираем Параметры проводника
Параметры проводника
В открывшейся форме выбираем вкладку Вид.Обратите внимание что для отображения скрытых элементов нужно выставить галку Показывать скрытые файлы, папки и диски, а для системных файлов снимаем галку Скрывать защищенные системные файлы (рекомендуется), после чего они появятся, среди них например вы увидите файл подкачки.
Вкладка вид
Когда будите снимать Скрывать защищенные системные файлы (рекомендуется), появится предупреждение, жмете Да.
Скрывать защищенные системные файлы (рекомендуется)
У вас должно получиться вот такой вид
Если вы перейдете на рабочий стол то сразу можете заметить новые системные файлы.
рабочий стол windows 10
Управление скрытыми папками и файлами через параметры Windows 10
Откройте параметры Windows, через сочетание клавиш WIN и I. Далее вы должны пройти в раздел «Обновление и безопасность«.
В левой части находим меню «Для разработчиков» в ней есть область «Проводник«. Найдите пункт «Изменить параметры так, чтобы показать скрытые и системные файлы«
И, о чудо у вас откроется привычное окно параметром проводника
небольшой бонус, если в окне выполнить написать control folders, то вы получите все то же окно «Параметры проводника«, где сможете включить скрытые файлы и папки
Как включить скрытые папки в Windows 11
В Windows 11 показать скрытые папки можно то же воспользовавшись окном для разработчиков. Для этого нажмите сочетание клавиш WIN и I одновременно. У вас откроется окно параметров. Тут найдите раздел «Конфиденциальность и защита — Для разработчиков«.
Для этого нажмите сочетание клавиш WIN и I одновременно. У вас откроется окно параметров. Тут найдите раздел «Конфиденциальность и защита — Для разработчиков«.
Далее разверните пункт «Проводник» так появится опция «Отображение скрытых и системных файлов» активируйте ее, что сделает скрытые папки видимыми.
Включить доступ к скрытым папкам в Windows 10 через реестр
Если вы мой постоянный подписчик и читатель, то вы уже давно знаете, что все настройки, которые вы видите в своей операционной системе Windows 10, на самом деле располагаются в реестре Windows, это его сердце. Логично предположить, что вы можете изменить в нем нужный вам ключ, чтобы получить требуемый результат. И так, открываем редактор реестра Windows , напоминаю для этого нажмите WIN+R и введите regedit.
У редакторе реестра, вы можете включить скрытые папки, как для конкретного пользователя, так и для всех пользователей в рамках данного компьютера.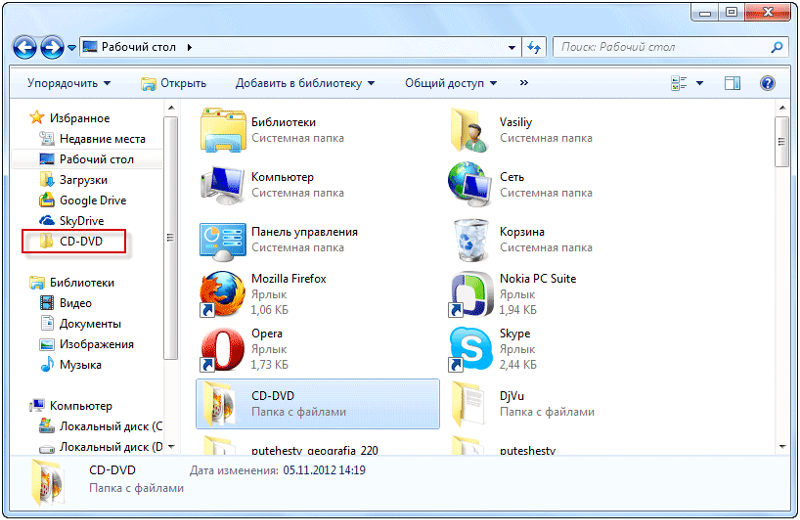
Включаем для конкретного пользователя
Для этого перейдите по адресу:
HKEY_CURRENT_USER\Software\Microsoft\Windows \CurrentVersion \Explorer\Advanced
Найдите здесь ключ с именем «Hidden», что означает скрытый. Так как по умолчанию в Windows 10, запрещено отображение скрытых файлов и папок, то у данного ключа «Hidden» будет значение 2.
Щелкаем по нему и переходим в его свойства, меняем двойку на 1.
Если у вас не отобразятся в проводнике скрытые папки, то попробуйте нажать клавишу F5, чтобы обновить кэш. Установите для » ShowSuperHidden » значение » 1 », чтобы показать защищенные файлы операционной системы. Установите значение » 2 », чтобы не показывать защищенные файлы операционной системы.
Если не включается отображение срытых папок
Бывает ситуация, что вы поставили нужную галку, для отображения скрытых элементов Windows 10, а они не появляются, тут вероятнее всего проблема с действием вируса.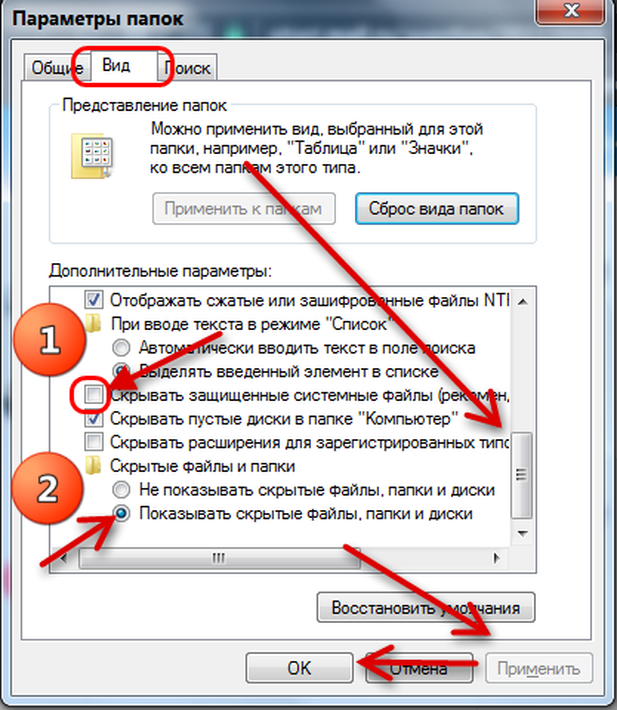 Во первых проверьте вашу систему на наличие вредоносов. Когда удостоверитесь, что их нет, откройте реестр и перейдите по пути:
Во первых проверьте вашу систему на наличие вредоносов. Когда удостоверитесь, что их нет, откройте реестр и перейдите по пути:
HKEY_LOCAL_MACHINE\SOFTWARE\Microsoft\Windows\ CurrentVersion \Explorer\Advanced\Folder\Hidden\SHOWALL\
Убедитесь, что у вас есть ключ реестра «CheckedValue» и он имеет значение 1, то же самое сделайте в ветке пользователя по пути:
HKEY_CURRENT_USER\Software\Microsoft\Windows\ CurrentVersion\Explorer\Advanced
После этого перезагрузитесь и все должно восстановиться.
Как посмотреть скрытые папки и файлы через PowerShell
Чтобы показать скрытые папки в Windows 10, через PowerShell, вам нужно открыть оболочку, перейти в нужный каталог и выполнить команду:
Get-ChildItem -Force
В моем примере видно, что на диске C:\ в проводнике Windows мы не наблюдаем скрытых файлов и папок, а вот в оболочке PowerShell они есть, например:
- ✅Recovery
- ✅pagefiles.sys
- ✅swapfile.sys
- ✅ProgramData
Недавно мне нужно было получить список скрытых файлов в каталоге.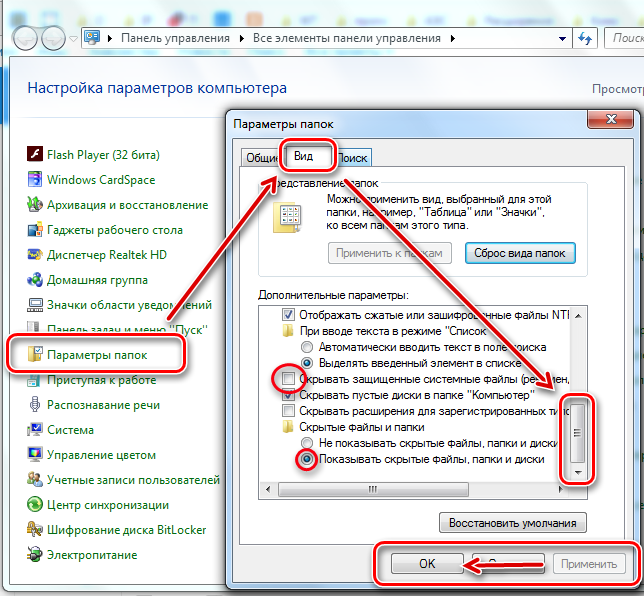 PowerShell позволил довольно легко и быстро выбить список из списка, проверив, содержит ли атрибут «File» строку «Hidden»:
PowerShell позволил довольно легко и быстро выбить список из списка, проверив, содержит ли атрибут «File» строку «Hidden»:
Get-ChildItem C:\myfolder\ -Recurse -Force | Where { ($_.Attributes.ToString() -Split «, «) -Contains «Hidden» } | Select FullName
Как включить скрытые папки через PowerShell
Чтобы увидеть скрытые папки в Windows с помощью PowerShell достаточно выполнить простенькую команду:
- ✅Откройте PowerShell от имени администратора. Введите команду
Set-ItemProperty -Path HKCU:\Software\Microsoft\Windows\CurrentVersion\Explorer \Advanced -Name Hidden -Value 1
и нажмите Enter. Эта команда изменит значение параметра Hidden на 1 в разделе реестра, отвечающем за настройки расширенного просмотра в проводнике. После этого скрытые папки стали быть видимыми.
Подчеркну, что многие сайты пишут, о необходимости перезагрузки, так это бред, все описанные выше методы, позволяющие увидеть скрытые папки в Windows делают то же самое, а именно меняют значение реестра и PowerShell тут не исключение.
- ✅Чтобы запретить системе отображать скрытые папки и файлы, нам нужно выполнить команду:
Set-ItemProperty -Path HKCU:\Software\Microsoft\Windows\CurrentVersion\Explorer \Advanced -Name Hidden -Value 2
Как удаленно включить скрытые папки
Иногда перед вами может встать задача удаленно включить отображение скрытых папок, тут два варианта:
- ✅Вы берете описанную выше команду, сохраняете ее в виде скрипта PowerShell и конвертируете его в exe. На выходе у вас будет один файл включающий скрытые папки, второй выключающий.
- ✅Второй вариант, это в файлике записать список удаленных хостов и с помощью PowerShell скрипта поменять там настройки. ЕДИНСТВЕННОЕ УЧЬТИТЕ, что на удаленном сервере у вас должны быть права на выполнение, будим считать что вы там администратор.
$Servers = Get-Content «C:\servers.txt»
foreach ($Server in $Servers) {
Invoke-Command -ComputerName $Server -ScriptBlock {
Set-ItemProperty -Path HKCU:\Software\Microsoft\Windows\CurrentVersion\Explorer \Advanced -Name Hidden -Value 1
if ((Get-ItemProperty -Path HKCU:\Software\Microsoft\Windows\CurrentVersion\Explorer \Advanced -Name Hidden).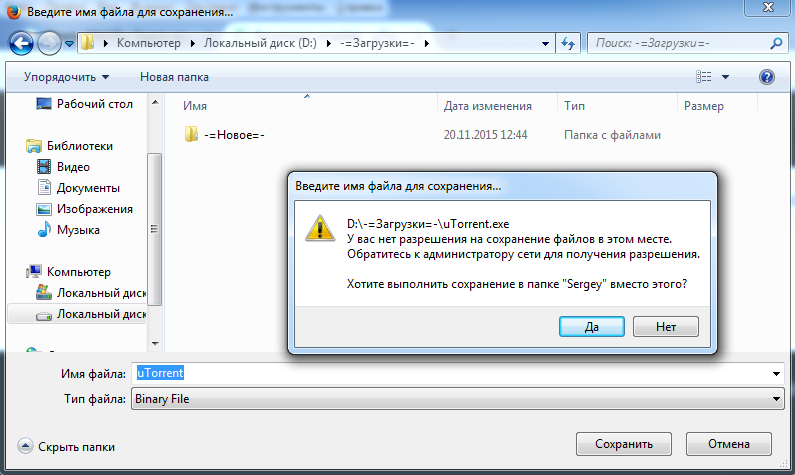 Hidden -eq 1) {
Hidden -eq 1) {
Write-Host «Скрытые папки включены на $env:COMPUTERNAME»
}
}
}
или
$Servers = Get-Content «C:\Servers.txt»
foreach ($Server in $Servers) {
Invoke-Command -ComputerName $Server -ScriptBlock {
Set-ItemProperty -Path «HKCU:\Software\Microsoft\Windows\CurrentVersion\Explorer \Advanced» -Name «Hidden» -Value 1
Set-ItemProperty -Path «HKCU:\Software\Microsoft\Windows\CurrentVersion\Explorer \Advanced» -Name «ShowSuperHidden» -Value 1
}
}
Write-Host «Скрытые папки включены.»
Вот так вот просто включить скрытые папки в windows 10. Надеюсь вы теперь понимаете назначение этих вещей и на один вопрос у вас стало меньше. Ниже представлена видео версия данной статьи. Если у вас есть вопросы по данной статье, то жду от вас их в комментариях. Материал сайта pyatilistnik.org
Как скрыть файлы на Mac: Полное руководство
Почему вам может понадобиться скрыть ваши файлы
Существуют разные причины, по которым вы можете решить скрыть свои файлы.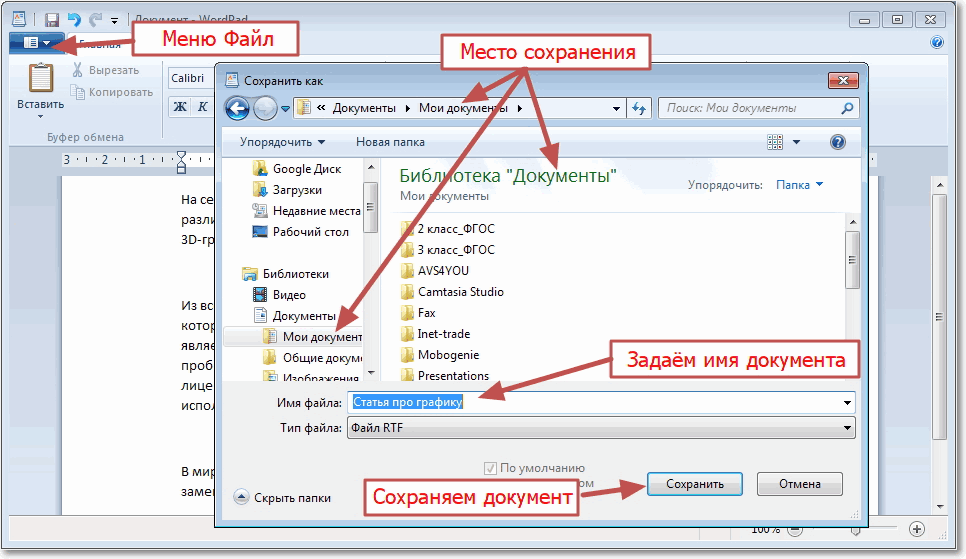 Вот две основные причины;
Вот две основные причины;
- Для предотвращения случайного удаления системных файлов: Защищенные системные файлы имеют решающее значение для загрузки и работы вашего компьютера. Преднамеренное или случайное удаление таких файлов может привести к проблемам при загрузке или работе вашего Mac. Отсюда и необходимость их скрывать.
- Чтобы сохранить конфиденциальность ваших файлов: Как и любой другой пользователь компьютера, вы, скорее всего, сохраните свою конфиденциальную информацию на своем рабочем столе. Такие методы могут поставить под угрозу безопасность вашей информации. В худших ситуациях злоумышленник может испортить информацию.
Независимо от причины скрытия ваших файлов на вашем Mac, есть разные способы сделать это, включая использование сочетаний клавиш и панели инструментов Parallel.
Как скрыть файлы на Mac
Использование сочетаний клавиш
Если вам нравится играть с сочетаниями клавиш и командами, вот простая процедура, которая поможет вам скрыть файлы:
- Найдите файлы, которые вы хотите скрыть.
 Для быстрого доступа к этим файлам используйте функцию Finder на вашем Mac.
Для быстрого доступа к этим файлам используйте функцию Finder на вашем Mac. - Одновременно нажмите Shift+CMD+точка (.), чтобы скрыть файлы. Эта процедура не только скроет ваши файлы, но также будет полезна, если вы хотите получить доступ к скрытым файлам. Повторите последовательность нажатия трех клавиш, чтобы отобразить скрытые файлы.
Эта процедура работает только в последней версии macOS.
Активируйте FileVault на вашем Mac
FileVault — это функция на вашем компьютере Mac, которая ограничивает доступ к жесткому диску, если у вас нет пароля доступа. Хранилище защищает ваши файлы от посторонних глаз. Вот простые шаги:
Шаг 1: Найдите значок Apple в дальнем левом углу экрана компьютера и щелкните его.
Шаг 2: Выберите параметр «Системные настройки» в раскрывающемся меню и нажмите «Безопасность и конфиденциальность».
Шаг 5: Выберите вкладку FileVault, которая находится рядом с общей вкладкой. Чтобы включить FileVault, вы должны щелкнуть значок замка и войти в систему, указав свои данные.
Чтобы включить FileVault, вы должны щелкнуть значок замка и войти в систему, указав свои данные.
Шаг 6: Выберите метод восстановления, либо выбрав опцию iCloud, либо сгенерировав локальный ключ. Если вы решите сгенерировать локальный ключ, сохраните ключ в надежном месте.
Шаг 7: Нажмите кнопку «Продолжить», и процесс установки будет завершен.
Сколько времени потребуется вашему компьютеру, чтобы скрыть файлы, зависит от количества файлов, которые вы скрываете.
Использовать сторонние приложения
Сторонние приложения, такие как Parallels Toolbox, надежно помогут вам скрыть важные файлы от других пользователей вашего Mac. Сторонние приложения имеют другие процедуры, которые можно использовать для скрытия файлов на Mac.
Как скрыть файлы с помощью Parallels Toolbox
Parallels Toolbox содержит множество инструментов для вас и других пользователей Mac. Например, вы можете скрыть свои файлы и папки с рабочего стола, щелкнув значок «Скрыть рабочий стол» в панели инструментов Parallels. Использование этого инструмента предлагает самый простой способ скрыть файлы на вашем Mac.
Использование этого инструмента предлагает самый простой способ скрыть файлы на вашем Mac.
Как скрыть скрытые файлы на Mac
Вы можете скрыть скрытые файлы и сделать их невидимыми, перейдя в любое место Mac Finder и нажав Command + Shift + Period. Это скроет невидимые файлы. Но вы также можете использовать инструмент Parallels, чтобы скрыть скрытые файлы. В этом случае вам нужно найти значок «Скрытые файлы» на панели инструментов Parallels и щелкнуть по нему. Вы можете щелкнуть этот инструмент еще раз, если хотите просмотреть скрытые файлы на своем Mac.
Несмотря на то, что описанные выше способы скрытия файлов на компьютере Mac эффективны, использование Parallels Toolbox позволит вам легко достичь своих целей. Загрузите его сегодня, чтобы защитить свои файлы и папки от непреднамеренной аудитории.
Как скрыть папки и файлы из поиска в Windows 10 и Windows 11
В этой статье
Вы когда-нибудь хотели скрыть папку из поиска в Windows 10 и Windows 11? В зависимости от размера и содержимого хранилища некоторые папки в Windows могут затруднить поиск с плохими результатами поиска.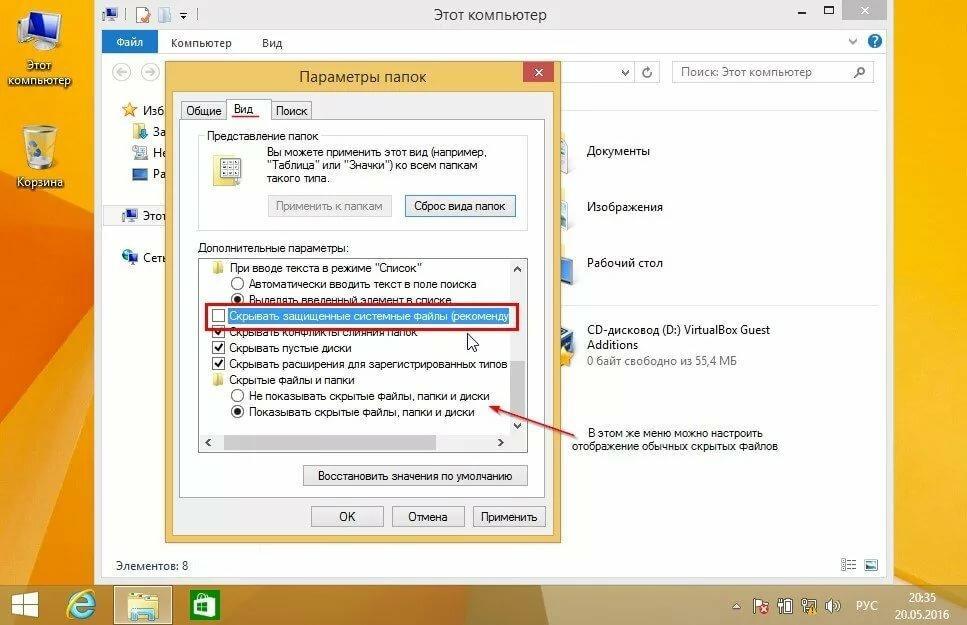
Проблема в том, что Windows по умолчанию не ищет скрытые файлы и папки. Вы можете выбрать, какие файлы и папки включить и исключить из поиска Windows.
Вот что нужно сделать.
Поиск Windows
По умолчанию Windows ищет элементы на рабочем столе, в папках «Документы», «Загрузки», «Музыка», «Изображения» и «Видео» на вашем ПК. Когда вы скрываете папку из результатов поиска, Windows пропускает эту папку при поиске нужного содержимого.
Однако поиск в Windows зависит от настроек вашего ПК. Сделайте это, чтобы узнать, какие настройки использует ваш компьютер для поиска.
1. Перейдите к Настройки (клавиша Windows + i)
2. Перейдите к Конфиденциальность и безопасность
3. Перейдите к Поиск в Windows
Здесь вы заметите, что доступны два варианта: Классический и Расширенный . Классический включен по умолчанию и выполняет поиск элементов в папках «Документы», «Изображения», «Музыка» и «Рабочий стол». Вы можете изменить, где опция Classic выполняет поиск на вашем ПК, выбрав « Настроить места поиска здесь », чтобы добавить или удалить папки из поиска.
Вы можете изменить, где опция Classic выполняет поиск на вашем ПК, выбрав « Настроить места поиска здесь », чтобы добавить или удалить папки из поиска.
Чтобы добавить или исключить папку из поиска в Windows, выполните следующие действия. Нажмите «Настроить места поиска здесь» и в меню «Параметры индексирования» нажмите Изменить , затем установите флажки рядом с папками, которые вы хотите выбрать. Нажмите OK , когда закончите.
Теперь Windows будет искать в папках, которые вы указали в режиме Classic на вашем ПК. Помните, что Windows будет искать только в указанных вами проиндексированных папках. Если вы ищете более полный подход к поиску на ПК с Windows, есть еще один вариант.
Эта опция Расширенный поиск . Enhanced ищет содержимое всего вашего ПК, включая любые устройства хранения, подключенные к вашему устройству. Используя Enhanced , вы можете включить все папки на вашем ПК или не включать их.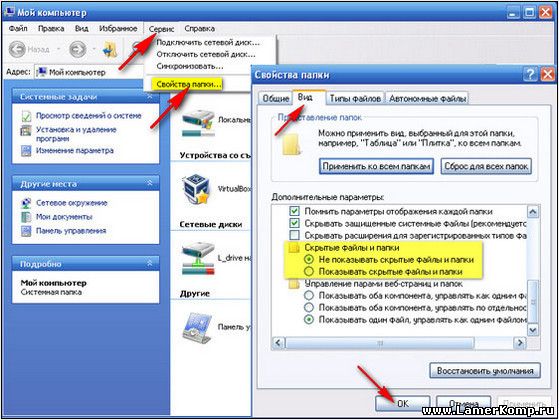 Это более настраиваемый Windows Search
Это более настраиваемый Windows Search
Чтобы добавить или удалить папку из результатов поиска с помощью параметра поиска Enhanced , выполните следующие действия.
Скрыть папку из поиска в Windows 10
Вот что вам нужно сделать, чтобы скрыть папку из Расширенный поиск в Windows 10.
1. Перейти к Настройки (клавиша Windows + i)
2. Перейти к Поиск
3. Перейти к 900 33 Поиск Windows
4. Перейдите к Исключенные папки
5. Выберите добавить исключенную папку
Отсюда перейдите к Добавить исключенную папку и выберите папку на вашем ПК, которую вы хотите скрыть от поиска .
Нажмите Выберите папку , чтобы удалить эту папку из результатов поиска для вашего ПК.
Хотите удалить папку из списка? Щелкните папку, которую хотите удалить, и щелкните Удалить исключенную папку , как показано на рисунке.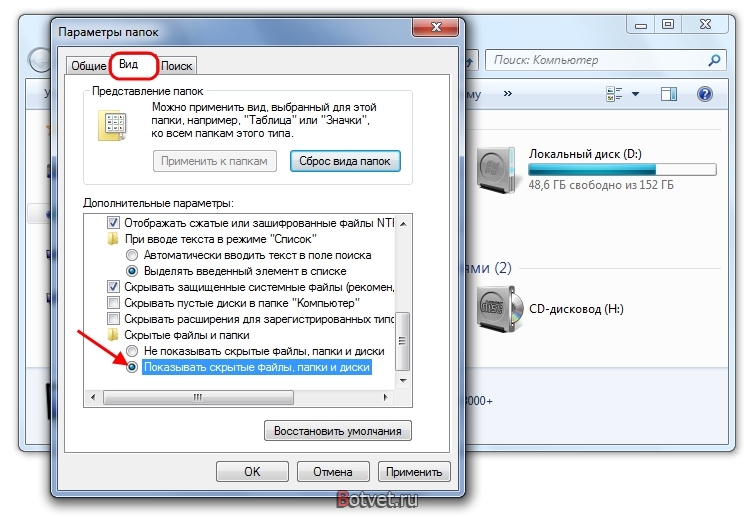
Вот как вы можете скрыть файл или папку в Windows 10.
Скрыть папку из поиска в Windows 11
Вот что нужно сделать, чтобы скрыть папку из Расширенный поиск в Windows 11.
1. Перейдите к Настройки (клавиша Windows + i)
2. Перейдите к Конфиденциальность и безопасность
3. Перейдите к Поиск Windows
4. Перейдите к «Исключить папку s из расширенного поиска» и нажмите Добавить исключенную папку
5. Выберите папку, которую нужно скрыть от поиска. Выберите Выберите папку , когда закончите.
Путь к выбранной папке появится в « Исключить папки из расширенного поиска ” список. Это подтверждает, что выбранная вами папка будет скрыта от результатов поиска на вашем ПК.
Если вы хотите показать свою папку в результатах поиска Enhanced , выберите меню из трех точек рядом с папкой и нажмите Удалить .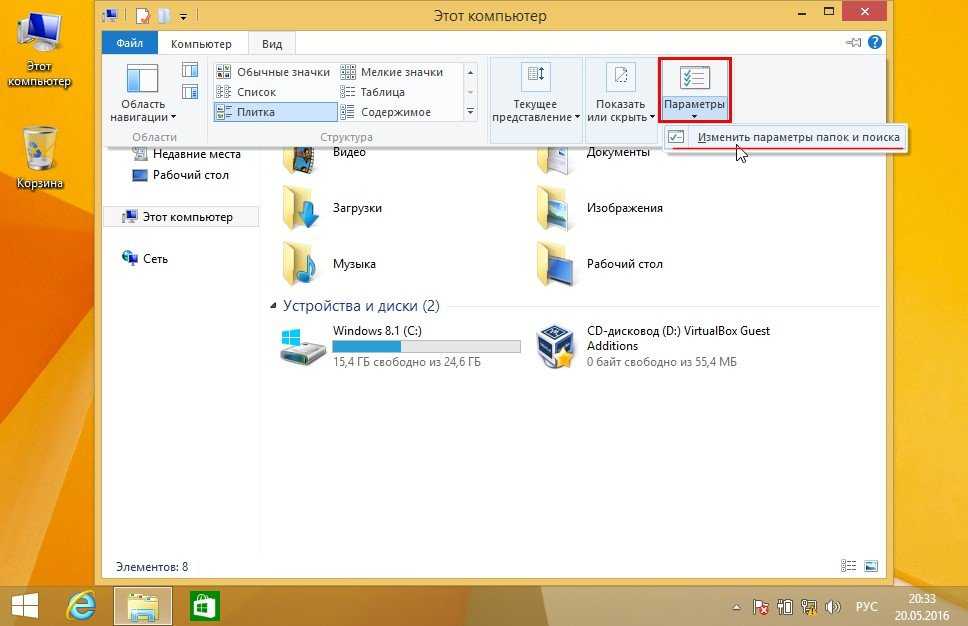
Таким образом вы добавляете исключенную папку для поиска в Windows 11.
Скрытие файлов и папок с помощью Проводника
Вместо перехода в другое меню вы можете скрыть отдельные файлы и папки из поиска в Windows из Файла Исследователь, вот что делать.
1. Откройте Проводник
2. Перейдите к файлу или папке, которые нужно скрыть
3. Щелкните правой кнопкой мыши файл или папку, которые нужно скрыть, и выберите Свойства (сочетание клавиш Alt + Enter)
4. На На вкладке «Общие» в разделе «Атрибуты» установите флажок Скрытый . , подпапки и файлы для защиты всех ваших данных. Пожалуйста, запомните полный путь к скрытому файлу или папке, чтобы вы могли получить к нему доступ позже!
7. Щелкните OK , чтобы подтвердить применение указанных изменений. Нажмите OK еще раз, когда закончите.
Когда вы закончите, скрытые элементы больше не будут видны, потому что Windows по умолчанию не включает скрытые файлы и папки в поиск. Чтобы снова получить доступ к скрытой папке или файлу, введите полный путь в проводнике и нажмите Введите для подтверждения.
Чтобы снова получить доступ к скрытой папке или файлу, введите полный путь в проводнике и нажмите Введите для подтверждения.
Если вы не можете вспомнить полный путь, выполните следующие действия.
1. Откройте Проводник
2. Щелкните вкладку Просмотр
3. Отметьте Скрытые элементы
Теперь вы можете идентифицировать, искать и просматривать скрытые файлы и папки в проводнике. Если вы хотите снова сделать файлы или папки доступными для обнаружения, просто повторите описанные выше шаги и снимите флажок Скрытые элементы .
Скрытие файлов и папок с помощью Windows PowerShell
Если вы ненавидите перемещаться по меню и предпочитаете другой вариант, вы также можете скрыть файлы и папки с помощью командной строки на своем ПК. Вот что делать.
1. Нажмите и отпустите клавишу Windows + X , затем сразу же нажмите A на клавиатуре.
2. Windows PowerShell откроется и запросит права администратора. Нажмите Да для подтверждения.
3. Теперь, когда PowerShell открыт, введите или скопируйте и вставьте полный путь к файлу или папке, чтобы перейти к этому местоположению. Введите следующую команду и нажмите Введите :
Set-Location -Path C:\COMPLETEPATHTOYOURFILE
Ниже приведен пример того, как команда должна выглядеть в PowerShell.
Если ваш скрытый файл или папка содержит пробелы, замените «C:\COMPLETEPATHTOYOURFOLDERORFILE» полным путем к вашей папке или файлу. Обратите внимание: кавычки нужны только в том случае, если в имени папки или файла есть пробелы.
4а. Чтобы скрыть папку или файл, введите следующую команду и нажмите Введите :
attrib +h C:\COMPLETEPPAHTTOOURFOLDERORFILE
4b. Чтобы отобразить папку или файл, введите следующую команду и нажмите . Введите :
attrib -h C:\COMPLETEPPAHTOYOURFOLDERORFILE
4c.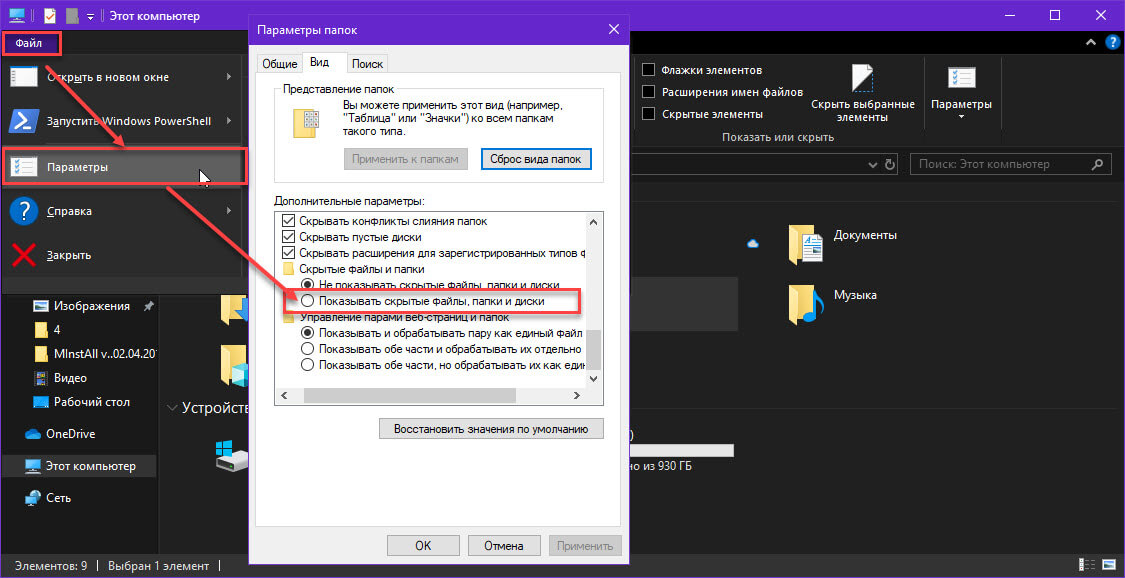 Чтобы скрыть папку, подпапку и файлы, используйте следующую команду и нажмите Введите :
Чтобы скрыть папку, подпапку и файлы, используйте следующую команду и нажмите Введите :
attrib +h /s /d
4d. Чтобы отобразить папку, подпапку и файлы, используйте следующую команду и нажмите Введите :
attrib -h /s /d
Примеры команд PowerShell для скрытия и отображения папок и файлов
Вы также можете использовать эти команды в командной строке, за исключением того, что для этого требуется несколько различных начальных шагов. Вот что делать.
Скрыть файлы и папки с помощью командной строки из Windows PowerShell
Вы можете открыть командную строку обычным способом или открыть командную строку непосредственно из PowerShell.
1. Введите следующую команду в Windows PowerShell и нажмите Введите :
start cmd
Наиболее удобно то, что при использовании этой команды окно командной строки откроется по прямому пути к вашей папке или файлу.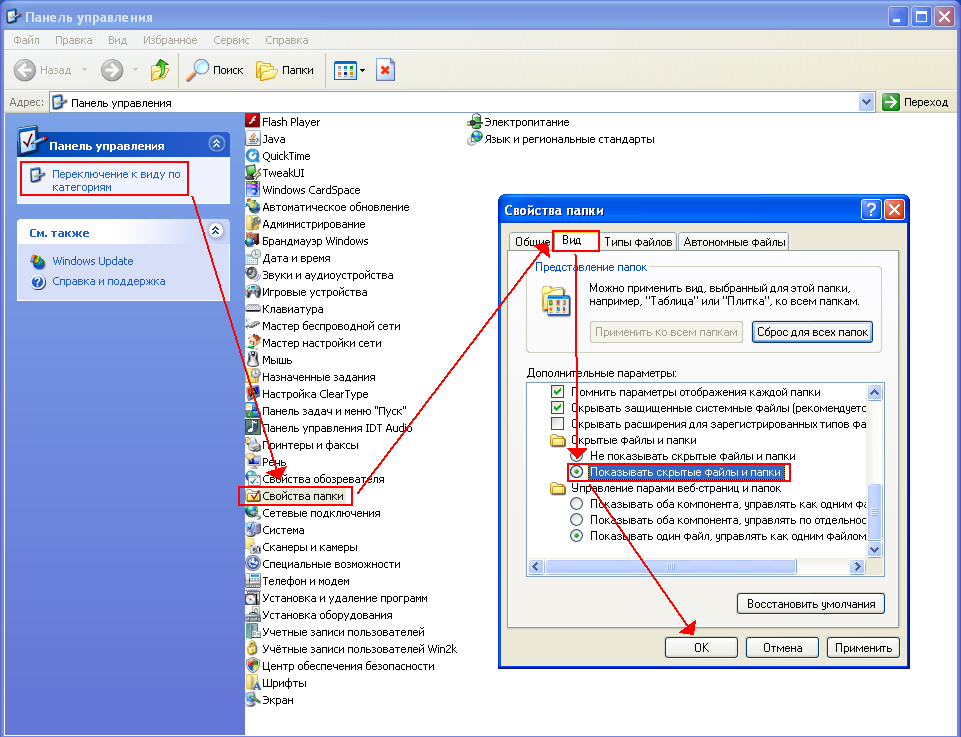

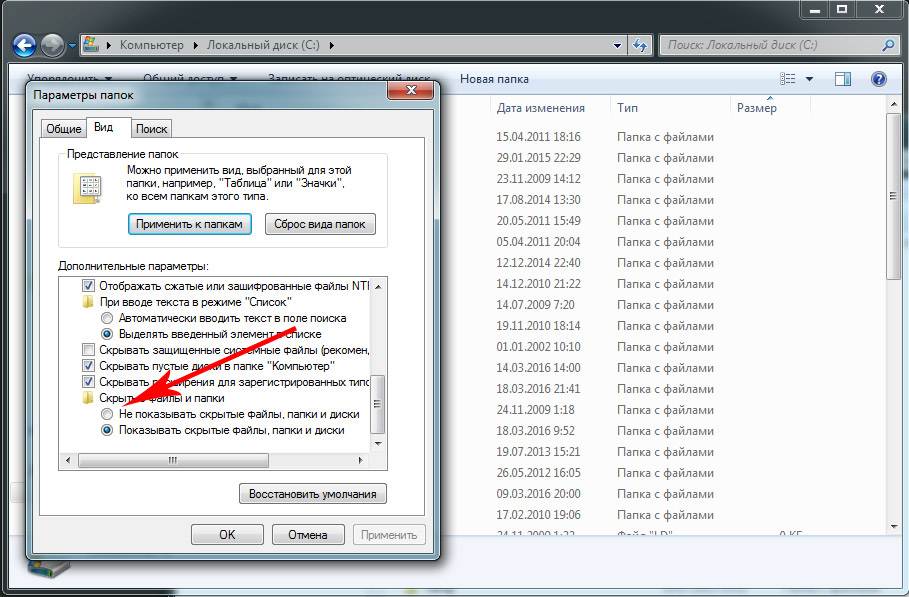
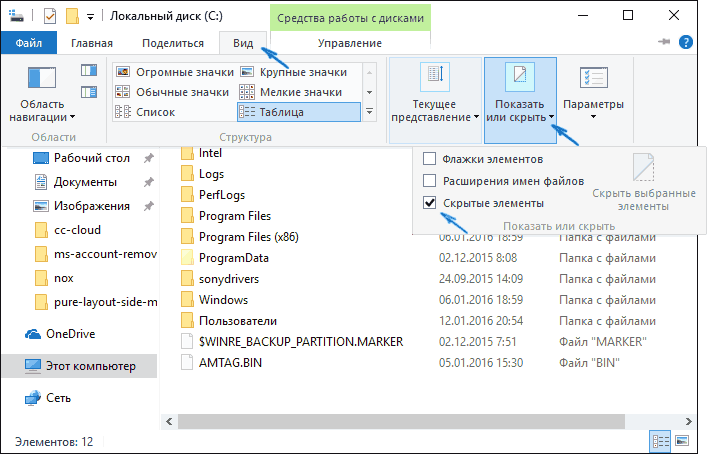 Это делается для того, чтобы пользователь случайно не удалил или не изменил эти файлы, что может привести к сбоям в работе компьютера. Защита от дурака.
Это делается для того, чтобы пользователь случайно не удалил или не изменил эти файлы, что может привести к сбоям в работе компьютера. Защита от дурака. Для быстрого доступа к этим файлам используйте функцию Finder на вашем Mac.
Для быстрого доступа к этим файлам используйте функцию Finder на вашем Mac.