Как из контакта скопировать видео на компьютер: Как скачать видео с ВК
Содержание
📹 Как добавить видео в ВК — Блог LiveDune
Главная
Как добавить видео во ВКонтакте
8 мин на чтение
01.03.2021
Загрузка видео во ВКонтакте – простое действие, но оно имеет ряд ограничений и нюансов, которые необходимо знать, чтобы не потратить зря время и нервы. Расскажем, как поэтапно загрузить видео с компьютера, приложения ВКонтакте и мобильной версии. Какие параметры должны быть у загружаемого видео и какие правила нужно соблюдать, чтобы запись не удалили.
Формат видео для ВКонтакте
Как загрузить видео во ВКонтакте с компьютера
Как загрузить видео во ВКонтакте с телефона
Как удалить видео во ВКонтакте
Почему не загружается видео во ВКонтакте?
Наши продукты помогают оптимизировать работу в соцсетях
Узнать подробнее
и улучшать аккаунты
с помощью глубокой аналитики
аккаунты с помощью глубокой аналитики
Формат видео для ВКонтакте
Во ВКонтакте можно загрузить видеозапись до 5 ГБ (до 128 ГБ при добавлении видео с других сайтов через ссылку, например, с YouTube).
Поддерживаемые форматы: AVI, MP4, 3GP, MPEG, MOV, FLV, F4V, WMV, MKV, WEBM, VOB, RM, RMVB, M4V, MPG, OGV, TS, M2TS, MTS. При необходимости можно сконвертировать видеозапись в нужный формат на сайте Сonvertio или Online-convert (бесплатно до 100 МБ).
Максимальное разрешение видео ― 1080p с частотой кадров до 60 fps (ограничение не распространяется на видео с других сайтов, например, с YouTube). Обращаем внимание, что при загрузке Full HD видео будет некоторое время обрабатываться: сначала оно будет низкого качества, но после 10-15 минут обработки (файл большого размера может обрабатываться дольше) качество станет лучше.
Как загрузить видео во ВКонтакте с компьютера
Видеозапись можно загрузить на личную страницу и в сообщество. Добавить можно свое или чужое видео из поиска во ВКонтакте или с другого ресурса по ссылке, например, с YouTube.
Чтобы загрузить видео на личную страницу, откройте раздел «Видео» и нажмите «Добавить видео» ― «Выбрать файл».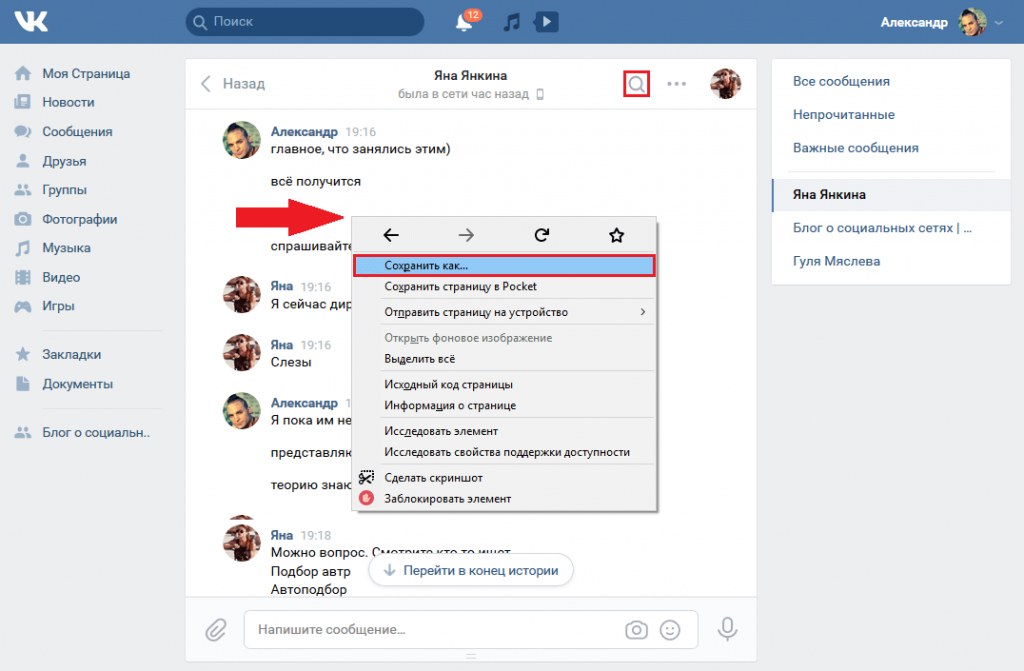 Выберите видеофайл на компьютере и загрузите его. Пропишите название, описание (при необходимости) и выберите настройки приватности ― кому будет доступно видео (только друзья, только вы, все кроме определенных пользователей и т.д.). Нажмите «Завершить редактирование». Загруженное видео отобразится на главной странице слева в блоке «Видеозаписи». Также запись можно найти в меню, для этого нажмите «Видео» ― «Мои видео».
Выберите видеофайл на компьютере и загрузите его. Пропишите название, описание (при необходимости) и выберите настройки приватности ― кому будет доступно видео (только друзья, только вы, все кроме определенных пользователей и т.д.). Нажмите «Завершить редактирование». Загруженное видео отобразится на главной странице слева в блоке «Видеозаписи». Также запись можно найти в меню, для этого нажмите «Видео» ― «Мои видео».
Загрузить видеозапись можно и с другого сайта. Для этого нажмите «Видео» ― «Добавить видео» ― «Добавить с другого сайта». Вставьте ссылку на видео, например, с YouTube, Rutube или Vimeo. Видео автоматически подгрузится, и откроется страница редактирования, где вы можете изменить название и описание, установить настройки приватности. Нажмите «Сохранить», видео появится у вас в видеозаписях.
Или добавить любое общедоступное видео из поиска ВКонтакте. Для этого выберите нужный ролик из поиска (введите название или ключевое слово), наведите на него мышкой или откройте.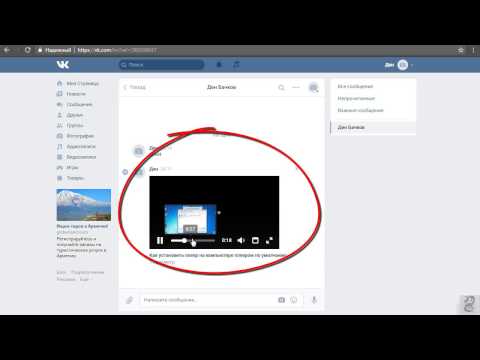 Справа сверху нажмите на плюсик и видео добавится к вам в видеозаписи. Изменить название, описание и настройки приватности для добавленных видео из поиска нельзя.
Справа сверху нажмите на плюсик и видео добавится к вам в видеозаписи. Изменить название, описание и настройки приватности для добавленных видео из поиска нельзя.
Если нужно загрузить видео в сообщество, сначала проверьте есть ли в сообществе раздел «Видео». Если нет, то администратору нужно перейти в «Управление» ― «Разделы» и напротив «Видео» выбрать: «Открытые» (все участники сообщества смогут добавлять видео) или «Ограниченные» (видео могут добавлять только администраторы сообщества и модераторы).
Внизу справа появится пункт «Добавить видео». Теперь вы можете выбрать видео из своего профиля, загрузить файл с компьютера или добавить со стороннего сайта аналогично, как для загрузки на личную страницу. К сожалению, добавить видео из поиска ВКонтакте напрямую в сообщество нельзя. Сначала вам нужно его добавить на личную страницу администратора и уже оттуда в сообщество.
Как ВКонтакте добавить видео с телефона
Загрузить видео можно также с помощью приложения или в мобильной версии.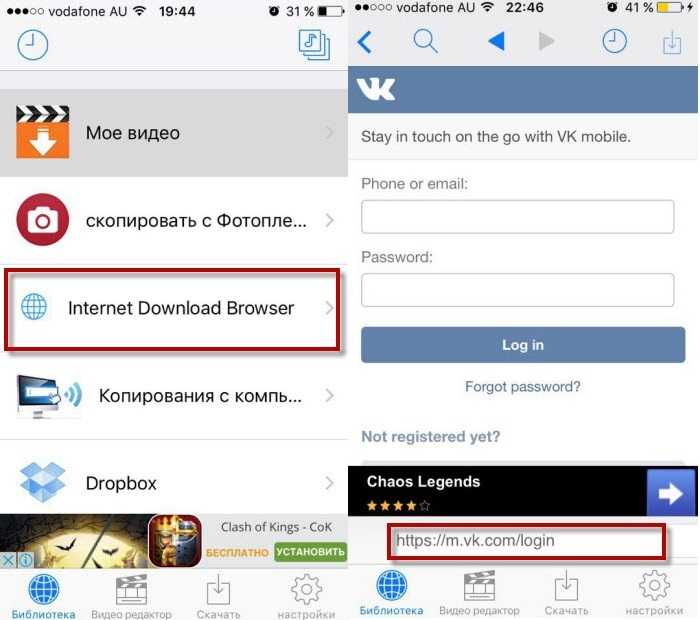 Но оба варианта имею ряд нюансов. Например, в приложении нет возможности загрузить видео со сторонних сайтов. А в мобильной версии нельзя загрузить видео с телефона, только добавить к себе из поиска.
Но оба варианта имею ряд нюансов. Например, в приложении нет возможности загрузить видео со сторонних сайтов. А в мобильной версии нельзя загрузить видео с телефона, только добавить к себе из поиска.
Откройте приложение ― «Сервисы» ― «Видео» и в правом верхнем углу нажмите на иконку видео. Далее нажмите на кнопку «Загрузить видео»: можно выбрать файл из галереи смартфона или снять ролик прямо сейчас. Пропишите название, описание и установите настройки приватности. Если хотите загрузить видео из поиска ВКонтакте ― найдите нужную запись ― нажмите на 3 точки ― «Добавить в Мои видео».
Чтобы загрузить видео в сообщество через приложение, сначала также нужно проверить добавлен ли в сообществе раздел «Видео». Если нет, то администратору нужно нажать на иконку шестеренки в правом верхнем углу ― «Разделы» и напротив «Видео» выбрать «Открытые» или «Ограниченные».
Нажмите на раздел с видео ― «Загрузить видео». Выберите из галереи смартфона нужный файл или снимите видео.
Как удалить видео ВКонтакте
Удалить видео с личной страницы и сообщества можно с компьютера, мобильной версии и приложения ВКонтакте. Чтобы удалить видео на компьютере, наведите на нужную видеозапись, нажмите на появившийся крестик в правом верхнем углу.
Если вы случайно удалили не тот файл либо передумали ― нажмите «Восстановить». Если вы уже перезагрузили страницу, восстановить файл будет сложнее ― для этого вам нужно побыстрее написать в поддержку ВКонтакте и указать следующее:
- Вид удаленного файла ― видео.
- Количество удаленных файлов.
- Дата удаления и при каких обстоятельствах это произошло.
Удаленные файлы на сервере соцсети хранятся всего пару дней, поэтому следует поспешить, если это видео было важным.
Чтобы удалить видео из приложения или мобильной версии ВКонтакте ― напротив нужной записи или открыв ее, нажмите на три точки и выберите «Удалить».
Почему не загружается видео во ВКонтакте?
Иногда при загрузке видеозаписи во ВКонтакте могут возникнуть проблемы, вот возможные причины:
Проверьте Интернет-соединение и его скорость, если проблема на вашей стороне ― отложите загрузку.
Проблема с загрузкой может наблюдаться при дополнительных расширениях и блокировщиках в браузере. Попробуйте залить видео через Инкогнито или поменять браузер.
Проверьте, чтобы загружаемое видео было допустимого формата и размера.
Если у вас не было проблем с загрузкой, но видеозапись исчезла, то это может быть по двум причинам:
Возможно, оно противоречит правилам соцсети ― не нарушать авторские права, не содержать порнографические материалы с несовершеннолетними, также запрещены сцены насилия, жестокости и т.д.
Правообладатель видео удалил его или закрыл доступ. Этот пункт актуален, если вы добавили запись из поиска, принадлежащую другому человеку.
Чтобы пользователи ВКонтакте хотели просматривать ваши видеозаписи, в первую очередь обращайте внимание на качество видео ― старайтесь загружать с разрешением в пределах 720 — 1080р. Также не забывайте об обработке видео, где можно поработать с цветокоррекцией, добавить музыку и склеить несколько записей в одну.
Также не забывайте об обработке видео, где можно поработать с цветокоррекцией, добавить музыку и склеить несколько записей в одну.
Практичные лайфхаки для работы и важные новости в рассылке
Нажимая на кнопку, вы даете согласие на обработку персональных данных.
Полезное в SMM
Подписывайся сейчас и получи бенчмарки (эталонные показатели) по Инстаграм и ВКонтакте
Популярные статьи
≈ 9 мин на чтение Thursday, October 22
Быстрые ответы в Instagram: чем полезны бизнесу
Как настроить быстрые ответы в Instagram, чтобы сэкономить время и упростить работу с однотипными обращениями в Директ.
≈ 10 мин на чтение Monday, February 1
Как пройти верификацию и получить галочку во ВКонтакте
Как получить синюю галочку во Вконтакте и оградить себя или свое сообщество от мошенников и фейков.
≈ 6 мин на чтение Friday, February 12
Всё о виджетах в сообществе ВКонтакте
Что представляют из себя виджеты, какие задачи продвижения сообщества они помогают решать и как установить или удалить виджет.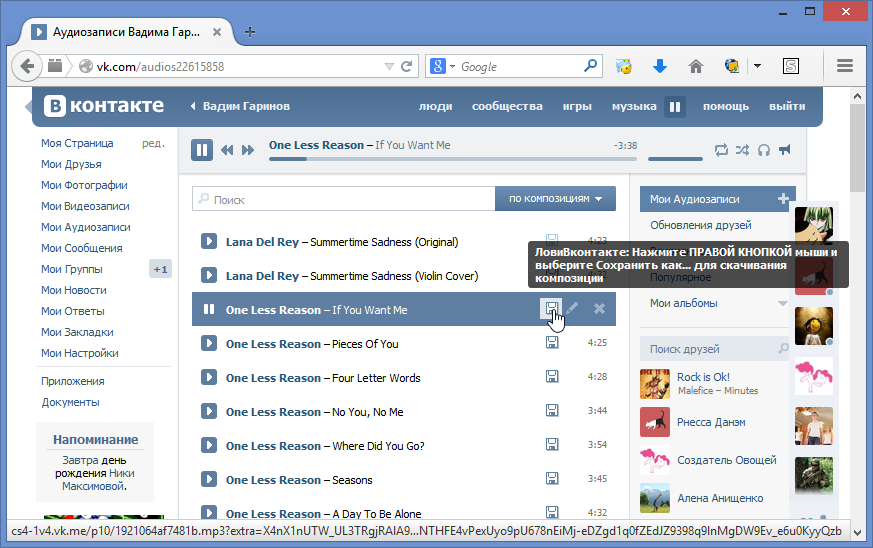
≈ 8 мин на чтение Thursday, January 28
Обновления LiveDune 2020, о которых вы должны знать
В 2020 году в сервисе было много важных обновлений,которые облегчили работу с социальными сетями нашим пользователям. Если вы еще не в курсе новых функций LiveDune, то используете сервис не на полной мощности. Поэтому мы собрали самые значимые обновления в этой статье для вас.
Маркетинговые продукты LiveDune — 7 дней бесплатно
Наши продукты помогают оптимизировать работу в соцсетях и улучшать аккаунты с помощью глубокой аналитики
Анализ своих и чужих аккаунтов по 50+ метрикам в 6 соцсетях.
Статистика аккаунтов
Оптимизация обработки сообщений: операторы, статистика, теги и др.
Директ Инстаграм
Автоматические отчеты по 6 соцсетям. Выгрузка в PDF, Excel, Google Slides.
Отчеты
Контроль за прогрессом выполнения KPI для аккаунтов Инстаграм.
Аудит Инстаграм аккаунтов с понятными выводами и советами.
Экспресс-аудит
Поможем отобрать «чистых» блогеров для эффективного сотрудничества.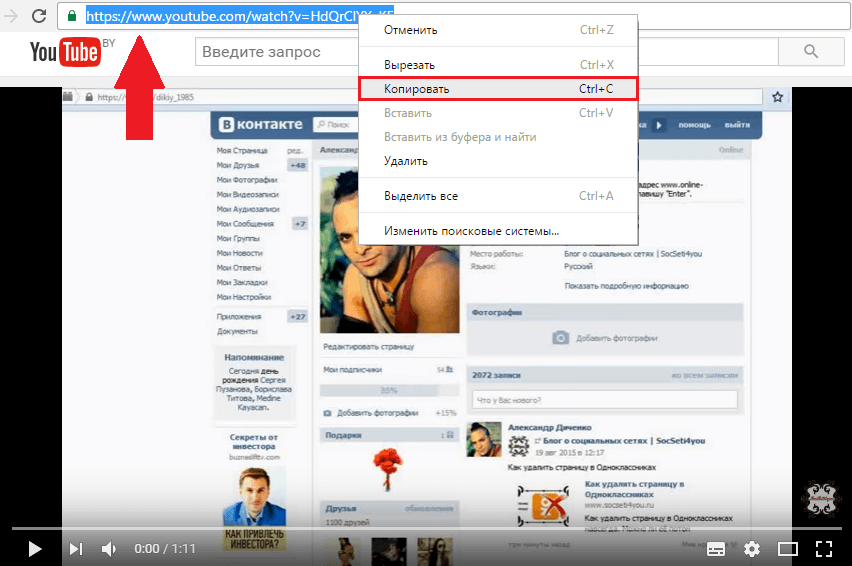
Проверка блогеров
Как перенести видео с телефона на компьютер (Mac или Windows)
Брайан Фишер обновлен 2022-06-13 09:57:52
Есть много причин, по которым вы хотели бы передавать видео с вашего телефона на компьютер (Mac или Windows). Одной из причин может быть то, что вы хотите лучше просматривать видео с экрана компьютера, потому что телефон меньше и не показывает видео четко. Другая причина заключается в том, что он позволяет вам создавать резервные копии ваших видео и использовать их на своем компьютере для редактирования и обмена. Поэтому для передачи видео с телефона на компьютер требуется быстрая и надежная программа, такая как MobileTrans для Mac (или MobileTrans для Windows).
Самый простой способ передачи видео с телефона на компьютер (Mac или Windows)
Эта программа представляет собой простое в использовании решение для передачи текстовых сообщений SMS, истории звонков, видео, музыки, фотографий, календаря и приложений между iOS, Symbian OS, Android и BlackBerry одним щелчком мыши. Это также инструмент резервного копирования, который позволяет вам безопасно и безопасно создавать резервные копии данных вашего телефона на компьютере. Этот мобильный инструмент для переноса данных гарантированно сохранит все ваши данные на 100 % без потери качества. Вы можете защитить свои личные данные, навсегда удалив все существующие данные с вашего телефона с помощью этой передачи по телефону. Подробнее о том, как перенести видео с телефона на компьютер, см. ниже.
Это также инструмент резервного копирования, который позволяет вам безопасно и безопасно создавать резервные копии данных вашего телефона на компьютере. Этот мобильный инструмент для переноса данных гарантированно сохранит все ваши данные на 100 % без потери качества. Вы можете защитить свои личные данные, навсегда удалив все существующие данные с вашего телефона с помощью этой передачи по телефону. Подробнее о том, как перенести видео с телефона на компьютер, см. ниже.
Бесплатная загрузка Бесплатная загрузка
Пошаговое руководство по передаче видео с телефона на компьютер
Что вам понадобится:
Компьютер;
Телефонный перевод
Требуемое время:
Очень быстро
Сложность:
Легкий
Шаг 1:
Чтобы передать видео с телефона на компьютер, вы должны сначала подключить телефон к компьютеру с помощью USB-кабеля. Затем запустите передачу по телефону.
Затем запустите передачу по телефону.
Шаг 2:
Перейдите к «Резервное копирование вашего телефона», и вы откроете окно передачи с данными вашего телефона.
Шаг 3:
Отметьте опцию видео и нажмите «Начать копирование», чтобы начать передачу видео с телефона на компьютер (Mac или Windows).
Как перенести видео с телефона на телефон
Вы также можете использовать эту программу для передачи видео с телефона на телефон.
Подключите два телефона к компьютеру. Перейдите на вкладку «передача с телефона на телефон», и вы увидите два своих телефона с данными исходного телефона в интерфейсе программы. Просто отметьте видео, которые вы хотите передать, и нажмите «Начать копирование», чтобы начать процесс передачи с телефона на телефон.
Люди также спрашивают
Что такое Wondershare ID?
Wondershare ID — это простой способ получить доступ к ресурсам Filmora, отслеживать статус активации вашего продукта и управлять своими покупками. Используйте свой идентификатор Wondershare для входа в Filmora и Filmstock. В будущем будет подключено больше продуктов и услуг. Если вы хотите узнать, как создать и активировать Wondershare ID, нажмите здесь >
Используйте свой идентификатор Wondershare для входа в Filmora и Filmstock. В будущем будет подключено больше продуктов и услуг. Если вы хотите узнать, как создать и активировать Wondershare ID, нажмите здесь >
Как получить доступ к Filmstock / Filmora’s Effects?
Filmstock — отличный источник ресурсов для эффектов, которые пользователи Filmora могут использовать в своих видео! Вы найдете анимированные заголовки, движущуюся графику, фильтры, заставки, наложения и многое другое. Чтобы получить пакеты эффектов, вам нужно войти в магазин эффектов, указав свой идентификатор Wondershare, и подписаться на доступ ко всем эффектам Filmora. Нажмите здесь, чтобы узнать больше об эффектах Filmora.
Есть ли у iSkysoft дополнительные категории программного обеспечения, которые можно порекомендовать?
Да! Мы делаем все возможное, чтобы помочь вам с интеллектуальными решениями, которые сделают вашу цифровую жизнь более творческой и продуктивной. Нажмите здесь, чтобы узнать больше о том, какое программное обеспечение является лучшим в разных категориях, и выберите наиболее подходящее для вас.
Вам также может понравиться
>
видео
>
Как перенести видео с телефона на компьютер (Mac или Windows)
Как скопировать большие файлы с телефона на компьютер
Вам нужно скопировать большой файл с телефона на компьютер. Может быть, это длинное видео или большой документ. Если файл слишком велик для прямой передачи по электронной почте, кабелю USB или другим обычным способом, как вы можете загрузить этот большой файл на свой компьютер?
Устройства Apple могут использовать AirDrop для передачи файла на ваш компьютер. Однако ни Windows, ни Android не поддерживают AirDrop. В этом случае есть другие варианты, которые работают между устройствами Windows, Mac, iOS и Android, включая Google Photos, Nearby Share и передачу Bluetooth, а также сторонние программы.
AirDrop
Если вы еще не использовали AirDrop для передачи файлов между iPhone, iPad или Mac, это довольно просто. На телефоне или планшете откройте файл, который хотите скопировать. Коснитесь значка Share и выберите AirDrop . На экране AirDrop выберите свой Mac.
На телефоне или планшете откройте файл, который хотите скопировать. Коснитесь значка Share и выберите AirDrop . На экране AirDrop выберите свой Mac.
Вы должны увидеть уведомление AirDrop на своем Mac, после чего файл будет автоматически скопирован. Откройте папку «Загрузки» на вашем Mac, чтобы получить к ней доступ. Для получения более подробной помощи ознакомьтесь с нашим руководством по AirDrop.
Google Фото
Google Фото должен автоматически сохранять и синхронизировать фотографии и видео на вашем устройстве Android, что означает, что вы можете получить к ним доступ на своем телефоне и компьютере. Если это не работает для вас, откройте приложение, коснитесь значка своего профиля в правом верхнем углу и перейдите к Настройки фотографий > Резервное копирование и синхронизация и включите переключатель для Резервное копирование и синхронизация .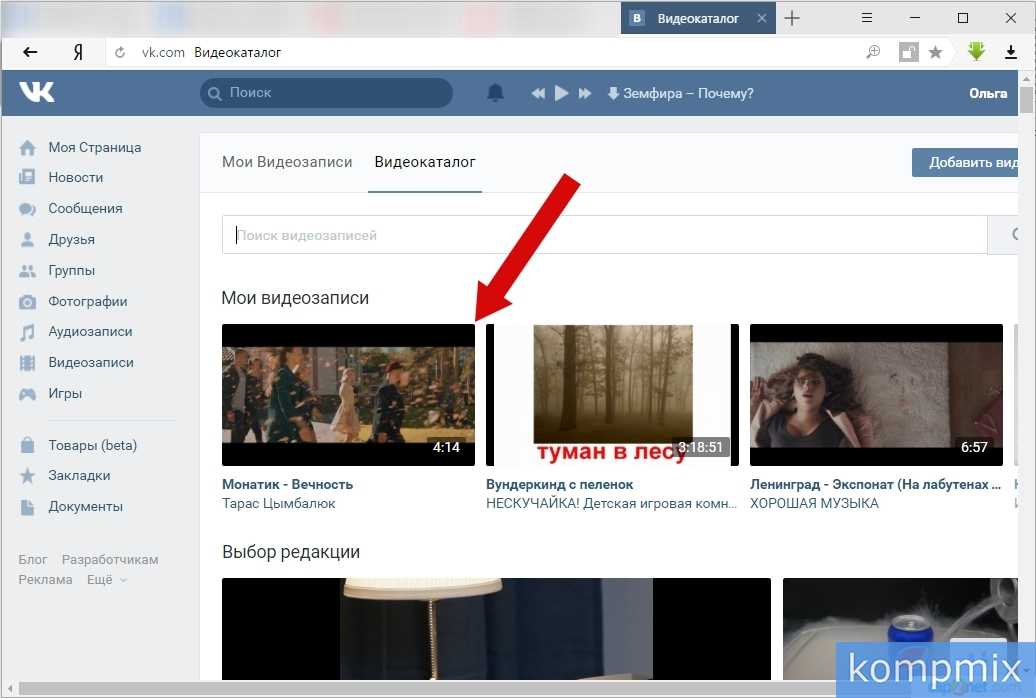
Вы также можете использовать Google Фото на iPhone или iPad, если загрузите приложение из Apple App Store(открывается в новом окне). В приложении коснитесь значка своего профиля и выберите Настройки Google Фото > Резервное копирование и синхронизация и включите переключатель Резервное копирование и синхронизация .
Откройте веб-сайт Google Фото(откроется в новом окне) на своем компьютере, и вы увидите все свои синхронизированные фотографии. Чтобы загрузить конкретную фотографию, нажмите на нее и откройте меню из трех точек в правом верхнем углу, затем выберите Download .
Если вы используете Google Фото для синхронизации и хранения всех фотографий и видео, снятых на вашем телефоне, просто следите за объемом памяти Google. Компания больше не предлагает неограниченное хранилище фотографий бесплатно и ограничивает вас 15 ГБ места для всех ваших онлайн-файлов (Gmail, Google Диск и Google Фото вместе взятых), если вы не расплачиваетесь за ежемесячную подписку Google One.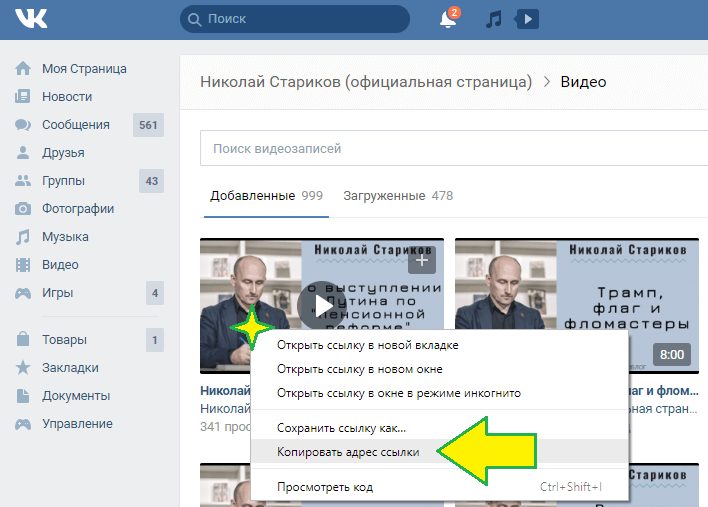 (Вот несколько вариантов.)
(Вот несколько вариантов.)
Поделиться поблизости
Другой вариант только для Android — это ответ Google на AirDrop, Nearby Share. Чтобы начать, перейдите в «Настройки» > «Google» > «Устройства и обмен» > «Обмен с окружением» , а затем включите переключатель для этой функции. Вы можете использовать функцию «Обмен с окружением» для отправки и получения файлов, если оба устройства работают под управлением Android 6.0 или более поздней версии, а также включены Bluetooth и службы определения местоположения.
На странице настроек «Обмен с окружением» вы можете настроить несколько параметров. Нажмите Имя устройства , чтобы изменить имя вашего телефона, которое будет отображаться для другого человека при обмене файлами. Коснитесь Видимость устройства , чтобы определить, хотите ли вы использовать функцию «Обмен с окружением» со всеми контактами или только с некоторыми контактами, или оставить ее скрытой. Коснитесь Данные , чтобы указать, будет ли функция «Обмен с окружением» работать через мобильные данные, только через Wi-Fi или без Интернета.
Включив функцию «Обмен с окружением» как на отправляющем, так и на принимающем устройствах, откройте приложение Android на передающем устройстве, например приложение «Файлы», «Галерея» или «Google Фото». Нажмите на Значок «Поделиться » и выберите значок «Обмен с окружением ». Если вы его не видите, коснитесь значка Еще , и он должен появиться.
В уведомлении на принимающем телефоне предлагается коснуться его, чтобы он стал видимым для ближайших устройств. На отправляющем устройстве коснитесь имени принимающего устройства. После подключения обоих устройств коснитесь Принять на принимающем устройстве. Затем откройте полученный файл в соответствующем приложении, чтобы просмотреть его.
Bluetooth
Устройства Android
могут использовать Bluetooth для отправки файлов на компьютер с Windows 10, но он не будет работать с iPhone или iPad. Сначала вам нужно связать и соединить свой телефон Android с Windows 10, а затем убедиться, что Bluetooth включен на обоих устройствах.
Перейдите в раздел «Настройки» > «Устройства » на компьютере с Windows 10 и щелкните ссылку «Отправлять или получать файлы через Bluetooth » справа или внизу страницы. В окне передачи файлов Bluetooth коснитесь параметра Получить файлы .
На телефоне Android перейдите к файлу, который хотите перенести на компьютер. Мы рекомендуем для этого приложение Files by Google(откроется в новом окне) или Google Photos. Откройте файл, коснитесь значка Поделиться и выберите Bluetooth . На следующем экране выберите имя вашего ПК.
На ПК с ОС Windows найдите и выберите место для сохранения переданного файла и нажмите Готово . Откройте папку для просмотра файла.
Рекомендовано нашими редакторами
Как перенести фотографии с компьютера на телефон
10 простых способов сделать ваш Android-телефон менее раздражающим
Как передавать файлы между компьютером и телефоном через AirDroid
Снапдроп
Snapdrop (открывается в новом окне) — это веб-инструмент для передачи файлов, который может копировать фотографии, видео и другие файлы между различными устройствами и компьютерами. Запустите сайт как на компьютере, так и на мобильном устройстве. Экран на вашем компьютере должен идентифицировать ваш телефон или планшет, а ваше мобильное устройство должно идентифицировать браузер на вашем ПК.
Запустите сайт как на компьютере, так и на мобильном устройстве. Экран на вашем компьютере должен идентифицировать ваш телефон или планшет, а ваше мобильное устройство должно идентифицировать браузер на вашем ПК.
Чтобы передать файл с телефона на компьютер, коснитесь значка компьютера на экране телефона. Вы можете выбрать Photo Library , чтобы захватить существующую фотографию, Сделать фото или видео, , чтобы сделать что-то новое с помощью камеры вашего телефона, или Обзор, чтобы передать существующий файл с вашего телефона. Независимо от того, используете ли вы устройство iPhone, iPad или Android, вы должны иметь возможность передавать файл, сохраненный на самом устройстве или сохраненный на сайте онлайн-хранилища.
На вашем компьютере файл должен отображаться как полученный. Щелкните Сохранить , чтобы сохранить его на жестком диске.
Документы от Readdle
Приложение Documents by Readdle, доступное для iOS и iPadOS (откроется в новом окне), позволяет просматривать папки и файлы на компьютере с мобильного устройства. Затем вы можете выбрать файлы, которые хотите загрузить на свой компьютер. Это можно сделать, загрузив и запустив приложение на своем мобильном устройстве, а затем открыв веб-сайт Docs Transfer (откроется в новом окне) на своем компьютере.
Затем вы можете выбрать файлы, которые хотите загрузить на свой компьютер. Это можно сделать, загрузив и запустив приложение на своем мобильном устройстве, а затем открыв веб-сайт Docs Transfer (откроется в новом окне) на своем компьютере.
В мобильном приложении выберите Connections > Computer , чтобы просмотреть четырехзначный код. Введите номер на веб-сайте Docs Transfer на своем ПК и подождите, пока оба устройства подтвердят соединение.
Затем на вашем ПК отобразятся определенные папки и файлы с вашего телефона, например библиотека фотографий. На своем ПК перейдите к папке, содержащей файл, который вы хотите передать. Установите флажок для нужного файла, а затем щелкните ссылку Download .
В поле File Save щелкните OK , чтобы загрузить файл, а затем выберите место для его сохранения. Когда вы закончите, нажмите кнопку Отключить в мобильном приложении, чтобы разорвать соединение.