Что делать если сам по себе открывается браузер: Удаление вредоносных программ в RogueKiller
Содержание
Удаление вредоносных программ в RogueKiller
Вредоносные программы, расширения браузеров и потенциально нежелательное ПО (PUP, ПНП) — одна из главных проблем пользователей Windows сегодня. Особенно в связи с тем, что многие антивирусы попросту «не видят» такие программы, так как они не являются в полной мере вирусами.
На настоящий момент времени существует достаточно качественных бесплатных утилит, позволяющих обнаружить такие угрозы — AdwCleaner, Malwarebytes Anti-malware и другие, с которыми можно ознакомиться в обзоре Лучшие средства удаления вредоносных программ, а в этой статье ещё одна такая программа — RogueKiller Anti-Malware от Adlice Software, об её использовании и сравнение результатов с другой популярной утилитой.
Также, как и другие средства для очистки от вредоносного и потенциально нежелательного ПО, RogueKiller проста в использовании (несмотря на то, что интерфейс программы не на русском языке). Утилита совместима с Windows 10, 8 (8.1) и Windows 7 (и даже XP).
Внимание: программа на официальном сайте доступна для загрузки в двух вариантах, один из которых отмечен как Old Interface (старый интерфейс), в варианте со старым интерфейсом Rogue Killer на русском языке (где скачать RogueKiller — в конце материала). В этом обзоре рассматривается новый вариант оформления (думаю, и в нем скоро появится перевод).
Шаги по поиску и очистке в утилите выглядят следующим образом (перед очисткой компьютера рекомендую создать точку восстановления системы).
- После запуска (и принятия условий использования) программы нажмите кнопку «Start Scan» или перейдите на вкладку «Scan».
- На вкладке Scan в платной версии RogueKiller можно настроить параметры поиска вредоносного ПО, в бесплатной версии — лишь посмотреть, что будет проверяться и еще раз нажать «Start Scan» для начала поиска нежелательных программ.
- Будет запущено сканирование на наличие угроз, которое занимает, субъективно, более продолжительно время, чем этот же процесс в других утилитах.

- В результате вы получите список найденных нежелательных элементах. При этом пункты разного цвета в списке означают следующее: Красные — вредоносные, Оранжевые — потенциально нежелательные программы, Серые — потенциально нежелательные модификации (в реестре, планировщике заданий и т.п.).
- Если в списке нажать кнопку «Open Report», откроется более подробная информация о всех найденных угрозах и потенциально нежелательных программах, отсортированная на вкладках по типу угрозы.
- Для удаления вредоносных программ отметьте в списке из 4-го пункта то, что требуется удалить и нажмите кнопку Remove Selected.
А теперь о результатах поиска: на моей экспериментальной машине не было установлено значительного количества потенциально нежелательных программ, кроме одной (с сопутствующим ей мусором), которую вы видите на скриншотах, и которая определяется вовсе не всеми похожими средствами.
RogueKiller нашел 28 мест на компьютере, где эта программа была прописана. В то же самое время, AdwCleaner (который я всем рекомендую к использованию как эффективное средство) нашел лишь 15 изменений в реестре и других местах системы, произведенных этой же программой.
В то же самое время, AdwCleaner (который я всем рекомендую к использованию как эффективное средство) нашел лишь 15 изменений в реестре и других местах системы, произведенных этой же программой.
Конечно, это нельзя считать объективным тестом и сложно сказать, как поведет себя проверка с другими угрозами, но есть основания предполагать, что результат должен быть хорошим, с учетом того, что RogueKiller, помимо прочего, проверяет:
- Процессы и наличие руткитов (может быть полезно: Как проверить процессы Windows на вирусы).
- Задачи планировщика заданий (актуально в контексте часто встречающейся проблемы: Сам открывается браузер с рекламой).
- Ярлыки браузеров (см. Как проверить ярлыки браузеров).
- Загрузочную область диска, файл hosts, угрозы в WMI, службы Windows.
Т.е. список более обширен, чем в большинстве подобных утилит (потому, вероятно, и проверка занимает более продолжительное время) и, если другие продукты такого рода вам не помогли, рекомендую попробовать.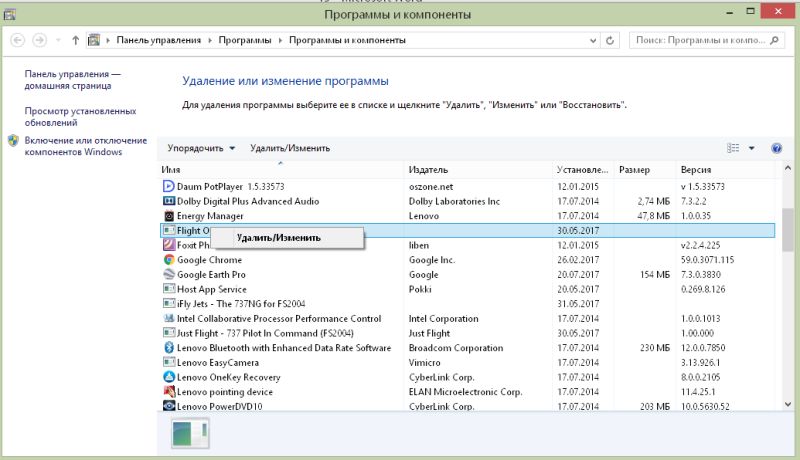
Где скачать RogueKiller (в том числе на русском языке)
Скачать бесплатно RogueKiller можно с официального сайта https://www.adlice.com/download/roguekiller/ (нажмите внизу колонки «Free» кнопку «Download»). На странице загрузки будет доступен как установщик программы, так и ZIP-архивы Portable версии для 32-бит и 64-бит системы для запуска программы без установки на компьютер.
Там же присутствует возможность загрузки программы со старым интерфейсом (Old Interface), где присутствует русский язык. Внешний вид программы при использовании этой загрузки будет как на следующем скриншоте.
В бесплатной версии недоступно: настройка поиска нежелательных программ, автоматизация, темы оформления, использование сканирования из командной строки, удаленный запуск сканирования, онлайн-поддержка из интерфейса программы. Но, уверен, для простой проверки и удаления угроз обычному пользователю бесплатная версия вполне подойдет.
remontka.pro в Телеграм | Способы подписки
Как убрать открывающиеся вкладки с рекламой в Яндекс.
 Браузере
Браузере
При установке на компьютер программ из «сомнительных» источников есть шанс заразить систему вирусом. Частая ситуация – когда интернет-обозреватель при запуске загружает какую-то рекламную страницу. Это сильно отвлекает. Столкнувшиеся с такой ситуацией пользователи интересуются, как убрать открывающиеся вкладки с рекламой в Яндекс.Браузере. Мы хотим подробно разъяснить этот вопрос.
Содержание
- Решение проблемы
- Шаг №1: Чистка ПК
- Шаг №2: Избавление от вирусов
- Шаг №3: Перенастройка браузера
- Дополнение
Попавшая на компьютер программа изменила настройки интернет-обозревателя, в частности, стартовую страницу и параметры автозапуска. А наша задача – вернуть их к исходным значениям. Но перед этим нужно очистить систему и просканировать ее на вирусы. Так что разберем всю процедуру пошагово.
Шаг №1: Чистка ПК
Начнем с удаления вредоносной программы с ПК. Тут помогут встроенные инструменты Windows:
- Используйте комбинацию Win + R.
 Это откроет окно «Выполнить».
Это откроет окно «Выполнить». - В нем запустите команду appwiz.cpl.
- Найдите в общем списке сомнительный софт.
- Кликните ПКМ по сомнительному элементу.
- Выберите опцию удаления.
- Завершите процедуру.
Шаг №2: Избавление от вирусов
Теперь имеет смысл просканировать компьютер от вирусов. Воспользуйтесь той антивирусной программой, которая уже установлена. А если она отсутствует – загрузите утилиту AdwCleaner от компании Malwarebytes:
- Перейдите на эту страницу.
- Щелкните ЛКМ по кнопке скачивания.
- Откройте полученный exe-файл.
- Запустите проверку системы.
- Отправьте сомнительные файлы в карантин.
Шаг №3: Перенастройка браузера
Остается только изменить параметры Яндекс.Браузера, чтобы не открывались вкладки с рекламой. Заключается это в стирании лишних плагинов и смене стартовой странице.
Пошаговая инструкция:
- Нажмите на отмеченные пункты, чтобы попасть на страницу «Дополнения».
- Листайте ее содержимое, пока не найдете раздел «Из других источников». Он должен быть установлен ближе к концу.
- Здесь отыщите «сомнительные» расширения.
- Наведите на каждый из них (по очереди, разумеется) курсор мыши, нажмите «Удалить» и подтвердите процедуру.
- Теперь в верхнем меню перейдите ко вкладке «Настройки».
- В поле поиска введите «Вкладки».
- Активируйте пункты «При запуске браузера…» и «Открывать Yandex.ru, если…».
- Теперь в поисковую форму впечатайте «Запускать».
- Установите для найденного параметра значение «Никогда».
- Перезапустите ПК.
Дополнение
Если Яндекс Браузер все равно открывается сам по себе с рекламой, то стоит в автозагрузке Windows отключить его:
- Нажмите Ctrl + Shift + Esc.

- Перейдите ко вкладке «Автозагрузка».
- Кликните на процесс Yandex левой кнопкой мыши.
- Выберите пункт отключения.
Исправлено открытие браузера в Android
by Милан Станоевич
Милан Станоевич
Эксперт по Windows и программному обеспечению
Милан с детства увлекался технологиями, и это побудило его проявить интерес ко всем технологиям, связанным с ПК. Он энтузиаст ПК, и он… читать дальше
Обновлено
Партнерская информация
- Смартфон — это устройство, которым все мы пользуемся каждый день, поэтому крайне важно, чтобы ваш телефон работал исправно.
- Многие пользователи сообщают, что браузер на Android продолжает открываться сам по себе, но есть способ это исправить.

- Хотите узнать больше о телефонах Android? Вы можете найти всю необходимую информацию в этой статье Android.
- Возникли дополнительные проблемы? В нашем специальном Центре исправлений есть другие руководства по исправлению, подобные этому, поэтому обязательно ознакомьтесь с ним.
Проблемы с вашим текущим браузером? Обновите браузер до лучшего: Opera Вы заслуживаете лучшего браузера! 350 миллионов человек ежедневно используют Opera — полнофункциональную навигацию с различными встроенными пакетами, повышенным потреблением ресурсов и великолепным дизайном. Вот что умеет Опера:
- Простая миграция: используйте ассистент Opera для переноса существующих данных, таких как закладки, пароли и т. д.
- Оптимизируйте использование ресурсов: ваша оперативная память используется более эффективно, чем в других браузерах
- Повышенная конфиденциальность: бесплатный и неограниченный встроенный VPN
- Без рекламы: встроенный блокировщик рекламы ускоряет загрузку страниц и защищает от интеллектуального анализа данных
- Удобство для игр: Opera GX — первый и лучший браузер для игр
- Скачать Opera
Телефоны Android
хороши тем, что их можно настраивать, но в некоторых случаях вы можете столкнуться с определенными проблемами.
Многие пользователи сообщают, что браузер продолжает открываться сам по себе на Android, и это может быть раздражающей проблемой, поэтому сегодня мы покажем вам, как это исправить раз и навсегда.
Как запретить Android автоматически открывать мой браузер?
1. Очистите кэш и данные браузера
- На телефоне выберите Настройки > Приложения > Все , а затем выберите свой веб-браузер.
- Теперь выберите Принудительная остановка , Очистить кэш и Очистить данные .
- Примечание: Если вы используете тот же браузер на своем ПК, рекомендуется очистить его историю и кеш и временно отключить синхронизацию.
- Снова запустите браузер и проверьте, устранена ли проблема.
Это простое решение, и в некоторых случаях вам просто нужно принудительно остановить браузер, но если это не сработает, попробуйте очистить кеш.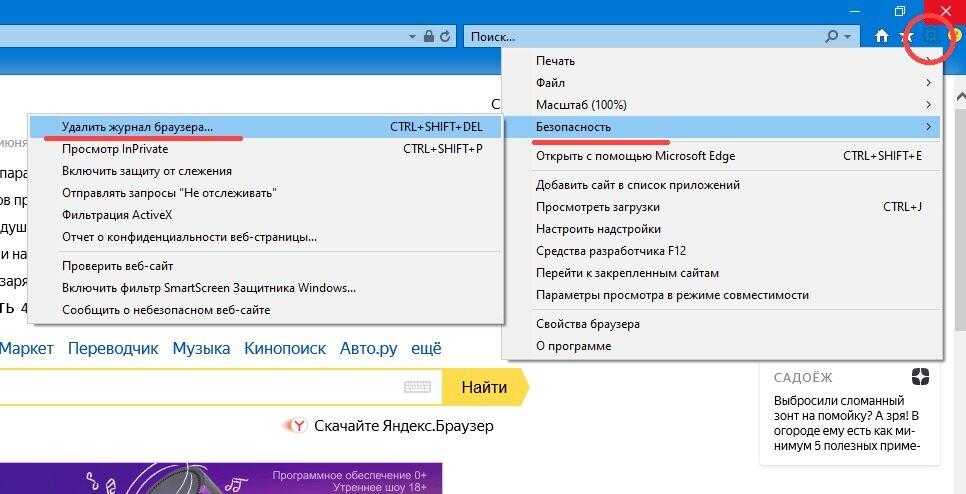 Если проблема не устранена, используйте Очистить данные параметр, чтобы сбросить настройки браузера по умолчанию.
Если проблема не устранена, используйте Очистить данные параметр, чтобы сбросить настройки браузера по умолчанию.
2. Удалите все подозрительные приложения
- Перейдите к Настройки > Приложения > Все .
- Найдите приложение без имени и выберите его. Обычно он располагается внизу.
- Теперь выберите опцию Удалить .
Иногда эта проблема может возникнуть при установке приложения из стороннего источника. Эти типы приложений могут быть вредоносными и вызывать аналогичные проблемы, поэтому обязательно удалите их.
Примечание: Иногда вредоносное приложение может иметь обычное имя и может быть получено из Play Store. Пользователи сообщали о проблемах с Bluetooth Auto Connect , но после его удаления проблема исчезла.
Другие приложения, которые могут вызвать эту проблему:
- Усреднение GPS
- ApkExtractorLite
- Переключатель Bluetooth
- Делео
- Орфографический корректор
- Удаленный кожух
- Голос S
- Сохранить и опубликовать для Instagram
Это общие виновники, но причиной может быть и другое приложение.
3. Смените веб-браузер и просканируйте телефон антивирусом
- Загрузите и установите другой веб-браузер и проверьте, сохраняется ли проблема.
- Если проблема появляется в другом браузере, просканируйте телефон с помощью антивирусного приложения.
Если ваш браузер продолжает открываться сам по себе, наиболее распространенной причиной является вредоносное стороннее приложение, поэтому обязательно проверьте установленные приложения и удалите все приложения, которые кажутся вам подозрительными.
Проблемы остались? Устраните их с помощью этого инструмента:
СПОНСОРЫ
Если приведенные выше советы не помогли решить вашу проблему, на вашем ПК могут возникнуть более серьезные проблемы с Windows. Мы рекомендуем загрузить этот инструмент для восстановления ПК (оценка «Отлично» на TrustPilot.com), чтобы легко устранять их. После установки просто нажмите кнопку Кнопка «Начать сканирование» , а затем нажмите кнопку «Восстановить все».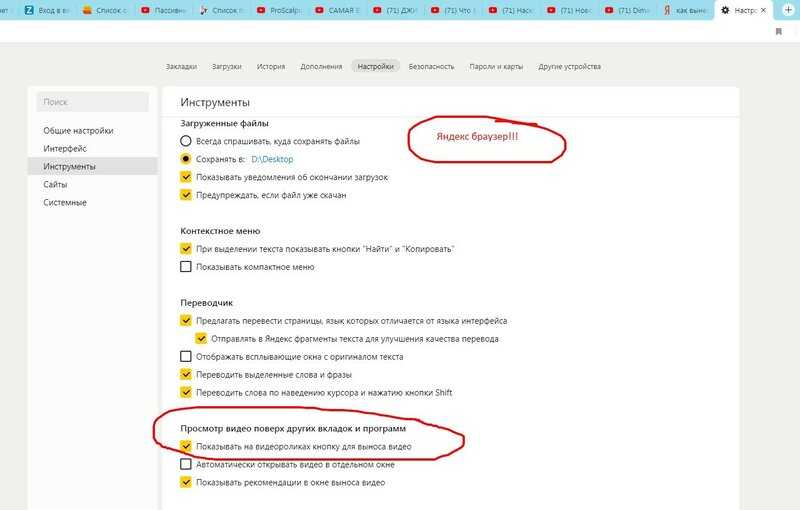
Была ли эта страница полезной?
Начать разговор
Делиться
Копировать ссылку
Информационный бюллетень
Программное обеспечение сделок
Пятничный обзор
Я согласен с Политикой конфиденциальности в отношении моих персональных данных
Вирус продолжает открывать новые вкладки браузера сам по себе
Запустите полную проверку с помощью антивируса Microsoft, который поставляется с вашей ОС
by Александр Огнянович
Александр Огнянович
Эксперт по поиску и устранению неисправностей
Главной страстью Александра являются технологии. Имея солидный писательский опыт, он полон решимости донести до обычного пользователя передовые технологии. С зорким глазом он всегда. .. читать далее
.. читать далее
Обновлено
Факт проверен
Alex Serban
Alex Serban
Windows Server & Networking Expert
Отойдя от корпоративного стиля работы, Алекс нашел вознаграждение в образе жизни постоянного анализа, координации команды и приставания к своим коллегам. Обладание сертификатом MCSA Windows Server… читать далее
Партнерская информация
- Если браузер продолжает открываться сам по себе в Windows 10, это признак того, что ваш компьютер заражен вирусом.
- Возможно, вам понадобится помощь от рекомендованного нами стороннего инструмента безопасности.
- Вам также следует серьезно проверить надстройки и расширения в ваших браузерах и удалить ненадежные.
XУСТАНОВИТЕ, щелкнув файл загрузки
Для устранения различных проблем с ПК мы рекомендуем Restoro PC Repair Tool:
Это программное обеспечение устраняет распространенные компьютерные ошибки, защищает вас от потери файлов, вредоносных программ, сбоев оборудования и оптимизирует ваш ПК для максимальной производительности.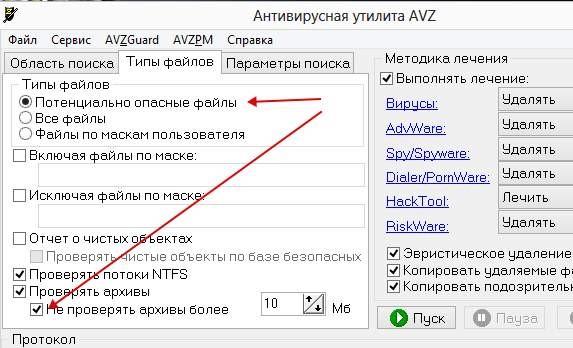 . Исправьте проблемы с ПК и удалите вирусы прямо сейчас, выполнив 3 простых шага:
. Исправьте проблемы с ПК и удалите вирусы прямо сейчас, выполнив 3 простых шага:
- Загрузите Restoro PC Repair Tool , который поставляется с запатентованными технологиями (патент доступен здесь).
- Нажмите Запустите сканирование , чтобы найти проблемы Windows, которые могут вызывать проблемы с ПК.
- Нажмите Восстановить все , чтобы устранить проблемы, влияющие на безопасность и производительность вашего компьютера.
- Restoro был загружен 0 читателями в этом месяце.
Вирусное заражение не совсем обычное явление, но некоторые вирусы могут вызывать странное поведение как в собственных приложениях Windows 10/11, так и в сторонних приложениях.
Один устойчивый вирус представляет собой головную боль, хотя и не представляет угрозы высокого риска. А именно, пользователи сообщали об одной и той же проблеме: мой браузер продолжает открывать случайные веб-страницы!
Другое подобное поведение заключается в том, что браузер продолжает открываться сам по себе в Windows 10/11. Это может быть довольно неприятно, но, проявив немного терпения, вы можете решить эту проблему.
Это может быть довольно неприятно, но, проявив немного терпения, вы можете решить эту проблему.
Если вы заражены этим или подобным вирусом в своем браузере, обязательно проверьте приведенные ниже решения. В качестве дополнительной меры предосторожности вы также можете установить антивирус для просмотра в Windows 10 и 11.
Почему мой компьютер сам открывает новые вкладки?
Это ненормально, поэтому должны подняться некоторые флаги. На самом деле браузеры, которые автоматически открывают несколько вкладок, часто связаны с вредоносными или рекламными программами.
При этом сканирование на наличие рекламного ПО часто приводит к исправлению ситуации, когда в браузере автоматически открываются вкладки, поэтому сканирование на наличие рекламного ПО, угонщиков браузера и ПНП должно быть вашим главным приоритетом.
Как проверить браузер на наличие вредоносных программ?
В разделе «Настройки» вашего браузера вы сможете выполнить сканирование программного обеспечения и определить, было ли оно скомпрометировано или нет.
Если процесс сканирования действительно обнаруживает вредоносное ПО в самом браузере, у вас должна быть возможность удалить его.
Быстрый совет:
Функция Opera по предотвращению вредоносных программ и мошенничества, активированная по умолчанию, предупреждает вас о потенциально вредоносных веб-сайтах, сводя к минимуму заражение вирусами и незначительные кибератаки.
Он сравнивает запрошенную страницу с несколькими черными списками известных фишинговых и вредоносных веб-сайтов. Страницы будут загружаться быстрее и выглядеть чище, если вы используете встроенный блокировщик рекламы Opera для отключения рекламы.
Opera
Встроенный блокировщик рекламы и прокси-VPN для обеспечения безопасной среды во время просмотра веб-страниц.
Бесплатно Посетите веб-сайт
Как запретить открывать случайные вкладки?
1. Сканирование на наличие вирусов
- Щелкните значок щита в области уведомлений, чтобы открыть Безопасность Windows .

- Выберите Защита от вирусов и угроз .
- В новом окне нажмите кнопку Параметры сканирования .
- Установите флажок Полное сканирование и нажмите кнопку Сканировать сейчас , чтобы запустить полное сканирование системы на наличие вредоносных программ.
Это, казалось бы, неустойчивое поведение в большинстве случаев вызвано злоумышленниками, использующими рекламное ПО. В большинстве случаев эти неприятные приложения по ошибке устанавливаются вместе с другими сторонними программами.
Оказавшись там, рекламное ПО проникнет в ваш веб-браузер (или несколько браузеров, в зависимости от типа) и оттуда возьмет на себя управление.
Его основная цель — бомбардировать вас частыми всплывающими окнами и рекламой, перенаправлять вас на зачисленные сайты или даже менять вашу поисковую систему на какую-то малоизвестную альтернативу, зараженную вредоносным ПО.
Итак, первый вариант в этой ситуации — запустить полную проверку с помощью Защитника Windows, встроенного антивируса Windows, как показано в шагах выше.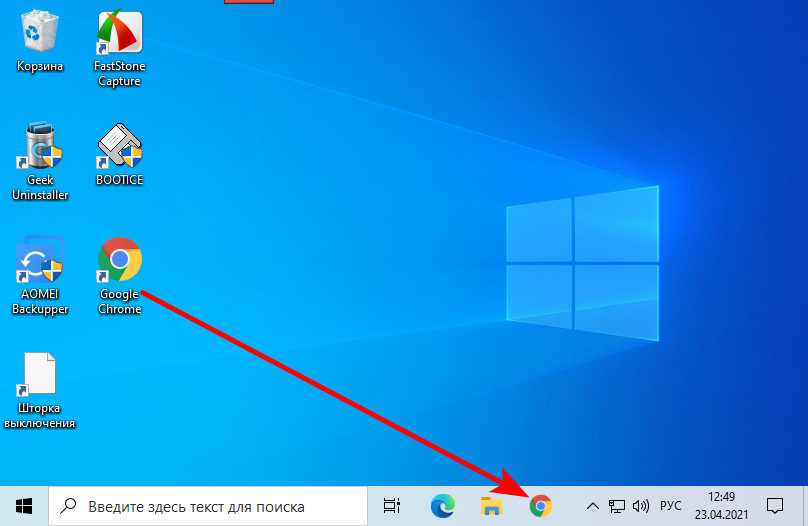
Инструмент Microsoft довольно эффективен, но может оказаться недостаточно мощным для устранения этой вредоносной программы. В этом случае мы рекомендуем установить сторонний антивирус.
Рекомендуемое ниже средство подготовлено с использованием новейших технологий для выявления и удаления любых вредоносных программ с вашего ПК.
Он быстро обнаружит и избавится от надоедливого вируса и обеспечит дополнительную защиту вашей системы и даже вашей веб-камеры или маршрутизатора.
ESET Internet Security
Удалите любую угрозу с вашего ПК и восстановите полный контроль над своим браузером с помощью этого великолепного антивируса.
Бесплатная пробная версия Посетите веб-сайт
2. Проверка надстроек и расширений
Жизнь обычного пользователя была бы намного сложнее без расширений веб-браузера, а некоторые из них незаменимы в повседневной жизни.
Как вы, вероятно, знаете, расширения или надстройки предоставляются сторонними источниками и предлагают улучшения браузера в различных категориях.
Но тот факт, что сторонние источники предоставляют пользователям расширения, открывает лазейку, шанс для вредоносных программ установить в фоновом режиме и вмешаться в ваш браузер.
Есть много способов, которыми рекламное расширение может получить доступ к вашему браузеру, но только несколько способов избавиться от него.
Совет эксперта:
СПОНСОРЫ
Некоторые проблемы с ПК трудно решить, особенно когда речь идет о поврежденных репозиториях или отсутствующих файлах Windows. Если у вас возникли проблемы с исправлением ошибки, возможно, ваша система частично сломана.
Мы рекомендуем установить Restoro, инструмент, который просканирует вашу машину и определит неисправность.
Нажмите здесь, чтобы загрузить и начать восстановление.
Если предыдущий шаг не помог вам удалить подозрительные расширения, вам придется запачкать руки и удалить их вручную.
Просто перейдите в «Расширения» или «Дополнения» (они различаются) и удалите все неизвестные или ненадежные расширения. Перезапустите браузер и найдите изменения.
Перезапустите браузер и найдите изменения.
Если этого недостаточно и ваши вкладки по-прежнему бесконтрольно открываются, выполните следующие действия.
- В строке поиска Windows введите control, и откройте Панель управления .
- Выберите Программы и компоненты .
- Найдите и удалите все ненадежные программы и перезагрузите компьютер.
Помимо интеграции через расширения, рекламные вирусы могут появляться в виде альтернативного стороннего ПО, включаемого в основные программы.
В большинстве случаев пользователи устанавливают их по ошибке, даже не видя их действий или подсказок. Они, как правило, работают в фоновом режиме, так что это не должно вызывать удивления.
Несмотря на скрытность по своей природе, эти зараженные вирусами приложения, тем не менее, являются приложениями. Таким образом, в большинстве случаев вы сможете найти их в списке программ на панели управления.
Оттуда вы можете легко удалить их и надеяться на решение. Следуйте приведенным выше инструкциям, чтобы удалить подозрительную программу из вашей системы.
Кроме того, рекомендуется удалить их оставшиеся папки из папок Program Files и AppData.
4. Удаление вредоносных программ прямо из браузера
4.1. Chrome продолжает открывать новые вкладки (вирус)
- Открыть Chrome .
- Нажмите на три точки в правом верхнем углу, затем выберите Настройки .
- Выберите Сброс и очистка .
- Нажмите Очистить компьютер .
- Нажмите кнопку Найти .
4.2. Firefox продолжает открывать новые вкладки/вирус продолжает открывать новые вкладки
- Открыть Firefox .
- Нажмите кнопку Меню в правом верхнем углу и выберите Справка .
- Нажмите Режим устранения неполадок .

- Нажмите кнопку Перезапустить .
- Нажмите кнопку Обновить Firefox .
ПРИМЕЧАНИЕ
Имейте в виду, что выполнение этого действия приведет к удалению ваших расширений и настроек, но вы не потеряете важную информацию, такую как закладки и пароли.
4.3. Safari продолжает открывать новые вкладки (вирус)
- Forse закрыть браузер Safari .
- Установить комбинированный очиститель .
- Запустите приложение и выполните сканирование .
- Удалить вредоносное ПО .
5. Переустановите браузер
- Откройте панель управления , как показано на предыдущем шаге.
- Выберите Программы и функции .
- Выберите уязвимый браузер и удалите его.
- Теперь вы можете запустить стороннее средство очистки и удалить оставшиеся файлы.
 Вы можете сделать это вручную в Папки Program Files (Program Files x86) и AppData .
Вы можете сделать это вручную в Папки Program Files (Program Files x86) и AppData . - Перезагрузите компьютер.
- Загрузите установочный файл браузера и установите его.
- Проверьте наличие изменений и убедитесь, что проблема устранена.
Наконец, если вы все еще застряли с браузером с привидениями и надоедливым вирусом-призраком, который продолжает беспорядочно открывать вкладки, переустановка самого браузера — следующий очевидный шаг.
Теперь серьезность проблемы требует более тщательного подхода, чем обычно, поэтому в этом случае вам нужно будет очистить все оставшиеся остатки, которые не покрыты деинсталлятором.
Большинство пользователей обратятся к средствам очистки ПК, потому что они запускают специальные сканеры, способные обнаруживать ненужные файлы, которые все еще находятся на вашем ПК.
Мы советуем вам это сделать, и наша главная рекомендация в этом отношении — CCleaner, потому что наряду с его очень эффективной функцией удаления ненужных файлов он также имеет встроенный деинсталлятор, поэтому вы можете делать все из одного приложения.
После полного удаления браузера и всех связанных с ним файлов вы можете загрузить мастер установки из надежного источника и переустановить его.
⇒ Получить CCleaner
На этом мы можем закончить статью. Мы надеемся, что вы нашли его полезным и информативным, и вам удалось решить эту проблему с неконтролируемым открытием нескольких окон в Windows 10.
Что делать, если браузер продолжает открываться сам по себе в Windows 10?
Опять же, мы собираемся сказать, что если вы переживаете эту ситуацию, это совсем нехороший знак, и необходимы немедленные действия.
Если ваш браузер продолжает открываться сам по себе в Windows 10, это более чем явный признак того, что ваш компьютер заражен вирусом.
Мы настоятельно рекомендуем выполнить полную проверку с помощью антивируса Microsoft, который поставляется с вашей ОС. Возможно, вам понадобится помощь от нашего рекомендуемого стороннего инструмента безопасности.
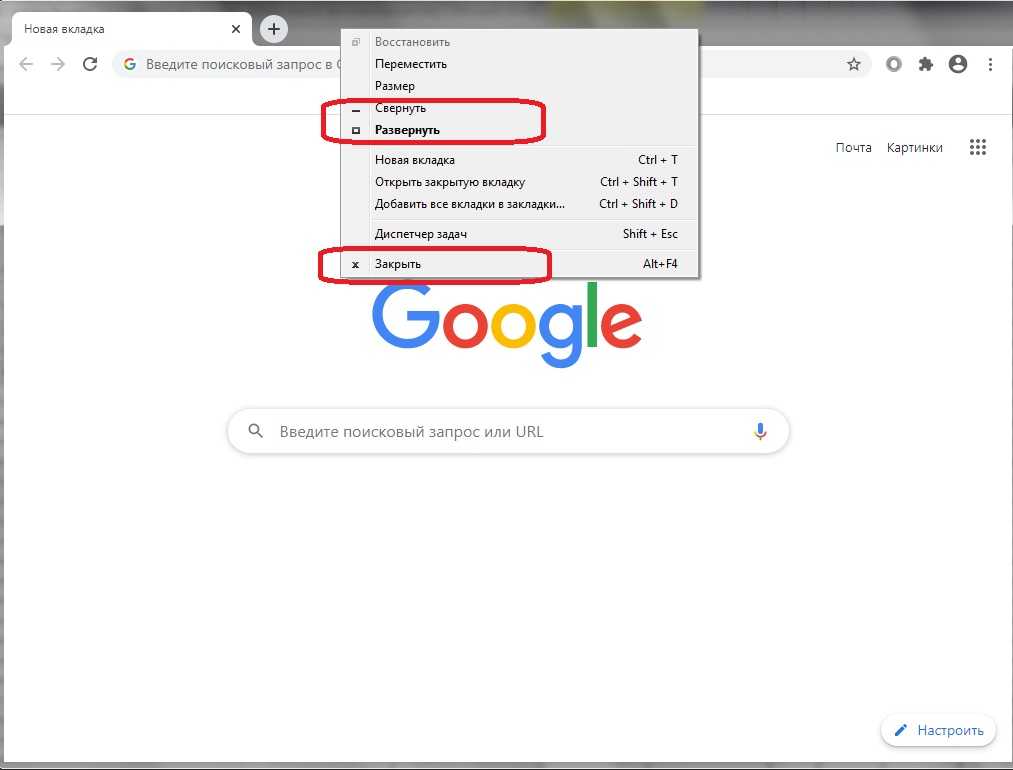
 Это откроет окно «Выполнить».
Это откроет окно «Выполнить».


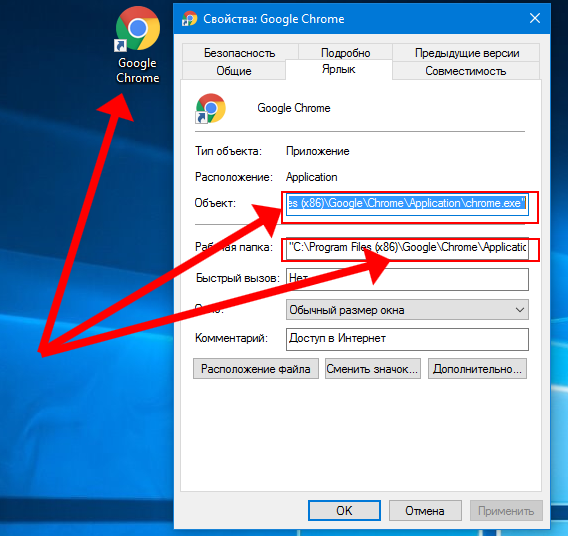
 Вы можете сделать это вручную в Папки Program Files (Program Files x86) и AppData .
Вы можете сделать это вручную в Папки Program Files (Program Files x86) и AppData .