Как избавиться компьютерные вирусы: Защита компьютера от вирусов — Служба поддержки Майкрософт
Содержание
Защита компьютера от вирусов — Служба поддержки Майкрософт
Windows 10 Windows 8.1 Еще…Меньше
Эта статья посвящена способам защиты компьютера от вирусов, которые могут повредить компьютер или позволить злоумышленникам украсть ваши данные, личные сведения или деньги.
-
Использование приложения для защиты от вредоносных программ. Установка приложения для защиты от вредоносных программ и его обновление могут помочь защитить компьютер от вирусов и других вредоносных программ (вредоносных программ).Microsoft Defender — это бесплатное антивредоносное программное обеспечение, включенное в Windows, и оно обновляется автоматически через клиентский компонент Центра обновления Windows. Существуют также антивредоносные продукты, созданные другими компаниями, которые можно выбрать.
Больше не всегда лучшеОдновременное выполнение нескольких приложений для защиты от вредоносных программ может привести к медленной или нестабильной работе системы.
 Если установить приложение для защиты от вредоносных программ из другой компании, Microsoft Defender автоматически отключит себя. Однако при установке двух приложений для защиты от вредоносных программ от других компаний они могут попытаться запуститься одновременно.
Если установить приложение для защиты от вредоносных программ из другой компании, Microsoft Defender автоматически отключит себя. Однако при установке двух приложений для защиты от вредоносных программ от других компаний они могут попытаться запуститься одновременно. -
Не открывайте сообщения электронной почты от незнакомых отправителей или незнакомые вложения. Многие вирусы передаются в виде вложений в электронные письма, и для их распространения достаточно открыть вложение. Настоятельно рекомендуем открывать только ожидаемые или известные вам вложения. Дополнительные сведения см. в следующем разделе: Защита от фишинга. -
Используйте блокирование всплывающих окон в браузере. Всплывающие окна — это небольшие окна браузера, которые отображаются поверх просматриваемого веб-сайта. Несмотря на то, что большинство таких окон используется для рекламных целей, в них может содержаться вредоносный или небезопасный код. Блокирование всплывающих окон позволяет избавиться от некоторых или даже всех всплывающих окон. Блокирование всплывающих окон в Microsoft Edge включено по умолчанию.
Всплывающие окна — это небольшие окна браузера, которые отображаются поверх просматриваемого веб-сайта. Несмотря на то, что большинство таких окон используется для рекламных целей, в них может содержаться вредоносный или небезопасный код. Блокирование всплывающих окон позволяет избавиться от некоторых или даже всех всплывающих окон. Блокирование всплывающих окон в Microsoft Edge включено по умолчанию. -
При использовании Microsoft Edge, убедитесь, что SmartScreen включен. SmartScreen в Microsoft Edge помогает защитить от фишинга и атак вредоносных программ, предупреждая о возможной небезопасности веб-сайта или расположения загрузки. Дополнительные сведения см. в разделе «Как SmartScreen может помочь защитить меня в Microsoft Edge? - org/ListItem»>
Обратите внимание на уведомления Windows SmartScreen. С осторожностью запускайте неизвестные приложения, скачанные из Интернета. Такие приложения с большой вероятностью могут оказаться небезопасными. При скачии и запуске приложения из Интернета Фильтр SmartScreen использует сведения о репутации приложения, чтобы предупреждать вас, если приложение не известно и может быть вредоносным. -
Регулярно обновляйте Windows. Корпорация Майкрософт регулярно выпускает особые обновления для системы безопасности, предназначенные для защиты компьютера. Обновления могут предотвратить атаки вирусов и других вредоносных программ, закрывая возможные слабые места в системе безопасности.клиентский компонент Центра обновления Windows помогает убедиться, что компьютер получает эти обновления автоматически, но иногда может потребоваться перезапустить компьютер, чтобы обновления полностью устанавливались.

-
Используйте параметры конфиденциальности браузера. Некоторые веб-сайты могут попытаться использовать вашу личную информацию для целевой рекламы, мошенничества и кражи удостоверений. Все современные браузеры имеют параметры конфиденциальности, которые можно включить для управления тем, какие сайты могут видеть или делать.Дополнительные сведения о настройке параметров конфиденциальности в Microsoft Edge см. в разделе Настройка параметров конфиденциальности согласно вашим потребностям.
-
Убедитесь, что функция контроля учетных записей включена. При внесении на компьютере изменений, требующих прав администратора, функция контроля учетных записей уведомит вас об этом и предложит утвердить эти изменения. Контроль учетных записей не позволяет вирусам вносить нежелательные изменения. Чтобы открыть контроль учетных записей, проведите пальцем от правой границы экрана, а затем коснитесь элемента Поиск. (Если вы используете мышь, наведите указатель на правый верхний угол экрана, переместите указатель вниз, а затем щелкните Поиск.) Введите в поле поиска контроль учетных записей, а затем выберите элемент Изменение параметров контроля учетных записей.
Контроль учетных записей не позволяет вирусам вносить нежелательные изменения. Чтобы открыть контроль учетных записей, проведите пальцем от правой границы экрана, а затем коснитесь элемента Поиск. (Если вы используете мышь, наведите указатель на правый верхний угол экрана, переместите указатель вниз, а затем щелкните Поиск.) Введите в поле поиска контроль учетных записей, а затем выберите элемент Изменение параметров контроля учетных записей. -
Убедитесь, что включена защита от незаконного изменения. В Windows 10 и 11 у нас есть функция под названием «Защита от незаконного изменения», которая предотвращает изменение параметров безопасности неавторизованными приложениями. Многие вирусы и вредоносные программы пытаются отключить программное обеспечение для защиты от вредоносных программ или другие параметры безопасности при их установке, чтобы избежать обнаружения. Сведения о том , как убедиться, что параметры безопасности включены, см. в разделе «Предотвращение изменений параметров безопасности с помощью защиты от незаконного изменения».
Сведения о том , как убедиться, что параметры безопасности включены, см. в разделе «Предотвращение изменений параметров безопасности с помощью защиты от незаконного изменения».
Если вы используете несколько антивирусных или антишпионских программ одновременно, то может снизиться производительность и стабильность работы компьютера. Кроме того, он может неожиданно перезапускаться.
Внимание: После удаления установленных программ для обеспечения безопасности в Интернете ваш компьютер станет незащищенным. Если вы не установили другую программу защиты от вредоносных программ, убедитесь, что антивирусная программа в Microsoft Defender и брандмауэр Windows включены.
Чтобы удалить нежелательные антивредоносные программы:
-
Перейдите в меню Пуск > Параметры > Приложения
- org/ListItem»>
Найдите нежелательное приложение или приложения и выберите их
-
Нажмите Удалить
Скорее всего, потребуется перезагрузить компьютер после удаления каждого приложения.
Примечание: Некоторые программы для обеспечения безопасности могут удаляться не полностью. Если вам не удается полностью удалить приложение, перейдите на сайт издателя или обратитесь за помощью в службу технической поддержки.
Как избавиться от вируса
Неприятное ощущение, когда вы узнали, что ваш компьютер или ноутбук заражен вирусом, ведь на жестком диске могут быть важные файлы, незаменимые фотографии или какой-то незавершенный проект, который вы забыли сохранить. Вирусы и вредоносные программы могут представлять собой значительную угрозу вашим данным и вашей персональной информации, а также могут негативно влиять на работу вашего компьютера.
Существует множество причин, почему ваш компьютер может начать работать медленно, но одна из причин – это наличие вредоносных программ, а потому в первую очередь необходимо обратить внимание на это. Т.к. избавиться от вирусов порой бывает достаточно сложно, то мы подготовили для вас пошаговое руководство от начала и до конца о том, как избавиться от вирусов.
Обнаружение вируса
Прежде чем углубиться в процесс очистки вашего компьютера, важно убедиться в том, есть ли у вас вирус или нет. Вот несколько явных признаков того, что компьютер может быть заражен вирусом:
- Часто появляются разные всплывающие окошки. Каждый раз, когда вы работаете на компьютере, они начинают вас досаждать своим появлением, при этом не всегда понятно, как их можно закрыть, и не всегда получается от них избавиться. Никогда не нажимайте на подозрительное всплывающее окно, даже если в нем говорится, что найден вирус, т.к. это может быть ложной антивирусной системой.
- Ваш компьютер работает медленно.
 Убедитесь, что все ваши приложения и системы обновлены. Если все равно он работает медленно, то возможно, что вирус «взломал» ваш браузер, используя рекламу или фишинговые сайты.
Убедитесь, что все ваши приложения и системы обновлены. Если все равно он работает медленно, то возможно, что вирус «взломал» ваш браузер, используя рекламу или фишинговые сайты. - Ваш жесткий диск шумит. Если ваш жесткий диск воспроизводит непрерывные шумы или периодически запускается, хотя на компьютере не осуществляется никакой деятельности, то это также признак того, что ваш компьютер может быть заражен.
- Программы постоянно вылетают. Если программы запускаются и закрываются автоматически, или ваша система случайным образом перезагружается или зависает, то ваш компьютер может быть заражен вирусом.
- У вас пропали файлы. Если у вас пропали файлы, которые вы точно не удаляли, то это может произойти в результате действий вредоносной программы, которые могут удалять файлы, перемещать их или зашифровывать таким образом, чтобы вы не смогли их открыть.
- Высокая сетевая активность. Если ваш WiFi активно работает и Интернет-трафик сильно вырос, хотя вы ничего «такого» не делаете, то вполне возможно, что вирус проник на ваш компьютер, чтобы отправлять информацию через Интернет туда и обратно.

Метод 1: Сканирование
Перед началом процесса удаления вирусов, проверьте, чтобы у вас были сделаны резервные копии всех ваших самых важных файлов. Это гарантирует вам, что все ценные файлы будут в безопасности, после чего можно будет начинать процесс очистки компьютера. Самое лучшее – это просканировать все ваши персональные данные перед тем, как вы скопируете их на какой-нибудь внешний жесткий диск. Существует множество программ для удаления шпионов/вирусов/вредоносных программ, причем большинство из них – бесплатные. Например, два бесплатных сканера для лечения вашего ПК всего за пару шагов: Panda Cloud Cleaner и Panda Cloud Cleaner для аварийного USB, которые мы обсудим чуть ниже.
Если вы еще не установили антивирусную программу, то обязательно сделайте это. Установите антивирусную систему, чтобы также защищаться от шифровальщиков, т.к. обе эти программы могут более эффективно сражаться против них. Затем перезагрузите ваш ПК в безопасном режиме. Вирус может получить доступ к вашему компьютеру, когда он запущен. Некоторые вирусы запускаются путем «присоединения» к какой-нибудь программе в автозагрузке при запуске Windows. Когда система запускается в безопасном режиме, то ваш компьютер будет запускать только самые важные системные файлы, не дав запуститься другим программам вместе с вирусами. Затем вы сможете их найти и удалить.
Вирус может получить доступ к вашему компьютеру, когда он запущен. Некоторые вирусы запускаются путем «присоединения» к какой-нибудь программе в автозагрузке при запуске Windows. Когда система запускается в безопасном режиме, то ваш компьютер будет запускать только самые важные системные файлы, не дав запуститься другим программам вместе с вирусами. Затем вы сможете их найти и удалить.
После завершения сканирования вы получите сводную информацию о найденных вредоносных программах. Проверьте список обнаружений, чтобы случайно не удалить легитимные программы и быть уверенным в том, что были удалены именно вредоносные программы. Затем перезагрузите ПК и проверьте его работу и быстродействие. Попробуйте открыть браузер или любую другую программу, с которой у вас ранее были проблемы. Если ваш компьютер стал работать хорошо, значит, скорее всего, он теперь свободен от вирусов.
Метод 2: Аварийный диск/USB
Если ваш компьютер не может запуститься в результате вируса, то вам необходимо использовать аварийный диск или USB. Аварийный USB позволяет вам сканировать компьютер без необходимости запуска его системы. Используя другой компьютер, скачайте ISO-образ файлов, предоставляемых вашей антивирусной компанией, и запишите их на диск или USB.
Аварийный USB позволяет вам сканировать компьютер без необходимости запуска его системы. Используя другой компьютер, скачайте ISO-образ файлов, предоставляемых вашей антивирусной компанией, и запишите их на диск или USB.
Затем запустите ваш компьютер с этого USB («флэшки») или диска вместо того, чтобы запускать Windows на вашем компьютере в привычном режиме, после чего запустите с этой аварийной «флэшки» специальную антивирусную программу. Т.к. система вашего компьютера не запущена, то вирус не должен вмешиваться в вашу работу, а потому у вас будет прекрасная возможность избавиться от вируса. Большинство компьютеров можно спокойно запустить с аварийного USB, просто подключив ее перед включением компьютера. Нажмите здесь , чтобы получить более подробную информацию о Panda Cloud Cleaner для аварийного USB.
Метод 3: Ручное удаление вируса
Некоторые вирусы могут быть удалены только вручную. Но делать это можно только в том случае, если вы хорошо знаете Windows и знаете, как просматривать и удалять программные файлы. Если вы чувствуете себя вполне уверенно, то скачайте AutoRuns, который позволяет вам точно увидеть, что именно работает на вашем компьютере и как можно от этого избавиться. После того, как вы загрузили AutoRuns, проверьте, что он находится в удобном месте (папке), куда вы сможете быстро обратиться позже при необходимости.
Если вы чувствуете себя вполне уверенно, то скачайте AutoRuns, который позволяет вам точно увидеть, что именно работает на вашем компьютере и как можно от этого избавиться. После того, как вы загрузили AutoRuns, проверьте, что он находится в удобном месте (папке), куда вы сможете быстро обратиться позже при необходимости.
Запустите программу и помните, что есть множество моментов, которые могут быть незнакомы. Чтобы упростить процесс, отключите отчетность о некоторых подписанных службах Microsoft и программах, о которых вы точно знаете, что они не являются вредоносными. Отфильтруйте параметры, чтобы проверять подписи кода, включите пустые локации и скройте записи Microsoft.
Затем перезагрузите ПК в безопасном режиме с поддержкой сети. Это позволит вам использовать Интернет для поиска этих подозрительных программ, которые загружаются вместе с вашим компьютером. Запустите программу AutoRuns и начните поиск подозрительных объектов.
Это может занять много ресурсов и времени, но это важно для поиска вирусов. Обращайте внимание на название файлов и их местоположение, проверяйте легитимность названия с помощью его поиска в Интернете идентификатора процесса, который может помочь вам понять, что за процесс и является ли он потенциальной угрозой. Проверьте вкладки входа в систему и службы, где будет представлена отфильтрованная для вас информация. Также для тщательного анализа потратьте еще время, чтобы пройтись по этим процессам.
Обращайте внимание на название файлов и их местоположение, проверяйте легитимность названия с помощью его поиска в Интернете идентификатора процесса, который может помочь вам понять, что за процесс и является ли он потенциальной угрозой. Проверьте вкладки входа в систему и службы, где будет представлена отфильтрованная для вас информация. Также для тщательного анализа потратьте еще время, чтобы пройтись по этим процессам.
Если можете, записывайте местоположение файлов и любой другой соответствующей информации перед тем, как удалять ее. Нажмите правой кнопкой на вредоносной программе и удалите ее. Удалите все связанные файлы, причем удаляйте по одному объекту за раз для обеспечения безопасности. После того как вы удалите вредоносные программы и файлы, проверьте, что ваша корзина на рабочем столе пуста и снова перезагрузите ваш компьютер.
Метод 4: Установка «с нуля»
Возможно, это самый утомительный метод, но он является гарантированным способом избавить ваш компьютер от вирусов и вредоносных программ. Установка «с нуля» удаляет все на вашем жестком диске, поэтому перед этим вам необходимо перенеси на внешний жесткий диск все ваши документы и фотографии. А перед этим обязательно просканируйте все эти файлы, чтобы быть уверенным в том, что они не заражены. Вам потребуется переустановить все программы, но это защитит ваш компьютер от дальнейшего заражения и проблем, вызванных вирусами.
Установка «с нуля» удаляет все на вашем жестком диске, поэтому перед этим вам необходимо перенеси на внешний жесткий диск все ваши документы и фотографии. А перед этим обязательно просканируйте все эти файлы, чтобы быть уверенным в том, что они не заражены. Вам потребуется переустановить все программы, но это защитит ваш компьютер от дальнейшего заражения и проблем, вызванных вирусами.
В новых версиях Windows (Windows 8.1 и 10) существует несколько способов установки «с нуля» в зависимости от того, что у вас на компьютере. Вы можете делать ее с DVD/USB, используя сброс системы, или осуществляя установку в рамках существующей версии. С помощью DVD или USB, вам потребуется код продукта.
С помощью установки из существующей версии вам потребуется отказаться от сохранения чего-либо, чтобы не переносить это в новую версию. Это необходимо в том случае, если другие методы не сработали и вам требуется очистить жесткий диск. Посмотрите здесь, чтобы узнать, как использовать функцию сброса системы для установки «с нуля».
Удаление вируса с Mac
В то время как многие люди верят, что у них нет и никогда не будет вирусов или вредоносных программ на «Маках», эти устройства также могут быть заражены. Есть некоторые программы, которые выдают себя за антивирусы для Mac, такие как MacDefender и MacSecurity, хотя на самом деле являются вредоносными и разработаны для обмана пользователей Mac, чтобы получить доступ к их аккаунтам Apple ID и получить данные об их банковских картах. Если при работе в Интернете вы получили сообщение, что с вашим Mac что-то не так, или «скачайте здесь, чтобы обеспечить безопасность вашего Mac”, то игнорируйте такие сообщения и закройте браузер, который вы использовали.
Убедитесь в отсутствии того, что что-то скачивается или уже устанавливается, немедленно отправив это в корзину. Если вам кажется, что вредоносная программа уже установлена на вашем Mac, закройте все приложения и программы, которые по вашему мнению могут быть заражены, и запустите ваш монитор активности (Activity Monitor). Если вы нашли вредоносную программу, нажмите на завершение процесса (Quite Process) и закройте Activity Monitor. Удалите приложение с вашего устройства. Убедитесь в том, что ваши программы и приложения всегда обновлены, и скачайте антивирус для Mac , чтобы безопасно работать в Интернете с вашего «мака».
Если вы нашли вредоносную программу, нажмите на завершение процесса (Quite Process) и закройте Activity Monitor. Удалите приложение с вашего устройства. Убедитесь в том, что ваши программы и приложения всегда обновлены, и скачайте антивирус для Mac , чтобы безопасно работать в Интернете с вашего «мака».
Чтобы предотвратить вирус, загрузите безопасную антивирусную систему на ваш компьютер, если таковой еще у вас нет. Обновляйте ваши программы так часто, как вы можете это делать, т.к. вирусы постоянно меняются и обновляются, чтобы перехитрить вашу систему. Кроме того, регулярно делайте резервную копию ваших данных, чтобы исключить потерю важных файлов, даже если система будет заражена вирусом. Будьте осторожны с электронными письмами, которые вы получаете, и не открывайте подозрительные письма, ссылки или файлы.
Удаление вирусов из Android Phone
Если вы думаете, что ваш смартфон с Android был заражен вирусом, при проверке этого можно использовать те же самые правила. Если наблюдается всплеск обращения к данным, появились нежелательные приложения или внезапные всплывающие окна, то у вас может быть вирус. Если вы стали замечать, что заряд вашего телефона стал быстро исчезать, то это также может быть связано с вирусом (хотя и не всегда). Существует несколько шагов для удаления вирусов с телефона на базе Android.
Если наблюдается всплеск обращения к данным, появились нежелательные приложения или внезапные всплывающие окна, то у вас может быть вирус. Если вы стали замечать, что заряд вашего телефона стал быстро исчезать, то это также может быть связано с вирусом (хотя и не всегда). Существует несколько шагов для удаления вирусов с телефона на базе Android.
Вы можете удалить вирус, запустив ваш телефон или планшет в безопасном режиме. Это предотвратит запуск сторонних приложений, включая и вредоносные программы. Нажмите кнопку питания для доступа к опциям выключения питания, а затем нажмите кнопку для перезагрузки в безопасном режиме. После загрузки в безопасном режиме вы можете открывать Настройки и выбрать Приложения или Менеджер приложений.
Посмотрите на список приложений и проверьте, что в нем нет ничего странного или незнакомого. Проверьте закладку со скаченными объектами, чтобы проверить, что установлено на вашем Android . Вам также над будет почистить кеш данных, выбрав «Очистить кеш» перед удалением. Затем удалите данные приложений, выбрав «Очистить данные». Выберите полное удаление приложения.
Затем удалите данные приложений, выбрав «Очистить данные». Выберите полное удаление приложения.
Обычно такие действия должны удалить вирус. Однако в некоторых случаях вы можете обнаружить, что кнопка «Удалить» не активна (серая) и не доступна. Это все потому, что вирус получил права доступа как у администратора. Вам надо будет выйти из меню приложений и перейти в Настройка>Безопасность>Администратор устройства. Здесь вы сможете найти список приложений на вашем устройстве со статусом администратора. Снимите флажки у необходимых приложений, которые вы хотите удалить, и затем нажмите Деактивировать.
Теперь у вас будет возможность вернуться в меню приложений и удалить требуемые приложения. Теперь, после удаления вируса, перезагрузите ваше устройство и выключите безопасный режим. После удаления вируса обязательно сделайте резервные копии важных файлов с вашего устройства и установите антивирус для Android , чтобы избежать проблем в будущем.
Оригинал статьи: How to Get Rid of a Virus
Panda Security в России
+7(495)105 94 51, marketing@rus. pandasecurity.com
pandasecurity.com
https://www.cloudav.ru
Никогда не поздно готовиться к цифровому апокалипсису — подписывайтесь на наш канал и узнавайте, как выжить в киберхаосе!
Как избавиться от вирусов: 3 шага, чтобы найти и удалить вирусы с вашего компьютера
All About Cookies — это независимый веб-сайт, поддерживаемый рекламой. Некоторые из предложений, которые появляются на этом
site принадлежат сторонним рекламодателям, от которых All About Cookies получает компенсацию. Эта компенсация
может повлиять на то, как и где продукты отображаются на этом сайте (включая, например, порядок, в котором они
появляться).
All About Cookies не включает все финансовые или кредитные предложения, которые могут быть доступны для потребителей, а также
делать
мы включаем все компании или все доступные продукты. Информация актуальна на дату публикации и
имеет
не были предоставлены или одобрены рекламодателем.
Закрыть
Редакция All About Cookies стремится предоставить точную, подробную информацию и обзоры, чтобы помочь
Вы, наш читатель, уверенно принимаете решения о конфиденциальности в Интернете. Вот что вы можете ожидать от нас:
- All About Cookies зарабатывает деньги, когда вы переходите по ссылкам на нашем сайте к некоторым продуктам и предложениям, которые
мы упоминаем. Эти партнерские отношения не влияют на наши мнения или рекомендации. Узнайте больше о том, как мы
Зарабатывать. - Партнеры не могут просматривать или запрашивать изменения в нашем контенте, за исключением соображений соответствия.
- Мы стремимся к тому, чтобы вся информация на нашем сайте была актуальной и точной на дату публикации, но мы
не может гарантировать, что мы ничего не пропустили. Вы обязаны перепроверить всю информацию
прежде чем принимать какое-либо решение. Если вы заметили что-то, что выглядит неправильно, сообщите нам об этом.
Закрыть
Ежедневно Институтом AV-TEST регистрируется более 450 000 новых вредоносных программ. Злоумышленники хотят, чтобы вы установили вирусы, чтобы они могли собирать личные данные (например, узнавать ваш пароль), размещать больше рекламы, обманом заставлять вас покупать поддельное программное обеспечение или просто нарушить работу компьютерной системы.
Злоумышленники хотят, чтобы вы установили вирусы, чтобы они могли собирать личные данные (например, узнавать ваш пароль), размещать больше рекламы, обманом заставлять вас покупать поддельное программное обеспечение или просто нарушить работу компьютерной системы.
Несмотря на все наши попытки защитить наши устройства от хакеров и мошенников, иногда мы непреднамеренно загружаем вирусы. Хотя это стрессовая ситуация, читайте дальше, чтобы узнать, есть ли у вас компьютерный вирус, как его исправить и предотвратить его появление в будущем.
В этой статье
Есть ли на моем компьютере вирусы?
Как избавиться от вирусов на вашем компьютере
Как избежать компьютерных вирусов
Часто задаваемые вопросы об удалении компьютерных вирусов
Итог
Есть ли на моем компьютере вирусы?
Узнать, есть ли у вас вирус или вредоносное программное обеспечение (вредоносное ПО), сложно, поскольку вирус обычно устроен так, что вы не заметите его присутствия. Но есть несколько признаков, которые могут указывать на наличие вируса на вашем компьютере:
Но есть несколько признаков, которые могут указывать на наличие вируса на вашем компьютере:
- Низкая производительность компьютера
- Постоянные всплывающие окна
- Приложения и программы, которые вы не узнаете
- Частые сбои
- Несанкционированные и необычные действия, такие как смена пароля
- Контакты, получающие от вас электронные письма, которые вы не отправляли
Как избавиться от вирусов на компьютере
Первым шагом к избавлению от вирусов на любом устройстве является загрузка хорошего антивируса и пакета безопасности.
Без антивирусной программы вирусы могут оставаться практически незамеченными. Может пройти некоторое время, прежде чем вы заметите признаки компьютерного вируса, а к тому времени может быть уже слишком поздно. Злоумышленник уже мог украсть ценную и конфиденциальную информацию с вашего компьютера.
После установки антивирусного программного обеспечения процесс удаления вирусов немного отличается для ПК и Mac. Продолжайте читать, чтобы узнать, что вам нужно сделать, чтобы восстановить безопасность вашего компьютера.
Продолжайте читать, чтобы узнать, что вам нужно сделать, чтобы восстановить безопасность вашего компьютера.
Как очистить компьютер с Windows от вирусов
Если вы считаете, что на вашем ПК с Microsoft Windows есть компьютерный вирус, следуйте этому пошаговому руководству, чтобы удалить его.
Шаг 1. Установите антивирусное программное обеспечение
Компьютеры с Windows 10 и 11 часто включают в себя систему безопасности Windows (также называемую Защитником Windows, Центром безопасности Защитника Windows или Microsoft Defender), которая может обнаруживать и удалять вредоносные файлы.
Однако встроенного программного обеспечения Защитника Windows может быть недостаточно. Это связано с тем, что по умолчанию он не защищает программы, не принадлежащие Microsoft. Например, если вашим основным браузером является Google Chrome, Защитник Windows не сможет вам помочь, пока вы не загрузите расширение Microsoft Defender Browser Protection.
Загружая дополнительное антивирусное программное обеспечение, вы получаете наилучшие инструменты для обнаружения и удаления вирусов. Вот несколько вариантов антивируса, совместимых с ПК с Windows:
Вот несколько вариантов антивируса, совместимых с ПК с Windows:
- Malwarebytes Anti-Malware: Отлично подходит для установки на уже зараженный компьютер и имеет бесплатную версию.
- Bitdefender Antivirus Free: Бесплатное антивирусное решение с мониторингом в режиме реального времени, которое, как известно, получает высшие баллы в сторонних тестах за обнаружение вредоносных программ, шпионских программ и программ-вымогателей.
- Avira Internet Security Suite: Отлично подходит для тщательного сканирования с лицензией на один ПК.
Если вы хотите быть особенно осторожным, вы можете запустить несколько проверок на вирусы от разных поставщиков программного обеспечения для обеспечения безопасности, чтобы убедиться, что они обнаруживают все вирусы, особенно недавно разработанные вредоносные программы.
Шаг 2: Перезагрузитесь в безопасном режиме
Безопасный режим — это когда ПК с Windows запускается только с необходимыми файлами и драйверами. Используя безопасный режим, он не позволяет вирусу блокировать антивирусное сканирование. Вот как перезагрузиться в безопасном режиме на компьютере с Windows 11:
Используя безопасный режим, он не позволяет вирусу блокировать антивирусное сканирование. Вот как перезагрузиться в безопасном режиме на компьютере с Windows 11:
- Включите компьютер или перезагрузите его.
- На экране входа в Windows нажмите и удерживайте клавишу Shift, затем щелкните Питание > Перезагрузить. Это перезагрузит ваш компьютер.
- Появится меню «Выберите вариант». Выберите «Устранение неполадок», «Дополнительные параметры», затем выберите «Параметры запуска» и, наконец, нажмите «Перезагрузить».
- При перезагрузке появится еще один список опций. Вам нужно выбрать 4 или нажать F4, чтобы запустить компьютер в безопасном режиме без подключения к сети. Это позволяет вам находиться в безопасном режиме и оставаться в автономном режиме. Если вам нужен доступ в Интернет в безопасном режиме, выберите 5 или нажмите F5.
Шаг 3. Запустите полную проверку на наличие вирусов и удалите зараженные файлы
После того, как вы установили антивирусное программное обеспечение и перезагрузили компьютер в безопасном режиме, вы готовы запустить проверку на наличие вирусов. Вы должны следовать инструкциям выбранного вами антивирусного поставщика о том, как выполнить сканирование на наличие вирусов.
Вы должны следовать инструкциям выбранного вами антивирусного поставщика о том, как выполнить сканирование на наличие вирусов.
Сканирование на вирусы должно обнаруживать любые файлы с вирусом и перечислять их в конце сканирования. Затем вы можете безопасно удалить зараженные файлы с вашего компьютера. Вы можете запустить второе сканирование, чтобы убедиться, что все вирусы удалены.
После завершения проверки на вирусы и удаления всех вредоносных файлов можно выйти из безопасного режима. Все, что вам нужно сделать, это выключить компьютер и снова включить его, как обычно.
Как удалить вирус с Mac
Многие думают, что компьютеры Mac защищены от вирусов, но это не 100% гарантия. В 2020 году количество вредоносных программ для Mac увеличилось более чем на 60 %. Если вы являетесь владельцем Mac, вам следует принять меры предосторожности, чтобы убедиться, что ваш компьютер надежно защищен от таких угроз, как вирусы.
Компьютер Mac использует несколько иной процесс обнаружения и удаления вирусов. Следуйте нашему пошаговому руководству по удалению вирусов с Mac.
Следуйте нашему пошаговому руководству по удалению вирусов с Mac.
Шаг 1. Установите антивирусное программное обеспечение
Операционные системы MacOS поставляются с уже установленным антивирусным программным обеспечением XProtect. Он автоматически сканирует на наличие вирусов без каких-либо дополнительных действий с вашей стороны.
Но у XProtect есть некоторые недостатки. Он плохо блокирует потенциально нежелательные программы (ПНП) или рекламное ПО. Это означает, что ваш Mac может быть заражен даже с помощью XProtect.
Чтобы по-настоящему поймать все возможные вирусы, вам следует установить антивирусное программное обеспечение, совместимое с вашим Mac. Некоторые возможные варианты включают в себя:
- Webroot : отлично подходит для быстрого сканирования на вирусы и обнаружения фишинга.
- Avast Security: Отлично подходит для мониторинга вредоносных программ, подозрительных веб-сайтов и уязвимых сетей Wi-Fi.

- Malwarebytes Anti-Malware: Отлично подходит для компьютеров, уже зараженных вредоносным ПО.
Вы можете запустить сканирование на вирусы от разных поставщиков, чтобы убедиться, что они поймают все вирусы, особенно недавно разработанные вредоносные программы.
Шаг 2. Закройте вредоносные приложения
Если вы уже с подозрением относитесь к конкретной программе, простого ее удаления может быть достаточно для удаления вируса. Это также может быть хорошей стратегией, если вы недавно загрузили файлы или приложения и внезапно столкнулись со сбоем.
Вот шаги, которые необходимо предпринять, чтобы закрыть вредоносные приложения:
- Найдите и откройте Монитор активности.
- Поиск известных вирусов, таких как MacDefender, MacProtector или MacSecurity. Вы также можете просмотреть последние загрузки.
- Дважды щелкните подозрительный файл и нажмите «Выход».
- Перейдите в папку «Программы», найдите подозрительный файл и переместите его в корзину.

- Щелкните правой кнопкой мыши корзину и выберите «Очистить корзину», чтобы навсегда удалить файл.
Перезагрузите компьютер, чтобы увидеть, решит ли это проблему или вредоносное приложение переустановит себя. В любом случае вы можете установить антивирусную программу, чтобы убедиться, что вирус полностью удален с вашего Mac.
Шаг 3: Перезагрузитесь в безопасном режиме
Как и на ПК с Windows, вход в безопасный режим на компьютере Mac гарантирует, что вирус не сможет блокировать правильную работу антивирусного программного обеспечения. Безопасный режим запускает только необходимые файлы и драйверы, что упрощает обнаружение вируса. Вот процесс перезагрузки в безопасном режиме на Mac:
- Перезагрузите компьютер Mac.
- Во время загрузки удерживайте кнопку Shift.
- В зависимости от типа вашего Mac вам может потребоваться нажать «Продолжить» в безопасном режиме или войти в систему и выбрать «Безопасная загрузка».
- Mac откроется в безопасном режиме.

После перезагрузки в безопасном режиме запустите сканирование на вирусы, чтобы определить, есть ли у вас зараженные файлы. Затем удалите или поместите файлы в карантин. Чтобы выйти из безопасного режима, просто перезагрузите компьютер и дайте ему работать в обычном режиме.
Как избежать компьютерных вирусов
Осведомленность о передовых методах кибербезопасности также может помочь изменить ваши привычки, чтобы свести к минимуму риск непреднамеренной загрузки вируса. Вот несколько советов, как избежать компьютерных вирусов:
- Используйте антивирусную программу с автоматическим сканированием на наличие инфекций.
- Не нажимайте на всплывающие окна, особенно если они появляются даже без открытого веб-браузера.
- Не открывайте ссылки или вложения в электронных письмах или сообщениях в социальных сетях, если вы не знаете отправителя.
- Знайте, как безопасно скачивать файлы.
- Читайте отзывы пользователей о приложениях и программах перед их загрузкой.

- Обновляйте системы и программное обеспечение для устранения уязвимостей.
- Используйте безопасный VPN, особенно если вы используете общедоступный Wi-Fi.
- Время от времени удаляйте временные файлы и кэшированное содержимое.
- Удалите приложения или расширения браузера, которые вы больше не используете.
Часто задаваемые вопросы об удалении компьютерных вирусов
Да, вы можете заразиться вирусом при посещении веб-сайта, даже если вы не нажимаете ни на какие ссылки. В наши дни злоумышленники стали более изощренными, и вам нужно всего лишь посетить поддельный или взломанный веб-сайт, чтобы загрузить вредоносный код на свой компьютер.
iPhone
по-прежнему способен загружать вирусы, если вы взаимодействуете с вредоносным электронным письмом или веб-сайтом. Что касается вредоносных приложений, приложения для iOS должны пройти строгий процесс безопасности, прежде чем Apple позволит им появиться в App Store. Но не беспокойтесь слишком сильно, потому что с вашего iPhone можно удалить вредоносное ПО.
Но не беспокойтесь слишком сильно, потому что с вашего iPhone можно удалить вредоносное ПО.
Сброс настроек ПК путем сброса к заводским настройкам может удалить вирусы.
При сбросе к заводским настройкам с вашего компьютера удаляются все файлы, включая все, что хранится на жестком диске, и большинство вирусов. Это не всегда идеально, потому что, если у вас нет резервной копии данных, вы потеряете ценные документы и фотографии при сбросе настроек. Он также может не удалять сложные вирусы.
Лучшей альтернативой будет перезагрузка в безопасном режиме и запуск сканирования на вирусы, чтобы точно определить файлы с вирусом.
Если вы подозреваете, что на вашем ПК или компьютере Mac есть вирус, первым делом подтвердите это с помощью сканирования на наличие вирусов. Антивирусное программное обеспечение важно загрузить, чтобы найти вирусы. Затем вам нужно перезагрузить компьютер в безопасном режиме без подключения к сети. Отсутствие подключения к Интернету и отсутствие ненужных файлов облегчают сканирование на вирусы, не останавливая его вредоносными программами.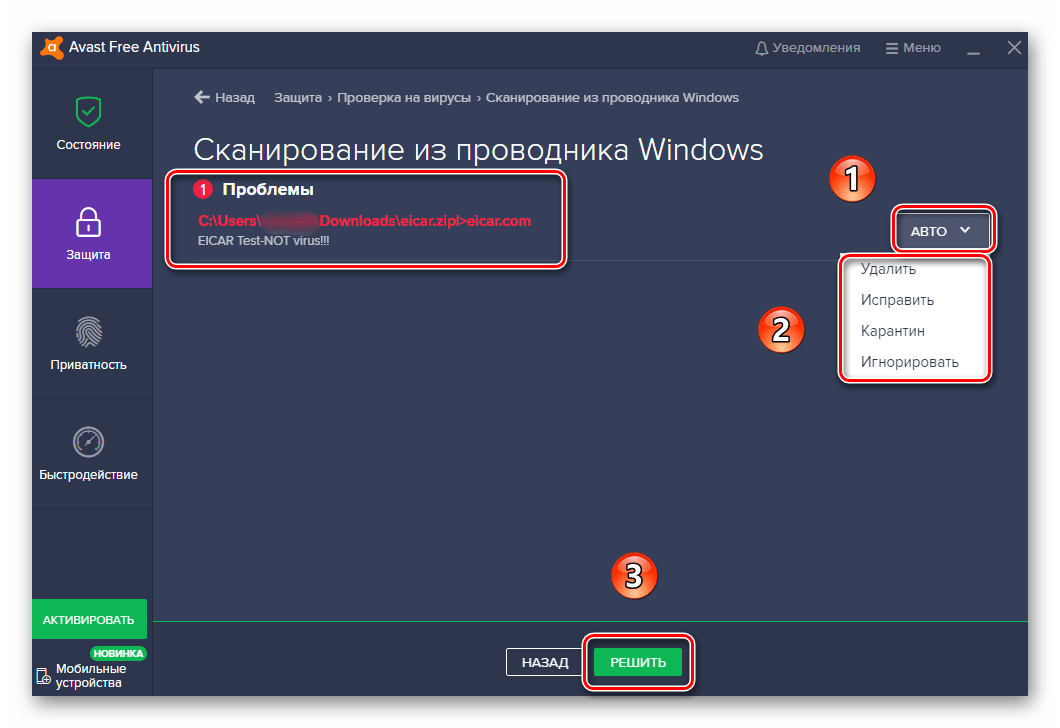
После запуска сканирования вы можете удалить или поместить в карантин затронутые файлы. Затем вы можете запустить свой компьютер в обычном режиме и, надеюсь, компьютер будет свободен от вирусов.
Хотя встроенные антивирусные приложения, такие как Защитник Windows и XProtect, лучше, чем ничего, вы захотите оптимизировать защиту своего компьютера, приобретя полностью разработанную антивирусную программу. Это может иметь большое значение для раннего обнаружения вирусов, прежде чем они нанесут ущерб вашему компьютеру и данным. Чтобы узнать о дополнительных возможностях, ознакомьтесь с нашим руководством по лучшим антивирусным программам.
Сведения об авторе
Сара Дж. Нгуен
Об авторе
Сара Дж. Нгуен — независимый писатель, специализирующийся на кибербезопасности. Она стремится помочь людям защитить свои данные, наслаждаясь технологиями. Она писала о конфиденциальности и технологиях в Интернете более 5 лет для нескольких организаций. Когда она не пишет о последних тенденциях в области кибербезопасности, вы можете найти ее на LinkedIn.
Как удалить вирус с ноутбука без антивируса
Главная Как Волшебный трюк! Как удалить вирус с ноутбука без антивируса
Боретесь с вирусом на вашем ноутбуке и ПК? Ознакомьтесь с этими простыми шагами, чтобы удалить вирус с вашего ноутбука без антивирусного программного обеспечения.
Антивирусное программное обеспечение стоит недешево. И с необходимостью постоянно обновлять его, расходы на антивирус никогда не прекращаются. Поэтому неудивительно, что многие люди вообще не выбирают это программное обеспечение. А вот персональный компьютер (ПК) или ноутбук без антивирусного ПО считается легкой мишенью для вирусов. И когда, в конце концов, вирус поражает устройство, всякая надежда потеряна? Или пользователь все же может защитить устройство и удалить вирус с ноутбука? Чтобы успокоить всех, просто знайте, что да, вы все равно можете удалить вирус с вашего компьютера, даже если у вас нет антивирусного программного обеспечения. Итак, читайте дальше, чтобы узнать, как удалить вирус с ноутбука.
Как узнать, есть ли вирус на вашем ноутбуке
Вирусы трудно обнаружить, когда они проникают в ваше устройство, но как только они достигают цели, они наносят ущерб программному обеспечению, оставляя компьютер практически бесполезным. Некоторые классические признаки включают самостоятельный запуск неопознанных программ, замедление работы устройства и случайные всплывающие сообщения. Если вы столкнулись с некоторыми или всеми из этих симптомов на своем ноутбуке или ПК, то, к сожалению, ваше устройство заражено вирусом. Но не волнуйтесь, выполните следующие действия, чтобы легко удалить вирус с ноутбука.
Удаление вируса с ноутбука без антивируса
Первым шагом к удалению вируса является выявление и предотвращение дальнейшего заражения вашего устройства. Для этого нажмите Ctrl+Alt+Delete и откройте диспетчер задач. Затем перейдите в «Процессы» и проверьте, не запущены ли какие-либо незнакомые программы. Чтобы убедиться, что это вирус, выполните поиск в Интернете. После подтверждения выделите его и нажмите «Завершить процесс», чтобы остановить его. Затем выполните следующие шаги, чтобы удалить его полностью.
После подтверждения выделите его и нажмите «Завершить процесс», чтобы остановить его. Затем выполните следующие шаги, чтобы удалить его полностью.
w удалить вирус с ноутбука без антивируса
Шаг 1:
Повысьте уровень защиты, включив брандмауэр Защитника Windows. Это предотвратит дальнейшее распространение вируса. Откройте Панель управления > щелкните Брандмауэр Защитника Windows > Включите Брандмауэр Защитника Windows.
Шаг 2:
Используйте функцию «Защита от вирусов и угроз» для удаления вируса. Это встроенная функция Windows, которая позволяет легко удалять вирусы. Для этого сначала зайдите в настройки и нажмите «Обновление и безопасность».
Шаг 3:
В разделе «Безопасность Windows» нажмите «Открыть Центр безопасности Защитника Windows». Оттуда перейдите в настройки защиты от вирусов и угроз. Там вам нужно включить эти три параметра: защита в режиме реального времени, облачная защита и автоматическая отправка образца.
Там вам нужно включить эти три параметра: защита в режиме реального времени, облачная защита и автоматическая отправка образца.
Шаг 4:
После этого перейдите к «Истории угроз» в меню «Защита от вирусов и угроз». Нажмите «Сканировать сейчас», чтобы просканировать свой ноутбук или ПК.
Шаг 5:
После того, как Защитник Windows очистит все вирусы, перезагрузите устройство и используйте его без каких-либо проблем.
Следите за последними техническими новостями и обзорами HT Tech, а также следите за нами
в Twitter, Facebook, Google News и Instagram. Для наших последних видео,
подписывайтесь на наш канал на YouTube.
Дата первой публикации: 12 апреля, 14:46 IST
Метки:
ноутбуки
кибербезопасность
СЛЕДУЮЩАЯ СТАТЬЯ НАЧИНАЕТСЯ
Советы и рекомендации
Как проверить исправность аккумулятора iPhone и когда его заменить
Читы для GTA V Xbox Series X | S: список ВСЕХ чит-кодов для GTA V, которые вам понадобятся
Производить платежи UPI? Знайте лимит вашего банка; SBI, HDFC to ICICI, Google Pay публикует полный список
Счастливого Холи! Как делать красивые фотографии на iPhone 14 Pro, iPhone 14 Pro Max с камерой 48 Мп
5 лучших скрытых функций, о которых должны знать пользователи Android
Выбор редакции
Как iPhone изменил мои предубеждения после многих лет использования Android
Обзор Oppo Reno8 T 5G: стиль превыше всего
Этот iPhone тату-мастера продается по цене внедорожника Mercedes!
Долгосрочный обзор iPhone 14: стоит крепко и уверенно, что бы вы к нему ни приложили
Получил свой первый iPhone? Эти ОБЯЗАТЕЛЬНЫЕ вещи, которым вы должны немедленно следовать
Актуальные истории
Коды GTA V: Список всех чит-кодов GTA V для PS4
Лучшие водонепроницаемые телефоны для покупки в Холи: iPhone 14 Pro Max, Samsung Galaxy S23 Ultra, еще
Бесплатные игры Amazon Prime Gaming, март 2023 г.
 Если установить приложение для защиты от вредоносных программ из другой компании, Microsoft Defender автоматически отключит себя. Однако при установке двух приложений для защиты от вредоносных программ от других компаний они могут попытаться запуститься одновременно.
Если установить приложение для защиты от вредоносных программ из другой компании, Microsoft Defender автоматически отключит себя. Однако при установке двух приложений для защиты от вредоносных программ от других компаний они могут попытаться запуститься одновременно.  Всплывающие окна — это небольшие окна браузера, которые отображаются поверх просматриваемого веб-сайта. Несмотря на то, что большинство таких окон используется для рекламных целей, в них может содержаться вредоносный или небезопасный код. Блокирование всплывающих окон позволяет избавиться от некоторых или даже всех всплывающих окон. Блокирование всплывающих окон в Microsoft Edge включено по умолчанию.
Всплывающие окна — это небольшие окна браузера, которые отображаются поверх просматриваемого веб-сайта. Несмотря на то, что большинство таких окон используется для рекламных целей, в них может содержаться вредоносный или небезопасный код. Блокирование всплывающих окон позволяет избавиться от некоторых или даже всех всплывающих окон. Блокирование всплывающих окон в Microsoft Edge включено по умолчанию.
 Контроль учетных записей не позволяет вирусам вносить нежелательные изменения. Чтобы открыть контроль учетных записей, проведите пальцем от правой границы экрана, а затем коснитесь элемента Поиск. (Если вы используете мышь, наведите указатель на правый верхний угол экрана, переместите указатель вниз, а затем щелкните Поиск.) Введите в поле поиска контроль учетных записей, а затем выберите элемент Изменение параметров контроля учетных записей.
Контроль учетных записей не позволяет вирусам вносить нежелательные изменения. Чтобы открыть контроль учетных записей, проведите пальцем от правой границы экрана, а затем коснитесь элемента Поиск. (Если вы используете мышь, наведите указатель на правый верхний угол экрана, переместите указатель вниз, а затем щелкните Поиск.) Введите в поле поиска контроль учетных записей, а затем выберите элемент Изменение параметров контроля учетных записей. Сведения о том , как убедиться, что параметры безопасности включены, см. в разделе «Предотвращение изменений параметров безопасности с помощью защиты от незаконного изменения».
Сведения о том , как убедиться, что параметры безопасности включены, см. в разделе «Предотвращение изменений параметров безопасности с помощью защиты от незаконного изменения». Убедитесь, что все ваши приложения и системы обновлены. Если все равно он работает медленно, то возможно, что вирус «взломал» ваш браузер, используя рекламу или фишинговые сайты.
Убедитесь, что все ваши приложения и системы обновлены. Если все равно он работает медленно, то возможно, что вирус «взломал» ваш браузер, используя рекламу или фишинговые сайты.



