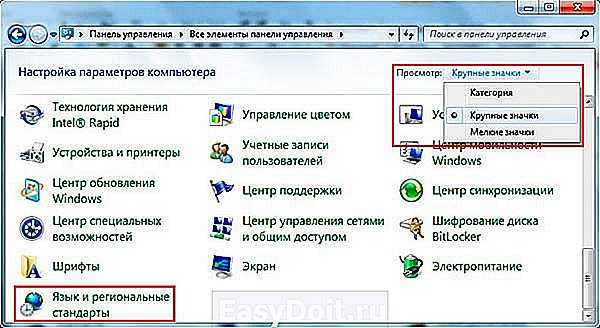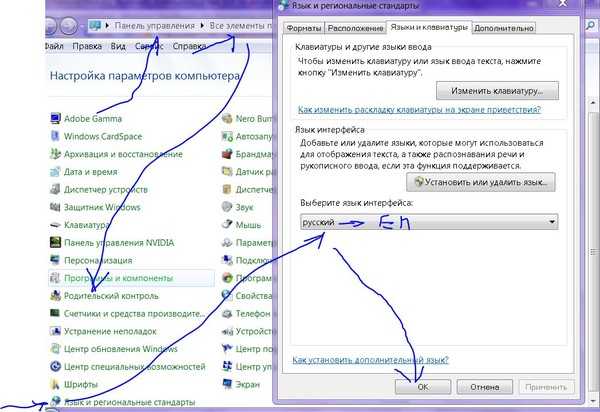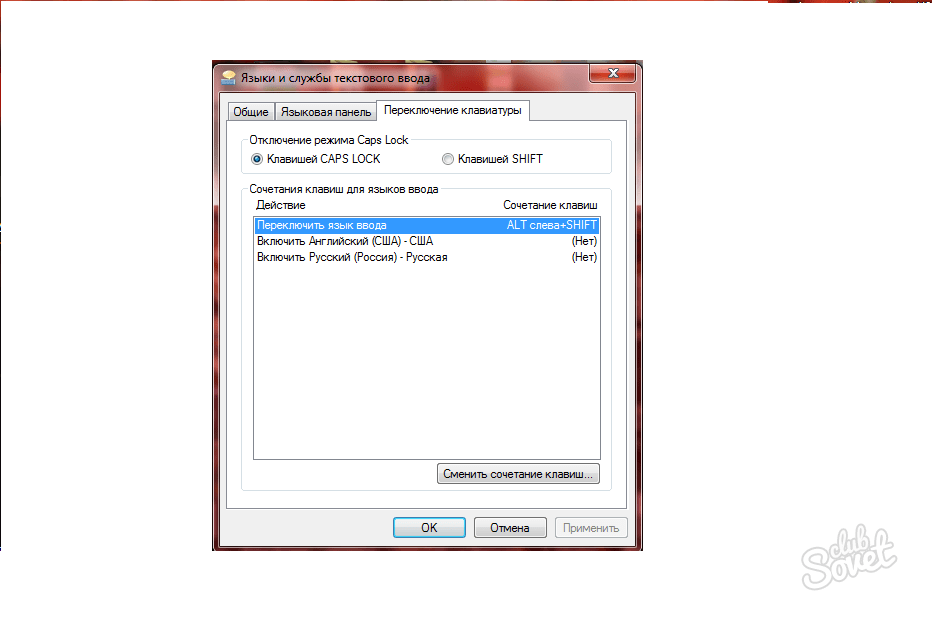Как изменить на компьютере язык с русского на английский: Управление параметрами языка интерфейса в Windows
Как переключить язык на клавиатуре с русского на английский или обратно?
Сегодня, дорогие друзья, мы рассмотрим очень интересный вопрос, с которым обычно сталкиваются те люди, которые сели за компьютер совсем недавно. Речь идет о смене раскладки клавиатуры. Небольшой пример, что бы вы поняли о чем идет речь. Допустим, вы печатаете русский текст и тут появляется необходимость напечатать название компании английским буквами. Вот тут-то вам и пригодятся наши советы.
Он не представляет из себя ничего сложного. Смена языка производится при помощи клавиатуры. Для этого необходимо нажать одно из двух возможных сочетаний клавиш:
- SHIFT+ALT
- CTRL+ALT
На некоторых компьютерах срабатывает первое сочетание, на других — второе. Кстати, очень важный момент — речь идет о клавишах, которые расположены в левой части клавиатуры. Нажатие на те же самые кнопки с правой стороны к смене раскладки не приведут.
Вы всегда можете самостоятельно изменить эти параметры. Для этого в нижней части экрана найдите значок с языковой панелью. Нажмите на него правой кнопкой мыши и выберите раздел «Параметры». Перед вами появится окно, в котором нужно перейти во вкладку «Переключение клавиатуры». Здесь вы можете изменять сочетание клавиш, как это показано на скриншоте:
Следующий метод предполагает использование мыши. Клавиатура в этом случае оказывается не нужной. Посмотрите в нижнюю часть экрана, здесь вы увидите панель инструментов. В ее правой части находится индикатор языковой панели с надписями RU или EN. В некоторых случаях показывается флаг — либо русский, либо американский соответственно. Кликните левой кнопкой мыши по индикатору, откроется окошко, в котором вы сможете выбрать раскладку. Выглядит это таким образом:
Наконец, вы можете установить на свой компьютер программу, которая автоматически будет переключать клавиатуру! Punto Switcher — это одно из самых гениальных творений для операционных систем, созданных в 21 веке.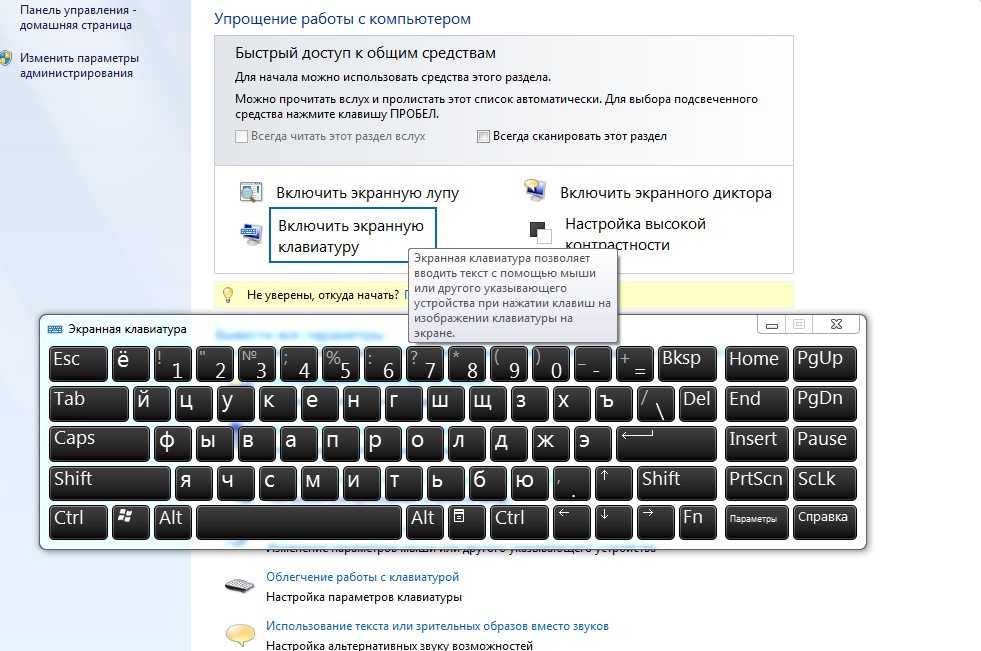 Программа работает в фоновом режиме, проводит анализ вводимых символов и в том случае, если сочетание набранных символов не является типичным для того или иного языка, автоматически меняет раскладку.
Программа работает в фоновом режиме, проводит анализ вводимых символов и в том случае, если сочетание набранных символов не является типичным для того или иного языка, автоматически меняет раскладку.
В том случае, если вы написали текст с ошибкой, а Punto Switcher уже успел переключить язык ввода, вы всегда можете отменить действие нажатием на определенную клавишу (по умолчанию это Pause/Break).
Сегодня программа, некогда созданная независимыми разработчиками, принадлежит компании «Яндекс». Распространяется она совершенно бесплатно. Помимо своей основной задачи, Punto Switcher обладает рядом других возможностей, например, исправление часто встречающихся опечаток или даже ведение дневника — дневник сохраняет все набранные тексты на клавиатуре, что наверняка по достоинству оценят ревнивые мужчины.
Как на клавиатуре перейти на русский язык
Интерфейс Windows, вне зависимости от версии, конечно же может переводиться на разные языки, кому-то удобнее в английском работать, кому-то в русском и в целом система официально поддерживает все возможные языки и в этой статье я подробно расскажу о том, как можно изменить язык интерфейса Виндовс (во всех последних ее версиях: 7, 8, 10) на удобный вам в случае необходимости, буквально за несколько кликов мышкой.
Смена языка в виндовс в первую очередь может потребоваться в тех случаях, когда вам в руки попал компьютер, на котором установлена ОС с языком интерфейса, на котором вам работать будет неудобно.
Ну, например, вы не знаете совершенно английского, а приобрели или вам кто-то передал компьютер в ваше распоряжение как раз с англоязычным интерфейсом. Или случайно язык поменяли, а может вследствие действия какой-то «заразы», попавшей в систему.
В любом случае, для комфортной работы язык всегда можно поменять, хоть и не всегда в системе предустановлен нужный перевод.
Не путайте язык интерфейса с раскладкой клавиатуры в системе! Язык интерфейса — это перевод всех окон, меню системы, пунктов настроек, а смена раскладки — это возможность вводить символы на разных языках.
Как установить русский язык в Андроид из меню
- Откройте «Настройки» или “Settings”. Найдите пункт «Язык и ввод» или “Language & Input” (значок с глобусом). В открывшемся меню выберите пункт «Язык» или “Language” (первый пункт).

- Далее просто найдите в списке русский язык и нажмите один раз по нему. Он сразу же будет установлен во всей системе.
- Теперь у вас самый настоящий русский Андроид.
Если русского языка нет в списке, то вам поможет вторая инструкция.
Метод второй
Еще один вариант перевода клавиатуры на русский:
- Ctrl+Shift.
- Ctrl+Alt.
- Shift (по левой стороне раскладки)+Shift (по правой стороне).
Комбинация набора кнопок для перемены языкового ввода обусловлена моделью вашего персонального компьютера и операционной системой, которая установлена в нем, либо от персональных настроек владельца.
Нажимаем на кнопки клавиатуры по очереди Ctrl и Shift, и фиксируем их, не отпуская. При условии, что на панели заданий символ, обозначающий активированный английский язык (En), изменился на русский (Ru), значит на вашей клавиатуре, для изменения языкового ввода, необходимо пользоваться данной комбинацией кнопок. В противном случае пробуйте другую совокупность клавиш. Со временем вы будете переходить с одного языка на другой непроизвольно, даже не заглядывая на клавиатуру.
Когда же вам не совсем удобно пользоваться комбинацией кнопок, которая установлена стандартно на ПК, есть возможность назначения собственной совокупности кнопок в пользовательских настройках. Для преобразования комбинирования следует осуществить вход в меню «Пуск» — «Панель управления».
Для преобразования комбинирования следует осуществить вход в меню «Пуск» — «Панель управления».
Если на компе находится операционка Windows XP, то необходимо остановиться в образовавшемся окошке на папке под названием «Язык и региональные стандарты».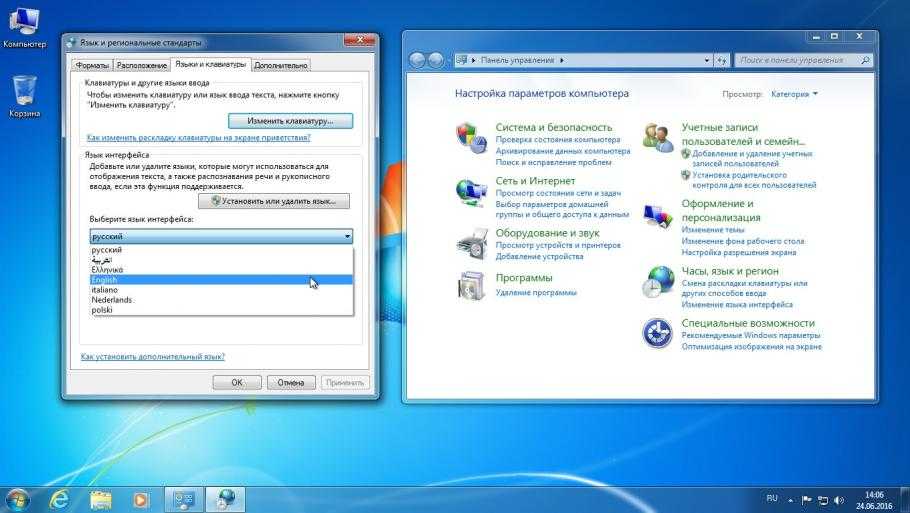 Потом следует перебраться на вкладочку «Язык и клавиатуры», и тут остановиться на пункте изменения клавиатуры.
Потом следует перебраться на вкладочку «Язык и клавиатуры», и тут остановиться на пункте изменения клавиатуры.
При условии, что у вас на ПК была произведена инсталляция 7 ОС от Windows, то, войдя в окошко редактирования с указателем «Часы, язык и регион» останавливаемся на строке, которая сразу же расположена под надписью.
При условии, что у вас на ПК была произведена инсталляция 7 ОС от Windows, то, войдя в окошко редактирования с указателем «Часы, язык и регион» останавливаемся на строке, которая сразу же расположена под надписью.
В образовавшемся оконце кликаем по вкладочке «Языки и клавиатуры», а после на титр «Изменить клавиатуру». Впоследствии появится еще одно окошко – «Язык и службы текстового ввода».
Язык и клавиатуры
Открываем вкладочку «Переключение клавиатуры», останавливаем выбор на подпункте «Переключить язык ввода». Тут следует кликнуть на указатель «Сменить сочетание клавиш».
Открываем вкладочку «Переключение клавиатуры», останавливаем выбор на подпункте «Переключить язык ввода».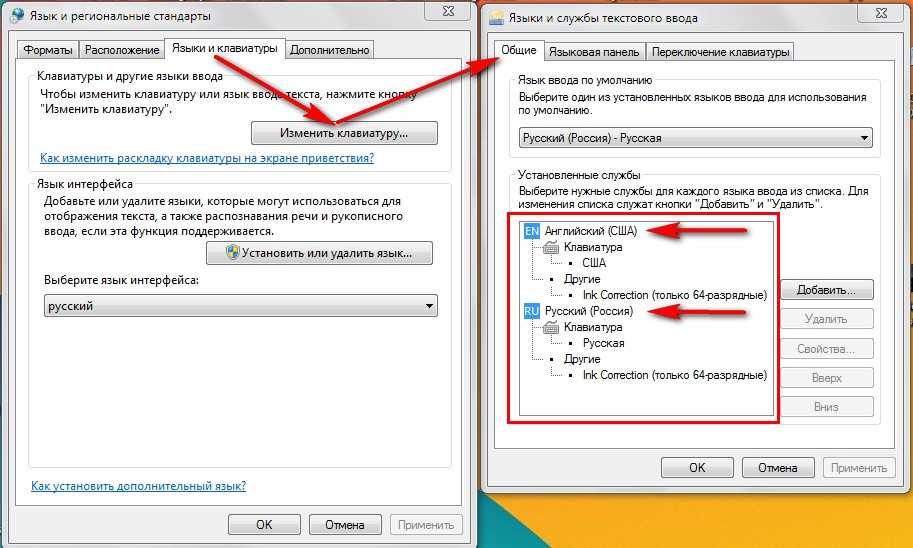 Тут следует кликнуть на указатель «Сменить сочетание клавиш».
Тут следует кликнуть на указатель «Сменить сочетание клавиш».
В образовавшемся окошке «Изменение сочетания клавиш» в столбце расположенному с левого краю «Смена языкового ввода», находим более оптимальную совокупность кнопок для переведения раскладки на русскоязычный набор.
Смена языкового ввода
Альтернативный способ русификации Android
Данный способ актуален для смартфонов под управлением Android 4.2 Jelly Bean и новее. Способ предполагает подключение устройства к компьютеру и загрузку в него файла локализации.
Инструкция — как получить русский язык на Андроид, если его изначально нет:
- Скачайте приложение MoreLocale 2 на Трешбоксе. Его можно даже не открывать.
MoreLocale 2 2.4.3 Android 4.0 и выше - Теперь нужно получить права разработчика в Android. Для этого перейдите в «Настройки» или “Settings” → «О телефоне» или “About” (последний пункт).
- Здесь нужно найти пункт «Номер сборки» или “Build Number” (последний или предпоследний пункт).
 По этой строке с номером сборки нужно нажимать несколько раз до тех пор, пока не появится надпись о том, что вы теперь разработчик (“You are developer now”).
По этой строке с номером сборки нужно нажимать несколько раз до тех пор, пока не появится надпись о том, что вы теперь разработчик (“You are developer now”). - Возвращайтесь в основное меню настроек и ищите новый пункт «Для разработчиков» или “Developer options”.
- Прежде всего активируйте сами настройки разработчиков (переключатель On / Off). После этого нужно активировать пункт USB Debugging. Соглашайтесь со всплывающими предупреждениями.
- Теперь перед подключением устройства к компьютеру необходимо скачать архив с утилитой ADB. Создайте папку adb в корне диска C и распакуйте в нее содержимое скачанного архива.
- Теперь можно подключать ваш смартфон или планшет к компьютеру. На самом устройстве разрешите USB-отладку (при подключении появится окно с подтверждением). Дождитесь пока устройство нормально определится в Windows. Теперь откройте командную строку Windows (Пуск → Выполнить → cmd).
- Сначала нужно ввести команду для перехода в нужную папку: cd c:\adb Теперь убедитесь, что экран вашего устройства не заблокирован.
 Введите команду adb devices Если появилось кодовое имя и напротив него надпись “devices”, то значит все хорошо.
Введите команду adb devices Если появилось кодовое имя и напротив него надпись “devices”, то значит все хорошо. - Все это время смартфон должен быть разблокирован. Введите команду adb shell После этого еще одна команда: pm list packages morelocale И завершающая команда: pm grant jp.co.c_lis.ccl.morelocale android.permission.CHANGE_CONFIGURATION В результате консоль должна вывести такой текст:
- Если все прошло успешно, то устройство можно отсоединять от компьютера. Запустите приложение MoreLocale 2. В списке его языков должен быть русский. Выбираете его и русский язык активируется во всей системе.
Желательно еще совершить перезагрузку после всех этих операций.
Используем стороннее приложение
Во многих китайских телефонах даже в языковых настройках вы не найдете русского. Его там просто нет, и тогда поменять язык не получиться. Установка русского языка на телефон под управлением Андроид не представляет большой проблемы. Добавить русский поможет MoreLocale 2.
Добавить русский поможет MoreLocale 2.
Это специальное приложение, способное русифицировать практически любое устройство. Скачать его вы можете в официальном магазине приложений Google Play или на другом сайте. Предварительно необходимо установить программу на телефон. После этого следует выполнить следующие шаги:
- Запустите приложение MoreLocale 2,
- На главном экране в верхней правой части окна выберите надпись «Custom locale».
- В меню нажмите на верхнюю кнопку «ISO». Укажите язык (в данном случае Russian).
- Нажмите кнопку ISO, находящуюся ниже первой. Из предлагаемого списка вам необходима Russian Federation.
- Сохраните настройки, нажав кнопку «Set».
Это приложение может добавить язык фактически на любое устройство под управлением Android до версии 4.2. Смена языка происходит за несколько секунд, однако на некоторых аппаратах русификация будет лишь частичной.
Инструкция для старых устройств
Если ваше устройство работает под управлением Android 4.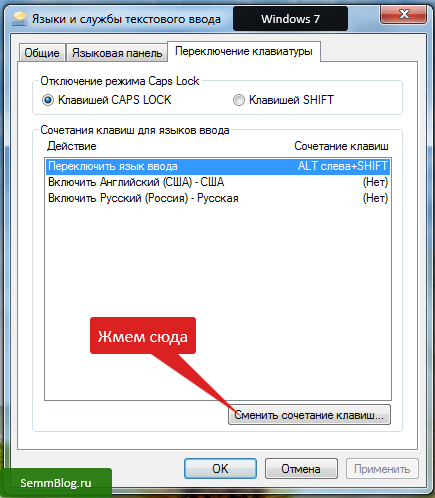 1 Jelly Bean и старее, а еще в списке его системных языков нет русского, то нужно использовать немного другую инструкцию:
1 Jelly Bean и старее, а еще в списке его системных языков нет русского, то нужно использовать немного другую инструкцию:
- Скачиваем приложение MoreLocale 2 на Трешбоксе.
- Запускаем его и на первом же экране нажимаем кнопку “CustomLocale”.
- В появившемся окне есть два поля, которые нужно заполнить. В поле “Language” нужно выбрать язык. Нажимаем рядом с полем кнопку и находим в списке Russian. Во втором ищем страну Russian Federation.
- Нажимаем кнопку “Set”.
После этого в основных системных меню системы появится русский язык, но не везде. Для достижения полного эффекта необходима перепрошивка устройства.
Как изменить язык на Netflix
Назад к справке Главная
Вы можете изменить язык текста, который вы видите на Netflix, а также язык аудио и субтитров.
Изменить язык отображения Netflix
iPhone, iPad, телефон или планшет Android
На главном экране приложения Netflix коснитесь значка профиля или Меню .

Нажмите «Управление профилями».
Выберите профиль, который хотите изменить.
Коснитесь Язык дисплея.
Выберите язык. Новый язык автоматически сохранится.
От
ее устройства
На компьютере или мобильном браузере войдите в Netflix.com.
Выберите Учетная запись.

Выберите профиль.
Выберите язык.
Выберите язык отображения.
Выберите Сохранить.
Изменение языка аудио и субтитров
Телефон или планшет iPhone, iPad, Android
На главном экране приложения Netflix коснитесь значка профиля или меню .
Коснитесь «Управление профилями».

Выберите профиль, который хотите изменить.
Нажмите «Языки аудио и субтитров».
Выберите предпочтительные языки в разделе «Языки аудио и субтитров». Новые языки будут автоматически сохранены.
O
другие устройства
На компьютере или мобильном браузере войдите в Netflix.com.
Выберите учетную запись.

Выберите профиль.
Выберите язык.
Выберите предпочитаемые языки в разделе «Языки шоу и фильмов».
Выберите Сохранить.
Примечание:
Netflix показывает 5-7 соответствующих языков на большинстве устройств в зависимости от вашего местоположения и языковых настроек. Для iPhone, iPad, iPod touch и веб-браузеров вы увидите все доступные языки для заголовка. Не все языки
доступны для всех названий.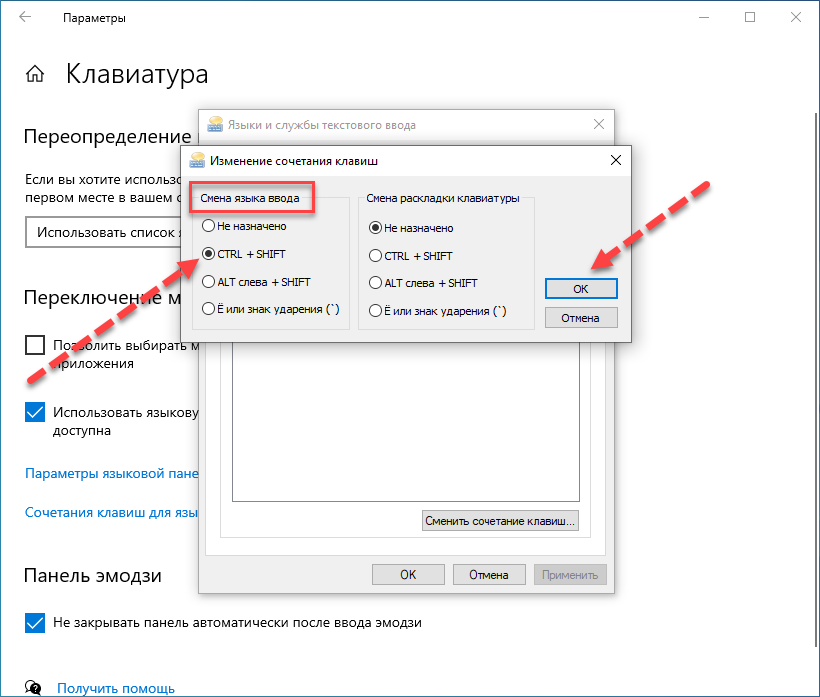
Статьи по теме
Статьи по теме
Как изменить язык в Windows 11
Научитесь настраивать ПК с Windows 11 по своему вкусу
by Владимир Попеску
Владимир Попеску
Ответственный редактор
Будучи художником всю свою жизнь, а также играя в гандбол на профессиональном уровне, Владимир также развил страсть ко всему, что связано с компьютерами. С врожденным обаянием… читать далее
Опубликовано
Рассмотрено
Влад Туричану
Влад Туричану
Главный редактор
Увлеченный технологиями, Windows и всем, что имеет кнопку питания, он тратил большую часть своего времени на развитие новых навыков и изучение мира технологий. Скоро… читать дальше
Скоро… читать дальше
Раскрытие партнерской информации
- Изменение настроек на вашем устройстве с Windows 11 — довольно простая задача.
- Например, вы можете легко изменить язык Windows 11.
- В Windows 11 можно изменить два типа языковых настроек, включая язык отображения и язык клавиатуры.
- Обратите внимание, что вы можете без проблем выбрать или установить новый язык с помощью Windows 11.
XУСТАНОВИТЬ, НАЖИМАЯ ЗАГРУЗИТЬ ФАЙЛ
Исправление ошибок ОС Windows 11 с помощью Restoro PC Repair Tool: Это программное обеспечение исправляет распространенные компьютерные ошибки, заменяя проблемные системные файлы первоначальными рабочими версиями. Это также защищает вас от критической потери файлов, сбоев оборудования и устраняет повреждения, нанесенные вредоносными программами и вирусами. Исправьте проблемы с ПК и удалите вирусы прямо сейчас, выполнив 3 простых шага:
- Загрузите Restoro PC Repair Tool , который поставляется с запатентованными технологиями (патент доступен здесь).

- Нажмите Начать сканирование , чтобы найти проблемы Windows 11, которые могут вызывать проблемы с ПК.
- Нажмите Восстановить все , чтобы устранить проблемы, влияющие на безопасность и производительность вашего компьютера.
- Restoro был загружен 0 читателями в этом месяце.
Компания Microsoft разработала новую ОС Windows 11 с удобным и красивым интерфейсом, который не только эффективно работает, но и обеспечивает быстрый доступ ко всем настройкам.
Это именно то, чего не хватало в Windows 10, быстрого доступа к самым основным настройкам без необходимости просматривать несколько меню для их изменения.
Некоторые пользователи сообщают, что их язык Windows 11 меняется автоматически, что может быть очень раздражающим, особенно если вы работаете на своем ПК.
В наш век, когда все происходит так быстро, и главная цель — как можно быстрее выполнить все наши задачи, это как глоток свежего воздуха.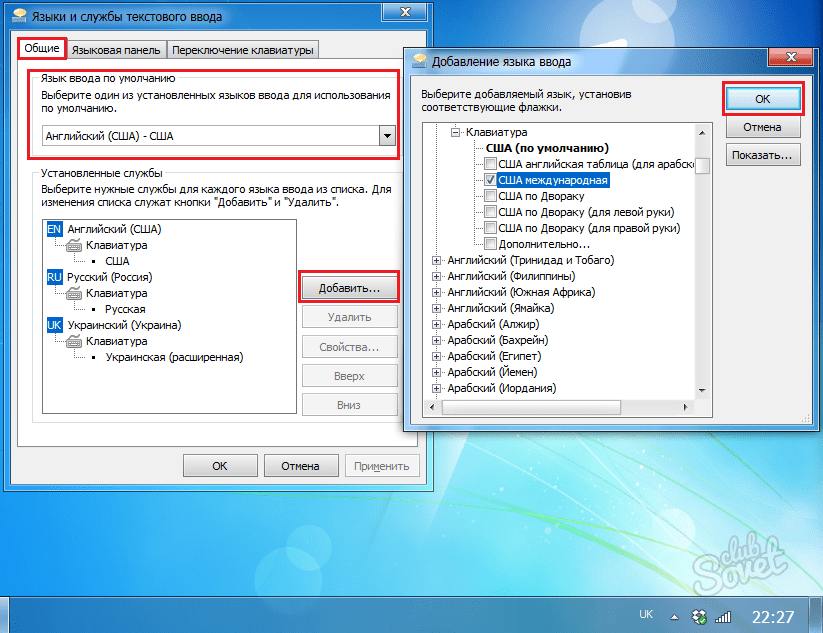
Какие языковые настройки можно изменить в Windows 11?
В Windows 11, как и в других ОС до нее, есть две основные категории настроек, когда речь идет о языке, используемом на вашем ПК.
➡ Системный язык (язык дисплея)
Системный язык, также известный как язык отображения, позволяет вам настроить язык, на котором будет представлена ваша операционная система. Это включает в себя язык, отображаемый при просмотре любого родного меню, приложения и параметра.
Установка языка системы обычно происходит при установке операционной системы, но это не касается, если вы просто выбрали не тот язык в процессе установки, или вы купили ПК из другой страны, на котором уже установлена Windows 11.
➡ Язык клавиатуры
Язык клавиатуры, как следует из названия, это язык, на котором вы будете использовать клавиатуру для ввода текстов. Это более локализованный вариант, который позволяет вам выбрать язык вашей системы по вашему выбору при написании текстов на другом языке.
Переключаться между разными языками клавиатуры очень просто, и мы также рассмотрим этот элемент в этом руководстве.
Как изменить язык системы в Windows 11?

1. Переключите язык отображения Windows 11 на существующий языковой пакет
- Щелкните правой кнопкой мыши логотип Windows на панели задач и выберите Настройки .
- Нажмите Время и язык .
- Выберите Язык и регион из списка вариантов.
- В разделе Язык отображения Windows щелкните раскрывающийся список и выберите новый язык отображения.
2. Измените язык Windows 11 на новый языковой пакет
1. Щелкните значок Windows на панели задач.
Щелкните значок Windows на панели задач.
2. Выберите значок шестеренки Настройки .
Совет эксперта:
СПОНСОРЫ
Некоторые проблемы с ПК трудно решить, особенно когда речь идет о поврежденных репозиториях или отсутствующих файлах Windows. Если у вас возникли проблемы с исправлением ошибки, возможно, ваша система частично сломана.
Мы рекомендуем установить Restoro, инструмент, который просканирует вашу машину и определит причину неисправности.
Нажмите здесь, чтобы загрузить и начать восстановление.
3. Нажмите Время и язык на боковой панели.
4. Выберите параметр Язык и регион .
5. Нажмите кнопку Добавить язык .
6. Найдите нужный язык, выберите его из списка и нажмите Далее .
7. Выберите нужные параметры в разделе Дополнительные функции .
8. Установите флажок рядом с Установить в качестве языка отображения Windows .
9. Нажмите Установить .
Если вы хотите изменить язык отображения вашей системы в Windows 11 на другой, который не включен в ранее существовавшие, вы можете легко это сделать.
Вы можете вручную установить предпочитаемый язык, а также все связанные с ним дополнительные функции. После этого все, что осталось сделать, это установить этот язык в качестве языка отображения Windows, и все готово.
Как изменить язык клавиатуры в Windows 11?
ПРИМЕЧАНИЕ
Чтобы эти параметры были доступны, на вашем ПК должен быть уже установлен языковой пакет.
Если вы этого не сделаете, просто выполните действия, описанные в приведенном выше решении, и сначала добавьте нужный язык.
1. Используйте панель задач
- Нажмите кнопку языка, расположенную в правом нижнем углу панели задач.

- Выберите, на какой язык вы хотите переключить клавиатуру.
2. С помощью сочетания клавиш
- Нажмите Windows + Пробел один раз, чтобы активировать панель задач Раскладка клавиатуры.
- Удерживая нажатой клавишу Windows , коснитесь пробела, чтобы выбрать следующий доступный язык.
Почему переключатель языка отсутствует на панели задач Windows 11?
Могут возникнуть ситуации, когда языковая панель (переключатель) отсутствует на панели задач Windows 11, и это означает, что она была деактивирована.
Чтобы снова включить его, просто выполните следующие действия:
- Нажмите значок Windows на панели задач.
- Выберите Настройки .
- Нажмите Время и язык .
- Выберите Введите .
- Выберите Расширенные настройки клавиатуры .

- Снимите флажок рядом с Использовать эту языковую панель рабочего стола, если она доступна .
- Ваш переключатель языка не должен отображаться на панели задач.
Как видите, настройка языка в Windows 11 совсем не сложный процесс, и вы можете получить доступ к настройкам с помощью клавиатуры или мыши.
Кроме того, убедитесь, что вы ознакомились с системными требованиями Windows 11, чтобы иметь возможность запускать ее без каких-либо проблем.
У вас была возможность попробовать? Если да, поделитесь своими мыслями о своем опыте в разделе комментариев ниже.
Проблемы остались? Исправьте их с помощью этого инструмента:
СПОНСОРЫ
Если приведенные выше советы не помогли решить вашу проблему, возможно, на вашем компьютере возникли более серьезные проблемы с Windows. Мы рекомендуем загрузить этот инструмент для ремонта ПК (оценка «Отлично» на TrustPilot.com), чтобы легко устранять их.
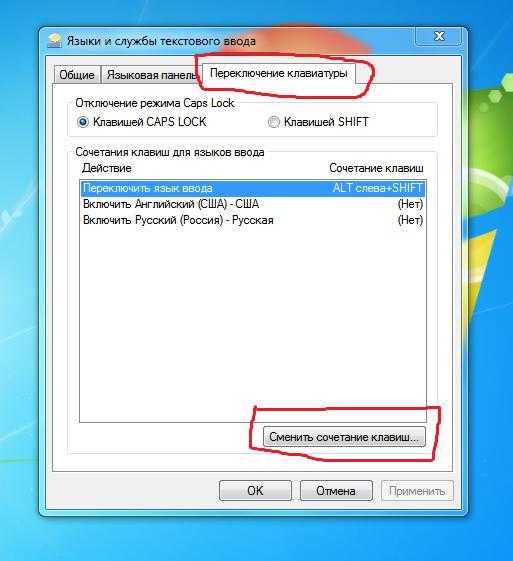
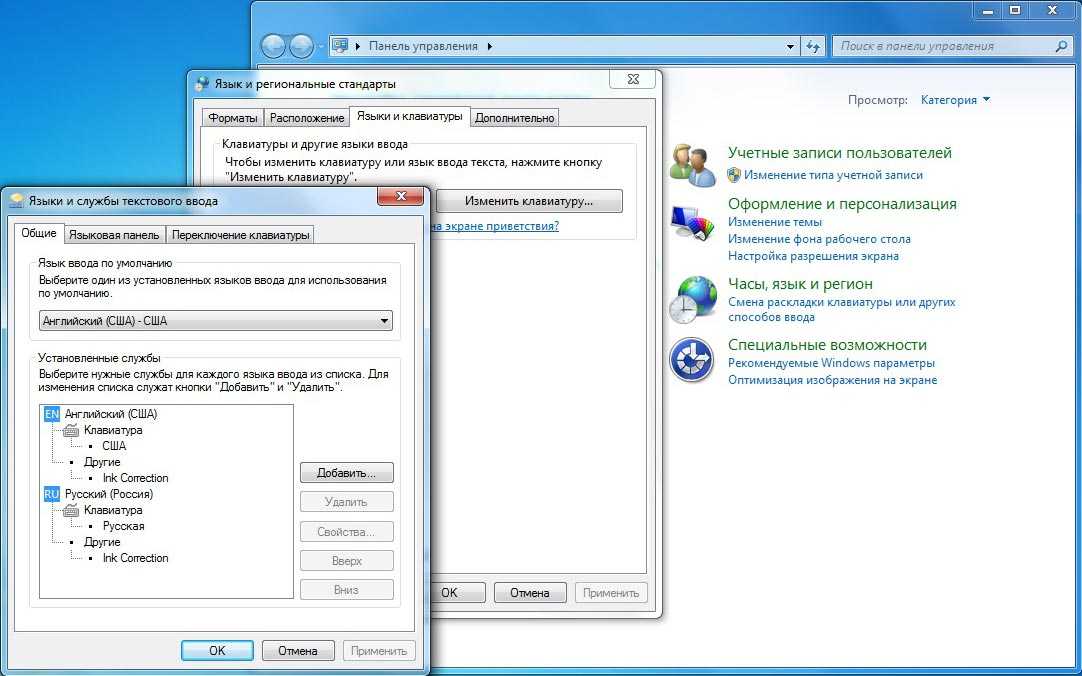 По этой строке с номером сборки нужно нажимать несколько раз до тех пор, пока не появится надпись о том, что вы теперь разработчик (“You are developer now”).
По этой строке с номером сборки нужно нажимать несколько раз до тех пор, пока не появится надпись о том, что вы теперь разработчик (“You are developer now”).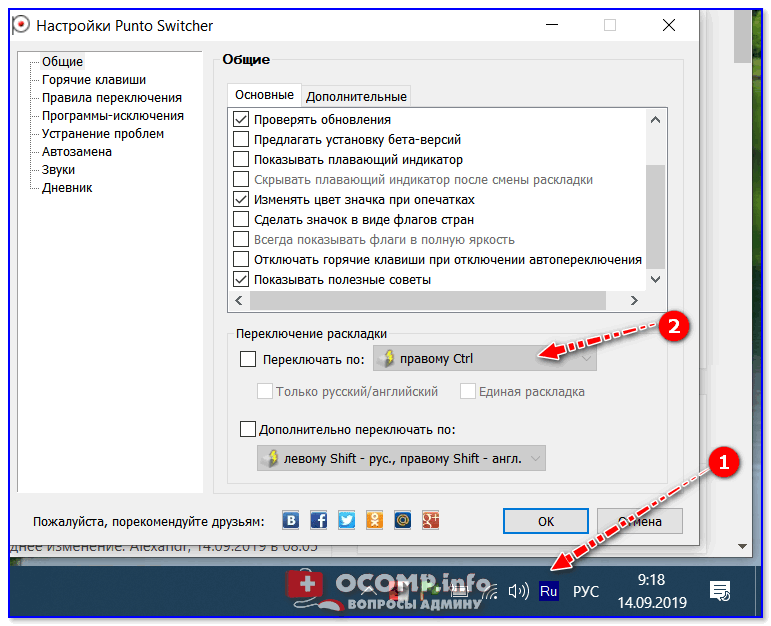 Введите команду adb devices Если появилось кодовое имя и напротив него надпись “devices”, то значит все хорошо.
Введите команду adb devices Если появилось кодовое имя и напротив него надпись “devices”, то значит все хорошо.