Скорость wifi роутера: Скорость Интернета по Wi-Fi — ООО «МОСНЕТ» Интернет, телефония, телевидение, хостинг
Скорость Интернета по Wi-Fi — ООО «МОСНЕТ» Интернет, телефония, телевидение, хостинг
Абонентам >> Настройка и диагностика подключения >> Настройка роутера Wi-Fi >> Скорость Интернета по Wi-Fi
Почему скорость Интернета по Wi-Fi меньше, чем указана в тарифе?
Многие пользователи, после того как подключившиеся к Wi-Fi роутеру, не всегда довольны скоростью соединения.
«Почему скорость на роутере указана 150 Мбит/с (300 Мбит/с), а скорость скачивания файлов значительно ниже 2-3 Мбайт/с…». Это на самом деле так и это не ошибка!
В этой статье попробуем, разобраться из-за чего так происходит.
Реальные скорости технологии Wi-Fi.
Так выглядят часто задаваемые вопросы по данной тематике:
«У меня тарифный план предусматривает скорость 100 Мбит/с — почему получается всего 20?»
«У меня на роутере скорость 54 Мбит/с, а при загрузке отображает максимум 2,5 Мбайт/с (что равно 20 Мбит/с)?»
«У меня на роутере скорость 150 Мбит/с, а при загрузке отображает 2,5 — 6 Мбайт/с (что равно 20 — 48 Мбит/с)?»
«У меня на роутере скорость 300 Мбит/с, а при загрузке отображает 2,5 — 12 Мбайт/с (что равно 20 — 96 Мбит/с)?»
На коробках и спецификациях к устройствам указана теоретически рассчитанная максимальная скорость (по сути — для вакуума). В реальных же условиях, пропускная способность может сильно различаться от цифр на упаковке, зависит от множества факторов: наличие препятствий, стен; помехи от других устройств; степени загрузки сети Wi-Fi; расстояние между устройствами и прочих факторов.
В реальных же условиях, пропускная способность может сильно различаться от цифр на упаковке, зависит от множества факторов: наличие препятствий, стен; помехи от других устройств; степени загрузки сети Wi-Fi; расстояние между устройствами и прочих факторов.
Клиентские утилиты, поставляемые производителями вместе с WiFi-адаптерами, а также утилиты операционной системы Windows, при подключении по Wi-Fi отображают именно «теоретическую» пропускную способность, а не реальную скорость передачи данных, вводя пользователей в заблуждение.
Как показывают результаты тестирования, реальная максимальная пропускная способность оказывается примерно в 3 раза ниже, чем та, что указана в спецификациях к устройству:
Стандарт Wi-Fi | Теоретический рассчитанная максимальная скорость (Мбит/с) | Реальная максимальная скорость (Мбит/с) | Реальная максимальная скорость (Мбайт/с) |
IEEE 802. | До 54 | До 24 | До 2,2 |
IEEE 802.11g | До 54 | До 24 | До 2,2 |
IEEE 802.11n | До 150 | До 50 | До 5 |
IEEE 802.11n | До 300 | До 100 | До 10 |
Зависимость скорости Wi-Fi от расстояния устройства до роутера.
Многие, кто использует Wi-Fi сеть, заметили, что чем дальше роутер находится от устройства — тем ниже сигнал и меньше скорость. Если показать на диаграмме примерные данные из практике, то получится следующая картина:
Диаграмма зависимости скорости в Wi-Fi сети (IEEE 802.11g) от расстояния устройства и роутера (данные примерные*).
Простой пример: если роутер находится в 2-3 метрах от ноутбука (соединение по стандарту IEEE 802.11g) — то максимальная скорость будет в пределах 24 Мбит/с (см. табличку выше). Если ноутбук перенести в другую комнату (за пару стен) — скорость может уменьшиться в несколько раз (словно, если бы ноутбук находился не в 10, а в 50 метрах от роутера)!
Скорость в Wi-Fi сети при подключенных нескольких клиентах.
Казалось бы, если скорость роутера составляет, например, 54 Мбит/с — то и работать со всеми устройствами он должен на такой скорости. Да, если к роутеру подключиться один ноутбук в «хорошей видимости» — то максимальная скорость будет в пределах 24 Мбит/с (см. табличку выше).
При подключении же 2-х устройств (допустим 2 ноутбука) — скорость в сети, при передачи информации с одного ноутбук на другой, составит всего лишь 12 Мбит/с. Почему?
Дело все в том, что в одну единицу времени роутер работает с одним адаптером (клиентом, например, ноутбуком).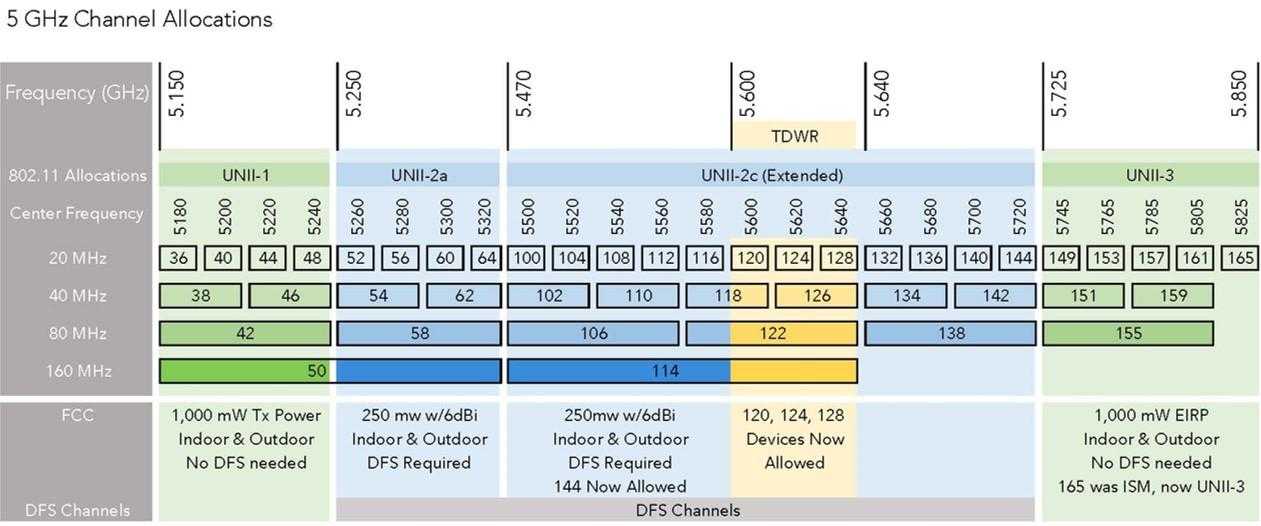 Т.е. всем устройствам подается радио сигнал, что роутер в данный момент передает данные с этого устройства, в следующую единицу роутер переключается на другое устройство и т.д. Т.е. при подключении 2-го устройства к сети Wi-Fi роутеру приходится в два раза чаще переключаться — скорость соответственно так же падает в два раза.Все современные и актуальные стандарты Wi-Fi на сегодняшний день работают схожим образом.
Т.е. всем устройствам подается радио сигнал, что роутер в данный момент передает данные с этого устройства, в следующую единицу роутер переключается на другое устройство и т.д. Т.е. при подключении 2-го устройства к сети Wi-Fi роутеру приходится в два раза чаще переключаться — скорость соответственно так же падает в два раза.Все современные и актуальные стандарты Wi-Fi на сегодняшний день работают схожим образом.
Скорость подключённого устройства по кабелю в LAN порт роутера.
В этом вопросе все довольно просто. 99,99% роутеров поддерживают два стандарта: Ethernet (100 Мбит/с), Gigabit Ethernet (1000 Мбит/с).1) Почти все модели поддерживают скорость от 100 Мбит/с. Этого вполне достаточно для решения большинства задач.2) Часть роутеров, особенно новые модели, поддерживают более новый стандарт до 1000 Мбит/с. Очень неплохо для домашней локальной сети, правда, скорость на практике будет ниже.
О процессорах в роутерах. Важно!
Дело в том, что роутер это не просто розетка, ему нужно правильно передавать пакеты, меняя при этом адреса, фильтруя для разных устройств, при этом следить за всякими черными списками (так называемый родительский контроль), чтобы с них информация не поступила на компьютер. И делать роутер это должен очень быстро, не мешая работе пользователя. Для решения всех этих задач и служит процессор в роутере.
И делать роутер это должен очень быстро, не мешая работе пользователя. Для решения всех этих задач и служит процессор в роутере.
Так вот, на коробке крупными буквами нет информации о процессоре, который установлен в роутере. А ведь от этого напрямую зависит скорость работы устройства. Например, взять недорогой бюджетный роутер D-link DIR-300, в нем недостаточно мощный процессор, из-за этого скорость по Wi-Fi режется (до 10-25 Мбит/с, это максимум), хотя он поддерживает 54 Мбит/с.Если ваша скорость интернет-канала меньше этих цифр — то можете спокойно использовать подобный роутер — все равно разницы не заметите, а вот если выше… рекомендуем выбрать более производительную модель (с поддержкой 802.11n).Важно! Процессор влияет не только на скорость, но и на стабильность. Кто уже попользовался роутерами, знает, что иногда связь с Интернетом может «рваться» по нескольку раз за час, особенно, когда скачиваешь файлы с торрента.
И последнее. Обратите внимание, поддерживает ли модель выбранного вами роутера стандарт Dual Band. Этот стандарт позволяет роутеру работать на двух частотах: 2,4 и 5 ГГц. Это позволяет роутеру одновременно поддерживать два устройства: то которое будет работать по 802.11g и 802.11n. Если роутер не поддерживает Dual Band — то при одновременной работы двух устройств (с 802.11g и 802.11n) — скорость упадет на минимальную, т.е. на 802.11g.
Этот стандарт позволяет роутеру работать на двух частотах: 2,4 и 5 ГГц. Это позволяет роутеру одновременно поддерживать два устройства: то которое будет работать по 802.11g и 802.11n. Если роутер не поддерживает Dual Band — то при одновременной работы двух устройств (с 802.11g и 802.11n) — скорость упадет на минимальную, т.е. на 802.11g.
Выводы: Как увеличить скорость по Wi-Fi?
1) Попробуйте обновить микропрограмму (прошивку) вашего роутера. Производители оборудования постоянно оптимизирует код своих микропрограмм, для поддерживаемых устройств стремясь добиться максимальной производительности от имеющихся аппаратных ресурсов. По этому просто актуализировав прошивку в ряде случаев можно заметить существенный прирост производительности.
2) Чем меньше устройств будет подключено в сеть Wi-Fi — тем выше будет скорость! Так же не забывайте, что если к сети, например, подключиться телефон со стандартом IEEE 802.11g — то все другие клиенты (скажем ноутбук, который поддерживает IEEE 802. 11n) при копировании информации с него будут придерживаться стандарта IEEE 802.11g. Т.е. скорость в сети Wi-Fi значительно упадет!
11n) при копировании информации с него будут придерживаться стандарта IEEE 802.11g. Т.е. скорость в сети Wi-Fi значительно упадет!
3) Старайтесь разместить роутер и устройства (ноутбук, компьютер и пр.) так, чтобы они находились как можно ближе друг к другу. Крайне желательно чтобы между ними не было толстых стен и перегородок (особенно несущих).
4) Обновите драйвера на сетевые адаптеры, установленные в ноутбуке/компьютере.
Реальная скорость соединения, используемая в технологии Wi-Fi
300 Мбит/с — максимальная скорость работы на физическом уровне по стандарту IEEE 802.11n при соединении с адаптерами, использующими два пространственных потока и канал 40 МГц для приема и передачи.
При поддержке модуляции 256-QAM (TurboQAM) в диапазоне 2,4 ГГц максимальная скорость подключения на стандарте 802.11n может составить 400 Мбит/с.
Действительная скорость передачи данных в беспроводной сети зависит от особенностей и настроек клиентского оборудования, числа клиентов в сети, препятствий на пути прохождения сигнала, а также наличия других беспроводных сетей и радиопомех в том же диапазоне.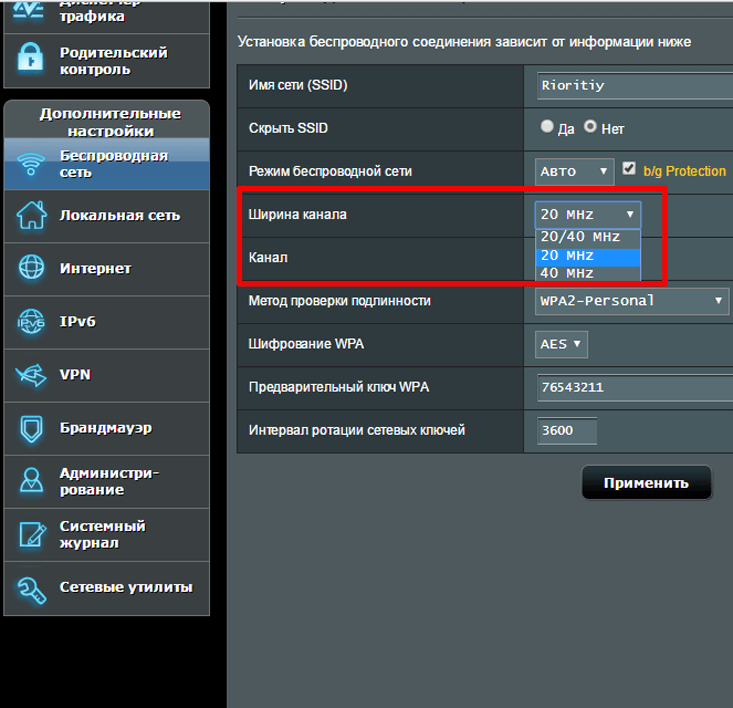
150 Мбит/с — максимальная скорость работы на физическом уровне по стандарту IEEE 802.11n при соединении с адаптерами, использующими один пространственный поток и канал 40 МГц для приема и передачи (при использовании канала 20 МГц скорость будет не выше 72 Мбит/с).
Начнем с того, что многие пользователи неверно ориентируются на скорость подключения в Мегабитах в секунду (Мбит/с), которое отображается в строке «Скорость» (Speed) на закладке «Общие» (General) в окне «Состояние» (Status) беспроводного соединения в операционной системе Windows.
Например в роутерах компании Keenetic, посмотреть текущую скорость подключения мобильных устройств по Wi-Fi можно через его веб-конфигуратор на странице «Список устройств».
Данная цифра показывает канальную скорость между роутером и устройством (скорость подключения на физическом уровне, которая используется в текущее время в рамках выбранного стандарта). А реальная скорость передачи данных будет ниже канальной примерно в 2-3 раза.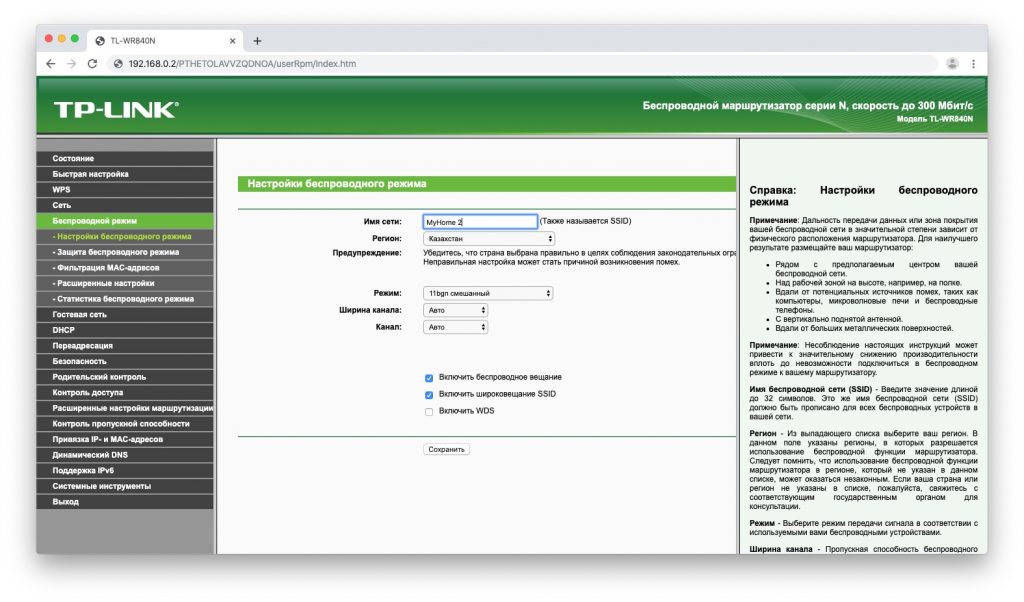 Например, в свойствах подключения вы видите скорость 150 Мбит/с, а реальная скорость передачи данных будет составлять около 50 — 60 Мбит/с. Разница между скоростью подключения и реальными показателями объясняется прежде всего большим объемом служебных данных, потерями сетевых пакетов в беспроводной среде и затратами на повторную передачу. Реальная скорость также зависит от настроек точки доступа, числа одновременно подключенных к ней клиентских беспроводных адаптеров и других факторов.
Например, в свойствах подключения вы видите скорость 150 Мбит/с, а реальная скорость передачи данных будет составлять около 50 — 60 Мбит/с. Разница между скоростью подключения и реальными показателями объясняется прежде всего большим объемом служебных данных, потерями сетевых пакетов в беспроводной среде и затратами на повторную передачу. Реальная скорость также зависит от настроек точки доступа, числа одновременно подключенных к ней клиентских беспроводных адаптеров и других факторов.
Важно! В технических спецификациях устройств указывается скорость соединения в Мегабитах в секунду (Мбит/с), а в пользовательских программах (интернет-браузеры, менеджеры загрузки, торрент-клиенты) скорость передачи данных при скачивании файлов (скорость закачки) отображается в Килобайтах или Мегабайтах в секунду (КБ/с, Кбайт/с или МБ/с, Мбайт/с). Эти величины часто путают.
Для перевода Мегабайтов в Мегабиты, необходимо умножить значение в Мегабайтах на 8. Например, если интернет-браузер показывает скорость при скачивании файлов 4 Мбайт/с, то для перевода в Мегабиты нужно умножить это значение на 8: 4 Мбайт/с * 8 = 32 Мбит/с.
Для перевода из Мегабит в Мегабайты необходимо разделить значение в Мегабитах на 8.
Но вернемся к скорости подключения по Wi-Fi.
Как мы писали выше, при подключении отображается не реальная скорость передачи данных, а канальная скорость.
Дело в том, что в каждый момент времени точка доступа работает только с одним клиентским Wi-Fi-адаптером из всей Wi-Fi-сети. Передача данных происходит в полудуплексном режиме, т.е. по очереди — от точки доступа к клиентскому адаптеру, затем наоборот и так далее. Одновременный, параллельный процесс передачи данных (дуплекс) в технологии Wi-Fi невозможен.
Если в Wi-Fi-сети два клиента, то точке доступа нужно будет коммутировать в два раза чаще, чем если бы клиент был один, т.к. в технологии Wi-Fi используется полудуплексная передача данных. Соответственно, реальная скорость передачи данных между двумя адаптерами будет в два раза ниже, чем максимальная реальная скорость для одного клиента (речь идет о передаче данных от одного компьютера другому через точку доступа по Wi-Fi-соединению).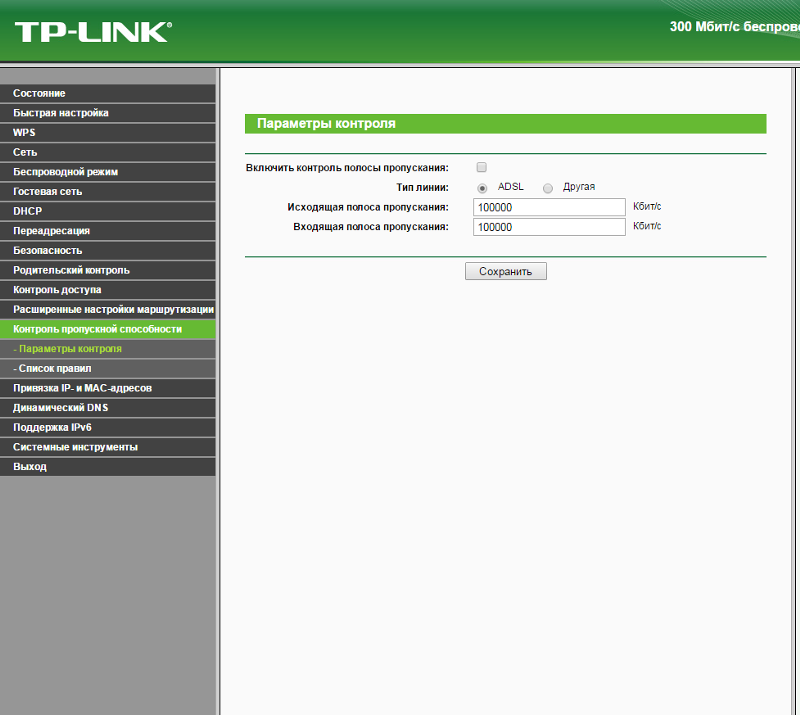
В зависимости от удаленности клиента Wi-Fi-сети от точки доступа или от наличия различных помех и препятствий будет изменяться теоретическая и, как следствие, реальная скорость передачи данных. Совместно с беспроводными адаптерами точка доступа изменяет параметры сигнала в зависимости от условий в радиоэфире (расстояние, наличие препятствий и помех, зашумленности радиоэфира и прочих факторов).
Приведем пример. Скорость передачи между двумя ноутбуками, соединенными напрямую по Wi-Fi составляет около 10 МБайт/с (один из адаптеров работает в режиме точки доступа, а другой в режиме клиента), а скорость передачи данных между теми же ноутбуками, но подключенными через WiFi-Роутер, составляет около 4 МБайт/с. Так и должно быть. Скорость между двумя устройствами, подключенными через точку доступа по Wi-Fi, всегда будет как минимум в 2 раза меньше, чем скорость между теми же устройствами, подключенными друг к другу напрямую, т.к. полоса частот одна и адаптеры смогут общаться с точкой доступа только поочередно.
Важно! Согласно требованиям Wi-Fi Alliance, в диапазоне 2,4 ГГц беспроводные устройства могут автоматически выбирать режим ширины канала 20 МГц. Поскольку большинство смартфонов и планшетов, а заодно и многие недорогие ноутбуки, оборудованы адаптерами Wi-Fi использующими один пространственный поток (MIMO 1×1 / 1T1R, одна передающая и она приемная антенна), они в этом случае будут работать на скорости до 72 Мбит/с и их скорость доступа в Интернет не превысит 40 Мбит/с. При этом, WiFi-Роутеры в диапазоне 2,4 ГГц с адаптерами использующими два пространственных потока MIMO 2×2 и шириной канала 40 МГц могут обеспечивать линк до 300 Мбит/с и реальную скорость (в идеальных условиях) до 150 Мбит/с. Зафиксировать режим ширины канала 40 МГц в WiFi-Роутере нельзя, т.к. это рекомендация стандарта, иначе большинство клиентов просто не подключатся.
Для получения высоких скоростей используйте диапазон 5 ГГц.
Обзор теста скорости Verizon
Результаты теста скорости Verizon
| # | Время запуска [с] | Продолжительность теста [с] | Пинг/задержка [с] | Скорость загрузки [Мбит/с] | Скорость загрузки [Мбит/с] |
|---|---|---|---|---|---|
| Проверка скорости 1 | 2,4 | 53,8 | 85 | 25 | 11 |
| Тест скорости 2 | 2,2 | 53,8 | 90 | 42 | 12 |
| Проверка скорости 3 | 2,4 | 59,0 | 83 | 51 | 12 |
| Проверка скорости 4 | 2,8 | 52,6 | 86 | 54 | 12 |
| Проверка скорости 5 | 2.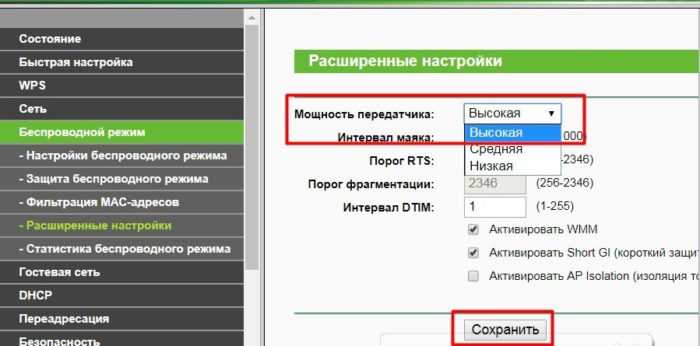 1 1 | 58,0 | 92 | 47 | 11 |
Для анализа теста скорости Verizon Fios мы использовали соединение, которое обычно обеспечивает скорость около 250 Мбит/с, и мы проверили наше соединение на других конкурирующих тестах скорости, чтобы увидеть, насколько хорошо Verizon соответствует. К сожалению, результаты оказались невероятно неточными. Мало того, что тест Verizon не смог должным образом проанализировать скорость нашего соединения, он также занимает почти целую минуту — многие другие тесты скорости занимают примерно половину времени.
Мы сделали несколько скриншотов тестов, которые вы можете найти ниже, чтобы вы могли почувствовать их интерфейс. Когда дело дошло до результатов, тест скорости интернета Verizon загружался в среднем 2,4 секунды, а работа — 55,4 секунды. Среднее значение измеренной скорости загрузки составило 43,8 Мбит/с при средней скорости загрузки 11,6 Мбит/с.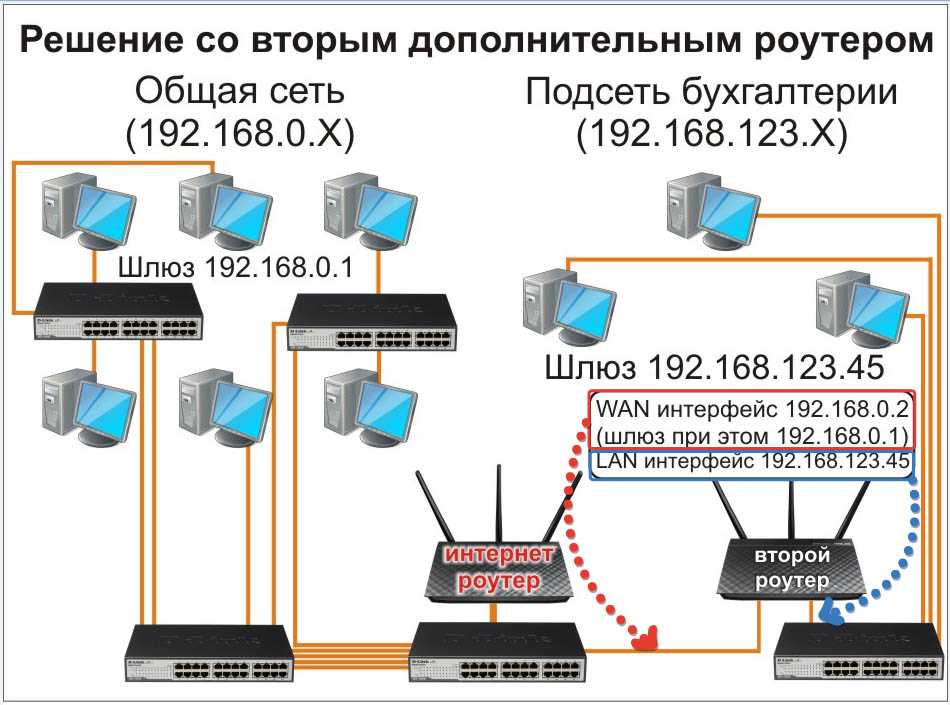 Между тем, пинг занял около 87,2 мс, в то время как у большинства конкурентов показатели задержки не превышают 8 мс.
Между тем, пинг занял около 87,2 мс, в то время как у большинства конкурентов показатели задержки не превышают 8 мс.
Тест скорости, запущенный на рабочем столеРезультаты теста скорости, показанные на рабочем столеТест скорости, запущенный на мобильном устройствеЭкран результатов теста скорости на мобильном телефоне
Какая у вас скорость интернета?
Другие обзоры тестов скорости
Мы рассмотрели другие тесты скорости интернет-провайдеров на рынке, чтобы увидеть, насколько надежны их инструменты для тестирования скорости для их клиентов. Ниже вы можете найти все обзоры, которые мы сделали до сих пор:
- Тест скорости AT&T
- Тест скорости CenturyLink
- Тест скорости COX
- Тест скорости Google
- Тест скорости Netflix
- Тест скорости Ookla
- Тест скорости Speakeasy
- Спектральный тест скорости
- Тест скорости Xfinity
Насколько быстрым должен быть ваш домашний Wi-Fi?
Очевидно, вы хотите, чтобы ваш домашний Wi-Fi был быстрым. Но что такое «быстро»? И главное, что быстро достаточно ? Все, что вызывает активную боль, очевидно, слишком медленное, но вот как провести более глубокий анализ вашей скорости, чтобы математически определить, где вы стоите.
Но что такое «быстро»? И главное, что быстро достаточно ? Все, что вызывает активную боль, очевидно, слишком медленное, но вот как провести более глубокий анализ вашей скорости, чтобы математически определить, где вы стоите.
Во-первых, уточнение терминов: существует разница между тем, что вы обычно воспринимаете как «скорость» и «пропускная способность». Пропускная способность вашей сети — это максимальный объем данных, который весь ваш дом может одновременно загрузить (или выгрузить). Скорость Интернета на данном устройстве — это скорость, с которой вы загружаете (или выгружаете) что-либо из Интернета. Пропускная способность — это размер канала, а скорость — это, ну, скорость данных, проходящих через него. Оба обычно измеряются в мегабитах или гигабитах в секунду (M/Gbps).
Чтобы проверить скорость вашего соединения, все, что вам нужно сделать, это запустить тест скорости на вашем устройстве. Мы рекомендуем использовать SpeedTest или собственный тест скорости Google.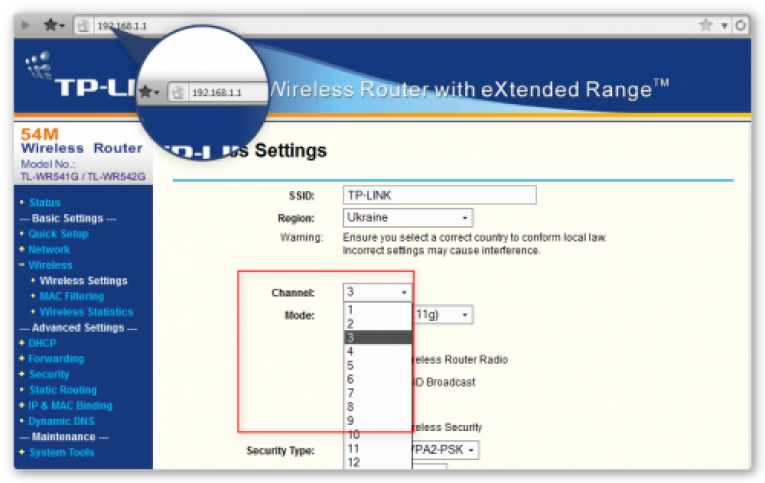 Это займет менее 30 секунд и бесплатно.
Это займет менее 30 секунд и бесплатно.
После того, как вы запустите тест скорости, он сообщит вам скорость загрузки и выгрузки в Мбит/с. Скорость загрузки является более важной из двух характеристик для потоковой передачи и других задач и почти наверняка будет выше скорости загрузки. Тем не менее, скорость загрузки важна для таких вещей, как игры и видеочат, но требования к вашей сети, как правило, намного ниже и более ситуативны.
Полученные результаты являются хорошим эмпирическим правилом, но они зависят от того, сколько устройств в вашей сети используют долю пропускной способности. Если у вас есть 7 Xbox, все из которых в настоящее время загружают игры, ваше число покажет более худший сценарий. Если единственное, что подключено к вашему Wi-Fi, — это ваш телефон, вы увидите абсолютные максимумы в лучшем случае.
• Скорость загрузки 25 Мбит/с должна быть вашим первым барометром. Это достойная скорость для небольших домов с одним или двумя людьми, так как она подойдет для использования нескольких устройств для потоковой передачи Netflix, просмотра видео 1080 на YouTube, вызовов FaceTime, игр в онлайн-видеоигры и просмотра веб-страниц. Если вы транслируете видео 4K и беспокоитесь о задержках, скорость интернета 25 Мбит/с должна быть минимальной.
Если вы транслируете видео 4K и беспокоитесь о задержках, скорость интернета 25 Мбит/с должна быть минимальной.
• Скорость между 50 Мбит/с и 100 Мбит/с довольно средняя для дома с тремя или четырьмя людьми. Если это домохозяйство, которое часто транслирует видео 4K и много играет в онлайн-игры, вам нужна скорость ближе к 100 Мбит/с.
• Скорость более 100 Мбит/с лучше всего подходит для домохозяйств, в которых проживает пять или более человек, или для людей, которым нужен действительно быстрый и надежный интернет. У вас может быть скорость выше 1000 Мбит/с, что отлично, но, по общему признанию, излишне для большинства домов. То есть, если у вас нет нескольких человек, играющих в онлайн-игры и использующих Интернет для напряженных дел одновременно.
Как сделать его быстрее
Когда дело доходит до скорости интернета, необходимо учитывать близость вашего устройства к маршрутизатору. Чем дальше от роутера, тем хуже его Wi-Fi-соединение и тем медленнее будет его скорость. Хороший способ увидеть разницу — запустить тест скорости (см. выше) прямо на маршрутизаторе, а затем еще один тест скорости, где вам нужно быстрое соединение Wi-Fi. Если есть существенная разница, я бы порекомендовал инвестировать в удлинитель Wi-Fi, если у вас небольшой дом, или в ячеистую систему маршрутизатора, такую как Nest Wifi или eero, если у вас большой дом.
Хороший способ увидеть разницу — запустить тест скорости (см. выше) прямо на маршрутизаторе, а затем еще один тест скорости, где вам нужно быстрое соединение Wi-Fi. Если есть существенная разница, я бы порекомендовал инвестировать в удлинитель Wi-Fi, если у вас небольшой дом, или в ячеистую систему маршрутизатора, такую как Nest Wifi или eero, если у вас большой дом.
Чем больше устройств подключено к Wi-Fi и работает одновременно, тем больше разделяется полоса пропускания вашего интернета, что может снизить скорость интернета любого устройства. Вы можете проверить, сколько устройств подключено к вашему Интернету и какую пропускную способность использует каждое из них, через настройки вашего маршрутизатора (большинство новых маршрутизаторов имеют сопутствующие приложения, которые упрощают эту задачу).
Другая хорошая вещь заключается в том, что большинство современных маршрутизаторов поддерживают двухдиапазонную технологию. Это позволяет им настроить два частотных канала, один 2,4 ГГц (более низкая скорость, более широкий диапазон Wi-Fi) и один 5 ГГц (более высокая скорость, более короткий диапазон Wi-Fi), и вы можете контролировать, какие устройства подключены к каждой сети.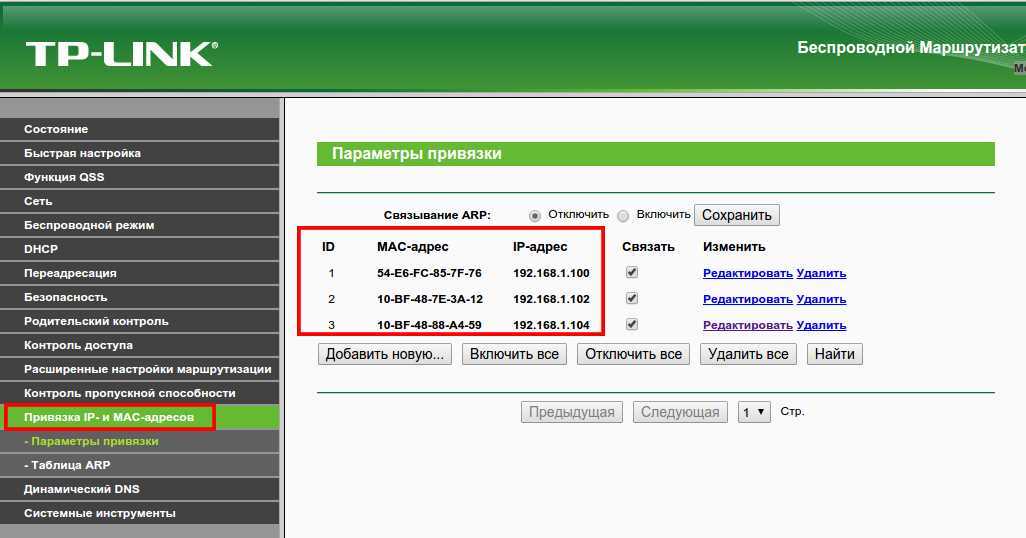
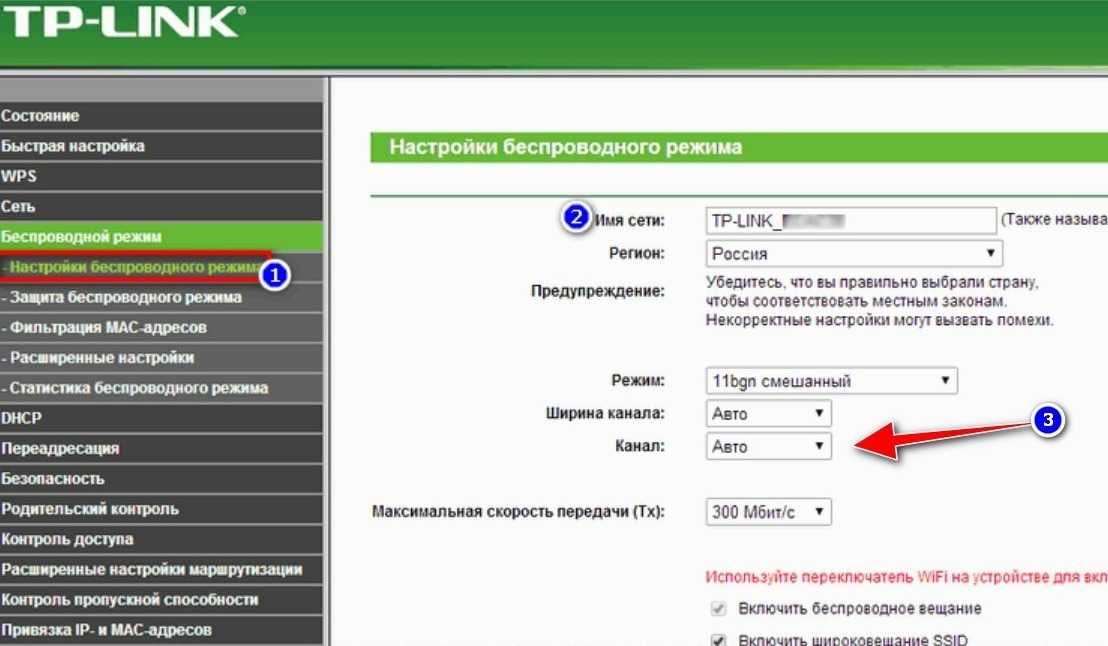 11a
11a