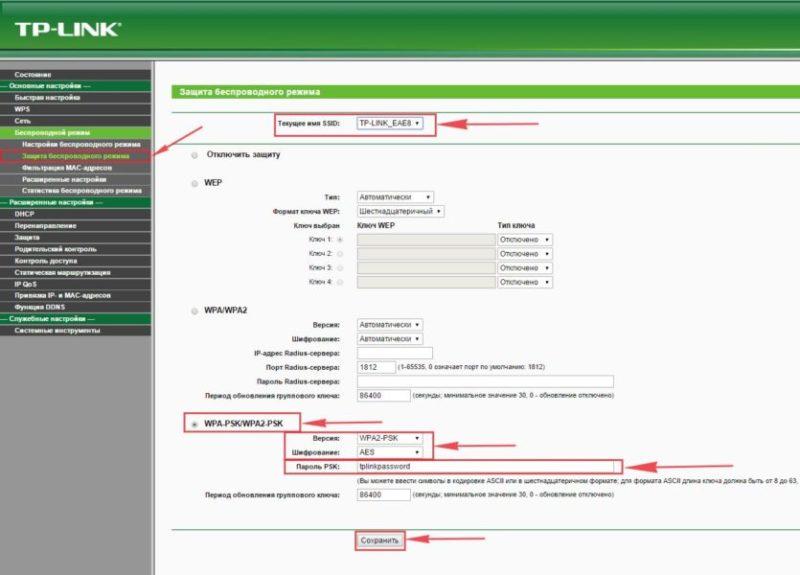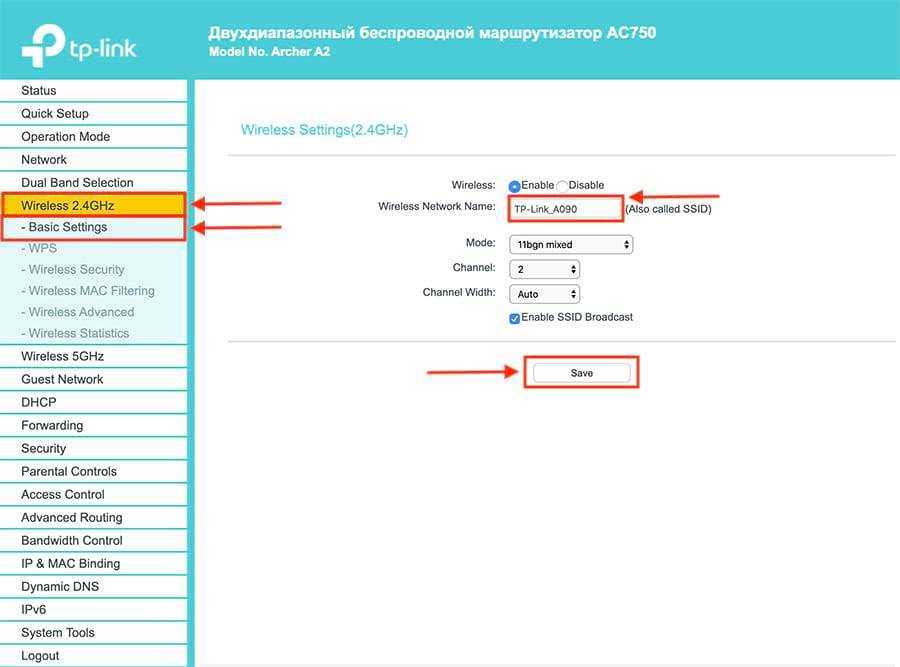Как изменить настройки роутера вай фай: Как зайти в настройки роутера? Открываем страницу с настройками любого роутера
Как зайти в настройки роутера? Открываем страницу с настройками любого роутера
Если вы хотите самостоятельно настроить Wi-Fi роутер, сменить пароль, название своей беспроводной сети, или другие настройки, то в любом случае, вам сначала нужно будет зайти в настройки роутера. В панель управления, где можно будет задать нужные параметры. Сразу хочу сказать, что это совсем не сложно. Не важно, какая у вас модель роутера и какой производитель (Tp-Link, D-Link, Asus, Linksys, Zyxel, и т. д.), по этой инструкции вы сможете зайти в панель управления. Принцип работы всех роутеров практически одинаковый, а это значит, что доступ к настройкам мы можем получить по одной и той же инструкции. Да, там есть некоторые нюансы, мы их обязательно рассмотрим.
Роутер, это такое себе самостоятельное устройство, которое работает на своем программном обеспечении. И доступ к нему можно пучить только по сетевому кабелю (в большинстве случаев). У многих возникает вопрос, что же за диск идет в комплекте с роутером, драйвера? Нет, там не драйвера. Для роутера вообще не нужны драйвера. На диске как правило находится специальная утилита, с помощью которой можно провести быструю настройку маршрутизатора. Но, я бы советовал настраивать роутер через настройки, в которые можно зайти через браузер. И как я уже писал выше, сделать это очень просто.
Для роутера вообще не нужны драйвера. На диске как правило находится специальная утилита, с помощью которой можно провести быструю настройку маршрутизатора. Но, я бы советовал настраивать роутер через настройки, в которые можно зайти через браузер. И как я уже писал выше, сделать это очень просто.
Мы рассмотрим два способа: доступ к панели управления по сетевому кабелю, с компьютера, или ноутбука, и доступ к настройкам по Wi-Fi с мобильных устройств (или так же с компьютера). Я советую для этого дела использовать сетевой кабель и компьютер. Но, если такой возможности нет, то сменить какие-то настройки, или даже полностью настроить маршрутизатор можно и с телефона, планшета, или ноутбука по Wi-Fi. Если же вы хотите обновить прошивку, то по Wi-Fi этого делать нельзя.
Как зайти в настройки роутера с компьютера
Видел много статей, где описывают какие-то сложные действия, которые нужно выполнить с самого начала (проверка настроек сети, получение IP адреса роутера через командную строку).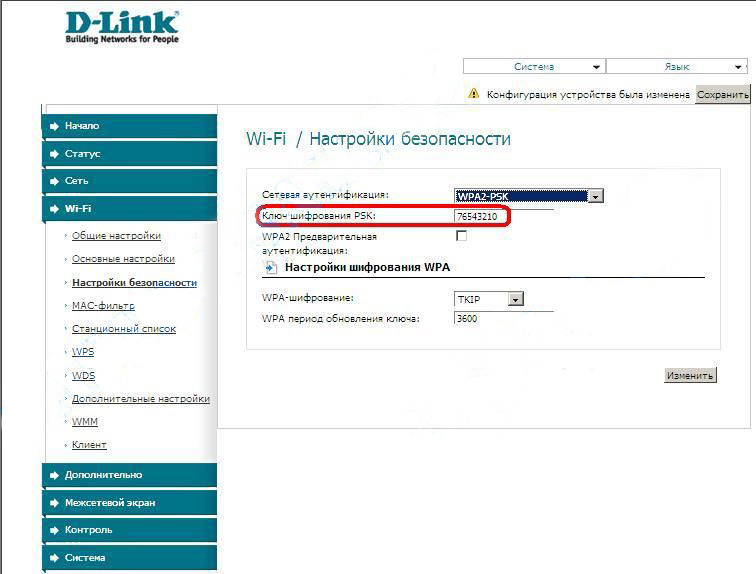 Это делать не нужно, по крайней мере пока. Сначала нужно попробовать зайти в настройки. Если не получится, то тогда уже будем смотреть возможные причины. Зачем забивать себе голову ненужной ерундой.
Это делать не нужно, по крайней мере пока. Сначала нужно попробовать зайти в настройки. Если не получится, то тогда уже будем смотреть возможные причины. Зачем забивать себе голову ненужной ерундой.
Подключаем компьютер к роутеру
Берем сетевой кабель, который как правило идет в комплекте с роутером (можно использовать свой кабель) и подключаем один конец в сетевой разъем вашего стационарного компьютера, или ноутбука. Фото для наглядности:
Второй конец сетевого кабеля подключаем к роутеру в один из 4 (как правило) LAN разъемов. Они желтые. Для примера:
Как правило, доступ к настройкам можно получить по адресу 192.168.1.1, или 192.168.0.1. Адрес конкретно вашего роутера и логин с паролем, которые понадобятся дальше, можно посмотреть на самом роутере. Обычно, они написаны снизу на наклейке. Так же там может быть указан адрес типа tplinkwifi.net. Для примера:
Роутер должен быть включен. Дальше на компьютере открываем любой браузер. Можно даже Internet Explorer, у меня Opera. Что бы зайти в настройки, нам в адресной строке браузера нужно написать IP-адрес роутера 192.168.1.1, или 192.168.0.1, и перейти по нему нажав кнопку Enter. Появится окно с запросом имени пользователя и пароля. Снова же, по умолчанию, как правило, используется admin и admin. Эту информацию вы так же можете увидеть снизу устройства.
Можно даже Internet Explorer, у меня Opera. Что бы зайти в настройки, нам в адресной строке браузера нужно написать IP-адрес роутера 192.168.1.1, или 192.168.0.1, и перейти по нему нажав кнопку Enter. Появится окно с запросом имени пользователя и пароля. Снова же, по умолчанию, как правило, используется admin и admin. Эту информацию вы так же можете увидеть снизу устройства.
Если вы меняли логин и пароль для входа в настройки (не путать с паролем на Wi-Fi сеть), то нужно указывать их. А если вы их забыли, то придется делать сброс настроек роутера (статья на примере Tp-Link), и настраивать его заново.
Если вы не можете найти IP-адрес, логин и пароль своего роутера, то пробуйте перейти сначала по адресу 192.168.1.1, а затем по 192.168.0.1. Логин пробуйте admin, как и пароль. Еще, поле пароль попробуйте оставить пустым, или указать 1234.
Задали нужные параметры и нажимаем кнопку Вход в систему, или просто Вход, не важно.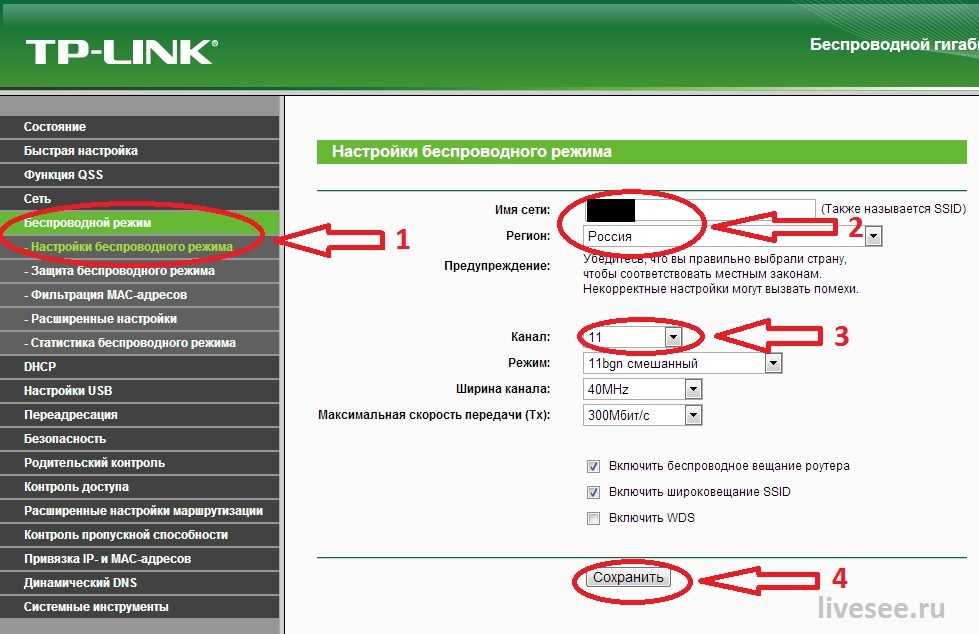 Само окно у вас может выглядеть иначе, это так же не важно.
Само окно у вас может выглядеть иначе, это так же не важно.
Если все хорошо, то вы увидите настройки своего роутера.
Если нет, то сейчас постараемся выяснить в чем может быть проблема. Пролистайте страницу ниже.
Заходим в панель управления по Wi-Fi: с телефона, планшета, ноутбука
Если у вас например нет сетевого кабеля, или под рукой нет ни одного компьютера, а нужно зайти в настройки маршрутизатора, то можно использовать для этого подключение по Wi-Fi.
Один важный момент: при соединении по Wi-Fi, а не по сетевому кабелю, можно абсолютно так же внести какие-то настройки, или даже настроить новый маршрутизатор. Но, ни в коем случае не обновляйте программное обеспечение вашего маршрутизатора. Этим вы можете просто его сломать. Прошивайте только при подключении по кабелю. Инструкции для Tp-Link и для D-Link.
В принципе, все делаем так же как я описывал выше, начиная с момента, когда запускаем браузер, переходим по IP-адресу роутера и т.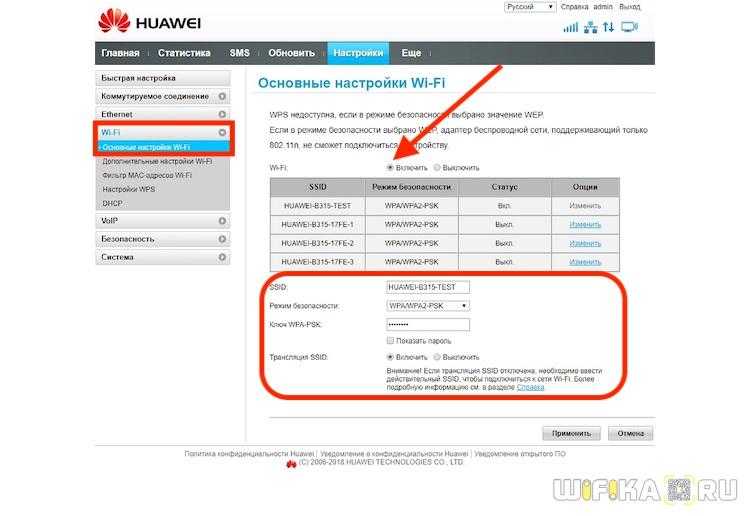 д. Отличие только в том, что подключаемся мы к Wi-Fi сети роутера, который нам нужно настроить, а не по кабелю. Берем наш телефон, ноутбук, или планшет, и подключаем его к Wi-Fi (если он не подключен). Если вы например хотите подключится к новому роутеру, то есть будет иметь стандартное название, и будет незащищенной.
д. Отличие только в том, что подключаемся мы к Wi-Fi сети роутера, который нам нужно настроить, а не по кабелю. Берем наш телефон, ноутбук, или планшет, и подключаем его к Wi-Fi (если он не подключен). Если вы например хотите подключится к новому роутеру, то есть будет иметь стандартное название, и будет незащищенной.
Я покажу на примере входа в панель управления с планшета. Точно так же, как и на компьютере, открываем любой браузер и переходим по IP вашего рутера (192.168.0.1, или 192.168.1.1). Указываем данные для входа.
Должны открыться настройки.
Вот и все, как видите, все очень просто. Если что-то не получается, задавайте вопросы в комментариях.
Не заходит в настройки: возможные причины и решения
Более подробно об этой проблеме я писал в статье Что делать, если не заходит в настройки роутера на 192.168.0.1 или 192.168.1.1?. Но, так как проблема, когда настройки роутера не открываются и не получается зайти на адрес 192.168.0.1 и 192.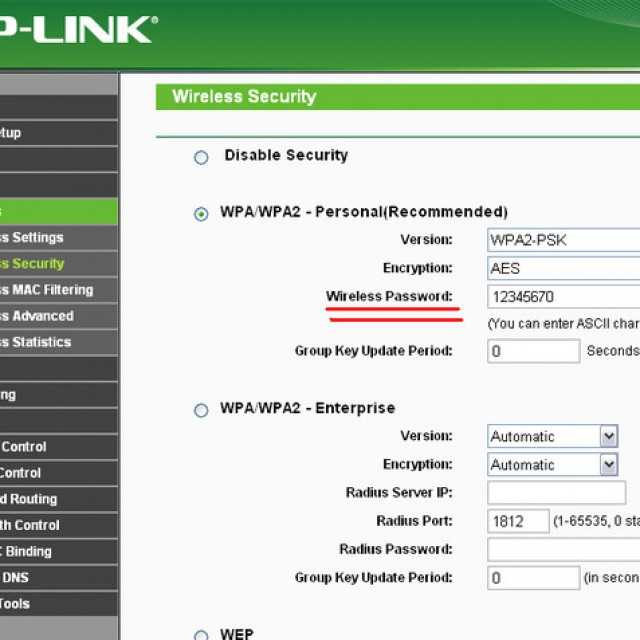 168.1.1 очень популярная, то думаю, что эта информация лишней точно не будет. Давайте рассмотрим самые популярные проблемы:
168.1.1 очень популярная, то думаю, что эта информация лишней точно не будет. Давайте рассмотрим самые популярные проблемы:
При попытке перейти на IP-адрес 192.168.0.1, или 192.168.1.1 появляется ошибка страница не доступа, или не удалось открыть страницу.
Это значит, что компьютер не может соединится с роутером. Не важно, по кабелю, или по Wi-Fi. В первую очередь проверьте, есть ли подключение. Посмотрите на панель уведомлений (в правом нижнем углу), на статус соединения. Если вы подключены по кабелю, то там должен быть нарисован компьютер, он может быть с желтым значком, это нормально. Если подключаетесь по Wi-Fi, то там должна быть просто белая сеть (уровень сети). Она так же может быть с желтым восклицательным значком.
Способы решения:
- Нужно проверить сетевые настройки на компьютере. Возможно, у вас там в настройках локальной сети (при подключению по кабелю), или беспроводной (подключение по Wi-Fi), заданы какие-то статические настройки IP, или других параметров.
 Нужно выставить автоматическое получение IP и DNS. Об этом я уже подробно писал в статье проверка настроек локальной и беспроводной сети в Windows.
Нужно выставить автоматическое получение IP и DNS. Об этом я уже подробно писал в статье проверка настроек локальной и беспроводной сети в Windows. - Если подключение по кабелю, то нужно попробовать заменить его. Уже не раз встречал случаи, когда проблема была именно в кабеле. Или подключитесь по Wi-Fi.
- Если у вас на компьютере есть Wi-Fi, а вы соединяетесь по кабелю, то нужно полностью отключить Wi-Fi. И наоборот при подключении по беспроводной сети, кабель отключаем.
- В случае, если ничего не помогает, делайте сброс настроек роутера к заводским, возможно, в нем заданы каике-то нестандартные настройки соединения.
- Так же, не нужно исключать поломку самого маршрутизатора. Бывает и такое.
Неверный логин/пароль. Или ничего не происходит после нажатия кнопки Войти.
Может быть и такая проблема. Перешли по адресу, появилось окно с запросом данных, вы их указали, но появляется ошибка, что неверно указаны данные для входа, или страница просто перезагружается.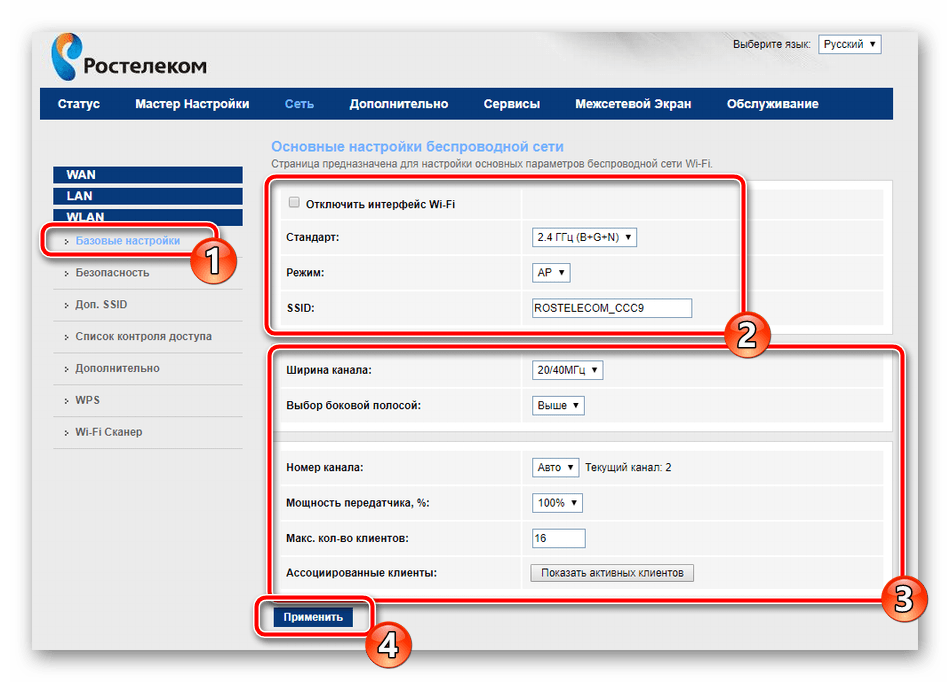
Способы решения:
- Попробуйте разные варианты пары логин/пароль. Admin и admin, попробуйте оставить оба поля пустыми, или только пароль. Попробует указать пароль 1234.
- Попробуйте зайти с другого браузера.
- Скорее всего придется делать сброс настроек маршрутизатора (ссылку давал выше).
Послесловие
Есть очень много производителей, и еще больше моделей разных роутеров. И практически у каждого свои нюансы касательно настроек. Но, сам процесс входа в панель управления у всех практически одинаковый. Надеюсь, что эта инструкция помогла вам попасть в настройки своего роутера. Если возникли какие-то проблемы, пишите в комментариях, будем разбираться вместе.
что трогать можно, а что нельзя
Наверное, в наше время уже нет таких пользователей, которые ищут ответ на вопрос, как изменить настройки роутера. При смене провайдера все настройки обычно специально сбрасывают кнопкой reset, а затем устройство настраивается «с нуля». Именно так и надо поступать, чтобы обезопасить себя от неожиданностей при работе с Интернет. Бывают роутеры, прошитые под строго определённого провайдера, которые, вроде как, к другим поставщикам Интернета подключать бессмысленно (нельзя настроить). Мы эту ситуацию рассматривать не будем, а поговорим о том, как можно при смене провайдера поступить с обычным роутером, таким, который оснащён прошивкой компании-изготовителя.
Именно так и надо поступать, чтобы обезопасить себя от неожиданностей при работе с Интернет. Бывают роутеры, прошитые под строго определённого провайдера, которые, вроде как, к другим поставщикам Интернета подключать бессмысленно (нельзя настроить). Мы эту ситуацию рассматривать не будем, а поговорим о том, как можно при смене провайдера поступить с обычным роутером, таким, который оснащён прошивкой компании-изготовителя.
Если Вы хотите менять настройки устройства (роутера), значит, как минимум Вы можете открыть его web-интерфейс. Вот как выглядит интерфейс комбайна DIR-300, который настроен под L2TP «Билайн»:
Удаляем лишнее в «Соединениях»
Мы использовали адрес 192.168.0.1 и пустой пароль, а дальше, на вкладке «Соединения», нужно будет установить точку в строку, отвечающую за ipoe-соединение порта WAN. Строку «l2tp» мы хотим удалить вообще, для чего дважды щёлкаем по ней, и на открывшейся вкладке нажимаем кнопочку «Удалить». Осталось сохранить настройки, нажав кнопку напротив восклицательного знака. У нас теперь имеется готовый к работе роутер DIR-300, который можно подключить к любому провайдеру, использующему протокол DHCP.
У нас теперь имеется готовый к работе роутер DIR-300, который можно подключить к любому провайдеру, использующему протокол DHCP.
Contents
Какие настройки поменять ещё
Скорее всего, простым удалением лишних подключений Вы ничего не решите. Роутер обычно настроен так, чтобы он работал максимально быстро только с определённым провайдером, а с любыми другими «поставщиками» при попытке подключиться к ним ничего не функционирует. Что нужно смотреть в сетевых параметрах роутера:
- Значение MTU в настройках протокола DHCP Client (IPoE), которое должно быть равным 1500, не больше и не меньше
- Такой же параметр MTU, но используемый в локальной сети (LAN), тоже установите в значение 1500
- Там, где настраивается IPoE, может быть клонирован адрес MAC (в роутерах фирмы TP-Link настройка MAC вынесена в отдельную вкладку), а Вы от клонированного значения должны избавиться.
Подставляем MAC, требуемый нам
Не нужно напоминать здесь, что после изменения значений на какой-либо вкладке обязательно выполняют сохранение (впрочем, это верно только для интерфейса D-Link).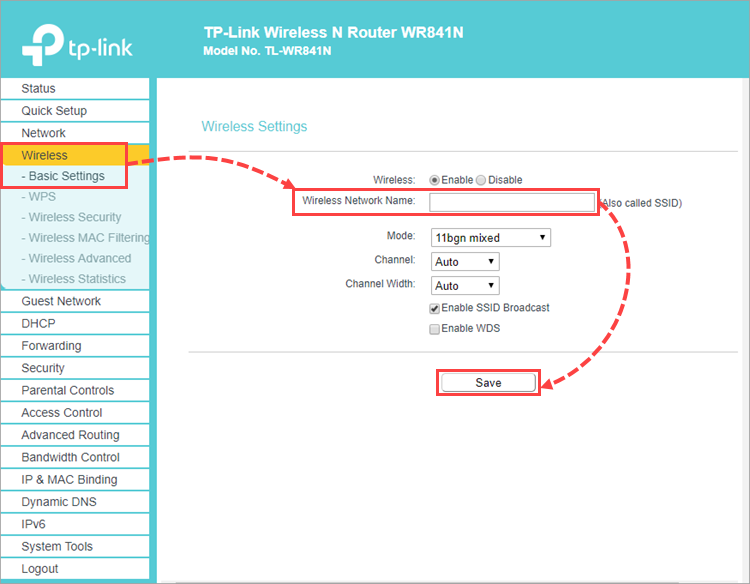 Как видите, можно получить вполне работоспособный девайс, даже не используя сброс настроек.
Как видите, можно получить вполне работоспособный девайс, даже не используя сброс настроек.
Главное, что нужно понять здесь: при смене провайдера не обязательно перенастраивать всё полностью.
Но и одним изменением параметров WAN дело не ограничится. Иногда надо менять значение MTU, используемое в сети LAN, а настраивая WAN повторно, будьте внимательны с установкой галочек (по крайней мере, не забудьте задействовать NAT). Что же касается проброса портов (в роутерах D-Link опция доступна на вкладке «Сетевой экран»), здесь менять ничего не понадобится! Мы выбрали нужный нам шлюз по умолчанию, и все порты теперь будут транслироваться на него, а от пользователя потребуется лишь правильно настроить программы.
Как исправить настройки Wi-Fi
Мы говорили о том, что при переходе к новому провайдеру параметры роутера не обязательно сбрасывать, а можно просто поменять настройки на некоторых вкладках. А причина того, почему выполнять сброс не рекомендуется, очень простая: если сеть Wi-Fi работает и обнаруживается каждым абонентским устройством, её параметры лучше не трогать и не менять вообще.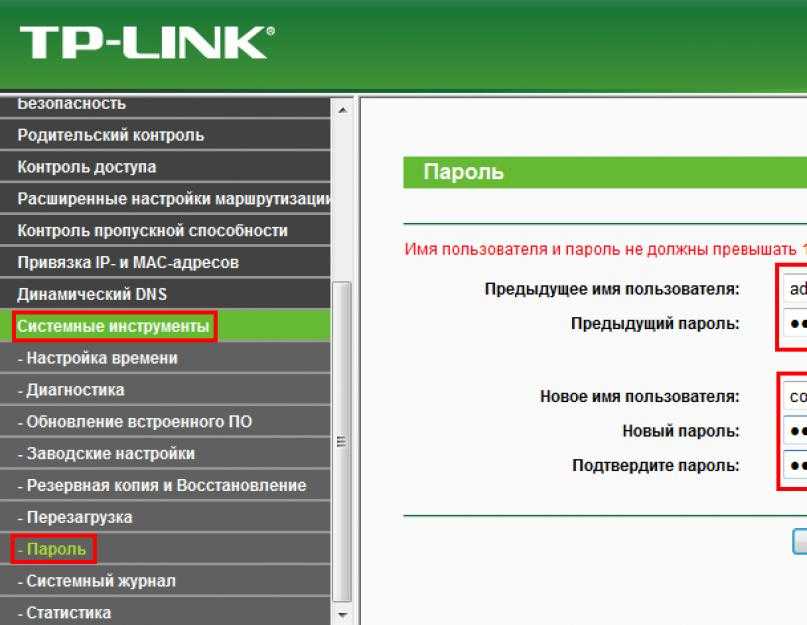
Единственное, может быть, Вы решите заменить алгоритм шифрования, а также значение пароля и т.п. Параметры шифрования доступны на отдельной вкладке, но в некоторых интерфейсах эти настройки располагаются на той вкладке, которая содержит главные параметры сети (имя SSID, диапазон и т.д.). Поэтому, настраивая шифрование по-новому, нужно соблюдать внимательность, чтобы не исправить что-нибудь лишнее. Рассмотрим пример.
Продолжаем настраивать роутер D-Link
Задача у нас такая: нужно, чтобы к сети Wi-Fi подключались все абонентские устройства, причём, именно подключались, а не просто её обнаруживали. Решение выглядит так: мы меняем алгоритм шифрования на WPA/TKIP+AES, пробуем выполнить подключение, если не получится – выключаем фильтр MAC и снова пробуем. Последовательность действий – простая:
Первое – в интерфейсе на вкладке «Настройки безопасности» нужно включить аутентификацию WPA-PSK, задать пароль и задействовать алгоритм TKIP+AES. Затем, новые параметры Вы сохраните.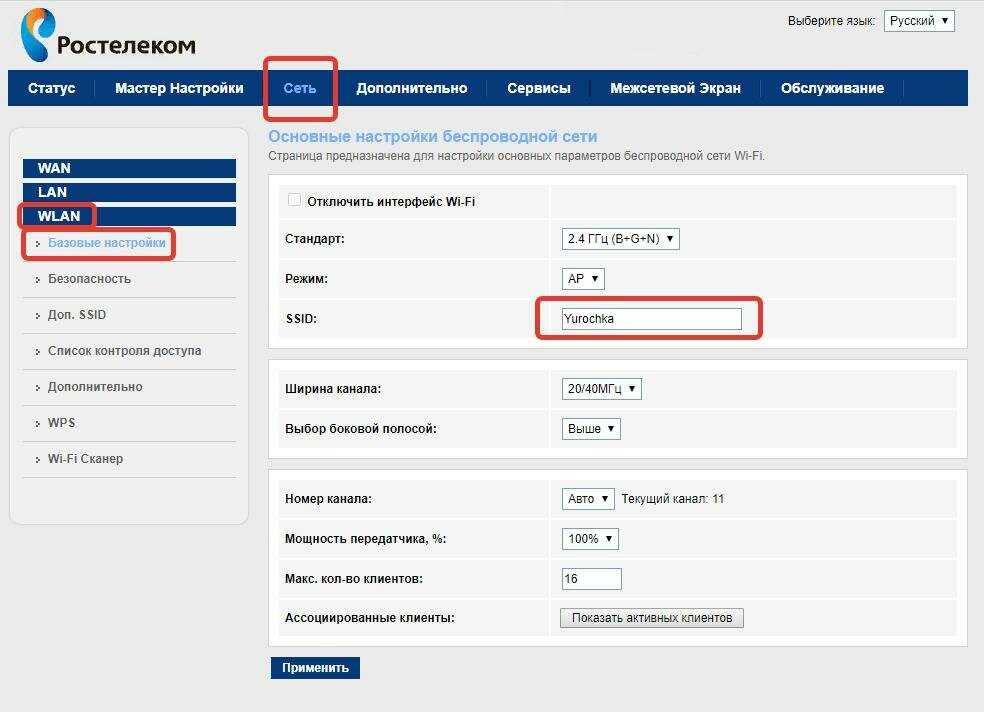
Меняем параметры шифрования Wi-Fi
Второе – пробуем подключиться к беспроводной сети с каждого из абонентских устройств. Если не получается – идём на вкладку «MAC-фильтр» и осуществляем отключение (временно).
Как выключить фильтр MAC
Третье – после сохранения настроек снова пробуем подключать устройства. Если всё хорошо – значит, надо добавить новое значение на вкладке «MAC-адреса» (не забудьте включить MAC-фильтр затем). В действительности, все девайсы должны подключаться – сейчас практически нет устройств, использующих шифрование примитивнее WAP/TKIP.
Четвертое – самое мощное шифрование, WPA2-PSK с алгоритмом AES, пробуйте задействовать в последнюю очередь.
Желаем успешной настройки.
Домашний или даже офисный сетевой комбайн – довольно медленное устройство, не способное работать с большим числом абонентов. Если без шифрования к сети Wi-Fi одновременно можно подключить 20-25 устройств, то включив даже WPA-шифрование, эти цифры придётся поделить на 2.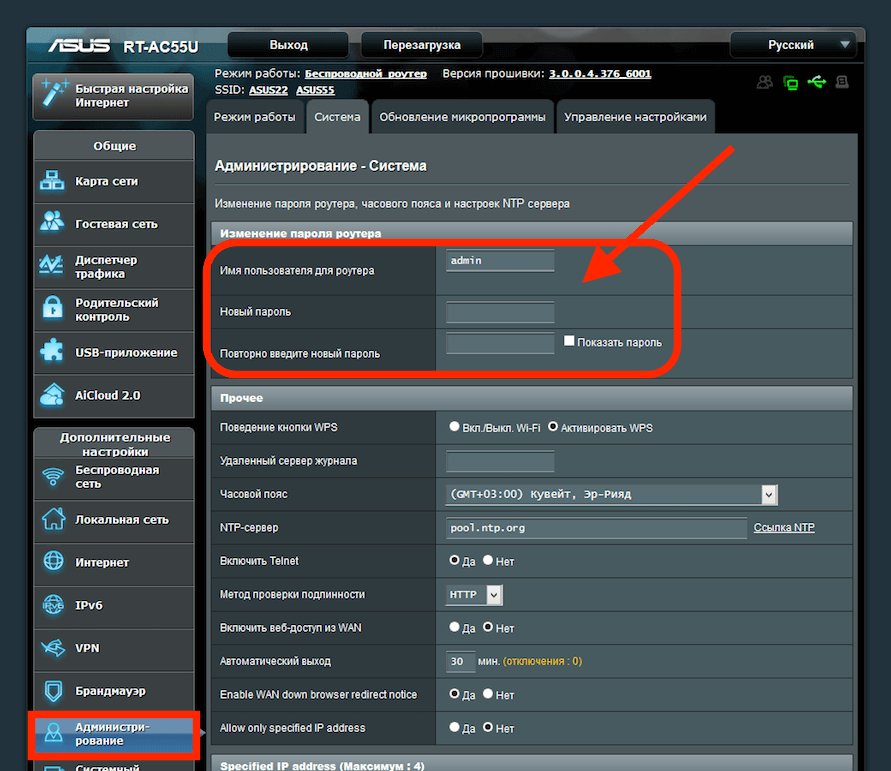 Вопрос состоит в том, что именно нужно – большое число одновременно работающих абонентов, или надёжность шифрования. В некоторых случаях, как не странно, лучше использовать как раз WPA, а не WPA2 (а комбинированный режим не рекомендуется включать в принципе).
Вопрос состоит в том, что именно нужно – большое число одновременно работающих абонентов, или надёжность шифрования. В некоторых случаях, как не странно, лучше использовать как раз WPA, а не WPA2 (а комбинированный режим не рекомендуется включать в принципе).
Улучшение работы сети Wi-Fi
Существуют основные и дополнительные параметры, изменение которых не может вызвать нарушений в работе беспроводного сегмента. Сейчас они будут перечислены, а нужно ли их менять, решите сами:
- «TX Power» (мощность) – это регулировка мощности передатчика. Подберите значение, подходящее для условий, в которых роутер эксплуатируется (цифры – это проценты).
- В интерфейсе D-Link на указанной выше вкладке больше ничего менять нельзя. Однако могут быть доступны и другие параметры, например «TX Rate» – максимальная скорость передачи данных (подберите значение, задаваемое в Мбит/с).
- Иногда в дополнительных настройках Wi-Fi доступен параметр «Multicast Rate» – это скорость трансляции пакетов Multicast, используемых для просмотра IPTV.
 Слишком большое значение тут задавать не нужно, иначе пакеты IPTV станут вытеснять из сети всё остальное.
Слишком большое значение тут задавать не нужно, иначе пакеты IPTV станут вытеснять из сети всё остальное.
- Безболезненно менять среди основных настроек можно SSID (имя сети), и ничего больше.
Вкладка «Дополнительные настройки»
Перечисление параметров, изменение которых приносит пользу, на этом завершено. Обычно руководствуются такой логикой: если всё работает, то и улучшать ничего не нужно.
Осталось сказать самое неприятное. В сложных или непонятных случаях можно прибегнуть и к сбросу настроек, выполнив эту операцию при помощи web-интерфейса (или нажав и удерживая 10 секунд кнопку reset). Однако тогда Вам придётся подбирать значения параметров Wi-Fi методом проб и ошибок. Заметим, что сложнее всего будет подобрать номер и ширину используемого канала. Удачного роутинга!
Быстренько настраиваем Wi-Fi DIR-300

Предыдущая
D-LinkСетевой фильтр и роутеры
Следующая
РоутерВыбор офисного роутера Dual-WAN
Как мне войти в свой маршрутизатор, чтобы изменить настройки?
Если вы хотите изменить свой домашний пароль Wi-Fi, имя вашей сети или любой другой параметр, вам необходимо войти в свой маршрутизатор.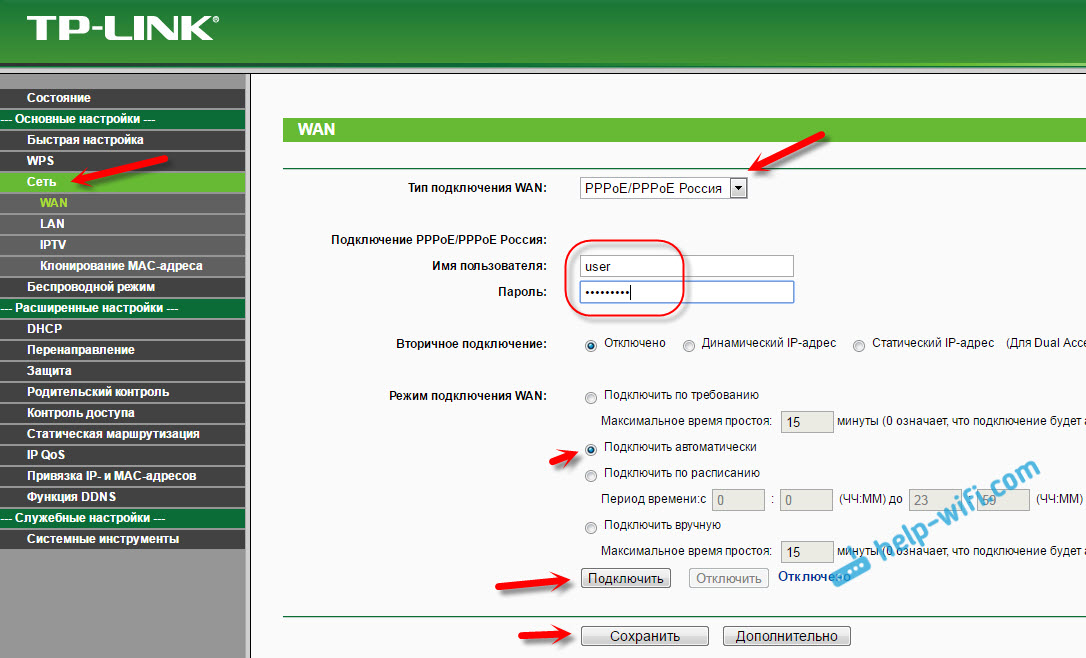
У некоторых маршрутизаторов есть приложения, которые вы использовали для его настройки в первую очередь. И вы должны иметь возможность использовать это же приложение для входа в систему и изменения настроек. Однако даже в 2022 году существует множество маршрутизаторов, которые по-прежнему заставляют вас использовать веб-браузер для внесения каких-либо изменений.
А для этого вам нужно знать IP-адрес вашего маршрутизатора. Будет что-то вроде 192.168.1.1. Если это не написано на самом маршрутизаторе, узнать IP-адрес можно с помощью инструмента ipconfig в Windows, как пользоваться которым мы объясним ниже. Вы также можете использовать свой телефон, просмотрев информацию о Wi-Fi, что, опять же, мы покажем вам, как это сделать ниже.
Кроме того, вам почти наверняка понадобится пароль администратора маршрутизатора. Этот должен быть напечатан на этикетке маршрутизатора или даже на съемной карте для удобства.
Если пароль не работает, потому что кто-то уже изменил его, вам нужно запросить его или сбросить настройки маршрутизатора до заводских, чтобы вернуть пароль по умолчанию.
Если по какой-либо причине вы не можете получить доступ к маршрутизатору через Wi-Fi, подключите кабель Ethernet к маршрутизатору и ПК или ноутбуку.
Найдите IP-адрес маршрутизатора в Windows
Сначала откройте командную строку, введя «команда» в поле поиска меню «Пуск» и выбрав «Командная строка».
Или просто нажмите клавишу Windows на клавиатуре одновременно с клавишей «R», введите «cmd» и нажмите Enter.
В открывшемся новом окне введите «ipconfig» и нажмите Enter. Вы увидите список сетевых адаптеров на вашем ПК.
Джим Мартин / Foundry
Просмотрите информацию, чтобы найти номер рядом со шлюзом по умолчанию. У вас может быть несколько адаптеров Ethernet, но только один из них должен быть подключен к вашему маршрутизатору, поэтому только один из них будет иметь строку цифр, как показано выше.
Это шлюз по умолчанию, который является вашим маршрутизатором, поэтому запишите IP-адрес рядом с ним.
Найдите IP-адрес маршрутизатора на Android или iOS
В iOS откройте приложение «Настройки», а затем:
- Нажмите Wi-Fi
- Убедитесь, что ваш телефон подключен к сети Wi-Fi маршрутизатора.

- Нажмите «i» справа от имени сети.
- IP-адрес вашего маршрутизатора отображается рядом с «Маршрутизатором». варьируются от телефона к телефону, но как только вы найдете настройки Wi-Fi:
- Убедитесь, что ваш телефон подключен к сети Wi-Fi вашего маршрутизатора
- Нажмите на имя сети
- Найдите «шлюз», «маршрутизатор ‘ или другой элемент в списке.
К сожалению, некоторые телефоны не указывают IP-адрес маршрутизатора, поэтому вам придется использовать другое устройство, чтобы найти его. Опять же, вы можете попробовать найти адрес по умолчанию на наклейках на самом маршрутизаторе или в его руководстве.
Вооружившись IP-адресом маршрутизатора, откройте веб-браузер и введите номер шлюза по умолчанию в адресную строку, затем нажмите Enter. Не добавляйте http:// перед IP-адресом.
Общие IP-адреса маршрутизатора:
- 192.168.0.1
- 192.168.1.254 (BT Smart Hubs)
- 192.168.1.1
В редких случаях может потребоваться добавить двоеточие и номер порта в конце (например, 192.
 168.0.1:443), но большинство домашних маршрутизаторов выиграли Не нужно это.
168.0.1:443), но большинство домашних маршрутизаторов выиграли Не нужно это.Теперь вы должны увидеть экран входа в систему для вашего маршрутизатора. Некоторые маршрутизаторы не заставят вас войти в систему, если вы на самом деле не пытаетесь изменить настройку. До тех пор вы можете читать информацию, подобную той, что показана ниже.
Jim Martin / Foundry
Когда вас попросят ввести пароль администратора, он должен быть напечатан на маршрутизаторе, но если вы изменили его, вместо этого введите этот пароль (или, если вы его не знаете, у вас будет для сброса всех настроек – см. инструкции ниже).
Если у вас нет пароля, вам необходимо восстановить заводские настройки маршрутизатора, следуя инструкциям производителя. (Общие инструкции приведены ниже.)
Возникли проблемы с доступом к маршрутизатору в браузере? Продолжайте читать…
Советы по устранению неполадок
Если вы не видите экран входа в систему, это может быть связано с тем, что IP-адрес шлюза был введен вручную в настройках сетевого адаптера.

Чтобы проверить, откройте панель управления Windows (не новое приложение «Настройки») и выполните поиск «сеть». Нажмите «Просмотр сетевых подключений» в разделе «Центр управления сетями и общим доступом».
Щелкните правой кнопкой мыши адаптер, который вы используете для подключения к Интернету (обычно беспроводной или Ethernet для ПК), и выберите «Свойства».
Затем прокрутите список вниз, чтобы найти Интернет-протокол версии 4. Щелкните его, а затем нажмите кнопку «Свойства».
Убедитесь, что выбран параметр «Получить IP-адрес автоматически», а также «Получить адрес DNS-сервера автоматически».
Теперь повторите предыдущие шаги, чтобы проверить, устранена ли проблема.
Сброс имени пользователя и пароля маршрутизатора
Если вы забыли имя пользователя и пароль своего маршрутизатора, вам необходимо сбросить его до заводских настроек. Обычно это достигается нажатием кнопки или вставкой скрепки или булавки в отверстие сброса.
Примечание: Прежде чем сделать это, имейте в виду, что вы потеряете все сделанные вами настройки и, возможно, вам придется повторно ввести свое имя пользователя и данные широкополосного доступа, если у вас нет резервной копии.
 Однако это не является серьезной проблемой, если у вас есть эти детали под рукой.
Однако это не является серьезной проблемой, если у вас есть эти детали под рукой.Обратитесь к руководству, чтобы узнать, как долго нужно удерживать кнопку, чтобы сбросить ее. Маршрутизатор должен быть подключен к сети и включен, чтобы это работало.
После перезагрузки маршрутизатора вы можете выполнить предыдущие шаги для подключения к интерфейсу управления маршрутизатора.
Если причиной доступа к настройкам маршрутизатора была настройка сети Wi-Fi, теперь вы можете это сделать. Стоит сменить имя сети Wi-Fi на что-нибудь запоминающееся, но самое главное установить пароль.
Если возможно, выберите безопасность WPA2 или WPA3, а не WEP.
Пока вы это делаете, измените пароль для интерфейса маршрутизатора, чтобы никто другой не мог получить доступ к настройкам вашего маршрутизатора.
Наклейте этикетку на маршрутизатор, чтобы не забыть IP-адрес, пароль Wi-Fi, а также имя пользователя и пароль маршрутизатора.
Если вы по-прежнему не можете подключиться к маршрутизатору, убедитесь, что все программные брандмауэры отключены.
 Это может быть часть вашего антивируса или программного обеспечения для обеспечения безопасности в Интернете, или автономное приложение, такое как ZoneAlarm.
Это может быть часть вашего антивируса или программного обеспечения для обеспечения безопасности в Интернете, или автономное приложение, такое как ZoneAlarm.Временно отключите их, чтобы проверить, не вызывают ли они проблему. Встроенный брандмауэр Windows не должен вызывать проблем.
Проверьте также другое программное обеспечение, такое как приложения для родительского контроля, которые могут препятствовать доступу к определенным веб-сайтам — интерфейс настроек маршрутизатора — это просто веб-сайт.
В вашем веб-браузере также могут быть настройки, которые вызывают проблему, поэтому попробуйте использовать другой браузер, чтобы исключить это как проблему.
Как изменить настройки маршрутизатора (логин, IP-адрес, канал и т. д.)
Чтобы получить максимальную отдачу от вашего маршрутизатора, вам нужно научиться изменять настройки маршрутизатора WiFi, и мы здесь, чтобы научить вас.
Дэвид Морело
21 декабря 2021 г.
Если вы никогда не обращали особого внимания на свой маршрутизатор, возможно, вы задаетесь вопросом, зачем вообще нужно изучать, как изменять настройки маршрутизатора.
 В конце концов, если до сих пор все работало нормально, зачем рисковать что-то сломать?
В конце концов, если до сих пор все работало нормально, зачем рисковать что-то сломать?Зачем мне знать, как изменить настройки маршрутизатора?
Ответ прост: потому что вы можете многое приобрести и нечего терять. Точно так же, как вы практически не можете физически повредить свой компьютер, щелкнув неправильную ссылку или нарушив его настройки, современные маршрутизаторы спроектированы так, чтобы быть надежными.
Вероятно, худшее, что может случиться, это изменить настройки беспроводного маршрутизатора таким образом, чтобы другим было легче украсть вашу личную информацию. Однако гораздо более вероятный сценарий заключается в том, что вы узнаете, как изменить настройки беспроводного маршрутизатора, чтобы максимально защитить свою личную информацию.
Знание того, как изменить настройки маршрутизатора, также позволит вам в полной мере воспользоваться некоторыми из более продвинутых функций вашего маршрутизатора, о многих из которых вы, возможно, даже не подозреваете в данный момент.
 Не волнуйтесь: даже если вы считаете себя компьютерным новичком, вы сможете быстро научиться менять настройки роутера.
Не волнуйтесь: даже если вы считаете себя компьютерным новичком, вы сможете быстро научиться менять настройки роутера.Как получить доступ к маршрутизатору
Чтобы поиграть с настройками маршрутизатора, вам нужно научиться получать к нему доступ в качестве администратора. Если вы находитесь в той же сети, что и маршрутизатор (т. е. вы либо подключены к маршрутизатору с помощью кабеля Ethernet, либо подключены к беспроводной сети, созданной маршрутизатором), вы можете сначала попробовать простой метод:
Откройте ваш любимый веб-браузер.
По очереди введите в адресную строку следующие IP-адреса: 192.168.0.1, 192.168.1.1, 192.168.2.1, 10.0.1.1, 10.0.0.1, 10.10.1.1.
Если вы видите окно входа в систему или страницу приветствия, вам повезло, и вы можете перейти к следующей главе этой статьи. Если вы не можете получить доступ к маршрутизатору с помощью любого из перечисленных выше IP-адресов, попробуйте следующий метод:
Щелкните логотип Windows, расположенный в левой части панели задач.

Щелкните значок «Настройки».
Выберите Сеть и Интернет.
Щелкните Просмотр свойств сети.
Прокрутите вниз и найдите «Шлюз по умолчанию».
Число рядом с ним — это IP-адрес вашего маршрутизатора.
Введите адрес в адресную строку вашего любимого веб-браузера.
Если вы видите окно входа в систему или страницу приветствия, вы успешно получили доступ к маршрутизатору.
Следующим шагом является вход в систему в качестве администратора. Если вы не изменили пароль администратора вашего маршрутизатора, есть большая вероятность, что «admin» сработает. Если это не так, посмотрите на информационную наклейку на нижней или задней панели маршрутизатора. Производители маршрутизаторов иногда печатают на нем имя пользователя и пароль по умолчанию.
Если вы по-прежнему не можете получить доступ к маршрутизатору, мы рекомендуем вам нажать и удерживать кнопку сброса на его задней панели и повторить попытку.
 Если даже это не даст вам доступа к интерфейсу администратора вашего маршрутизатора, попробуйте поискать справку в Интернете. Есть много веб-сайтов, таких как этот, на которых перечислены маршрутизаторы и соответствующая информация для входа в систему администратора.
Если даже это не даст вам доступа к интерфейсу администратора вашего маршрутизатора, попробуйте поискать справку в Интернете. Есть много веб-сайтов, таких как этот, на которых перечислены маршрутизаторы и соответствующая информация для входа в систему администратора.Как изменить данные для входа в маршрутизатор
Первое, что вы должны сделать после получения доступа к маршрутизатору, — изменить пароль по умолчанию на более безопасный. Если вы оставите пароль по умолчанию как есть, кто-то другой может просто подойти к вашему маршрутизатору и изменить его настройки. Человек может, например, отключить безопасность вашей беспроводной сети и получить вашу личную информацию без вашего ведома.
Чтобы изменить пароль маршрутизатора:
Введите IP-адрес вашего маршрутизатора в свой любимый веб-браузер.
Войдите в систему с именем пользователя и паролем по умолчанию (обычно оба admin).
Перейти к настройкам.
Выберите Изменить пароль маршрутизатора или аналогичную опцию.

Введите новый пароль.
Сохраните новые настройки.
Помните, что надежный пароль должен иметь длину не менее восьми символов и состоит из комбинации букв, цифр и специальных символов.
Как изменить IP-адрес маршрутизатора
Прежде чем мы объясним, как изменить IP-адрес маршрутизатора, мы хотим уточнить разницу между общедоступным и локальным IP-адресом.
Как следует из названия, общедоступный IP-адрес — это адрес, который компьютеры и серверы за пределами вашей сети видят при подключении к ним. Это также адрес, который вы видите, когда посещаете такой веб-сайт, как What Is My IP?, который является лидером в предоставлении услуг по поиску IP-адресов.
Ваш общедоступный IP-адрес назначается вам вашим интернет-провайдером, и вы, как правило, не можете его контролировать. Некоторые интернет-провайдеры предоставляют своим клиентам статические IP-адреса, но есть вероятность, что у вас есть динамический IP-адрес, который время от времени меняется сам по себе или по запросу.

С другой стороны, ваш локальный IP-адрес — это адрес, назначенный вашему маршрутизатору и всем другим устройствам за ним, и вы можете изменить его по своему усмотрению. Вот как это делается на роутерах D-Link, и роутеры других производителей мало чем будут отличаться.
Введите IP-адрес вашего маршрутизатора в свой любимый веб-браузер.
Войдите в систему, используя имя пользователя и пароль по умолчанию.
Нажмите «Настройка».
Выберите «Настройки сети».
Введите новый IP-адрес маршрутизатора в разделе «Настройки маршрутизатора».
Щелкните Сохранить настройку.
После того, как вы изменили IP-адрес вашего маршрутизатора, вы больше не сможете получить к нему доступ по старому адресу. Это то, что нужно помнить, так как это может сбить вас с толку в следующий раз, когда вы решите изменить настройки своего маршрутизатора.

Как изменить свой SSID
SSID (идентификатор набора услуг) на самом деле просто причудливый термин для имени сети. Как вы, наверное, знаете, все сети Wi-Fi однозначно идентифицируются последовательностью символов. Если вы никогда раньше не меняли настройки своего беспроводного маршрутизатора, скорее всего, ваш Wi-Fi имеет очень общее имя. Чтобы изменить его на что-то более запоминающееся, необходимо выполнить пару шагов:
Введите IP-адрес вашего маршрутизатора в свой любимый веб-браузер.
Войдите в систему, используя имя пользователя и пароль по умолчанию.
Нажмите «Настройка».
Выберите «Настройки беспроводной сети».
Введите новый SSID.
Сохраните новые настройки и дождитесь перезагрузки маршрутизатора.
При выборе имени для вашей сети Wi-Fi держитесь подальше от всего, что может быть истолковано как оскорбительное. Мы также рекомендуем вам не пытаться создать впечатление, что ваша сеть является общедоступной точкой доступа.
 Использование поддельного имени для вашего Wi-Fi на самом деле ничего не делает для вашей конфиденциальности и безопасности, но может значительно снизить скорость загрузки и выгрузки.
Использование поддельного имени для вашего Wi-Fi на самом деле ничего не делает для вашей конфиденциальности и безопасности, но может значительно снизить скорость загрузки и выгрузки.Как настроить Multi-SSID и гостевой Wi-Fi
Многие современные беспроводные маршрутизаторы могут одновременно транслировать несколько точек доступа. Обычно для подключения известных устройств к сети используется одна точка доступа, а для гостей создается совершенно отдельная точка доступа. Главное преимущество в том, что вам не нужно делиться своим основным паролем от Wi-Fi с незнакомыми людьми и надеяться, что они его нигде не опубликуют.
Чтобы создать гостевую сеть Wi-Fi с помощью маршрутизатора Netgear, следуйте приведенным ниже инструкциям. Процесс должен быть очень похож на маршрутизаторы других производителей.
Введите IP-адрес вашего маршрутизатора в свой любимый веб-браузер.
Введите имя пользователя и пароль маршрутизатора.
Выберите гостевую сеть.

Убедитесь, что установлен флажок Включить широковещательную рассылку SSID.
Укажите имя гостевой сети.
Выберите параметр безопасности.
Нажмите кнопку «Применить», чтобы сохранить настройки.
Как изменить беспроводной канал и диапазон
Беспроводные маршрутизаторы поддерживают различные стандарты 802.11, которые обеспечивают несколько различных диапазонов радиочастот, также называемых диапазонами, для использования в связи Wi-Fi, при этом каждый диапазон делится на несколько каналов.
Если у вас более новый маршрутизатор, скорее всего, он поддерживает диапазоны 2,4 ГГц и 5 ГГц. Поскольку диапазон 5 ГГц менее распространен, чем диапазон 2,4 ГГц, он, как правило, менее загружен, что делает его отличным выбором для густонаселенных городских районов, где сети Wi-Fi присутствуют в большом количестве.
Когда дело доходит до выбора наиболее подходящего канала Wi-Fi, сетевой анализатор, такой как NetSpot, может предоставить вам информацию, необходимую для принятия обоснованного решения.

Загрузите и установите NetSpot.
Запустите приложение и активируйте режим обнаружения.
Немного подождите, пока NetSpot соберет информацию об окружающих сетях Wi-Fi и представит данные беспроводной сети в виде интерактивной таблицы.
Щелкните заголовок «Каналы 2,4 ГГц», чтобы увидеть, где перекрываются каналы Wi-Fi.
Найдите канал с наименьшим количеством присутствующих на нем сетей.
Если вы выбираете канал в диапазоне 2,4 ГГц, попробуйте выбрать канал 1, 6 или 11. Это так называемые неперекрывающиеся каналы, то есть они не перекрываются друг с другом.
Как настроить родительский контроль
Родительский контроль — это функции, которые помогают снизить риск того, что ваш ребенок увидит неприемлемый контент в Интернете. Эти элементы управления можно разделить на две большие категории: фильтрация и мониторинг. С помощью фильтрации вы можете ограничить доступ к контенту, не соответствующему возрасту, и установить временные ограничения на использование.
 Мониторинг позволяет вам точно видеть, что ваш ребенок делает в Интернете, поэтому вы можете вовремя вмешаться, если почувствуете, что он может быть в опасности.
Мониторинг позволяет вам точно видеть, что ваш ребенок делает в Интернете, поэтому вы можете вовремя вмешаться, если почувствуете, что он может быть в опасности.Родительский контроль обычно находится в настройках роутера, но может иметь и собственную категорию. Поскольку дети сделают все возможное, чтобы обойти любые ограничения контента, которые вы установили для их защиты, настоятельно рекомендуется установить PIN-код для родительского контроля.
Как активировать удаленное управление
Если у вас есть работающий маршрутизатор, вам даже не нужно находиться дома, чтобы контролировать его работу. Благодаря функции удаленного управления вы можете контролировать его из любого места, используя свой смартфон или компьютер.
Для доступа к маршрутизатору из внешней сети:
Войдите в панель администратора вашего маршрутизатора.
Перейдите в настройки и найдите Удаленное управление.
Включите удаленное управление и сохраните настройки.

Причина, по которой удаленное управление отключено по умолчанию, заключается в том, что оно представляет определенную угрозу безопасности. Хакеры могут попытаться взломать пароль вашего маршрутизатора и использовать удаленное управление, чтобы поставить под угрозу вашу безопасность. Вот почему мы рекомендуем вам отключать удаленное управление, если вы знаете, что не будете его использовать какое-то время.
Как узнать, кто подключен к моему маршрутизатору
Замечали ли вы, что скорость вашего интернета колеблется вверх и вниз независимо от вашей активности? Есть вероятность, что кто-то еще, кроме вас, подключен к вашему маршрутизатору и крадет вашу пропускную способность. Чтобы узнать, так ли это на самом деле, вам нужно зайти в административную панель вашего роутера:
Узнать IP-адрес вашего роутера.
Введите этот IP-адрес в окне браузера.
Войдите как администратор.
Найдите опцию «Моя сеть» или «Подключенные устройства» или что-то подобное.

Если вы видите устройство, которое не должно быть подключено к вашему маршрутизатору, отключите его от сети и заблокируйте его MAC-адрес.
Заключение
Маршрутизаторы — это сложные машины с множеством различных настроек, с которыми вы можете играть и настраивать по своему вкусу. В этой статье мы объяснили, как получить доступ к маршрутизатору и изменить его настройки, включая настройки беспроводного маршрутизатора. Конечно, мы не можем рассказать обо всех настройках роутера, но основные из них описаны в этой статье.
Что о нас говорят
Если в вашем офисе возникают проблемы с беспроводной сетью или если вы регулярно устраняете проблемы с Wi-Fi, NetSpot заслуживает вашего внимания
Эрик Эккель
TechRepublic
NetSpot позволяет вам построить тепловую карту вашей беспроводной сети чтобы вы могли узнать, где у вас сильный сигнал Wi-Fi, а где слабый.
Мэтт Эллиот
CNET
С NetSpot Pro вы никогда не пропустите ни одного удара, публикации или важной электронной почты, даже если ваш Интернет работает нестабильно.

 Нужно выставить автоматическое получение IP и DNS. Об этом я уже подробно писал в статье проверка настроек локальной и беспроводной сети в Windows.
Нужно выставить автоматическое получение IP и DNS. Об этом я уже подробно писал в статье проверка настроек локальной и беспроводной сети в Windows.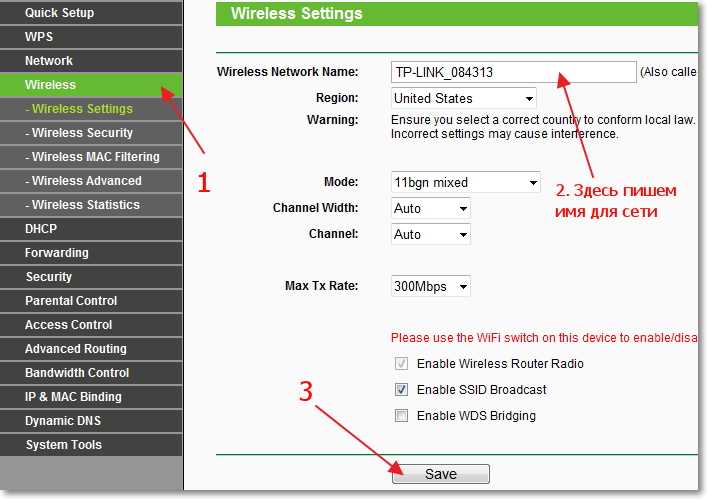 Слишком большое значение тут задавать не нужно, иначе пакеты IPTV станут вытеснять из сети всё остальное.
Слишком большое значение тут задавать не нужно, иначе пакеты IPTV станут вытеснять из сети всё остальное.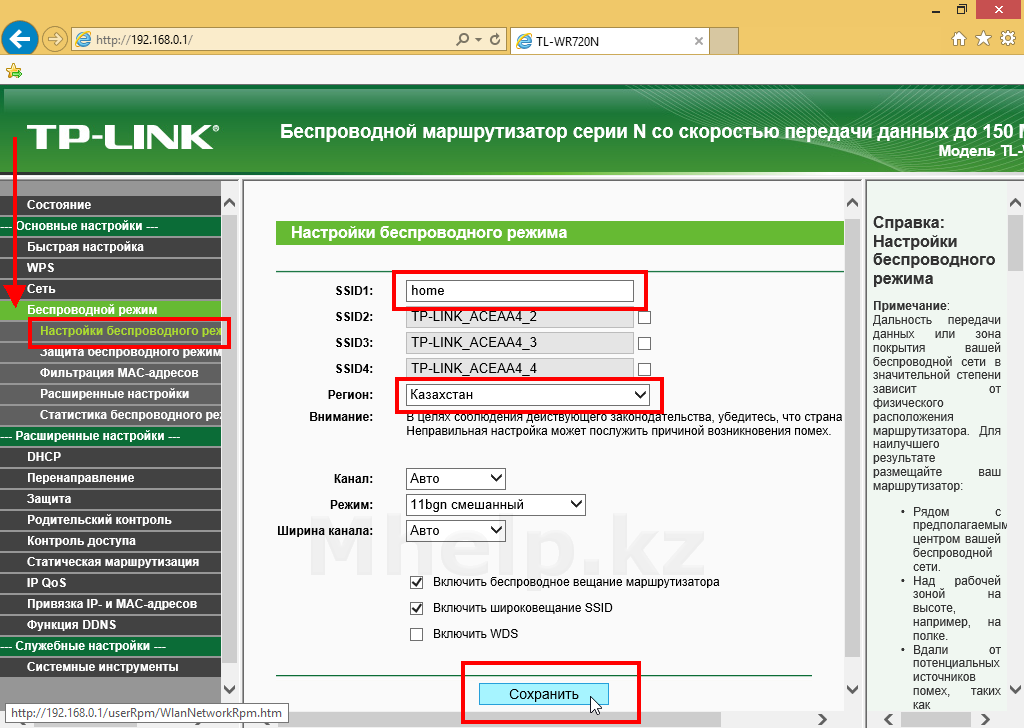
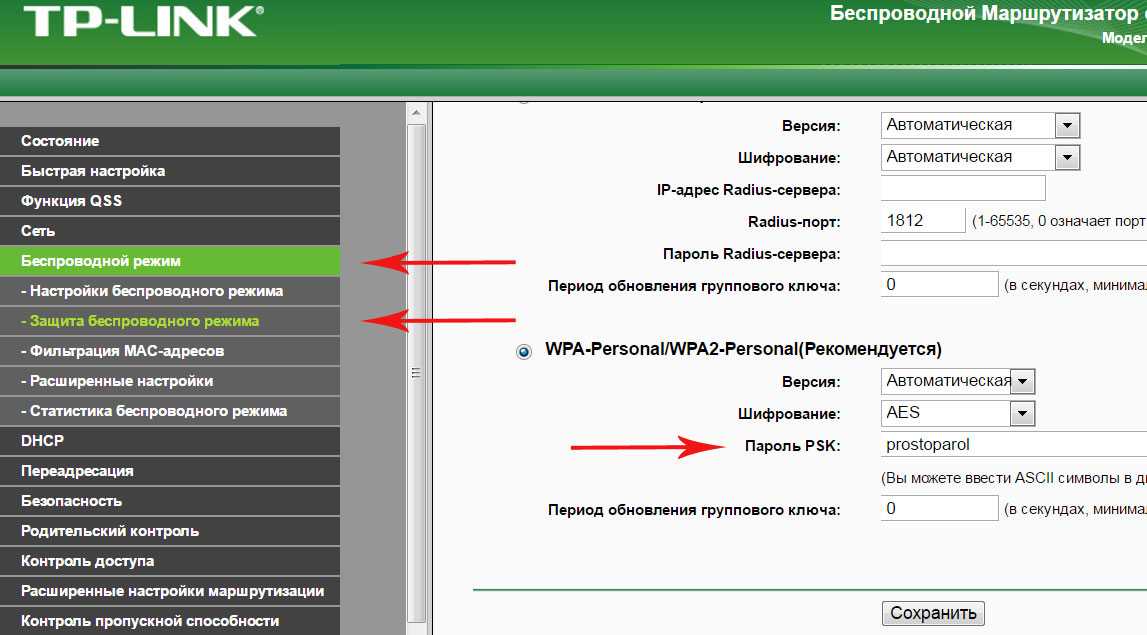 168.0.1:443), но большинство домашних маршрутизаторов выиграли Не нужно это.
168.0.1:443), но большинство домашних маршрутизаторов выиграли Не нужно это.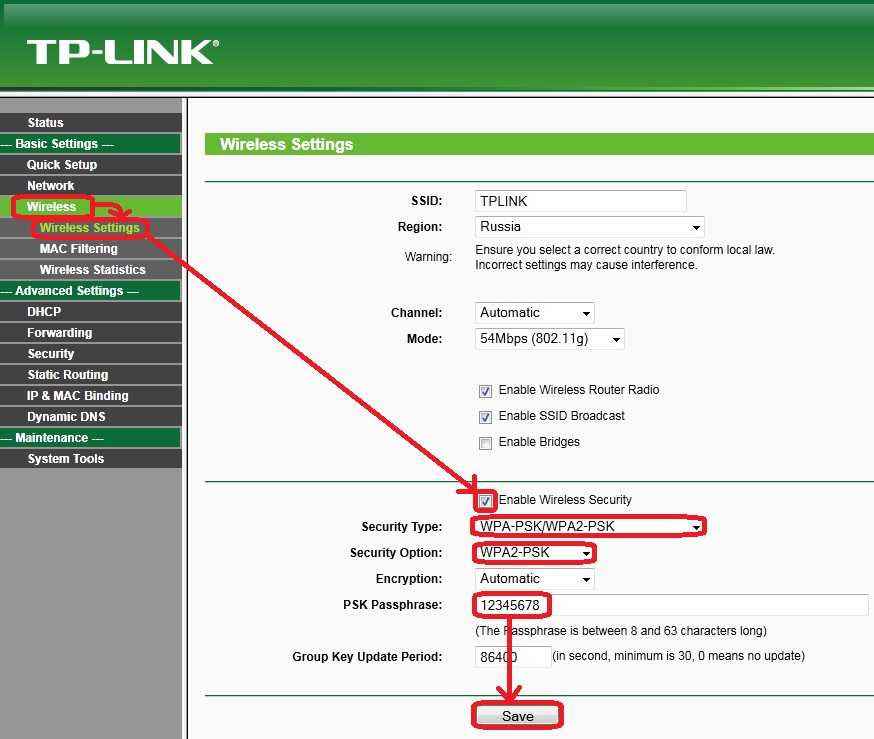
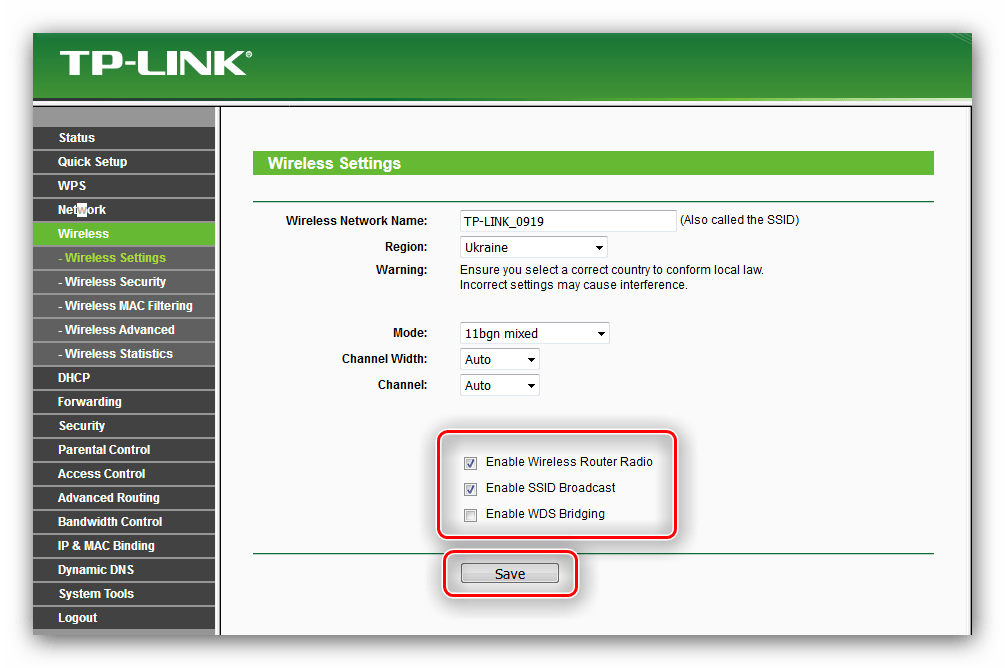 Однако это не является серьезной проблемой, если у вас есть эти детали под рукой.
Однако это не является серьезной проблемой, если у вас есть эти детали под рукой.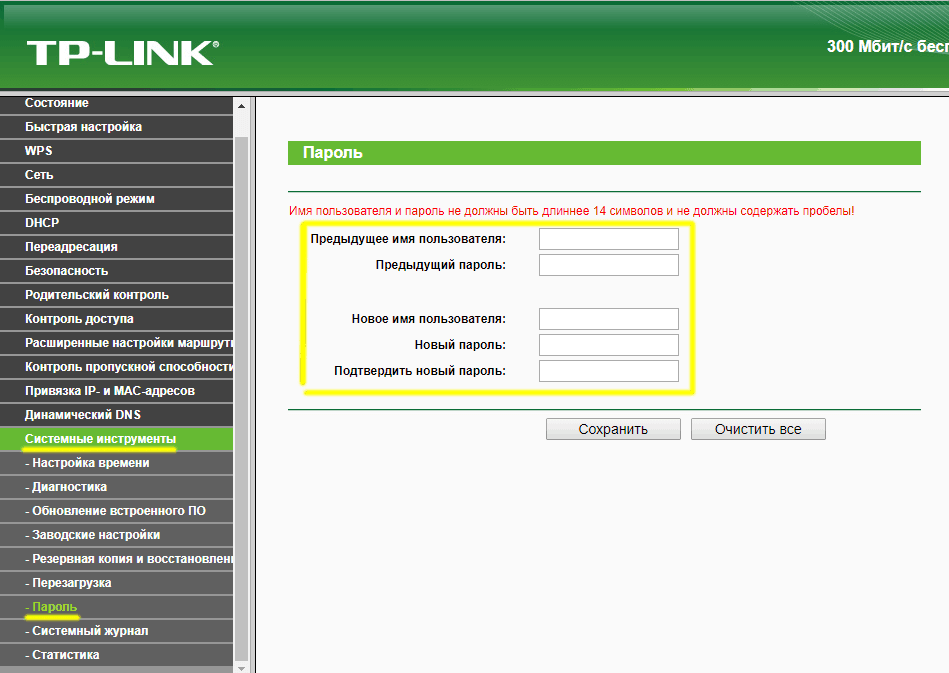 Это может быть часть вашего антивируса или программного обеспечения для обеспечения безопасности в Интернете, или автономное приложение, такое как ZoneAlarm.
Это может быть часть вашего антивируса или программного обеспечения для обеспечения безопасности в Интернете, или автономное приложение, такое как ZoneAlarm.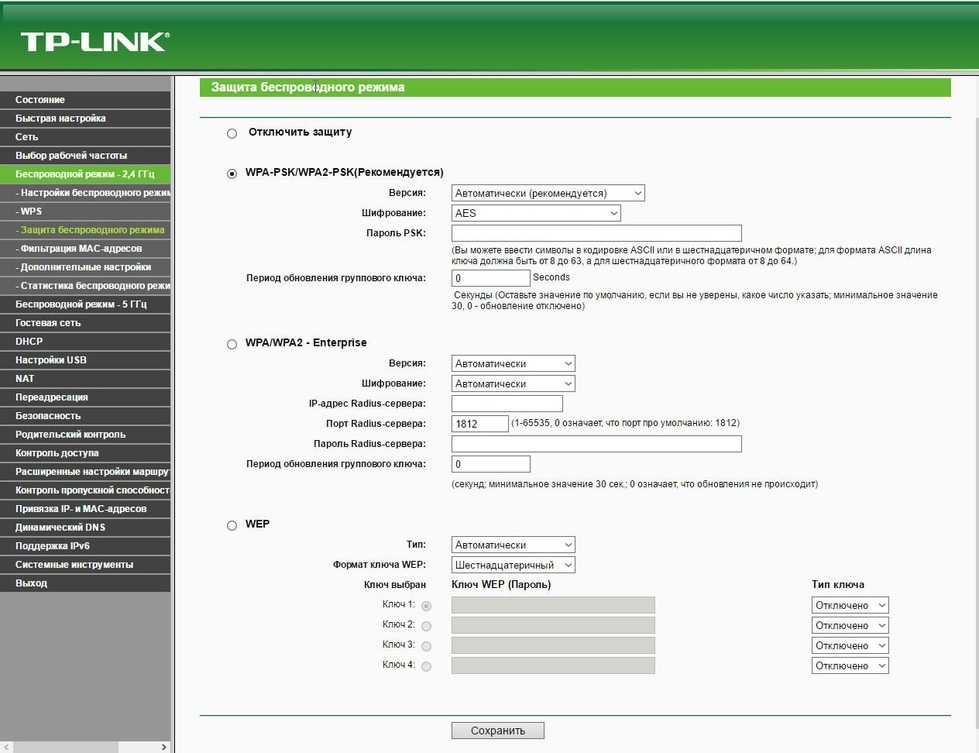 В конце концов, если до сих пор все работало нормально, зачем рисковать что-то сломать?
В конце концов, если до сих пор все работало нормально, зачем рисковать что-то сломать?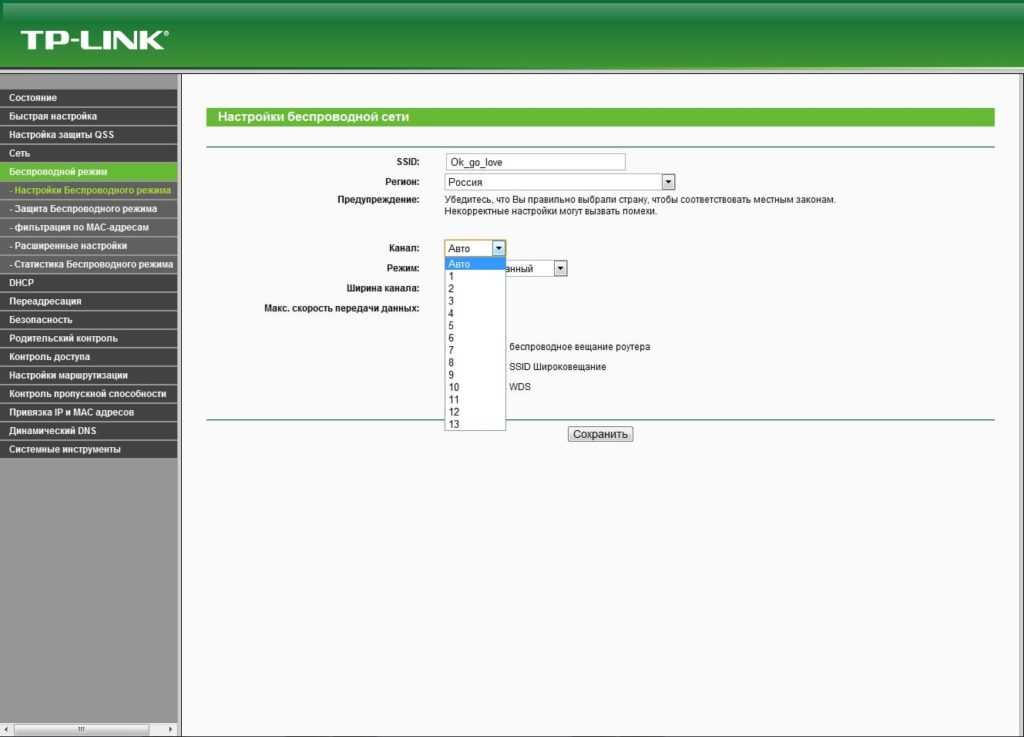 Не волнуйтесь: даже если вы считаете себя компьютерным новичком, вы сможете быстро научиться менять настройки роутера.
Не волнуйтесь: даже если вы считаете себя компьютерным новичком, вы сможете быстро научиться менять настройки роутера.
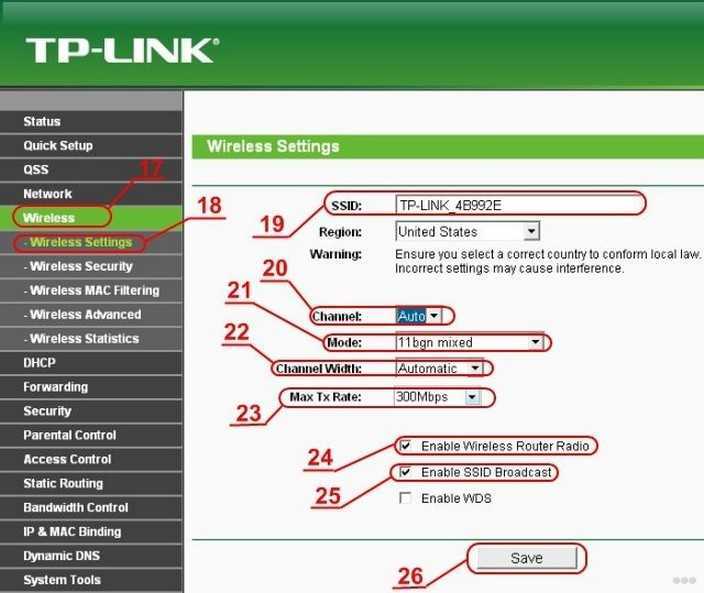 Если даже это не даст вам доступа к интерфейсу администратора вашего маршрутизатора, попробуйте поискать справку в Интернете. Есть много веб-сайтов, таких как этот, на которых перечислены маршрутизаторы и соответствующая информация для входа в систему администратора.
Если даже это не даст вам доступа к интерфейсу администратора вашего маршрутизатора, попробуйте поискать справку в Интернете. Есть много веб-сайтов, таких как этот, на которых перечислены маршрутизаторы и соответствующая информация для входа в систему администратора.
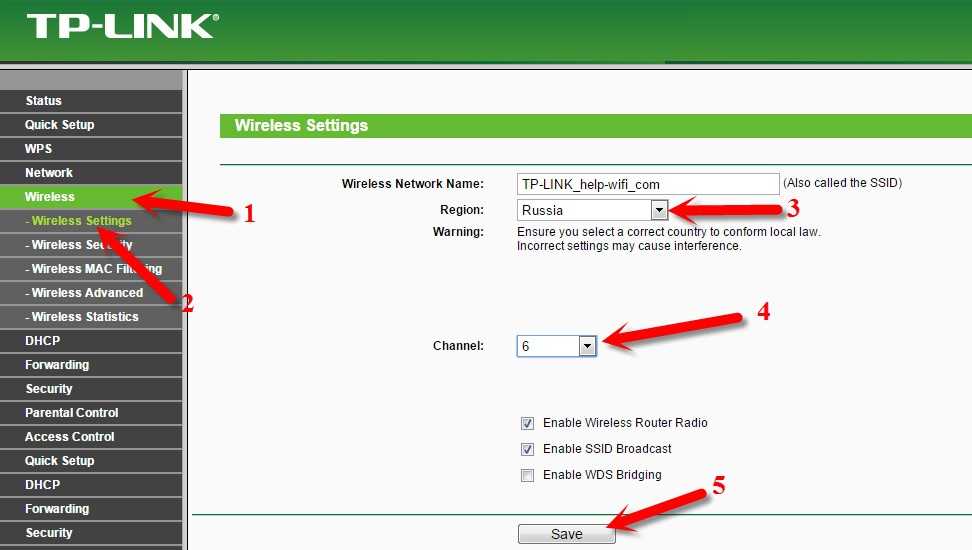
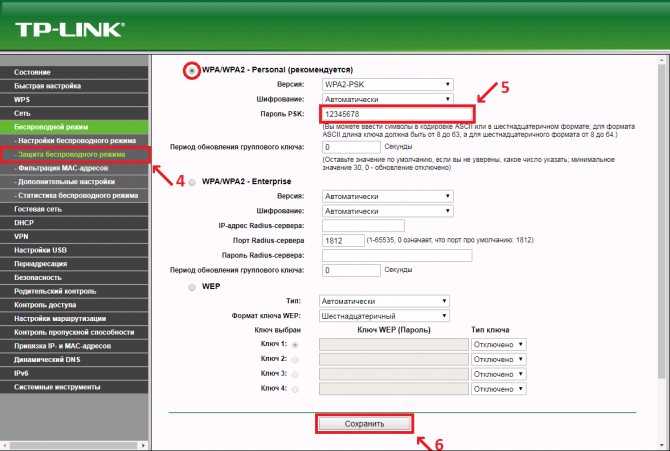
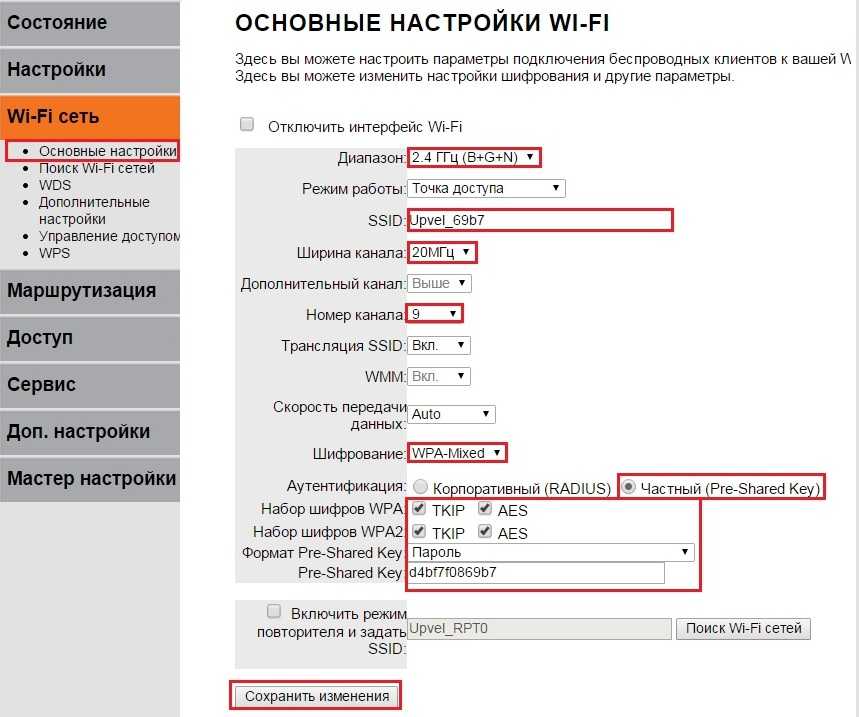 Использование поддельного имени для вашего Wi-Fi на самом деле ничего не делает для вашей конфиденциальности и безопасности, но может значительно снизить скорость загрузки и выгрузки.
Использование поддельного имени для вашего Wi-Fi на самом деле ничего не делает для вашей конфиденциальности и безопасности, но может значительно снизить скорость загрузки и выгрузки.
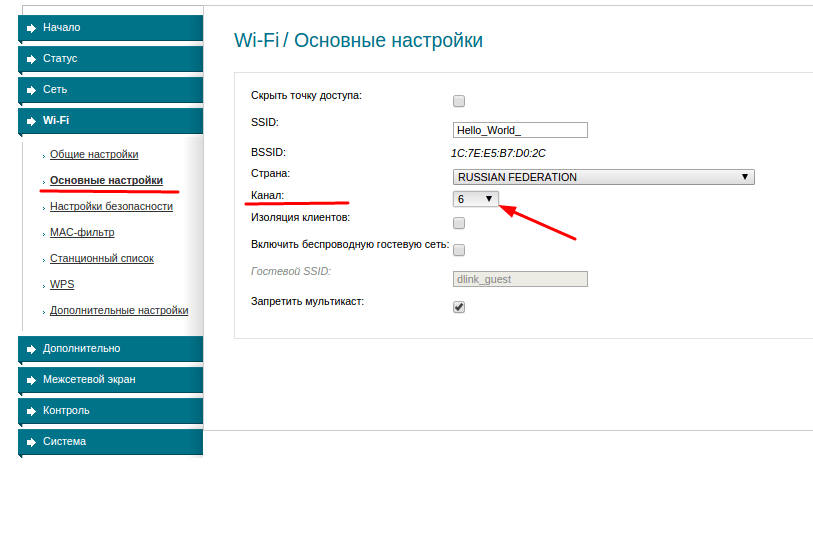
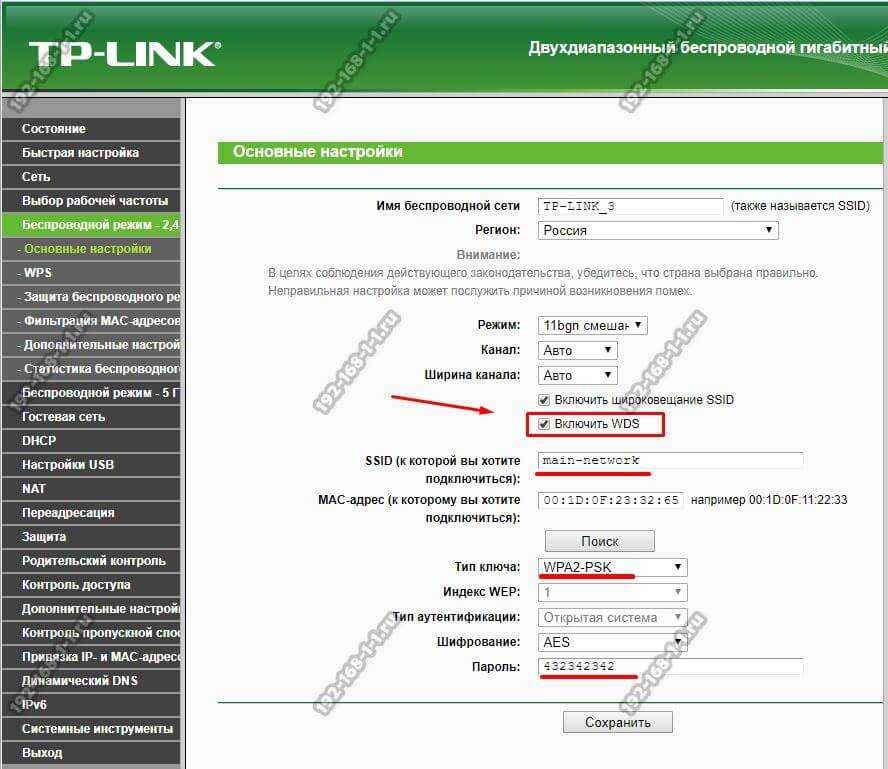 Мониторинг позволяет вам точно видеть, что ваш ребенок делает в Интернете, поэтому вы можете вовремя вмешаться, если почувствуете, что он может быть в опасности.
Мониторинг позволяет вам точно видеть, что ваш ребенок делает в Интернете, поэтому вы можете вовремя вмешаться, если почувствуете, что он может быть в опасности.