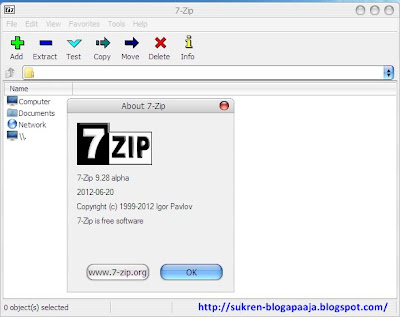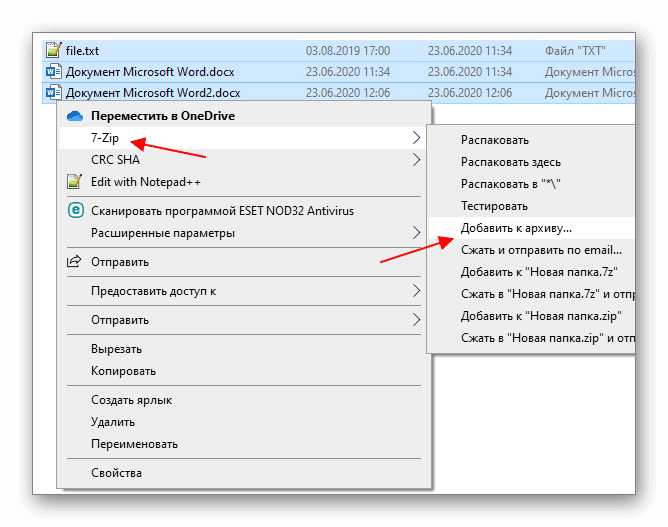Как пользоваться 7zip: Как пользоваться 7-Zip: подробная инструкция
7-Zip — что это за программа и как ею пользоваться
Архиваторы — это программы, позволяющие уменьшить размер файла. В основном архиваторы используют для отправки файлов по электронной почте, потому что с их помощью можно сократить трафик и объединить несколько файлов в один архив. Кроме того, современные программы предлагают ряд других удобных функций, таких как установка пароля на архив, разбивка одного файла на несколько частей и так далее. В этой статье мы вместе с вами попробуем разобраться, как пользоваться 7-Zip — одной из самых популярных программ для архивации данных в сети.
7-Zip что это за программа
Выделим основные преимущества использования 7-Zip:
- Архиватор находится в общем доступе, его использование абсолютно бесплатно;
- Для скачивания программы не нужна регистрация;
- При использовании программы не нужна активация: никаких пробных тестовых периодов — скачал и сразу пользуйся;
- 7-Zip более эффективно уменьшает файлы за счёт собственного способа компрессии;
- Время, затрачиваемое на сжатие или распаковку файлов через 7-Zip, меньше, чем у аналогичных программ;
- Работает с множеством различных форматов;
- Имеется функция установки пароля;
- Можно использовать как «проводник»;
- Можно прописывать команды;
- Устанавливается практически на весь известный операционный функционал, в том числе Windows и Linux;
- Работает на устаревших компьютерах;
- Ответы на вопросы, возникающие при использовании программы, можно найти на официальном форуме;
- Простой понятный интерфейс, удобный для любого пользователя;
- 7-Zip выпущен на 74 языках мира;
Как установить 7-Zip на Windows 7 или другую ОС
Чтобы установить архиватор, сначала находим на официальном сайте ссылку на его скачивание, нажимаем «Скачать» и ждём, когда инсталляционный файл появится в папке загрузок. Размер такого файла в пределах 1,5 МБ.
С установкой обычно не возникает проблем, так как она до смешного проста: выбираем путь, куда устанавливать программу и кликаем «Установить». По стандарту для хранения системных программ используют папку «Programme files», находящуюся на диске С.
Когда установка закончится, любой архив теперь будет открываться программой 7-Zip. Открыть программу можно через меню «Пуск» или, зайдя в папку с программой, открыть соответствующий файл с расширением «.ехе».
Как пользоваться 7-Zip на Windows 10 и других ОС
Открыв установленный архиватор, вы видите окно с несколькими рабочими областями:
- Настройки архиватора;
- Проводник;
- Опции для работы с файлами.

Функций для настройки программы не много, однако, их вполне хватает для комфортного использования рядового юзера. Интересной особенностью архиватора является опция «Тестирование производительности», за счёт которой можно определить степень работоспособности архиватора.
Архиваторы, установленные на машинах с процессором более 2 ГГц, сжимают один мегабайт информации за одну секунду, а распаковывают до двадцати мегабайт за одну секунду.
Заархивировать файл довольно просто — следуйте интуиции и здравому смыслу. Стоит отметить, что максимально сжать файл получится, если указать способ архивации LZMA. При желании можно поставить пароль на архив или сделать самораспаковывающийся exe-шник.
Очень полезным свойством программы является возможность разбивки файла на несколько частей. Это помогает при обработке больших видео. Например, если вы скачали фильм в широкоэкранном качестве, то, скорее всего, размер фильма не позволит записать его на DVD целиком. Для этого следует разбить фильм на несколько частей с помощью нашего архиватора и записать на диск по отдельности. При этом важно указать степень сжатия «ультра» и выбрать размер частей, на которые разбиваем фильм, как «DVD».
При этом важно указать степень сжатия «ультра» и выбрать размер частей, на которые разбиваем фильм, как «DVD».
Чтобы убедиться в корректности сжатия или разбивки файлов, можно воспользоваться функцией проверки на целостность. Для этого выбираем файл, требующий проверки, находим в меню пункт «Тестировать» и кликаем. Результатом проверки будет окошко с найденными или отсутствующими ошибками.
Для опытных пользователей особый интерес представляет функция, позволяющая определить контрольную сумму (CRC и SHA-256) — это ещё один способ проверить корректность полученных с помощью архиватора данных.
Купив лицензионный диск с операционной системой или программным обеспечением, можно заметить прописанный код, состоящий из арабских цифр и латинских букв — это и есть контрольная сумма, которая подтверждает подлинность источника.
Проще говоря, контрольная сумма — гарантия качества продукта. Найденный код скажет вам о том, что файл не подвергся хакерским атакам и не содержит вредоносных вирусов.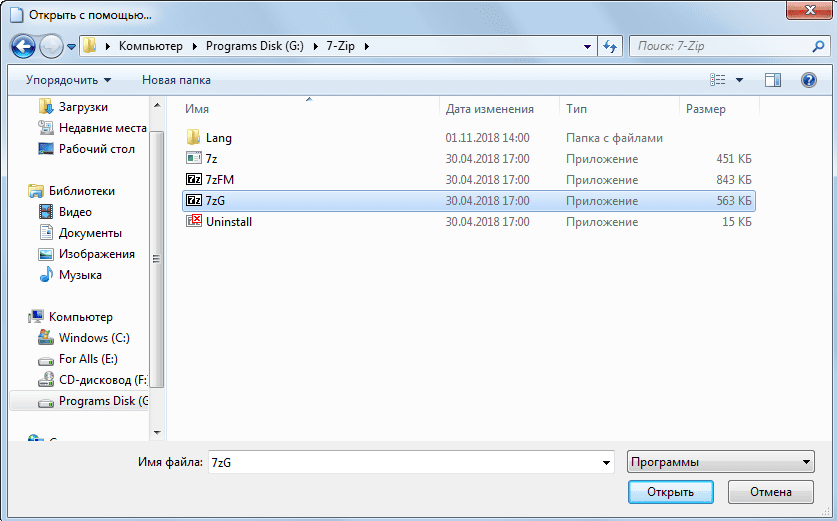 Прописать такой код для собственного файла можно, если нажать на нём правой клавишей мыши и выбрать «Контрольная сумма». Во всплывающем окошке появится код для вашего исходника.
Прописать такой код для собственного файла можно, если нажать на нём правой клавишей мыши и выбрать «Контрольная сумма». Во всплывающем окошке появится код для вашего исходника.
Как удалить 7-Zip?
Удаление архиватора — такой же простой процесс, как и его установка. Делаем всё так же, как и с любой другой программой: выбираем в меню «Пуск» «Панель управления», находим «Установка и удаление программ».
Ищем архиватор 7-Zip и нажимаем «Удалить». Архиватор начнёт удаляться автоматически с вашего компьютера.
Итоги
Подведём логическую черту под всем вышесказанным. 7-Zip — один из самых популярных архиваторов, который одновременно прост в использовании и эффективен. К тому же он имеет ряд преимуществ перед аналогичными программами, например, распространяется бесплатно и не требует активации. Следуйте инструкциям, представленным в статье и у вас легко получиться создавать архивы, разбивать файлы на несколько частей, ставить на них пароли. Удачи в освоении архиватора!
Архиватор 7-Zip | Русскоязычная документация по Ubuntu
Содержание
Архиватор 7-Zip
Установка
Использование
Менеджер архивов File Roller
Консольный порт 7-Zip
Ссылки
7-Zip — свободный файловый архиватор с высокой степенью сжатия данных благодаря формату 7z с компрессией LZMA.
Кроме формата 7z поддерживает также ZIP, GZIP, BZIP2 и TAR.
Может распаковать множество других форматов, например CAB, CHM, DEB, ISO, LZMA, MSI, RAR и другие.
Формат 7z достаточно популярен среди архивов, поэтому имеет смысл иметь поддержку 7z в системе, а также создавать свои архивы в виде 7z формата, ибо сжатие с помощью 7z на 30-50% лучше, чем сжатие с помощью ZIP.
Не стоит использовать 7-Zip в целях Linux/Unix backup, потому как 7-zip не сохраняет информацию о владельцах и правах файлов (owner/group) — для этого следует использовать TAR.
В Ubuntu можно использовать консольный порт 7-Zip под POSIX системы: p7zip.
Установка
Чтобы 7-Zip был доступен в Ubuntu, установите следующие пакеты при помощи терминала:
sudo apt-get install p7zip-rar p7zip-full
Установить 7-Zip также можно с помощью Центра приложений Ubuntu установив два нижеописанных пакета:
Использование
Менеджер архивов File Roller
С помощью менеджера архивов FileRoller можно просматривать 7z архивы, для этого достаточно дважды кликнуть на *. 7z файле в Nautilus.
7z файле в Nautilus.
Для распаковки необходимо вызвать контекстное меню и выбрать пункт «Распаковать сюда» в Nautilus.
Для создания архивов:
Можно открыть Менеджер архивов и перетащить в его окно требующиеся файлы/директории: Менеджер архивов предложит создать новый архив. Во время сохранения будет вожможность выбрать формат архива, т.е. 7z.
Можно выбрать файлы/директории в nautilus’е и вызвать пункт контекстного меню «Сжать». В открывшемся окне в настройках имени файла необходимо выбрать расширение .7z
Консольный порт 7-Zip
Пакет p7zip-full содержит утилиту /usr/bin/7z
Её можно использовать для создания 7-Zip архивов.
Создание архива
Для создания архива используется команда-параметр a
Для упаковки в архив arch.7z файлов file01.foo и file02.foo в директории /home/user/TheDir, выполните в терминале
cd /home/user/TheDir/ 7z a arch.7z file01.foo file02.foo
Для упаковки в архив arch.7z всего содержимого директории /home/user/TheDir, выполните в терминале
cd /home/user/TheDir/ 7z a arch.7z
Файл arch.7z будет создаваться в текущей директории.
Можно использовать абсолютный/относительный путь, например:
cd /home/user/TheDir/ 7z a /home/user/arch.7z
или
cd /home/user/TheDir/ 7z a ../arch.7z
В случае архивирования директории не следует писать ./TheDir/*, поскольку файлы/директории вроде ./TheDir/.profile не попадут в архив.
Дополнительные опции архивирования
Опция -t определяет формат архива на выходе.
Например -t7z устанавливает 7z формат (он же используется по умолчанию).
Также можно определить иной формат архива: zip, gzip, bzip2 или tar.
Опция -mx определяет метод компрессии, и может быть например следующих значений:
-mx0— Без компрессии-mx1— Очень быстрая компрессия-mx3— Быстрая компрессия-mx5— Нормальная компрессия-mx7— Максимальная компрессия-mx9— Ультра компрессия
Например:
7z a -t7z -mx5 arch.7z ./TheDir
Также можно разделять архив на тома с помощью опции -v (b — байты, k — килобайты, m — мегобайты, g — гигабайты):
7z a -t7z -mx7 -v256k arch.7z ./TheDir 7z a -t7z -mx7 -v16m arch.7z ./TheDir 7z a -t7z -mx7 -v2g arch.7z ./TheDir
Если вы решили создать несколько томов, не трогайте выходные файлы до тех пор пока вся операция не будет завершена. 7-Zip может изменить любые объемы (в том числе первого тома) в конце архивирования.
Если во время процедуры архивации вы решите, что она занимает слишком много времени, можно остановить выполнение утилиты нажав Сtrl+С в терминале. Однако не забудьте удалить частично сгенерированный выходной файл. Если просто его оставить, а затем попытаться создать архив заново (с другой опцией -m например), утилита 7z отругается на ошибку: «не поддерживается архив». Ошибка возникает, потому что 7z пытается добавить файлы в существующий архив, а последний оказывается «битым».
Для большей настройки процесса архивирования можно использовать опцию -m (-mfb -md -ms), например:
7z a -t7z -mx9 -mfb=64 -md=32m -ms=on arch.7z ./TheDir
-mx9 — уровень компрессии (Ультра)
-mfb=64 — количество байт в конце (для LZMA алгоритма)
-md=32m — размер словаря 32 мегабайта
-ms=on — непрерывный архив
Если архив необходимо защитить, тогда наберите в терминале:
7z a -mhe=on -pqwerty123 arch.7z
Здесь опция опция -pqwerty123 задаёт пароль «qwerty123», а опция -mhe=on разрешает криптование заголовков.
Во всем многообразии опций как всегда поможет разобраться
7z --help
man 7z
Распаковка архива
Для распаковки используется команда x
Для извлечения содержимого из архива arch.7z в текущую директорию, выполните в терминале:
7z x arch.7z
Если архив разбит на множество частей, используйте имя с наименьшим номером тома:
7z x arch.7z.001
Если вы хотите извлечь архив не в текущей диретории, вы можете явно задать целевую директорию с помощью опции -o
7z x arch.7z -o/home/user/Desktop/TheExtractionDir
Просмотр содержимого архива
Для просмотра внутренностей используется команда l
7z l arch.7z
7z l -slt arch.7z
Ссылки
Официальный сайт 7-Zip (англ.)
архиватор,
терминал,
7z,
7-Zip
Как использовать 7-Zip для сжатия и распаковки файлов
Другое
02 февраля 2022 г.
Эдвинас Б.
2 мин Чтение
Вам нужно сжать файлы? 7-Zip готов помочь! Здесь мы узнаем, как использовать 7-Zip для сжатия и распаковки файлов. К концу этой статьи вы освоите основные функции 7-Zip для сжатия файлов.
Загрузить электронную книгу: Ускорьте свой веб-сайт. 8 практических советов, которые работают
Причины использовать 7-Zip
7-Zip — бесплатный файловый архиватор с открытым исходным кодом для сжатия и распаковки файлов. Если вам нужно сэкономить место на диске или сделать ваши файлы более переносимыми, это программное обеспечение может сжать ваши файлы в архив с расширением . 7z .
7z .
Вот почему вам стоит подумать об использовании 7-Zip:
- Бесплатно — вам не нужно тратить ни копейки, чтобы использовать его.
- Высокая степень сжатия — для форматов ZIP и GZIP 7-Zip имеет лучшую степень сжатия, чем у PKZIP и WinZip.
- Бесплатно для коммерческого использования — 7-Zip защищен лицензией GNU LGPL, что позволяет вам копировать и распространять программное обеспечение на законных основаниях.
- Локализованный — программа доступна на 87 языках.
- Интеграция с Windows — 7-Zip совместим с оболочкой Windows.
- Secure — программа использует систему шифрования файлов AES-256.
Как использовать 7-Zip для сжатия файлов
Прежде чем углубляться в руководство, убедитесь, что вы установили 7-Zip. Вы можете найти установщик на его официальной странице.
Вот как использовать 7-Zip для сжатия файлов:
- Откройте приложение 7-Zip, затем получите доступ к файлам, которые вы хотите сжать.
 Выберите эти файлы и нажмите Добавить . Не забудьте поместить файлы в один и тот же каталог.
Выберите эти файлы и нажмите Добавить . Не забудьте поместить файлы в один и тот же каталог. - В окне Добавить в архив настройте необходимые параметры. Ниже приводится разбивка основных параметров:
- Архив — содержит имя файла вашего архива.
- Формат архива — позволяет выбрать формат файла. Для лучшей степени сжатия выберите 7z.
- Уровень сжатия — время сжатия увеличивается с увеличением уровня сжатия. Предустановки варьируются от Store (самое быстрое сжатие) до Ultra (самое медленное время сжатия с максимальной экономией места).
- Метод сжатия — выберите вариант LZMA как лучший метод обработки процесса сжатия.
- Разделить на тома, байт — позволяет разделить архив на части.
- Шифрование — позволяет защитить архив паролем.

- Когда закончите, нажмите OK . Файл архива должен появиться в том же месте, что и исходные файлы.
Помимо надежного инструмента сжатия, 7-Zip также может распаковывать до 31 формата файлов. Если вам нужно распаковать файлы, вот как это сделать с помощью 7-Zip:
- Щелкните правой кнопкой мыши файл архива, затем выберите 7-Zip -> Извлечь сюда .
- 7-Zip извлечет файлы в тот же каталог, что и исходный файл архива.
Заключение
Сжатие файлов может сэкономить место на диске и упростить их перенос. С надежным инструментом сжатия 7-Zip вы можете по желанию сжимать файлы в различные форматы. Чтобы узнать о других методах сжатия и распаковки файлов, ознакомьтесь с этой статьей.
Эдвинас — профессиональный наставник и тренер агентов службы поддержки. Когда он не учит секретам предоставления исключительных услуг, он любит путешествовать по миру и играть в баскетбол.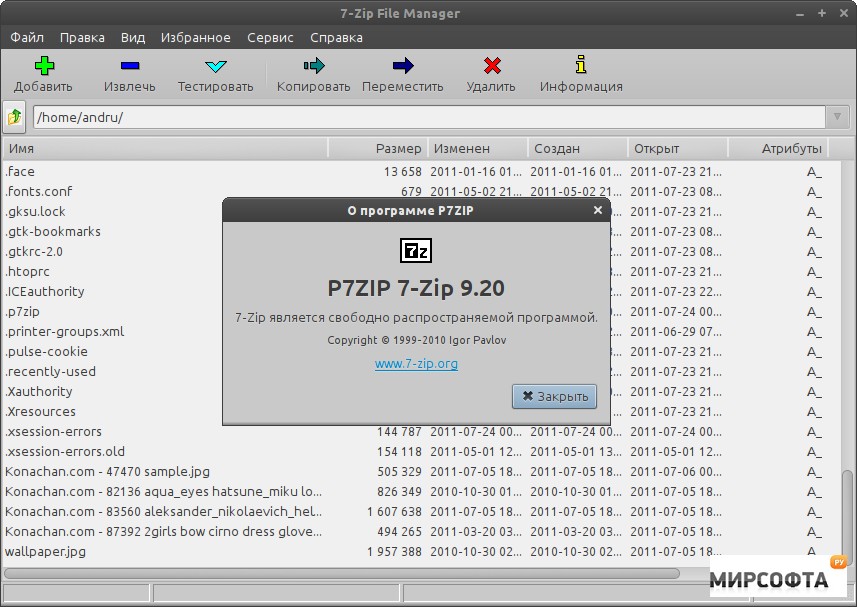
Подробнее от Edvinas B.
Как использовать 7-Zip — пошаговое бесплатное руководство (с иллюстрациями)
Иоланда Шелтон •
Как использовать 7-ZIP для архивирования и сжатия файлов? 7Zip — отличный инструмент для сжатия и архивирования файлов. Однако, к сожалению, об этом знают только профессионалы и опытные пользователи. Итак, чтобы отдать должное этому удивительному инструменту, мы научим вас простому руководству по использованию 7Zip. Вы также можете скачать 7zip с нашего сайта.

В Интернете доступно слишком много программ для сжатия файлов, и среди наиболее часто используемых в настоящее время — WinZip и WinRAR.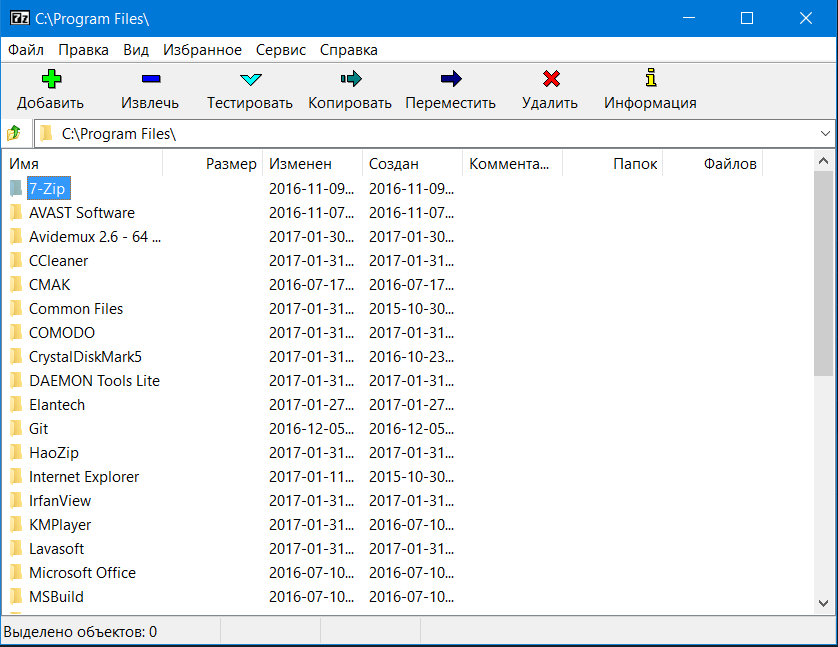 С другой стороны, менее известный выбор — 7Zip. Это бесплатно и имеет наименьшее сжатие по сравнению с предыдущими вариантами.
С другой стороны, менее известный выбор — 7Zip. Это бесплатно и имеет наименьшее сжатие по сравнению с предыдущими вариантами.
Дело в том, что немногие знают, что он доступен до того момента, как он им будет представлен. Таким образом, они часто не знают, как использовать 7Zip или какие преимущества он может предложить. Они также не знают, что иногда могут возникать ошибки архивирования.
Безопасен ли 7Zip? Какой инструмент лучше, 7Zip или WinRAR? Это несколько вопросов, которые вам нужно усвоить после того, как вы изучите, как использовать 7Zip, чтобы вы могли управлять командной строкой 7Zip.
Содержание
- 1 Что такое 7Zip?
- 2 How to Install 7Zip
- 3 Navigating through 7Zip’s UI
- 4 How to Use 7-Zip: Compression
- 4.0.1 How to Make 7Zip Default Windows 10
- 5 Extraction
- 5.1 Технические характеристики продукта
- 5.1.1 Заключение
- 5.1 Технические характеристики продукта
Что такое 7Zip?
Что ж, 7Zip, как упоминалось ранее, представляет собой файловый архиватор с высокой степенью сжатия как для форматов GZIP, так и для ZIP. Это на 2-10% лучше, чем у других доступных инструментов.
Это на 2-10% лучше, чем у других доступных инструментов.
7Zip улучшает собственный формат, обеспечивая высокую степень сжатия, которая примерно на 40 процентов выше. Это в первую очередь потому, что 7Zip использует сжатие LZMA, а также сжатие LZMA. Кроме того, он имеет размеры словаря и превосходные настройки сжатия.
Инструмент Zip завоевал свою популярность и интерес во всем мире в первую очередь благодаря своей способности эффективно сжимать файлы. Тем не менее, это не мешает 7Zip показывать, что он может сравниться с более крупными и более известными именами в отрасли.
Как установить 7Zip
После загрузки и запуска 7Zip вы будете поражены тем, как легко и просто перемещаться по его пользовательскому интерфейсу. При загрузке 7Zip для Mac или Linux просто следуйте описанным шагам.
- Перейдите на домашнюю страницу 7Zip и выберите версию, которую хотите загрузить.
- На момент написания этой статьи доступны следующие версии.

- Выберите нужную версию и нажмите кнопку « Download ».
- Появится новое окно, в котором вас спросят, в какой каталог вы хотите установить программу. Выберите папку назначения, в которую вы хотите сохранить программу, и нажмите « Install ».
- После установки 7Zip нажмите кнопку « Готово ».
Это все, что вам нужно сделать. Теперь давайте перейдем к тому, как использовать 7Zip и другие важные детали и информацию о продукте.
Навигация по пользовательскому интерфейсу 7Zip
Внутри окна вы увидите главную панель инструментов, содержащую наиболее полезные функции и другие меню, которые позволят вам углубиться и привыкнуть к его пользовательскому интерфейсу. Некоторые функции кратко описаны ниже:
- Извлечь — кнопка, которая позволяет вам легко принять или найти путь назначения по умолчанию для вашего файла.
- Просмотр – это меню содержит «Историю папок», а также меню «Избранное», которое позволяет сохранять до десяти папок.

7Zip может интегрироваться с меню проводника Windows, в котором архивные файлы отображаются в виде папок. В то же время он предоставляет панель инструментов с функцией перетаскивания. Также можно переключаться между однопанельным или даже двухпанельным представлением. Защита паролем 7Zip может помочь вам защитить программу.
Как использовать 7-Zip: Сжатие
Мы обсудили и изучили процедуру установки, а также краткий обзор 7Zip. Теперь мы перейдем к правильному использованию 7Zip как для сжатия файлов, так и для их извлечения. Сначала приступим к сжатию файлов.
- Шаг 1. Откройте файловый менеджер 7Zip.
- Шаг номер 2. Щелкните файл, который вы хотите сжать, и нажмите « Добавить ». Это определит файл, который вам нужно сжать.
- Шаг номер 3. Появится окно « Добавить в архив ». Убедитесь, что формат вашего архива установлен на « Zip », а затем нажмите кнопку « OK ».

- Шаг номер 4. Теперь 7Zip обработает файл и сожмет его в zip-файл, расположенный в том же месте, что и исходный файл.
Как сделать 7Zip стандартным для Windows 10
Существует несколько способов сделать архиватор 7Zip стандартным для Windows 10. Самый простой способ — изменить ассоциации файлов внутри 7zip.
Вы можете сделать 7Zip файловым менеджером по умолчанию в Windows 10, выбрав программу из списка программ по умолчанию на панели управления. Вы также можете установить 7Zip в качестве программы по умолчанию для выбранных типов файлов или расширений. Процесс очень прост и требует всего несколько кликов по значку 7Zip в Панели управления.
Сначала загрузите 7Zip с сайта производителя. Программа предлагает стандартные инструменты архиватора, а также несколько дополнений. Например, вы можете добавлять файлы в архив, редактировать его настройки и даже находить скрытые файлы. Чтобы установить 7Zip, перейдите в Панель управления и нажмите на вкладку «Дополнительно».
Затем откройте файловый менеджер 7Zip. Вы можете сделать это, щелкнув значок 7Zip на начальном экране или в меню «Пуск». Кроме того, вы можете открыть меню «Параметры» и выбрать вкладку «7Zip». Убедитесь, что выбрана опция «Объединить 7Zip с оболочкой». Это должно исправить ошибку разрешения. Сделав это, перезагрузите компьютер, и вы должны увидеть 7Zip в контекстном меню.
Завершив установку программы 7Zip, вы готовы сделать ее файловым менеджером по умолчанию. Чтобы сделать 7Zip файловым менеджером по умолчанию, загрузите последнюю версию с официального сайта. Установщик запустится в папке загрузок. После завершения установки вы можете выбрать, где сохранить файлы архива. После выбора каталога вам будет предоставлен список файлов. Вы можете выбрать определенную папку для сохранения файлов. Если вы не хотите выбирать папку по умолчанию, просто выберите «Архив» в диалоговом окне.
Другой вариант — удалить запись WinZip из реестра. Если вы предпочитаете использовать экстрактор по умолчанию, вы все равно можете использовать встроенный экстрактор Windows.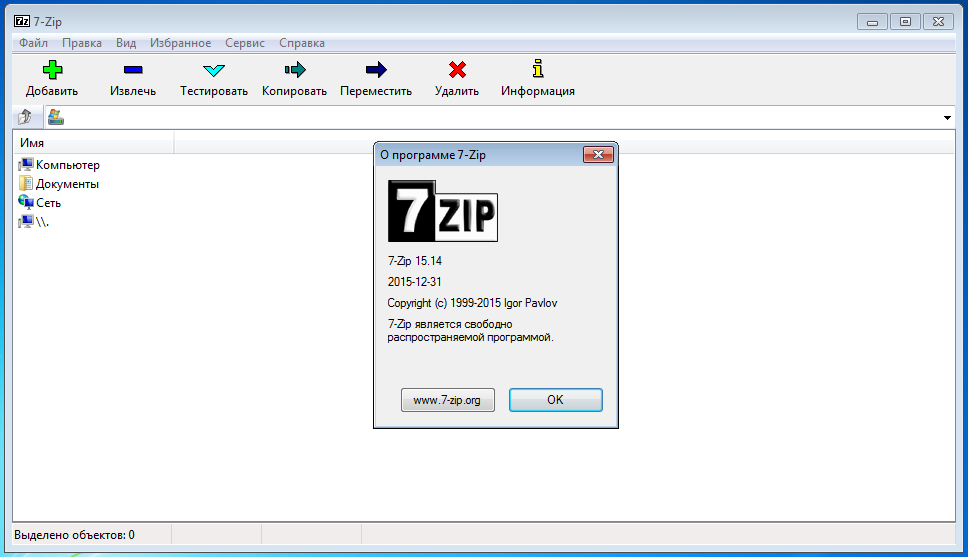 Экстрактор по умолчанию распаковывает zip-файлы, если вы решите его использовать.
Экстрактор по умолчанию распаковывает zip-файлы, если вы решите его использовать.
После установки новой версии 7Zip вам потребуется настроить ее параметры. В зависимости от настроек вашей системы вы можете установить разные уровни сжатия для отдельных файлов. Например, если у вас есть файлы с определенными расширениями, вы можете использовать 7Zip a.zip c:dir*.txt для сжатия всех текстовых файлов в папке c:dir. Кроме того, вы можете выбрать сплошной режим для более эффективного сжатия файлов. Эта опция улучшит степень сжатия и уменьшит вероятность повреждения архива в будущем.
Помимо того, что 7Zip является бесплатным и открытым исходным кодом, он может открывать различные форматы файлов. В качестве дополнительного бонуса он также предлагает возможность открывать файлы 7z и извлекать различные типы архивов. Он доступен как приложение с графическим интерфейсом и командной строкой. Версия 7Zip с графическим интерфейсом использует алгоритм сжатия Deflate, а версия для командной строки использует алгоритм Lempel-Ziv. Эти два формата файлов требуют разных методов сжатия, поэтому вы должны быть осторожны при выборе метода сжатия.
Эти два формата файлов требуют разных методов сжатия, поэтому вы должны быть осторожны при выборе метода сжатия.
Помимо бесплатной загрузки, 7Zip также доступен для Windows 10 и 11. Его функции позволяют сжимать и архивировать самые разные файлы наиболее эффективным способом. Помимо простого в использовании интерфейса, 7Zip позволяет сжимать и извлекать файлы в несколько простых кликов.
Извлечение
При извлечении файлов необходимо выполнить 5 простых шагов. Просто проверьте инструкции ниже.
- Выберите файлы, которые вы хотите извлечь.
- Выберите файлы, которые вы хотите извлечь, и нажмите правую кнопку мыши. Это откроет новое меню.
- Наведите указатель мыши на параметр « 7Zip ».
- Выберите « Извлечь здесь ». Это вызывает новое окно, которое показывает прогресс, а также оставшееся время до извлечения файла.
- Дождитесь завершения. Извлеченный файл появится в том же каталоге, где находятся все файлы RAR или 7Zip.

Технические характеристики изделия
7Zip предлагает множество функций, которые делают его одним из лучших и наиболее эффективных программных инструментов сжатия, обеспечивающих наименьшее сжатие данных. Вот некоторые из его замечательных характеристик:
- Открытая архитектура — исходный код использует лицензию GNU LGPL, а код unRAR представляет собой комбинацию лицензии с ограничениями unRAR + GNU LGPL.
- Высокий коэффициент сжатия — , используя преимущества собственного формата 7z со сжатием LZMA, а также LZMA2, позволяет 7Z достичь коэффициента сжатия 40 процентов или выше по сравнению с аналогами. Для форматов GZIP и ZIP 7Z обеспечивает коэффициент сжатия на 2–10 % лучше, чем WinZip и PKZip.
- Надежное шифрование AES-256 — включает в себя как шифрование, так и защиту паролем имен файлов и файлов.
- Возможность использования нескольких методов шифрования, преобразования или сжатия — для примера, 7Z может поддерживать несколько способов упаковки и распаковки для XZ, GZIP, ZIP, TAR, WIM и 7z Он также поддерживает возможность самораспаковывания для формата 7z.

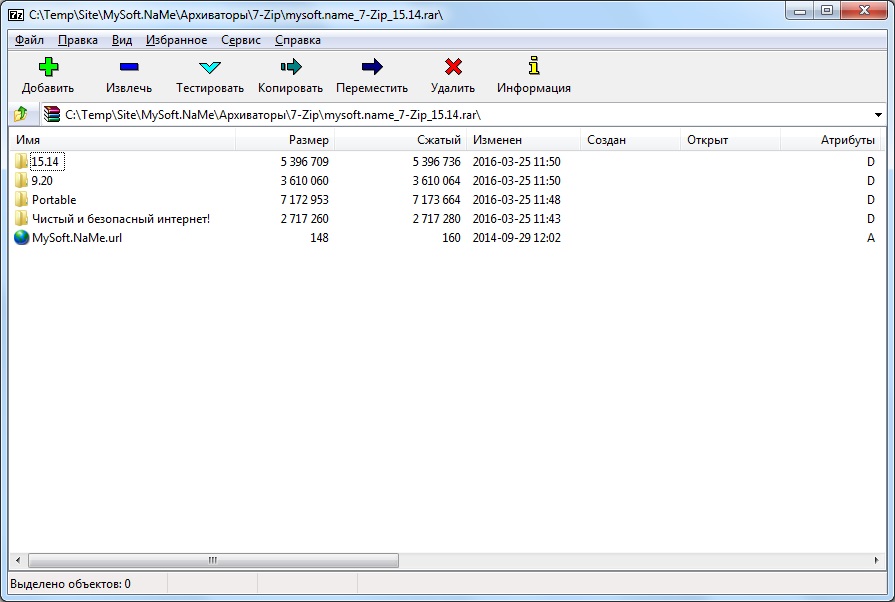
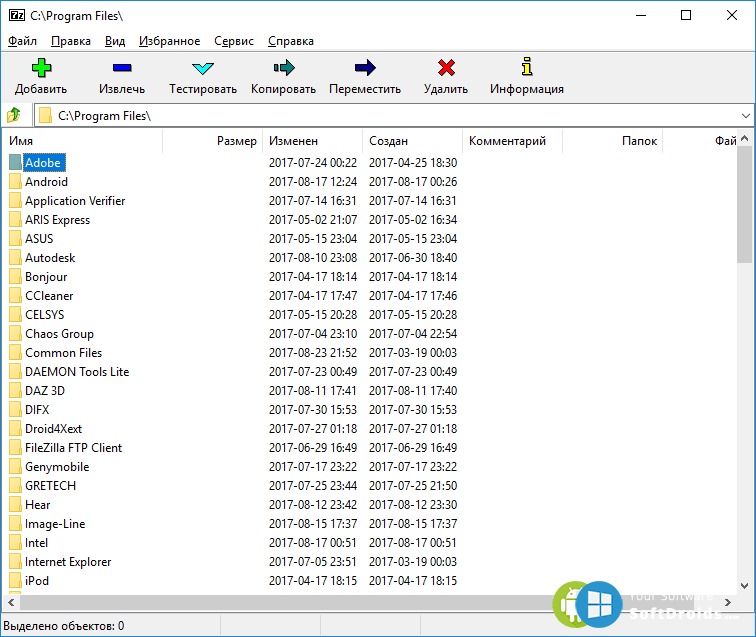 7z file01.foo file02.foo
7z file01.foo file02.foo 7z ./TheDir
7z ./TheDir 7z ./TheDir
7z ./TheDir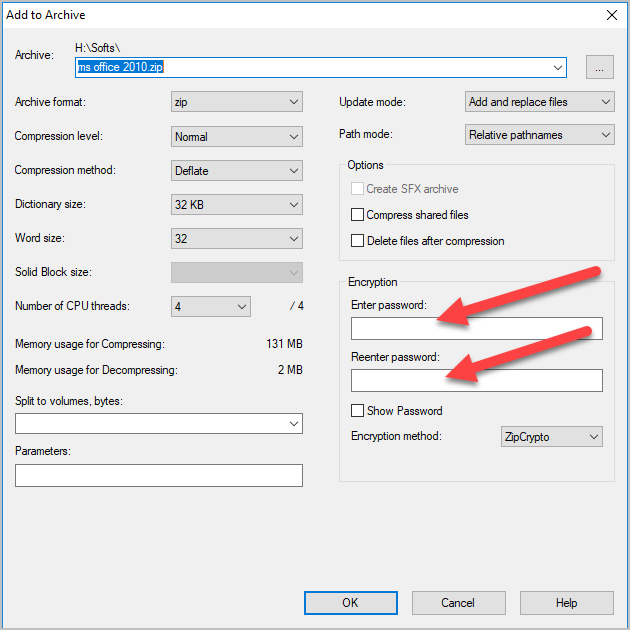 7z -o/home/user/Desktop/TheExtractionDir
7z -o/home/user/Desktop/TheExtractionDir Выберите эти файлы и нажмите Добавить . Не забудьте поместить файлы в один и тот же каталог.
Выберите эти файлы и нажмите Добавить . Не забудьте поместить файлы в один и тот же каталог.