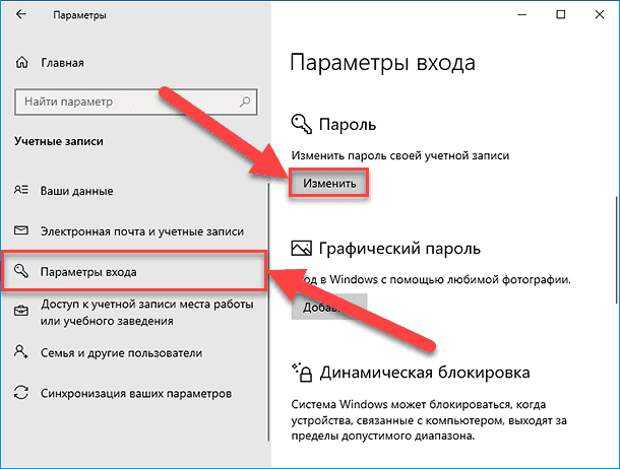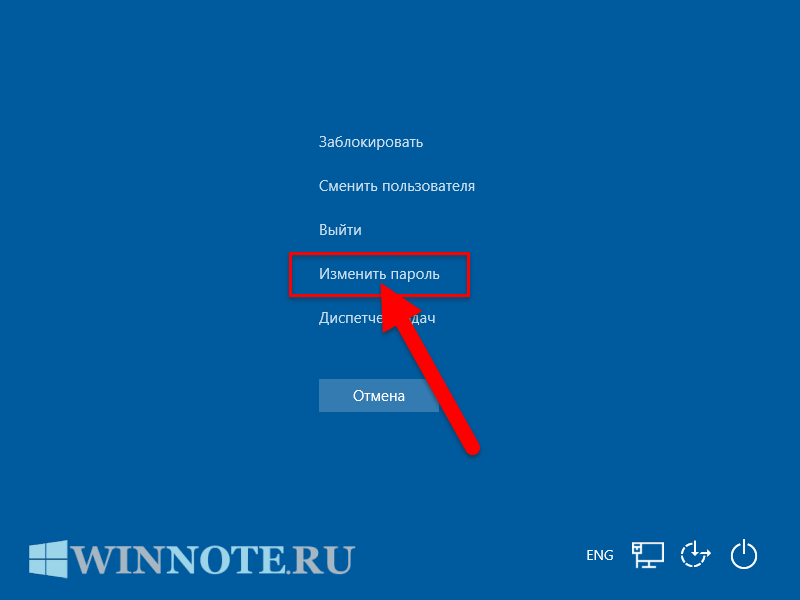Как изменить пароль для входа в компьютер windows 10: Как изменить пароль в Windows 10
Содержание
Как изменить пароль в учётной записи Microsoft
Программное обеспечение от компании Microsoft зачастую предполагает привязку к некоторой учётной записи, позволяющей синхронизировать пользовательские данные между разными компьютерами и надёжно сохранять все необходимые файлы. Для входа в аккаунт и доступа к личному кабинету используется специальный код доступа, который формируется пользователем на этапе регистрации. При этом нередко у пользователей возникают вопросы по поводу того, как изменить пароль в учётной записи Microsoft. Это может потребоваться для повышения безопасности аккаунта или просто в личных целях.
Порой пользователь начинает опасаться, что его личные данные могут быть похищены злоумышленниками, ему стоит как можно быстрее заняться изменением пароля учётной записи. Если этого не сделать, то при помощи полученных данных мошенники вполне могут получить доступ к конфиденциальной информации и извлечь из неё выгоду.
Данный пароль используется для входа в операционную систему Windows 10, а также в рамках запуска некоторых приложений на компьютере. Обновлённый код доступа станет надёжной защитой от взлома, даже если ранее они смогли каким-либо образом получить доступ к паролю пользователя.
Обновлённый код доступа станет надёжной защитой от взлома, даже если ранее они смогли каким-либо образом получить доступ к паролю пользователя.
Порядок изменения пароля
Чтобы поменять пароль в учётной записи Microsoft, нужно иметь включённое интернет-соединение. Без подключения к сети не удастся связаться с серверами компании и внести все необходимые правки.
Последовательность действий:
- На компьютере открыть окно «Учётная запись Microsoft» и в соответствующем поле ввести текущий код доступа.
- В следующем открытом окне выбрать метод получения специальной комбинации для подтверждения изменений. Традиционно шифры отправляются на электронную почту, которая была привязана к аккаунту на этапе регистрации.
- Дождаться, когда придёт письмо с кодом подтверждения, и ввести его в специальное поле.
- Перейти в окно «Смена пароля».
- Ввести текущий пароль, а затем новый.
- Подтвердить действия кнопкой «Далее».
- Откроется окно, в котором появится сообщение «Вы успешно изменили свой пароль».
 Чтобы из него выйти, останется нажать кнопку «Готово».
Чтобы из него выйти, останется нажать кнопку «Готово».
После этого для захода в свою учётную запись нужно будет использовать уже новый код доступа, поскольку старый автоматически перестанет функционировать.
Изменение пароля через браузер
Есть ещё один способ изменения пароля входа в Windows 10 и саму учётную запись Microsoft. Процедура предполагает выполнение ряда действий в режиме онлайн через официальный сайт корпорации.
Необходимо, чтобы компьютер или ноутбук имели стабильное подключение к интернету, так как без него открыть сайт в браузере не удастся. При этом все изменения на компьютере будут быстро отправлены на сервера Microsoft, так что проблем с доступом в личный кабинет с любого устройства в дальнейшем быть не должно.
Необходимо следовать алгоритму:
- Открыть страницу на официальном сайте Microsoft по адресу: https://account.microsoft.com/?ref=settings.
- Отыскать небольшую стрелку возле пункта «Дополнительные действия» и нажать на неё.

- В выпадающем меню щёлкнуть по позиции «Изменить пароль».
- Откроется окно, в котором нужно будет ввести старый пароль от аккаунта, а затем новый код доступа.
- Сохранить изменения нажатием на соответствующую кнопку на странице.
После внесённых правок пользователь должен получить уведомление на электронную почту или по телефону. Корпорация уже довольно давно использует подобные меры для предотвращения доступа к учётной записи разного рода злоумышленников и просто посторонних лиц.
Если вдруг уведомление пришло без ведома пользователя, ему нужно будет просто отменить любые изменения в своём аккаунте.
В том случае, если код подтверждения не пришёл, стоит в имеющемся аккаунте подтвердить адрес электронной почты или номер телефона.
Что делать, если забыл пароль от учётной записи
Иногда пользователи забывают пароль от своей учётной записи и из-за этого не могут получить доступ ко всем необходимым функциям. К счастью, корпорация Microsoft предусмотрела возможность сброса кода доступа через интернет.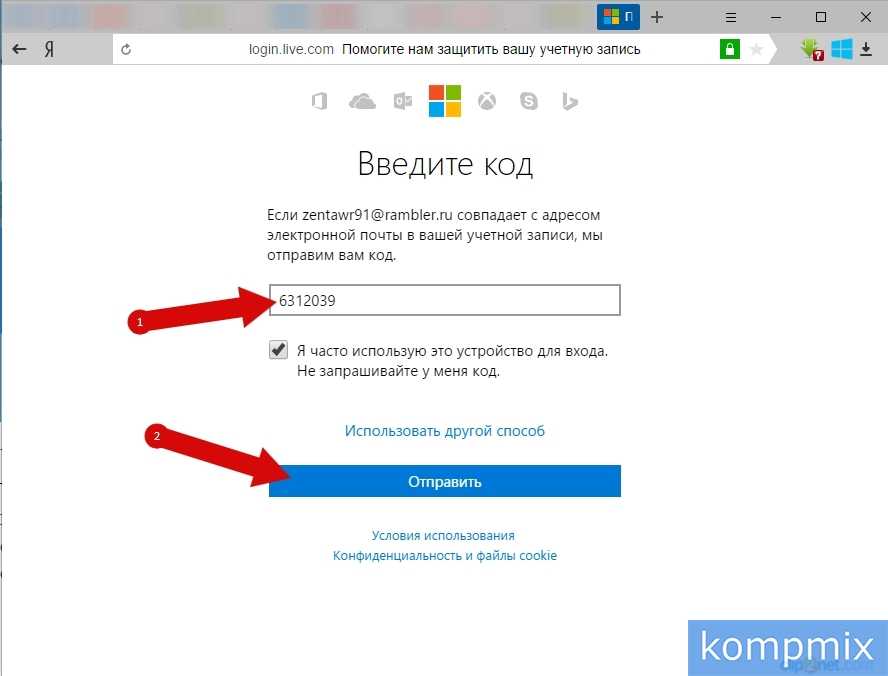
Для этого нужно перейти на страницу входа и нажать на соответствующий пункт возле окна авторизации. Сервис предложит отправить специальный шифр на электронную почту или телефон для подтверждения действий. Если вам это удастся сделать, система позволит ввести новый пароль для доступа к аккаунту.
А каким способом пользовались вы для смены пароля в учётной записи Microsoft? Делитесь своим опытом в комментариях.
Изменение пароля учетной записи по RDP — инструкция
Одной из хороших привычек любого пользователя ПК, а тем более системного администратора, является периодическая смена паролей учетных записей. Главное потом его не забыть.
Как сменить пароль на удаленном рабочем столе:
В операционных системах семейства Microsoft Windows Server, для смены пароля, привычно использовать сочетание клавиш Ctrl + Alt + Del.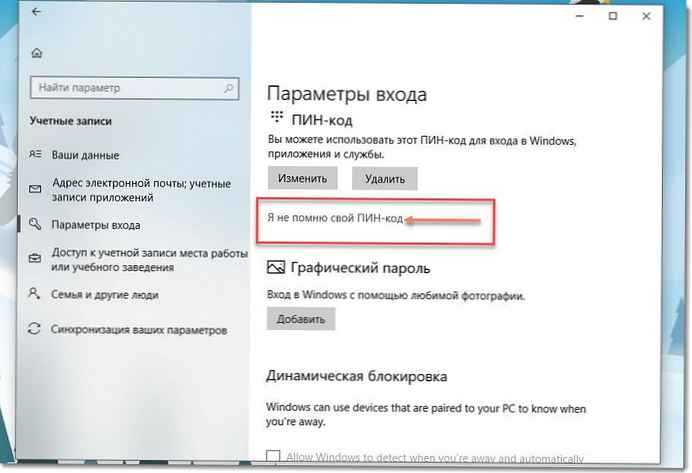 проблема в том, что “три кнопки” нельзя использовать через “Подключение к удаленному рабочему столу”. Рассмотрим как все таки изменить пароль.
проблема в том, что “три кнопки” нельзя использовать через “Подключение к удаленному рабочему столу”. Рассмотрим как все таки изменить пароль.
Смена пароля в Windows Server 2008
В ОС Windows Server 2008 это можно сделать из меню Пуск, кликнув по “Безопасность Windows”.
Скриншот №1. Смена пароля через меню “Пуск”
На обновлённом экране выбираем экране выбираем “Сменить пароль”.
Скриншот №2. Сменить пароль
Вводим старый пароль и новый и его подтверждение.
Скриншот №3. Выбор нового пароля
Смена пароля в Windows Server 2012 / 2012 R2
В ОС Windows Server 2012 и Windows Server 2012 R2 несколько усложнилась задача.
Открываем блокнот и пишем две строки:
set objShell = CreateObject("shell.application")
objshell.WindowsSecurity
Скриншот №4. Блокнот
Сохраняем файл с расширением *.vbs (пишем вручную.). Для этого выбираем Файл -> Сохранить как …
В новом окне выбираем директорию для сохранения файла, например, Рабочий стол.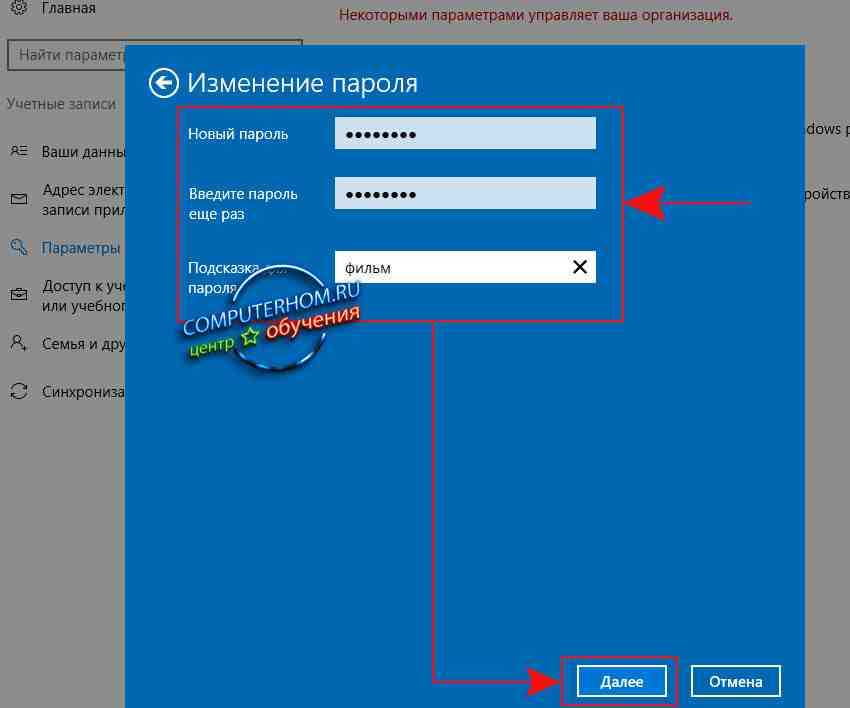 В Тип файла выбираем Все файлы, а в Имя файла указываем произвольное имя, например, 1.vbs.
В Тип файла выбираем Все файлы, а в Имя файла указываем произвольное имя, например, 1.vbs.
Скриншот №5. Выбор директории
После сохранения файла, он уже готов к исполнению. Двойной клик левой кнопкой мыши вызовет экран, в которым следует выбрать “Сменить пароль”.
Скриншот №6. Смена пароля
Далее все привычно.
Заполняем поля со старым паролем, указываем новый пароль и его подтверждение. Кликаем по иконке стрелки.
Скриншот №8. Ввод нового пароля
Смена пароля в Windows Server 2016
ОС Windows Server 2016 радует своим расположением к пользователю, но чтобы изменить удаленно пароль, все равно нужно поискать этот пункт.
Открываем меню Пуск и кликаем по значку пользователя, в открывшемся меню выбираем “Изменить параметры учетной записи”.
Скриншот №9. Меню пуск в Windows 16
В открывшемся окне “Параметры” выбираем “Параметры входа”, а в секции Пароль кликаем по кнопке Изменить.
Скриншот №10. Пункт “Параметры входа”
В новом окне, указываем текущий пароль и кликаем по кнопке Далее.
Скриншот №11. Ведение текущего пароля
Окно обновится и запросит новый пароль, его подтверждение, а также подсказку к паролю. Кликаем по кнопке далее. В итоге, кликаем по кнопке Готово. Следующий вход в систему будет происходить под новым паролем.
Скриншот №12. Введение нового пароля
Альтернативный способ смены пароля для Windows Server 2016
Этот способ применим как для изменения пароля к своей учетной записи, так и к учетным записям других пользователей.
В меню Пуск, выбираем Администрирование (“Средства администрирования” в Windows Server 2016).
Скриншот №13. Альтернативный метод через пункт “Администрирование”
В новом окне двойным кликом мыши открываем “Управление компьютером”.
Скриншот №14. Управление компьютером
В левой части открывшегося окна раскрываем ветку “Локальные пользователи и группы” и открываем папку Пользователи. В основной части окна, кликаем правой кнопкой мыши по пользователю и в контекстном меню выбираем “Задать пароль…”.
Скриншот №15. Задать пароль для пользователя
Система выдаст предупреждение. Внимательно прочитав которое и осознав все риски кликаем по кнопке “Продолжить”. В противном случае – “Отмена”.
Скриншот №16. Предупреждение системы
В новом окне указываем новый пароль и его подтверждение. По окончании кликаем по кнопке OK.
Скриншот №17. Введение нового пароля
Как сменить пароль на удаленном компьютере с помощью комбинации CTRL + ALT + END
Для получения комбинации CTRL + ALT + DEL на удаленном компьютере, нужно нажать CTRL + ALT + END.
Нажатие этой комбинации откроет нам диалоговое окно, в котором нам нужно будет выбрать “Изменить пароль”:
Для смены пароля нам нужно будет указать некоторые данные:
Смена пароля на удаленном рабочем столе с помощью экранной клавиатуры
При удаленном подключении к рабочему столу, пароль можно сменить с помощью использования экранной клавиатуры.
Чтобы вызвать экранную клавиатуру введите в меню “Пуск” “Экранная клавиатура” или же “OSK”.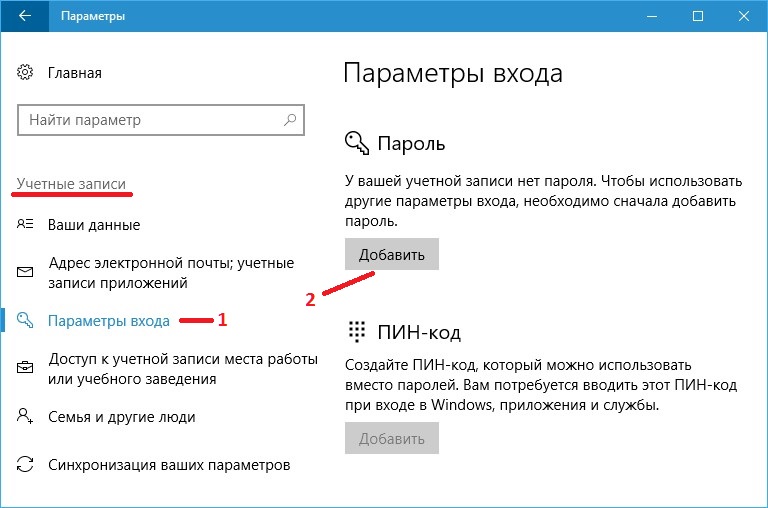
После того, как появится экранная клавиатура, зажмите клавиши ALT + CTRL и с помощью мыши нажмите кнопку Del.
У вас вылезет диалоговое окно, в котором вам вам нужно будет выбрать “Сменить пароль”:
Для смены пароля нам нужно будет указать: имя пользователя, старый пароль и два раза повторить новый пароль.
Вызов окна смены пароля в RDP сессии через VBS-скрипт или PowerShell
Чтобы вызвать окно смены пароля с помощью VBS-скрипта, создайте файл WindowsSecurity.vbs и введите туда данные строчки кода:set objShell = CreateObject("shell.application")objshell.WindowsSecurity
После чего, после двойного щелчка по данному VBS-скрипту, перед вами откроется диалоговое окно, в котором нам нужно будет выбрать “Сменить пароль”:
Для смены пароля нам нужно будет указать: имя пользователя, старый пароль и два раза повторить новый пароль.
Также чтобы открыть окно смены пароля с помощью PowerShell, откройте сам PowerShell с помощью меню “Пуск” и воспользуйтесь командой:New-Object -COM Shell.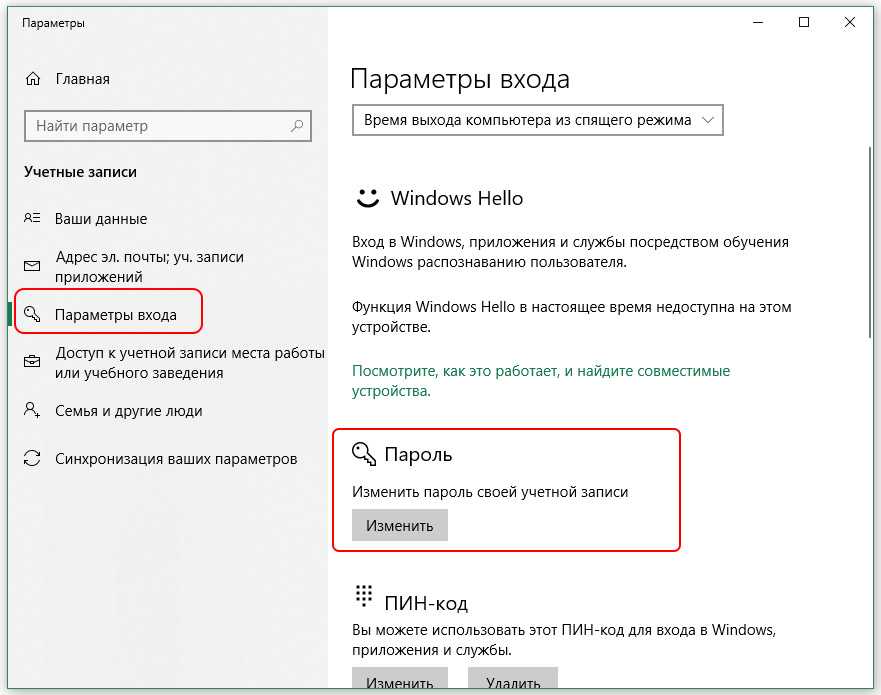 Application).WindowsSecurity()
Application).WindowsSecurity()
После чего, перед вами откроется диалоговое окно, в котором нам нужно будет выбрать “Сменить пароль”:
Для смены пароля нам нужно будет указать: имя пользователя, старый пароль и два раза повторить новый пароль.
Чтобы открыть диалоговое окно со сменой пароля, можно создать ярлык со ссылкой на расширение оболочки Windows Explorer.
Для начала создаем ярлык и указываем данный путь для него:
C:\Windows\explorer.exe shell:::{2559a1f2-21d7-11d4-bdaf-00c04f60b9f0}
Далее выбираем название для ярлыка и создаем его:
После двойного щелчка по данному ярлыка, перед вами откроется диалоговое окно, в котором нам нужно будет выбрать “Сменить пароль”:
Для смены пароля нам нужно будет указать: имя пользователя, старый пароль и два раза повторить новый пароль.
Cмена пароля через Remote Desktop Web Access
В Windows Server 2012 /R2 и выше у удаленных пользователей с правами Remote Desktop Web Access появилась возможность самостоятельно сбрасывать свой пароль через специальную веб-страницу на сервере Remote Desktop Web Access.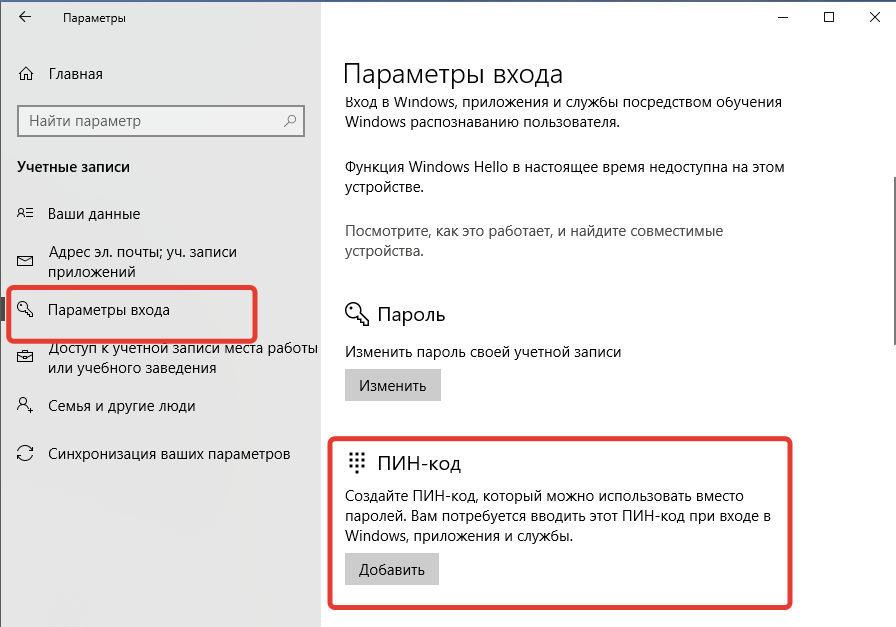
Функционал удаленной смены пароля доступен на сервере с ролью Remote Desktop Web Access, но по-умолчанию эта функция отключена.
Чтобы включить данную функцию:
Открываем консоль управления сервером IIS Manager и переходим в [Name of your Server] – Sites – Default Web Site – RDWeb – Pages и открываем раздел Application Settings.
В правой панели выбираем параметр с именем PasswordChangeEnabled и меняем его значение на true.
Чтобы проверить доступность страницы смены пароля, переходим по: https://[RD-WEB-1]/RDWeb/Pages/en-US/password.aspx
Важно! Если у вас русская версия Windows Server путь к файлу password.aspx будет отличаться и выглядеть так:C:\Windows\Web\RDWeb\Pages\ru-RU.
После успешной смены пароля пользователя должно появится сообщение:
Your password has been successfully changed.
СredSSP, NLA и смена пароля через RDP
Credential Security Support Provider (CredSSP) – протокол для передачи учетных данных, который используется при RDP для защиты DDoS атак и несанкционированного исполнения процессов.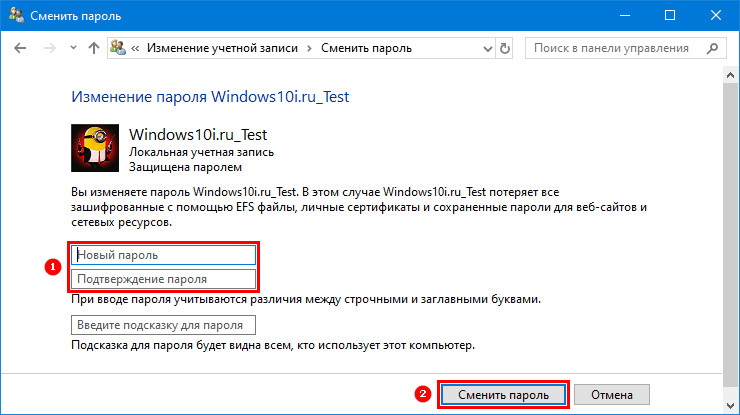
Network Level Authentication (NLA) — это функция служб удаленных рабочих стол, которая требует, чтобы подключающийся пользователь аутентифицировал себя до установления сеанса с сервером.
Есть одна важная особенность, касающаяся смены истекшего пароля пользователя по RDP, связанная с опцией Network Level Authentication (NLA) и протоколом Credential Security Support Provider (CredSSP). По умолчанию CredSSP с NLA для RDP включен во всех версиях Windows, начиная с Windows Server 2012/Windows 8. NLA обеспечивают защиту RDP сервера за счет выполнения аутентификации пользователя до установки RDP сеанса с сервером.
Если у пользователя истек пароль, или администратор AD пользователя включил ему опцию “userAccountControl” – Требовать смену пароля при первом входе в систему, то при входе в систему по RDP появится ошибка:
Remote Desktop Connection
You must change your password before logging on the first time. Please update your password or contact your system administrator or technical support.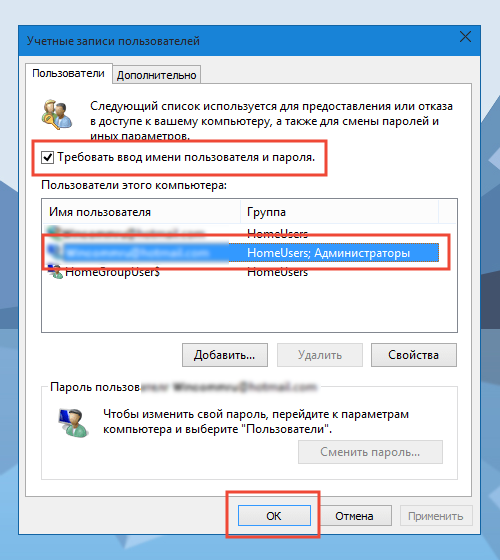
или
Подключение к удаленному рабочему столу
Перед первым входом в систему необходимо сменить пароль. Обновите пароль либо обратитесь к вашему системному администратору или в службу технической поддержки.
Подключение к удаленному рабочему столу Перед первым входом в систему необходимо сменить пароль
Как результат — пользователь не сможет подключиться к RDP серверу и сменить пароль.
В этом случае, чтобы пользователь мог самостоятельно сменить пароль, можно:
1)Настроить Remote Desktop Web Acces (RDWA) со страницей смены пароля как в данной части инструкции : Смена пароля через Remote Desktop Web Access
2)Создать отдельный сервер для смены паролей пользователей. На данном сервере нужно отключить функцию NLA. В этом случае пользователи смогу сменить пароль.
3)Пользователь может изменить свой пароль удаленно через PowerShell – как показано в данной части инструкции Как вызвать окно смены пароля в RDP сессии через VBS-скрипт или PowerShell
Смена пароля на удаленном рабочем столе с помощью RDP-файла
Если ситуация требует того, чтобы пользователь изменил пароль с помощью RDP-файла, то это потребует некоторого изменения уровня безопасности настроек протокола RDP на стороне RDP сервера и подготовки специального RDP-файла на стороне клиента.
Сначала на клиентской стороне откроем mstsc.exe.
В меню пуск вводим “mstsc” и выбираем “Подключение к удаленном рабочему столу”:
Далее настраиваем все нужные параметры для подключения к серверу.
Нажимаем “Показать больше”, вводим туда IP-адрес нашего удаленного компьютера и имя пользователя, затем, используя кнопку Сохранить как, создаем RDP-файл:
После этого откроем RDP-файл с помощью текстового редактора и добавим в конце файла строку:enablecredsspsupport:i:0
Пояснение: Добавление данного параметра в свойствах RDP-подключения позволит клиенту успешно установить RDP-сессию с удалённой системой и сменить пароль до получения доступа к удалённому рабочему столу. Однако этот параметр понизит уровень безопасности RDP-подключения, так как клиент не сможет использовать проверку подлинности на уровне сети – Network Level Authentication (NLA), которую мы описывали выше в нашей статье.
Если NLA включен – то пользователь не сможет подключиться и получит соответствующую ошибку:
Исправить эту ошибку можно только понизив уровень безопасности RDP на стороне RDS сервера, отключив обязательное требование проверки подлинности на уровне сети (NLA).
Важно!
Не рекомендуем делать этого, если ваш удаленный компьютер может быть подвергнут DDoS-атакам и несанкционированным процессам.
Чтобы изменить эту настройку, на удаленном компьютере, в меню пуск вводим “Панель управления”:
Затем переходим в “Система и безопасность”:
Затем переходим в “Система”:
Открываем окно, которое появилось, на весь экран и выбираем “Дополнительные параметры системы”: “Разрешить подключения только с…” :
У нас появится окно с “Свойствами системы”, перейдем в часть с “Удаленным доступом” и уберем галочку с пункта “Разрешить подключения только с…”, затем нажмем “Применить” и “ОК”:
После того, как мы отключили функцию NLA на стороне RDS сервера, клиент с помощью специального RDP-файла, может успешно установить RDP-сессию и уже в ней сменить пароль:
После этого вы сможете подключаться с новым паролем.
Таким образом, мы рассмотрели все возможные способы смены пароля учетной записи по RDP.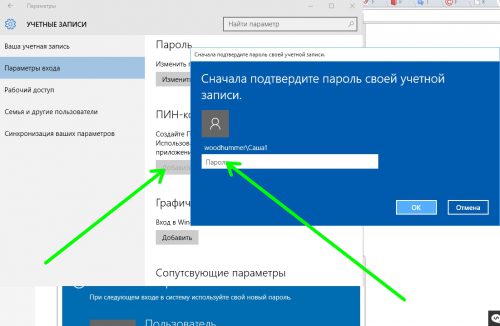
Вам также может быть интересно
- VPS с Ubuntu
- Серверы для RDP
- Что такое RDP
Как изменить пароль в Windows 10
При необходимости вы можете изменить как локальную учетную запись пользователя, так и пароль учетной записи Microsoft на своем компьютере. Ниже вы можете найти шаги по изменению пароля в Windows 10.
В общем, людям необходимо изменить пароль для входа в систему для своих компьютеров, если его трудно запомнить или кажется, что он был скомпрометирован.
Частой причиной смены пароля на рабочем месте является политика безопасности компании, которая требует, чтобы сотрудники ежемесячно меняли пароль для входа.
Следовательно, ниже мы приводим шаги по изменению пароля для входа в локальную учетную запись или учетную запись Microsoft, а также шаги по изменению пароля пользователя на PIN-код или изображение.
1. Изменить пароль локальной учетной записи с помощью настроек
Если вы используете локальную учетную запись пользователя, вы можете выполнить следующие шаги, чтобы изменить пароль пользователя в Windows 10.
Перейдите в «Настройки» > «Учетные записи» > выберите «Параметры входа» в левая панель. На правой панели прокрутите вниз, выберите параметр «Пароль» и нажмите кнопку «Изменить».
На экране «Изменение пароля» введите текущий пароль и нажмите кнопку «Далее».
На следующем экране введите новый пароль, введите пароль еще раз и нажмите кнопку «Далее».
Наконец, нажмите кнопку Готово.
Выполнив описанные выше шаги, вы успешно завершили процесс изменения пароля учетной записи локального пользователя в Windows 10. используя учетную запись Майкрософт.
Перейдите в «Настройки» > «Учетные записи» > выберите «Параметры входа» на левой панели. На правой панели прокрутите вниз, выберите параметр «Пароль» и нажмите кнопку «Изменить».
На экране подтверждения личности щелкните свой адрес электронной почты, чтобы получить код безопасности от Microsoft.
На следующем экране введите код безопасности и нажмите кнопку «Подтвердить».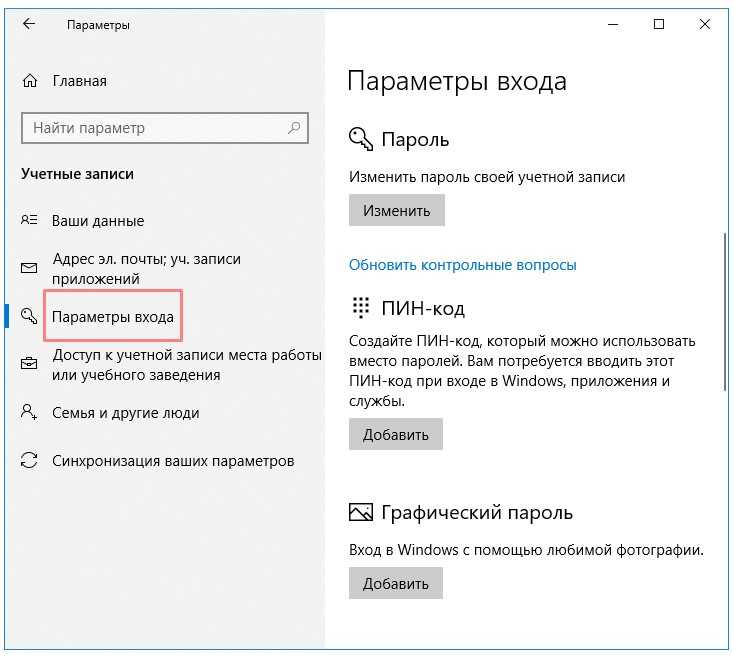
На следующем экране введите текущий пароль, а затем введите новый пароль.
После изменения пароля вашей учетной записи Microsoft вы увидите подтверждение смены пароля.
3. Измените пароль для входа на PIN-код
Windows 10 предоставляет возможность входа в систему с использованием 4-значного PIN-кода вместо обычного буквенно-цифрового пароля.
Перейдите в «Настройки» > «Учетные записи» > выберите «Параметры входа» на левой панели. На правой панели прокрутите вниз, выберите параметр PIN-кода Windows Hello и нажмите кнопку «Добавить».
На следующем экране введите текущий пароль пользователя и нажмите «ОК».
На следующем экране введите любой 4-значный PIN-код и нажмите OK.
Теперь вы сможете войти в свой компьютер, используя этот 4-значный PIN-код вместо обычного пароля пользователя.
4. Измените пароль для входа на изображение
Другой вариант входа в систему, доступный в Windows 10, — это использование изображения или рисунка вместо обычного буквенно-цифрового пароля.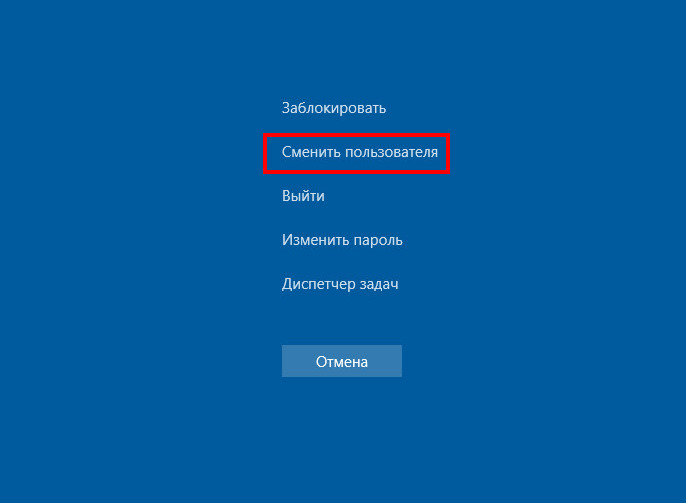
Перейдите в «Настройки» > «Учетные записи» > выберите «Параметры входа» на левой панели. На правой панели прокрутите вниз, выберите параметр «Пароль с изображением» и нажмите кнопку «Добавить».
На следующем экране введите текущий пароль пользователя и нажмите «ОК».
Далее следуйте инструкциям по установке изображения в качестве пароля для входа на компьютер.
- Как отключить пароль для входа в Windows 10
- Как войти в Windows 10 с учетной записью Gmail
Сброс пароля администратора в Windows 10 Вот как сбросить пароль администратора в Windows 10:
Примечание. Если вы не помните пароль администратора, ознакомьтесь с нашей статьей о том, как сменить администратора в Windows 10.
- Откройте меню «Пуск» Windows. Вы можете сделать это, нажав кнопку в левом нижнем углу экрана в виде логотипа Windows.
- Затем выберите Настройки . Это значок в виде шестеренки над кнопкой питания.

- Затем нажмите Аккаунты .
- Далее нажмите Ваша информация . Вы можете найти эту опцию на левой боковой панели.
- Нажмите «Управление моей учетной записью Microsoft». Это приведет вас на веб-страницу вашей учетной записи Microsoft.
- Затем нажмите Дополнительные действия . Вы можете найти это раскрывающееся меню рядом с именем вашей учетной записи пользователя в верхнем левом углу.
- Затем нажмите Изменить профиль в раскрывающемся меню.
- Затем нажмите изменить пароль. Вы можете найти это в верхней части окна.
- Введите текущий пароль и новый пароль . Если вы не помните свой текущий пароль, вы можете нажать Забыли пароль.
- Затем нажмите Сохранить .

- Перезагрузите компьютер, чтобы войти с новым паролем.
Если
вы пытаетесь изменить локальную учетную запись, вам придется сделать это через
Панель управления. Вот как:
Как сбросить пароль с помощью другой учетной записи администратора в Windows 10
Если у вас есть другая учетная запись администратора (или
есть еще один пользователь с учетной записью администратора, который может войти в систему), вы можете использовать его
аккаунт для сброса пароля. Это можно сделать через Панель управления. Идти
на Изменить тип учетной записи , выберите учетную запись, для которой вы хотите сбросить
пароль для , введите новый пароль и нажмите Изменить пароль .
- Откройте панель поиска Windows. : Вы можете сделать это, нажав на значок увеличительного стекла в левом нижнем углу экрана.
- Затем введите Панель управления и нажмите Enter.
- Нажмите Изменить тип учетной записи в разделе «Учетные записи пользователей».

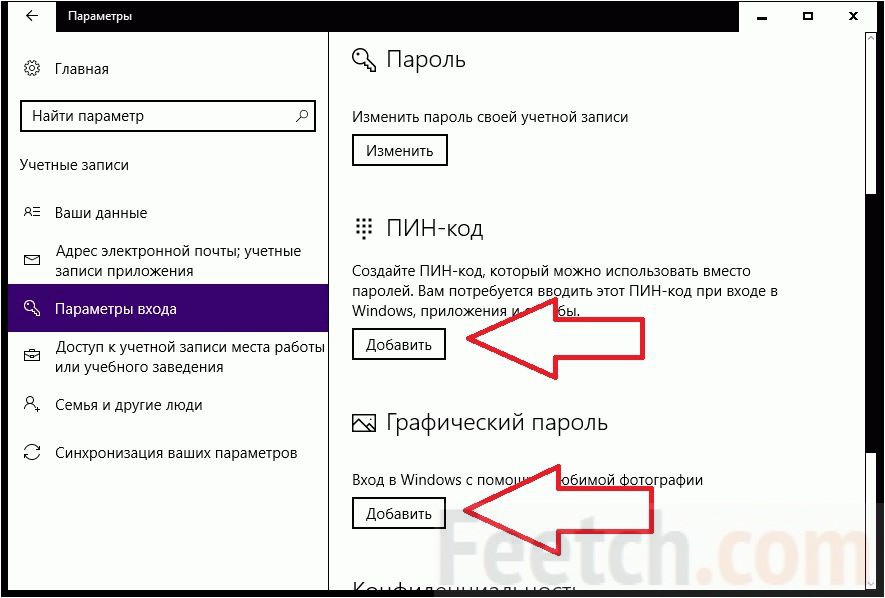 Чтобы из него выйти, останется нажать кнопку «Готово».
Чтобы из него выйти, останется нажать кнопку «Готово».