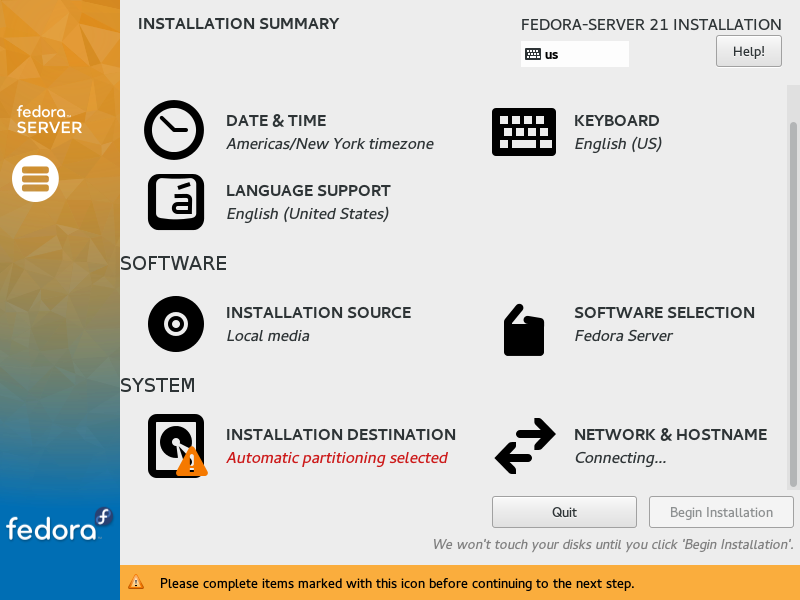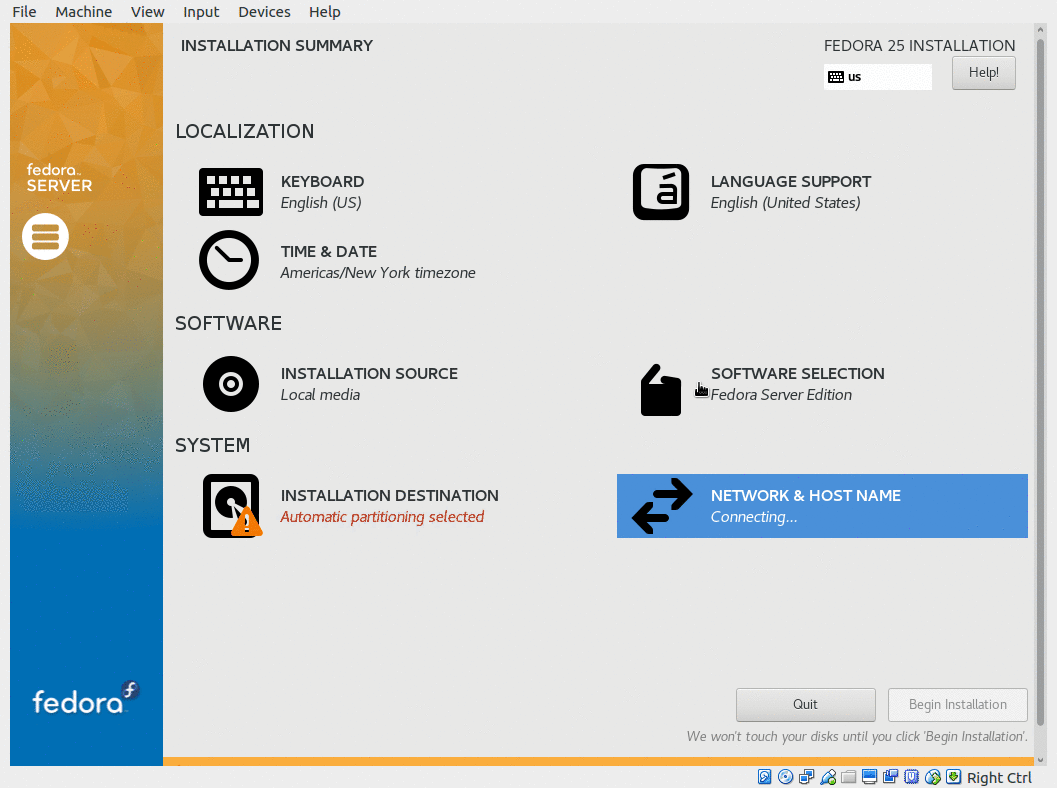Server fedora графический интерфейс: Как установить графический интерфейс в Fedora
Содержание
Обзор графических сред Linux и настройка удаленного рабочего стола — Veesp
by
Veesp
22 June 2016
Comments
За последние двадцать лет для операционных систем семейства Linux создано множество графических оболочек, существенно упрощающих процесс общения с компьютером. Вместо холодной и недружественной командной строки появляются симпатичные пиктограммы, иконки и графические кнопки, по которым достаточно кликнуть мышкой.
Linux – мощная и самодостаточная операционная система. Несмотря на то, что она распространяется с открытым исходным кодом и является бесплатной, в плане защищенности и стабильности многие дистрибутивы Linux существенно превосходит всемирно-популярную ОС от Microsoft. Пожалуй, единственный недостаток – сложность использования командной консоли для простых пользователей. Чтобы работать с ПК, нужно хорошо ориентироваться в огромном перечне команд.
Особенности графического окружения Linux
Графический интерфейс в Linux не является обязательным компонентом и устанавливается в операционной системе отдельно, наряду с другими программными приложениями. Комплекс программ, используемых в UNIX-системах для прорисовывания и вывода графики называется графической подсистемой. Внутреннее устройство таких оболочек кардинально отличается от знакомой Microsoft Windows
В основе современных графических интерфейсов Linux лежит стандарт X Window System, разработанный в 1987 году. Он построен по модульному принципу типа клиент/сервер, включающий четыре компонента:
- Сервер Х (его можно назвать драйвером видеосистемы) передает управление оборудованием (видеокартой, мышью, клавиатурой) в распоряжение непосредственно выполняемым приложениям;
- клиент – запускаемое приложение. Это может быть текстовый или графический редактор, видеопроигрыватель и др.;
- библиотека X-lib – содержит информацию, необходимую для прорисовки окон;
- менеджер окон принимает управление от пользовательского приложения (клиента) и прорисовывает все его элементы: рамки, меню, иконки и др.

Обратите внимание! Сервер Х и клиент – это отдельные процессы. Благодаря разделению, приложение можно запускать на сервере, а управление и графическое отображение всех действий передавать удаленной машине, при условии подключения к единой сети.
Обзор графических окружений для ОС Linux
Как сказано выше, графическая оболочка создавалась чтобы облегчить взаимодействие обычного пользователя с операционной системой. Но собрать все модули воедино без специализированных знаний и подготовки нелегко. На помощь приходят готовые графические окружения рабочего стола (Desktop Environment или DE). Они просты в настройке, содержат комплекс необходимых утилит и полезных программ.
Существуют десятки графических интерфейсов для Linux, мы же рассмотрим наиболее популярные и стабильные.
KDE Software Compilation
Одна из первых и самых распространенных графических оболочек. Среда KDE отличается красивым интерфейсом, напоминающим Windows 7, и изобилием графических эффектов.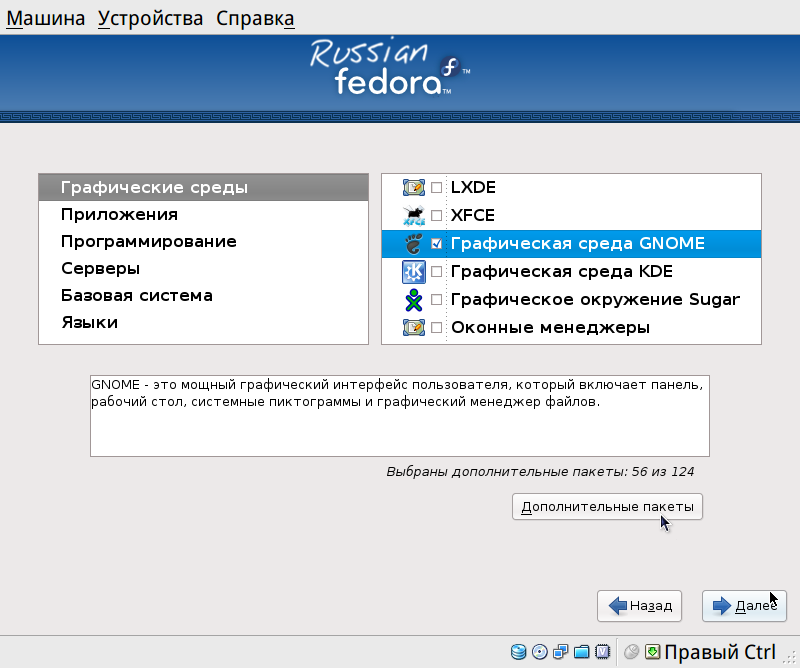 В отличие от других подобных проектов, оболочка создана при помощи библиотек Qt.
В отличие от других подобных проектов, оболочка создана при помощи библиотек Qt.
Если у вас установлена производительная машина, KDE – лучший выбор. Интерфейс широко используется не только частными лицами, но и государственными учреждениями (в США, ЕС), коммерческими предприятиями (DELL) и др.
Графическое окружение включает: файловый менеджер, аудио и видеопроигрыватель, архиватор, приложение для просмотра и обработки фотографий, электронный секретарь, приложение для записи дисков, эмулятор терминала, средство для запуска Windows-приложений и много других полезных приложений,
Достоинства KDE:
- высокая стабильность, проработанность до мелочей;
- в состав дистрибутива входит набор ПО для решения всевозможных задач;
- окружение будет удобным и понятным для тех, кто только перешел на Linux с Windows.
Недостатки:
- это тяжеловесное решение, которое не подойдет для слабых машин.
 По потребляемым ресурсам KDE можно приравнивать к той же Windows 7.
По потребляемым ресурсам KDE можно приравнивать к той же Windows 7.
Xfce
Одна из самых легковесных графических оболочек для Linux с привлекательным и удобным интерфейсом. Если вы хотите построить быструю, стабильную и простую систему, лучшим выбором станет графическое окружение Xfce. Это отличный вариант для установки на домашних десктопах, ноутбуках, серверах.
В состав Xfce входят: менеджеры файлов, окон и рабочего стола, панель задач, эмулятор терминала, приложение для просмотра и обработки растровых изображений, приложение для записи дисков и др.
Преимущества:
- не требовательна к ресурсам, работает даже на устаревших ПК;
- в базовую поставку входит большой набор ПО;
- комфортна в работе;
- простая в настройке (с помощью графических утилит).
Недостатки:
- редко выходят обновления;
- сложно найти информацию по настройке.

LXDE
Еще одна нетребовательная к аппаратным ресурсам графическая оболочка. Появилась в результате слияния свободного программного обеспечения от различных производителей. Прри разработке использован движок GTK+.
Преимущества:
- работает на слабых машинах, требует минимум аппаратной части;
- современный и отзывчивый интерфейс;
- по сравнению с другими графическими оболочками потребляет меньше энергии.
Недостатки:
- небольшое количество настроек по сравнению с Xfce.
GNOME
Работы над проектом начались в 1997 году. GNOME стал бесплатной альтернативой для тогда еще коммерческого KDE. Сегодня GNOME — это одна из самых популярных графических оболочек для Linux, широко используемая как частными лицами, так и коммерческими компаниями. Разработана с помощью движка GTK+.
Отметим, огромную популярность завоевала версия GNOME 2, тогда как пришедшая ей на смену в 2011 году Gnome Shell получила бурную реакцию у значительной части поклонников из-за кардинального изменения интерфейса.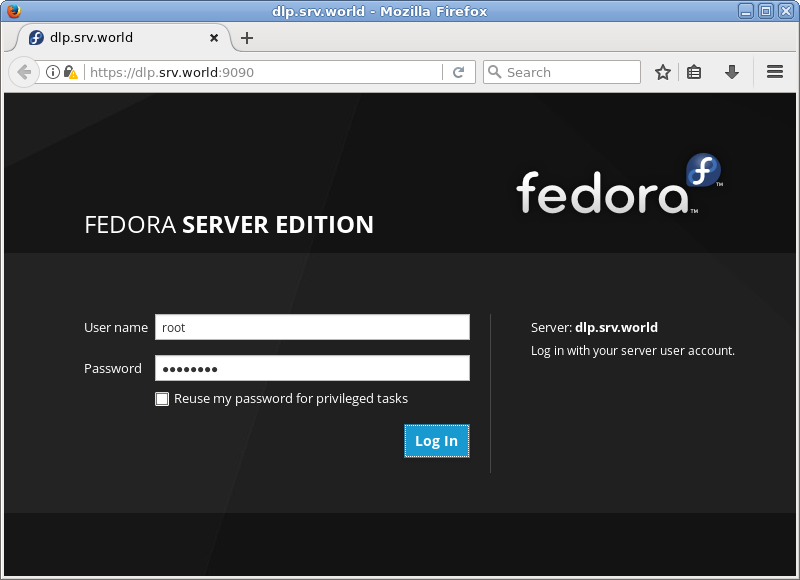
Достоинства:
- гибкая и простая настройка с помощью графических утилит;
- высокая стабильность системы;
- функциональный и интуитивно понятный интерфейс;
- в поставку входит большой набор приложений для решения различных задач;
- хорошая производительность на слабых ПК.
Устанавливаем графическое окружение рабочего стола
Пример установки приводим для Linux Debian. В состав дистрибутива уже входит пакет GNome, который мы и будем использовать. Перед установкой скачивать отдельно пакет с графической оболочкой не нужно – система сама свяжется с репозиторием и установит актуальное ПО.
Подключаемся к серверу с правами root. Чтобы использовать самые последнюю версию ПО, обновляем индекс пакетов:
apt-get update
Теперь приступаем к установке GNome — в Debian предусмотрено четыре варианта:
- полная – включает официальный набор компонентов, а также программное обеспечение сторонних разработчиков.
 Для установки вводим команду:
Для установки вводим команду:
apt-get install gnome
- официальный стандартный набор компонентов:
apt-get install gnome-desktop-environment
- минимальная конфигурация (только самые необходимые компоненты):
apt-get install gnome-core
- стандартный набор компонентов со специальными возможностями: лупа, чтение с экрана и др.
apt-get install gnome-accessibility
После ввода команды открывается диалог. Нажимаем Y и Enter , чтобы продолжить. После этого начинается процесс установки, который, в зависимости от производительности аппаратной части, может занимать от 15 до 30 минут. Придется подождать…
Для достижения максимальной интеграции с системой рекомендовано установить графический менеджер входа GDM. Без него нативные механизмы блокировки экрана будут недоступными. Для установки в командной строке вводим:
apt-get install gdm
Для запуска графической оболочки используем команду:
gnome-session
Удаленное управление рабочим столом Linux
Для удаленного подключения и управления рабочим столом можно использовать один из следующих протоколов:
- Remote Desktop Protocol (RDP) – прикладной протокол удаленного управления рабочим столом.
 Широко используется в продуктах Microsoft. Для передачи сигналов с клавиатуры и мыши, используются флаги. Достоинство протокола RDP – возможность передавать как точную копию изображения с экрана (по сети передается ряд изображений или аудиопоток) или только графические примитивы (команды на построение изображения в графической подсистеме на компьютере в клиенте). Второй вариант позволяет существенно сократить трафик.
Широко используется в продуктах Microsoft. Для передачи сигналов с клавиатуры и мыши, используются флаги. Достоинство протокола RDP – возможность передавать как точную копию изображения с экрана (по сети передается ряд изображений или аудиопоток) или только графические примитивы (команды на построение изображения в графической подсистеме на компьютере в клиенте). Второй вариант позволяет существенно сократить трафик. - Virtual Network Computing (VNC) – это полноценная система для удаленного управления рабочим столом. В качестве протокола передачи данных используется RFB (удаленный кадровый буфер). Это кроссплатформенное решение. Для экономии трафика при передаче изображений удаленного рабочего стола, сервер отправляет только изменившиеся пиксели, например, затронутые перемещением мыши. Однако серьезные изменения, к примеру, при проигрывании видео, существенно увеличивают трафик.
Подключение к удаленному рабочему столу через протокол RDP
Установка и настройка подключения займет не более двух-трех минут.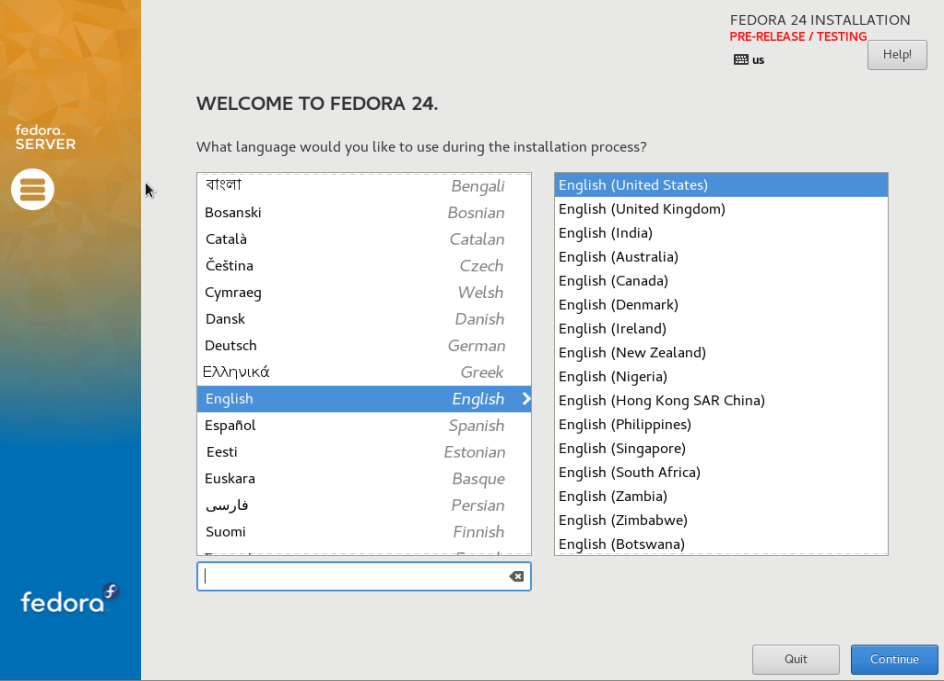 Устанавливаем сервер:
Устанавливаем сервер:
apt-get -y install xrdp
Чтобы графическая оболочка загружалась вместе с запуском сервера, редактируем конфигурационный файл. Открываем:
nano /etc/xrdp/startwm.sh
В документе добавляем строку: gnome-session. Должно получиться так:
В конце документа оставляет пустую строку, сохраняемся ( Ctrl+O ) и выходим ( Ctrl+X ).
Чтобы все изменения вступили в силу, перезапускаем xRDP:
service xrdp restart
После этого перезапускаем удаленный сервер:
reboot
Теперь подключаемся с локального компьютера к удаленному серверу. Для этой цели мы используем утилиту, встроенную в Windows. Открываем меню «Пуск», «Выполнить» и запускаем mstsc. В появившемся окне вводим адрес сервера, имя пользователя (по умолчанию – root) и нажимаем «Подключить»:
В процессе подключения появляется предупреждение:
Подтверждаем, нажав кнопку «Да».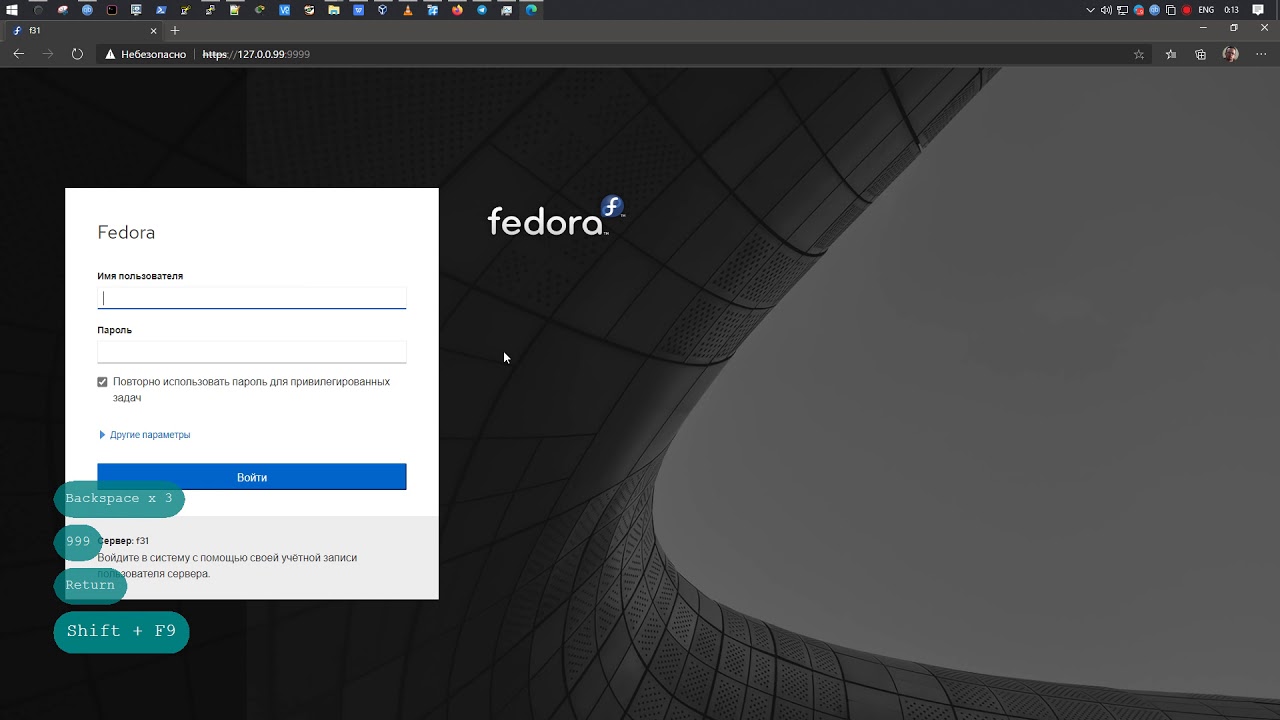 В стартовом окне вводим пароль и нажимаем «ОК».
В стартовом окне вводим пароль и нажимаем «ОК».
Если все сделано правильно, откроется рабочий стол удаленного сервера.
Эта страница доступна на Вашем языке:
LANGNAME
Перейти
Как установить графический интерфейс на Ubuntu и подключиться к серверу по RDP
Если необходим графический интерфейс (GUI) на сервере с ОС Linux, можно установить нетребовательный к ресурсам сервера пакет xfce, xrdp.
Установку будем проводить на сервере с операционной системой Ubuntu 20.04, но данная инструкция актуальна и для Ubuntu 18.04.
1. После установки операционной системы, подключимся к серверу по SSH с помощью программы putty (как это сделать) и обновим актуальную базу данных с доступными пакетами:
apt update
2. Если необходимо, чтобы графический интерфейс был на русском языке, установим русскую локализацию. Этот пункт можно пропустить, если устроит английский интерфейс GUI.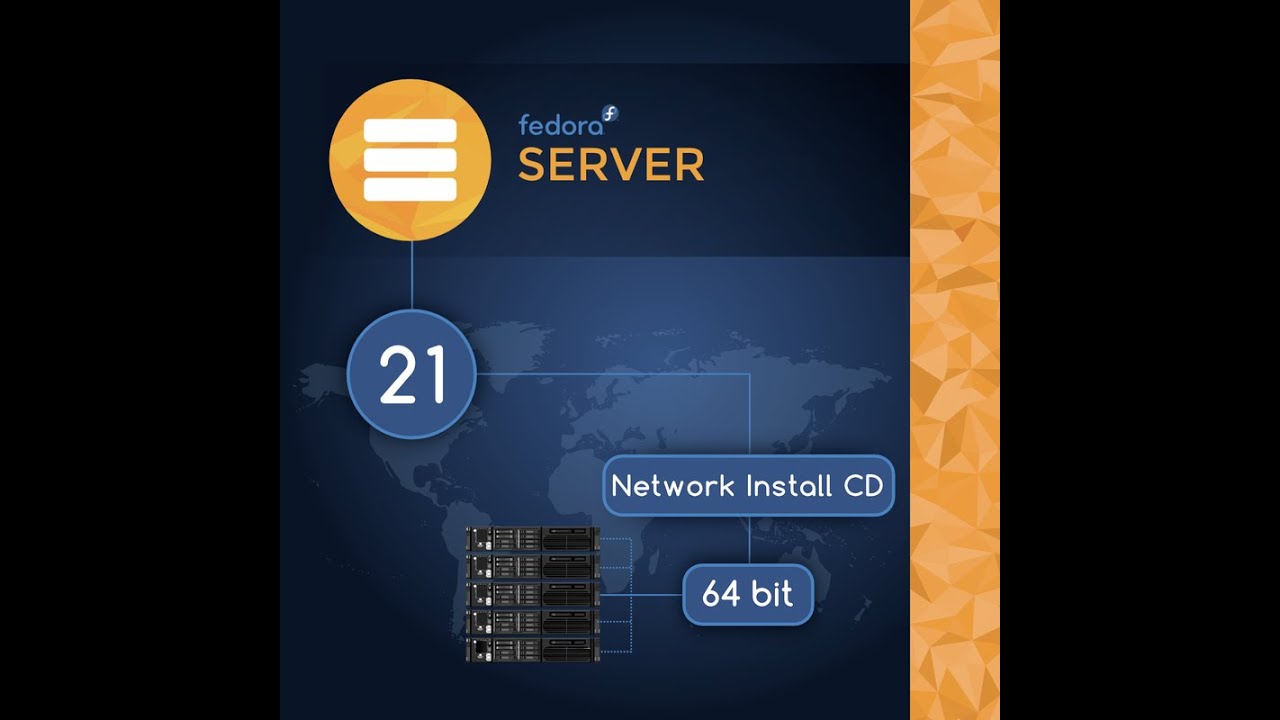
Вначале установим пакет с переводами для системных программ:
apt install language-pack-ru
Установим русскую локализацию:
update-locale LANG=ru_RU.UTF-8
Для применения локализации, перезапустим сервер
shutdown -r now
3. Установим пакет xfce
apt install xfce4
Во время установки система запросит выбрать Менеджер дисплеев. Выберите gdm3 и нажмите Enter
Дождитесь завершения установки xfce
4. Установим пакет xrdp, после чего настроим xrdp сервер
apt install xrdp
После установки пакета, будет создан пользователь xrdp, под которым запускается сервер xrdp. Пользователь использует сертификат по умолчанию /etc/ssl/private/ssl-cert-snakeoil.key. Добавим пользователя xrdp в группу ssl-cert для предоставления прав чтения указанного сертификата.
adduser xrdp ssl-cert
После запуска пользовательской сессии (при подключении к серверу по RDP), выполняется скрипт /etc/xrdp/startwm.sh. Давайте предварительно сохраним оригинальный файл
mv /etc/xrdp/startwm.sh /etc/xrdp/startwm.sh.bkp
и добавим сценарий запуска RDP сессии. Для редактирования файла, воспользуемся командой
vim /etc/xrdp/startwm.sh
и вставим в открывшейся файл код скрипта
#!/bin/sh if [ -r /etc/default/locale ]; then . /etc/default/locale export LANG LANGUAGE fi exec /usr/bin/startxfce4
Только что отредактированный скрипт сделаем исполняемым:
chmod 755 /etc/xrdp/startwm.sh
Перезапустим службу xrdp
systemctl restart xrdp
и проверим ее статус
systemctl status xrdp
В результате Вы должны увидеть приблизительно такое:
5. Для подключения к серверу по RDP, по умолчанию используется стандартный порт 3389. Именно этот порт слушает сервер xrdp.
Необходимо предоставить доступ к порту 3389 в настройках межсетевого экрана.
Для доступа с любого IP:
ufw allow 3389
или, если необходим доступ только с конкретного IP адреса (например, можно указать внешний IP Вашей домашней сети):
sudo ufw allow from 111.111.111.111 to any port 3389
* здесь вместо 111.111.111.111 укажите Ваш внешний IP адрес.
6. Для подключения к удаленному рабочему столу, создадим отдельного пользователя, выполнив команду
adduser xrdpuser
При создании пользователя необходимо ввести пароль и подтвердить его (при вводе пароля, символы не будут отображаться — так и должно быть). Другие запрашиваемые данные вводить не обязательно, можно пропустить, нажав Enter.
Если необходимо предоставить пользователю возможность включать административные права, выполним команду:
gpasswd -a xrdpuser sudo
7. Для работы на сервере можно устанавливать необходимое Вам программное обеспечение.
Например, веб-браузер Mozilla Firefox (с пакетом русской локализации):
apt install firefox firefox-locale-ru
Программу для работы с почтой (почтовый клиент) Mozilla Thunderbird:
apt install thunderbird thunderbird-locale-ru
Офисный пакет (программы для работы с документами) LibreOffice:
apt install libreoffice libreoffice-l10n-ru libreoffice-help-ru
8.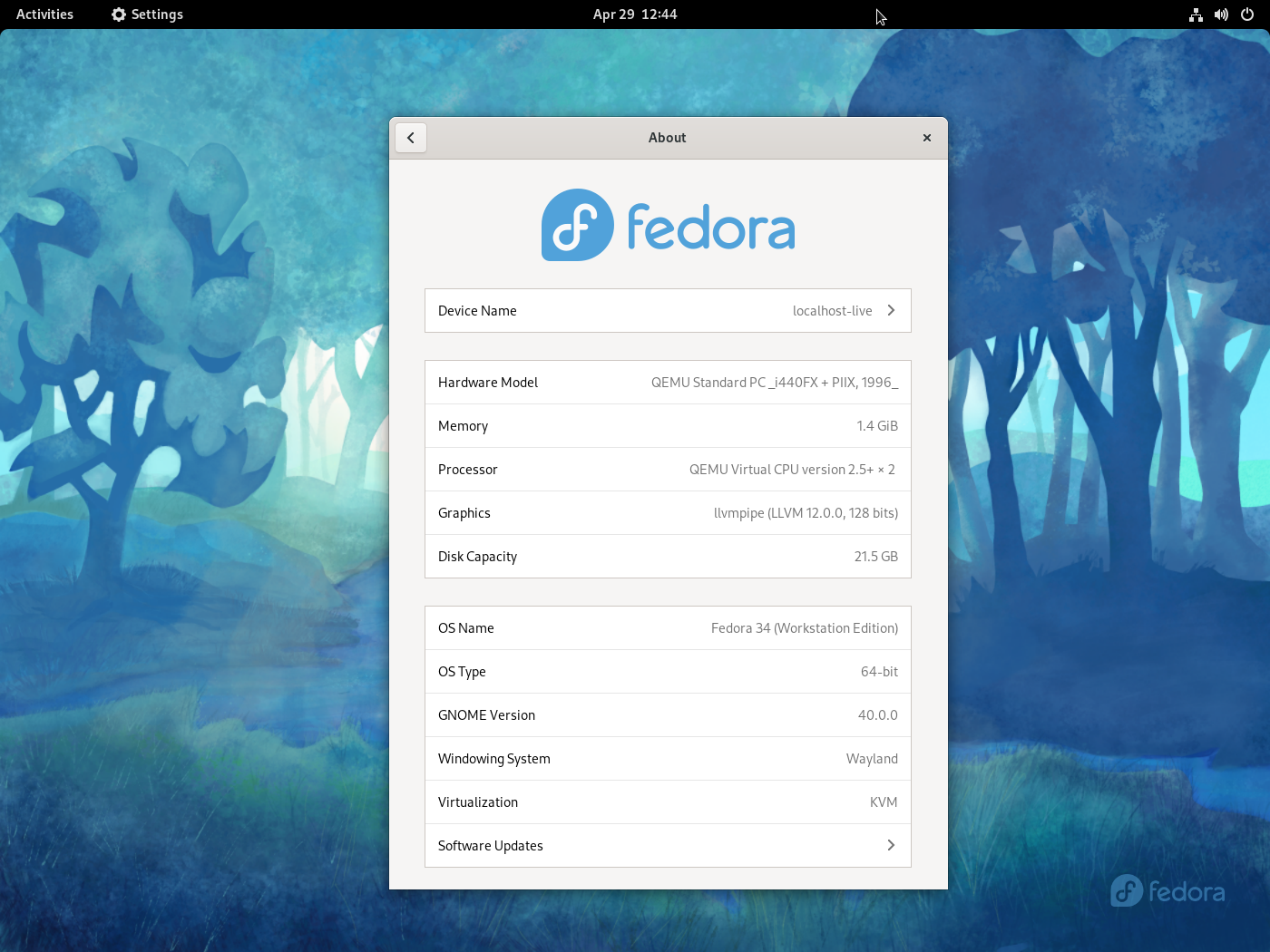 Для подключения к серверу с операционной системы Windows, будем использовать стандартную программу «Подключение к удаленному рабочему столу».
Для подключения к серверу с операционной системы Windows, будем использовать стандартную программу «Подключение к удаленному рабочему столу».
В поле Компьютер укажите IP Вашего сервера и нажмите Подключить.
В окне подтверждения запроса сертификата нажмите Да, после чего можно увидеть окно запроса данных доступа к серверу. Введите имя пользователя и пароль, созданного в пункте 6:
После чего откроется окно рабочего стола графической оболочки xfce, установленной на сервере.
в которой можно запускать стандартные и установленные ранее программы.
Как настроить DHCP-сервер в Fedora | Ишара Малавиараччи
Ишара Малавиараччи
·
Подписаться
5 минут чтения
·
30 августа 2019 г.
9001 5 Что такое DHCP???
DHCP означает протокол динамической конфигурации хоста, который используется в сетях UDP/IP.
Зачем нам заморачиваться???
Потому что это имеет прямое влияние на миллионы IP-адресов в сети, включая ваш.
В одной сети не может быть двух хостов с одинаковым IP-адресом, и их ручная настройка может привести к ошибкам. При динамической адресации устройство может иметь разный IP-адрес каждый раз, когда оно подключается к сети. Это означает, что новый компьютер можно добавить в сеть без необходимости вручную назначать ему уникальный IP-адрес.
A DHCP-сервер динамически назначает уникальные IP-адреса, шлюзы по умолчанию и другие сетевые параметры клиентским устройствам в сети. Так как не все клиенты одновременно в Интернете клиентский узел динамически получает адрес на короткий период времени и освобождает его для использования каким-либо другим клиентом.
DHCP-клиент : узел, использующий DHCP для получения IP-адреса и другой информации о конфигурации
DHCP-сервер : узел, возвращающий IP-адреса и другую информацию о конфигурации Сообщения DHCP между DHCP-клиентами и DHCP-серверами.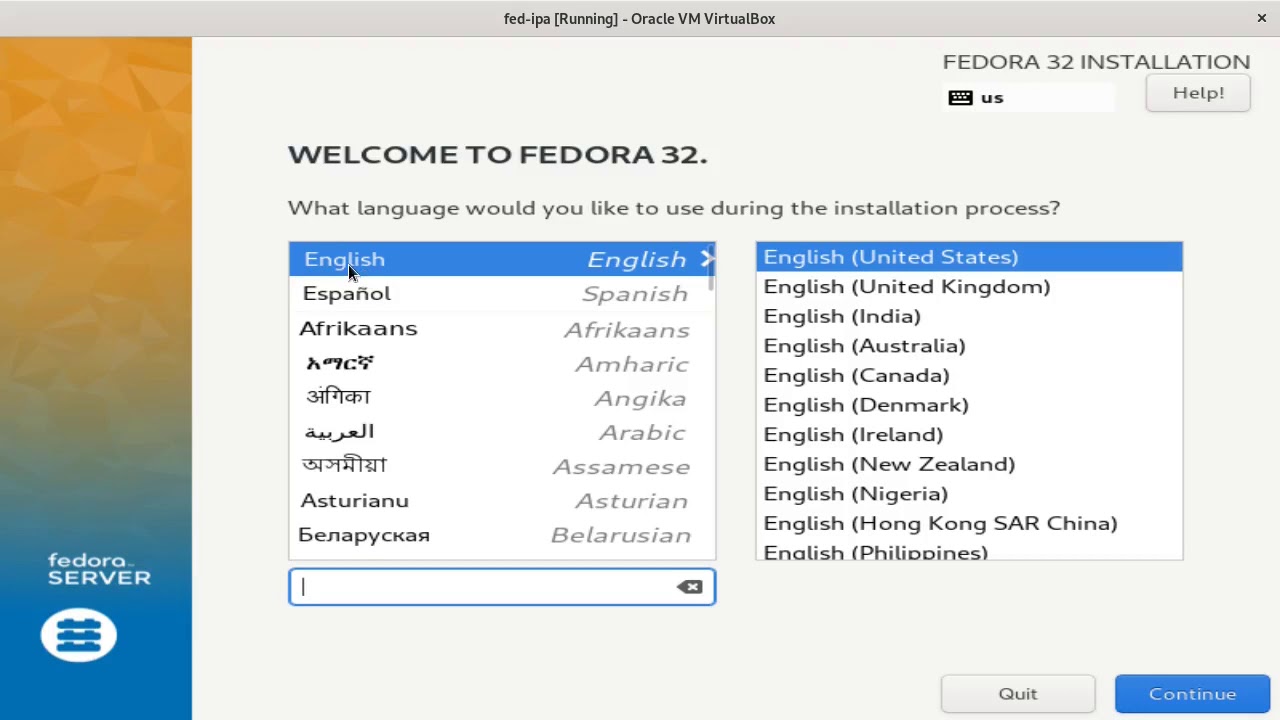
1. Операции TCP/IP при запуске клиента. Рассылает запрос на адресную информацию.
2. Сервер DHCP получает запрос, назначает новый адрес на определенный период времени (называемый периодом аренды) и отправляет его клиенту вместе с другой необходимой информацией о конфигурации.
3. Эта информация подтверждается клиентом и используется для настройки его конфигурации.
DHCP-сервер не будет перераспределять адрес в течение периода аренды и будет пытаться возвращать один и тот же адрес каждый раз, когда клиент запрашивает адрес.
DHCPDISCOVER передается, поскольку клиент не знает IP-адрес DHCP-сервера; Агенты ретрансляции BOOTP могут ретранслировать его на другие DHCP-серверы
Один или несколько DHCP-серверов отвечают DHCPOFFER.
Если клиент не получает предложения DHCP до истечения времени ожидания, он повторно передает DHCPDISCOVER. Клиент может дождаться нескольких ответов, а затем выбрать одно предложение. Он передает DHCPREQUEST с параметром «идентификатор сервера», включающим идентификацию сервера, чье предложение он принял, и параметром «запрошенный IP-адрес». Клиент ДОЛЖЕН проверять адрес с помощью ARP; если клиент обнаруживает, что адрес уже используется, он выдает DHCPDECLINE.
Клиент ДОЛЖЕН проверять адрес с помощью ARP; если клиент обнаруживает, что адрес уже используется, он выдает DHCPDECLINE.
Серверы, отличные от выбранного в DHCPREQUEST, освобождают предлагаемые ими адреса, а выбранный сервер запоминает привязку. Если выбранный сервер не может удовлетворить потребности DHCPREQ. он отправляет DHCPNAK. Если клиент не получает DHCPACK или DHCPNAK до истечения времени ожидания, он повторно отправляет DHCPREQ.
Шаг 1. Установите пакет DHCP-сервера, выполнив следующие команды:
sudo yum install dhcp
При установке пакета DHCP создается пустой файл конфигурации под номером 9.0015 /etc/dhcp/dhcpd.conf . Пример файла конфигурации находится в папке /usr/share/doc/dhcp-server/dhcpd.conf.example . Таким образом, вы можете дополнительно проверить этот образец конфигурации, чтобы узнать, как настроить файл конфигурации DHCP, или вы можете скопировать образец файла конфигурации в /etc/dhcp/dhcpd.conf.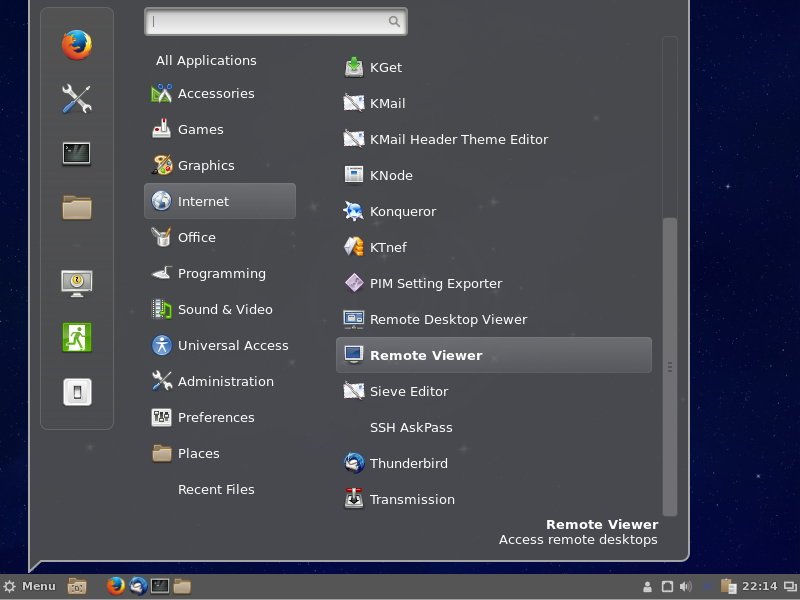 перезапишите существующий и внесите необходимые изменения, которые лучше всего подходят для вашей сети.
перезапишите существующий и внесите необходимые изменения, которые лучше всего подходят для вашей сети.
Шаг 2:
sudo \cp /usr/share/doc/dhcp-server/dhcpd.conf.example /etc/dhcp/dhcpd.conf
Шаг 3: Откройте файл конфигурации для редактирования и внесите следующие изменения:
sudo vim /etc/dhcp/dhcpd.conf
Установите доменное имя (sysadmin.mit.com).
Установите имя хоста или IP-адрес DNS-сервера (dns.sysadmin.mit.com).
Определите значение по умолчанию, а также максимальное время аренды. или оставить по умолчанию.
Сделайте ваш DHCP-сервер официальным DHCP-сервером для локальной сети, раскомментировав строку, показанную ниже.
# Если этот DHCP-сервер является официальным DHCP-сервером для локального
# сеть, авторитарная директива должна быть раскомментирована.
#авторитетный; < раскомментировать эту строку
авторитетный;
Шаг 4: Объявление подсети
Чтобы DHCP-сервер понимал топологию сети, необходимо определить подсеть DHCP. Например, чтобы настроить DHCP для сети 192.168.10.0/24 LAN, объявление определяется, как показано ниже;
Например, чтобы настроить DHCP для сети 192.168.10.0/24 LAN, объявление определяется, как показано ниже;
Обратите внимание, что вы можете обслуживать запросы DHCP только для подсети, для которой в этой подсети на хост-компьютере настроен интерфейс.
подсеть 192.168.10.0 сетевая маска 255.255.255.0 {
диапазон 192.168.10.100 192.168.10.120;
вариант серверов доменных имен Mainserver.sysadmin.mit.com;
опция доменное имя "sysadmin.mit.com";
вариант роутеры 192.168.10.1;
опция широковещательный адрес 192.168.10.255;
опция смещение времени -18000; # Восточное стандартное время Шаг 5: Сохраните файл
Шаг 6: перезапуск systemctl network.service
Шаг 7: запуск systemctl dhcpd
Шаг 8: завершение работы Fedora pc
Шаг 9: включите компьютер Fedora
Шаг 10: Установите статический IP-адрес
Проверьте, какие интерфейсы вы хотите установить как статические с помощью команды ifconfig.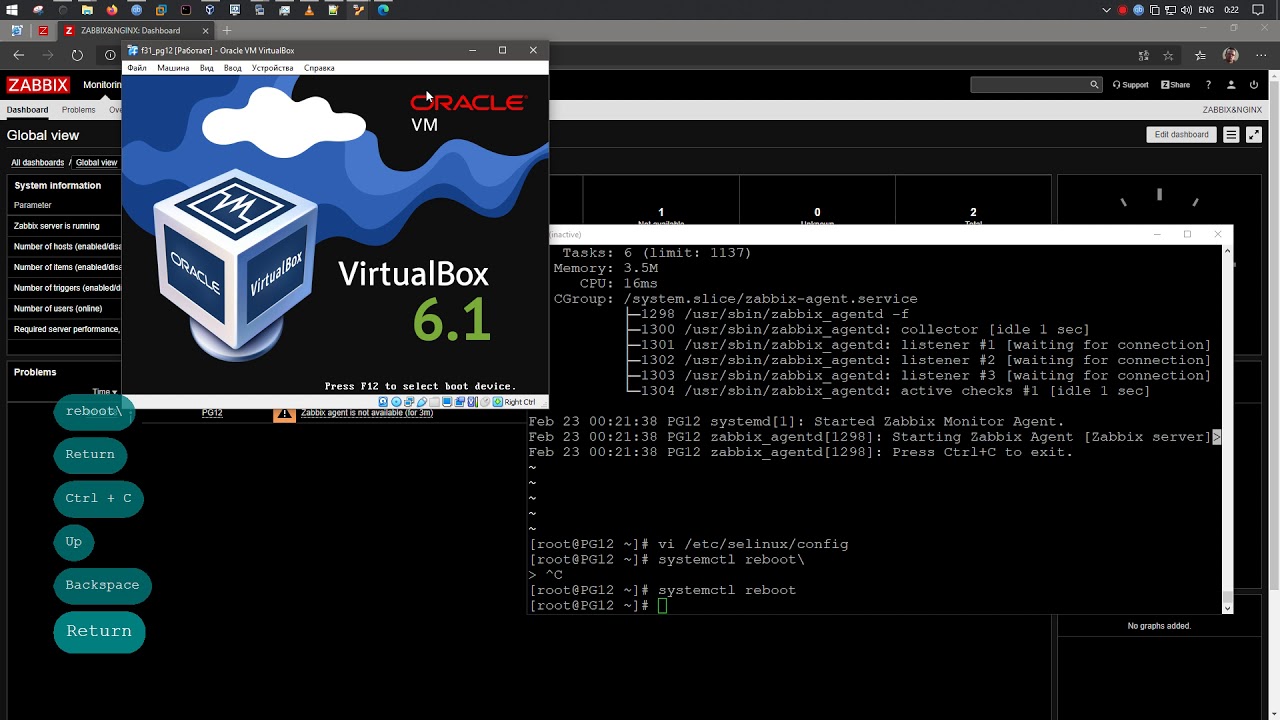
Далее отредактируйте файл конфигурации для нужного интерфейса.
vi /etc/sysconfig/network-scripts/ifcfg-enp0s3
Отредактируйте файл конфигурации, изменив BOOTPROTO с «dhcp» на «static». Также добавьте переменные IPADDR, NETMASK, BROADCAST и NETWORK и убедитесь, что для параметра ONBOOT установлено значение yes.
сохранить файл.
Примените настройки, перезапустив сетевую службу, чтобы применить настройки.
systemctl перезапустить network.service
systemctl запустить dhcpd
Чтобы настроить дистрибутив Ubuntu в качестве DHCP-клиента, вам необходимо изменить файл /etc/network/interfaces . Вам нужно будет добавить в файл следующую строку:
ИНТЕРФЕЙС iface inet dhcp
Например, чтобы настроить интерфейс eth0 в качестве DHCP-клиента, мы должны добавить следующую конфигурацию:
Чтобы проверить, находится ли IP-адрес в заданном диапазоне от 192.168.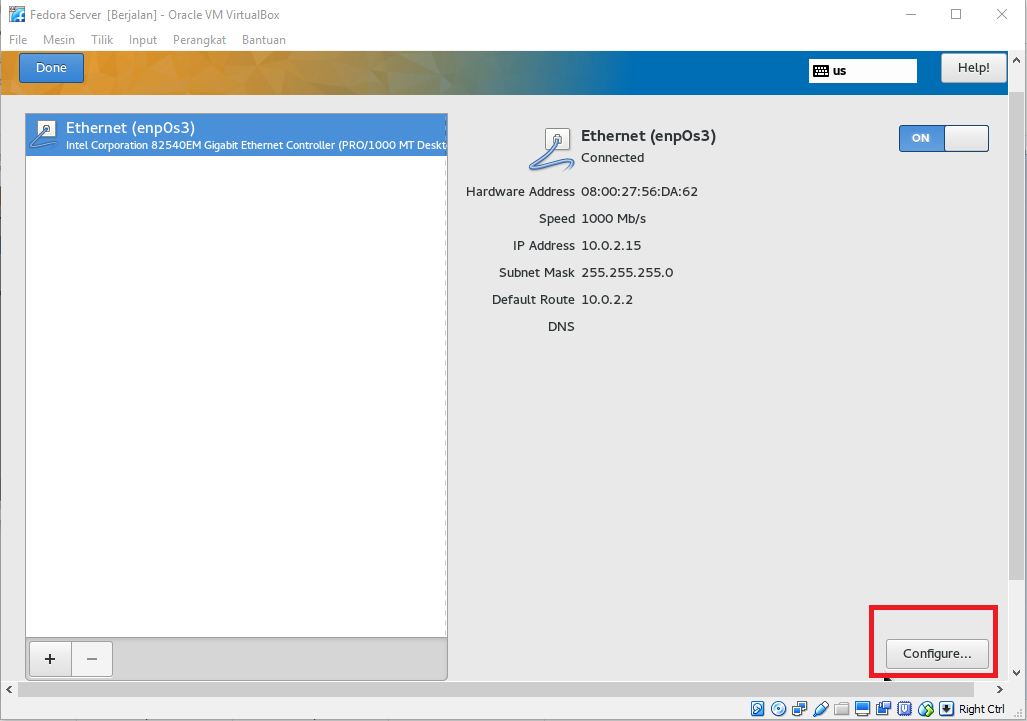 10.100 до 192.168.10.120, используйте команду ifconfig .
10.100 до 192.168.10.120, используйте команду ifconfig .
Поскольку IP-адрес 192.168.10.100, он находится в назначенном нами диапазоне.
Ура!!!
До скорой встречи с другим учебником. Пока.
Как настроить статический IP-адрес в Fedora — TecAdmin
Статический IP-адрес — это адрес интернет-протокола (IP), который остается неизменным, даже когда ваш компьютер подключен к сети Wi-Fi. Вам может понадобиться статический IP-адрес по нескольким причинам, например, если у вас есть несколько устройств в вашей домашней сети, и вы хотите убедиться, что они могут использовать свои соответствующие IP-адреса для связи. Если вы используете свой компьютер в качестве сервера, это также может быть необходимо, чтобы другие устройства всегда могли его найти. Настроить статический IP-адрес в Fedora очень просто, и в этой статье вы узнаете, как это сделать.
Advertisement
Мы обсудим 2 метода настройки статических IP-адресов в Fedora с использованием графического интерфейса и терминала.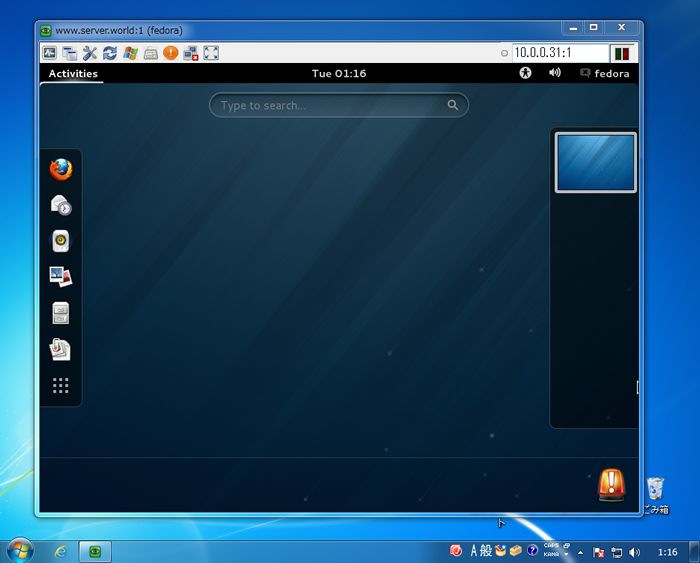
Способ 1. Настройка статического IPv4-адреса в Fedora с помощью графического интерфейса пользователя
Версии Fedora для настольных ПК предоставляют графический пользовательский интерфейс для управления конфигурацией системы. Вы можете быстро настроить сетевые интерфейсы с помощью графического интерфейса. Выполните следующие шаги, чтобы настроить статический IP-адрес в настольных системах Fedora.
- Открыть Настройки:
- Войдите в настольную систему Fedora с привилегированной учетной записью.
- Найдите и откройте систему Настройки в вашей системе
.
Открыть настройки системы в Fedora
- Откройте настройки сети:
- Выберите вкладку Сеть на левой боковой панели
- Вы увидите раздел «Проводная сеть». Щелкните значок шестеренки, как показано ниже.0179
- Настройки IPv4:
- Вы увидите вкладку Details, здесь вы можете найти текущую информацию об IP-адресе системы
- Перейти в раздел IPv4
Изменить настройки IPv4
- Установите новый IP-адрес:
- В методе IPv4 выберите опцию « Manual ».

- В разделе «Адреса» задайте новый IP-адрес, сетевую маску и шлюз.
- В разделе DNS укажите IP-адрес вашего DNS-сервера. На скриншоте ниже я использовал 8.8.8.8 (публичный DNS-сервер Google) и 192.168.1.2 (локальный DNS-сервер)
- Нажмите кнопку Применить в правом верхнем углу
Установите статический IP-адрес и DNS
- В методе IPv4 выберите опцию « Manual ».
- Отключить и включить сеть:
Теперь отключите сеть и снова включите ее, чтобы немедленно применить изменения.
Отключить и включить сеть
- Готово
Поздравляем вы успешно настроили статический IP-адрес в настольной системе Fedora.
Способ 2. Настройка статического IPv4-адреса в Fedora с помощью интерфейса командной строки
Fedora предоставляет nmcli инструмент командной строки для управления NetworkManager. В этом методе мы поможем вам настроить статический IP-адрес в системе Fedora через командную строку.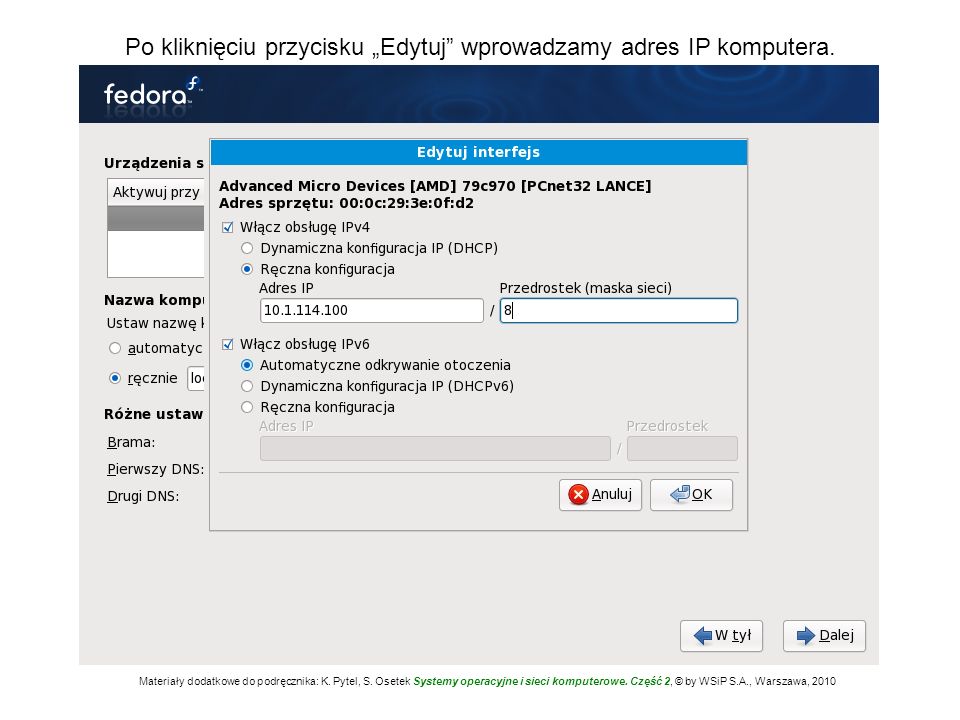
- Сначала проверьте текущие настройки сети и определите имя интерфейса:
sudo nmcli
Показать сетевое подключение в Fedora
- Установите для статического IP-адреса значение «Проводное соединение 1». В приведенной ниже команде используются следующие настройки. Здесь:
- Название соединения: «Проводное соединение 1»
- Имя интерфейса: eth0
- IP-адрес и маска сети: 192.168.1.210/24
- Адрес шлюза: 192.168.1.2
sudo nmcli con изменить «Проводное соединение 1» ifname eth0 ipv4.method manual ipv4.addresses 192.168.1.210/24 gw4 192.168.1.2
- При необходимости вы также можете обновить настройки DNS-сервера.
sudo nmcli con mod 'Проводное соединение 1' ipv4.dns 8.8.8.8,8.8.4.4
- Вниз и вверх по сетевому соединению.
sudo nmcli con down «Проводное подключение 1» && sudo nmcli con up «Проводное подключение 1»
- Еще раз проверьте IP-адрес вашей системы.


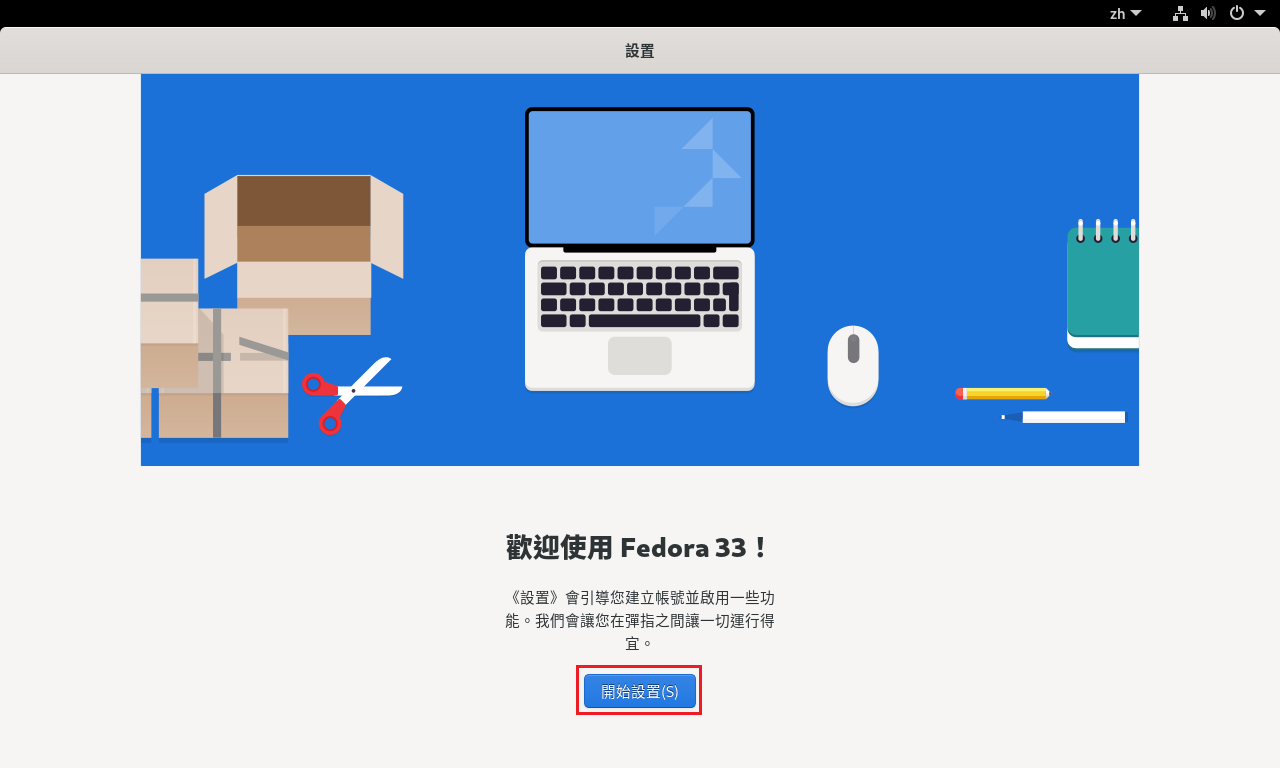 По потребляемым ресурсам KDE можно приравнивать к той же Windows 7.
По потребляемым ресурсам KDE можно приравнивать к той же Windows 7.
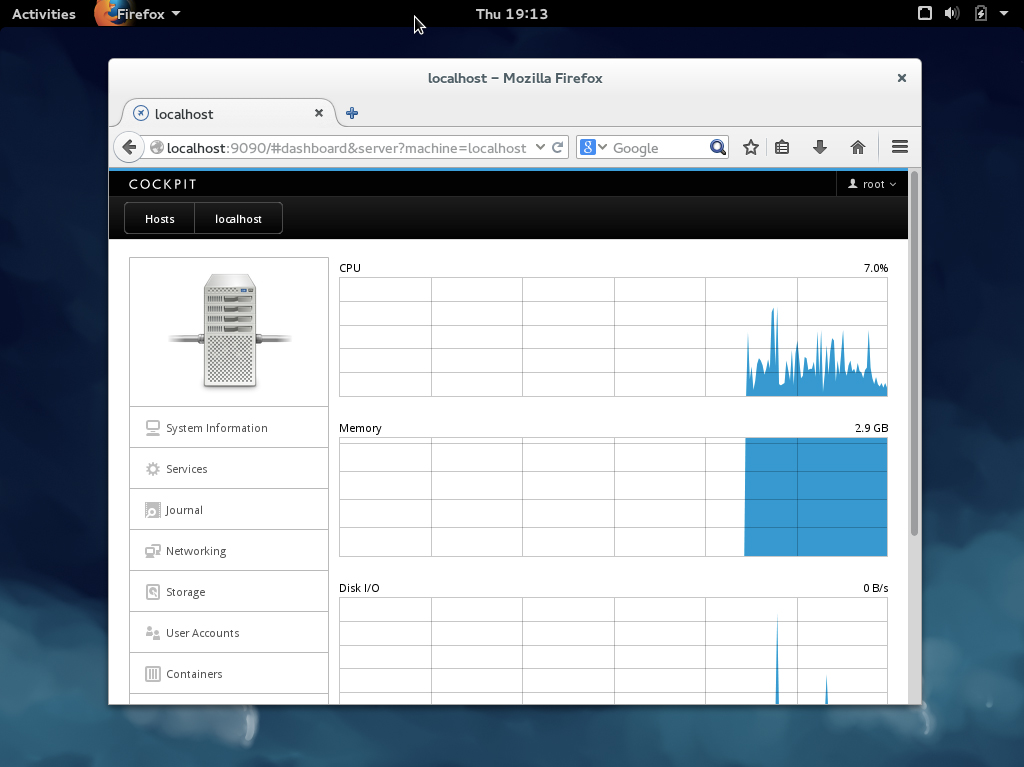 Для установки вводим команду:
Для установки вводим команду:
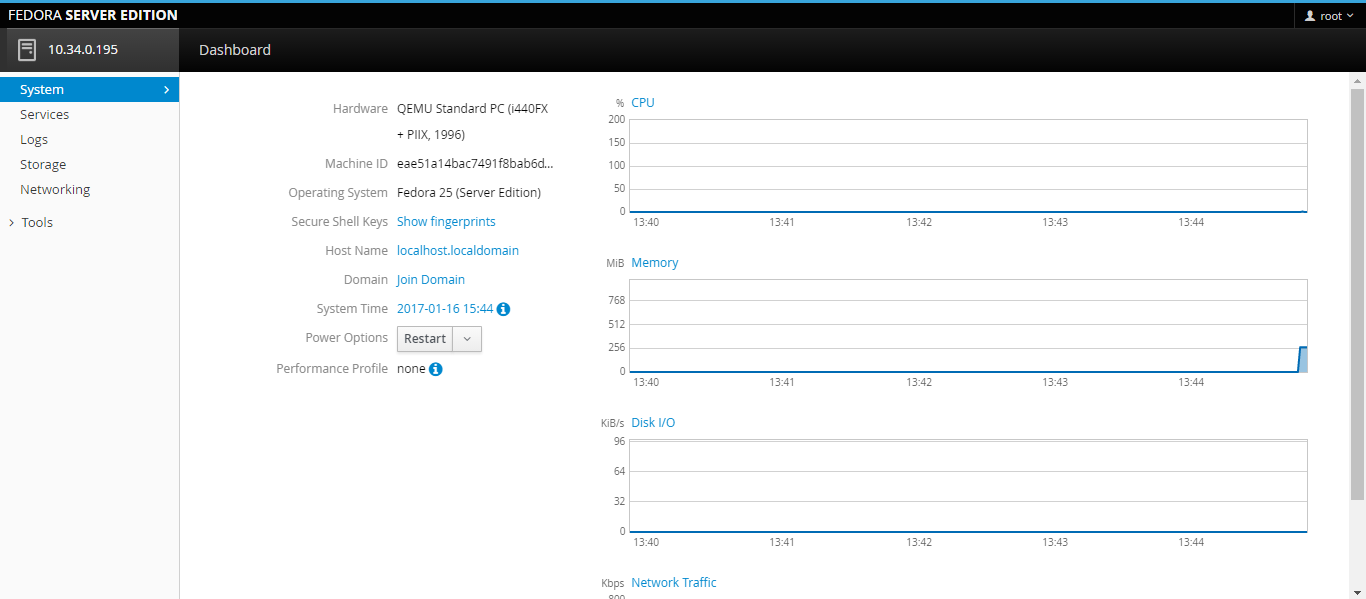 Широко используется в продуктах Microsoft. Для передачи сигналов с клавиатуры и мыши, используются флаги. Достоинство протокола RDP – возможность передавать как точную копию изображения с экрана (по сети передается ряд изображений или аудиопоток) или только графические примитивы (команды на построение изображения в графической подсистеме на компьютере в клиенте). Второй вариант позволяет существенно сократить трафик.
Широко используется в продуктах Microsoft. Для передачи сигналов с клавиатуры и мыши, используются флаги. Достоинство протокола RDP – возможность передавать как точную копию изображения с экрана (по сети передается ряд изображений или аудиопоток) или только графические примитивы (команды на построение изображения в графической подсистеме на компьютере в клиенте). Второй вариант позволяет существенно сократить трафик.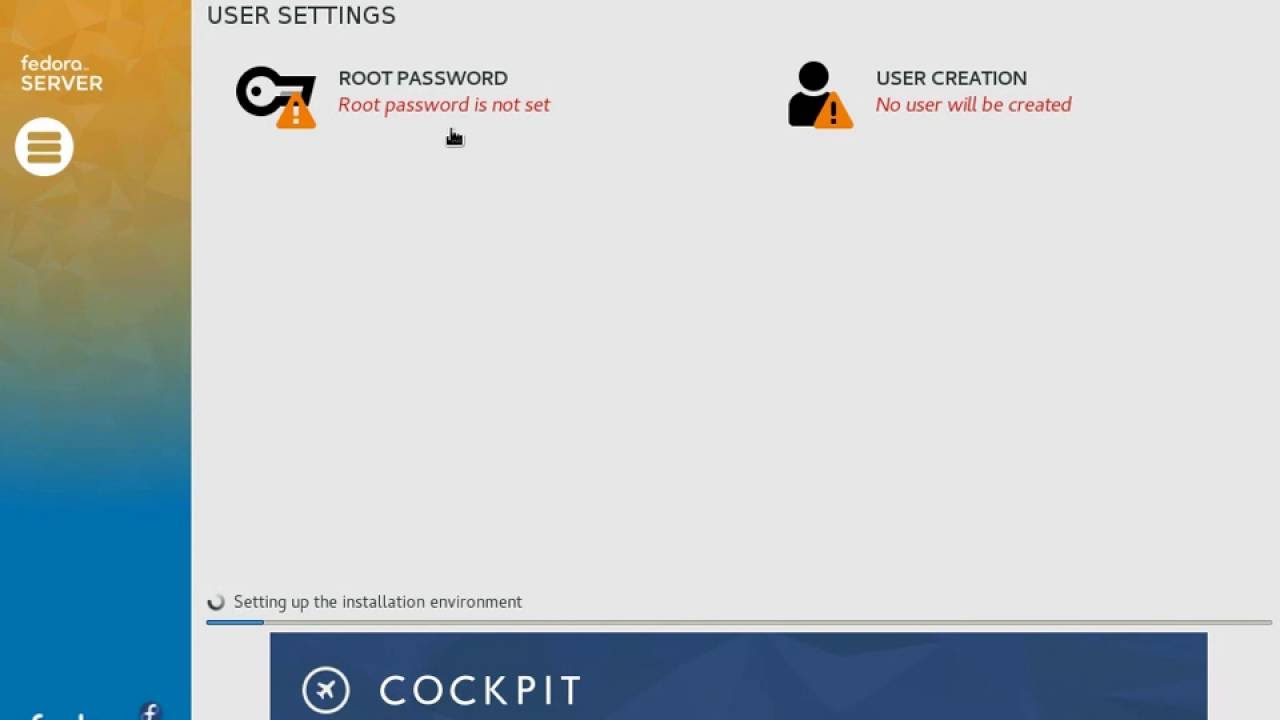 sh /etc/xrdp/startwm.sh.bkp
sh /etc/xrdp/startwm.sh.bkp 111.111.111 to any port 3389
111.111.111 to any port 3389