Как изменить пароль пользователя в windows 10: Как изменить пароль в Windows 10
Содержание
Как изменить пароль пользователя Windows: пошаговая инструкция
Безопасность данных – это один из важнейших аспектов, которыми должны заниматься все пользователи компьютеров. Важно не только сохранять информацию на рабочем столе или в облачном хранилище, но и убедиться в надежности доступа к ней. Одним из способов обеспечения безопасности является изменение пароля пользователя Windows.
Пароль является защитой от несанкционированного доступа к данным и программному обеспечению, которые установлены на устройстве. Кроме того, регулярное изменение пароля может помочь защитить от возможных взломов и вирусов, которые могут использовать слабые или устаревшие пароли для входа в систему.
В этой статье мы расскажем, как изменить пароль учетной записи пользователя Windows на настольном компьютере или ноутбуке. Будут даны подробные инструкции, которые помогут произвести изменения пароля безопасным и правильным способом.
Содержание
- Как изменить пароль своей локальной учетной записи пользователя в приложении «Параметры Windows»
- Измените свой пароль на экране входа
- Изменение пароля локальной учетной записи через экран безопасности
- Введение
- Почему важно изменить пароль учетной записи пользователя Windows
- Как это работает
- Изменение пароля локальной учетной записи Windows через классическую панель управления
- Шаг 1: Откройте панель управления
- Шаг 2: Перейдите в раздел «Учетные записи»
- Шаг 3: Выберите локальную учетную запись, пароль которой нужно изменить
- Шаг 4: Измените пароль
- Способы изменить пароль локального пользователя Windows 10
- Изменение пароля через панель управления
- Сброс пароля через командную строку
- Смена пароля через Параметры
- Изменение пароля учетной записи в Windows через утилиту «Учетные записи пользователей»
- Изменение пароля учетной записи «Microsoft» удаленно в сети «Интернет»
- Как изменить пароль любой локальной учетной записи в оснастке «Локальные пользователи и группы»
- Шаг 1: Открыть «Локальные пользователи и группы»
- Шаг 2: Найти нужную учетную запись
- Шаг 3: Сменить пароль
- Изменение пользовательского пароля в настройках приложения «Параметры»
- Изменение пароля учетной записи Майкрософт онлайн
- Шаг 1: Войдите в свою учетную запись Microsoft
- Шаг 2: Зайдите в раздел «Безопасность»
- Шаг 3: Измените пароль
- Создание новой цепочки ключей для входа, если необходимо
- Сбросить пароль учетной записи Windows
- Сброс пароля через утилиту «Utilman»
- Сброс пароля через установочный диск Windows
- Важность защиты учетных записей
- Способ 1: Смена пароля через панель управления Windows
Как изменить пароль своей локальной учетной записи пользователя в приложении «Параметры Windows»
Чтобы обеспечить безопасность данных на компьютере, необходимо регулярно менять пароль своей локальной учетной записи пользователя в Windows. Это можно сделать в приложении «Параметры Windows».
Это можно сделать в приложении «Параметры Windows».
Для начала откройте «Параметры Windows», нажав на значок «Пуск» в левом нижнем углу экрана и выбрав иконку шестеренки справа от меню «Включить/выключить компьютер». Затем выберите раздел «Учетные записи».
Далее перейдите на вкладку «Пароль» и нажмите на кнопку «Изменить». При этом потребуется ввести текущий пароль, а затем новый пароль, который должен состоять не менее чем из 8 символов и содержать как минимум одну букву, одну цифру и один специальный символ. После ввода нового пароля его следует подтвердить еще раз.
Если вы забыли текущий пароль и не можете его ввести, то изменить пароль своей учетной записи можно только с помощью учетной записи администратора или переустановив Windows.
Измените свой пароль на экране входа
Иногда бывает необходимо изменить пароль учетной записи пользователя Windows. Это может произойти, например, если Вы заподозрили, что кто-то узнал Ваш текущий пароль. В таком случае лучше сменить его на новый.
Для того чтобы изменить пароль на экране входа, необходимо выполнить несколько простых действий. В самом начале, необходимо зайти в учетную запись, нажав на иконку пользователя в правом нижнем углу экрана. Далее, выберите опцию «Изменить пароль» в меню, которое появится на экране.
Далее, следуйте инструкциям, которые появятся на экране. Необходимо ввести текущий пароль, затем новый пароль (два раза). Придумайте новый пароль, который будет сложным для других пользователей, но одновременно легко запоминаемым для Вас.
Не забудьте нажать на кнопку «Сохранить», чтобы сохранить новый пароль. Если Вы совершили ошибку при вводе нового пароля, Windows об этом сообщит Вам.
Важно помнить, что пароль должен быть сильным и надежным, чтобы обезопасить Вашу учетную запись от несанкционированного доступа.
Изменение пароля локальной учетной записи через экран безопасности
Для изменения пароля локальной учетной записи пользователя в Windows, можно воспользоваться экраном безопасности, вызывая его нажатием сочетания клавиш «CTRL + ALT + DEL» на клавиатуре.
После открытия экрана безопасности, необходимо выбрать пункт «Сменить пароль» из доступных функций. Для этого нужно кликнуть на иконку замка в правой нижней части экрана или просто нажать клавишу «Enter» на клавиатуре.
Далее система запрашивает текущий пароль и предлагает ввести новый пароль дважды для подтверждения. При вводе пароль не отображается на экране, это делается для обеспечения безопасности.
После подтверждения нового пароля, оно сохраняется в системе и пользователь может продолжить работу. В случае, если пароль не удовлетворяет требованиям безопасности, система может запросить его повторное изменение.
Введение
Почему важно изменить пароль учетной записи пользователя Windows
В современном мире безопасность данных — один из наиболее важных аспектов работы с компьютером. Пароль учетной записи пользователя Windows является одним из основных инструментов защиты персональной информации. Любой человек, который может получить доступ к вашей учетной записи, может украсть вашу личную информацию или даже взломать ваш компьютер.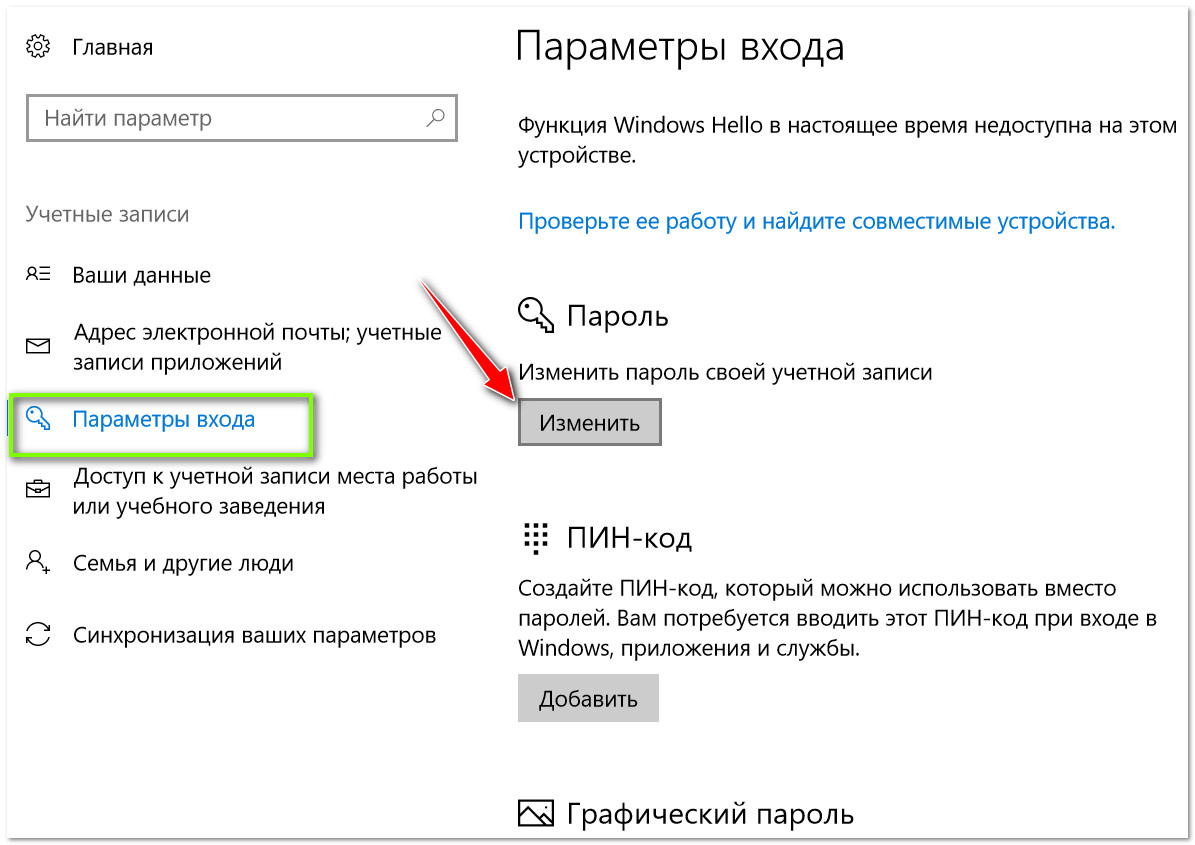
Поэтому рекомендуется время от времени изменять пароль своей учетной записи для максимальной безопасности. В этой теме мы рассмотрим, как это можно сделать в Windows.
Как это работает
Для изменения пароля учетной записи пользователя Windows вам необходимо узнать текущий пароль. Если вы забыли свой текущий пароль, можете воспользоваться специальными инструментами, которые помогут восстановить доступ к учетной записи.
После того, как вы введете новый пароль, он будет зашифрован и сохранен в системе. При следующей попытке входа в учетную запись вы должны ввести свой новый пароль вместо старого.
Все эти операции очень просты, но они могут обеспечить высокий уровень безопасности ваших данных.
Изменение пароля локальной учетной записи Windows через классическую панель управления
Шаг 1: Откройте панель управления
Первым шагом для изменения пароля любой локальной учетной записи на компьютере под управлением Windows является открытие классической панели управления.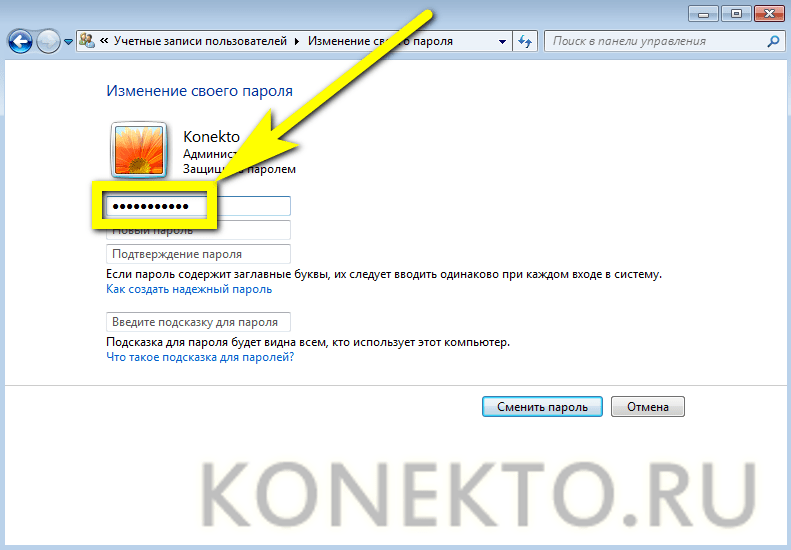 Это можно сделать, например, через меню «Пуск» или используя поиск операционной системы.
Это можно сделать, например, через меню «Пуск» или используя поиск операционной системы.
Шаг 2: Перейдите в раздел «Учетные записи»
После открытия панели управления, найдите раздел «Учетные записи». Для этого может потребоваться выбрать соответствующую категорию отображения на экране. Раздел «Учетные записи» содержит все необходимые инструменты для управления учетными записями на компьютере.
Шаг 3: Выберите локальную учетную запись, пароль которой нужно изменить
После того, как вы попали в раздел «Учетные записи», выберите учетную запись, для которой требуется изменить пароль. Она может быть как учетной записью текущего пользователя, так и любой другой локальной учетной записью на данном компьютере.
Шаг 4: Измените пароль
Последним шагом является непосредственно изменение пароля выбранной учетной записи. Для этого необходимо нажать на соответствующую кнопку и следовать дальнейшим инструкциям. Убедитесь, что новый пароль надежен и сложен для взлома, чтобы защитить свои личные данные от несанкционированного доступа и вредоносных программ.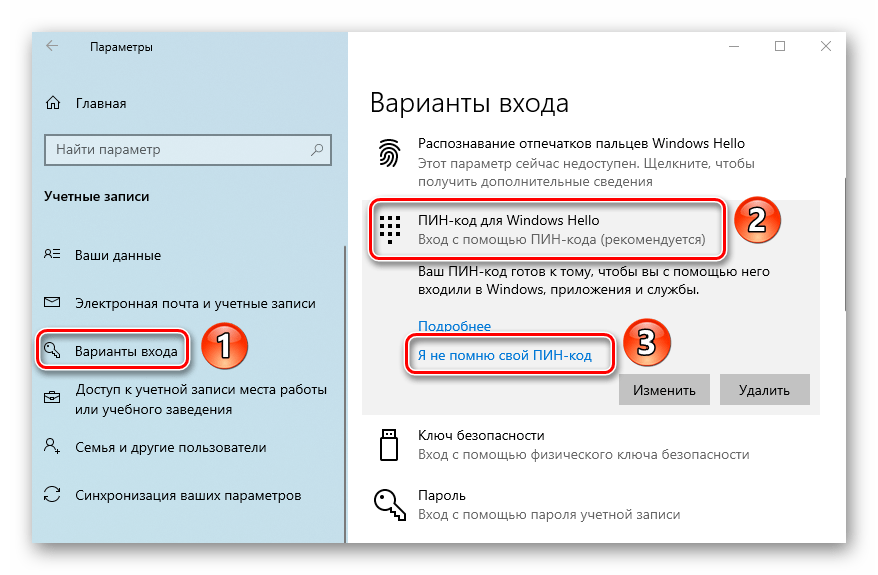
Способы изменить пароль локального пользователя Windows 10
Корректное изменение пароля учетной записи пользователя является неотъемлемой частью обеспечения безопасности операционной системы. На Windows 10 существует несколько способов изменения пароля локального пользователя.
Изменение пароля через панель управления
Для того чтобы изменить пароль пользователя через панель управления, нужно открыть «Панель управления», выбрать раздел «Учетные записи» и затем кликнуть на «Учетная запись пользователя». Далее зайти в раздел «Смена пароля» и следовать инструкции.
Сброс пароля через командную строку
Если вы не можете изменить пароль через панель управления, то можно воспользоваться командной строкой. Находясь в командной строке, нужно ввести команду «net user *», затем ввести текущий пароль и дважды новый пароль.
Смена пароля через Параметры
Еще один способ изменения пароля в Windows 10 – через Параметры. Для этого в Параметрах нужно выбрать «Учетные записи» и зайти в раздел «Ваша информация». Затем выбрать «Сменить пароль» и следовать дальнейшей инструкции.
Затем выбрать «Сменить пароль» и следовать дальнейшей инструкции.
- Что бы вы ни выбрали, помните, что сложные пароли с цифрами, символами и буквами помогут обезопасить вашу учетную запись. Пароли должны быть длиннее 8 символов и не иметь корреляции с вашим личным именем или датами рождения.
- В случае, если учетная запись работает в домене, пароль можно изменить только с помощью учетной записи администратора домена.
Изменение пароля учетной записи в Windows через утилиту «Учетные записи пользователей»
Если вы хотите изменить пароль учетной записи для любого пользователя в Windows, вы можете воспользоваться утилитой «Учетные записи пользователей» (netplwiz.exe).
Чтобы открыть утилиту, нажмите Win+R и введите команду netplwiz.exe. Нажмите Enter или ОК, и откроется окно «Пользователи устройства». Вы увидите список всех учетных записей, зарегистрированных на вашем устройстве.
Выберите учетную запись, пароль которой вы хотите изменить, и щелкните на ее имени. Затем выберите опцию «Сменить пароль» или «Создать пароль», если у вашей учетной записи еще нет пароля.
Затем выберите опцию «Сменить пароль» или «Создать пароль», если у вашей учетной записи еще нет пароля.
В открывшемся окне введите новый пароль и подтвердите его. Вы также можете добавить подсказку для пароля, которая поможет вам напомнить пароль в будущем.
Нажмите кнопку «ОК», чтобы сохранить изменения в пароле. В следующем окне вы можете выбрать, не требуется ли вводить пароль при входе в систему. Если вы выберете опцию «Нет», пользователь не будет запрашиваться пароль при входе в систему.
Изменение пароля учетной записи «Microsoft» удаленно в сети «Интернет»
Microsoft — один из крупнейших производителей программного обеспечения, включая операционную систему Windows. Пользователи Windows могут использовать учетную запись Microsoft для доступа к различным сервисам и продуктам, таким как Skype или Microsoft Office.
Если вы хотите изменить пароль своей учетной записи Microsoft удаленно через Интернет, то это можно сделать несколькими способами:
- Зайдите на сайт account.
 microsoft.com, войдите в свою учетную запись и выберите вкладку «Безопасность». Нажмите на «Изменить пароль», введите текущий пароль и новый пароль, затем сохраните изменения.
microsoft.com, войдите в свою учетную запись и выберите вкладку «Безопасность». Нажмите на «Изменить пароль», введите текущий пароль и новый пароль, затем сохраните изменения. - Если вы забыли пароль, вы можете восстановить его через сайт account.live.com/resetpassword.aspx. Там вам будут предложены несколько вариантов подтверждения вашей личности, например, через электронную почту или мобильный телефон.
Несмотря на то, что эти способы изменения пароля удаленно удобны, они имеют некоторые недостатки. Например, если вы забыли свой текущий пароль и не можете подтвердить свою личность, вам не удастся изменить пароль. Также, если вы используете одинаковые пароли для нескольких сервисов, изменение пароля для вашей учетной записи Microsoft может означать изменение пароля и для других сервисов. Поэтому надежный и уникальный пароль для каждой учетной записи — это важная мера безопасности.
Как изменить пароль любой локальной учетной записи в оснастке «Локальные пользователи и группы»
Шаг 1: Открыть «Локальные пользователи и группы»
Нажмите клавишу «Win + R», введите «lusrmgr.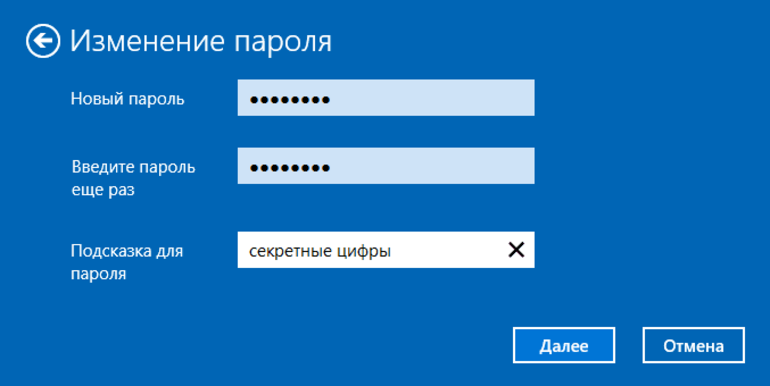 msc» в поле «Открывать» и нажмите кнопку «ОК». Это откроет оснастку «Локальные пользователи и группы».
msc» в поле «Открывать» и нажмите кнопку «ОК». Это откроет оснастку «Локальные пользователи и группы».
Шаг 2: Найти нужную учетную запись
Щелкните по папке «Пользователи», чтобы просмотреть список всех локальных пользователей. Найдите нужную учетную запись в списке и щелкните по ней правой кнопкой мыши.
Шаг 3: Сменить пароль
Выберите «Свойства» в контекстном меню. В открывшемся окне выберите вкладку «Общие». Здесь можно изменить пароль, введя его дважды и подтвердив изменения.
Пожалуйста, обязательно запомните новый пароль, чтобы избежать проблем с последующим входом в систему. Вы также можете изменить пароль других учетных записей, следуя тем же шагам.
Изменение пользовательского пароля в настройках приложения «Параметры»
Учетная запись пользователя Windows защищена паролем, изменить который можно через настройки приложения «Параметры».
На главной странице «Параметров» нужно выбрать раздел «Аккаунты», где будет доступна кнопка «Изменить пароль».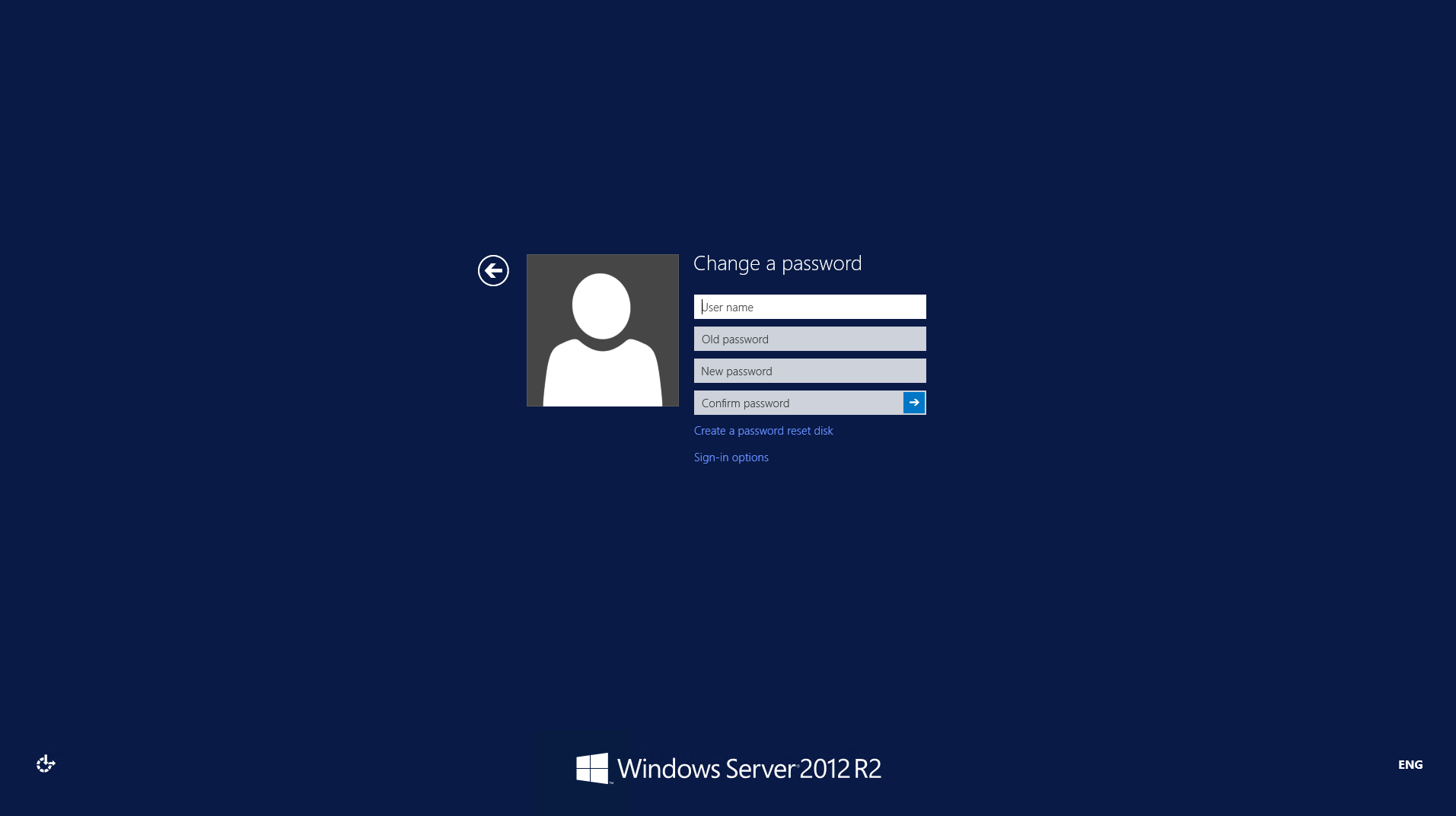
Для изменения пароля нужно будет ввести старый пароль и новый пароль дважды для подтверждения. Важно помнить, что пароль должен быть достаточно сложным и содержать буквы, цифры и символы. Чтобы пароль был еще сложнее и надежнее, можно использовать комбинации из строчных и заглавных букв, а также добавить специальный символ.
После внесения изменений в настройки пароля необходимо сохранить их, нажав на кнопку «Готово». Теперь вы можете использовать свой новый пароль для входа в учетную запись Windows.
Изменение пароля учетной записи Майкрософт онлайн
Шаг 1: Войдите в свою учетную запись Microsoft
Перед изменением пароля убедитесь, что вы подключены к интернету. Войдите на сайт Microsoft, введите свой адрес электронной почты или номер телефона, а затем пароль и нажмите «Войти».
Шаг 2: Зайдите в раздел «Безопасность»
Однажды войдя, выберите значок своего профиля в правом верхнем углу экрана и выберите «Настройки». Здесь вы найдете различные опции, включая «Безопасность».
Шаг 3: Измените пароль
Следующей страницей после «Безопасности» будет «Изменение пароля». Нажмите на эту опцию и следуйте инструкциям, которые будут указаны на экране. Вы должны будете ввести старый пароль, а затем новый, который будет подтвержден.
Изменение пароля учетной записи Майкрософт онлайн является важной мерой безопасности. Поэтому, следуйте инструкциям и убедитесь, что только вы знаете свой пароль.
Создание новой цепочки ключей для входа, если необходимо
Если вы забыли старый пароль или у вас был взломан аккаунт, возможно потребуется создать новую цепочку ключей для входа в вашу учетную запись Windows.
Первым шагом для создания новой цепочки ключей является вход в систему с использованием учетной записи администратора.
Затем необходимо открыть меню «Учетные данные» и выбрать «Добавить новую цепочку ключей для входа». После этого следуйте инструкциям по созданию нового пароля и сохранению новой цепочки ключей.
Важно помнить, что при создании новой цепочки ключей все прежние данные для входа будут утеряны, поэтому важно хранить новый пароль в безопасном месте и не передавать его кому-либо еще.
Также не забывайте регулярно менять пароль для вашей учетной записи, чтобы обезопасить ее от нежелательного доступа.
Сбросить пароль учетной записи Windows
Кажется, вы забыли пароль от своей учетной записи Windows? Не отчаивайтесь! Есть несколько способов сбросить пароль и получить доступ к своей учетной записи.
Сброс пароля через утилиту «Utilman»
Это один из самых простых и быстрых способов сброса пароля. Для этого необходимо выполнить следующие шаги:
- Загрузите компьютер с установочного диска Windows
- Откройте командную строку и скопируйте файл utilman.exe на рабочий стол
- Переименуйте скопированный файл в Utilman1.exe
- Переименуйте файл cmd.exe в Utilman.exe
- Перезагрузите компьютер и нажмите на кнопку «Скользящая панель» на экране входа в систему
- Откроется командная строка. Введите команду net user имя_пользователя новый_пароль и нажмите Enter
Сброс пароля через установочный диск Windows
Если у вас есть доступ к установочному диску Windows, то можно использовать его для сброса пароля. Для этого необходимо:
Для этого необходимо:
- Загрузить компьютер с установочного диска Windows
- Выберите язык и нажмите «Далее»
- Нажмите на ссылку «Восстановление»
- Выберите опцию «Открыть командную строку»
- В командной строке введите команду net user имя_пользователя новый_пароль и нажмите Enter
Оба способа приведут к сбросу пароля вашей учетной записи Windows. И не забывайте сохранять свой пароль в надежном месте!
Важность защиты учетных записей
Защита учетной записи является одной из основных мер безопасности компьютерной системы. Учетная запись позволяет пользователям получить доступ к личной информации, файлам, приложениям и другим ресурсам на компьютере. Без защиты учетной записи злоумышленники могут получить доступ к чужой информации, провести мошеннические операции и нанести ущерб владельцу компьютера.
Создание сильного пароля – первая мера защиты учетной записи. Пароль должен быть достаточно длинным и сложным, чтобы злоумышленник не смог угадать его методом перебора. Также важно менять пароль регулярно, чтобы исключить возможность несанкционированного доступа к учетной записи.
Также важно менять пароль регулярно, чтобы исключить возможность несанкционированного доступа к учетной записи.
- Используйте комбинацию из букв, цифр и специальных символов
- Избегайте слишком очевидных паролей, таких как «password» или «123456»
- Не используйте один и тот же пароль для всех учетных записей
Кроме того, важно контролировать количество пользователей с учетной записью администратора. Администратор имеет полный доступ ко всем ресурсам на компьютере, поэтому его учетная запись является особенно уязвимой к взлому.
Также рекомендуется включить двухфакторную аутентификацию и использовать антивирусное программное обеспечение, чтобы обеспечить максимальную защиту компьютерной системы от любых видов угроз.
Способ 1: Смена пароля через панель управления Windows
Первый способ смены пароля в Windows — через панель управления. Это самый простой и быстрый метод, подходит для пользователей всех уровней.
Для того чтобы изменить пароль через панель управления, нужно:
- Открыть меню «Пуск» и выбрать «Панель управления».

- Перейти в раздел «Учетные записи и защита» и выбрать учетную запись, для которой нужно изменить пароль.
- Выбрать пункт «Сменить пароль» и следовать инструкциям на экране.
После того, как новый пароль будет установлен, необходимо перезагрузить компьютер, чтобы изменения вступили в силу.
Что делать, если вы забыли пароль Администратора Windows
Вступление
Для безопасного хранения личной информации многие пользователи используют пароль на свою учётную запись. Если вы единственный пользователь компьютера, ваша учётная запись является учётной записью администратора. Она обеспечивает в случае необходимости доступ ко всем функциям системы для тонкой настройки, а также позволяет редактировать системный раздел файловой системы.
Пароль администратора дает доступ к функциям всей системы
Но вот случилась беда — владелец забыл код доступа администратора и при попытке входа видит сообщение о неправильно введённом пароле и невозможности входа в систему. Ситуация усугубляется ещё тем, что Windows хранит все пароли в надёжно защищённом разделе на жёстком диске при помощи системы SAM. В целях безопасности получить доступ к нему и узнать пароль далеко не так просто, как может показаться на первый взгляд. С одной стороны, это обезопасит вас от стороннего вмешательства, но, с другой, это здорово портит жизнь, если забыть комбинацию доступа. Наиболее сильно страдают пользователи Windows 7, так как эта версия ОС предлагает только работу с локальной учётной записью, в отличие от более новых Windows 8, 8.1 и 10. Здесь пользователь может прикрепить к компьютеру учётную запись Microsoft и в случае забытого пароля сможет сбросить его через сайт с любого устройства. Владельцы ПК на семёрке могут лишь убрать пароль администратора.
Ситуация усугубляется ещё тем, что Windows хранит все пароли в надёжно защищённом разделе на жёстком диске при помощи системы SAM. В целях безопасности получить доступ к нему и узнать пароль далеко не так просто, как может показаться на первый взгляд. С одной стороны, это обезопасит вас от стороннего вмешательства, но, с другой, это здорово портит жизнь, если забыть комбинацию доступа. Наиболее сильно страдают пользователи Windows 7, так как эта версия ОС предлагает только работу с локальной учётной записью, в отличие от более новых Windows 8, 8.1 и 10. Здесь пользователь может прикрепить к компьютеру учётную запись Microsoft и в случае забытого пароля сможет сбросить его через сайт с любого устройства. Владельцы ПК на семёрке могут лишь убрать пароль администратора.
К счастью, всё не так страшно, как может показаться на первый взгляд. Если вы будете следовать нашей подробной инструкции, как выполнить сброс пароля администратора Windows 7 при использовании локального аккаунта, а также как узнать пароль, то сможете без особых сложностей решить свою проблему за короткое время без посторонней помощи. Итак, приступаем.
Итак, приступаем.
Решить проблему входа в систему устройства можно
Способ 1. С применением установочного диска либо образа восстановления
Для этого вам нужны будут загрузочный диск или флешка с Windows либо же предварительно созданный диск восстановления (это также может быть и флешка). Если со вторым может не задаться, так как вряд ли вы постоянно создаёте свежие диски восстановления, то установочный образ можно скачать на большом количестве сайтов.
- Вставьте диск либо флешку в ПК, в BIOS отметьте носитель в качестве приоритетного при загрузке. Это нужно для того, чтобы произошла загрузка с внешнего носителя, а не со встроенного жёсткого диска.
- Зависимо от версии Windows, нажмите Диагностика — Дополнительные параметры — Командная строка либо Восстановление системы — Далее — Командная строка.
- Когда командная строка откроется, добавьте regedit и кликните Enter.
- Кликните мышкой по разделу HKEY_LOCAL_MACHINE, чтобы выделить его, затем нажмите Файл — Загрузить куст.

- В открывшем окошке перейдите в C:\Windows\System32\config (если система инсталлирована в иной раздел, адрес будет несколько другим) и откройте файл System.
- Назовите загружаемый раздел любым именем, например, 555.
- В редакторе реестра отыщите в раздел HKEY_LOCAL_MACHINE\555\Setup, найдите там параметры CmdLine и SetupType. Кликните по каждому из них дважды и смените показатели на следующие:
- CmdLine — cmd.exe.
- SetupType — 0 поменяйте на 2.
- Отметьте созданный вами раздел 555, затем кликните Файл — Выгрузить куст.
- Достаньте флешку или диск, закройте все активные утилиты, выберите «Перезагрузка» в главном окне мастера восстановления.
Выделите раздел HKEY_LOCAL_MACHINE, как указано на риснке
После перезапуска при входе в систему будет развёрнута командная строка. С её помощью и будем выполнять дальнейшие операции.
Сброс пароля
Чтобы сбросить пароль, примените такую команду:
net user логин пароль
Эта команда актуальна, если вы точно помните написание имени пользователя. Если вы забыли, то напечатайте команду net user, после чего будут отображены все сохранённые на ПК учётные записи.
Если вы забыли, то напечатайте команду net user, после чего будут отображены все сохранённые на ПК учётные записи.
Создание нового аккаунта
Если у вас не установлено ни одного аккаунта администратора, необходимо его создать с помощью ввода нескольких команд. Для этого одну за другой введите их в командной строке:
net user логин пароль /add
net localgroup Администраторы логин /add
net localgroup Пользователи логин /delete
Первая команда сначала создаёт новую учётку, затем относит её к группе администраторов, а затем удаляет из группы пользователей. После применения всех команд закройте командную строку.
Теперь у вас есть аккаунт администратора
Вход в систему
Создав новую учётную запись с новым паролем, у вас без проблем получится войти в систему Windows.
Примечание! Узнать пароль таким способом у вас не получится, только сбросить!
Способ 2. С использованием сторонних утилит
Offline NT Password Editor
Если первый способ подразумевал использование стандартных возможностей Windows, то второй предлагает воспользоваться сторонними утилитами, позволяющими произвести сброс пароля администратора Windows 7. Одной из наиболее приемлемых является Offline NT Password Editor, которая позволяет получить полный доступ к системному разделу ОС. Можно как убрать или поменять пароль, так и активировать учётную запись администратора. В утилите не представлен графический интерфейс, но тем не менее разобраться с ней совсем не сложно. Каждый этап пронумерован и указано, что вам требуется сделать. Итак, какие шаги нужно выполнить для сброса пароля с помощью этой утилиты?
Одной из наиболее приемлемых является Offline NT Password Editor, которая позволяет получить полный доступ к системному разделу ОС. Можно как убрать или поменять пароль, так и активировать учётную запись администратора. В утилите не представлен графический интерфейс, но тем не менее разобраться с ней совсем не сложно. Каждый этап пронумерован и указано, что вам требуется сделать. Итак, какие шаги нужно выполнить для сброса пароля с помощью этой утилиты?
- На другом компьютере или ноутбуке перейдите на сайт разработчика, в разделе Bootdisk пролистайте до надписи Download и загрузите необходимую вам версию. Имя файла состоит из цифр и букв. Если вы хотите создать загрузочный диск, качайте файл, в названии которого присутствует cd, если же вы будете пользоваться флешкой, то usb.
- Если пользуетесь диском, запишите скачанный образ через программу записи, а если флешкой, то выполните следующие манипуляции:
- Скопируйте содержимое архива на флешку, не создавая никаких дополнительных файлов.

- Разверните командную строку от имени администратора.
- Воспользуйтесь командой f:\syslinux.exe -ma f:, где вместо f напишите букву, под которой определяется флешка в проводнике Windows. Если не выдаёт никакой ошибки, значит, всё записалось, как положено.
- Вставьте ваш внешний носитель в компьютер, в BIOS выставьте его в качестве первого при загрузке, включите компьютер. Вместо окна приветствия Windows должен запуститься интерфейс утилиты.
- Скопируйте содержимое архива на флешку, не создавая никаких дополнительных файлов.
Разобраться в приложении не составит труда
Шаг 1
Первым делом нужно выбрать раздел жёсткого диска, на который установлена ОС Windows. Программа предоставляет список разделов диска с указанием их размера, на который вам и следует ориентироваться. Если помнить, что обычно система устанавливается на диск C, который меньше диска D в несколько раз, ошибиться будет довольно сложно. Введите цифры с номером раздела и нажмите кнопку Enter.
Шаг 2
Далее, нужно указать путь к файлам реестра. Программа предлагает путь по умолчанию, согласитесь с ним и нажмите Enter.
Программа предлагает путь по умолчанию, согласитесь с ним и нажмите Enter.
После этого утилита запрашивает, какую часть реестра нужно загрузить. Выберите 1 — Password reset [sam system security], нажмите соответствующую цифру и подтвердите кнопкой Enter.
Шаг 3
Изменение или сброс пароля путём редактирования пользовательских данных в реестре. В утилите будет запущено chntpw Main Interactive Menu, в котором сразу же выбран пункт 1 — Edit user data and passwords. Подтвердите выбор нажатием кнопки Enter. Если же вам нужно изменить пароль, выберите 2 — Edit (set new) user password.
В открывшемся меню chntpw Edit User Info & Passwords отображаются все аккаунты компьютера, с их кодовым обозначением в шестнадцатеричной системе счисления (столбик RID). Нас интересует учётная запись администратора, чаще всего она отображается первой в списке и выбирается по умолчанию. Если имя аккаунта отображается английскими буквами, напечатайте его в поле ввода под таблицей, если же русскими, то воспользуйтесь информацией из колонки RID.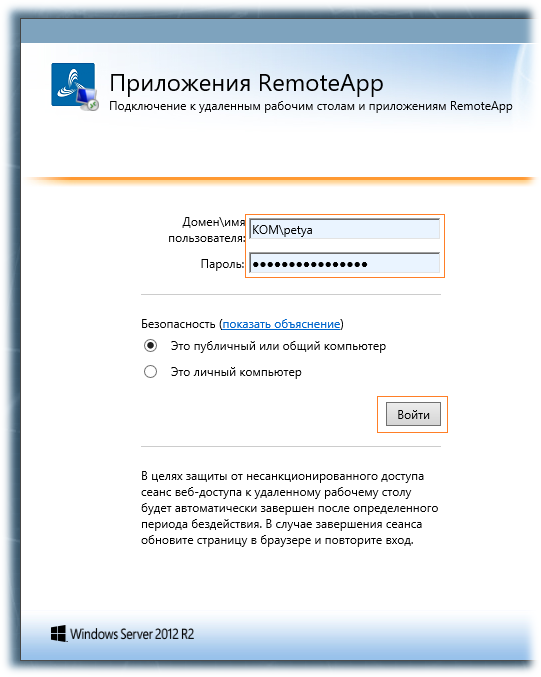 Запись в поле ввода будет в формате 0xABCD, где вместо ABCD нужно поставить значение из таблицы. Выбор подтверждается кнопкой Enter.
Запись в поле ввода будет в формате 0xABCD, где вместо ABCD нужно поставить значение из таблицы. Выбор подтверждается кнопкой Enter.
Далее отображается User Edit Menu со списком действий, которые можно выполнять с учётной записью администратора. Выберите 1 — Clear (blank) user password и подтвердите кнопкой Enter. Программа должна сообщить об успешном сбросе пароля.
Шаг 4
Сохранение внесённых изменений (Step Four: Writing back changes). Последовательно нажмите ! и q для выхода из предыдущих меню, после чего утилита предложит сохранить изменения, выдав запрос «About to write file(s) back! Do it?». Введите y, а на следующий запрос впечатайте n.
Для перезагрузки введите команду reboot или нажмите на маленькую кнопку на системном блоке компьютера. Система запустит вас без запроса пароля. Установить его вы сможете самостоятельно в меню управления учётными записями.
ERD Commander
Ещё одна довольно продвинутая утилита для сброса пароля администратора Windows. Для начала потребуется на рабочем компьютере создать загрузочную флешку с утилитой. Для этого:
Для начала потребуется на рабочем компьютере создать загрузочную флешку с утилитой. Для этого:
- Подготовьте флешку объёмом не менее 1 Гбайта, а также скачайте следующие четыре файла: HPUSBDISK.zip, Ghost32.exe, Grub4dos.zip, файл образа ERD Commander в формате gho.
- Вставьте флешку в компьютер, после чего запустите HPUSBdisk.exe, в окошке Device выберите ваш накопитель, File system отметьте как FAT32, после чего кликните кнопку Start. Флешка будет отформатирована, поэтому позаботьтесь о том, чтобы куда-нибудь сохранить хранящуюся на ней важную информацию.
- Распакуйте архив Grub4dos.zip и запустите grubinst_gui.exe, после чего в поле Disk выберите флешку и в самом низу кликните кнопку Install. В случае успешного завершения процедуры вы должны увидеть сообщение следующего содержания: «The Mbr/bs has been successfully installed. Press to continue…». Теперь можно смело переходить к следующему этапу.
- Запустите Ghost32.exe — нажмите Ok — Local — Disk — From Image, после чего укажите файл ERD.
 gho и кликните по нему мышкой.
gho и кликните по нему мышкой. - В открывшемся окне выберите флешку, нажмите Ok — Ok — Yes и дождитесь, пока загрузочная флешка не будет до конца создана. Обычно на это уходит 10–15 минут.
После загрузки появится окно выбора целевой операционной системы Windows
Теперь вам предстоит работа с загрузочной флешкой ERD Commander. Вот что нужно сделать:
- Подключив флешку к компьютеру, через BIOS настройте приоритет загрузки так, чтобы флешка была первой, и включите ПК.
- Выберите вашу версию Windows. Если вы перепутаете разрядность системы, то ничего страшного, просто на следующем этапе утилита выдаст ошибку и вы сможете повторить процедуру сначала.
- Дождавшись загрузки, выберите установленную операционную систему, нажмите Далее — Microsoft Diagnostics — Мастер изменения паролей.
- Вы увидите окошко со списком пользователей и полями для ввода пароля. Выберите учётную запись администратора, запишите новый пароль и подтвердите его.
- Вытащите флешку с USB-разъёма, загрузитесь в обычном режиме и воспользуйтесь новым паролем.

Примечание! Узнать пароль таким способом у вас не получится, только удалить или установить новый!
Способ 3. Подмена системных файлов
Наверняка вы слышали о функции залипания клавиш. Достаточно 5 раз быстро нажать кнопку Shift, как выйдет окошко с запросом на активацию режима. За неё отвечает файл sethc.exe, расположенный в системном разделе Windows. Интересно, что активировать его можно даже в окне ввода пароля при запуске Windows. Но поскольку ситуация такова, что пользователь забыл его, нам нужно заменить его на файл cmd.exe, отвечающий за открытие командной строки. Как это сделать?
- Загрузитесь с внешнего носителя Windows, в окне инсталляции нажмите Восстановление системы — Командная строка.
- Последовательно примените такие команды:
- copy c:\windows\system32\sethc.exe c:\ — чтобы создать резервную копию утилиты sethc.exe.
- copy c:\windows\system32\cmd.exe c:\windows\system32\sethc.exe — чтобы заменить файл sethc.
 exe на cmd.exe.
exe на cmd.exe.
- Выполните перезагрузку компьютера в обычном режиме.
- Когда появится окно пароля, пять раз нажмите кнопку Shift, после чего откроется командная строка.
- Чтобы поменять пароль, напечатайте команду net user логин пароль, после чего ещё раз перезагрузитесь и теперь вы точно сможете попасть в систему.
Используйте команду net user и перезагрузите компьютер
Примечание! Узнать пароль таким способом вы не сможете, только удалить!
Как узнать пароль учётной записи
В этом пункте познакомимся, как взломать пароль администратора или просто узнать его. Ведь во многих случаях просто проще не производить сброс пароля, а просто считать забытый. Для этого нам понадобится утилита Ophcrack, обладающая нужными нам возможностями. Она способна работать в графическом и текстовом интерфейсе и, по заверениям создателей, способна узнать практически любой пароль, сохранённый на вашей системе. Как ею воспользоваться?
Для этого нам понадобится утилита Ophcrack, обладающая нужными нам возможностями. Она способна работать в графическом и текстовом интерфейсе и, по заверениям создателей, способна узнать практически любой пароль, сохранённый на вашей системе. Как ею воспользоваться?
- Перейти на официальный сайт и скачать подходящую версию: в виде установочного файла программы, если вы можете войти в систему, или же Live CD для создания загрузочного носителя, если в систему не пускает, так как забыл пароль.
- Запустить установочный файл либо загрузиться с флешки или диска и выбрать графический или текстовый интерфейс утилиты.
- Подождать, пока утилита не прочитает и не выведет на экран пароли системы. Зависимо от мощности компьютера это может занимать разное время.
Чтобы сбросить пароль, скачайте программу утилита Ophcrack
На этом всё. Как видите, ничего сложного нет и если ваш пароль не слишком сложный, то программа поможет вам его узнать. После этого вы сможете заново войти в систему и ввести свой код доступа. Практика показывает, что если пароль очень сложный, состоящий из комбинации больших и маленьких букв, а также цифр, то программа может не справиться.
Практика показывает, что если пароль очень сложный, состоящий из комбинации больших и маленьких букв, а также цифр, то программа может не справиться.
Заключение
Надеемся, что наша инструкция помогла вам в ситуации, когда вы забыли пароль своей учётной записи Windows. Вы теперь знаете, как сбросить его и установить новый. Если у вас остаются вопросы, задавайте их в комментариях.
Как изменить пароль учетной записи с помощью PowerShell в Windows 10
Если вам нужно сбросить пароль локальной учетной записи, вы также можете использовать PowerShell, и в этом руководстве вы узнаете, как это сделать в Windows 10.
Мауро Хук
@pureinfotech
В Windows 10 вы можете изменить пароль своей локальной учетной записи с помощью панели управления, командной строки и PowerShell.
Если вам необходимо изменить или сбросить пароль своей учетной записи, потому что он был скомпрометирован или его слишком легко угадать, и вы хотите установить более сложный пароль, вы можете использовать несколько простых команд PowerShell.
В этом руководстве вы узнаете, как изменить текущий пароль локальной учетной записи Windows 10 с помощью PowerShell.
Чтобы изменить пароль локальной учетной записи из PowerShell, выполните следующие действия:
Открыть Запустить в Windows 10.
Найдите PowerShell , щелкните правой кнопкой мыши верхний результат и выберите параметр «Запуск от имени администратора ».
Введите следующую команду, чтобы получить список всех доступных учетных записей, и нажмите .
 Введите :
Введите :.
Get-LocalUser
Введите следующую команду, чтобы создать и сохранить новый пароль в переменной, и нажмите . Введите :
.
$Password = Read-Host "Введите новый пароль" -AsSecureString
Введите новый пароль для учетной записи и нажмите Введите .
Введите следующую команду и нажмите Введите в каждой строке, чтобы применить новый пароль к локальной учетной записи:
$UserAccount = Get-LocalUser -Name "admin" $Учетная запись пользователя | Set-LocalUser-Password $Password
Во второй команде обязательно замените «admin» на имя учетной записи, для которой вы хотите сбросить пароль.
После выполнения этих шагов выйдите из своей учетной записи Windows 10 и снова войдите в нее, используя новый пароль.
Приведенные выше инструкции относятся к локальной учетной записи. Вы должны выполнить следующие шаги, чтобы изменить или сбросить пароль, если у вас есть учетная запись Microsoft. Если вы хотите сбросить пароль с помощью командной строки, используйте это другое руководство.
Вы должны выполнить следующие шаги, чтобы изменить или сбросить пароль, если у вас есть учетная запись Microsoft. Если вы хотите сбросить пароль с помощью командной строки, используйте это другое руководство.
Хотя это руководство посвящено Windows 10, приведенные выше шаги также должны работать в Windows 8.1 и 7.
Раз уж ты здесь…
У меня есть небольшая просьба. Это независимый сайт, и создание контента требует много тяжелой работы. Хотя больше людей читают Pureinfotech, многие используют блокировщик рекламы. Таким образом, доходы от рекламы быстро падают . И, в отличие от многих других сайтов, здесь нет платного доступа, блокирующего читателей. Итак, вы понимаете, почему нужна ваша помощь. Если каждый, кто находит этот сайт полезным и помогает поддерживать его, будущее будет намного более безопасным. Спасибо.
$75 на данный момент собрали 6 человек.
Пожертвовать
- Как автоматически сопоставить сетевому диску букву назначения в Windows 11, 10
- Xbox Games с Gold на январь 2023 г.
Мы так же, как и вы, ненавидим спам! Отписаться в любое время
Работает на Follow.it (Конфиденциальность), нашей конфиденциальности.
Как изменить свой пароль в Windows 11 (8 способов)
По моему опыту, я видел, как люди выбирают простой четырехзначный PIN-код вместо сложного пароля для защиты своих ПК с Windows. PIN-код короткий, простой и легко запоминающийся. Но время от времени вам требуется пароль учетной записи для изменения настроек системы, и в таком случае многие люди, похоже, забывают установленный ими пароль. Но не о чем беспокоиться. Вы можете легко изменить пароль своего компьютера в Windows 11, и в этом руководстве мы упомянули 8 различных способов. Итак, без промедления, давайте продолжим и узнаем, как установить новый пароль в Windows 11, не зная старого пароля.
Измените свой пароль в Windows 11 (2022)
В этом руководстве мы включили 8 способов изменить пароль в Windows 11. Если вы помните текущий пароль, изменить свой PIN-код или пароль не составит труда. Однако, если вы не помните старый пароль своего ПК с Windows 11, у нас есть для вас несколько удобных решений. Итак, давайте углубимся.
Содержание
1. Изменение пароля в Windows 11 (для пользователей, знающих текущий пароль)
Если вы знаете текущий пароль вашего ПК с Windows 11, вы можете легко изменить его в приложении «Настройки». Просто следуйте инструкциям ниже, чтобы узнать, как это работает:
1. Нажмите сочетание клавиш Windows 11 «Windows + I», чтобы открыть приложение «Настройки». Теперь перейдите к Аккаунты -> Параметры входа .
2. Здесь щелкните, чтобы развернуть раздел « Пароль », а затем нажмите кнопку « Изменить ».
3. После этого введите текущий пароль вашего ПК с Windows 11 и нажмите «Далее».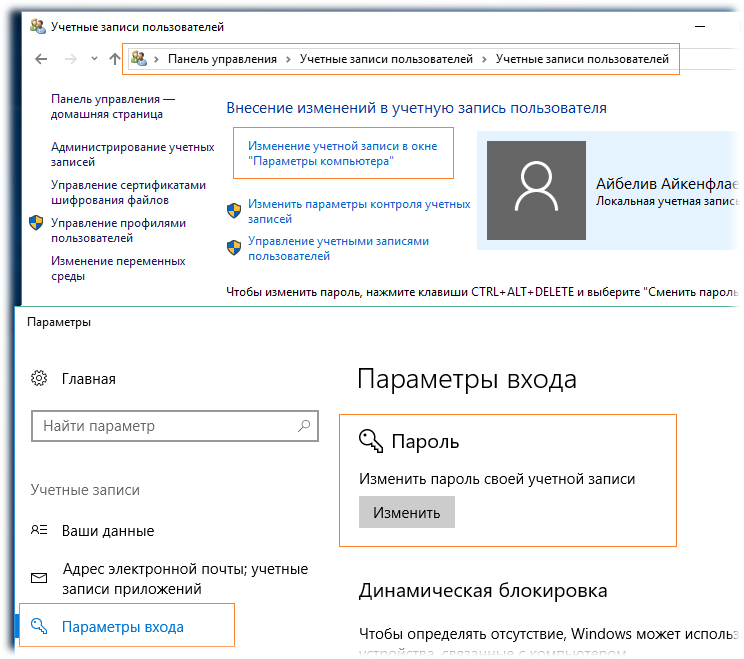
4. На следующей странице вы можете легко изменить пароль. Вы также можете добавить подсказку , которая поможет вам восстановить вашу учетную запись, если вы забудете пароль.
5. Наконец, нажмите « Готово », и все готово. Вы успешно изменили свой пароль Windows 11.
2. Изменение PIN-кода в Windows 11 (для пользователей, которые знают свой текущий PIN-код)
Некоторые пользователи устанавливают PIN-код вместо пароля для быстрого входа в свои ПК. Если вы хотите изменить PIN-код в Windows 11, следуйте нашему руководству ниже.
1. Аналогично описанному выше методу откройте приложение «Настройки» и перейдите к Учетные записи -> Параметры входа .
2. Здесь щелкните, чтобы развернуть раздел « PIN (Windows Hello) », а затем нажмите кнопку « Изменить PIN-код ».
3. На следующей странице введите текущий PIN-код в первое поле, а затем установите новый прямо под ним. Введите новый PIN-код во второе и третье текстовые поля. Наконец, нажмите « OK », и все. Вы успешно изменил PIN-код на вашем ПК с Windows 11.
Введите новый PIN-код во второе и третье текстовые поля. Наконец, нажмите « OK », и все. Вы успешно изменил PIN-код на вашем ПК с Windows 11.
3. Изменить пароль учетной записи Microsoft, связанной с ПК с Windows 11
Если вы связали онлайн-учетную запись Microsoft со своим ПК с Windows 11, вы также можете изменить ее пароль. Даже если вы забыли пароль своей учетной записи Microsoft, не волнуйтесь. Просто следуйте нашему руководству, чтобы изменить пароль.
1. Если вы помните пароль своей учетной записи Microsoft в Интернете, перейдите на страницу account.microsoft.com/security и измените пароль.
2. Если вы забыли пароль, перейдите на страницу account.live.com/ResetPassword.aspx и введите свой адрес электронной почты или номер телефона Microsoft.
3. После этого подтвердите свою личность по номеру телефона или учетной записи электронной почты для восстановления.
4. Убедившись, что учетная запись принадлежит вам, вы можете легко изменить пароль учетной записи Microsoft. Вы можете создать новый пароль и войти с ним на ПК с Windows 11. Более того, после входа в систему вы можете удалить онлайн-учетную запись Microsoft со своего ПК с Windows 11 и переключиться на локальную учетную запись.
Вы можете создать новый пароль и войти с ним на ПК с Windows 11. Более того, после входа в систему вы можете удалить онлайн-учетную запись Microsoft со своего ПК с Windows 11 и переключиться на локальную учетную запись.
4. Изменить пароль в Windows 11, не зная текущего пароля
Если вы не помните текущий пароль и все еще хотите изменить пароль своего ПК с Windows 11, вы можете сделать это с помощью других встроенных инструментов и команд. При этом имейте в виду, что этот метод работает только с локальными учетными записями в Windows 11. Итак, вот как вы можете это сделать.
Изменить пароль с помощью команды «netplwiz»
1. Нажмите «Windows + R», чтобы открыть диалоговое окно «Выполнить». Здесь введите netplwiz и нажмите Enter.
2. Далее выберите свою учетную запись в появившемся всплывающем окне и нажмите « Сбросить пароль ».
3. В следующем окне установите новый пароль для вашего ПК с Windows 11, и все готово.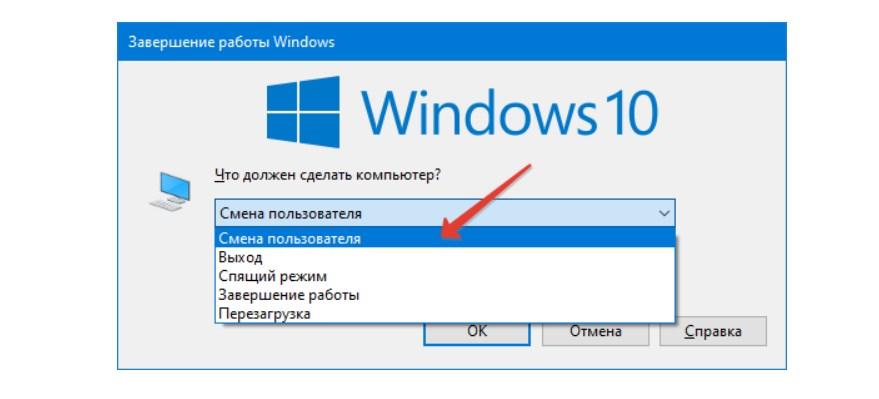 Вы успешно изменили свой пароль в Windows 11, не зная текущего пароля.
Вы успешно изменили свой пароль в Windows 11, не зная текущего пароля.
Изменить пароль с помощью командной строки
Помимо команды netplwiz, вы также можете изменить пароль в Windows 11 с помощью командной строки. Вам не нужно помнить предыдущий пароль, чтобы это работало. Опять же, это будет работать только для локальных учетных записей, поэтому выполните следующие действия:
1. Нажмите клавишу Windows и введите «cmd» в поле поиска. Теперь выберите « Запуск от имени администратора » на правой панели. Если вы хотите всегда запускать приложения от имени администратора в Windows 11, перейдите к нашей связанной статье.
2. В окне командной строки выполните приведенную ниже команду, и она отобразит все учетные записи пользователей. Затем запишите имя учетной записи, для которой вы хотите изменить пароль из второго столбца. Например, имя учетной записи здесь Test.
net user
3. Теперь выполните приведенную ниже команду, чтобы изменить пароль в Windows 11. Вам нужно заменить
Вам нужно заменить имя учетной записи на фактическое имя пользователя , отображаемое во втором столбце. И установите свой пароль вместо newpassword . Нажмите Enter после этого, и все готово.
net user accountname newpassword
Изменить пароль с панели управления
Вы также можете открыть панель управления в Windows 11 и изменить пароль, не запоминая старый пароль. Но обратите внимание, что это работает только для локальных учетных записей, и вам нужно будет выполнить шаги в разделе № 3, чтобы изменить пароль своей онлайн-учетной записи Microsoft. Следуйте инструкциям ниже для получения подробных инструкций.
1. Нажмите клавишу Windows и введите «control». Теперь откройте «Панель управления ».
2. Затем нажмите « Изменить тип учетной записи » в разделе «Учетные записи пользователей». Для внесения этого изменения вам потребуются права администратора.
3. После этого нажмите на локальную учетную запись , для которой вы хотите изменить пароль.
4. Здесь нажмите « Изменить пароль ».
5. На следующей странице установите новый пароль для вашего компьютера с Windows 11, и все готово.
Изменить пароль через Управление компьютером
Управление компьютером также позволяет установить новый пароль для Windows 11 без необходимости запоминать текущий пароль. Однако этот метод также работает только с локальными учетными записями в Windows 11. Вот как это сделать.
1. Нажмите клавишу Windows и введите «управление». Теперь откройте « Управление компьютером ».
2. Затем разверните меню « Локальные пользователи и группы » на левой панели и откройте «Пользователи».
3. Здесь выберите учетную запись пользователя, для которой вы хотите изменить пароль, на правой панели и щелкните правой кнопкой мыши ее имя. Теперь выберите « Set Password » из контекстного меню.
Теперь выберите « Set Password » из контекстного меню.
4. Нажмите « Продолжить » в появившемся всплывающем окне.
5. Наконец, установите новый пароль для вашего ПК с Windows 11.
5. Забыли пароль Windows 11 и заблокировали свой компьютер? Вот как изменить пароль
Если у вас есть локальная учетная запись и вам 9 лет0025 заблокировал ваш компьютер , потому что вы, кажется, не помните текущий пароль, не волнуйтесь. Мы написали специальное руководство о том, как сбросить пароль Windows 11, если вы полностью забыли пароль. Самое приятное то, что вы не потеряете никаких данных в этом процессе. Поэтому я предлагаю просмотреть наше связанное руководство и следовать пошаговым инструкциям. Вы сможете изменить пароль в Windows 11 с экрана блокировки.
Установите новый пароль на ПК с Windows 11
Итак, это 8 простых способов, которые помогут вам изменить пароль в Windows 11. Независимо от того, есть ли у вас онлайн-учетная запись, связанная с вашим ПК, или локальная учетная запись, мы упомянули решения для всех групп пользователей.
 microsoft.com, войдите в свою учетную запись и выберите вкладку «Безопасность». Нажмите на «Изменить пароль», введите текущий пароль и новый пароль, затем сохраните изменения.
microsoft.com, войдите в свою учетную запись и выберите вкладку «Безопасность». Нажмите на «Изменить пароль», введите текущий пароль и новый пароль, затем сохраните изменения.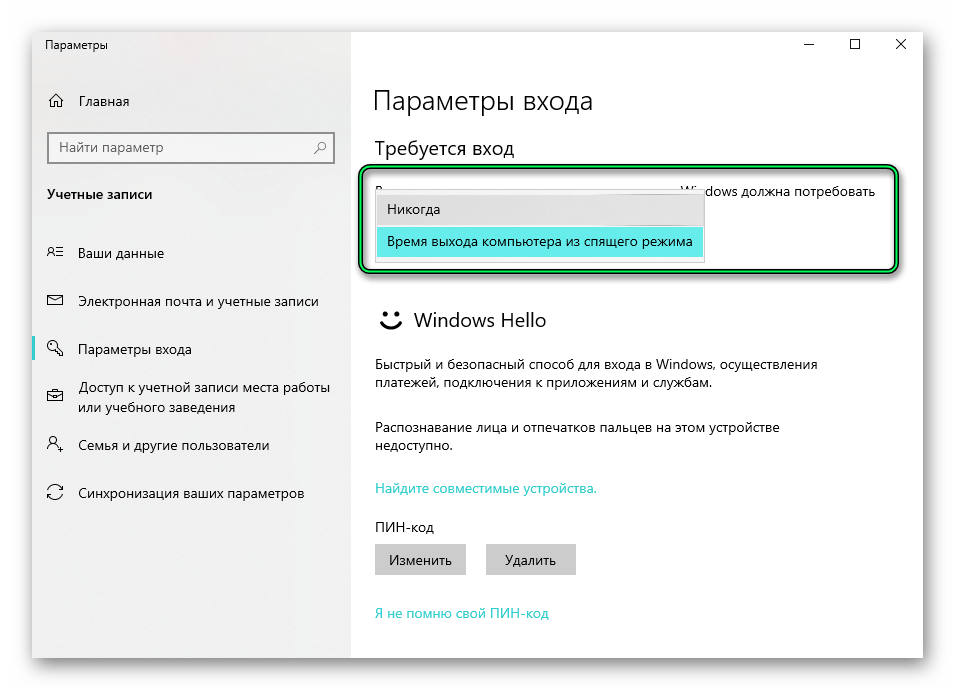
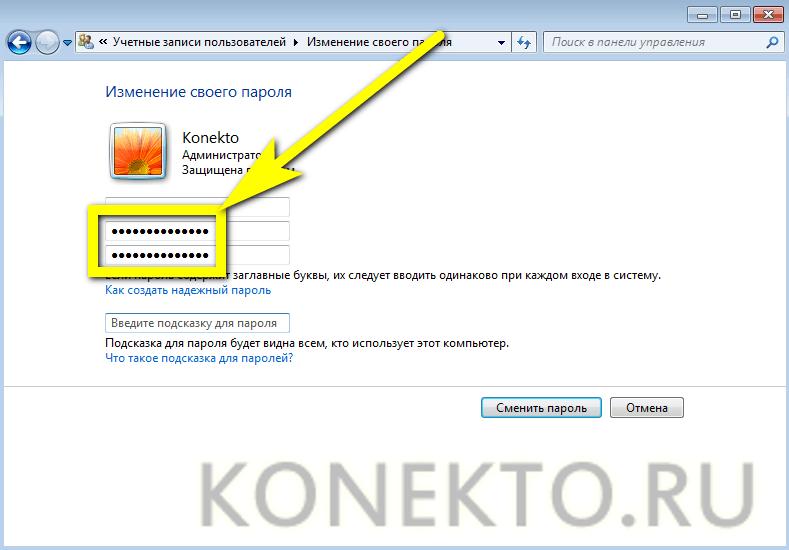

 gho и кликните по нему мышкой.
gho и кликните по нему мышкой.
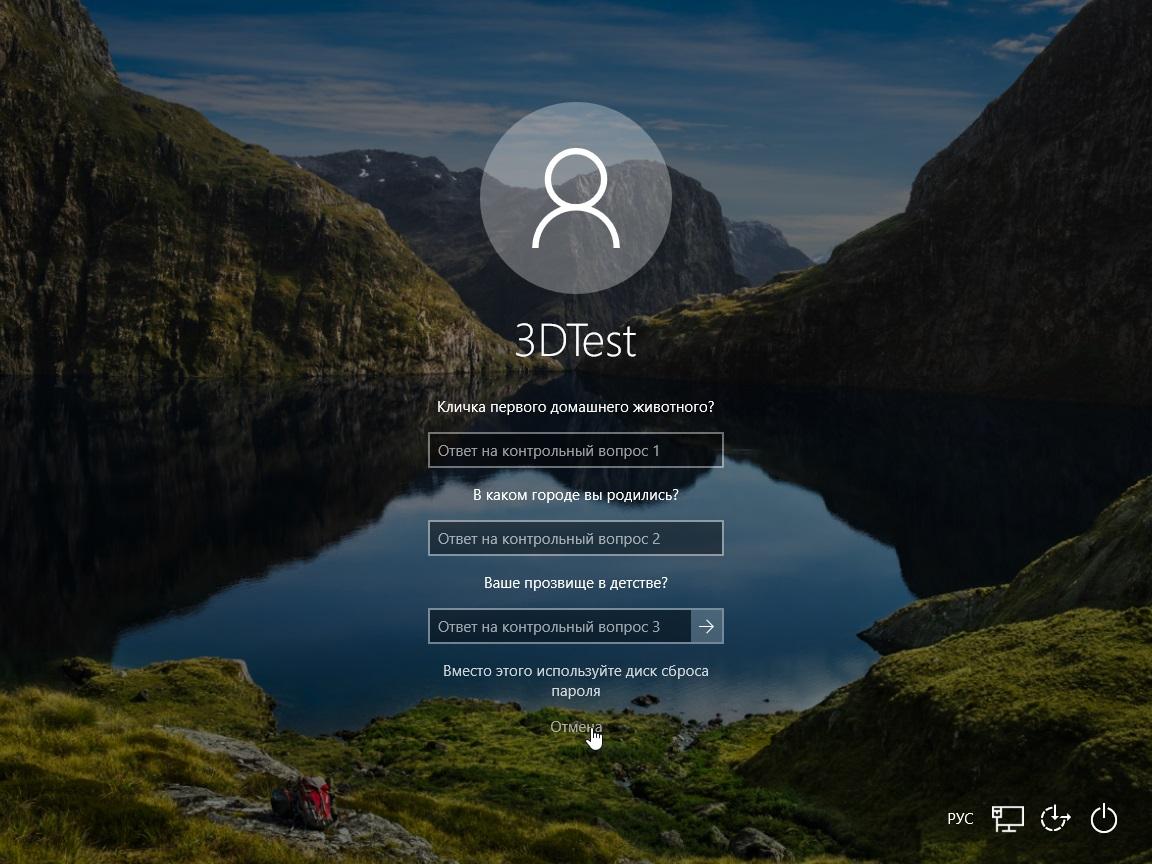 exe на cmd.exe.
exe на cmd.exe. Введите :
Введите :