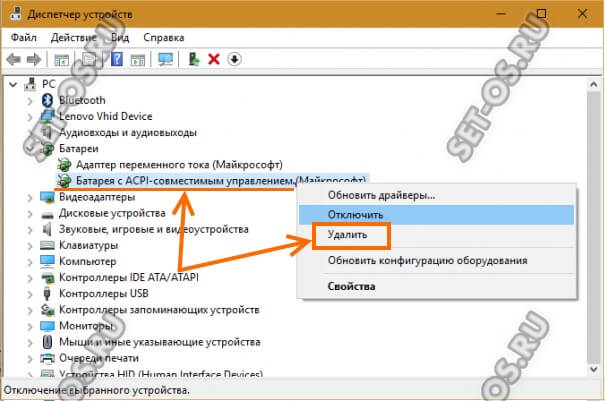Зарядка не выполняется на ноутбуке hp: Не Заряжается Батарея Ноутбука HP. Причины, Решения.
Содержание
Не работает от батареи ноутбук HP PROBOOK 450 G5 2UB70EA
Не работает от батареи ноутбук HP PROBOOK 450 G5 2UB70EA
Ноутбук не работает от батареи, узнаете, что такое аккумулятор и как исправить проблему.
Батарея лэптома — встроенное в ноутбук устройство, которое обеспечивает работу от аккумуляторной батареи, не требуя подключения к электрической сети. Источник питания позволяет использовать лэптом в любом месте без необходимости подключения к электрической розетке.
Аккумулятор лэптома состоит из литий-ионных или никель-металл-гидридных элементов, которые заряжены и разряжены многократно. Емкость батареи измеряется в ватт-часах или ампер-часах и определяет, сколько времени ноутбук работает от батареи.
Аккумулятор ноутбука необходим, чтобы обеспечить мобильность пользователя. Без батареи устройство ограничено использованием только в местах с подключением к электрической сети, что снизило бы функциональность. Аккумулятор также защищает лэптом от возможных скачков напряжения в сети, которые повредят компоненты устройства.
Причины, по которым батарея ноутбука перестает работать:
- Разрядка: возможно, батарея разрядилась и нуждается в зарядке. Подключите зарядное устройство к ноутбуку и дайте время для зарядки.
- Изношенность аккумулятора: со времени и количеством циклов зарядки или разрядки источник питания станет менее эффективной, и емкость уменьшится. Это означает, что будет держать заряд меньше времени, чем раньше.
- С зарядкой: источник питания может не заряжаться из-за неисправной зарядки или кабеля питания. Проверьте, что зарядное устройство правильно подключено и работает. Если заметили, что кабель питания имеет повреждения, замените на новый.
- С программным обеспечением: иногда проблема связана с программным обеспечением, которое управляет зарядкой батареи. Обновление драйверов батареи или BIOS решит эту неполадку.
- Повреждение батареи: аккумулятор поврежден физически. Некоторые признаки повреждения батареи включают неправильную форму, выпучивание или утечку электролита.
 Если заметили такие признаки, замените батарею.
Если заметили такие признаки, замените батарею. - Высокая температура: высокая температура приведет к быстрому износу батареи. Попробуйте не допускать перегрева ноутбука и используйте на ровной поверхности для правильной вентиляции.
- С драйверами: если только что обновили операционную систему на лэптоме или установили новое оборудование, могут возникнуть проблемы с драйверами. Убедитесь, что драйверы на ноутбуке установлены и обновлены.
- С материнской платой: в редких случаях проблема может быть связана с материнской платой. В этом случае скорее всего, нужно обратиться к профессионалу для ремонтирования.
Если возникли проблемы с батареей ноутбука, рекомендуется обратиться к производителю для получения дополнительной помощи.
Если ноутбук не работает от батареи, то попробуйте следующие действия:
- Проверьте, что источник питания правильно установлена в ноутбук и надежно фиксируется на месте.
- Проверьте, что контакты на батарее и в ноутбуке чистые и нет загрязнений или коррозии, которые мешают подключению.

- Проверьте уровень заряда батареи. Если уровень заряда ниже нужного уровня, то ноутбук переходит в спящий режим, чтобы сохранить энергию. Подключите зарядное устройство к ноутбуку и дайте время для зарядки.
- Проверьте настройки энергосбережения в операционной системе. Если настройки слишком жесткие, то ноутбук переходит в спящий режим, чтобы сохранить энергию.
- Обновите драйвера на ноутбуке, если недавно установлена новая операционная система или оборудование.
- Если действия не помогли, возможно, проблема связана с батареей, зарядным устройством или самим ноутбуком. Лучше обратиться к мастеру для профессиональной диагностики и ремонтирования.
Но, в целом, если нет опыта работы с ноутбуками, лучше не пытаться самостоятельно решать проблему, чтобы не навредить еще больше. В таком случае лучше обратиться к мастеру.
Если ноутбук не работает от батареи, и обращаетесь к мастеру, то в зависимости от причины проблемы, мастер выполнит следующие действия:
- Проверить состояние батареи с помощью специальных программ и устройств, чтобы определить, держит ли заряд или нет.

- Проверить состояние зарядного устройства, чтобы убедиться, что функционирует правильно.
- Проверить, работает ли ноутбук правильно и не вызывает ли проблему с батареей.
- Проверить настройки питания в операционной системе, чтобы убедиться, что не вызывают проблемы с работой от батареи.
- Обновить драйвера для батареи и других компонентов ноутбука, чтобы убедиться, что работают правильным образом.
- Если проблема связана с батареей, мастер попробует исправить, установив новые элементы питания или заменив батарею.
- Если причина проблемы не установлена, мастер может провести более глубокую диагностику и найти другие возможные причины неисправности.
Мастер будет выполнять действия, которые позволят установить и устранить причину проблемы. Если хотите, чтобы ноутбук починили профессионально и быстро, рекомендуется обращаться к технику в сервисный центр или магазин, где приобрели ноутбук.
Так что, если ноутбук не работает батареи, а самостоятельно решить неполадку не вышло, обратитесь в сервис по ремонтированию техники.
Fix Ноутбук HP не включается, даже если он подключен к сети Проблема с HP Pavilion
Ноутбук HP может не включаться время от времени. Он может мигать индикатором питания, однако машина может не запуститься. Иногда эту проблему можно увидеть после отключения кабеля питания переменного тока ноутбука HP. Разрядка аккумулятора вашего устройства может быть одной из причин, по которой ваш ноутбук HP не включается . Помимо этого, даже когда кабель подключен и зарядка завершена, может наблюдаться та же проблема.
Ноутбук Lenovo не включается | NEW …
Включите JavaScript
Ноутбук Lenovo не включается | НОВЫЕ решения
Можно выполнить аппаратную перезагрузку ноутбука HP, чтобы запустить его экран. Загрузка устройства в безопасном режиме также может помочь. Диагностика проблем с экраном HP, проверка настроек BIOS и оборудования, как говорят наши специалисты, могут помочь вам добраться до первопричины проблемы. Исходя из этого, можно применить наиболее подходящее исправление.
Прочитав этот пост, вы получите больше информации о том, почему ваш ноутбук HP не включается, и какие различные исправления необходимо применить. Эти знания могут помочь вам устранить ошибку в таких сериях, как HP Pavilion, HP Stream, HP Envy и т. д.
Если вы хотите быстро перейти к определенному разделу этого поста, вам потребуется следующее:
Содержание
показать
- Почему мой ноутбук HP не включается?
- Как решить проблему «Ноутбук HP не включается» даже при подключении к сети?
- Исправление 1. Проверьте аккумулятор ноутбука HP
- Исправление 2. Отключите все внешние устройства от вашего устройства
- Исправление 3. Используйте Tenorshare Windows Boot Genius0024
- Исправление 5. Проверьте батарею и блок питания вашего устройства
- Исправление 6. Попробуйте заменить батарею CMOS
- Исправление 7. Проверьте наличие проблем с экраном при мигающем индикаторе питания
- Исправление 8.
 Отключите все устройства, подключенные к ноутбуку Диск для загрузки
Отключите все устройства, подключенные к ноутбуку Диск для загрузки - Исправление 10. Попробуйте загрузить ноутбук HP в безопасном режиме
- Исправление 11. Удаление нового оборудования
- Исправление 12. Обновите ноутбук HP
- Исправление 13. Проверка компонентов Windows 10 Ноутбук HP
- Исправление 14: Обновите BIOS вашего ноутбука HP
- Как устранить неполадки с ноутбуком HP Pavilion, который не включается?
- Исправление 1. Разрядите батарею и вставьте ее снова
- Исправление 2. Извлеките ОЗУ или измените его положение 024
Может быть несколько причин, по которым ваш ноутбук HP может не включаться. Даже когда вы нажимаете кнопку питания, индикатор может мигать, но экран вашего ноутбука может не работать. В других ситуациях на ноутбуке может отображаться пустой экран, который может быть синим или черным. Причины проблемы можно узнать, прочитав больше.
- Эта проблема может быть вызвана плохой батареей или внешним оборудованием.

- Экран ноутбука HP не включается, когда аккумулятор поврежден или находится в нерабочем состоянии.
- Внешнее устройство, подключенное к вашему устройству, может вызывать конфликты.
- Возможны проблемы с блоком питания вашего устройства.
- Батарея CMOS может работать неправильно.
- Любые проблемы, связанные с экраном вашего ноутбука HP, могут быть причиной того, что он не включается.
- Если было установлено новое оборудование, это может привести к проблемам с питанием.
- Возможно, ваш ноутбук HP не обновлен.
- В случае неработоспособности компонентов ноутбука может возникнуть такая проблема.
Как решить проблему «Ноутбук HP не включается» даже при подключении к сети?
Вы можете проверить аккумулятор вашего ноутбука HP, отключить подключенные к нему внешние устройства или выполнить полную перезагрузку устройства. Кроме того, вы можете установить и запустить программное обеспечение, а также восстановить настройки BIOS по умолчанию. Эти действия будут направлены на устранение причин, которые не дают запуститься вашему устройству.
Эти действия будут направлены на устранение причин, которые не дают запуститься вашему устройству.
Если экран вашего ноутбука HP не включается, вы можете выполнить другие исправления. Двигаясь дальше, вы можете узнать, как их выполнить, чтобы избавиться от проблемы, когда кнопка питания ноутбука HP мигает, но не включается.
Исправление 1: проверьте аккумулятор вашего ноутбука HP
К настоящему моменту у вас будет четкое представление о том, что ноутбуки HP не могут работать, когда источник питания не работает должным образом. Поэтому проверка состояния аккумулятора устройства будет идеальной мерой, так как проблемы с аккумулятором могут не помочь при включении. Чтобы помочь вам проверить то же самое, мы подготовили некоторые советы. Следуя этим советам, вы узнаете, в каком состоянии ваша батарея и что вы можете сделать, чтобы улучшить ее.
- Убедитесь, что аккумулятор вашего устройства исправен.
- В случае повреждения батареи, приобретите новую для замены.

- В некоторых случаях аккумулятор можно вынуть. Затем вы можете использовать зарядное устройство устройства в качестве источника питания.
- Те пользователи, которые подключили зарядное устройство к устройству, должны убедиться, что его порт, а также кабель питания исправны. В случае неисправности адаптера переменного тока или кабеля рассмотрите возможность их ремонта.
- Используйте другой адаптер переменного тока для загрузки устройства.
Ноутбук HP не включается Проблема должна прекратиться, если эти советы были выполнены правильно.
Исправление 2. Отключите все внешние устройства от вашего устройства
В этом методе вы должны удалить внешние устройства, которые вы подключили к ноутбуку. Эти устройства могут привести к тому, что ноутбук не включится из-за аппаратных конфликтов. После того, как устройства были отсоединены, вы можете включить устройство, нажав соответствующую кнопку.
Чтобы удалить внешние устройства, выполните указанные ниже действия.
- Убедитесь, что ноутбук выключен.
- Удалите все внешние устройства, подключенные к ноутбуку, такие как принтер, USB-накопитель, док-станция и т. д.
- Используйте кнопку «Питание», чтобы включить ноутбук.
- Если проблема не устранена, вы можете выключить ноутбук.
- Затем подключите аппаратное устройство.
- Нажмите кнопку «Питание», чтобы включить ноутбук.
- Теперь вы можете обновить драйверы.
Если вы столкнулись с проблемой, когда ваш ноутбук HP не включается, но индикатор мигает, вы можете отсоединить внешние устройства, как было упомянуто выше.
Исправление 3: используйте Tenorshare Windows Boot Genius
Если ваш потоковый ноутбук HP не включается, вы можете использовать программное обеспечение Tenorshare Windows Boot Genius. Это спасательный инструмент Windows. Он поставляется с рядом функций, таких как восстановление пароля и ключа, спасение Windows, инструменты для работы с дисками и восстановление данных. Используя это программное обеспечение, вы можете исправить несколько проблем, включая исчезновение файлов, системные сбои и потерю пароля для входа в Windows.
Используя это программное обеспечение, вы можете исправить несколько проблем, включая исчезновение файлов, системные сбои и потерю пароля для входа в Windows.
- Поскольку ваш ноутбук HP Envy не включается, вам придется загрузить Windows Boot Genius с официального сайта с помощью другого компьютера. После загрузки вы можете начать установку на другом компьютере.
- После установки вы можете запустить его.
- Подготовьте чистый DVD/CD/USB и подключите его к ноутбуку.
- Нажмите кнопку «Записать», чтобы записать загрузочный диск.
- Теперь переключитесь на свой ноутбук HP и перезапустите его.
- Немедленно нажмите клавишу «F2»/«Удалить»/«F10».
- Теперь войдите в настройки «BIOS». Измените настройку с диска удаления на загрузочный.
- После сохранения данных можно выйти.
- Подождите некоторое время, пока вы не увидите информацию «Windows Boot Genius» на вашем ноутбуке HP.
- Выберите опцию «Спасение Windows», расположенную слева.

- В «Центре решений» выберите «Сбой» перед загрузкой опции панели.
- Следуйте инструкциям на экране.
- Выйдите из «Windows Boot Genius» и извлеките подключенный диск.
- Включите наконец свой ноутбук.
Исправление 4: восстановление настроек BIOS по умолчанию
Если ваш ноутбук HP не может загрузиться после обновления Windows 10, перехода в спящий режим или по другим неизвестным причинам, восстановление настроек BIOS по умолчанию будет следующим решением. Чтобы восстановить эти настройки, вы можете использовать клавишу питания в течение 5 секунд. Ваш ноутбук должен запуститься сейчас. Затем вы можете нажать F10, чтобы перейти на страницу настроек BIOS. После этого нажмите F9и выберите Да. После нажатия Enter настройки BIOS вернутся к состоянию по умолчанию.
Приведенные ниже шаги помогут вам восстановить настройки BIOS по умолчанию, когда ноутбук HP не включается даже при подключении к сети.
- Нажмите и удерживайте кнопку «Питание» не менее 5 секунд.

- Включите ноутбук.
- Немедленно нажмите клавишу «F10» и продолжайте нажимать ее, пока на экране не отобразится страница «Настройки BIOS».
- После этого можно нажать клавишу «F9» и выберите кнопку «Да».
- Нажмите кнопку «Ввод», чтобы восстановить настройки BIOS по умолчанию.
- Вы можете выйти со страницы «BIOS» и перезагрузить ноутбук HP.
Исправление 5: проверьте аккумулятор и источник питания вашего устройства
Как сообщают несколько пользователей, их ноутбуки HP не включаются, даже если они подключены к источнику питания. Эта ситуация потребует от вас проверки аккумулятора вашего устройства, а также источника питания. Когда один из них неисправен, может возникнуть проблема.
Первоначально аккумулятор можно снять с вашего устройства. За этим последует отключение ноутбука. Подключив другое устройство, можно проверить работу розетки. Вы можете попробовать использовать устройство HP без аккумулятора. В случае неисправности батареи или розетки можно приобрести новую батарею или отремонтировать/заменить розетку.
- Отделите аккумулятор от устройства.
- Отключите устройство.
- Убедитесь, что с розеткой все в порядке, подключив другой ноутбук или устройство.
- Попробуйте запустить устройство, не вставляя батарею. В случае, если он запустится, вы можете быть уверены, что с электропитанием проблем нет.
- Кроме того, вы можете подключить устройство к сети переменного тока.
Примечание: Если вы решите использовать устройство после отключения его аккумулятора, убедитесь, что ваш ноутбук подключен к розетке.
В конце этой процедуры пользователям будет рекомендовано убедиться, что проблема, связанная с тем, что ноутбук HP не включается, устранена.
Исправление 6. Попробуйте заменить батарею CMOS
Замена батареи CMOS — еще один полезный способ исправить экран ноутбука HP, который не включается. При его замене настройки BIOS сохранятся на материнской плате. При замене то же самое, кабели должны быть подключены в правильном порядке.
Примечание: Это исправление будет настоятельно рекомендовано тем пользователям, которые используют свои ноутбуки HP в течение многих лет или используют их без основного аккумулятора.
Исправление 7: проверьте наличие проблем с экраном, когда мигает индикатор питания
Иногда блок питания вашего ноутбука HP может работать правильно. Фактическая проблема может быть с экраном. Возможно, по этой причине пользователи сообщают, что их ноутбук HP не включается, но индикатор питания мигает. Чтобы проверить проблемы с экраном, вы можете отсоединить внешние устройства. Кроме того, вы можете проверить, не повреждены ли вентилятор ноутбука, кнопка регулировки яркости и ЖК-панель.
Следующие четыре шага помогут вам добиться того же:
- Отсоедините внешние устройства для отображения, такие как монитор или проектор, если они не нужны.
- Если при мигающем индикаторе «Питание» слышен звук вентилятора или какой-либо шум, изображение может отсутствовать или изображение может быть тусклым.
 Замените инвертор экрана, так как он мог выйти из строя.
Замените инвертор экрана, так как он мог выйти из строя. - Убедитесь, что кнопка яркости не повреждена.
- Если ваше устройство включается, но изображение не отображается, проверьте ЖК-панель на наличие повреждений. Придется починить экран или заменить устройство.
Исправление 8. Отключите все устройства, подключенные к вашему ноутбуку
Проблемы, например, ваш ноутбук не включается в HP, могут возникнуть, когда его BIOS пытается загрузиться через подключенные к нему устройства хранения. Эти съемные устройства могут включать DVD, карту памяти, USB-накопитель и т. д. Когда каждое из этих устройств было отсоединено от вашего ноутбука HP, BIOS может не начать загрузку через них. Это может помочь при включении ноутбука HP.
Исправление 9. Использование аварийного диска для загрузки
Загрузка ноутбука HP может помочь избавиться от проблем, из-за которых ваше устройство может оставаться выключенным. Пока он остается выключенным, его загрузка может быть возможна с загрузочного диска.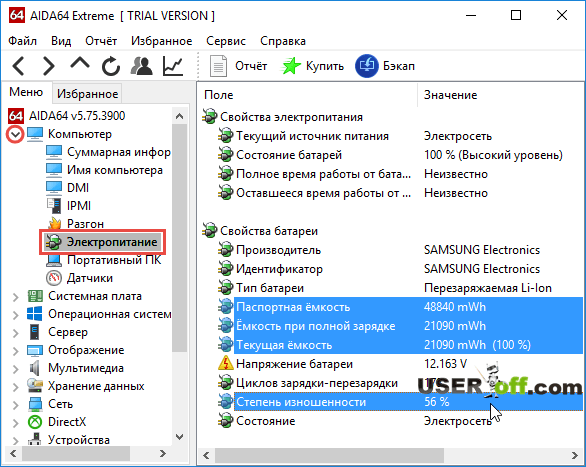 Процесс загрузки решит проблемы с ОС Windows. Кроме того, если к проблеме приводит вредоносное ПО или вирус, вы можете использовать тот же диск для запуска процесса сканирования. После завершения процесса вирус или вредоносное ПО могут отсутствовать на вашем ноутбуке HP. Таким образом, устройство запустится.
Процесс загрузки решит проблемы с ОС Windows. Кроме того, если к проблеме приводит вредоносное ПО или вирус, вы можете использовать тот же диск для запуска процесса сканирования. После завершения процесса вирус или вредоносное ПО могут отсутствовать на вашем ноутбуке HP. Таким образом, устройство запустится.
Исправление 10: попробуйте загрузить ноутбук HP в безопасном режиме
В этом исправлении вам будет предложено загрузить ноутбук в безопасном режиме. Загрузка в этом режиме приведет к удалению драйверов, а также недавно установленных программ. После их удаления ваше устройство не пострадает. Кроме того, будет создана новая учетная запись, если исходная учетная запись пользователя была повреждена. Таким образом, вы больше не будете жаловаться на то, что ваш ноутбук HP не включается.
Исправление 11. Удаление нового оборудования
Если у вас возникла проблема, из-за которой экран вашего ноутбука HP не включается, но питание подается, возможно, к нему было добавлено новое оборудование.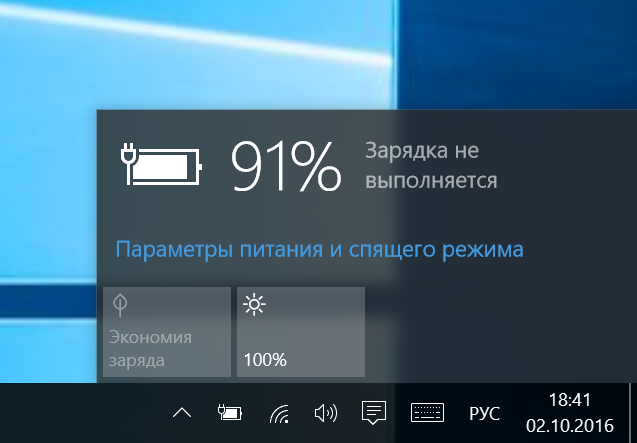 Новое оборудование, такое как комплект оперативной памяти, может создать проблемы с питанием. Следовательно, ваш ноутбук HP может не включаться. Процесс загрузки также будет затронут. Вы можете удалить новое оборудование. После этого вы можете повторить процесс загрузки.
Новое оборудование, такое как комплект оперативной памяти, может создать проблемы с питанием. Следовательно, ваш ноутбук HP может не включаться. Процесс загрузки также будет затронут. Вы можете удалить новое оборудование. После этого вы можете повторить процесс загрузки.
Исправление 12: Обновите свой ноутбук HP
Когда аккумулятор вашего ноутбука работает нормально и не имеет повреждений, вы можете проверить, ожидаются ли какие-либо обновления. Вы можете проверить наличие обновлений, доступных для вашего ноутбука HP с Windows. Если они есть, вам не следует медлить с их загрузкой. Убедитесь, что обновления полностью установлены. Это исправление гарантирует, что такая же проблема не возникнет в будущем.
Исправление 13: проверка компонентов ноутбука HP с Windows 10
Одной из причин, по которой ноутбуки HP не включаются в Windows 10, является проблемный компонент. Как вы знаете, ваш ноутбук может быть оснащен несколькими компонентами. Однако, если один или несколько из этих компонентов содержат какую-либо ошибку, устройство может не запуститься.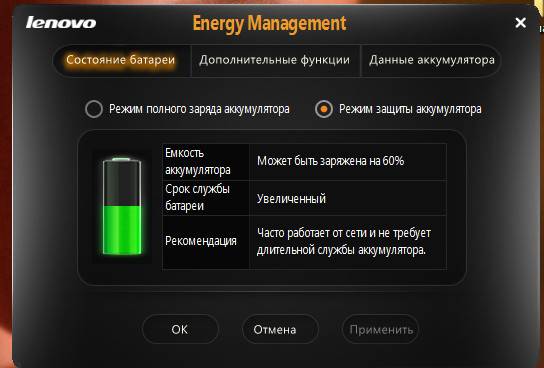 Тестирование компонентов — один из способов узнать об этих ошибках. Вы можете выключать и включать свой ноутбук HP. Используя клавиши Esc и F2, вы можете перейти в меню и найти тесты компонентов, чтобы выполнить необходимые действия.
Тестирование компонентов — один из способов узнать об этих ошибках. Вы можете выключать и включать свой ноутбук HP. Используя клавиши Esc и F2, вы можете перейти в меню и найти тесты компонентов, чтобы выполнить необходимые действия.
Остальные направления этого исправления были процитированы здесь:
- Убедитесь, что устройство выключено.
- Запустите снова и нажмите «Esc».
- Нажимайте «Esc» до тех пор, пока не появится меню.
- Нажмите «F2», когда появится меню.
- Выберите «Тесты компонентов».
- Через подменю вы можете узнать о каждом компоненте устройства.
- Компоненты должны быть протестированы, чтобы убедиться в отсутствии проблем с ними.
- В случае обнаружения каких-либо проблем будет предложено связаться со службой поддержки HP.
Исправление 14: Обновите BIOS вашего ноутбука HP
Мы сталкивались с проблемами, когда индикатор питания ноутбука HP горит, но он не запускается. Обновление BIOS устройства может решить проблему. Чтобы получать эти обновления, вы можете подключить устройство к источнику питания, когда оно выключено. Затем вы можете нажать на клавиши Windows и B. Кроме того, вы должны нажать кнопку питания на 1 секунду. Через некоторое время начнутся обновления BIOS вашего устройства.
Чтобы получать эти обновления, вы можете подключить устройство к источнику питания, когда оно выключено. Затем вы можете нажать на клавиши Windows и B. Кроме того, вы должны нажать кнопку питания на 1 секунду. Через некоторое время начнутся обновления BIOS вашего устройства.
- Когда ваше устройство выключено, используйте адаптер, чтобы подключить его к работающему источнику питания.
- Нажмите комбинацию клавиш, указанную ниже, и удерживайте ее некоторое время:
- Клавиша «Windows» + клавиша «B»
- Наряду с выполнением второго шага, клавиша «Питание» должна быть нажата в течение 1 секунды.
- Немедленно прекратите нажимать клавиши.
- Должен загореться индикатор «Питание». В течение следующих 40 секунд экран устройства будет выключен. Он также может издавать определенные звуки.
- Должен появиться экран «Обновление HP BIOS», и начнется обновление BIOS.
Как устранить неполадки с ноутбуком HP Pavilion, который не включается?
Пользователи ноутбуков HP Pavilion могут разрядить аккумулятор своего устройства, а затем снова вставить его. Кроме того, они могут попытаться удалить оперативную память или изменить ее положение, если это необходимо. Если это не поможет, лучшим подходом будет выполнение жесткого сброса. Проблемы с аккумулятором, оперативной памятью или питанием формируют определенные причины, по которым ноутбук HP не включается, особенно при использовании именно этой модели. После выполнения этих исправлений проблема должна прекратиться.
Кроме того, они могут попытаться удалить оперативную память или изменить ее положение, если это необходимо. Если это не поможет, лучшим подходом будет выполнение жесткого сброса. Проблемы с аккумулятором, оперативной памятью или питанием формируют определенные причины, по которым ноутбук HP не включается, особенно при использовании именно этой модели. После выполнения этих исправлений проблема должна прекратиться.
Исправление 1: разрядите аккумулятор и вставьте его снова
Разрядка аккумулятора может быть полезна пользователям ноутбуков HP Pavilion. Это будет полезно, если ваш ноутбук HP подключен к сети, но не включается. Вы можете сначала извлечь аккумулятор, снять статическое электричество, а затем снова вставить аккумулятор в исходное положение.
Подробный метод для этого описан в этом разделе.
- Удалите оперативную память вашего устройства.
- Снимите адаптер питания вместе с аккумулятором.
- Переверните устройство вверх дном.

- Нажмите и удерживайте кнопку «Питание» в течение 5 минут, чтобы снять статическое электричество.
- Оставьте свой ноутбук HP Pavilion без дела на 30 минут.
- Правильно вставьте ОЗУ в соответствующий слот.
- Подключите адаптер.
- Теперь запустите ваше устройство.
- После включения откройте «Панель управления».
- Выберите «Параметры электропитания».
- Нажмите «Когда я закрою крышку».
- Выберите «Ничего не делать» после нажатия раскрывающегося списка.
- Нажмите «ОК».
- Выключите устройство.
- Теперь верните аккумулятор ноутбука на место.
Исправление 2: Извлеките оперативную память или измените ее положение
Пользователи новых ноутбуков HP Pavilion могут попробовать снять крышку оперативной памяти, а также изменить ее положение. Во время процесса устройство также может быть загружено. Поскольку эта мера показала результаты во многих случаях, она может работать и на вашем устройстве.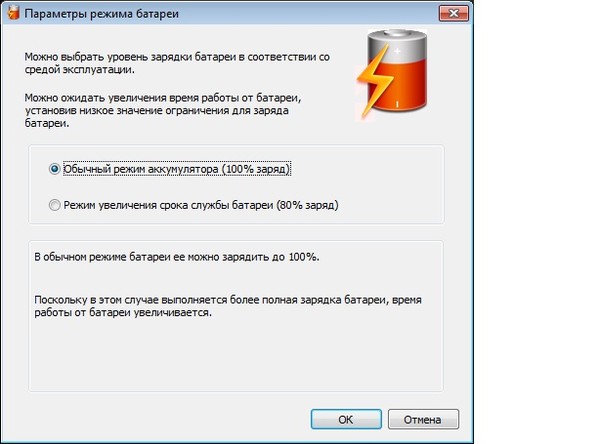 Ниже вы можете найти более подробную информацию об этом исправлении.
Ниже вы можете найти более подробную информацию об этом исправлении.
- Отделите крышку оперативной памяти.
- Теперь извлеките оперативную память.
- Переустановите ОЗУ на третьем шаге.
- Начните загрузку вашего нового ноутбука HP.
- Извлеките планку оперативной памяти, если ваше устройство не работает.
- Теперь загрузите устройство еще раз.
- Если устройство не работает, загрузите его снова.
- Наконец-то можно поместить оперативную память в другой слот на случай, если устройство не включится и сейчас.
Если ваш новый ноутбук HP не включается даже сейчас, вы можете перейти к следующему шагу.
Исправление 3: полная перезагрузка ноутбука HP Pavilion
Если ваш ноутбук HP Pavilion не включается, вы можете выполнить полную перезагрузку. Для этого ваш ноутбук должен быть выключен. Затем вы можете удалить внешние устройства, подключенные к нему, одно за другим. После отключения зарядного устройства необходимо вынуть аккумулятор. Нажмите кнопку питания на полминуты, а затем подключите адаптер. Теперь вы можете запустить устройство с помощью кнопки питания.
Нажмите кнопку питания на полминуты, а затем подключите адаптер. Теперь вы можете запустить устройство с помощью кнопки питания.
- Для начала убедитесь, что ваш ноутбук выключен.
- Если к вашему ноутбуку подключены какие-либо внешние устройства, удалите их.
- На следующем шаге снимите зарядное устройство с ноутбука и извлеките аккумулятор.
- Вы можете использовать кнопку «Питание», нажав и удерживая ее в течение 30 секунд.
- Подключите адаптер питания.
- Используйте кнопку «Питание», чтобы включить ноутбук.
- Подключите аккумулятор к ноутбуку.
Примечание: Проблема не включения ноутбуков HP может быть на разных моделях марки. Перечисленные в этом блоге исправления могут помочь решить проблему на ряде моделей ноутбуков HP. Некоторые из этих моделей включают ноутбуки HP Stream, ноутбуки HP Envy, ноутбуки HP EliteBook 8440P, HP ProBook, ноутбуки HP G60, ноутбуки HP 15 и ноутбуки HP.
Часто задаваемые вопросы
В этом блоге собраны наиболее часто задаваемые вопросы о том, почему ноутбуки HP не включаются или не включаются.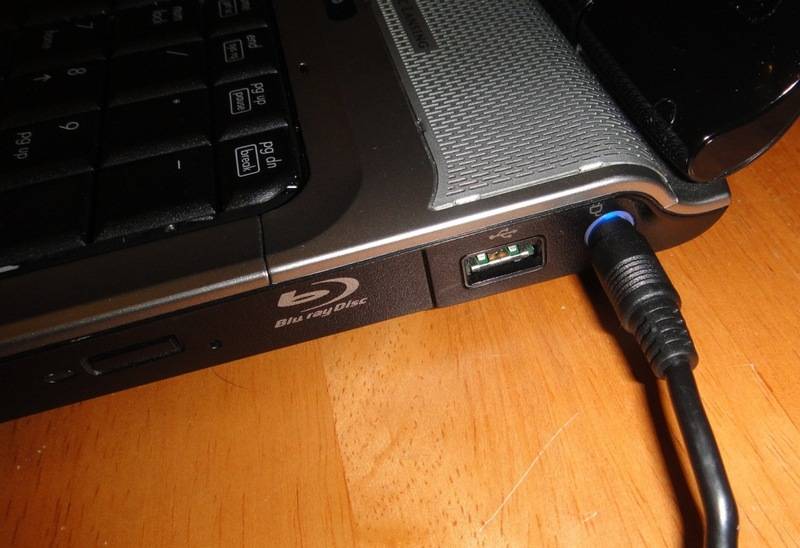 Давайте рассмотрим эти вопросы по одному.
Давайте рассмотрим эти вопросы по одному.
1. Почему мой ноутбук HP не включается?
Ваш ноутбук HP не включается или не включается, если его батарея разряжена. Другие причины проблемы могут быть связаны с ошибками, возникающими из-за подключенных внешних устройств, неправильной работы батареи CMOS, установки нового оборудования и затронутых компонентов ноутбука.
2. Почему экран моего ноутбука HP Pavilion не включается?
Экран вашего ноутбука HP Pavilion может не включаться из-за проблем с аккумулятором. Кроме того, эта модель ноутбука HP не включит , если ОЗУ вызывает определенные проблемы. Можно попробовать вынуть аккумулятор и снова вставить. Наряду с этим вы можете выполнить полную перезагрузку устройства.
3. Как починить ноутбук HP, если он не включается?
Вы можете убедиться, что аккумулятор вашего ноутбука HP исправен.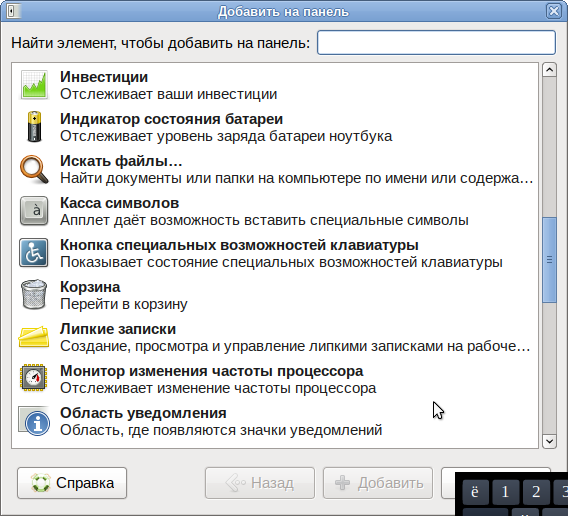 В этом случае ваше устройство не включится. Вы также можете проверить источник питания, решить любые проблемы с экраном, использовать безопасный режим для загрузки ноутбука и обновить устройство вместе с BIOS.
В этом случае ваше устройство не включится. Вы также можете проверить источник питания, решить любые проблемы с экраном, использовать безопасный режим для загрузки ноутбука и обновить устройство вместе с BIOS.
All in All
Ноутбуки HP могут время от времени переставать включаться. Проблема с тем, что HP Stream или HP ProBook не включается, обычно возникает, когда аккумулятор не работает или компоненты ноутбука повреждены. Знание причин, ведущих к проблеме, — это первый шаг, который вы должны сделать для ее устранения. Вот почему мы привели все распространенные причины возникновения такой ошибки. Мы также определили множество исправлений, чтобы уйти от проблемы и исправить ее навсегда. Мы надеемся, что этот блог оправдал ожидания наших читателей.
Мы также рассмотрели несколько руководств по , как включить и отключить сенсорную панель на ноутбуке HP или Клавиша меню загрузки ноутбука HP для Windows 7, 8 и 10 . Вы можете прочитать, чтобы узнать больше.
Как исправить док-станцию HP, которая не заряжает ваш ноутбук
Если ваша док-станция HP не заряжает ваш ноутбук, это может быть связано с несколькими различными проблемами. Это может быть проблема с самой док-станцией, адаптером питания или самим ноутбуком.
Сначала убедитесь, что док-станция правильно подключена к розетке, а шнур питания надежно подключен к док-станции. Если на док-станции есть светодиодный индикатор питания, убедитесь, что он горит.
Затем попробуйте отключить шнур питания от док-станции и подключить его напрямую к ноутбуку. Если ноутбук начал заряжаться, то проблема скорее всего с док-станцией. Если ноутбук по-прежнему не заряжается, проблема может быть связана с адаптером питания или самим ноутбуком.
Если у вас есть другой адаптер питания, который вы можете использовать, попробуйте подключить его к ноутбуку и посмотреть, заряжает ли он ноутбук. Если ноутбук заряжается от другого адаптера питания, проблема, скорее всего, в исходном адаптере питания.
Если вы перепробовали все вышеперечисленное, но ноутбук по-прежнему не заряжается, возможно, проблема связана с самим ноутбуком. Попробуйте перезагрузить ноутбук, удерживая кнопку питания в течение 30 секунд. Если это не сработает, возможно, вам придется отнести ноутбук в ремонтную мастерскую для диагностики.
Для подключения к док-станции шнур питания должен быть надежно подключен к источнику питания (адаптер питания или настенная розетка). Если ваша док-станция оснащена кабелем, убедитесь, что он имеет безопасное соединение с компьютером. Пыль и частицы могут скапливаться на разъемах док-станций, мешая соединению между док-станцией, компьютером, внешними устройствами и разъемами. Док-станции позволяют пользователям ноутбуков использовать свои ноутбуки в качестве настольных компьютеров. Вы можете быстрее заряжать свой ноутбук и подключаться к внешним динамикам или мониторам, разместив зарядную станцию в своей комнате. Разветвитель питания должен быть сброшен, а кабель питания док-станции должен быть закреплен. Зарядные устройства для ноутбуков HP могут не работать по разным причинам.
Зарядные устройства для ноутбуков HP могут не работать по разным причинам.
Док-станцию следует отключить от системы и снова подключить. Если вы не можете найти USB-устройство, попробуйте подключить его к другому USB-порту на док-станции. Док-станция должна быть отключена от компьютера, а адаптер питания должен быть отключен от него. После того, как вы подключили компьютер к док-станции, вам следует снова подключить адаптер питания.
Почему мой ноутбук не заряжается через док-станцию?
Предоставлено: alberttyo.blogspot.com
Плотно подсоедините кабель питания после его извлечения из системного порта. Если порты адаптера и кабель повреждены, их следует осмотреть. При необходимости замените кабель или адаптер. Проведите повторную проверку после замены адаптера проверенным рабочим адаптером.
Как заставить док-станцию заряжать ноутбук?
Вы можете использовать USB-C Power Delivery для зарядки ноутбука, когда он подключен к док-станции после того, как он был подключен и включен. Поскольку док-станция не получает питание от основного ноутбука, она всегда должна быть подключена к адаптеру питания.
Поскольку док-станция не получает питание от основного ноутбука, она всегда должна быть подключена к адаптеру питания.
Заряжает ли док-станция Dell ноутбук?
Док-станция Dell USB-C Док-станция USB-C позволяет ноутбуку подключаться к нескольким устройствам с помощью одного кабеля USB-C. Благодаря нативному видео, аудио, данным и подаче питания на несколько дисплеев один кабель USB-C можно использовать для зарядки ноутбука через собственный USB-порт (на некоторых ноутбуках Dell).
Почему моя док-станция не заряжает мой ноутбук Hp?
Кредит: www.mtgimage.org
Существует несколько возможных причин, по которым ваша док-станция может не заряжать ноутбук. Одна из возможностей заключается в том, что шнур питания, соединяющий док-станцию с розеткой, подключен неправильно. Другая возможность заключается в том, что сама док-станция не получает питание, потому что розетка, к которой она подключена, не работает. Наконец, также возможно, что проблема связана с самой док-станцией, и в этом случае вам следует обратиться к производителю за дополнительной помощью.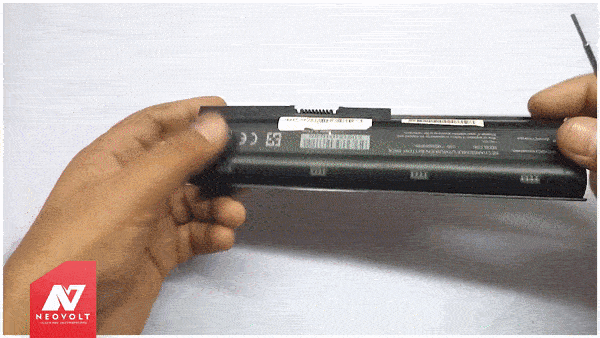
Заряжает ли док-станция Hp ноутбук?
Кредит: www.mtgimage.org
Да, док-станция HP будет заряжать ноутбук. Док-станция оснащена шнуром питания, который подключается к розетке, а затем к док-станции. Затем док-станция подает питание на ноутбук через зарядный порт.
Торговая марка Lenovo — ведущий производитель док-станций, предлагающий разнообразный дизайн и совместимость с различными брендами. Док-станции Lenovo постоянно расширяют свои возможности по мере разработки новых технологий, обеспечивая расширенные возможности передачи данных, питания и видео. Если вы используете ноутбук Lenovo, док-станция от Lenovo* позволит вам получить доступ к необходимым дополнительным функциям.
Док-станции: преимущества
Каковы преимущества док-станции?
У вас есть возможность: Использовать док-станцию — отличный пример этого.
Подключите ноутбук к проводной сети с помощью команды br>. Нет необходимости отключать ноутбук для подключения дополнительных портов, таких как принтер или мышь./i.s3.glbimg.com/v1/AUTH_08fbf48bc0524877943fe86e43087e7a/internal_photos/bs/2018/f/Q/gXmfi1TDeocwxmLczZxA/proshot-2018-01-29-16-17-19.jpg) Если ваш ноутбук подключен к сети, он должен заряжаться автоматически. Помимо док-станции, вы можете использовать ее мощность для питания других устройств, таких как умная колонка или планшет.
Если ваш ноутбук подключен к сети, он должен заряжаться автоматически. Помимо док-станции, вы можете использовать ее мощность для питания других устройств, таких как умная колонка или планшет.
Почему моя док-станция не заряжает мой ноутбук Lenovo
Может быть несколько причин, по которым ваша док-станция не заряжает ваш ноутбук. Наиболее распространенная причина – неправильное подключение шнура питания. Другая возможность заключается в том, что розетка не работает. Если вы проверили обе эти вещи, но ваш ноутбук по-прежнему не заряжается, возможно, проблема связана с самой док-станцией. Вы можете попробовать устранить неполадки, перезагрузив док-станцию. Если это не сработает, вам может потребоваться связаться с Lenovo для получения дополнительной помощи.
На многих ноутбуках Lenovo написано «подключено, но не заряжено». Многие люди успешно решили проблему с подключаемым модулем с помощью решений, перечисленных ниже. Аккумулятор в вашем автомобиле чаще всего неисправен, чтобы вызвать проблему. Если ваш драйвер аккумулятора устарел или поврежден, вы не сможете зарядить свой ноутбук. Driver Easy Pro — это обновление версии Driver Easy до версии Pro, которое автоматически загружает и устанавливает на ваш компьютер все отсутствующие или устаревшие драйверы. Убедитесь, что BIOS не обновлен некорректно. Если вы сделаете ошибку или совершите ошибку, ваш ноутбук может стать непригодным для использования, а ваши данные могут быть потеряны.
Если ваш драйвер аккумулятора устарел или поврежден, вы не сможете зарядить свой ноутбук. Driver Easy Pro — это обновление версии Driver Easy до версии Pro, которое автоматически загружает и устанавливает на ваш компьютер все отсутствующие или устаревшие драйверы. Убедитесь, что BIOS не обновлен некорректно. Если вы сделаете ошибку или совершите ошибку, ваш ноутбук может стать непригодным для использования, а ваши данные могут быть потеряны.
ChromeOS — более быстрая, надежная, безопасная, простая в использовании и менее дорогая операционная система. Вы можете использовать веб-приложения, чтобы сэкономить время, поскольку вам не нужно устанавливать программы для электронной почты, общаться в чате, просматривать Интернет, писать документы и делать школьные презентации. Другими словами, вам вообще ничего не нужно скачивать.
Hp Elitebook не заряжается от док-станции
Есть несколько причин, по которым ваш HP Elitebook не заряжается от док-станции. Сначала убедитесь, что док-станция правильно подключена как к источнику питания переменного тока, так и к компьютеру.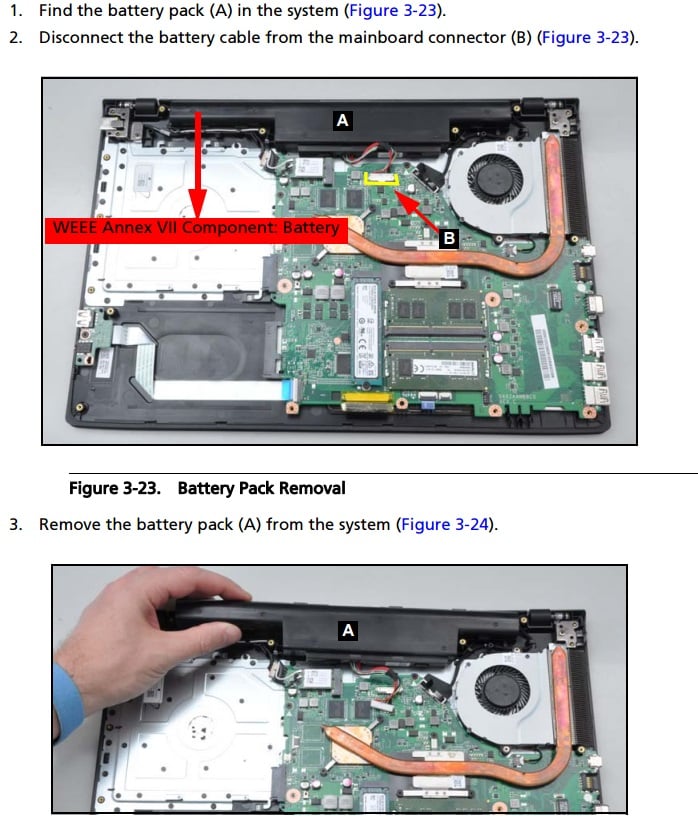 Затем проверьте шнур питания, соединяющий док-станцию с источником питания, чтобы убедиться, что он надежно подключен и не ослаблен. Наконец, если вы используете док-станцию USB, убедитесь, что кабель USB правильно подключен как к док-станции, так и к вашему компьютеру. Если вы проверили все эти пункты, но ваш HP Elitebook по-прежнему не заряжается от док-станции, вам может потребоваться обратиться в службу поддержки клиентов HP за дополнительной помощью.
Затем проверьте шнур питания, соединяющий док-станцию с источником питания, чтобы убедиться, что он надежно подключен и не ослаблен. Наконец, если вы используете док-станцию USB, убедитесь, что кабель USB правильно подключен как к док-станции, так и к вашему компьютеру. Если вы проверили все эти пункты, но ваш HP Elitebook по-прежнему не заряжается от док-станции, вам может потребоваться обратиться в службу поддержки клиентов HP за дополнительной помощью.
Проблемы с док-станцией Usb-c? Попробуйте эти советы
Если вы используете док-станцию USB-C, вы можете попробовать подключить свой ноутбук к док-станции с помощью кабеля Ethernet или кабеля USB-C к USB-C. Возможно, вам придется заменить порт USB-C на вашем компьютере, если это не работает.
Ультратонкая док-станция HP не заряжает ноутбук
Если ультратонкая док-станция HP не заряжает ноутбук, можно попробовать несколько способов. Во-первых, убедитесь, что док-станция правильно подключена к розетке, а шнур питания надежно подключен к док-станции. Затем проверьте адаптер питания, прилагаемый к док-станции, чтобы убедиться, что он правильно подключен к док-станции и розетке. Наконец, попробуйте перезагрузить док-станцию, отключив ее от розетки, а затем снова подключив. Если ни один из этих шагов не помог, возможно, вам придется заменить адаптер питания или саму док-станцию.
Затем проверьте адаптер питания, прилагаемый к док-станции, чтобы убедиться, что он правильно подключен к док-станции и розетке. Наконец, попробуйте перезагрузить док-станцию, отключив ее от розетки, а затем снова подключив. Если ни один из этих шагов не помог, возможно, вам придется заменить адаптер питания или саму док-станцию.
Заряжает ли док-станция Hp Ultraslim Docking ноутбук?
Можно ли заряжать ноутбук через док-станцию? Когда вы подключаете ноутбук к док-станции, он обеспечивает питание. Есть также разъемы USB 3.0, которые можно использовать в качестве портов для зарядки устройств.
Ноутбук Dell не заряжается от док-станции
Ноутбук Dell, не заряжающийся от док-станции, может стать неприятной проблемой. Во многих случаях проблему можно легко решить, отключив ноутбук от док-станции, а затем снова подключив его. Если это не сработает, можно попробовать еще несколько способов. Один из них — проверить шнур питания, чтобы убедиться, что он правильно подключен и розетка работает. Другой способ — проверить настройки ноутбука, чтобы убедиться, что он настроен на зарядку аккумулятора. Если ничего не помогает, проблема может быть в самой батарее, и, возможно, ее необходимо заменить.
Другой способ — проверить настройки ноутбука, чтобы убедиться, что он настроен на зарядку аккумулятора. Если ничего не помогает, проблема может быть в самой батарее, и, возможно, ее необходимо заменить.
Благодаря подключению док-станции ваш ноутбук Dell получит еще больше возможностей. Есть несколько различных типов устройств, которые можно подключить к док-станции, доступна зарядка через USB, и станция может даже подключаться к Интернету. Вы можете узнать, почему не работает док-станция для ноутбука Dell, прочитав эту статью. Док-станцию можно использовать в любом качестве, если она включена. Отсоедините все кабельные стяжки от док-станции Dell и поместите ее в безопасное место на три минуты. По истечении этого времени необходимо повторно подключить адаптер переменного тока, включить светодиодный индикатор и снова включить док-станцию. Моя док-станция для ноутбука Dell не работает должным образом с моим новым ноутбуком.
Что мне делать? Прежде чем вы сможете перезагрузить компьютер, вы должны сначала убедиться, что диспетчер устройств Windows начал поиск док-станции. При использовании кабеля Ethernet убедитесь, что значение вашего MAC-адреса Ethernet равно значению вашего MAC-адреса.
При использовании кабеля Ethernet убедитесь, что значение вашего MAC-адреса Ethernet равно значению вашего MAC-адреса.
Док-станция HP не работает
Если док-станция HP не работает, можно попытаться устранить проблему несколькими способами. Во-первых, убедитесь, что док-станция правильно подключена к компьютеру. Затем попробуйте перезагрузить компьютер и док-станцию. Если ни одно из этих решений не работает, вам может потребоваться обратиться в службу поддержки клиентов hp для получения дополнительной помощи.
Электронная док-станция позволяет вашему ноутбуку подключаться ко всем установленным вами периферийным устройствам. Док-станция HP может работать неправильно из-за внутренней ошибки стыковки. Прежде чем пытаться восстановить док-станцию, убедитесь, что вы обновили операционную систему. Устранение неполадок может занять несколько минут. разъемы доступны в различных док-станциях HP. Нет никаких сомнений в том, что внутри разъема есть какой-то мусор. Убедитесь, что вы удалили разъемы и правильно их очистили.
После переустановки док-станции в компьютере больше не будет док-станции. Обновив драйверы USB, вы сможете использовать свой ПК и док-станцию. Работа док-станции может внезапно прекратиться в любое время и в любом месте. Нажав и удерживая кнопку питания в течение 15 секунд, вы можете выполнить полный сброс. Упакуйте устройство, все необходимые документы и аксессуары и отнесите его в ближайший сервисный центр HP.
Почему моя док-станция Hp не обнаруживает мои мониторы?
При необходимости обновления используйте адаптер DP-to-VGA или адаптер DP-to-DP. При подключении к порту DP док-станции собственный DisplayPort или адаптер DP-to-VGA на порту DP док-станции позволит подключить к нему монитор. Убедитесь, что монитор включен (питание включено) в Диспетчере отображения Windows. Чтобы обновить все драйверы, убедитесь, что BIOS компьютера и все другие драйверы обновлены.
Можно ли перезагрузить док-станцию Hp?
USB-устройство, подключенное к док-станции, не работает должным образом, и необходимо выполнить аппаратный сброс. Аппаратный сброс используется для завершения полного сброса компьютера путем временного отключения внутренней батареи. Прежде чем отключить компьютер от источника питания, необходимо выключить его и отключить блок питания переменного тока. Вы можете использовать кнопку питания на компьютере в течение 15 секунд за раз.
Аппаратный сброс используется для завершения полного сброса компьютера путем временного отключения внутренней батареи. Прежде чем отключить компьютер от источника питания, необходимо выключить его и отключить блок питания переменного тока. Вы можете использовать кнопку питания на компьютере в течение 15 секунд за раз.
Как исправить ноутбук, который не распознает док-станцию
Может быть несколько причин, по которым ваша док-станция не распознается на вашем ноутбуке. Если ваша док-станция несовместима с вашим ноутбуком, вам может потребоваться обновить ее. Если ваша док-станция не распознает ваш ноутбук, когда он подключен к сети переменного тока, вам может потребоваться перезагрузить его, выполнив следующие действия: Теперь док-станция должна быть подключена к розетке переменного тока, а затем аккумулятор. В течение 30 секунд нажмите и удерживайте кнопку питания на ноутбуке.
Затем, чтобы выключить устройство, одновременно нажмите и удерживайте кнопки питания и громкости не менее 15 секунд. После того, как вы подключили аккумулятор, попробуйте снова подключить ноутбук к док-станции.
После того, как вы подключили аккумулятор, попробуйте снова подключить ноутбук к док-станции.
Док-станция HP Thunderbolt не заряжает ноутбук
Док-станция HP Thunderbolt не заряжает ноутбук, что может быть проблемой для некоторых пользователей. Есть несколько вещей, которые могут вызвать эту проблему. Во-первых, шнур питания может быть подключен не до конца. Другое дело, что сама док-станция Thunderbolt может не получать достаточно энергии.
Если шнур питания вставлен не полностью, попробуйте подключить его снова. Убедитесь, что док-станция получает питание, проверив индикатор на передней панели док-станции. Если индикатор не горит, попробуйте подключить док-станцию к другой розетке.
Если док-станция получает питание, но по-прежнему не заряжает ноутбук, попробуйте перезагрузить док-станцию. Для этого отключите док-станцию от электрической розетки, а затем снова включите ее. Подождите несколько секунд, пока док-станция перезагрузится.
Если док-станция по-прежнему не заряжает ноутбук, обратитесь за помощью в службу поддержки клиентов HP.
Мой HP ZBook15-G4 не заряжается с док-станцией Thunderbolt G2 120 Вт. Создайте учетную запись в сообществе HP, чтобы персонализировать свой профиль и задавать вопросы. Стандарт USB-C PD (Power Delivery) позволяет передавать до 100 Вт мощности по кабелям USB-C. Из-за дополнительных требований к питанию док-станция HP Thunderbolt G2 с блоком питания 230 Вт включает корпус и порт USB-C. Кабель предназначен для разделения (разъединения) цилиндрического разъема, а цилиндрический разъем можно использовать как полноценную док-станцию, позволяющую питать другое коммерческое оборудование.
Почему зарядное устройство для ноутбука Hp подключено, но не заряжается?
Если аккумулятор по-прежнему не заряжается, это, скорее всего, связано с неисправностью аккумулятора. Если аккумулятор не заряжается, это, скорее всего, потому, что он в плохом состоянии. Когда старая или поврежденная батарея заряжается лишь частично или быстро разряжается, она выйдет из строя в течение нескольких минут.
 Если заметили такие признаки, замените батарею.
Если заметили такие признаки, замените батарею.

 Отключите все устройства, подключенные к ноутбуку Диск для загрузки
Отключите все устройства, подключенные к ноутбуку Диск для загрузки



 Замените инвертор экрана, так как он мог выйти из строя.
Замените инвертор экрана, так как он мог выйти из строя.