Как изменить просмотр фотографий на виндовс 10: Как вернуть старый просмотр фотографий в Windows 10
Содержание
что нужно знать о стандартных программах?
Средства просмотра фотографий в Windows у большинства пользователей ничего, кроме скептической улыбки, не вызывают, ведь многие предпочитают пользоваться сторонними программным разработками, инструментарий которых намного шире того, который предлагают операционные системы. Но так ли все плохо? По всей видимости, далеко не все имеют полное представление о встроенных приложениях Windows. Остановимся на них подробнее.
Для начала рассмотрим инструмент, который присутствует в качестве приложения, используемого по умолчанию, в седьмой модификации системы. Программа относится к разряду самых простых, она в полной мере соответствует своему названию.
Дело в том, что это именно средство просмотра фотографий в Windows-системах, а не приложение с возможностями организации пользовательских коллекций или примитивного редактирования.
С помощью классической утилиты можно изменить размер и ориентацию изображения (поворот на угол, кратный 90°), удалить картинку, записать данные на диск или отправить по электронной почте. Ни о каком упорядочивании файлов, об изменении цветовых схем, насыщенности и других важных параметров говорить не приходится. Зато именно эта программа является легковесной, запускается сразу и не потребляет системные ресурсы.
Ни о каком упорядочивании файлов, об изменении цветовых схем, насыщенности и других важных параметров говорить не приходится. Зато именно эта программа является легковесной, запускается сразу и не потребляет системные ресурсы.
Бодяга для лица: рекомендации, рецепты, фото до и после
Женщины готовы использовать любые способы, чтобы улучшить состояние кожи лица. Когда дело касается…
Как вызвать просмотрщик Windows 7?
Это средство просмотра фотографий Windows вызвать можно тремя способами: через меню «Пуск», через контекстное меню при попытке открытия графического файла и через консоль «Выполнить». Третий способ является самым громоздким и предназначен в основном для тех случаев, когда сам инструмент и контекстное меню по каким-то причинам отсутствуют.
Главная особенность этого апплета состоит в том, что он не имеет исполняемого EXE-файла для старта, а его основной компонент в виде динамической библиотеки находится в системной директории System32, он открывается исключительно средствами инструментария rundll32.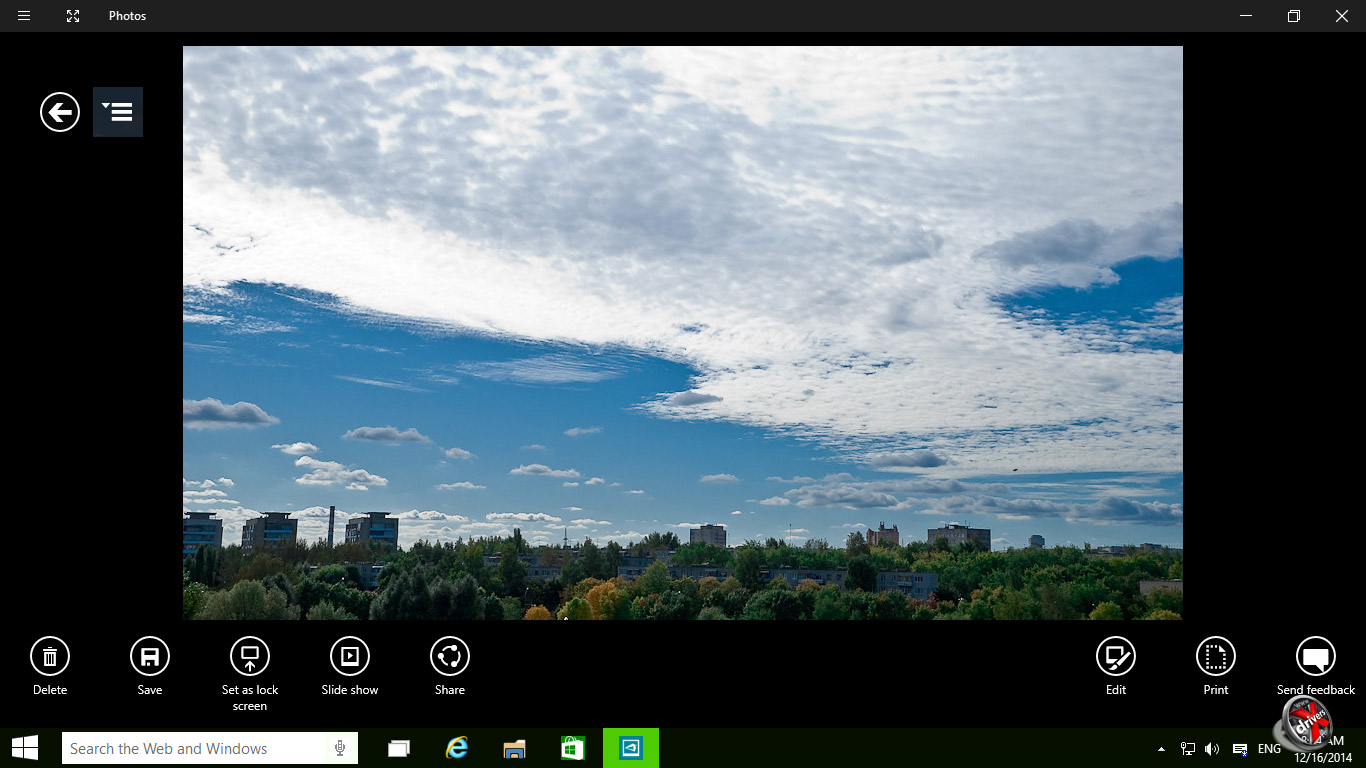 Таким образом, чтобы вызвать просмотрщик, необходимо ввести соответствующую команду, указать полный путь к библиотеке и дополнительные параметры (например, просмотр в полноэкранном режиме).
Таким образом, чтобы вызвать просмотрщик, необходимо ввести соответствующую команду, указать полный путь к библиотеке и дополнительные параметры (например, просмотр в полноэкранном режиме).
Хранение фотографий на компьютере. Облачный сервис для…
Хранение изображений на компьютере довольно просто. Использует ли пользователь программу управления…
Полная строка будет выглядеть, как показано на изображении выше (сначала вписывается команда rundll32.exe, а после нее через пробел указывается полный путь с использованием папки Windows на диске «С»).
Офисный просмотрщик
Еще одно стандартное средство просмотра фотографий в Windows можно найти в некоторых версиях офисного пакета. Оно называется MS Picture Manager. Это приложение присутствовало во всех релизах «Офиса» вплоть до 2013 года, но потом разработчики по непонятным причинам решили его убрать из основного пакета, хотя установить его в качестве отдельной программы можно и сейчас (дистрибутив можно скачать на сайте Microsoft).
Возможности приложения тоже ограничены достаточно сильно, однако их намного больше, чем в стандартной программе. Эти инструменты рассчитаны на примитивные действия с цветовой гаммой, насыщенностью, контрастностью или организацией графических библиотек. Однако пользователей привлекает совсем не это, а встроенный инструмент автоматической корректировки параметров изображения в один клик.
Эрозивный гастрит: терапия, симптомы, причины, диета
Лечение эрозивного гастрита должно быть направлено на устранение причины, устранение кислотности и…
Средство просмотра фотографий Windows 10
Аналогичный инструмент в десятой модификации системы в виде используемого по умолчанию приложения «Фотографии» претерпел достаточно сильные изменения в лучшую сторону.
Кроме собственно просмотра, появились возможности организации пользовательских коллекций путем добавления в список соответствующих папок, организации слайд-шоу, рисования, создания видео с музыкой и прочего. И все равно многие пользователи жалуются на то, что сама программа выглядит несколько заумной и неудобной (хотя на самом деле это не так), и пытаются вернуть старое классическое приложение, невзирая даже на то, что его инструментарий слишком скуден.
И все равно многие пользователи жалуются на то, что сама программа выглядит несколько заумной и неудобной (хотя на самом деле это не так), и пытаются вернуть старое классическое приложение, невзирая даже на то, что его инструментарий слишком скуден.
Как вернуть классическое приложения для просмотра картинок?
Собственно, вернуть в десятую версию системы стандартное средство просмотра фотографий Windows 7 не так сложно.
Для этого в меню параметров или в классической «Панели управления» необходимо использовать раздел программ по умолчанию, выбрать приложение в списке, затем отметить все типы графических файлов и сохранить установленные опции.
После этого через меню ПКМ на файле изображения следует выбрать пункт «Открыть с помощью…», указать в качестве приложения средство просмотра фотографий Windows и установить флажок напротив пункта постоянного использования программы для выбранного типа файлов.
Настройка ассоциаций файлов
Но что делать, если средство просмотра фотографий Windows не открывает изображения даже при установленной ассоциации с графическими форматами в базовых настройках? В этом случае придется обратиться к редактору реестра (regedit), в ветке HKLM через разделы SOFTWARE и Microsoft спуститься до каталога Windows Photo Viewer, в котором имеется подраздел FileAssociations.
Справа в окне нужно будет создавать строковые параметры для каждого зарегистрированного типа графических файлов, в окне редактирования в качестве параметра указывать расширение, а в поле значения вписывать PhotoViewer.FileAssoc.Tiff.
Вопросы апдейта приложений
Наконец, несколько слов об обновлении средств просмотра фотографий. Как правило, даже установка всевозможных пакетов апдейтов обновления к описанному инструментарию не имеет абсолютно никакого отношения, что в равной степени касается и попыток ручного обновления путем загрузки новых версий программ. Это результата не дает. Однако своеобразный апдейт средств просмотра фотографий Windows 10 производится только в одном случае – при апгрейде версии системы (например, при установке пакетов Anniversary Update или Creators Update), причем даже с добавлением новых программ и возможностей.
Как изменить программу просмотра изображений по умолчанию в windows 10
Как сделать просмотр фотографий Windows 10 по умолчанию?
Как сделать просмотр фотографий в Windows по умолчанию?
Как установить средство просмотра фотографий в качестве приложения по умолчанию для фото и других файлов изображений
- Зайдите в Параметры — Приложения — Приложения по умолчанию.

- В пункте «Просмотр фотографий» выберите старое средство просмотра фотографий.
Как на Windows 10 сделать просмотр фотографий?
скриншот ниже). Шаг 4: Теперь откройте Параметры Windows, нажав сочетания клавиш Win + I или нажмите на значок шестеренки в меню «Пуск». Шаг 5: Перейдите в группу настроек «Приложения» → «Приложения по умолчанию». В появившимся окне «Каким образом вы хотите открыть этот файл», выберите «Просмотр фотографий Windows».
Как сделать просмотр фотографий Windows 7 по умолчанию?
Щелкните правой кнопкой мыши по файлу изображения. После чего в меню выберите «Открыть с помощью» — «Выбрать программу…». В открывшемся окне нужно выбрать «Просмотр фотографий Windows». Убедиться, что установлена галочка «Использовать выбранную программу для всех файлов такого типа».
Как восстановить Просмотр фотографий Windows 10?
Для того чтобы восстановить «Просмотр фотографий Windows» в Windows 10, тапните по какому либо фото или изображению правой кнопкой мыши, затем в открывшимся окне выберите «Открыть с помощью», после чего необходимо выбрать из списка доступных приложений пункт контекстного меню «Выбрать другое приложение».
Где находится стандартная программа для просмотра изображений?
Итак, всё таки Средство просмотра фотографий имеет свою папку — это WINDOWSSystem32 в которой всего много и её библиотеки тоже есть. Ну и напоследок, для более пытливых, объясню принцип работы этой проги. если ввести в поле (win + r) rundll32.exe C:WINDOWSSystem32shimgvw. dll,ImageView_Fullscreen D:vindavoz.
Где находится программа Просмотр фотографий Windows 10?
В открывшемся окне кликаем по разделу “Приложения”. В новом окне щелкаем по подразделу “Приложения по умолчанию”. В правой стороне отобразятся программы, которые система автоматически использует при выполнении определенных действий или открытии файлов. Здесь же мы можем найти пункт “Просмотр фотографий”.
Как изменить программу для просмотра изображений?
Изменить программу по умолчанию в параметрах системы
- Откройте меню “Пуск” и зайдите в “Параметры”.
- Зайдите в “Приложения” => “Приложения по умолчанию” => здесь вы можете выбрать стандартные приложения для типов файлов, стандартные приложения для протоколов, и задать значения по умолчанию по приложению.

Чем открыть jpg в Windows 10?
Сделать Photo Viewer программой по умолчанию для открытия JPEG и всех видов изображений на вашем компьютере. Просто откройте приложение «Настройки», затем выберите «Система»> «Приложения по умолчанию»> «Просмотр фотографий»> «Фотографии».
Какой программой открыть фото?
- XnView. XnView – средство просмотра фотографий с удобными инструментами для управления изображениями и конвертации в выбранный формат. …
- FastStone Image Viewer. …
- Google Photo. …
- Carambis PhotoTrip. …
- ФотоМАСТЕР …
- ACDSee. …
- STDU Viewer. …
- Light Image Resizer.
Как обновить средство просмотра фотографий Windows 7?
Откройте «Панель управления» → «Программы по умолчанию». Выберите «Средство просмотра фотографий Windows» → «Выбрать умолчания для этой программы». Поставьте галочку в поле «Выделить все» для выбора всех типов изображений. Нажмите кнопку «Сохранить».
Как вернуть средство просмотра фотографий Windows 7?
Идём по пути Панель управления — Программы — Программы по умолчанию.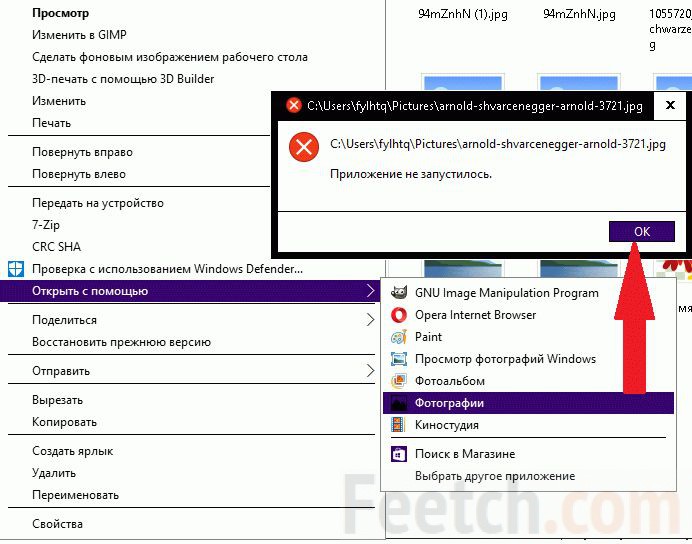 Здесь есть две возможности: Открываем пункт Задание программ по умолчанию, находим там Средство просмотра фотографий Windows и в правой части окна жмём на кнопку Использовать эту программу по умолчанию.
Здесь есть две возможности: Открываем пункт Задание программ по умолчанию, находим там Средство просмотра фотографий Windows и в правой части окна жмём на кнопку Использовать эту программу по умолчанию.
Как включить просмотр фотографий в Windows 7?
Если Вы отключили просмотр эскизов, то откройте «Сервис» -> «Параметры папок» -> «Вид» и снимите галочку с чекбокса «Всегда отображать значки а не эскизы» в спмске «Дополнительные параметры». После этого значки файлов изображений в проводнике станут отображаться эскизами изображений.
Как вернуть в Windows 10 просмотрщик фотографий из Windows 7?
Идем в «Приложения — Приложения по умолчанию».
В правой части окна в списке ищем «Приложение для просмотра фотографий». По умолчанию там включены «Фотографии» от Windows 10. 3. Делаем левый клик и в нисподающем меню выбираем «Средство просмотра Windows».
Как в Windows 10 сделать «Средство просмотра фотографий» программой по умолчанию
Как в Windows 10 сделать «Средство просмотра фотографий» программой по умолчанию
Окончание поддержки Windows 10
Распространенные ошибки, которые совершают пользователи Windows, не установившие VPN
Обновление от 24 июня
Microsoft предупредил, что поддержка Internet Explorer прекращена: что это значит?
Фальшивый Гугл Хром навел шухер в сети: а браузер-то ненастоящий!
Тестируя новые возможности Windows 10, многие из пользователей обнаружили для себя маленькую, но досадную неприятность.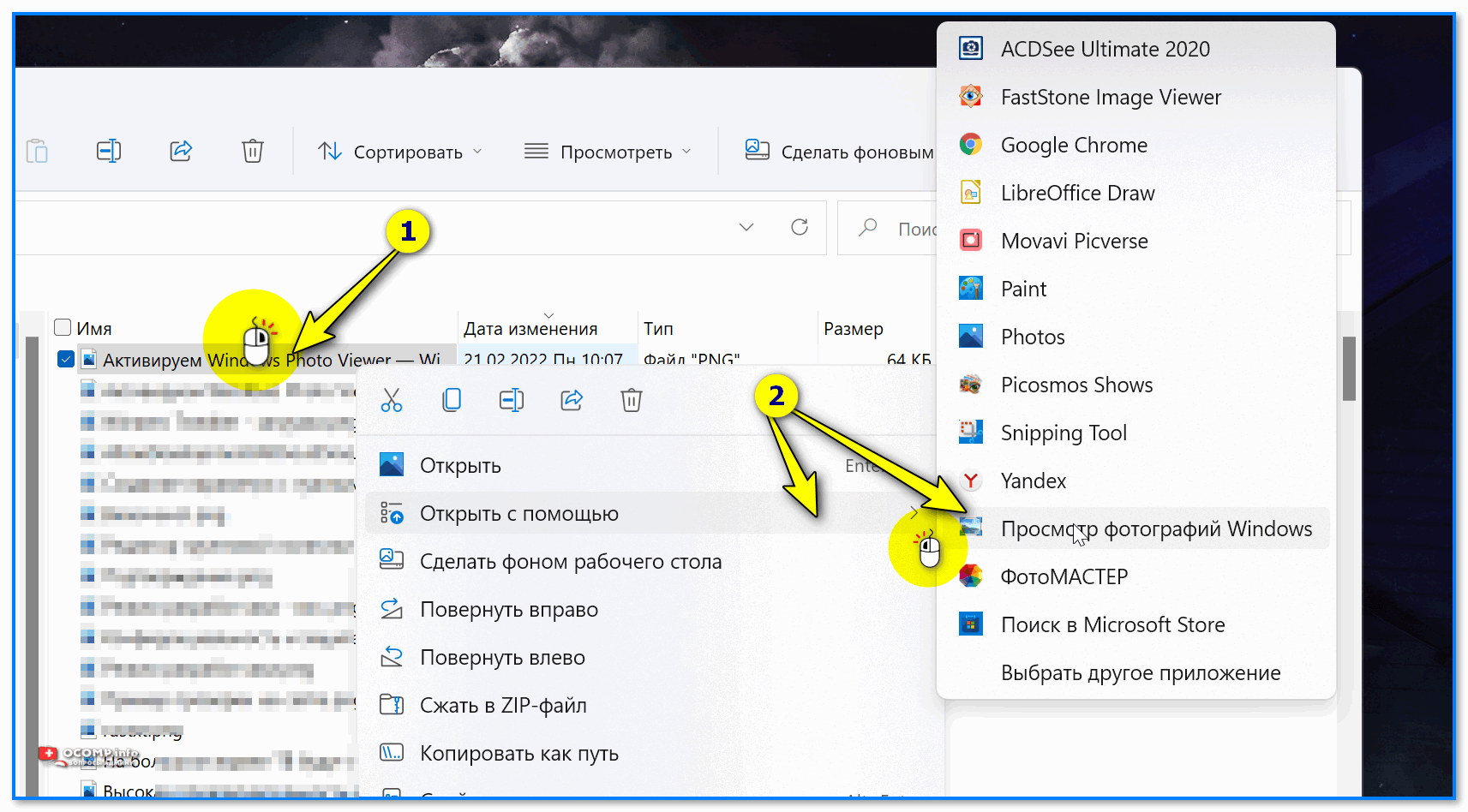 Оказалось, что просматривать изображения популярных форматов стало возможно только в приложении «Фотографии», тогда как в Windows 8.1 пользователи могли выбирать между «Фотографиями» и «Средством просмотра фотографий». Именно это второе приложение представлялось многим гораздо более удобным. В Windows 10 оно имеется, но позволяет открывать изображения только форматов TIF и TIFF.
Оказалось, что просматривать изображения популярных форматов стало возможно только в приложении «Фотографии», тогда как в Windows 8.1 пользователи могли выбирать между «Фотографиями» и «Средством просмотра фотографий». Именно это второе приложение представлялось многим гораздо более удобным. В Windows 10 оно имеется, но позволяет открывать изображения только форматов TIF и TIFF.
К сожалению, установить эту программу в качестве основного инструмента для просмотра изображений нельзя, так как она попросту отсутствует в подразделе «Приложения по умолчанию». То же самое касается диалога контекстного меню «Открыть с помощью». Если вы его откроете, то обнаружите там только «Фотографии» и «Paint». Штатный инструмент «Сопоставление программ» тоже вам не поможет, так как для средства просмотра фотографий Windows опять же будут доступны только два формата: TIF и TIFF.
Но не беда. Ситуацию с недостающей функцией можно довольно легко исправить, внеся небольшие изменения в системный реестр.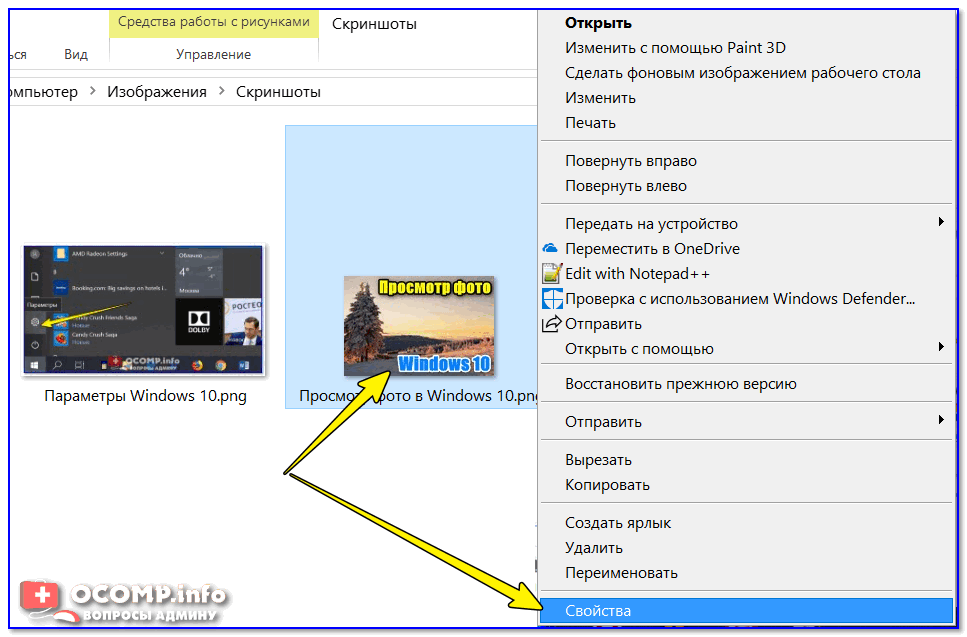 Для этого откройте редактор реестра и разверните следующую ветку:
Для этого откройте редактор реестра и разверните следующую ветку:
HKEY_LOCAL_MACHINE/SOFTWARE/Microsoft/Windows Photo Viewer/Capabilities/FileAssociations
В последнем подразделе вы увидите два параметра с именами как раз тех самых двух форматов, о которых говорилось в предыдущих абзацах. Тут же создайте новый параметр типа REG_SZ (обычный строковый) с именем .jpg и значением PhotoViewer.FileAssoc.Tiff. Точно такие же параметры создайте для форматов bmp, dib, jpe, gif, jfif, jpeg, jxr и png.
После этого откройте приложение «Параметры» и далее перейдите Система -> Приложения по умолчанию -> Задать значения по умолчанию по приложению.
В левой колонке открывшегося окошка выберите приложение «Средство просмотра фотографий Windows», нажмите «Выбрать значения по умолчанию для этой программы»…
…и установите галочки напротив добавленных вами через реестр форматов.
Сохраните изменения и проверьте содержимое меню «Открыть с помощью».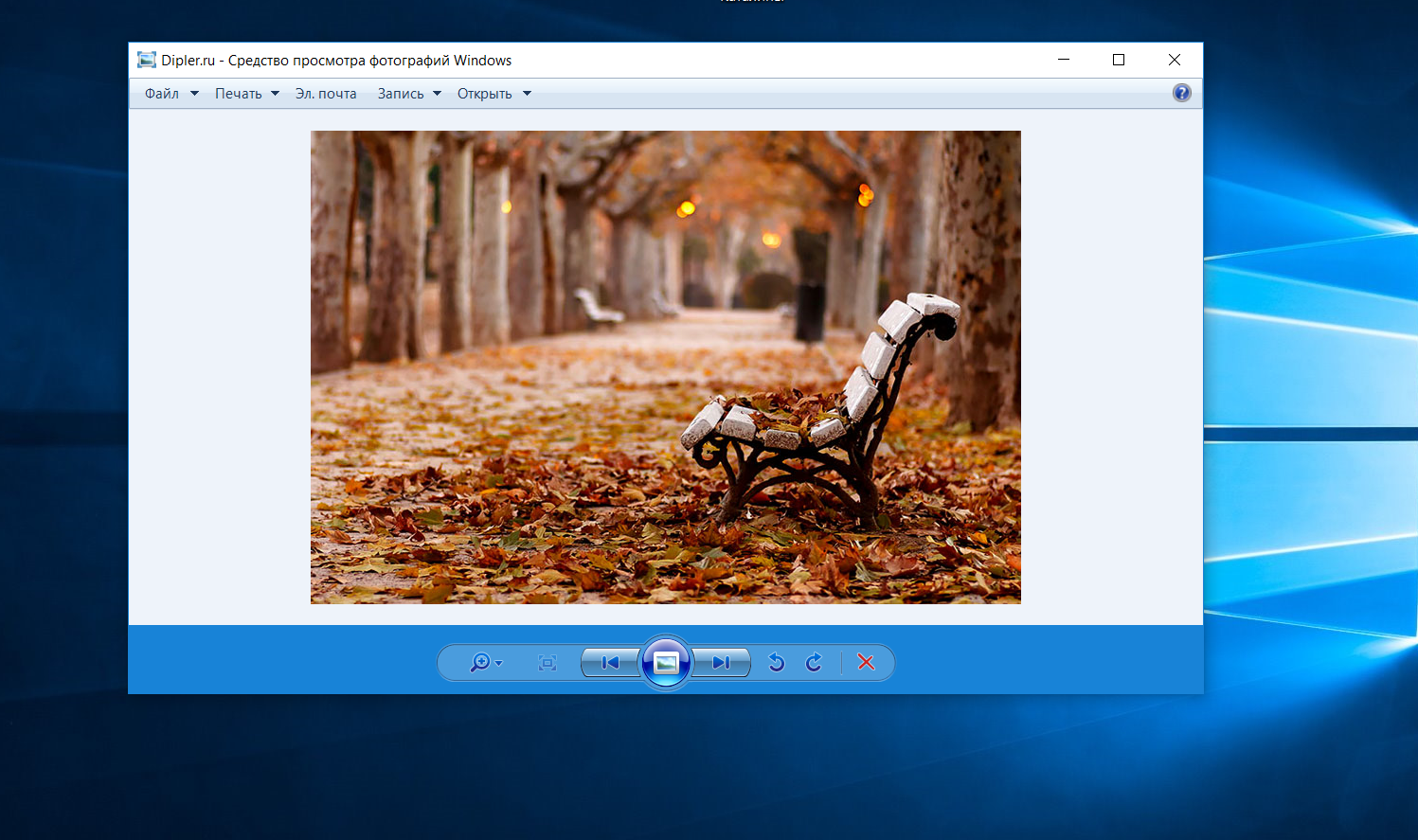 Если все вами было сделано правильно, для файлов добавленных форматов там появится опция «Просмотр фотографий Windows». Это все. Теперь вы легко сможете сделать появившуюся программу инструментом просмотра изображений по умолчанию.
Если все вами было сделано правильно, для файлов добавленных форматов там появится опция «Просмотр фотографий Windows». Это все. Теперь вы легко сможете сделать появившуюся программу инструментом просмотра изображений по умолчанию.
И еще. Тем, кто не хочет возиться с реестром, могу порекомендовать бесплатную утилиту WinAero Tweaker, только вам понадобится самая последняя версия. Запустите ее, прокутите список доступных твиков до самого конца. В конце списка вы обнаружите опцию «Activate Windows Photo Viewer». Воспользуйтесь ею, и вы получите тот же результат, что и при ручной правке реестра.
Как открывать фото удобной программой по умолчанию Windows 10
Итак, как открывать фото программой по умолчанию в ОС Windows 10? Приветствую, дорогие друзья! Продолжаем осваивать полезные настройки Windows. Сегодня разберём настройку открытия изображений программой по умолчанию.
Разбирать будем на примере Windows 10, но сначала уточним, зачем вообще может понадобиться менять настройки.
На самом деле всё очень просто. Когда вы открываете просмотр изображений на компьютере, то есть, кликаете на фотографию, Windows открывает фото программой по умолчанию.
Это не всегда оказывается удобно. Например, на слабом ПК открытие изображений таким способом может быть слишком медленным и раздражать пользователя. В этом случае есть возможность установить другую программу для просмотра изображений.
Переходим в меню пуск (левый нижний угол монитора), наводим курсор и кликаем правой кнопкой, а в выпадающем меню выбираем “Приложения и возможности”
Далее открываем “Приложения по умолчанию”, находим приложение, которое отвечает за просмотр изображений и кликаем по нему мышью.
Откроется выбор приложений для замены. Выбираем нужное приложение просто кликнув по нему мышью. Всё! Мы заменили приложение по умолчанию для просмотра изображений!
Если инструкция была полезной, не забывайте поделиться в соцсетях. Подписывайтесь на новости. До связи!
До связи!
Изменить изображение учетной записи — служба поддержки Microsoft
Справка по учетной записи Windows
Обзор
- Обзор
Войти
- Войдите в Windows
- Варианты входа и защита учетной записи
- Выйти из Windows
- Устранение проблем со входом
- Ошибка: мы не можем войти в ваш аккаунт
Привет Windows
- Узнайте о Windows Hello
- Войдите с помощью Windows Hello
- Устранение неполадок Windows Hello
Сбросить пароль
- Изменить или сбросить пароль
- Создайте диск для сброса пароля
- Сбросить пароль локальной учетной записи
Сбросить PIN-код
- Сброс PIN-кода, если вы вошли в систему
- Сброс PIN-кода, если вы вышли из системы
Управление учетными записями на вашем ПК
- Добавить или удалить учетные записи
- Изменить изображение вашего аккаунта
- Сменить аккаунт
- Переключиться с локальной учетной записи на учетную запись Microsoft
Windows 11 Windows 10 Больше.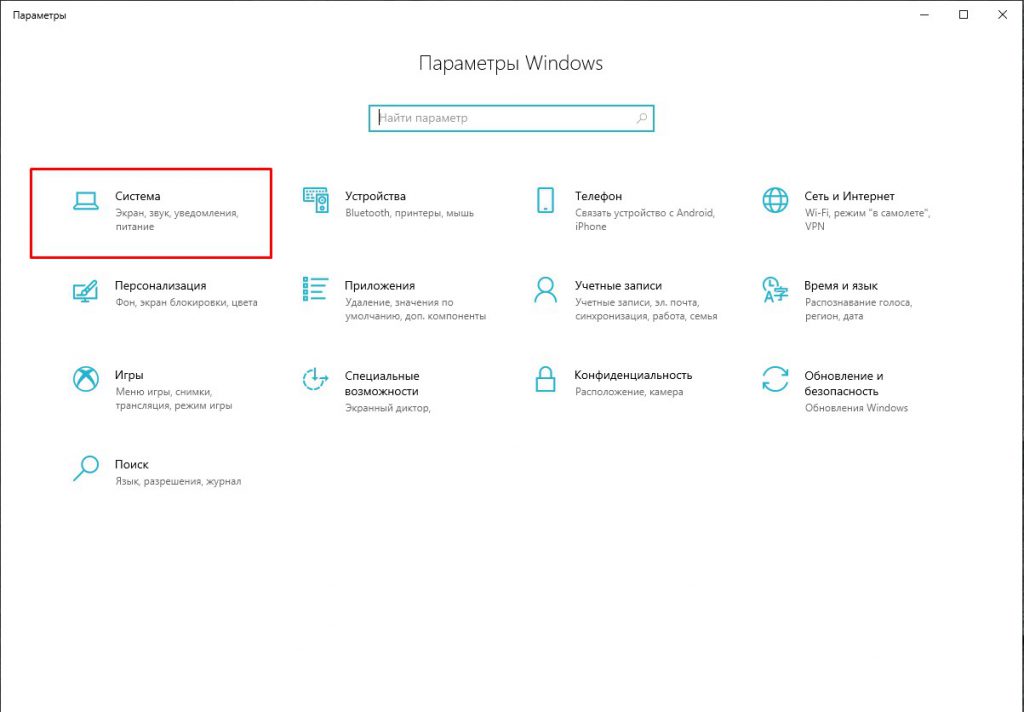 ..Меньше
..Меньше
Если вы хотите, чтобы изображение вашей учетной записи имело более индивидуальный характер и отражало вас, вы можете изменить свое изображение в Windows 11.
Изменить изображение вашей учетной записи
Вы можете изменить изображение своей учетной записи в Windows 11, выбрав фотографию или сделав новую фотографию. Вот как.
Совет: Если вы используете только имя пользователя и пароль для входа в Windows 11, вы используете локальную учетную запись для доступа к Windows. Если вы используете адрес электронной почты и пароль для входа, вы используете учетную запись Microsoft.
Изменить изображение учетной записи в Windows 11
Выберите Пуск > Настройки > Аккаунты > Ваша информация .

В разделе Настройте фотографию , выберите Выберите файл > Просмотрите файлы , чтобы выбрать существующую фотографию.
Или, если на вашем устройстве есть камера, выберите Сделайте снимок > Откройте камеру и сделайте новый снимок.
Примечание. Windows запоминает три последних изображения, которые вы использовали. Выберите изображение на странице «Ваша информация», чтобы переключиться на него.
Измените изображение своей учетной записи Microsoft в Windows 11
Войдите на страницу «Ваша информация» с помощью своей учетной записи Microsoft.

Выберите Добавить фото или Изменить фото, затем следуйте инструкциям.
Примечание. Windows запоминает три последних изображения, которые вы использовали, поэтому вы можете легко вернуться к последнему избранному.
Удалить изображение учетной записи
Windows позволяет переключаться между тремя последними изображениями на странице «Ваша информация». Если вам действительно нужно удалить одну из фотографий вашего аккаунта:
Откройте Проводник на панели задач.

Если вы не видите Проводник на панели задач, выберите Пуск и введите Проводник .Если вы не можете найти папку AppData в проводнике , возможно, она скрыта. Выберите Показать > Показать > Скрытые элементы , чтобы отобразить все элементы в папке.
Удалите изображение учетной записи, которое вы больше не хотите использовать.
Если вы хотите, чтобы изображение вашей учетной записи было более личным и отражало вас, вы можете изменить свое изображение в Windows 10.
Изменить изображение учетной записи
Вы можете изменить изображение как для локальной учетной записи, так и для учетной записи Microsoft. Вот как.
Вот как.
Совет: Если вы используете только имя пользователя и пароль для входа в Windows 10, вы используете локальную учетную запись. Если вы используете адрес электронной почты и пароль для входа, вы используете учетную запись Microsoft.
Изменить изображение локальной учетной записи в Windows 10
Нажмите кнопку Пуск , затем выберите Настройки > Аккаунты > Ваша информация .
Под Создайте свою фотографию , выберите Найдите одну . Или, если на вашем устройстве есть камера, выберите Камера и сделайте селфи.

Примечание. Windows запоминает три последних изображения, которые вы использовали. Выберите изображение на странице «Ваша информация», чтобы переключиться на него.
Измените изображение своей учетной записи Microsoft в Windows 10
Войдите на страницу «Ваша информация» с помощью своей учетной записи Microsoft.
Выберите Добавить изображение или Изменить изображение, затем следуйте инструкциям.
Примечание. Windows запоминает три последних изображения, которые вы использовали, поэтому вы можете легко вернуться к последнему избранному.
Удалить изображение учетной записи
Windows позволяет переключаться между тремя последними изображениями на странице «Ваша информация». Если вам действительно нужно удалить одно из изображений вашего аккаунта:
Откройте Проводник на панели задач. Если вы не видите Проводник на панели задач, выберите Пуск и введите Проводник .
Если вы не можете найти папку AppData в проводнике , возможно, она скрыта. Выберите параметр View и установите флажок рядом с Hidden Items 9.0074, чтобы показать все элементы в папке.

Удалите изображение учетной записи, которое вы больше не хотите использовать.
Как изменить цвет фона приложения «Фотографии» Win10/11?
- Миниинструмент
- Центр новостей MiniTool
- Как изменить цвет фона приложения «Фотографии» Win10/11?
Стелла | Подписаться |
Последнее обновление
Если цвет приложения «Фотографии» в Windows 10/11 вас не устраивает, вы можете изменить цвет фона. Однако знаете ли вы, как изменить цвет фона в приложении «Фотографии»? Этот пост MiniTool показывает вам два метода.
Совет: Если ваши важные файлы были удалены или потеряны по ошибке, вы можете восстановить их с помощью профессионального программного обеспечения для восстановления данных MiniTool Power Data Recovery. Это программное обеспечение имеет пробную версию. Вы можете использовать его для сканирования диска хранения данных, с которого вы хотите восстановить данные, и проверить, может ли этот бесплатный инструмент восстановления файлов найти нужные вам файлы. Если да, вы можете использовать полную версию, чтобы восстановить их все.
Это программное обеспечение имеет пробную версию. Вы можете использовать его для сканирования диска хранения данных, с которого вы хотите восстановить данные, и проверить, может ли этот бесплатный инструмент восстановления файлов найти нужные вам файлы. Если да, вы можете использовать полную версию, чтобы восстановить их все.
Скачать бесплатно
Хотите изменить цвет фона приложения «Фотографии»
Приложение «Фотографии» — это встроенная в Windows программа для просмотра фотографий, предварительно установленная на вашем компьютере. Обычно ваши фотографии на вашем компьютере открываются с помощью приложения «Фотографии» по умолчанию. Некоторые пользователи считают, что это приложение не очень удобно для открытия фотографий, потому что цвет фона приложения не позволяет им увидеть истинный вид фотографий.
Ниже приведен верный пример:
Изменить цвет фона приложения Windows 10 Photo?
При просмотре некоторых прозрачных изображений (png,gif) черный фон приложения Win10 Photo может скрывать черный текст и черные фигуры.
Предположительно, они были бы видны, если бы фон приложения для фотографий был белым или светло-нейтральным цветом, но я не вижу возможности изменить черный фон этого приложения, и это очень расстраивает, поскольку эти изображения не отображаются должным образом.
Можно ли исправить этот фон, чтобы правильно отображались такие прозрачные изображения?
с сайта answer.microsoft.com
Здесь мы скажем вам ответ: вы можете изменить цвет фона приложения Windows Photos. Доступны два режима: темный и белый. Теперь мы покажем вам, как изменить цвет фона приложения «Фотографии» на вашем компьютере с Windows 10/11.
Как изменить цвет фона приложения Windows Photos в Windows 10/11?
Способ 1. Изменение внешнего вида приложения «Фотографии»
1. Откройте приложение «Фотографии».
2. Щелкните меню с тремя точками в правом верхнем углу и выберите 9.0270 Настройки .
3. Прокрутите вниз до Внешний вид Здесь вы можете изменить цветовой режим приложения Фото. Если вы не хотите использовать темный режим, вы можете переключиться на светлый режим. Кроме того, вы также можете выбрать Использовать системные настройки , чтобы изменить цвет фона приложения «Фотографии» вместе с системными настройками. Изменение цвета не будет выполнено немедленно. Вам нужно закрыть приложение «Фотографии» и снова открыть его, чтобы увидеть изменения.
Если вы не хотите использовать темный режим, вы можете переключиться на светлый режим. Кроме того, вы также можете выбрать Использовать системные настройки , чтобы изменить цвет фона приложения «Фотографии» вместе с системными настройками. Изменение цвета не будет выполнено немедленно. Вам нужно закрыть приложение «Фотографии» и снова открыть его, чтобы увидеть изменения.
Способ 2: изменение системного цветового режима
Если вы установили цвет приложения «Фотографии» для использования системных настроек, вам необходимо изменить системный цветовой режим, чтобы изменить цвет фона приложения «Фотографии».
Вот что вам нужно сделать:
1. Перейдите к Пуск > Настройки > Персонализация > Цвета .
2. Разверните параметр Выберите свой режим и выберите режим, который хотите использовать.
Можно также выбрать Пользовательский , чтобы установить разные цветовые режимы для режима Windows по умолчанию и режима приложения по умолчанию.







