Очистить память компьютера windows 7: Как очистить кэш Windows 7?
Содержание
Как очистить оперативную память компьютера Виндовс 7 — 5 простых способов
Содержание
- 1 Диспетчер задач
- 2 Управление компьютером
- 3 Перезапуск «Проводника»
- 4 Очистка с помощью самописного скрипта
- 5 Специальные программы
- 6 Подводим итоги
Пользователь продукции Microsoft, знающий, как быстро и без лишних сил запустить Виндовс 7 в безопасном режиме, наверняка замечает время от времени, что компьютер или ноутбук стал работать медленнее, проще говоря — тормозить. Одна из возможных причин такого поведение — переполнение физической оперативной памяти, или ОЗУ. Как разгрузить оперативку, не вредя функциональности ПК, — попробуем разобраться.
Диспетчер задач
Стоит сразу предупредить: объём занимаемой программами и фоновыми системными процессами оперативной памяти постоянно меняется. Более того, меры, эффективные в одном случае, могут оказаться бесполезными в другом — всё зависит от специфики используемых приложений. Таким образом, любая очистки оперативной памяти компьютера под управлением Windows 7 или другой ОС — только временная мера.
Таким образом, любая очистки оперативной памяти компьютера под управлением Windows 7 или другой ОС — только временная мера.
Если проблема нехватки ОЗУ стала постоянной, вместо попыток очистить имеющийся объём полезнее будет задуматься о приобретении новой плашки. Кроме того, имеет смысл продиагностировать текущее состояние оперативной памяти — своевременно принятые меры помогут избежать серьёзных системных ошибок, приводящих к «синему экрану», и необходимости изучать отчёт Memory Dump.
Компьютер на Виндовс работает в целом нормально, и переполнение оперативной памяти происходит эпизодически? Отлично! Значит, можно приступать к очистке, не волнуясь пока за общее состояние компьютера. Самый простой способ почистить ОЗУ и слегка повысить производительность компьютера на Windows 7 — завершить ненужные процессы при помощи «Диспетчера задач»:
- Щёлкнув правой клавишей мыши в любом свободном месте «Панели задач», нужно выбрать в контекстном меню пункт «Запустить диспетчер задач».

- На вкладке «Программы» — выделить не используемые в настоящее время элементы, зря потребляющие оперативную память, и нажать на кнопку «Завершить» — прервать таким образом работу большинства приложений проще, чем сделать загрузочную флешку Windows 7.
- Повторить те же манипуляции для остальных невостребованных программ.
- Если приложение автоматически перезапускается и снова отнимает оперативную память на компьютере, нужно действовать по-другому: перейти в «Диспетчере задач» на вкладку «Процессы», отыскать нужный и воспользоваться кнопкой «Завершить процесс».
- После чего подтвердить свой выбор.
- Кроме того, очистить ОЗУ можно за счёт приостановки некоторых неиспользуемых системных служб — разумеется, при этом юзеру стоит сначала узнать, что именно он останавливает. Перейдя на вкладку «Службы» и выбрав нежелательную, нужно кликнуть по заголовку правой клавишей мыши и выбрать в меню опцию «Остановить службу».

- Далее допустимы два варианта развития событий. Если процесс успешно остановлен, можно в любой момент запустить его заново, выбрав в том же контекстном меню соответствующую команду.
- Если же служба критически важна для работы Windows 7, остановить её просто-напросто не удастся — а значит, пользователю следует перейти к следующему пункту очистки.
Чуть больше возможностей по управлению операционной памятью на компьютере под Windows 7 найдёт пользователь на вкладке «Быстродействие»:
- Нажав на кнопку «Монитор ресурсов», он откроет список всех запущенных процессов.
- Для любого из них (или нескольких сразу, поставив галочки в чекбоксах слева) можно выбрать в качестве меры очистки оперативной памяти не только полную, но и временную остановку — по сути, заморозку.
- Теперь владельцу компьютера остаётся подтвердить действие и проверить, насколько лучше стала работать операционная система.

Важно: чтобы «разбудить» приостановленный процесс, достаточно выбрать в контекстном меню опцию «Возобновить»; полностью закрытое приложение придётся запускать заново.
Управление компьютером
Итак, почистить оперативную память на компьютере за счёт остановки неиспользуемых приложений можно так же быстро, как разобраться с восстановлением загрузчика Windows 7. Другое дело — службы: как уже было показано, не все они закрываются посредством «Диспетчера задач»; более того — некоторые вовсе не отображаются в списке.
Чтобы гарантированно остановить любую службу, забивающую ОЗУ, пользователь должен:
- Открыть «Панель управления», а затем зайти в раздел «Система и безопасность».
- Выбрать подраздел «Администрирование».
- Запустить двойным щелчком левой клавиши мыши утилиту «Управление компьютером».
- Развернуть меню «Службы и приложения».

- Перейти к пункту «Службы».
- И, отыскав ненужный, захламляющий оперативную память процесс, выбрать для него опцию «Остановить».
- Через несколько секунд действие службы будет завершено; в этом же меню можно запретить её автозапуск — почти с такой же лёгкостью, что и узнать, почему не обновляется Windows 7.
Совет: иногда для того, чтобы очистить оперативную память компьютера, достаточно просто «Перезапустить» службу, не завершая её работу.
Перезапуск «Проводника»
Частный пример программы, потребляющей много оперативной памяти, — «Проводник» Windows 7. Пользователь, за время сессии просматривающий много фото- или видеоматериалов, неизбежно столкнётся с замедлением работы компьютера из-за постоянного формирования новых эскизов изображений. Самый простой выход из ситуации — почистить данные, подгруженные в ОЗУ, за счёт остановки и нового запуска процесса explorer. exe — «Проводника».
exe — «Проводника».
Владельцу компьютера понадобится:
- Открыть меню «Пуск» и развернуть список «Все программы».
- В папке «Стандартные» отметить щелчком правой клавиши мыши утилиту «Командная строка».
- И запустить её от имени администратора.
- Ввести и применить нажатием клавиши Enter команду tskill explorer.
- Сразу после этого окно «Проводника» должно на мгновение-другое пропасть, а затем появиться снова. Если этого не случилось, пользователю Windows 7, которому только что удалось очистить оперативную память компьютера, следует вызвать одновременным нажатием клавиш Ctrl + Alt + Del «Диспетчер задач», выбрать в меню «Файл» опцию «Выполнить».
- А в завершение — запустить «Проводник» Windows 7 вручную, введя команду explorer.exe и нажав «ОК».
Важно: другой способ перезапустить «Проводник», а заодно и полностью очистить оперативную память — просто перезагрузить компьютер.
Очистка с помощью самописного скрипта
Пользователь Windows 7, регулярно нуждающийся в очистке оперативной памяти, может автоматизировать процесс, создав небольшой и совершенно безопасный для ОС исполняемый сценарий — в дальнейшем его можно будет запускать прямо с рабочего стола или из любой другой папки. Делается это просто:
- Юзер открывает меню «Пуск» и вводит в строке поиска запрос «Показ скрытых файлов и папок», после чего выбирает верхний в списке найденных результат.
- На вкладке «Вид» нового окошка — снимает галочку в чекбоксе «Скрывать расширения…» и нажимает последовательно на кнопки «Применить» и «ОК».
- Создаёт на рабочем столе текстовый файл с любым названием — его всегда можно будет переменить.
- Открывает документ и вводит, без лишних абзацев, текст:
MsgBox "Запрос на очистку",0,"Заголовок окна"
FreeMem=Space(250000000)
MsgBox "Отчёт об очистке",0,"Заголовок окна"
Важно: пробелы, а также регистр букв в первой и третьей строке не имеют значения — как и названия запросов и отчётов; главное — соблюдать общий синтаксис.
А вот числовое значение во второй строчке придётся посчитать самостоятельно: для этого нужно узнать, сколько оперативной памяти на компьютере, и умножить номинальный объём на 1024, а затем — ещё на 100000. Так, если на машине стоит ОЗУ объёмом 8 гигабайтов, в скобки нужно подставить: (8 × 1096 × 100000), то есть 819200000.
- Сохраняет изменения в файле.
- И меняет расширение TXT на VBS.
- Подтвердив внесённые корректировки.
- Отлично! Теперь остаётся запустить получившийся сценарий и очистить ОЗУ, нажав на кнопку «ОК».
- Процесс займёт несколько секунд. По завершении скрипт выведет отчёт об успешной очистке; снова щёлкнув «ОК», юзер закроет окно сценария.
Специальные программы
Наконец, можно очистить оперативную память компьютера при помощи приложений от независимых разработчиков:
- CleanMem;
- Mz Ram Booster;
- Mem Reduct и других.

На примере Mem Reduct (скачать — henrypp.org) процесс очистки ОЗУ выглядит следующим образом:
- Пользователь скачивает, инсталлирует и запускает программу, открывает меню «Файл».
- И переходит в «Настройки».
- Для большей эффективности освобождения ОЗУ — установить на вкладке «Очистка памяти» галочки во всех доступных чекбоксах.
- Подтвердив своё согласие, подождать лишнюю минуту.
- По желанию — задать правило автоматической очистки оперативной памяти: при заполнении определённого объёма (указывается в процентах, рекомендуется не опускать планку ниже 70–80%).
- Или через равные промежутки времени.
- Здесь же пользователь Windows 7 может установить комбинацию клавиш для быстрой очистки.
- Вернуться в главное окно и нажать на кнопку «Очистить память».

- Подтвердить своё намерение.
- По окончании очистки пользователь увидит в правом нижнем углу экрана всплывающее окно с отчётом.
- Сразу после начала работы Mem Reduct рядом с системными часами появится значок приложения, показывающий, сколько оперативной памяти занято в настоящий момент. Очистить ОЗУ можно и отсюда: достаточно кликнуть по значку правой клавишей мыши.
- И выбрать в контекстном меню соответствующую опцию.
Совет: если очищать оперативную память под Windows 7 требуется регулярно, имеет смысл установить для программы опцию «Запускать при загрузке системы».
Подводим итоги
Самый известный способ очистить оперативную память на компьютере Виндовс 7 — вызвать «Диспетчер задач» и вручную завершить ненужные процессы. Другие варианты — остановка системных служб и перезапуск «Проводника». Наконец, пользователь может создать собственный нехитрый скрипт очистки ОЗУ или применить любое действенное приложение от сторонних разработчиков, например Mem Reduct.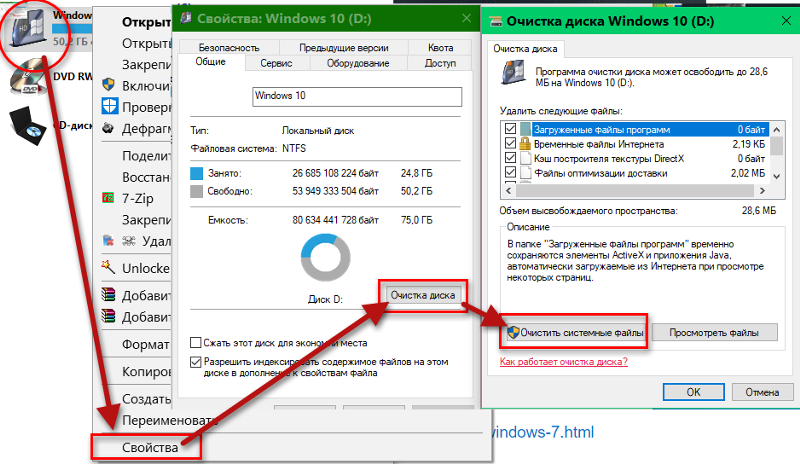
вручную и при помощи программ
В процессе работы на ноутбуке, компьютере оперативная память (Random Access Memory или RAM, оперативное запоминающее устройство или ОЗУ, в просторечии оперативка) постепенно засоряется ненужными процессам, фрагментами открываемых приложений. Когда RAM компьютера засорена, он работает медленнее, «глючит», «тормозит». Соответственно, для работы в полную силу при случаях зависания рекомендуется освободить оперативку от ненужного «мусора». Давайте разберём, как очистить оперативную память компьютера. Выполнить очистку можно несколькими способами.
Предварительно продиагностируйте RAM компьютера, возможно, причина вовсе не в её загруженности, а в неполадках в конструкции, повреждениях. Провести проверку можно так:
- Нажмите сочетание Win+R;
- Откроется окно «Выполнить», впишите в строке команду для запуска встроенной тестирующей программы mdsched, нажмите «ОК»;
- Далее выберите способ тестирования, рекомендованный системой, — перезагрузку с проверкой;
- После перезагрузки компьютера тестирование начнётся автоматически.
 Вы сможете наблюдать за его ходом, видеть результаты. После завершения процесса ваше устройство снова перезагрузится (автоматически), после входа в систему увидите результаты;
Вы сможете наблюдать за его ходом, видеть результаты. После завершения процесса ваше устройство снова перезагрузится (автоматически), после входа в систему увидите результаты; - Есть несколько вариантов проверки. Можно вручную выбрать способ, не по умолчанию. Для этого нажмите F1, с помощью Tab выберите способ, нажмите F10 для запуска тестирования.
Если повреждений нет, то можете очищать оперативку, освобождая от сторонних приложений. Ниже перечисляем возможные способы. Выбирайте, как освободить оперативную память вам будет удобнее, исходя из ваших предпочтений и возможностей.
Что такое оперативная, физическая и видеопамять
Все операции с информацией осуществляет центральный процессор компьютера, причём он делает это только с той, которая содержится в оперативном запоминающем устройстве. Сюда загружается множество различной информации, в том числе промежуточные результаты разнообразных вычислений и текущие данные. Буквально все операции, которые выполняет компьютер, подразумевают обращение к оперативной памяти и её последующее использование. Таким образом можно сделать простой вывод — все, что вы делаете на компьютере, так или иначе, может потреблять ресурсы ОЗУ. Благодаря этому становится ясно, почему компьютеры с небольшим количеством оперативной памяти работают намного хуже, чем другие устройства, обладающие большими ресурсами.
Таким образом можно сделать простой вывод — все, что вы делаете на компьютере, так или иначе, может потреблять ресурсы ОЗУ. Благодаря этому становится ясно, почему компьютеры с небольшим количеством оперативной памяти работают намного хуже, чем другие устройства, обладающие большими ресурсами.
Кроме оперативного запоминающего устройства, имеется ещё несколько видов памяти, это физическая и видеопамять.
Если вы взглянете на системные показатели, которые отображают количество ОЗУ, то наверняка удивитесь, ведь там будет указан чуть меньший объем, чем вы установили. Некоторый объём оперативной памяти система автоматически резервирует для фунционирования центрального процессора. Как правило, этот объем — не очень большой, но является обязательным для работы «мозга» персонального компьютера. Именно эта часть называется физической памятью устройства.
Каждый видеоадаптер обладает своей памятью. По сути — это та же оперативная память, только установленная на отдельный компонент компьютера, которая выполняет функцию передачи изображения на монитор. В отличие от традиционных планок ОЗУ, каждую из которых владелец ПК может самостоятельно заменить (добавить, убрать некоторые либо заменить их), видеопамять является несъемной. В результате увеличить объем такой памяти можно только путём замены старого видеоадаптера на новый либо покупкой дополнительной видеокарты.
В отличие от традиционных планок ОЗУ, каждую из которых владелец ПК может самостоятельно заменить (добавить, убрать некоторые либо заменить их), видеопамять является несъемной. В результате увеличить объем такой памяти можно только путём замены старого видеоадаптера на новый либо покупкой дополнительной видеокарты.
Как посмотреть, чем занята оперативка
Операционная система Windows 7 может показывать пользователю информацию о том, чем в текущий момент времени занята оперативная память компьютера. Все это можно просмотреть самостоятельно, без дополнительных инструментов, воспользовавшись системными, встроенными возможностями. В этом пользователям поможет «Диспетчер задач». Его можно открыть двумя способами: Нажать на клавиатуре комбинацию клавиш Ctrl+Alt+Del и в появившемся меню выбрать приложение «Диспетчер задач». Щёлкнуть правой кнопкой мыши на «Панели задач» и уже там выбрать «Диспетчер задач».
По умолчанию, программа автоматически открывает пользователю вкладку «Быстродействие». Здесь можно посмотреть на загруженность центрального процессора в текущий момент времени, на то, как сильно он используется запущенными программами, а также взглянуть на хронологию использования физической памяти. В некоторых случаях это может понадобиться. Тем не менее, здесь представлен лишь график загрузки отдельных элементов системы, а более точную и подробную информацию пользователи могут найти во вкладке «Процессы».
Здесь можно посмотреть на загруженность центрального процессора в текущий момент времени, на то, как сильно он используется запущенными программами, а также взглянуть на хронологию использования физической памяти. В некоторых случаях это может понадобиться. Тем не менее, здесь представлен лишь график загрузки отдельных элементов системы, а более точную и подробную информацию пользователи могут найти во вкладке «Процессы».
В «Процессах» указывается вся информация о запущенных приложениях на компьютере, в том числе даже те процессы, которые появились в результате сбоев. В крайней левой колонке можно посмотреть название процесса, в предпоследней количество занятой тем или иным процессом оперативной памяти, а в крайней правой — подробное описание. Таким образом вы можете взглянуть на таблицу и отсортировать все процессы, например, по количеству потребляемых ресурсов и при необходимости завершить их.
Ручная проверка
Местом сосредоточения устаревшей информации являются папки «Мои документы» или «Документы» и «Загрузки». Если ничего не было изменено в настройках браузера, то скачиваемые файлы сохраняются в папке «Загрузки». Среди них могут быть ненужные, потерявшие актуальность данные. Необходимо их удалить. Для этого:
Если ничего не было изменено в настройках браузера, то скачиваемые файлы сохраняются в папке «Загрузки». Среди них могут быть ненужные, потерявшие актуальность данные. Необходимо их удалить. Для этого:
- Открыть «Мой компьютер».
- В левой части окна найти пункт «Загрузки» и кликнуть по нему.
- Откроется каталог «Загрузки». Внимательно просмотреть его, особенно файлы или папки большого объема. Если найдена ненужная информация, то выделить и удалить ее.
Затем следует проверить каталог «Документы». Документация Microsoft Office настроена на сохранение в данной папке, если пользователь не изменил изначальные параметры. Также служебные файлы игр могут находиться здесь и не удаляться даже после стирания игры. Поэтому, если обнаружены ненужные документы или другая невостребованная информация, следует удалить и ее. Открыть папку можно через меню «Пуск», как показано на рисунке.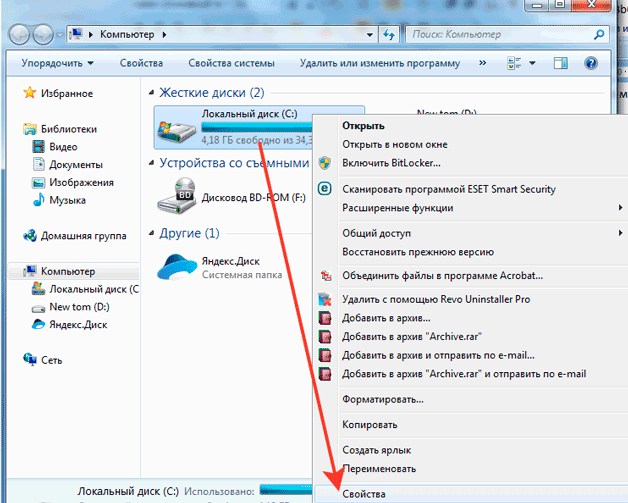
Подборка самых популярных оболочек Android от производителей смартфонов
Найти в каталоге неиспользуемые файлы и удалить их. Также следует проверить папки «Видео», «Изображения», «Музыка». Найти их можно через «Мой компьютер», нажав на строку «Библиотеки» в левой части окна.
Специальные программы для очистки оперативной памяти
Если вы по какой-то причине беспокоитесь, что можете навредить своему компьютеру, например, удалить какие-то нужные файлы или закрыть системные процессы, то можете воспользоваться программным обеспечением. Оно обладает всем необходимым функционалом для очистки и разгрузки оперативной памяти.
Advanced SystemCare
Это приложение представляет собой целый комплекс настроек для работы с операционной системой. С её же помощью пользователи могут очищать оперативную память компьютера от ненужных данных. Разработчики поставляют эту программу в двух вариациях — платной и бесплатной. В первом случае функционал будет несколько богаче, но во втором вы получите ту же возможность разгрузки оперативной памяти, причём совершенно бесплатно. Следует отметить, что в бесплатной версии имеются не самые приятные «сюрпризы» в виде дополнительно устанавливаемых программ. Поэтому при инсталляции следует указать «Выборочную установку» и убрать все лишнее, чтобы не засорять свой компьютер ещё больше. Если вы неопытный пользователь, то можете изменить интерфейс на «Упрощённый». В режиме «Эксперта» можете указать все те данные, которые будут подвергнуты тщательной проверке. Измените параметры по своему усмотрению и нажмите на кнопку «Проверить». После того как эта процедура завершится, нажмите «Исправить» и вы получите тот результат, который хотели.
В первом случае функционал будет несколько богаче, но во втором вы получите ту же возможность разгрузки оперативной памяти, причём совершенно бесплатно. Следует отметить, что в бесплатной версии имеются не самые приятные «сюрпризы» в виде дополнительно устанавливаемых программ. Поэтому при инсталляции следует указать «Выборочную установку» и убрать все лишнее, чтобы не засорять свой компьютер ещё больше. Если вы неопытный пользователь, то можете изменить интерфейс на «Упрощённый». В режиме «Эксперта» можете указать все те данные, которые будут подвергнуты тщательной проверке. Измените параметры по своему усмотрению и нажмите на кнопку «Проверить». После того как эта процедура завершится, нажмите «Исправить» и вы получите тот результат, который хотели.
Разгружаем ОЗУ через Advanced SystemCare
Следует отметить, что в каком бы режиме вы ни проводили проверку, лишняя информация из оперативной памяти всё равно будет удалена программой и вы освободите значительную часть ОЗУ.
Wise Memory Optimizer
Wise Memory Optimizer — уже не такая профессиональная программа, но все же позволяет производить все необходимые манипуляции над оперативной памятью. Она бесплатная и имеет русскую локализацию, так что любой желающий может без проблем скачать и установить её на свой персональный компьютер. Никаких особенных знаний и навыков для работы с этой утилитой вам не потребуется. Вы можете скачать портативную версию программы, которая не требует установки, но выполняет все те же функции. Для очистки и разгрузки оперативной памяти достаточно запустить приложение и нажать на кнопку «Оптимизировать». После завершения процедуры желательно перезагрузить персональный компьютер, и вы сразу заметите, насколько быстрее и лучше он стал работать.
Оптимизируем работу ОЗУ через Wise Memory Optimizer
nCleaner
Это бесплатное приложение, наряду с другими позволяет владельцу ПК оптимизировать собственное устройство, причём не только путём освобождения оперативной памяти.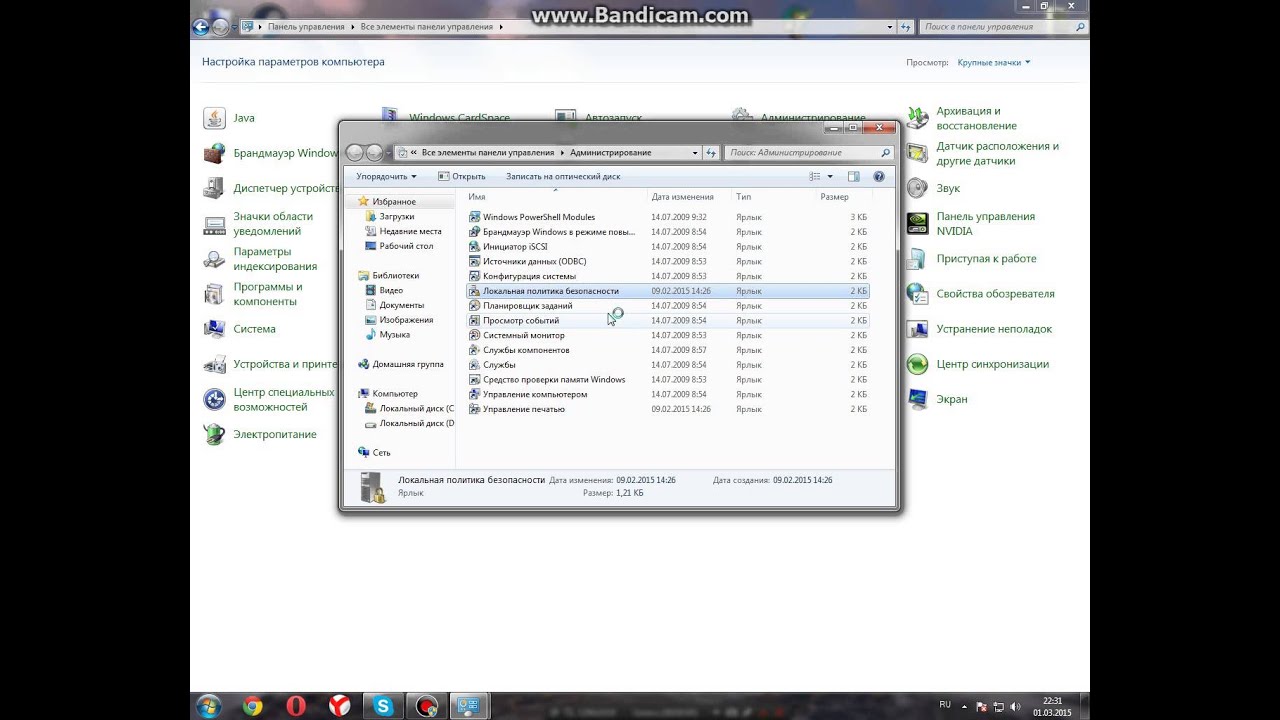 Она может удалять временные и ненужные файлы, которые не используются никакими приложениями, удалять данные из реестра и чистить информацию в ОЗУ. Для очистки оперативной памяти достаточно выбрать пункт «Найти мусор» (Find Junk), нажать на кнопку «Анализ» (Analyze) и дождаться окончания процедуры.
Она может удалять временные и ненужные файлы, которые не используются никакими приложениями, удалять данные из реестра и чистить информацию в ОЗУ. Для очистки оперативной памяти достаточно выбрать пункт «Найти мусор» (Find Junk), нажать на кнопку «Анализ» (Analyze) и дождаться окончания процедуры.
Разгружаем ОЗУ через nCleaner
CleanMem
Это одна из самых простых утилит, позволяющих производить очистку оперативной памяти. Никаких сторонних функций она не имеет, поэтому занимает минимум пространства на жёстком диске. В настройках приложения пользователь может изменять параметры отображения процессов, значка программы в трее и изменять другие малозначительные параметры. Пожалуй, самой важной особенностью программы можно назвать то, что она будет работать в автоматическом режиме. Вам не придётся регулярно запускать проверку ОЗУ своими руками. Она каждые тридцать минут будет внедряться в оперативную память, искать спрятанные и зарезервированные данные и разгружать их, причём все это будет происходить автоматически после установки.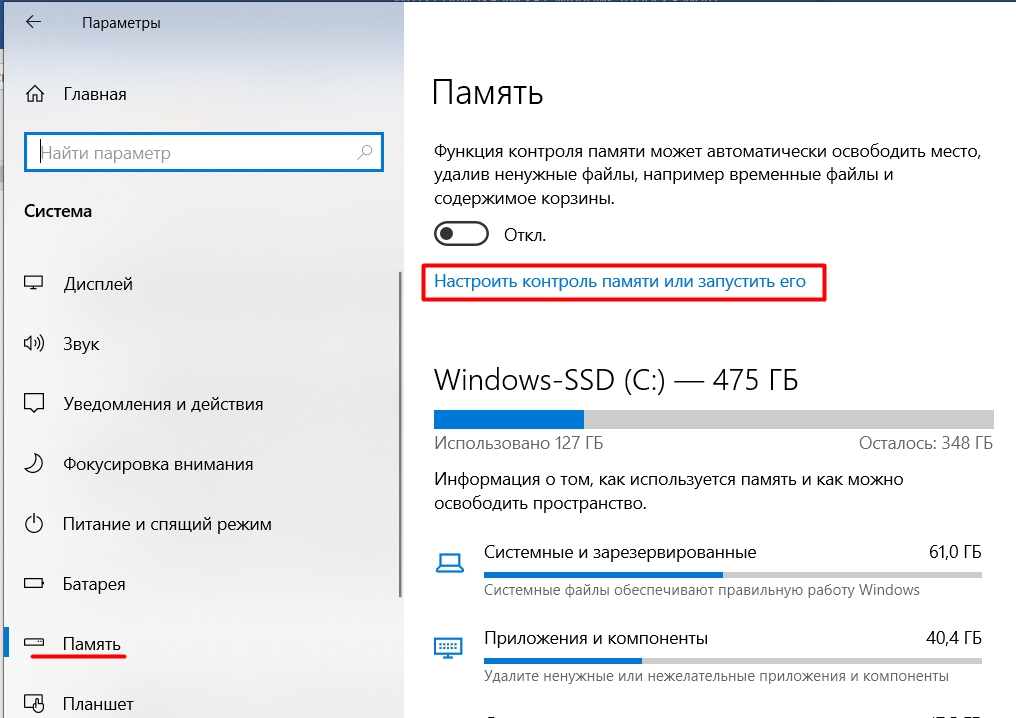
Очистка оперативной памяти через CleanMem
VC RamCleaner
VC RamCleaner — аналог предыдущей утилиты. Это тоже небольшое и простое приложение, используемое сугубо для очистки и разгрузки ОЗУ. После запуска утилиты вы получите информацию о максимальном объёме ОЗУ на компьютере и используемом в данный момент. Нажмите на кнопку Clean System Memory, и вы сразу же, после окончания процедуры очистки, получите желаемый результат. Процедуру можно выполнять собственноручно либо указать в настройках приемлемый интервал времени, по истечении которого программа автоматически произведёт повторный анализ системы.
Очистка памяти ОЗУ через VC RamCleaner
MemoryCleaner
Программа так же, как и остальные обладает простым интерфейсом, не занимает слишком много места на винчестере и позволяет производить разгрузку оперативной памяти. После запуска вам будет достаточно нажать на кнопку Start, запустится процедура проверки и очистки. Результаты и историю проверок можно посмотреть в соответствующей вкладке.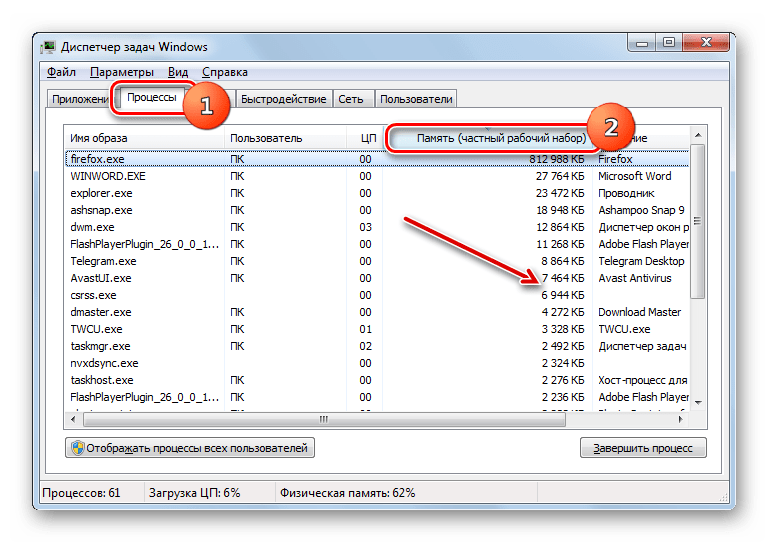 Утилита показывает актуальную информацию по объёму оперативной памяти, использованному количеству и очищенному.
Утилита показывает актуальную информацию по объёму оперативной памяти, использованному количеству и очищенному.
Разгрузка памяти ОЗУ через приложение MemoryCleaner
RAM Memory Cleaner and Optimizer
Такая же простая в использовании, маленькая программа, которая подойдёт каждому пользователю. После установки и запуска, появится окно, где отображается актуальная информация по потребляемым системным ресурсам на текущий момент времени. Несмотря на кажущуюся простоту утилиты, она позволяет освобождать не только ОЗУ, но также и центральный процессор. Для этого достаточно кликнуть по кнопке Start Optimizer. Вы можете свернуть приложение в трей и не завершать процесс, тогда утилита систематически будет внедряться в оперативную память устройства и регулярно освобождать её от ненужной информации.
Оптимизируем работу ОЗУ через интерфейс программы RAM Memory Cleaner
Mz RAM Booster
Бесплатная утилита для освобождения ОП всего в один клик. Подходит для таких ОС Windows: Vista, XP, 7, 8 и 10. Если компьютер не сильная ваша сторона, то можете устанавливать и пользоваться, ничего не меняя в настройках. Если немного понимаете в ПК, тогда здесь вы найдете параметры, которые можно подкорректировать. Mz RAM Booster умеет работать в фоне, при этом используя совсем немного ресурсов. Также можно настроить, чтобы память очищалась автоматически, добавить программу в список автозагрузки, сменить ее отображаемый вид в трее. Программа на английском, но ее несложно русифицировать.
Если компьютер не сильная ваша сторона, то можете устанавливать и пользоваться, ничего не меняя в настройках. Если немного понимаете в ПК, тогда здесь вы найдете параметры, которые можно подкорректировать. Mz RAM Booster умеет работать в фоне, при этом используя совсем немного ресурсов. Также можно настроить, чтобы память очищалась автоматически, добавить программу в список автозагрузки, сменить ее отображаемый вид в трее. Программа на английском, но ее несложно русифицировать.
Об этом, а также про установку и использование подробно написано в статье: программа Mz RAM Booster. Перейдя по ссылке, в самом низу статьи найдете кнопку для скачивания.
Как не засорять оперативную память компьютера
Чтобы не захламлять ОЗУ компьютера, достаточно регулярно следить за тем, какие программы у вас открыты. Если какое-то запущенное приложение вам сейчас не нужно, то смело закрывайте его. Не забывайте про то, что каждая вкладка веб-браузера тоже потребляет оперативную память, поэтому во время веб-сёрфинга старайтесь убирать те сайты, которые вам уже не нужны. Нередко пользователи забывают перезагружать свой компьютер, а такая простая процедура во многом способствует разгрузке оперативной памяти. Последнее, что можно упомянуть в этом случае — используйте антивирус, чтобы предотвратить попадание вредоносного ПО на свой компьютер. Многие вирусы и черви потребляют очень много оперативной памяти, что плохо скажется на быстродействии ПК.
Нередко пользователи забывают перезагружать свой компьютер, а такая простая процедура во многом способствует разгрузке оперативной памяти. Последнее, что можно упомянуть в этом случае — используйте антивирус, чтобы предотвратить попадание вредоносного ПО на свой компьютер. Многие вирусы и черви потребляют очень много оперативной памяти, что плохо скажется на быстродействии ПК.
Видеопамять, в силу своей специфики не нуждается в какой-то специализированной очистке. Пользователю будет достаточно перезагрузить компьютер либо заново установить драйвера для графического адаптера.
Как очистить кэш оперативной памяти в Windows
Компьютерные приложения сохраняют конфигурацию загрузки и настройки в оперативной памяти. Поскольку тип памяти, используемый в оперативной памяти, намного быстрее, для загрузки программы в следующий раз после сохранения ее конфигурации в физической памяти требуется меньше времени.
Таким образом, использование оперативной памяти большего объема позволяет нам использовать больше приложений одновременно без каких-либо задержек. Но, когда в оперативную память загружается значительный объем кэш-файлов этих программ, доступное место для других важных системных процессов может уменьшиться. Это в конечном итоге приведет к тому, что компьютер станет вялым.
Но, когда в оперативную память загружается значительный объем кэш-файлов этих программ, доступное место для других важных системных процессов может уменьшиться. Это в конечном итоге приведет к тому, что компьютер станет вялым.
Таким образом, регулярная очистка кэша может освободить физическую память и повысить производительность системы, особенно если вы работаете в многозадачном режиме. В этом руководстве мы подготовили большинство возможных способов освободить оперативную память.
Содержание
Переключатель
ОЗУ не имеет собственной кэш-памяти . Даже если и есть, то всего несколько килобайт. Кэш ОЗУ на самом деле представляет собой кешированные файлы, созданные приложениями и программами в вашей системе, которые загружаются в память для их более быстрой загрузки.
Когда в системе запущено несколько приложений, их кэш-файл увеличивается. В результате оперативная память сильно кэшируется. Однако, поскольку ОЗУ является энергозависимой памятью, не хранит их постоянно . Как только оперативная память теряет питание, ее содержимое, включая кэшированные файлы, теряется.
Как только оперативная память теряет питание, ее содержимое, включая кэшированные файлы, теряется.
Таким образом, наиболее эффективным способом очистки кэша оперативной памяти является перезагрузка системы . Ваша оперативная память будет очищена автоматически при перезагрузке компьютера.
Однако временные файлы и другой кэш могут быть введены в оперативную память сразу после загрузки системы. И ОЗУ достигает того же состояния кэша . Кроме того, вы не всегда можете перезагружать компьютер, чтобы просто очистить кеш ОЗУ.
Очистить временные файлы
Как упоминалось ранее, всякий раз, когда мы запускаем программы и приложения на нашем ПК, он сохраняет свои конфигурации и кэш в виде временных файлов на диске. Эти файлы загружаются в оперативную память, как только программа загружается после запуска системы. Эти временные файлы могут привести к увеличению кэш-памяти ОЗУ. Таким образом, вам придется удалить их все.
- Откройте «Выполнить », нажав Windows + «R» и введите
temp.
- Нажмите Ctrl + ‘A’, чтобы выбрать все файлы, и нажмите кнопку удаления .
- Аналогичным образом введите
%tmp%в диалоговом окне запуска и также удалите все его содержимое . - Сделайте то же самое для папки Prefetch , введя
prefetchв диалоговом окне «Выполнить». - Нажмите Windows + «I», чтобы открыть Настройки .
- Перейдите к Система>Хранилище .
- Выберите Временные файлы .
- Нажмите Удалить файлы .
Перезагрузите систему, чтобы обнаружить, что кэш ОЗУ очищен.
Использовать RAMMap
Windows имеет отдельное приложение RAMMap для контроля всех деталей физической памяти . Помимо мониторинга использования ОЗУ, кэшированной памяти и другой информации, вы также можете очистить кэшированные данные из ОЗУ.
- Загрузите RAMMap с веб-сайта Microsoft и распакуйте сжатый файл.

- Запустите приложение RAMMap.
- Нажмите на пустое меню и выберите Пустой резервный список . Это очистит весь кеш супервыборки в блоках модуля памяти.
После этого следует очистить кэш оперативной памяти.
Очистить файл подкачки
Файл подкачки — это пространство, выделенное на вашем жестком диске, которое действует как виртуальная оперативная память, когда ваша физическая память начинает заполняться. Все настройки кеша и программы сохраняются в файле с именем pagefile.sys при уменьшении объема оперативной памяти.
Но, в отличие от оперативной памяти, ее содержимое не может быть удалено автоматически. Их можно загрузить в оперативную память для быстрой работы системы. В результате кэш RAM увеличивается.
Таким образом, вам придется настроить его на очистку файла подкачки при каждом перезапуске.
- Нажмите Windows + «R» и введите
gpedit.mscв «Выполнить», чтобы открыть Редактор локальной групповой политики .
- Перейдите к
Конфигурация компьютера/Параметры Windows/Параметры безопасности/Локальные политики/Параметры безопасности. - Найдите Завершение работы: Очистите файл подкачки виртуальной памяти .
- Дважды щелкните по нему и установите для него значение Enabled .
Перезагрузите компьютер, чтобы очистить файл подкачки.
Запуск сценария VBS
Может быть довольно сложно идентифицировать отдельные программы, которые сохранили свои временные файлы в ОЗУ. Таким образом, вы можете запустить скрипт в формате .vbs , который очищает кэшированную оперативную память при его запуске.
Так как скрипт требует от вас введите объем кэша, который нужно очистить вручную , сначала нужно посмотреть значение кэшируемого ОЗУ. Перейдем ко всему процессу.
- Откройте Диспетчер задач, нажав Ctrl + Shift + Esc.
- Перейдите на вкладку Производительность и выберите Память.

- Внизу найдите значение под Кэшировано и запишите его.
- Откройте «Выполнить», нажав Windows + «R» и введите
notepad, чтобы открыть окно Notepad . - Введите код
FreeMem = Пробел(500000000). Это очистит 500 МБ кеша ОЗУ. Если значение отличается для вас, измените его соответствующим образом на , заменив 6 на соответствующее число . - Нажмите Ctrl + ‘S’ и сохраните его под любым именем и
.vbs с расширением. - Снова откройте блокнот.
- Введите код
Mystring = (80000000)и также сохраните его с расширением.vbs. - Запустить первый файл, а затем второй , дважды щелкнув по ним.
- Проверьте значение кэшированного ОЗУ в диспетчере задач.
Кэш должен быть очищен. Тем не менее, кеш ОЗУ вскоре начнет увеличиваться, и, следовательно, использование ОЗУ, поскольку программы постоянно работают в фоновом режиме.
Итак, перед запуском этого скрипта вы должны закрыть все тяжелые программы из диспетчера задач, а также отключить запускаемые приложения.
- Открыть Диспетчер задач.
- Выберите программы и нажмите Завершить задачу .
- Аналогично перейдите к Startup Apps .
- Выберите каждую программу и нажмите Отключить .
Затем повторите сценарий, упомянутый ранее, и вы обнаружите, что он работает эффективно для очистки кеша.
Удалить кэш наиболее часто используемых программ
Некоторый объем кэширования ОЗУ также происходит, когда приложения в системе создают свои отдельные файлы кэша. Таким образом, удаление кеша в этих отдельных программах также может очистить кеш ОЗУ.
Например, вы можете очистить кеш браузера , перейдя в историю браузера и удалив весь кеш. Вы можете сделать это для всех тех программ, которые вы часто используете, и у вас есть возможность очистить кеш.
Если вы хотите очистить кеш ОЗУ из-за низкой доступности памяти и задержки системы , вы можете оптимизировать свой ПК с Windows. Вы можете увеличить размер файла подкачки, выполнить чистую загрузку, отключить запускаемые приложения и т. д. Мы подготовили специальное руководство, которое поможет вам исправить зависание ПК.
Повышение скорости ПК путем очистки кэша памяти в Windows
Шришти Сисодиа
Кэш-память, также известная как память ЦП, представляет собой оперативную память, к которой микропроцессор вашего компьютера может быстро получить доступ вместо обычной оперативной памяти. Основным мотивом использования кэш-памяти является сохранение программных инструкций, которые обычно используются программным обеспечением во время работы. Этот процесс повышает скорость работы программы в целом. Кэш-память в нашей системе содержит много информации о нас. Кроме того, в процессе хранения данных он также использует значительный объем оперативной памяти, что может привести к медленным вычислениям. Рекомендуется регулярно очищать кеш памяти.
Кроме того, в процессе хранения данных он также использует значительный объем оперативной памяти, что может привести к медленным вычислениям. Рекомендуется регулярно очищать кеш памяти.
Итак, здесь, в этом посте, мы перечислили несколько простых способов очистки кэш-памяти в Windows 7, 8 и 10.
Читайте также: лучший очиститель кэша для Windows 10 кеш-память в Windows с помощью интерфейса Windows без каких-либо хлопот. Выполните следующие шаги, чтобы очистить кэш памяти в Windows:
- Щелкните правой кнопкой мыши в любом месте экрана рабочего стола, и вы получите контекстное меню.
- Теперь выберите опцию «Новый». Затем в подконтекстном меню выберите создание нового ярлыка.
- Теперь вы получите на экране инструкции по созданию ярлыка. Сначала он попросит вас выбрать расположение элемента, для которого вы хотите создать ярлык на рабочем столе.
- Скопируйте это расположение «%windir%\system32\rundll32.
 exe advapi32.dll, ProcessIdleTasks» и вставьте его в поле.
exe advapi32.dll, ProcessIdleTasks» и вставьте его в поле.
- Нажмите кнопку «Далее», и вам будет предложено указать имя для ярлыка.
- Когда это будет сделано, вы можете дважды щелкнуть ярлык, чтобы открыть его. Очевидно, вы не увидите никаких изменений, но кеш будет удален.
Одним из самых полезных свойств ярлыка является то, что всякий раз, когда вы хотите очистить кеш памяти, вы можете просто запустить ярлык.
Примечание: Этот процесс может удалить кэш-память, но ее также можно восстановить. Однако вы можете навсегда избавиться от кэш-памяти с помощью стороннего приложения. Об этом мы тоже говорили в этом посте.
Вы также можете удалить файлы кеша, запустив очистку диска. Для этого выполните следующие действия.
- Перейдите в поле поиска рядом с кнопкой «Пуск» и введите Cleanmgr, чтобы открыть средство очистки диска.
Примечание: Вы также можете открыть средство очистки диска, открыв окно «Выполнить», нажав Windows и R, а затем набрав «cleanmgr»
- .
 диск, который вы хотите очистить.
диск, который вы хотите очистить.
- Затем он подсчитает накопленное пространство и покажет вам другое диалоговое окно, в котором вам нужно поставить галочку рядом с файлами, которые вы хотите удалить.
- Выбрав файлы, нажмите OK.
- Это даст вам подсказку: «Вы уверены, что хотите навсегда удалить эти файлы?»
- Нажмите «Удалить файлы», чтобы продолжить, и все готово.
Мы также можем использовать приложение, чтобы избавиться от кэш-памяти. Одним из лучших доступных программ для этого является Advanced System Optimizer. Это один из самых эффективных инструментов очистки для Windows, независимо от того, какую версию вы используете, будь то Windows 10, 8 или 7 или даже XP. Это универсальный инструмент, который не только очищает систему, но и защищает систему от посторонних элементов, таких как шпионское ПО, трояны и многое другое.
Давайте рассмотрим функции Advanced System Optimizer:
- Очищает дисковое пространство, чтобы повысить производительность системы и уменьшить количество сбоев системы.

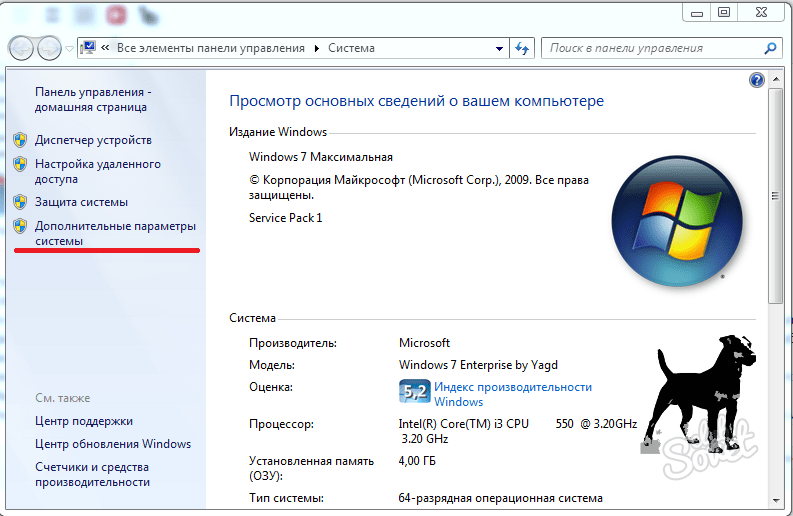
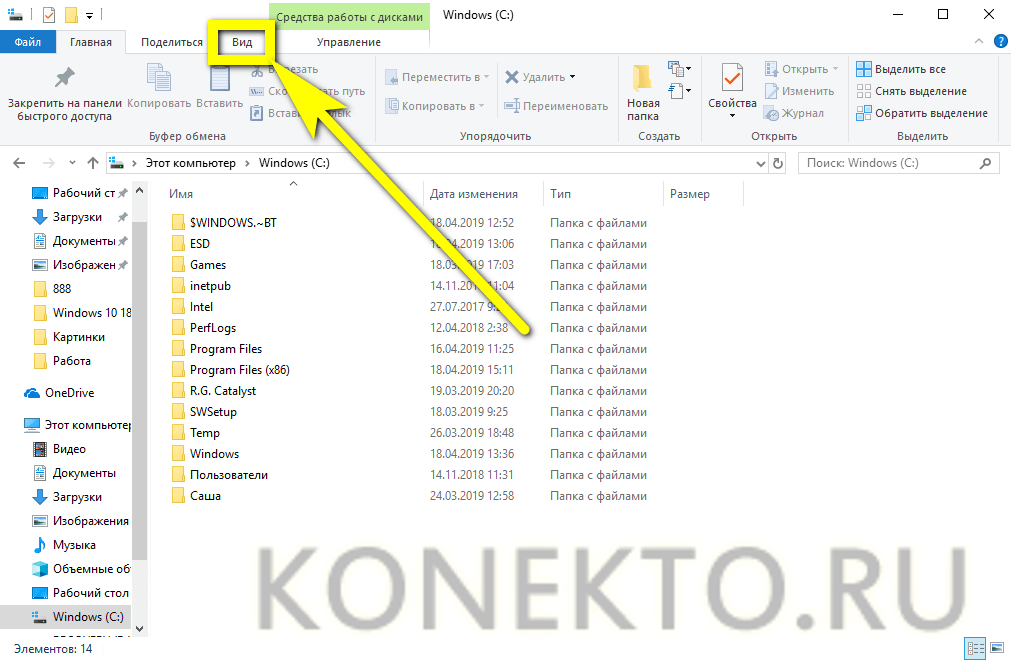


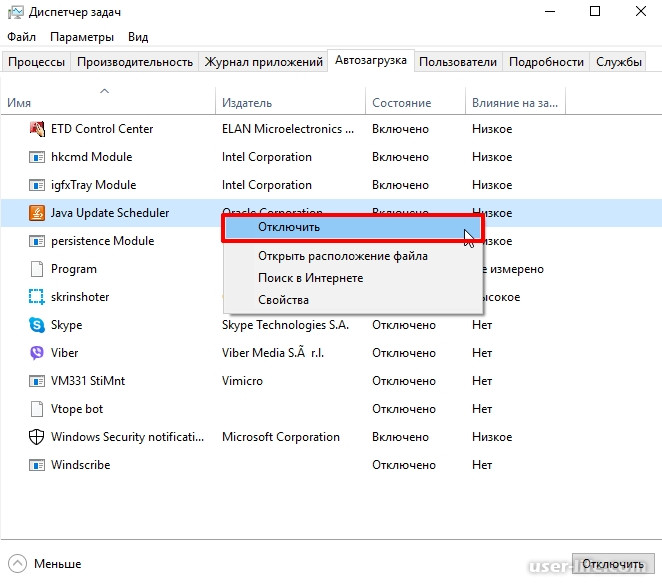
 А вот числовое значение во второй строчке придётся посчитать самостоятельно: для этого нужно узнать, сколько оперативной памяти на компьютере, и умножить номинальный объём на 1024, а затем — ещё на 100000. Так, если на машине стоит ОЗУ объёмом 8 гигабайтов, в скобки нужно подставить: (8 × 1096 × 100000), то есть 819200000.
А вот числовое значение во второй строчке придётся посчитать самостоятельно: для этого нужно узнать, сколько оперативной памяти на компьютере, и умножить номинальный объём на 1024, а затем — ещё на 100000. Так, если на машине стоит ОЗУ объёмом 8 гигабайтов, в скобки нужно подставить: (8 × 1096 × 100000), то есть 819200000.

 Вы сможете наблюдать за его ходом, видеть результаты. После завершения процесса ваше устройство снова перезагрузится (автоматически), после входа в систему увидите результаты;
Вы сможете наблюдать за его ходом, видеть результаты. После завершения процесса ваше устройство снова перезагрузится (автоматически), после входа в систему увидите результаты;
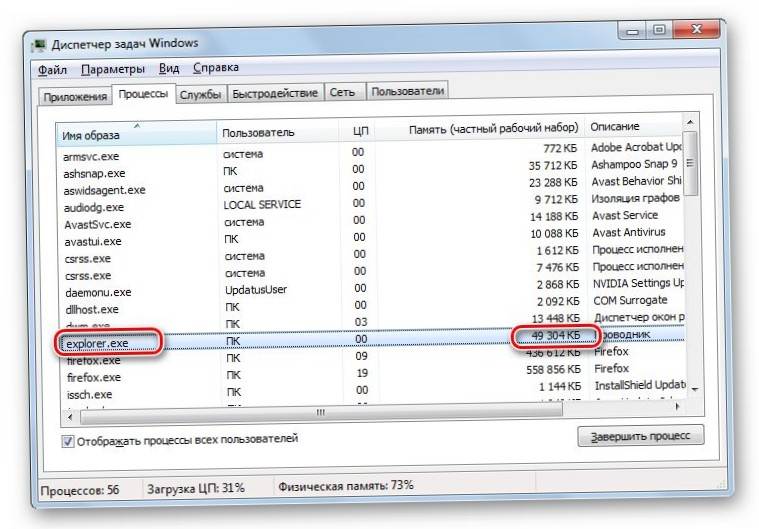



 exe advapi32.dll, ProcessIdleTasks» и вставьте его в поле.
exe advapi32.dll, ProcessIdleTasks» и вставьте его в поле. диск, который вы хотите очистить.
диск, который вы хотите очистить.