Как изменить язык клавиатуры в windows 7: Переключение языка windows 7
Содержание
Как настроить раскладку клавиатуры для Windows 7, 10
Как настроить раскладку клавиатуры для Windows 7, 10?
Содержание
- 1 Как настроить раскладку клавиатуры для Windows 7, 10?
- 2 Настройка раскладки клавиатуры в Windows 7
- 3 Настройка раскладки клавиатуры в Windows 10
- 4 Автоматическое переключение раскладки клавиатуры
- 4.1 С этим читают
- 4.1.1 Punto Switcher
- 4.1 С этим читают
- 5 Не изменяется язык на компьютере или ноутбуке
- 6 Добавляем язык
- 7 Изменяем сочетание клавиш
- 8 Если ничего не помогло
- 9 Не переключается раскладка клавиатуры в Windows 7
- 10 Не переключается раскладка. Что делать?
- 11 Не меняется язык ввода с русского на английский в Windows 7, 8
- 12 Добавление языка
- 13 Задаем горячие клавиши
- 14 Решено! Не переключается язык на клавиатуре
- 15 Не переключается язык на клавиатуре.
 Решение проблемы
Решение проблемы - 16 Восстановление реестра языковой панели
У простого пользователя иногда возникает неприятная ситуация с раскладкой клавиатуры. Язык самопроизвольно переключается с русского на английский. Давайте разберемся, почему раскладка клавиатуры меняется сама?. Опустим возможность случайного нажатия комбинаций клавиш Alt+Shift или Ctrl+Shift и постараемся найти истинную причину этого загадочного переключения.
Дело в том, что при переключении между окнами автоматически раскладка клавиатуры переключается на ту, что установлена по умолчанию. К примеру, вы печатаете на русском в текстовом редакторе, и решили зайти в браузер. Переключили клавиатурную раскладку на английскую, посетили свой любимый ресурс и вернулись к работе с текстом. И вдруг вас поджидает небольшое неудобство в виде английской раскладки.
Это произошло потому, что на компьютере установлен в качестве языка по умолчанию английский. Как сделать так, чтобы при возвращении к тексту, язык раскладки был русский? В действительности всё намного проще, чем могло показаться с самого начала.
Как сделать так, чтобы при возвращении к тексту, язык раскладки был русский? В действительности всё намного проще, чем могло показаться с самого начала.
Настройка раскладки клавиатуры в Windows 7
- Кликаем правой кнопкой мыши за значок языковой панели (EN или RU рядом с часиками в правом нижнем углу)
- В вывалившемся меню выбираем пункт «Параметры». Далее на вкладке «Общие» (она будет открыта по умолчанию), наверху мы видим пункт настроек «Язык ввода по умолчанию».
- Чаще всего используем русский язык при работе за компьютером. Его и устанавливаем. Но если вы чаще используется английскую раскладку, то можно установить по умолчанию в качестве языка ввода именно его.
Можно сделать эти изменения немного другим способом. Открываем «Язык и региональные стандарты», который находится в панели управления. Там находим вкладку «Языки и клавиатуры». Кликаем кнопку с надписью: «Изменить клавиатуру…». Дальнейшие действия описаны выше.
Дальнейшие действия описаны выше.
После этих настроек языком по умолчанию станет наш родной язык. Русский.
Настройка раскладки клавиатуры в Windows 10
- Нажимаем левой кнопкой мыши на языковую панель, и в появившемся меню нажимаем пункт «Настройки языка».
- В появившемся окошке выбираем нужный язык по умолчанию, допустим мы хотим сделать его русским; выбираем русский язык и нажимаем на кнопку «Использовать как основной язык». Вот и всё, наш основной язык изменен.
Автоматическое переключение раскладки клавиатуры
Очень часто бывает, когда Вы одновременно используете несколько языков при работе за компьютером, поэтому нельзя однозначно определиться с основным языком, в этом случае можно скачать punto switcher — программу для автоматического переключения раскладки клавиатуры, благодаря которой язык ввода будет меняться автоматически в зависимости от того, что Вы печатаете.
С этим читают
Punto Switcher
Программа для автоматического переключения раскладки клавиатуры
theprogs. ru
ru
Не изменяется язык на компьютере или ноутбуке
Переключение раскладки – одна из основных функций ОС. Используется переключение языка практически везде, поэтому ситуация, когда раскладка не изменяется, вызывает некоторые трудности при работе на компьютере.
Причин появления этой неисправности может быть множество, и сказать с точностью, что именно вызвало проблему невозможно.
Первое, что стоит сделать, если перестал переключаться язык – перезагрузить компьютер. Чаще всего это решает проблему, но если ничего не изменилось, то стоит попробовать несколько эффективных способов.
Добавляем язык
Если на панели задача расположена языковая панель, и в ней есть возможность выбрать все языки, то можно пропустить эту инструкцию. Иначе можно попробовать изменить настройки панели. Возможно неисправность возникла из-за того, что в системе установлен только один язык.
Порядок действия достаточно прост:
- В меню Пуск ищем Панель управления.
 Тут нам необходимо изменить режим просмотра с категорий на крупные значки. Затем ищем компонент «Язык и региональные стандарты».
Тут нам необходимо изменить режим просмотра с категорий на крупные значки. Затем ищем компонент «Язык и региональные стандарты». - После открытия окна, переходим в раздел Языки и клавиатуры. Затем необходимо нажать на Изменить клавиатуру.
- Теперь проверяем, сколько языков установлено в системе. Если в списке несколько языков, то можно переходит к следующему разделу, но в том случае, если в системе один язык, переключение производиться не будет и нужно будет добавить еще один язык. Чтобы это сделать кликаем на кнопку Добавить.
- В открывшемся списке ищем необходимый язык и нажимаем плюс, чтобы открыть возможные раскладки. Нас интересует пункт Клавиатура, в котором ищем классическую раскладку и ставим на ней галочку. Подтверждаем нажатием ОК.
- После всех манипуляций в списке должно появиться еще одно значение.
 Выше над списком можно установить тот язык, который будет действовать в системе по умолчанию. Подтверждаем все действия, нажав кнопку применить.
Выше над списком можно установить тот язык, который будет действовать в системе по умолчанию. Подтверждаем все действия, нажав кнопку применить.
Изменяем сочетание клавиш
Еще один вариант решения проблемы – это изменить сочетание, которое используется для изменения. Возможно горячие клавиши сбросились и их нужно заново установить.
Для этого повторяем действия предыдущего раздела, чтобы перейти к настройкам панели.
Тут нужно проверить, назначены ли горячие клавиши для переключения. Если везде стоит слово нет, то изменить язык сочетанием клавиш не получится.
Чтобы изменить эти настройки, выделяем пункт «Переключить язык ввода» и нажимаем кнопку ниже (Сменить сочетание клавиш). Тут предлагается три варианта на выбор:
- Комбинация CtrlиShift
- Левый AltиShift
- Знак ударения или буква Ё.

Выбираем необходимое и подтверждаем выбор.
Также, можно назначит свое сочетание для каждого языка, для чего в окне переключения клавиатуры необходимо выделить второй пункт.
Если ничего не помогло
В том случае, если ничего не помогает, можно попробовать запустить панель вручную. Для этого необходимо:
- Перейти по пути C:WINDOWSsystem32
- Найти файл ctfmon.exe и запустить его
После его запуска должна появиться панель и заработать переключение раскладки.
Если и это не помогло, то пробуем исправить реестр. В этом случае необходимо:
- Открыть командную строку (одновременно нажать Win+R). Затем вводим команду regedit, которая откроет редактор реестра.
- В самом редакторе нужно проследовать по пути HKEY_CURRENT_USERSoftwareMicrosoftWindowsCurrentVersionRun
- В директории необходимо создать новый элемент, для чего нажимаем правой кнопкой по незанятому месту окна и в выпадающем меню кликаем Создать, а затем Строковый параметр
- Изменяем имя созданного элемента на ctfmon.
 exe
exe - Открываем созданное значение двойным нажатием, и вводим в поле значение C:WINDOWSsystem32ctfmon.exe
- Настройка выполнена. Закрываем редактор и перезагружаемся.
composs.ru
Не переключается раскладка клавиатуры в Windows 7
Не переключается раскладка. Что делать?
Многие пользователи Windows 7 при наборе текста неожиданно столкнулись с проблемой – при нажатии комбинации клавиш ALT+SHIFT не переключается раскладка клавиатуры с русского на английский. Поначалу может возникнуть вполне резонный вопрос: «А не вирус ли это?» Проверить компьютер на наличие заражения не помешает, но скорее причина не в этом.
Как стало известно, такая ситуация – это результат установки пакета обновления Windows. Уж не знаю, почему, но Microsoft решила лишить пользователей возможности переключения раскладки комбинацией правый ALT+SHIFT (RU -> EN). Любопытно то, что обратно, с английской раскладки на русскую переключение происходит, но опять же с «глюками».
Любопытно то, что обратно, с английской раскладки на русскую переключение происходит, но опять же с «глюками».
Что же делать? Как уже было сказано, причиной всему – пакет обновления KB2970228 (для Windows 7) и KB2975719 (для Windows 8|8.1). Системой Windows 8 я не пользуюсь, но если у вас «восьмёрка», то советую обратить внимание.
Как будем устранять? Исправить ситуацию можно простым удалением проблемного пакета обновления KB2970228. Собственно, я так и поступил.
Чтобы удалить обновление KB2970228 жмём «Пуск«, затем «Панель управления«. Далее выбираем пункт «Программы» — «Удаление программы«. В зависимости от режима (Просмотр) в окне может также отображаться пункт «Программы и компоненты«.
Далее щёлкаем по ссылке «Просмотр установленных обновлений».
Появляется длинный список.
Чтобы не искать вручную нужное обновление среди других (там их полно), жмем комбинацию клавиш CTRL+F и в поле поиска вводим KB2970228.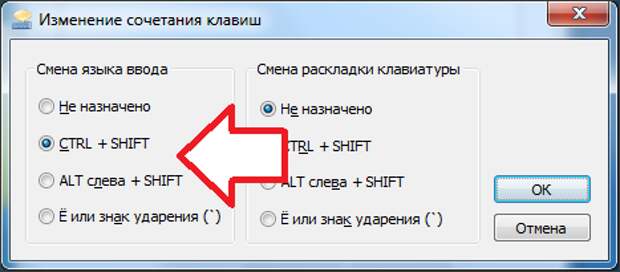 Если данное обновление есть в списке, то ниже будет показано требуемое обновление, а именно KB2970228. Те, кто привык искать вручную, ищем строчку «Обновление для Microsoft Windows (KB2970228)» в блоке Microsoft Windows.
Если данное обновление есть в списке, то ниже будет показано требуемое обновление, а именно KB2970228. Те, кто привык искать вручную, ищем строчку «Обновление для Microsoft Windows (KB2970228)» в блоке Microsoft Windows.
После того, как нашли наше «горе» обновление (замечу – в названии нет пометки, что это обновление безопасности), выделяем его и жмём кнопку «Удалить«.
Подтверждаем своё желание удалить обновление.
Начнётся процесс удаления обновления KB2970228.
После завершения удаления система сообщит, что для того, чтобы изменения вступили в силу, нужно выполнить перезагрузку. Если перезагрузка не кстати, то жмём кнопку «Перезагрузить позже«.
После перезагрузки переключение языка раскладки с помощью правого ALT+SHIFT (RALT+SHIFT) должно восстановиться. Стоит предупредить, что возможно повторение ситуации, так как при автоматическом обновлении, Windows 7 вновь установит злосчастное обновление. Мне, например, пришлось удалять его дважды.
Мне, например, пришлось удалять его дважды.
comp-user.ru
Не меняется язык ввода с русского на английский в Windows 7, 8
В основном Мы используем русский язык ввода и меняем его на английский, когда требуется прописать название почтового ящика, пароль и другое. Для совершения данной операции чаще используют сочетание клавиш, но иногда клавиатура не переключается на английский язык, что делать с такой проблемой рассмотрим в уроке.
Причины не переключения языка:
- Включен 1 язык ввода – если не отображается языковая панель на Windows 7, 8 в трее, вероятнее всего, что в настройках задан один язык.
- Не назначены или отключены горячие клавиши – традиционно смена происходит нажатием клавиш Shift + Alt или Shift + Ctrl, но в опциях могут быть назначены другие кнопки клавиатуры.
- Не работают клавиши переключения – повреждение работоспособности кнопок, в этом случае потребуется задать другие сочетания или переключать язык ввода мышкой через языковую панель.

Прежде чем проделывать инструкции, перезагрузите ПК. Возможно, это сбой в результате установки или обновления ПО. Если проблема осталась, тогда вперед ее устранять.
Добавление языка
Если на панели задач в области системного трея Вы увидите языковую панель, тогда смело пропускайте выполнение инструкции этого раздела. Иначе проделайте следующие шаги:
1. Запустите панель управления Windows 7, 8. Переключитесь на крупные или мелкие значки в области просмотра. Среди компонентов найдите и выберите «язык и региональные стандарты».
2. Перейдите во вкладку «языки и клавиатуры». Потом кликните кнопку «изменить клавиатуру».
3. Обратите внимание на количество языков. Если один «русский», тогда жмите кнопку «добавить».
4. В огромном списке найдите «английский (США)» язык и кликните плюсик перед ним. Здесь доступно 2 пункта.
Нажмите на плюсик 1 пункта. Отметьте флажком «США», чтобы назначить классическую английскую раскладку. Если Вы используете ручной сенсорный ввод, раскройте 2 раздел и отметьте опцию распознавания рукописного текста – Ink Correction. Далее щелкните OK.
Если Вы используете ручной сенсорный ввод, раскройте 2 раздел и отметьте опцию распознавания рукописного текста – Ink Correction. Далее щелкните OK.
5. Теперь рядом с русским должен появиться английский язык. Из списка выше выберите язык по умолчанию, который будет действовать после запуска Windows. Кликните кнопку «применить» и проверьте изменения. Если и сейчас клавиатура не переключается с русского на английский язык, тогда делайте шаги ниже.
Задаем горячие клавиши
Перейдите в окошко «языки и службы текстового ввода», до которого доберетесь, выполнив шаги 1 и 2 выше. Переместитесь во вкладку «переключение клавиатуры». Посмотрите какие у Вас действия и назначены ли на них сочетания клавиш. У меня везде стоит «нет» из-за этого клавиатура не переключается и не меняется язык ввода.
Чтобы назначить кнопки, кликните на «переключить язык», затем «сменить сочетание клавиш». В окне задайте смену языка ввода из 3 доступных вариантов:
- Ctrl + Shift
- Alt (слева) + Shift
- Е, знак ударения (над Tab)
Я выбрал 2 вариант, он для меня более удобен. Выберите свое сочетание, щелкните OK в этом и предыдущем окне.
Выберите свое сочетание, щелкните OK в этом и предыдущем окне.
Вы также можете задать горячие клавиши для конкретного языка. Выберите, к примеру, английский и нажмите «сменить сочетание клавиш». На изображении присвоены кнопки Ctrl + 1, присвойте свои значения и жмите OK.
Если не меняется язык ввода после проделанных действий, проверьте исправность кнопок. Запустите экранную клавиатуру и последовательно кликайте кнопки назначения. Изменение цвета клавиши говорит об ее исправности.
В настройках языка во вкладке языковой панели убедитесь, что отмечена опция закрепления на панели задач. Это поможет переключать язык с русского на английский с помощью мыши. Кликните OK.
Теперь Вы знаете, почему клавиатура не переключается на английский язык, и что делать при данной ситуации. Рекомендации в 90 % срабатывают, за исключением неисправности клавиш и повреждения текстовой службы.
nastrojcomp.ru
Решено! Не переключается язык на клавиатуре
Часто пользователи операционной системы Windows, и не только, встречаются с различными проблемами, которые в свою очередь, усложняют, и делают работу за компьютером не столь комфортной как хотелось бы.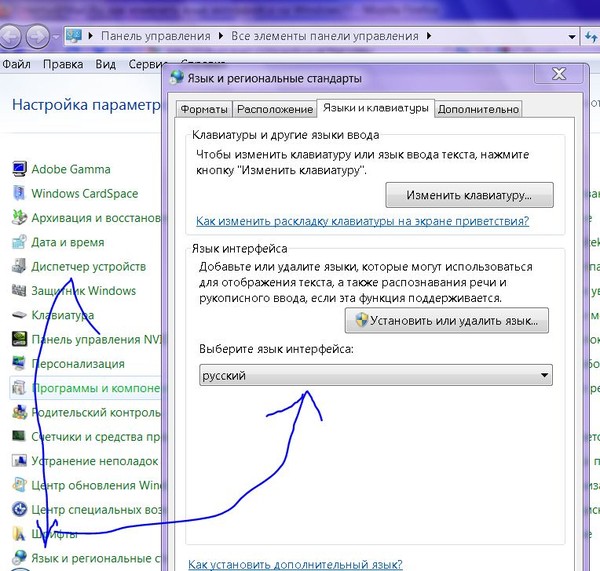 К примеру один из читателей блога kompcheb, задал вопрос: Не переключается язык на клавиатуре, как решить проблему? Решить данную проблему не сложно, но сложнее выявить проблему из-за которой не переключается раскладка клавиатуры. Причин может быть множество, но в данной статье речь будет идти о решении самой проблемы с переключением раскладки клавиатуры.
К примеру один из читателей блога kompcheb, задал вопрос: Не переключается язык на клавиатуре, как решить проблему? Решить данную проблему не сложно, но сложнее выявить проблему из-за которой не переключается раскладка клавиатуры. Причин может быть множество, но в данной статье речь будет идти о решении самой проблемы с переключением раскладки клавиатуры.
Не переключается язык на клавиатуре. Решение проблемы
Для переключения раскладки клавиатуры воспользуйтесь горячими клавишами Alt+Shift или Ctrl+Shift. Если данная комбинация не работает, обратите внимание на наличие языковой панели на панели задач. Если язык все таки не переключается даже при помощи языковой панели, то вам следует перезагрузить компьютер. Как правило данная процедура решает проблему с языковой панелью.
Но есть и еще способ решения проблемы «непереключения» клавиатуры без перезагрузки операционной системы. Для этого Вам необходимо запустить файл ctfmon.exe, который расположен в папке C:WINDOWSsystem32ctfmon. exe.
exe.
После запуска данного файла работоспособность переключения клавиатуры должна восстановиться.
Если работоспособность не восстановилась — это значит, что ваш реестр поврежден и его следует восстановить.
Восстановление реестра языковой панели
- Для восстановления реестра вам необходимо запустить командную строку (горячие клавиши Win+R) и введите команду regedit.
- Найдите раздел [HKEY_CURRENT_USERSoftwareMicrosoftWindowsCurrentVersionRun]
- Нажав правой кнопкой мыши по данному разделу нажмите создать–>строковый параметр
- Назовите вновь созданный параметр ctfmon.exe
- Присвойте значение параметру ctfmon.exe C:WINDOWSsystem32ctfmon.exe
- Закройте реестр и перезагрузите компьютер. Языковая панель должна появиться.
kompcheb.ru
Поделиться:
- Предыдущая записьНе работает колесико мыши
- Следующая записьStartup repair Windows 7 что делать и как исправить
×
Рекомендуем посмотреть
Adblock
detector
Как изменить язык на экранной клавиатуре в windows 7
Экранная клавиатура Windows 7 как переключить язык
Как на экранной клавиатуре переключить язык
Экранная клавиатура в Windows 7
Windows 7. Как изменить язык клавиатуры, стандартный язык или пропал язык с панели задач
Как изменить язык клавиатуры, стандартный язык или пропал язык с панели задач
Экранная клавиатура в Windows 8
Как поменять язык ввода в Windows 7
Как настроить язык и виртуальную клавиатуру
Как включить экранную или виртуальную клавиатуру
Как включить экранную клавиатуру Windows 7
экранная клавиатура windows 7, включить экранную клавиатуру
Как включить экранную клавиатуру на Windows10 Windows 8 и Windows 7
Как сменить язык ввода на экранной клавиатуре
- Как сменить язык ввода на экранной клавиатуре
- Как переключить язык на клавиатуре
- Как переключить клавиатуру на английский язык
Если язык ввода на экранной клавиатуре не меняется, значит, текстовый курсор не стоит в поле ввода, или не запущено приложение для ввода текста. Для исправления этой ошибки наведите курсор мыши на поле для ввода текста в каком-либо окне или в программе и щелкните по нему один раз левой кнопкой мыши, чтобы в поле ввода отображался текстовый курсор.
При наличии включенной функции распознавания речи пользователь может задать голосовую команду перехода между системными языками ввода.
В операционных системах Windows XP (и в более новых) пользователь может сменить сочетания клавиш для переключения между языками ввода или включения одного из них. Для этого откройте меню «Пуск» и в списке справа выберите строку «Панель управления». В открывшемся окне найдите и нажмите строку «Язык и региональные стандарты». В появившемся диалоговом окне активируйте вкладку «Языки и клавиатуры», а в ней нажмите кнопку «Изменить клавиатуру. ». Откроется окно «Языки и службы текстового ввода», в котором откройте вкладку «Переключение клавиатуры». В области «Сочетания клавиш для языков ввода» выделите строку «Переключить язык ввода». В нижней части диалогового окна нажмите кнопку «Сменить сочетание клавиш. » и выберите нужный вариант из списка предложенных. Нажмите кнопку «Ok» и закройте все окна настроек параметров клавиатуры и языка ввода. Новое сочетание клавиш для переключения языков ввода вступит в силу без перезагрузки операционной системы.
Приложение «Экранная клавиатура» может не работать в некоторых неунифицированных программах.
2 способа как изменять раскладку на экранной клавиатуре
Иногда могут возникнуть ситуации, когда на компьютере необходимо набрать какой-то определенный текст или сообщение, а воспользоваться клавиатурой нет возможности, например, если она сломалась. Не спешите бежать к соседу или другу за клавиатурой. Операционная система Windows предусмотрела набор текстов с помощью экранной клавиатуры. Экранный ввод очень похож на использование простой клавиатуры, но иногда у вас могут возникнуть проблемы с применением различных комбинаций, для примера, как на экранной клавиатуре поменять язык. В этой статье я покажу 2 способа, как поменять раскладку клавиатуры, если вам не подойдет первый, то можете воспользоваться вторым способом.
Чтобы приступить к процессу смены языка, давайте разберемся, каким образом меняется раскладка в обычном компьютере или ноутбуке. Если вы знаете, как это делается, смело переходите к следующему абзацу.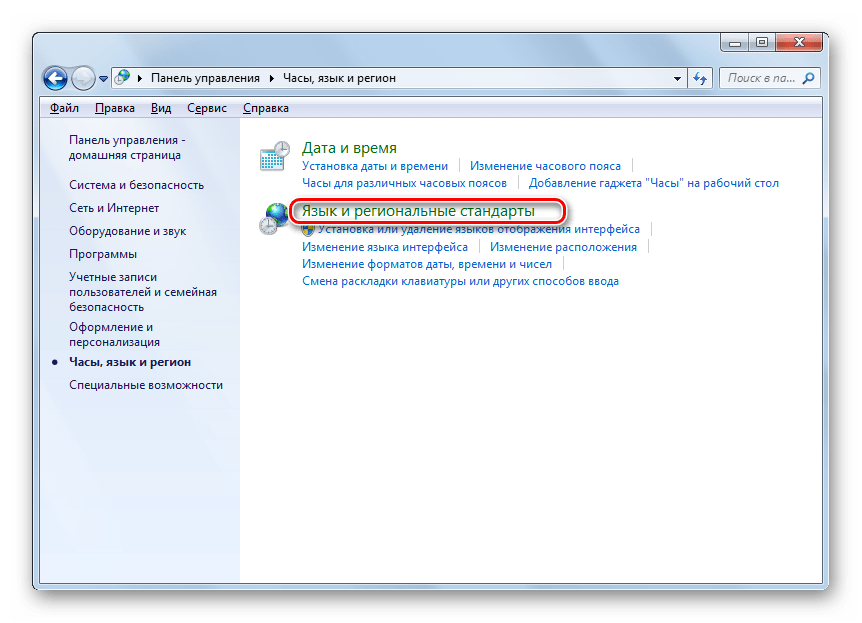 Узнать способ изменения языка возможно через настройку «Язык и региональные стандарты», которая находится в панели управления. В открывшемся окне перейдите во вкладку «Переключение клавиатуры», в которой и будет написано, какие клавиши используются для смены языка в вашем компьютере или ноутбуке. Обратить надо внимание на столбец «Сочетание клавиш» в строке «Переключить язык ввода».
Узнать способ изменения языка возможно через настройку «Язык и региональные стандарты», которая находится в панели управления. В открывшемся окне перейдите во вкладку «Переключение клавиатуры», в которой и будет написано, какие клавиши используются для смены языка в вашем компьютере или ноутбуке. Обратить надо внимание на столбец «Сочетание клавиш» в строке «Переключить язык ввода».
Если вам надо назначить другие клавиши, то нажмите кнопку «Сменить сочетание клавиш…».
Итак, мы с вами выяснили, какие клавиши служат для смены языка в вашем устройстве. Теперь откроем нужную программу – экранную клавиатуру.
Чтобы запустить программу для ввода текста с экрана, перейдите в меню «Пуск» — «Все программы» — «Стандартные» — «Специальные возможности» и кликните на пункт «Экранная клавиатура».
Изменения языка с помощью экранной клавиатуры
Теперь, когда вы знаете, каким способом изменяется язык ввода и запускается сама программа, можно сменить раскладку и на экранной клавиатуре.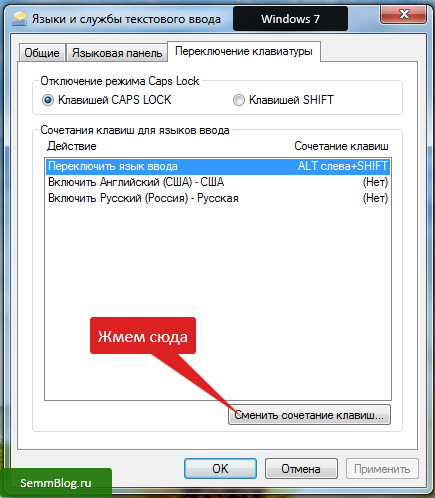 Для этого в программе экранной клавиатуры нажмите сначала первую клавишу из сочетания, а затем вторую. Обе кнопки подсветятся, но смена языка не произойдет.
Для этого в программе экранной клавиатуры нажмите сначала первую клавишу из сочетания, а затем вторую. Обе кнопки подсветятся, но смена языка не произойдет.
Для окончательного завершения смены языка снова нажмите какую-нибудь клавишу из сочетания. Для примера, если для смены раскладки вы используете сочетание «ALT слева+SHIFT», то для смены языка нажмите сначала ALT слева, затем SHIFT, а потом снова SHIFT или ALT слева.
Используем значок языка в трее
Выше мы рассмотрели, как на экранной клавиатуре поменять язык, когда задействована сама экранная клавиатура, но есть способ и проще. Найдите в трее значок языковой панели (на нем отображены буквы «RU» или «EN») и щелкните по нему левой кнопкой мыши. Откроется окошко, в котором вы можете щелчком мыши сменить раскладку клавиатуры.
Соглашусь с тем, что набирать текст при помощи экранной клавиатуры крайне неудобно. Но ведь не так уж часто приходиться это делать. Если у вас возникли проблемы с настоящей клавиатурой, а написать текст нужно срочно, то экранный ввод может вас выручить в этой ситуации.
Кстати, заметил небольшую ошибку, когда делал смену языка в экранной клавиатуре. Чтобы сменить язык надо как бы два раза быстро нажимать последнюю клавишу. Например, ALT слева, затем SHIFT + сразу SHIFT или наоборот.
Как изменить раскладку клавиатуры в Великобритании Windows 7?
Как изменить раскладку клавиатуры для Великобритании Windows 7?
Блог
У вас проблемы с раскладкой клавиатуры в Windows 7? Вы хотите быстро и легко изменить раскладку клавиатуры на британскую раскладку, не прибегая к сложному процессу? Если это так, вы пришли в нужное место! В этой статье мы покажем вам, как изменить раскладку клавиатуры на британскую в Windows 7 всего за несколько простых шагов. Вы сможете быстро и легко изменить раскладку клавиатуры и сразу же начать печатать. Итак, приступим!
Чтобы изменить раскладку клавиатуры на британскую в Windows 7, выполните следующие действия:
- Перейдите в меню «Пуск» .

- Щелкните Панель управления .
- Нажмите Часы, язык и регион .
- Нажмите Изменить клавиатуру или другие методы ввода .
- Выберите вкладку Клавиатуры и языки .
- Нажмите Сменить клавиатуру… .
- Выберите Английский (Великобритания) флажок.
- Нажмите OK .
Как изменить раскладку клавиатуры на британскую Windows 7?
Раскладка клавиатуры для Великобритании — это тип раскладки клавиатуры, используемый в Соединенном Королевстве. Это небольшая вариация американской английской раскладки, которая является наиболее распространенной раскладкой клавиатуры, используемой в Соединенных Штатах. Этот макет популярен в Великобритании, так как его легко адаптировать к английскому языку.
Пошаговое руководство по изменению раскладки клавиатуры на британскую Windows 7
1. Откройте меню «Пуск» и введите «Панель управления» в поле поиска. Нажмите на результат, чтобы открыть панель управления.
Нажмите на результат, чтобы открыть панель управления.
2. Открыв панель управления, нажмите «Часы, язык и регион».
3. Нажмите «Изменить клавиатуру или другие способы ввода».
4. Нажмите кнопку «Сменить клавиатуру».
5. Нажмите кнопку «Добавить» и выберите «Великобритания — английский».
6. Выберите раскладку клавиатуры «Великобритания — английский» и нажмите кнопку «ОК».
7. Нажмите кнопку «ОК», чтобы сохранить изменения.
Использование раскладки клавиатуры для Великобритании
После того, как вы успешно изменили раскладку клавиатуры на британскую версию Windows 7, вы сможете печатать с использованием раскладки клавиатуры для Великобритании. Раскладка клавиатуры для Великобритании немного отличается от раскладки для английского языка в США, так как некоторые клавиши находятся в разных местах.
Например, символ @ расположен в британской раскладке клавиатуры в другом месте, чем в английской раскладке США. В американской английской раскладке используется комбинация клавиш Shift + 2, тогда как в британской раскладке используется комбинация клавиш Shift + ‘.
Изменение раскладки клавиатуры в определенных программах
Вы также можете изменить раскладку клавиатуры для определенных программ. Для этого вы можете открыть программу, а затем щелкнуть меню «Инструменты» и выбрать «Параметры». Оттуда вы можете выбрать вкладку «Клавиатура» и выбрать раскладку клавиатуры «Великобритания — английский».
Использование раскладки клавиатуры для Великобритании в других операционных системах
Вы также можете использовать раскладку клавиатуры для Великобритании в других операционных системах, таких как Mac OS X и Linux. Для этого вам нужно будет открыть «Системные настройки» и выбрать вкладку «Клавиатура». Оттуда вы можете выбрать раскладку клавиатуры «Великобритания — английский».
Тестирование раскладки клавиатуры для Великобритании
После того, как вы изменили раскладку клавиатуры на Windows 7 для Великобритании, вы захотите протестировать ее, чтобы убедиться, что она работает правильно. Для этого вы можете открыть текстовый редактор, например Блокнот, и ввести несколько слов, используя новую раскладку клавиатуры.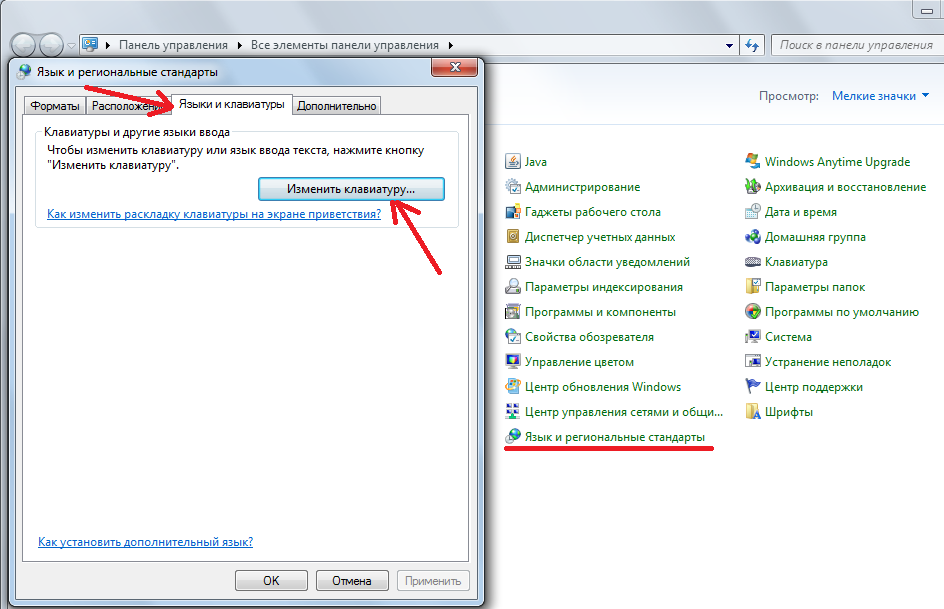
Изменение раскладки клавиатуры обратно на английскую (США)
Если вы хотите изменить раскладку клавиатуры обратно на английскую (США), вы можете сделать это, выполнив действия, описанные выше. Просто выберите раскладку клавиатуры «США — английский» в диалоговом окне «Изменить клавиатуру», а затем нажмите кнопку «ОК», чтобы сохранить изменения.
Устранение неполадок раскладки клавиатуры для Великобритании
Если у вас возникли проблемы с раскладкой клавиатуры для Великобритании, вам может потребоваться устранить проблему. Для этого вы можете открыть «Диспетчер устройств» и проверить, нет ли проблем с драйвером клавиатуры. Если они есть, вы можете обновить драйвер, а затем снова попробовать использовать раскладку клавиатуры для Великобритании.
Включение сочетаний клавиш для британской раскладки
Вы также можете включить сочетания клавиш для британской раскладки в Windows 7. Для этого вы можете открыть «Панель управления», а затем щелкнуть вкладку «Клавиатура».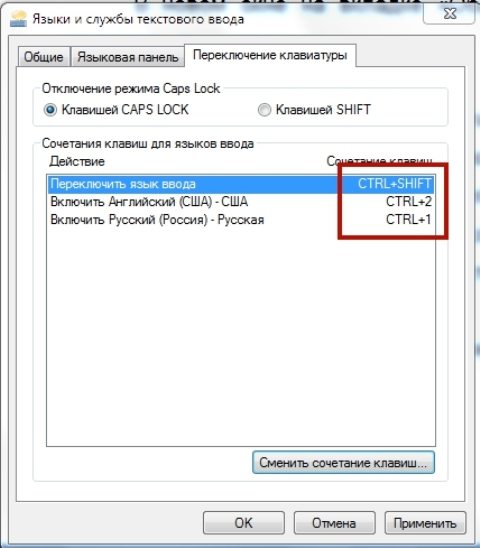 Оттуда вы можете выбрать раскладку клавиатуры «Великобритания — английский», а затем нажать кнопку «Ярлыки».
Оттуда вы можете выбрать раскладку клавиатуры «Великобритания — английский», а затем нажать кнопку «Ярлыки».
Заключение
Изменение раскладки клавиатуры на британскую Windows 7 — это простой процесс, который можно выполнить за несколько простых шагов. После того, как вы успешно изменили раскладку клавиатуры, вы сможете печатать, используя раскладку клавиатуры для Великобритании. Вы также можете включить сочетания клавиш для Великобритании в Windows 7 и протестировать раскладку клавиатуры, чтобы убедиться, что она работает правильно.
Часто задаваемые вопросы
Что такое раскладка клавиатуры?
Раскладка клавиатуры — это сопоставление клавиш физической или виртуальной клавиатуры. Он определяет, как символы, символы и другие нажатия клавиш интерпретируются компьютером. Различные раскладки клавиатуры используются для разных языков и систем письма.
Как изменить раскладку клавиатуры на британскую Windows 7?
Чтобы изменить раскладку клавиатуры на британскую версию Windows 7, вам необходимо открыть панель управления. Оттуда откройте окно «Регион и язык» и перейдите на вкладку «Клавиатуры и языки». В списке установленных служб выберите британскую раскладку клавиатуры и нажмите «ОК». Наконец, перезагрузите компьютер, чтобы изменения вступили в силу.
Оттуда откройте окно «Регион и язык» и перейдите на вкладку «Клавиатуры и языки». В списке установленных служб выберите британскую раскладку клавиатуры и нажмите «ОК». Наконец, перезагрузите компьютер, чтобы изменения вступили в силу.
Как изменить раскладку клавиатуры по умолчанию в Windows 7?
В Windows 7 раскладка клавиатуры по умолчанию задается в параметрах «Язык и региональные стандарты». Чтобы изменить его, откройте панель управления и перейдите в окно «Регион и язык». Оказавшись там, щелкните вкладку «Клавиатуры и языки» и выберите нужную раскладку клавиатуры из списка установленных служб. Наконец, нажмите «ОК» и перезагрузите компьютер, чтобы изменения вступили в силу.
В чем разница между раскладкой клавиатуры и языком клавиатуры?
Раскладка клавиатуры — это сопоставление клавиш физической или виртуальной клавиатуры. Он определяет, как символы, символы и другие нажатия клавиш интерпретируются компьютером. С другой стороны, язык клавиатуры — это язык, используемый клавиатурой для отображения надписей на клавишах. Например, на немецком языке клавиатуры будут отображаться такие метки, как «Strg» или «Alt», тогда как на английском языке клавиатуры будут отображаться такие метки, как «Ctrl» и «Alt».
Например, на немецком языке клавиатуры будут отображаться такие метки, как «Strg» или «Alt», тогда как на английском языке клавиатуры будут отображаться такие метки, как «Ctrl» и «Alt».
Как изменить раскладку клавиатуры в Windows 7?
Чтобы изменить раскладку клавиатуры в Windows 7, вам нужно открыть панель управления и перейти в окно «Регион и язык». Оттуда щелкните вкладку «Клавиатуры и языки» и выберите нужную раскладку клавиатуры из списка установленных служб. Наконец, нажмите «ОК» и перезагрузите компьютер, чтобы изменения вступили в силу.
Как изменить раскладку клавиатуры в Windows 7
Изменение раскладки клавиатуры на британскую Windows 7 — отличный способ сделать ваш компьютер более удобным для пользователя и идти в ногу с новейшими технологиями. Всего несколькими щелчками мыши вы сможете легко печатать, зная, что у вас есть надежная раскладка клавиатуры, совместимая со всеми вашими приложениями. Вы также сможете более эффективно общаться с другими пользователями компьютеров, использующими Windows 7 для Великобритании. Так что не позволяйте своей клавиатуре стать препятствием на пути к вашему успеху, найдите время, чтобы заменить ее на Windows 7 для Великобритании сегодня!
Вы также сможете более эффективно общаться с другими пользователями компьютеров, использующими Windows 7 для Великобритании. Так что не позволяйте своей клавиатуре стать препятствием на пути к вашему успеху, найдите время, чтобы заменить ее на Windows 7 для Великобритании сегодня!
Назад
Как настроить параметры производительности в Windows 7 для Великобритании?
Далее
Как изменить Windows 7 на английский Великобритания?
Связанные статьи
Как узнать, кто посещал мой сайт Sharepoint?
Как удалить сайт Sharepoint?
Как узнать, кто посещал мой сайт Sharepoint?
Для чего можно использовать Sharepoint?
Последнее сообщение
Как активировать Windows 10 Enterprise LTSC 2019
Windows 10 — переформатирование ПК и повторное использование ключа продукта
Установка Windows — Как загрузиться с USB-накопителя
Руководство по установке Office 365 Professional Plus Lifetime
Руководство по установке Office профессиональный плюс 2019
Windows 10 — активация и привязка вашей учетной записи Microsoft
Windows 10 — Руководство по чистой установке
Руководство по установке Office профессиональный плюс 2019 в автономном и онлайн-режиме softkeys. uk
uk
Использование автономного установщика для установки Office 365 и Office 2016 Pro плюс softkeys.ukИспользование автономного установщика для установки Office 365 и Office 2016 Pro плюс softkeys.uk
Windows 10 — активация и привязка вашей учетной записи Microsoft
Как установить и использовать корейскую клавиатуру на компьютере с Windows 7
На этой странице объясняется, как установить корейскую клавиатуру в Windows 7.
Если вы попали на эту страницу из поисковой системы, вы также можете проверить зайдите на нашу страницу «Введение», на которой есть общее представление о корейской клавиатуре, доступной в операционной системе Windows, а также раздел для практики набора текста.
Windows 7: Этапы внедрения клавиатуры
1) Откройте панель управления.
2) Выберите «Часы, язык и регион».
3) В категории «Регион и язык» нажмите «Изменить клавиатуру или другие способы ввода». Появится диалоговое окно («Регион и язык»).
Появится диалоговое окно («Регион и язык»).
4) На вкладке «Клавиатуры и языки» нажмите «Изменить клавиатуру».
5) В верхней половине панели находится «Язык ввода по умолчанию» — не меняйте его. Нижняя половина — «Установленные службы». В нем нажмите «Добавить». Появится диалоговое окно («Добавить язык ввода»).
6) Прокрутите вниз и найдите «Корейский». Разверните знак + рядом с «Корейский язык»; и разверните знак + рядом с «клавиатурой».
7) Установите флажок «Microsoft IME» (2-е поле). Не устанавливайте флажок «Корейский» (1-е поле) или «Показать больше» (3-е поле).
На этом этапе ваше окно «Добавить язык ввода» должно выглядеть следующим образом:
8) Нажмите «ОК».
9) Нажмите «Применить» и «ОК».
Теперь доступна корейская клавиатура. На этом этапе вы увидите языковую панель 0008 (с пометкой «EN» [для английского языка]) в правом нижнем углу экрана.
Если вы не видите языковую панель в правом нижнем углу, она должна быть «плавающей» в верхнем правом углу экрана, например:
Вы можете оставить ее там или закрыть, щелкнув значок крошечный квадрат (над крошечным треугольником внутри полосы) — тогда языковая панель вернется к нижней панели задач.
Как пользоваться корейской клавиатурой
Найдите языковую панель (отмеченную «EN») в правом нижнем углу экрана. Нажмите один раз на знак «EN» — окно расширится. Выберите «KO» (вместо «EN»).
После этого языковая панель расширится по горизонтали, как показано ниже, предоставив вам 4 различных значка управления.
Из четырех вы будете иметь дело только с Control 1 и Control 3 .
Элемент управления 1 (KO или EN): Показывает, находитесь ли вы в режиме с поддержкой корейского языка (KO) или режиме только на английском языке (EN). Вы можете переключаться между двумя режимами, выбирая метку KO или EN, как показано на предыдущем рисунке.
Control 3 (A или 가): Нахождение в режиме «KO» не обязательно означает, что ваша клавиатура готова к вводу корейских символов. Это означает, что вы можете активировать корейский язык, когда захотите. По умолчанию в режиме «КО» по-прежнему английский (отсюда и знак «А»).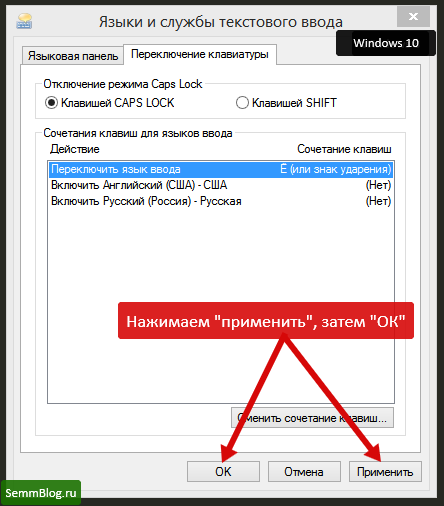 Если вы хотите ввести корейский язык, нажмите клавишу ALT с правой стороны клавиатуры. (На клавиатуре может быть две клавиши ALT; для этой цели работает только правая.) Затем вы увидите:
Если вы хотите ввести корейский язык, нажмите клавишу ALT с правой стороны клавиатуры. (На клавиатуре может быть две клавиши ALT; для этой цели работает только правая.) Затем вы увидите:
Обратите внимание, что Control 3 показывает корейский символ, 가 вместо «А». Теперь ваша клавиатура готова к вводу корейских символов. Вы можете переключаться между корейским и английским языком, нажав правую клавишу ALT в любое время.
Мы кратко расскажем о двух других функциях (Control 2 и Control 4), но вы, вероятно, вообще не будете их использовать. Теперь вы можете перейти к нашей странице практики набора текста. На первой странице этой статьи есть большое изображение корейской раскладки клавиатуры.
Для чего нужны две другие кнопки?
Control 4: Вам это не понадобится, если у вас нет глубокого понимания этимологии корейских слов. Контроль 4 используется для преобразования корейских слогов, написанных фонетическим алфавитом (то есть большинства современных корейских текстов), в классические азиатские логограммы («китайские» иероглифы), которые на протяжении веков были преобладающей системой письма в Корее до начала 20 века.
Элемент управления 2: Напомним, что на шаге 7 выше (процедура для Windows 7) мы рекомендовали установить только второй флажок (Microsoft IME) в окне «Добавить язык ввода». Если вы по ошибке также отметили первое поле («Корейский»), это окно будет выглядеть так:
Когда оба флажка отмечены (не рекомендуется), у вас будет два варианта, которые вы можете увидеть, нажав и удерживая Control 2:
Обратите внимание, что помимо зеленого значка земного шара вы видите серый значок клавиатуры . Дополнительная опция (серый значок клавиатуры) видимо не работает как корейская клавиатура. Наличие этого параметра только время от времени мешает функции Microsoft IME (значок зеленого глобуса).
Если у вас реализован значок «серая клавиатура», ваша клавиатура может время от времени зависать в «режиме серой клавиатуры» по неизвестным причинам (симптом: ввод на корейском языке перестает работать, а клавиша ALT перестает реагировать). Когда это происходит, вы можете использовать Control 2, чтобы вернуться в режим «зеленого глобуса».
 Решение проблемы
Решение проблемы Тут нам необходимо изменить режим просмотра с категорий на крупные значки. Затем ищем компонент «Язык и региональные стандарты».
Тут нам необходимо изменить режим просмотра с категорий на крупные значки. Затем ищем компонент «Язык и региональные стандарты».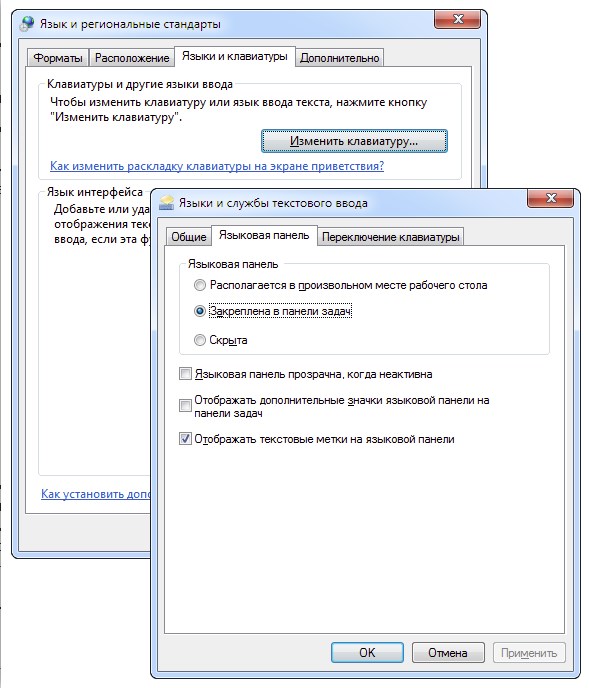 Выше над списком можно установить тот язык, который будет действовать в системе по умолчанию. Подтверждаем все действия, нажав кнопку применить.
Выше над списком можно установить тот язык, который будет действовать в системе по умолчанию. Подтверждаем все действия, нажав кнопку применить.
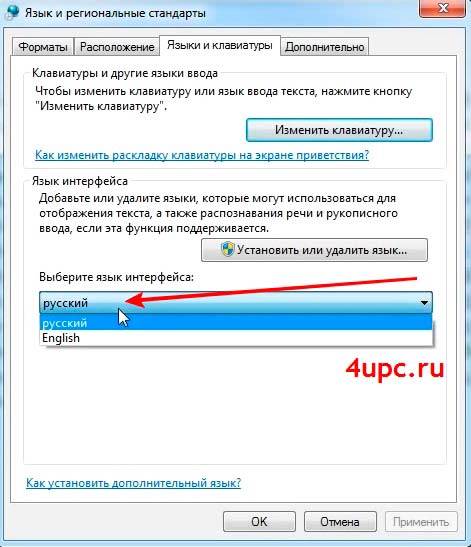 exe
exe
