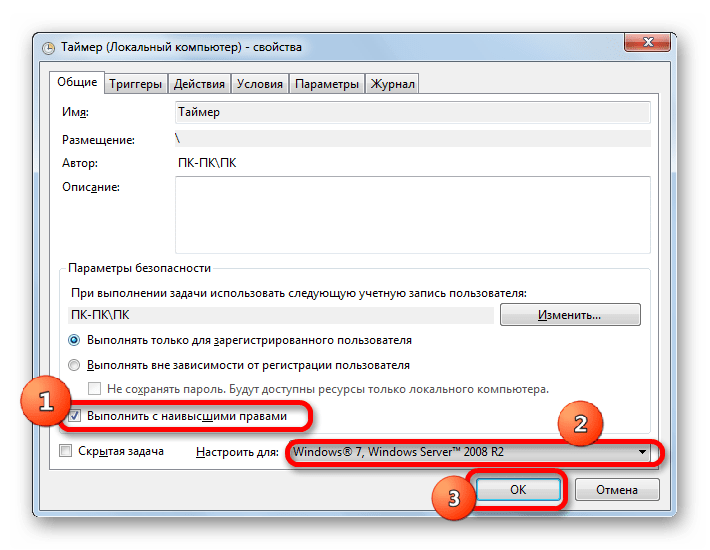Windows 7 настройка выключения компьютера: Как настроить автовыключение ПК с Windows 7?
Содержание
Таймер выключения компьютера Windows 7 — 5 способов
Таймер выключения компьютера позволит автоматически отключить компьютер через определенный заранее заданный промежуток времени. По завершению временного интервала, персональный компьютер самостоятельно завершит работу и отключится.
Таймер отключения компьютера с операционной системой Windows полностью выключает компьютер, а не вводит ПК в режимы сна или гибернации. Эта функция востребована в разных ситуациях.
Содержание:
- Запускаем таймер выключения компьютера Windows 7 в диалоговом окне «Выполнить» — 1 способ
- Как выключить таймер выключения компьютера Windows 7 в окне «Выполнить»
- Как выключить компьютер по таймеру с помощью ярлыка на Рабочем столе — 2 способ
- Запуск таймера для завершения работы Windows 7 при помощи bat файла — 3 способ
- Выключение компьютера с Windows 7 в Планировщике заданий — 4 способ
- Отключение задания выключения компьютера в Планировщике заданий
- Как выключить компьютер через командную строку по таймеру — 5 способ
- Как отменить выключение компьютера через командную строку
- Выводы статьи
Часто у пользователя нет возможности, по разным причинам, завершить работу на компьютере, а оставлять работающий ПК без присмотра на длительное время не хочется. Выходом из подобной ситуации, будет использование таймера для выключения компьютера через некоторое время, заданное пользователем.
Выходом из подобной ситуации, будет использование таймера для выключения компьютера через некоторое время, заданное пользователем.
Выключение компьютера Windows 7 автоматически при помощи таймера осуществляется системными средствами, или при помощи стороннего программного обеспечения. В этой статье вы найдете инструкции, в которых рассказано о том, как поставить таймер выключения компьютера Windows 7 встроенными средствами системы, без использования посторонних приложений.
Выключить компьютер по таймеру можно с помощью инструментов Windows 7. В статье мы рассмотрим 5 способов автоматического отключения ПК системными средствами: запуск команды в диалоговом окне «Выполнить», создание ярлыка для запуска таймера завершения работы, выключение системы после запуска «.bat» файла, создания задания в Планировщике заданий Windows, выключение системы в командной строке.
Запускаем таймер выключения компьютера Windows 7 в диалоговом окне «Выполнить» — 1 способ
Один из самых простых способов для выключения компьютера в определенное время: использование команды, введенной в диалоговое окно «Выполнить».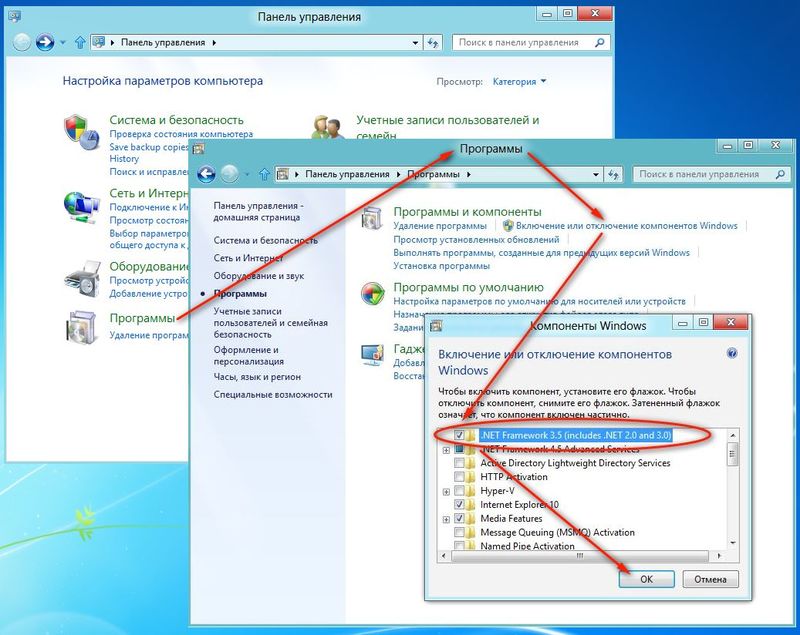 Подробнее о командах, которыми можно воспользоваться в окне «Выполнить» читайте здесь.
Подробнее о командах, которыми можно воспользоваться в окне «Выполнить» читайте здесь.
- Нажмите на клавиатуре на клавиши «Win» + «R».
- В окне «Выполнить», в поле «Открыть» введите команду: «shutdown -s -t X» (без кавычек), а затем нажмите на кнопку «ОК». «X» — время в секундах до автоматического отключения компьютера.
- На экране появится окно с предупреждением о том, что работа Windows будет завершена через определенное время, в данном случае, через 10 минут. Закройте окно с сообщением.
В назначенное время Windows 7 завершит работу на компьютере.
Как выключить таймер выключения компьютера Windows 7 в окне «Выполнить»
Если у пользователя изменились планы, а завершение работы Windows необходимо отменить, потребуется ввод команды, отменяющей предыдущую команду на выключение.
Отменить завершение работы Windows 7 можно только в период ожидания автоматического выключения компьютера:
- Нажмите на клавиши «Win» + «R».

- В диалогом окне «Выполнить» введите команду: «shutdown -a» (без кавычек), нажмите на кнопку «ОК».
Автоматическое выключение компьютера в Windows 7 будет отменено.
Как выключить компьютер по таймеру с помощью ярлыка на Рабочем столе — 2 способ
Для быстрого запуска таймера, который завершит работу системы через заданный промежуток времени, создайте специальный ярлык на Рабочем столе компьютера.
- Кликните правой кнопкой мыши по Рабочему столу.
- В контекстном меню выберите «Создать», а затем «Ярлык».
- В поле «Укажите расположение объекта» введите путь: «C:\Windows\System32\shutdown.exe -s -t X» (без кавычек), а затем нажмите на кнопку «Далее». «X» — время в секундах до момента завершения работы системы.
- В окне «Как назвать ярлык?» введите любое удобное для вас название, нажмите на кнопку «Готово».
На Рабочем столе появится ярлык для запуска таймера выключения компьютера.
Выберите для ярлыка подходящий значок:
- Щелкните по ярлыку правой кнопкой мыши, выберите «Свойства».

- В окне «Свойства», во вкладке «Ярлык» нажмите на кнопку «Сменить значок».
- В окне «Смена значка» выберите подходящий значок, а затем нажмите на кнопку «ОК».
На Рабочем столе появится значок запуска таймера с понятной картинкой.
Для запуска отсчета времени для завершения работы операционной системы, кликните по ярлыку два раза левой кнопкой мыши.
Запуск таймера для завершения работы Windows 7 при помощи bat файла — 3 способ
Еще один быстрый способ для включения таймера отсчета времени до окончания работы операционной системы: использование исполняемого (пакетного) файла с расширением «.bat».
Этот файл можно создать при помощи программы Блокнот, входящей в состав Windows.
Откройте Блокнот, введите одну из следующих команд:
shutdown.exe -s -t X -c "текст сообщения" shutdown.exe -s -t X
Команды отличаются тем, что после выполнения первой команды, на экране появится сообщение о том, что компьютер будет выключен.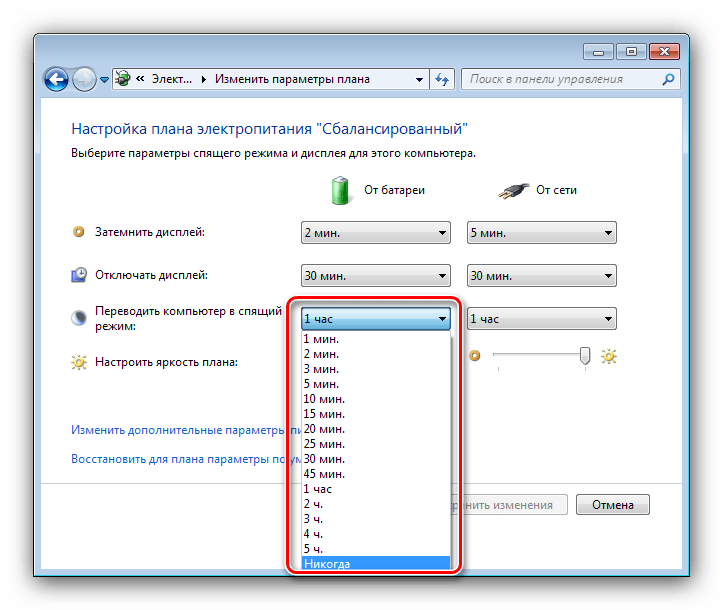 Вместо фраз «текст сообщения» напишите по-английски, что-то вроде «computer off timer». «X» — время в секундах до выключения системы.
Вместо фраз «текст сообщения» напишите по-английски, что-то вроде «computer off timer». «X» — время в секундах до выключения системы.
В окне сохранения файла, в поле «Тип файла» выберите «Все файлы», а в поле «Имя файла» введите любое имя с расширением «.bat», например, « ПК.bat».
Нажмите на кнопку «Сохранить».
Для запуска таймера кликните по «.bat» файлу.
Выключение компьютера с Windows 7 в Планировщике заданий — 4 способ
При помощи Планировщика заданий Windows можно указать время, когда компьютер должен быть выключен.
- Запустите Планировщик заданий на компьютере.
- В главном окне планировщика, в правой колонке «Действия» выберите «Создать простую задачу…».
- В окне «Создать простую задачу» дайте имя заданию, например, «Выключение компьютера» (без кавычек), а затем нажмите на кнопку «Далее».
- В окне «Триггер задачи» выберите запуск задачи «Однократно», нажмите на кнопку «Далее».

- В следующем окне установите время для выполнения задачи, а затем нажмите на кнопку «Далее».
- В окне «Действие» выберите «Запустить программу».
- В окне «Запуск программы», в поле «Программа или сценарий» введите путь до файла:
С:\Windows\System32\shutdown.exe
- В поле «Добавить аргументы (необязательно)» введите «-s» (без кавычек), нажмите на кнопку «Далее».
- В окне «Сводка» ознакомьтесь с параметрами, нажмите на кнопку «Готово».
Отключение задания выключения компьютера в Планировщике заданий
В случае изменения планов, пользователь может отключить задание в Планировщике заданий.
В главном окне Планировщика заданий, в левой колонке кликните по опции «Библиотека планировщика заданий». Найдите задание, кликните по нему правой кнопкой мыши, в контекстном меню выберите пункт «Отключить».
Как выключить компьютер через командную строку по таймеру — 5 способ
Выключить компьютер по таймеру Windows 7 можно в командной строке.
- Запустите командную строку.
- В окне интерпретатора командной строки введите команду, а затем нажмите на клавишу «Enter»:
shutdown -s -t X
«X» — время до завершения работы Windows в секундах.
Таймер выключения Виндовс 7 запущен.
Пользователь может выбрать точное время для выключения компьютера. В этом случае, нужно выполнить следующую команду:
at XX:XX shutdown /s /f
«XX:XX» — время, когда следует автоматически отключить компьютер.
Как отменить выключение компьютера через командную строку
При необходимости, пользователь может отключить функцию таймера для выключения компьютера, запущенную в командной строке.
- Войдите в командную строку Windows.
- В окне командной строки введите команду, а после ввода команды нажмите на «Enter»:
shutdown –a
Завершение работы системы будет отменено.
Выводы статьи
При помощи таймера выключения компьютера, пользователь может завершить работу операционной системы Windows 7 в заданное время. Произойдет автоматическое отключение ПК. Запустить команду для выключения системы можно в Планировщике заданий, в окне «Выполнить», в командной строке, с помощью специально созданного ярлыка, при помощи исполняемого «.bat» файла.
Произойдет автоматическое отключение ПК. Запустить команду для выключения системы можно в Планировщике заданий, в окне «Выполнить», в командной строке, с помощью специально созданного ярлыка, при помощи исполняемого «.bat» файла.
Нажимая на кнопку, я даю согласие на обработку персональных данных и принимаю политику конфиденциальности
настроить автоматическое выключение компьютера | Будни технической поддержки
Бывает, что смотришь перед сном фильм, а встать выключить компьютер, после его завершения – нет желания… Сегодня мы рассмотрим как настроить автоматическое выключение компьютера в заданное время. Причем можно сделать так, что если вы продолжаете пользоваться компьютером – он не выключится, а перенесет выключение на определенное время. Есть множество бесплатных программ для автоматического выключения компьютера: таймер выключения, Brutus 2006, Switch off, Sleep moon xpress, выключатель и т.д. Мы сегодня рассмотрим как настроить автоматическое выключение компьютера без дополнительного программного обеспечения.
1. В строке поиска или в меню “Выполнить” (Win+R) введите taskschd.msc и нажмите Enter.
2. Нажмите на “Создать задачу”.
3. Придумайте название для задания (например “Автоматическое отключение компьютера”), проверьте стоит ли флажок возле “Выполнить с наивысшими правами”.
4. Откройте вкладку “Триггеры” => нажмите на “Создать”.
5. Выставьте нужное время для работы задания и дату с которой начинать отключение, также есть четыре варианта периодичности выполнения:
- однократно;
- ежедневно;
- еженедельно;
- ежемесячно
6. Зайдите во вкладку “Действия” => “Создать” => в поле “Программа” впишите C:\Windows\System32\shutdown.exe => в поле “Добавить аргументы” напишите – s чтобы при выполнении задачи выключения все приложение автоматически закрывались.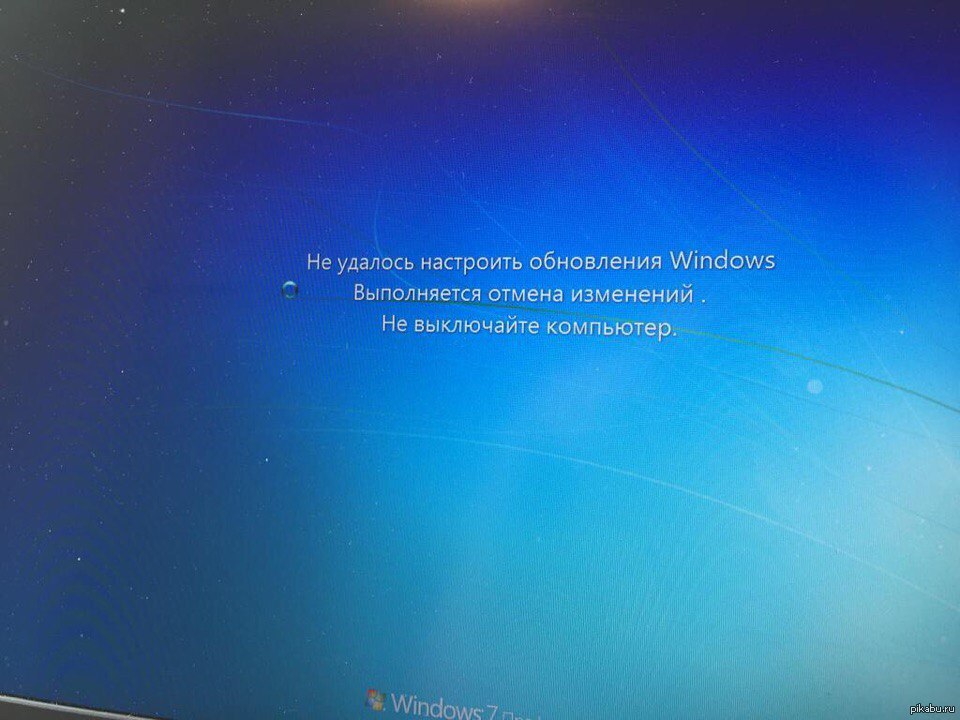
7. Этот пункт можно пропустить тем – кто хочет выключать компьютер в любом случаи в заданное время, даже если кто-то сидит за ним. Перейдите во вкладку “Условие” => поставьте флажок возле “Запускать задачу при простое компьютера”, выберите нужное время => поставьте флажок возле “Перезапускать при возобновлении простоя”. Если выполнить действия 7го пункта – то, возможно, что при наступлении заданного времени компьютер не выключится, ведь может какая-то программа будет выполнять какое-то действие.
8. Зайдите в закладку “Параметры” => поставьте флажок возле “При сбое выполнения перезапускать через”, выберите время через которое лучше перезапускать задачу: 10 минут или пол часа.
После нажатия “ОК” задача будет выполняться в определенное время. По этому смотрим фильмы, играем, и не забываем, что компьютер автоматически выключиться в время которое вы назначили. Удачи вам!
Читайте также: Управление дисками в Windows – инструкция по работе с дисками компьютера;
Как удалить куки с браузеров;
Как почистить клавиатуру, или методы профилактики загрязнений.
FacebookTwitterPinterestПочта
Type to search or hit ESC to close
See all results
Установка автоматического завершения работы Windows 7
Установка автоматического завершения работы Windows 7 | Установите Windows 7 для автоматического завершения работы
Windows 7 — одна из широко используемых операционных систем, разработанная Microsoft. Он считается одной из самых известных ОС в семействе операционных систем Microsoft Windows. Это одна из лучших платформ для запуска множества приложений и выполнения различных задач на вашем компьютере. Windows 7 поставляется со многими встроенными приложениями, такими как добавление часов и гаджета «Головоломка» на экран рабочего стола. Вы также можете настроить автоматическое отключение в Windows 7, выбрав некоторые встроенные параметры.
- Сначала нажмите кнопку «Пуск» и перейдите в «Панель управления».

- Выберите инструменты администрирования
- Нажмите на Планировщик заданий
- Выберите «Создать базовую задачу», доступную на правой панели
- Напишите описание, например автоматическое выключение компьютера с Windows 7 в 1:30 ночи
- Нажмите «Далее» и выберите, сколько раз вы хотите повторить эту задачу
- Выберите программу «Пуск», нажмите «Далее», а затем нажмите кнопку «Готово».
Это процедура, предназначенная для установки автоматического завершения работы Windows 7. Однако описанная выше процедура очень сложна для понимания многими людьми, не имеющими технического образования. Даже некоторые специалисты не могут настроить автоматическое отключение без помощи системных специалистов. Но есть инструмент, известный как программное обеспечение Remo MORE. Это бесплатная утилита, которую можно использовать для настройки автоматического выключения ПК с Windows 7 без помощи какого-либо компьютерного эксперта.
Что особенного в программе Remo MORE?
Это программное обеспечение разработано с интуитивно понятным интерфейсом, что упрощает работу для пользователей всех уровней. Его очень легко загрузить и установить на компьютеры с Windows. Чтобы запланировать автоматическое выключение компьютера с Windows 7, вы можете выполнить 3 простых шага. Сначала вы должны запустить его, дважды щелкнув значок на рабочем столе, выбрать время для автоматического выключения и затем нажать кнопку «Готово».
Его очень легко загрузить и установить на компьютеры с Windows. Чтобы запланировать автоматическое выключение компьютера с Windows 7, вы можете выполнить 3 простых шага. Сначала вы должны запустить его, дважды щелкнув значок на рабочем столе, выбрать время для автоматического выключения и затем нажать кнопку «Готово».
Почему автоматическое завершение работы необходимо для вашего компьютера?
В наши дни автоматическое выключение компьютера является важной вещью как для корпоративных, так и для домашних пользователей. Есть много приложений, которые вам нужно запускать в течение длительного периода времени. Иногда задача завершается в полночь, и в это время вы не можете выключить систему. В таких ситуациях настройте компьютер с Windows 7 на автоматическое выключение в нужное время и перейдите в спящий режим. Вы можете сохранить свою систему для загрузки фильмов, музыки или любых других данных и ложиться спать, не оставляя компьютер включенным на ночь. Таким образом, функция автоматического отключения этого программного обеспечения может помочь вам поддерживать непрерывную работу вашей системы в течение определенного периода времени.
Это программное обеспечение можно использовать для Windows 7, а также для других версий ОС Windows, таких как Windows XP, Vista и 8. Помимо автоматического выключения, вы также можете настроить компьютер Windows на автоматический перезапуск, переход в спящий режим и выход из системы. Вы можете запланировать автоматическое отключение в указанное время в течение дня или еженедельно. Это программное обеспечение также доступно в версии для Mac, чтобы настроить автоматическое выключение компьютеров Mac.
Как настроить автоматическое выключение для Windows 7 Компьютер:
Шаг 1 : Запустите программное обеспечение Remo MORE на своем компьютере и выберите опцию « Управление » в окне приветствия, как показано в
.
Шаг 2 : Выберите опцию « Shutdown Manager » в окне, показанном в
.
Шаг 3 : Теперь выберите время, в которое вы хотите автоматически выключить компьютер, и нажмите « Применить », как показано на рисунке
.
Почему стоит выбрать Ремо?
Вершина
Автоматическое завершение работы Windows 7 и Windows 8
Автоматическое завершение работы Windows 7 и Windows 8
Чтобы расслабиться, большинство из нас будет смотреть фильмы поздними ночами на своем ноутбуке или настольном компьютере. Это не проблема, но мы можем внезапно заснуть, хотя фильм идет. Ноутбук или рабочий стол продолжают работать даже после завершения фильма. В другой ситуации мы запускаем загрузку большого программного обеспечения на наш рабочий стол и оставляем систему на всю ночь. Эти методы влияют на рабочий стол, который показывает результаты как медленное включение, проблемы с производительностью и многое другое. Итак, нам нужно придумать решение для преодоления таких проблем.
Рекомендуется: Как автоматически выключать компьютер после того, как Dropbox завершит загрузку всех файлов
Автоматически выключать ПК с Windows 7 или 8 из командной строки с вашего рабочего стола, как только задача будет выполнена? Если нет, то не нужно беспокоиться.
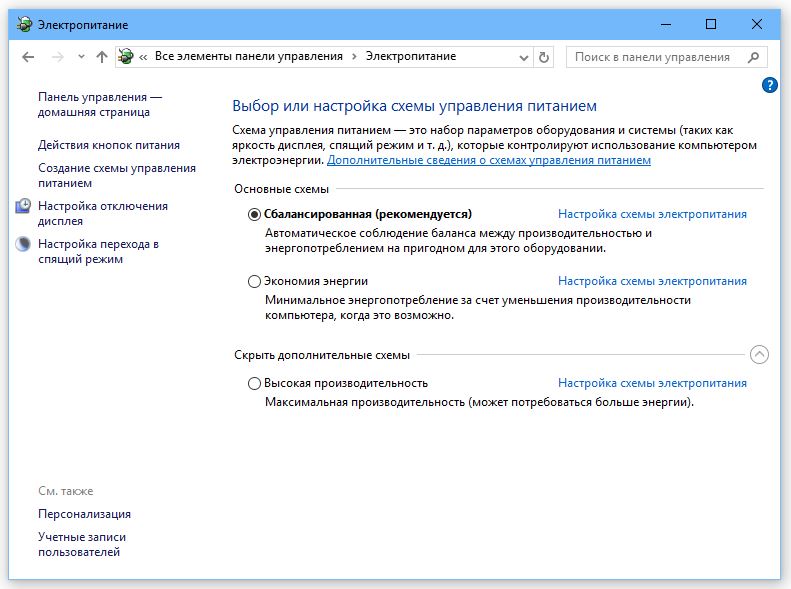 Я дам вам знать, как вы можете автоматически завершить работу Windows 7 или Windows 8 через командную строку. Да, вы не ослышались. Нет необходимости в каких-либо расширениях для ваших браузеров или стороннего программного обеспечения для автоматического выключения систем Windows 7 или Windows 8 из самой командной строки.
Я дам вам знать, как вы можете автоматически завершить работу Windows 7 или Windows 8 через командную строку. Да, вы не ослышались. Нет необходимости в каких-либо расширениях для ваших браузеров или стороннего программного обеспечения для автоматического выключения систем Windows 7 или Windows 8 из самой командной строки.
Чтобы автоматически выключить ПК с Windows 7 или Windows 8, мы используем команду «выключить» из командной строки. Он имеет много атрибутов, которые имеют собственное значение. Вот так!
Откройте командную строку на ПК с Windows 7 или Windows 8.
Введите команду shutdown –s –t [время в секундах] . Здесь [время в секундах] — это время, после которого вы хотите, чтобы ваш компьютер выключился.
Пример: Если я хочу, чтобы мой компьютер автоматически выключался через 30 минут, тогда команда будет shutdown –s –t 1800.
Здесь вам нужно понять параметры,
‘-s’ указывает, что вам нужно выключить компьютер с Windows 7 или Windows 8.
‘-t’ указывает параметр времени.
Как только вы закончите кадрирование и ввод команды, нажмите Enter. Теперь внизу появится всплывающее сообщение о том, что выключение вашего ПК запланировано.
Отображение сообщения при выключении ПК с Windows
Вы даже можете указать сообщение, которое будет отображаться при выключении компьютера. Для этого вам нужно добавить ‘-c «сообщение для отображения»’ .
Например,
выключение –s –t 1800 –c «Я устал, приятель!» и нажмите Enter. Вы можете увидеть всплывающее окно внизу, как и раньше, но теперь с сообщением.
Прервать расписание автоматического выключения
Вы запланировали автоматическое выключение и теперь хотите его прервать. Это также возможно с аргументом ‘-а’. Введите « shutdown –a» и нажмите Enter.
Вы увидите всплывающее сообщение о том, что расписание автоматического выхода из системы отменено.