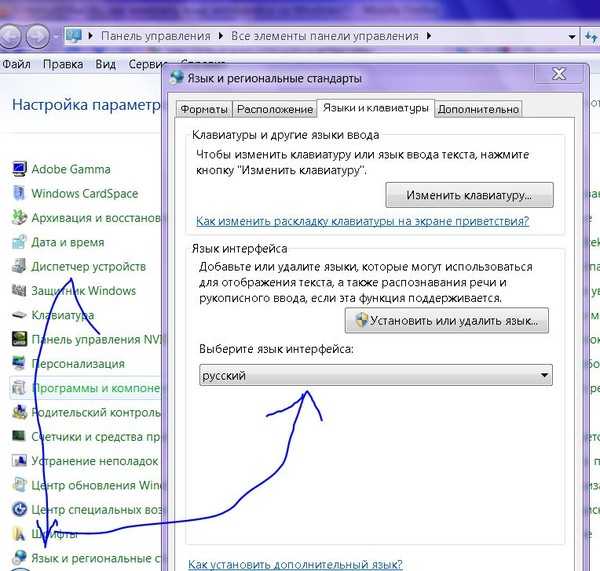Как изменить язык на компьютере windows 7: Изменить язык в Windows 7
Содержание
Как изменить язык на компьютере Windows 7: подробная инструкция
Прошло немало лет со времен релиза Windows 7, но вопрос как сменить язык в ней все еще актуален. Это очень странно, но факт. Дело в том, что официально смена языка интерфейса поддерживается только в двух редакциях: Ultimate и Enterprise. Как быть пользователям, установившим англоязычную версию Home или Professional на компьютер в надежде изменить язык системы непосредственно после завершения процесса инсталляции Windows? Здесь придется фактически брать бубен и танцевать вокруг костра или устанавливать русскоязычную (или какую вам нужно) версию операционной системы. Но такая возможность существует не всегда: некоторые нетбуки, выпущенные 3-5 лет назад отказываются устанавливать Windows 7 на русском языке, а англоязычная версия ставится без проблем.
Для смены языка на Ultimate необходимо всего лишь загрузить требуемый языковый пакет при помощи центра обновлений и установить его. После в параметрах конфигурации языков и региональных стандартов на вкладке «Языки и клавиатуры» появится дополнительное выпадающее меню с возможностью поменять язык интерфейса.
В версии Professional отсутствует даже кнопка, отвечающая за установку дополнительного или удаление ненужного языкового пакета, так что сменить язык классическим методом не получится.
- Скачиваем требуемый языковый пакет с сайта поддержки компании Microsoft, несмотря на их предназначение для Ultimate или Enterprise.
- Запускаем загруженный исполняемый файл, позволяющий установить и поменять язык Windows. Здесь столкнемся с небольшой проблемой: файл не предназначен для инсталляции на Professional или Home версии «семерки», потому процесс установки прервется вскоре после его запуска. Но выйти из создавшегося положения можно.
- На компьютере открываем в каталог с загрузками, где находится языковый файл, и сразу после его запуска копируем появившийся архив «lp.cab» в любое доступное место.
Главное, все сделать быстро, пока процесс не завершился и не удалил «lp.cab».
- Дабы изменить язык, запускаем командную строку Windows с администраторскими привилегиями.
 Для этого пишем «cmd» в поисковой строке «Пуска».
Для этого пишем «cmd» в поисковой строке «Пуска».
- В результатах поиска находим «cmd.exe» (как правило, он находится в самом верху) и вызываем контекстное меню объекта.
- В выпавшем меню кликаем «Запустить от имени администратора» или «Run as administrator».
- Поочередно выполняем 3 приведенные ниже команды, кликая «Enter» после ввода каждой из них. Отметим, что «D:\Downloads\lp.cab» — это полный путь к скопированному языковому файлу, который появляется в процессе запуска установщика, загруженного со страницы Microsoft.
Первая команда отвечает за распаковку языкового файла «lp.cab», добавление нового языка, на который можно будет поменять интерфейс. Выполнение декомпрессии с последующим копированием документов в системный каталог может затянуть на 5-7 минут.
Вторая – позволяет изменить значение параметра «Локализация» на «Русская» в файле параметров загрузки Windows 7, который пришел на смену boot.ini.
Третья – указывает место хранения каталога с файлами Windows, являющегося источником загрузки ОС, и задает русский в качестве языка загрузки системы по умолчанию.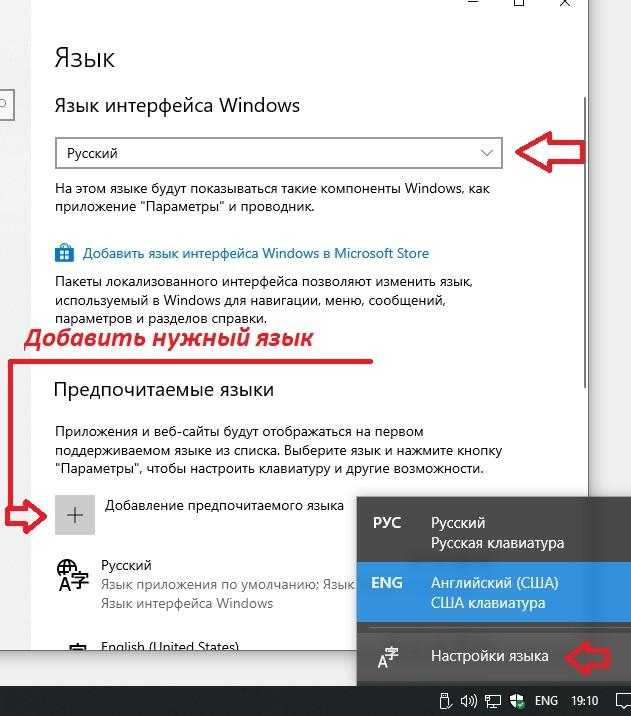 Регистрация игрового аккаунта в казино Пин Ап, проходит в несколько простых и коротких этапов. Если на вашем игровом счете уже достаточно немалый выигрыш и вы получили моральное удовлетворение от процесса, пришло время покидать заведения. Все виды бонусов и акций на этой неделе от игрового клуба, бонус в казино Пин Ап это уникальная возможность играть без вложений. Несомненно, в каждом live казино рулетка и ее разновидности будут занимать первостепенное место. Самое весомое преимущество – случайный дополнительный wild-символ, предлагаемый для бонус-раунда. Перейти 12 100% бонус на депозит. То есть, изменяет локализацию загрузочного экрана.
Регистрация игрового аккаунта в казино Пин Ап, проходит в несколько простых и коротких этапов. Если на вашем игровом счете уже достаточно немалый выигрыш и вы получили моральное удовлетворение от процесса, пришло время покидать заведения. Все виды бонусов и акций на этой неделе от игрового клуба, бонус в казино Пин Ап это уникальная возможность играть без вложений. Несомненно, в каждом live казино рулетка и ее разновидности будут занимать первостепенное место. Самое весомое преимущество – случайный дополнительный wild-символ, предлагаемый для бонус-раунда. Перейти 12 100% бонус на депозит. То есть, изменяет локализацию загрузочного экрана.
Вследствие выполнения команд вид системной консоли примет приблизительно следующий вид.
- Запускаем системный редактор реестра. Для выполнения операции заходим в «Пуск» и вводим команду «regedit» в его поисковой строке или в окошке «Выполнить» (вызывается посредством клавиш «Win + R»).
- Разворачиваем третью ветку HKLM.

- В ветке «SYSTEM» переходим по пути: «CurrentControlSet/Control/MUI/UILanguages». Устраняем раздел «en-US» посредством контекстного меню или клавиши «Delete».
- Перезапускаем Windows 7 и наслаждаемся родным языком интерфейса операционной системы.
Меняем язык интерфейса, или как обмануть Windows 7
Недавно на работе поручили купить ноутбук в подарок иностранцу. Всем понятно, что в России ноутбуки ориентированы на русскоязычных пользователей и найти ноут с предустановленной Английской операционкой довольно сложно. Можно было, конечно, купить ноут без операционки. Купить Английскую винду и поставить её самостоятельно. Но, знаете, не хотелось иметь лишних трудностей с установкой и поиском драйверов, так как с ноутами такое часто бывает. Поэтому решил покупать ноут с предустановленной Windows.
Совсем недавно в продаже появилась новая операционка от мелкомягких — Windows 7. Замечательно. Я её уже обкатал на своём домашнем компе. Работает стабильно и довольно шустро. Получше чем Vista. Поэтому выбор предустановленной операционки был определён. Оставалось только одно хитрое НО. У Windows 7 существует несколько редакций, которые различаются набором различных возможностей…
Пользователи Windows 7 Ultimate (Максимальная) или Windows 7 Enterprise (Корпоративная) знают, что поменять язык интерфейса дело простецкое. Заходишь в панель управления, тыкаешь «Часы, язык и регион», а дальше выбираешь «Изменение языка интерфейса». Ну а дальше просто выбираешь из приведённого списка, на каком языке ты хочешь созерцать свой интерфейс. Если нужного языка в списке нет, то надо выбрать «Установка или удаление языков интерфейса» и установить новый язык из пакетного файла. Файл можно скачать с сайта майкрософт или через Windows Update из раздела «необязательные обновления». Всё просто.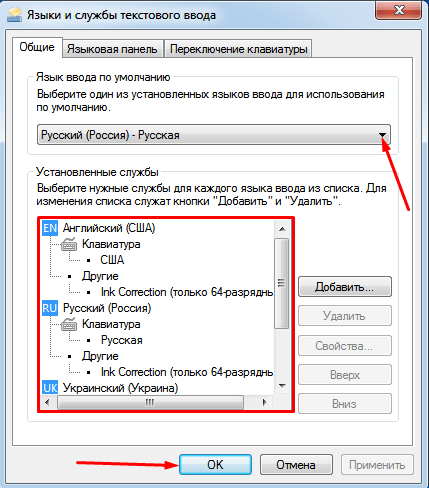
Пользователям же других редакций Windows 7 как то Starter (Начальная), Home Basic (Домашняя базовая), Home Premium (Домашняя расшиненная) и Porfessional (Профессиональная) менять язык интерфейса не разрешено. Если вы зайдёте в панель управления, выберете «Часы, язык и регион», а затем «Изменение языка интерфейса», то самого раздела, где меняется язык не обнаружите.
В справке Windows говорится следующее:
Примечание
Вот на этих граблях я и споткнулся, так как не знал, что возможность смены языка для Windows 7 Professional, вместе с которой я купил ноутбук не предусмотрена.
Что же делать? Обмену ноутбук не подлежит, на другой ноут денег нет. Удалять существующую операционку и ставить выкачанную из Интернета Windows 7 Ultimate и подсовывать ей левый ключ, а потом ещё взламывать защиту мелкомягких, чтобы прокатила активация тоже не особо хотелось.
Как обычно в таких ситуациях обращаемся к ораклу всея Интернет господину Яндексу или Гуглу, кому что больше нравится.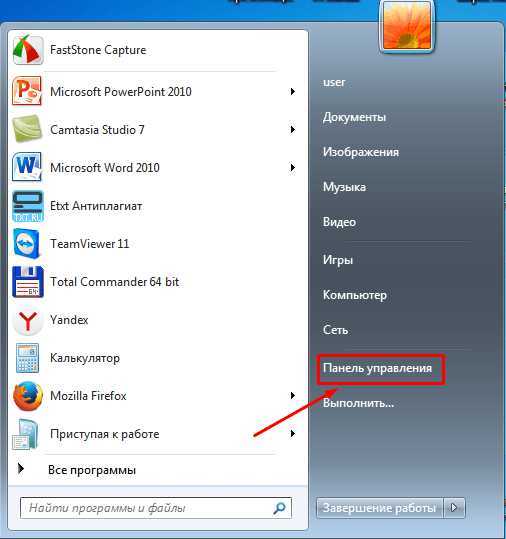 Бегая по разным форумам и статьям в интернете, мне к своему большому счастью удаётся наткнуться на одну статью на сайте www.thevista.ru. Надо отдать должное, молодцы ребята, выручили в трудную минуту. Кто желает более детально получить информацию, те могут сходить по этой ссылке. А здесь я приведу туже информацию, но в сокращённом варианте.
Бегая по разным форумам и статьям в интернете, мне к своему большому счастью удаётся наткнуться на одну статью на сайте www.thevista.ru. Надо отдать должное, молодцы ребята, выручили в трудную минуту. Кто желает более детально получить информацию, те могут сходить по этой ссылке. А здесь я приведу туже информацию, но в сокращённом варианте.
Итак. Существует 2 метода смены языка интерфейса.
Вариант №1. Подходит для всех редакций, кроме Sarter (Начальная).
Чтобы сменить язык интерфейса с Русского на Английский необходимо выполнить следующие действия:
1. Загрузить Windows 7 в режиме восстановления (Repair Your Computer) через F8 на этапе начальной загрузки.
2. Открыть окно коммандной строки (Command Prompt)
3. Ввести команду dism /image:D: /Set-SKUIntlDefaults:en-US
Будьте внимательны в слове SKUIntlDefaults. Не перепутайте буквы. INTL, а не INITL.
4. Перезагрузить компьютер и загрузить Windows 7 в нормальном режиме.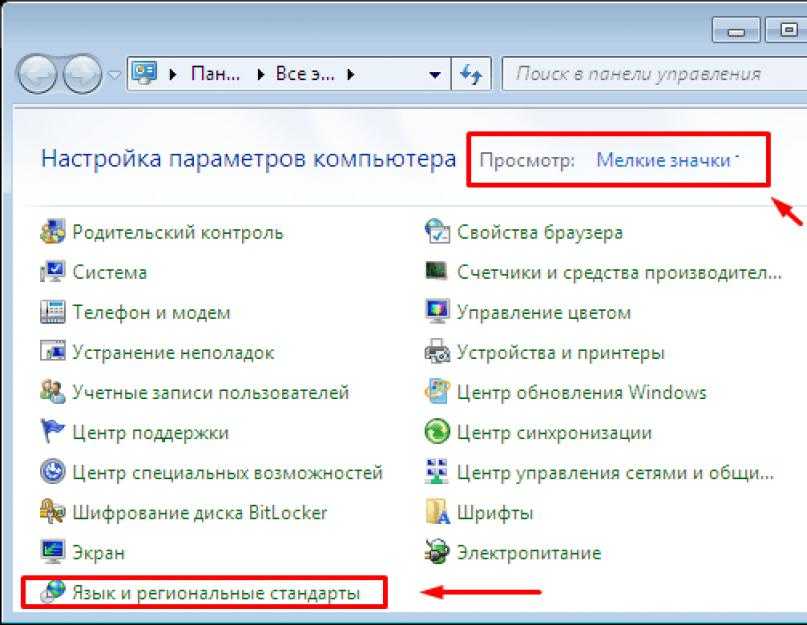
5. Открыть окно коммандной строки (Command Prompt)
6. Ввести команду bcdedit /set {current} locale en-US
7. Ввести команду bcdedit /set {bootmgr} locale en-US
8. Перезагрузиться
Английский язык, как вы могли заметить, я не устанавливал, так он уже был установлен ранее. Дело в том, что когда производилась предустановка операционки на ноутук Английский язык был базовым и вместе с ним ставился дополнительный язык — Русский. Проверить это можно, зайдя в панель управления, выбрав «Часы, язык и регион», затем «Установка или удаление языков интерфейса» и пункт «Удалить языки интерфейса». В полученном списке вы увидите Английский и Русский.
Таким хитрым образом, мы поменяли язык интерфейса и остались при легальной активации.
Вариант №2. Подходит для всех редакций Windows 7.
1. Установить программу Vistalizator www.froggie.sk/
2. Скачать с того же сайта нужный языковой пакет MUI
3. Загрузить MUI в программе Vistalizator и применить новый языковой пакет.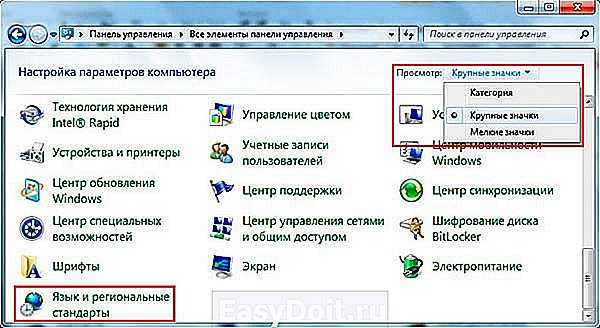
4. Перезагрузиться.
Tags: interface, language pack, lip, lp, mui, vistalizator, windows 7, замена, изменить, поменять, смена, удалить, установить, язык интерфейса
Могу ли я изменить язык интерфейса Windows 7 в версии Home Premium?
спросил
Изменено
7 лет, 8 месяцев назад
Просмотрено
83k раз
Мой сосед только что купил ноутбук с Windows 7. Он родом из Мексики и хочет перевести язык на испанский. Еще до того, как я ему помог, он смог переключить его на использование испанской клавиатуры, формата даты и времени и т. д. Internet Explorer по умолчанию использует испанскую версию Google и Bing, поэтому он распознает регион системы как Мексику.
Что не происходит, так это изменение языка дисплея на испанский.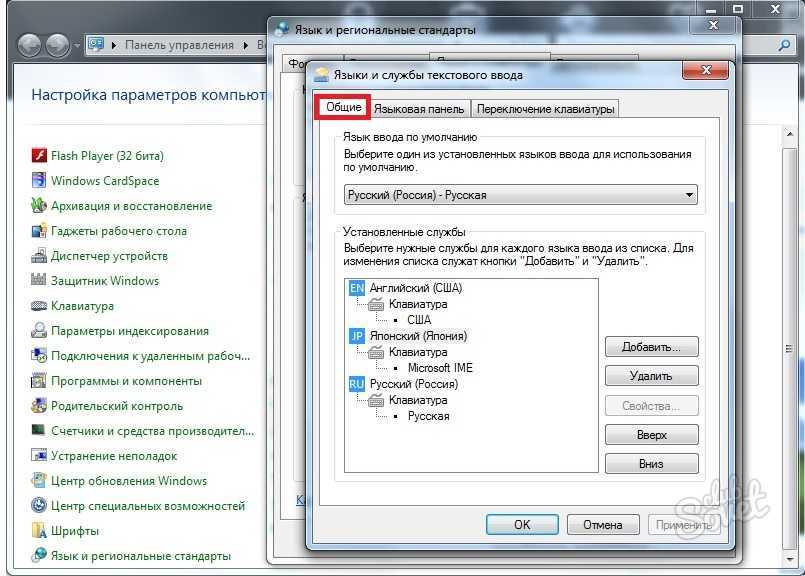 Все меню на английском, записи в меню «Пуск» на английском, все сообщения на английском.
Все меню на английском, записи в меню «Пуск» на английском, все сообщения на английском.
Из того, что я могу сказать, у вас должна быть Windows 7 Ultimate или Enterprise, чтобы использовать настоящий многоязычный интерфейс. Похоже, что эти версии позволяют загружать новые языковые пакеты через Центр обновления Windows. К сожалению, у него на ноутбуке Windows 7 Home Premium.
Я видел несколько ссылок на загрузку LIP(?) (пакета языкового интерфейса) в справке Windows 7. Я перешел по ссылкам на языковой сайт Microsoft, и там были перечислены только загрузки для Windows XP Tablet Edition.
Из того, что я читал, Windows 7 работает так же, как и Windows Vista, но я никогда не пробовал менять язык интерфейса в Windows Vista.
Где можно легально загрузить испанский язык для Windows 7? Я нашел места, где я мог скачать пиратскую копию полного MUI для Windows 7, но я не хочу идти по этому пути.
Моему соседу просто не повезло? Нужно ли ему покупать ноутбук в Мексике, чтобы иметь возможность пользоваться им?
- окна-7
- язык
- испанский
Официально вы можете изменить языковой пакет в Windows 7 Домашняя и Профессиональная (вы должны заплатить несколько долларов Биллу Гейтсу).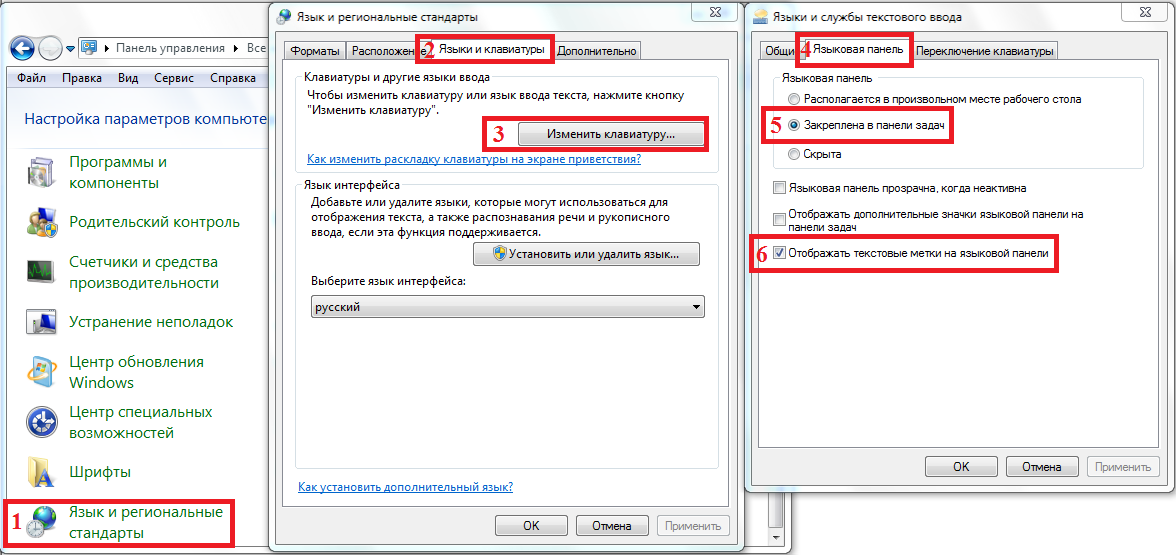
Но некоторые люди нашли для этого хак. Вы можете посмотреть в Изменение языкового пакета MUI в Windows 7 Домашняя и Профессиональная .
1
Языковые пакеты для Windows Vista и 7 бесплатны, но, к сожалению, доступны только в выпусках Enterprise или Ultimate
2
Есть неофициальный способ сделать это:
- Скачать Vistalizator: http://www.froggie.sk/download.html.
- Загрузите языковые пакеты Windows MUI в соответствии с требованиями вашей системы: http://www.froggie.sk/download.html
- Настройте программу и прикрепите языковой пакет.
- Перезагрузите компьютер, и все заработает.
1
Зарегистрируйтесь или войдите в систему
Зарегистрируйтесь с помощью Google
Зарегистрироваться через Facebook
Зарегистрируйтесь, используя адрес электронной почты и пароль
Опубликовать как гость
Электронная почта
Требуется, но не отображается
Опубликовать как гость
Электронная почта
Требуется, но не отображается
Нажимая «Опубликовать свой ответ», вы соглашаетесь с нашими условиями обслуживания, политикой конфиденциальности и политикой использования файлов cookie
.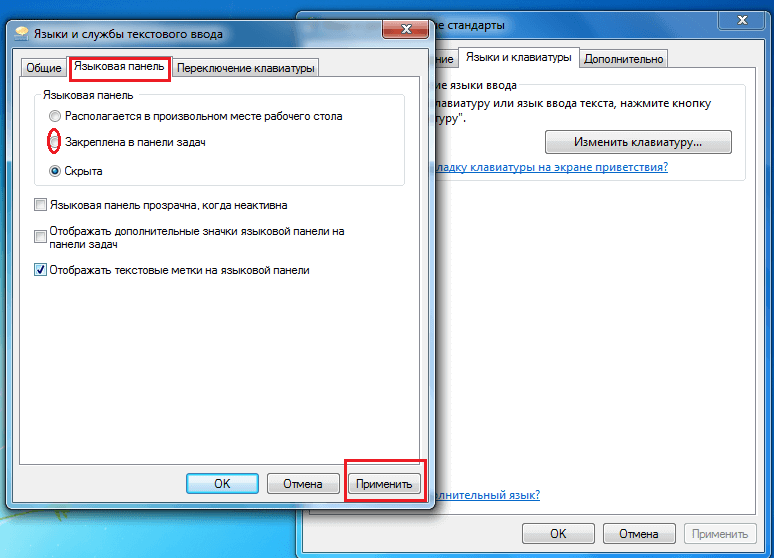
Как изменить язык клавиатуры в Windows 7
Вы внезапно обнаруживаете, что ваш текстовый редактор использует другой язык, а клавиши Y и Z поменялись местами. Вместо того, чтобы работать с англоязычной раскладкой клавиатуры , как обычно, вы случайно обнаружили, что используете немецкоязычную клавиатуру. Вероятно, это связано с тем, что вы случайно нажали две клавиши одновременно, что изменило язык клавиатуры. Здесь вы узнаете, какие сочетания клавиш используются для изменения раскладки клавиатуры в Windows 7.
Содержание
- Как изменить язык клавиатуры в Windows 7 с помощью двух клавиш
- Изменение языка клавиатуры в Windows 7 с дополнительными настройками Настройки»
- Шаг 1: Введите «язык» в функцию поиска
- Шаг 2: Используйте опцию «Сменить клавиатуру.
 ..» в меню «Регион и язык»
..» в меню «Регион и язык» - Шаг 3: Восстановление языковой панели
Как изменить язык клавиатуры в Windows 7 с помощью двух клавиш
Вы можете изменить язык клавиатуры в Windows 7 с помощью двух клавиш: [Alt] + [Shift] . Одновременное нажатие клавиш Alt и Shift — это быстрый и простой способ изменить язык клавиатуры в Windows 7. Вы можете проверить, был ли изменен язык, посмотрев на значок языка на панели задач в нижней части экрана. Для англоязычной версии Windows это обычно означает «EN».
Windows 7 предоставляет дополнительные возможности для изменения языка клавиатуры и настройки параметров. Это может помочь вам лучше адаптировать операционную систему к вашему рабочему процессу.
Изменение языка клавиатуры в Windows 7 с расширенными настройками
Щелкнув правой кнопкой мыши по значку языка , вы можете получить доступ и настроить дополнительные параметры. Для этого нажмите на пункт «Настройки.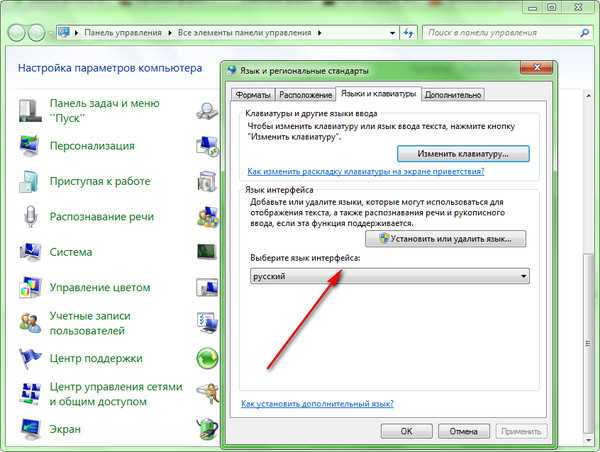 ..» во всплывающем меню. Откроется меню «Текстовые службы и языки ввода».
..» во всплывающем меню. Откроется меню «Текстовые службы и языки ввода».
Щелкнув правой кнопкой мыши по значку языка (обычно «EN»), вы можете получить доступ к настройкам.
Подменю «Общие»
При первом открытии этого меню будет выбрана вкладка « Общие ». Здесь вы можете изменить язык ввода по умолчанию с помощью раскрывающегося меню и установить дополнительные текстовые службы . Раскрывающееся меню позволяет вам установить язык клавиатуры, который вы хотите использовать при запуске Windows 7. Параметр под ним позволяет добавлять или удалять дополнительные языки и настройки клавиатуры.
На вкладке «Общие» вы можете изменить язык ввода по умолчанию, а также установить или удалить дополнительные клавиатуры.
Подменю «Языковая панель»
На вкладке « Языковая панель » вы можете изменить саму панель . Ниже приведены варианты изменения языковой панели:
- Плавающая на рабочем столе : позволяет расположить языковую панель в нужном месте и перемещать ее по рабочему столу.

- Закреплено на панели задач : Это настройка по умолчанию. Он закрепляет языковую панель в нижней части экрана на панели задач.
- Скрытый : Этот параметр полностью скроет языковую панель.
Кроме того, есть также варианты показывать языковую панель прозрачной, когда она неактивна , показывать дополнительные значки языковой панели на панели задач и отображать текстовые метки на языковой панели . Текстовые метки полезны, если вы открепите языковую панель от панели задач и выберете для нее собственное местоположение, поскольку тогда вы увидите полное имя выбранной клавиатуры.
На вкладке «Языковая панель» вы можете изменить саму языковую панель, например, где она расположена и отображается ли.
Подменю «Дополнительные настройки клавиш»
На вкладке « Расширенные настройки клавиш » вы можете изменить функцию клавиши Caps Lock.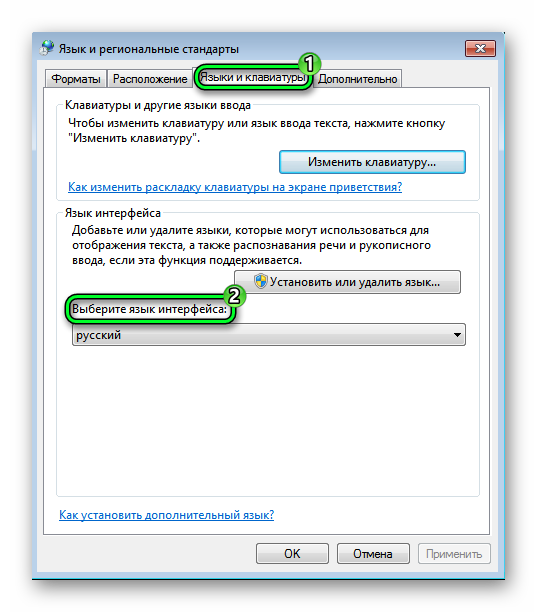 Когда вы нажмете эту клавишу, любой текст, который вы напишете после этого, будет только заглавными буквами. Обычно, чтобы отключить эту функцию, вы снова нажимаете клавишу Caps Lock. В этом меню вы можете настроить клавишу Shift для отключения функции Caps Lock.
Когда вы нажмете эту клавишу, любой текст, который вы напишете после этого, будет только заглавными буквами. Обычно, чтобы отключить эту функцию, вы снова нажимаете клавишу Caps Lock. В этом меню вы можете настроить клавишу Shift для отключения функции Caps Lock.
Вы также можете настроить сочетание клавиш , которое позволяет переключаться между языками ввода в Windows 7. Таким образом, вместо использования сочетания клавиш по умолчанию [Alt] + [Shift] вы можете выбрать другую последовательность клавиш, которая вам больше подходит. .
На вкладке «Дополнительные параметры клавиш» можно изменить функцию отключения клавиши Caps Lock и изменить сочетание клавиш для переключения между клавиатурами в Windows 7.
Языковая панель не видна: как решить эту проблему в три шага
Если ваша языковая панель не видна , ее можно быстро и легко восстановить. Для этого используйте функцию поиска в Windows 7.
Шаг 1: Введите «язык» в функцию поиска
Нажмите кнопку «Пуск» и введите « язык » в функцию поиска Windows.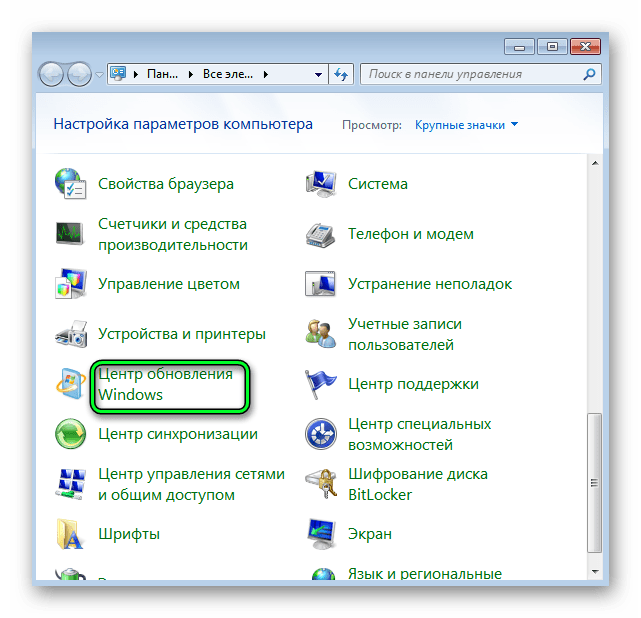 Отобразится ряд параметров. Нажмите « Регион и язык ».
Отобразится ряд параметров. Нажмите « Регион и язык ».
Если вы введете «язык» в функцию поиска, вы быстро найдете опцию «Регион и язык».
Шаг 2: Используйте опцию «Изменить клавиатуру…» в меню «Регион и язык»
В меню « Регион и язык » перейдите на вкладку « Клавиатуры и языки ». Там вы увидите кнопку « Сменить клавиатуру… ». Нажмите на нее, чтобы открыть меню « Текстовые службы и языки ввода ».
В меню «Регион и язык» можно быстро получить доступ к настройкам клавиатуры. Для этого перейдите на вкладку «Клавиатуры и языки» и нажмите «Изменить клавиатуру…».
Шаг 3: Восстановите языковую панель
На вкладке « Языковая панель » вы можете настроить параметры этой панели. Выберите « Floating On Desktop » или « Docked in the Taskbar », чтобы восстановить панель и сделать ее видимой.
Если выбрать «Плавающий на рабочем столе» или «Закрепить на панели задач», языковая панель снова появится.
- Конфигурация
- Учебники
Статьи по теме
Окончание поддержки Windows 7: что нужно сделать?
- Ноу-хау
Даже спустя годы после своего первого выпуска Windows 7 продолжает оставаться одной из самых популярных операционных систем во всем мире. Но после того, как Microsoft объявила о прекращении поддержки Windows 7, многим пользователям ПК придется обновиться или искать альтернативу. Но то, что срок службы Windows 7 подошёл к концу, не означает, что программное обеспечение больше не работает. Windows 7 EOL означает, что Microsoft не будет…
Прекращение поддержки Windows 7: что вам нужно сделать?
Как быстро и просто настроить папку автозагрузки Windows 7
- Конфигурация
Получите доступ ко всем наиболее важным программам сразу после запуска Windows 7: папка «Автозагрузка» загружает выбранное программное обеспечение сразу после запуска операционной системы.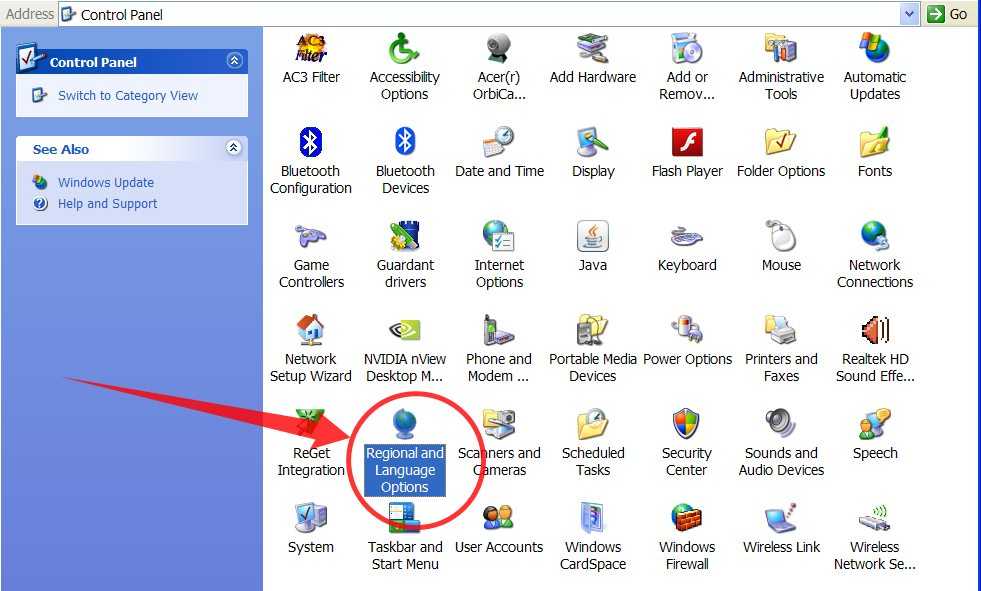 Однако вас могут не устроить программы, находящиеся в папке по умолчанию. Вот почему имеет смысл изменить ваши программы автозагрузки в Windows 7. Как вы это делаете?
Однако вас могут не устроить программы, находящиеся в папке по умолчанию. Вот почему имеет смысл изменить ваши программы автозагрузки в Windows 7. Как вы это делаете?
Как быстро и просто настроить папку автозагрузки Windows 7
Сброс Windows 7: как это работает
Использование компьютера для работы должно облегчить рабочий процесс, но когда производительность системы низкая, это может стать проблемой. Если ваш компьютер с Windows 7 немного устарел, возможно, стоит сбросить Windows 7 до заводских настроек. Это может повысить производительность, освободить место на диске и удалить вирусы с жесткого диска. Узнайте больше о различных способах сброса Windows 7.
Сброс Windows 7: как это работает
Резервное копирование данных в Windows 7
- Конфигурация
Что происходит, когда все ваши данные внезапно теряются? Регулярно создавая резервные копии, вам не придется об этом беспокоиться.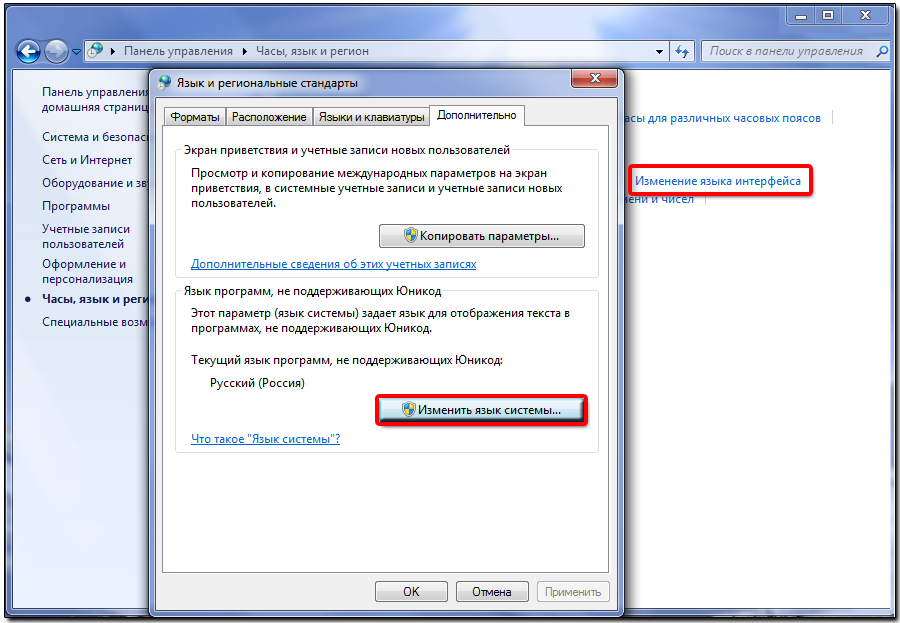
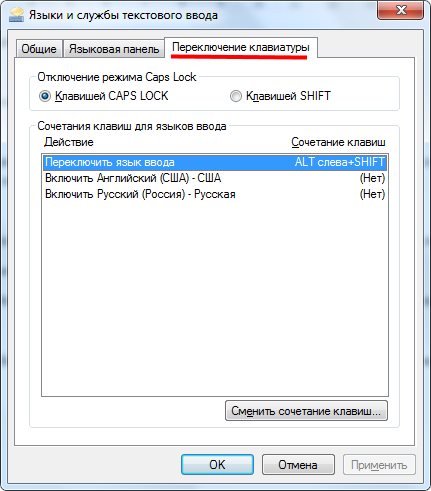 Для этого пишем «cmd» в поисковой строке «Пуска».
Для этого пишем «cmd» в поисковой строке «Пуска».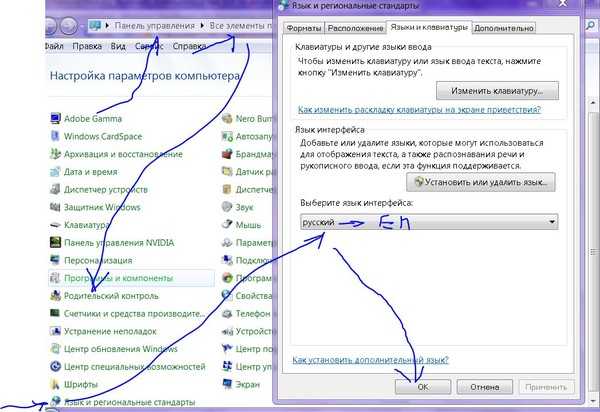
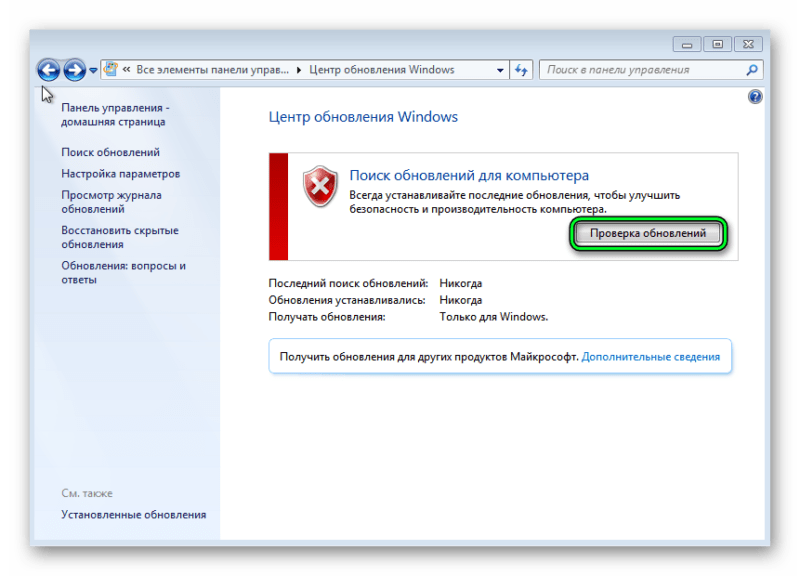 ..» в меню «Регион и язык»
..» в меню «Регион и язык»