Как к компьютеру подключить интернет телефона: подбор и сравнение вкладов, кредитов, кредитных карт, автострахование, калькулятор ОСАГО и каско, рейтинг страховых компаний
Содержание
Подключение к мобильному Интернету — Обзоры и руководства по ноутбукам — Простой ноутбук
Ищете простой способ подключения компьютера Dell к мобильному Интернету? Благодаря достижениям в области мобильных технологий подключение вашего ноутбука к Интернету стало проще, чем когда-либо. От подключения к мобильной точке доступа вашего телефона до использования USB-ключа для привязки вашего устройства — существует несколько различных способов подключения вашего ноутбука к сети. В этой статье мы рассмотрим различные способы подключения компьютера Dell к мобильному Интернету и предоставим пошаговые инструкции, как это сделать. Итак, если вы готовы подключить свой ноутбук к сети, давайте начнем!
Утилиту беспроводной связи, установленную на компьютерах Dell, можно использовать вместо утилит Windows Zero Configuration (WZC) или утилит NETGEAR Smart Wizard. В Dell Wireless Utility версии 4.10 это необходимо. Пришло время открыть утилиту Dell Wireless WLAN Card Utility. Появится окно, если для беспроводной сети, к которой вы пытаетесь получить доступ, требуется ключ безопасности или секретная фраза-пароль. Утилита Dell Wireless Utility первоначально была выпущена в версии 4.10.x. Диаграмма состоит из беспроводных сетей. Расширенное окно показано на рисунке 2.9.0005
Появится окно, если для беспроводной сети, к которой вы пытаетесь получить доступ, требуется ключ безопасности или секретная фраза-пароль. Утилита Dell Wireless Utility первоначально была выпущена в версии 4.10.x. Диаграмма состоит из беспроводных сетей. Расширенное окно показано на рисунке 2.9.0005
На рис. 3 показаны три свойства беспроводной сети. При использовании шифрования убедитесь, что беспроводная сеть настроена на использование соответствующего типа проверки подлинности, например сетевой проверки подлинности. Отключив шифрование в точке доступа и в системе, пытающейся к ней подключиться, можно устранить неполадки. Генераторы фраз-паролей и других ключей шифрования должны быть отключены на беспроводных маршрутизаторах или точках доступа.
Как подключить Wi-Fi к настольному компьютеру Dell
Источник изображения: slidesharecdn
Подключение настольного компьютера Dell к сети Wi-Fi — простой процесс. Во-первых, убедитесь, что сеть Wi-Fi активна и транслируется. Затем откройте окно сетевых подключений на рабочем столе Dell. Это можно сделать, щелкнув правой кнопкой мыши значок сети в правом нижнем углу экрана и выбрав «Открыть центр управления сетями и общим доступом». После открытия выберите «Изменить настройки адаптера», а затем выберите «Беспроводное сетевое подключение». Выберите сеть Wi-Fi, к которой вы хотите подключиться, и введите пароль беспроводной сети при появлении запроса. Как только вы это сделаете, соединение должно быть установлено, и ваш рабочий стол должен быть подключен к сети Wi-Fi.
Затем откройте окно сетевых подключений на рабочем столе Dell. Это можно сделать, щелкнув правой кнопкой мыши значок сети в правом нижнем углу экрана и выбрав «Открыть центр управления сетями и общим доступом». После открытия выберите «Изменить настройки адаптера», а затем выберите «Беспроводное сетевое подключение». Выберите сеть Wi-Fi, к которой вы хотите подключиться, и введите пароль беспроводной сети при появлении запроса. Как только вы это сделаете, соединение должно быть установлено, и ваш рабочий стол должен быть подключен к сети Wi-Fi.
Некоторые компьютеры Dell не могут подключиться к Интернету из-за отсутствия соответствующих адаптеров WiFi. Самый простой способ подключить компьютер Dell к WiFi — через Центр уведомлений Windows. Когда вы нажимаете WiFi, выбираете имя WiFi, вводите пароль и подключаетесь. Рекомендуется еще раз проверить, оснащен ли ваш компьютер Dell беспроводным сетевым адаптером. При использовании операционной системы следует проверить наличие опции беспроводной связи . Вы можете проверить совместимость встроенного сетевого адаптера вашего компьютера с помощью значка Интернета на панели задач. Если это не так, попробуйте выполнить действия, описанные в предыдущей статье.
Вы можете проверить совместимость встроенного сетевого адаптера вашего компьютера с помощью значка Интернета на панели задач. Если это не так, попробуйте выполнить действия, описанные в предыдущей статье.
Как подключить Интернет с мобильного телефона к ноутбуку с помощью USB-кабеля
Источник изображения: blogspot
Подключение к Интернету с мобильного телефона на ноутбук с помощью USB-кабеля — относительно простой процесс. Во-первых, убедитесь, что ваш мобильный телефон и ноутбук имеют порты USB. Затем подключите USB-кабель к обоим устройствам. На своем мобильном телефоне откройте «Настройки» и найдите опцию для модема и точки доступа. Активируйте функцию модема и точки доступа и выберите параметр USB. На своем ноутбуке откройте настройки сети и найдите свой мобильный телефон в списке. Выберите его и нажмите «Подключиться». Теперь вы должны быть подключены к Интернету с мобильного устройства на ноутбук.
Мобильные точки доступа также можно использовать для подключения к Интернету ноутбука. Проводное соединение — это соединение между мобильным интернет-устройством и ноутбуком через USB. Используя USB-кабель, мобильный телефон может связываться с вашим ноутбуком или ПК и обмениваться данными. Устройство с поддержкой Bluetooth можно подключить к ноутбуку без использования кабеля. Прежде чем продолжить, необходимо сначала настроить привязанную мобильную точку доступа и привязанную мобильную сеть. Следующим шагом будет включение этого параметра на вашем мобильном устройстве. Теперь, когда ваш телефон превратился в мини-маршрутизатор WiFi, он готов к использованию. При подключении к другому устройству вам будет предложено ввести имя и пароль по умолчанию.
Проводное соединение — это соединение между мобильным интернет-устройством и ноутбуком через USB. Используя USB-кабель, мобильный телефон может связываться с вашим ноутбуком или ПК и обмениваться данными. Устройство с поддержкой Bluetooth можно подключить к ноутбуку без использования кабеля. Прежде чем продолжить, необходимо сначала настроить привязанную мобильную точку доступа и привязанную мобильную сеть. Следующим шагом будет включение этого параметра на вашем мобильном устройстве. Теперь, когда ваш телефон превратился в мини-маршрутизатор WiFi, он готов к использованию. При подключении к другому устройству вам будет предложено ввести имя и пароль по умолчанию.
Оставайтесь на связи: подключитесь к Интернету с помощью USB-кабеля или мобильной точки доступа
Вы можете подключиться к Интернету, подключив USB-кабель. Модем, также известный как широкополосный модем, обычно используется для подключения компьютера к Интернету. С помощью этой технологии можно передавать данные на высоких скоростях, которые могут достигать скорости до 480 Мбит/с. Вы также можете использовать свой ноутбук, чтобы установить мобильную точку доступа на своем телефоне, которая обеспечит вам мобильный доступ в Интернет. Когда вы делитесь своим подключением к Интернету с другими устройствами через Wi-Fi, ваш ПК с Windows действует как мобильная точка доступа, позволяя вам подключаться к Wi-Fi, Ethernet или сотовым сетям передачи данных, пока вас нет. Данные из вашего тарифного плана будут использоваться при совместном использовании сотовая связь для передачи данных .
Вы также можете использовать свой ноутбук, чтобы установить мобильную точку доступа на своем телефоне, которая обеспечит вам мобильный доступ в Интернет. Когда вы делитесь своим подключением к Интернету с другими устройствами через Wi-Fi, ваш ПК с Windows действует как мобильная точка доступа, позволяя вам подключаться к Wi-Fi, Ethernet или сотовым сетям передачи данных, пока вас нет. Данные из вашего тарифного плана будут использоваться при совместном использовании сотовая связь для передачи данных .
Как подключить мобильный Интернет к ноутбуку через Bluetooth
Подключение мобильного Интернета к ноутбуку через Bluetooth — отличный способ получить доступ к Интернету, не полагаясь на локальное соединение Wi-Fi. Для начала убедитесь, что ваш ноутбук и мобильное устройство имеют возможности Bluetooth и что Bluetooth активирован на обоих устройствах. На мобильном устройстве перейдите в меню настроек и найдите параметр «Общий доступ» или «Модем». Выберите соответствующую опцию и включите ее. Далее на своем ноутбуке перейдите в меню настроек Bluetooth и выполните поиск ближайших устройств. Когда появится ваше мобильное устройство, выберите его и введите код сопряжения, который может появиться на вашем ноутбуке. Как только два устройства будут сопряжены, вы сможете получить доступ к Интернету на своем ноутбуке.
Далее на своем ноутбуке перейдите в меню настроек Bluetooth и выполните поиск ближайших устройств. Когда появится ваше мобильное устройство, выберите его и введите код сопряжения, который может появиться на вашем ноутбуке. Как только два устройства будут сопряжены, вы сможете получить доступ к Интернету на своем ноутбуке.
Процесс переноса подключения мобильного устройства к Интернету с одного устройства на другое через модем Bluetooth или телефон как модем (PAM) называется телефоном как модемом (PAM). Мы можем использовать модем Bluetooth для обмена данными Wi-Fi между несколькими телефонами или ноутбуками через Bluetooth. Ниже приведено пошаговое руководство по использованию Bluetooth-модема на мобильном телефоне и ноутбуке. Вы можете получить доступ к панели управления и Интернету. Если ваш телефон Redmi, вы увидите, что к нему подключено сетевое соединение Bluetooth. Модем Bluetooth активируется, если ваш телефон подключен. Через несколько секунд после использования Bluetooth ноутбук подключится к Интернету. Этот способ может быть полезен, если вы не хотите, чтобы кто-то узнал ваш пароль от Wi-Fi.
Этот способ может быть полезен, если вы не хотите, чтобы кто-то узнал ваш пароль от Wi-Fi.
Можно ли подключиться к Интернету через Bluetooth?
Вы должны использовать свой телефон и другое устройство. Подключите другое устройство к сети с помощью Bluetooth. Проведя вниз от верхней части экрана, вы перейдете к следующему экрану. Вы можете использовать модем Bluetooth, включив его.
Понимание модема: Bluetooth против. Wi-Fi
Когда речь идет о модеме Bluetooth и Wi-Fi, личные предпочтения пользователя действительно имеют значение. Модем Bluetooth, в отличие от модема Wi-Fi, представляет собой решение с низким энергопотреблением, которое проще в настройке и проще в настройке, чем Wi-Fi. С другой стороны, модем Bluetooth более безопасен, поскольку он использует более короткий диапазон и уникальный код сопряжения, чтобы гарантировать, что устройство не будет мешать другим устройствам. С другой стороны, модем Wi-Fi намного быстрее и удобнее в использовании, поскольку он может подключать несколько устройств одновременно.
Прежде чем принимать решение о том, какой тип модема лучше всего подходит для вас, вы должны рассмотреть свои конкретные требования. Единое модемное соединение Bluetooth — лучший выбор, если вы хотите использовать маломощное безопасное соединение для всех своих устройств. Если вам нужно быстрое соединение для нескольких устройств, лучшим вариантом будет модем Wi-Fi. Решение пользователей в конечном итоге принимается на основе их потребностей.
Как включить Wi-Fi на ноутбуке Dell
Источник изображения: skillpc
Вы можете изменить настройки, щелкнув значок «Настройки» в правом нижнем углу. Щелкните Сеть. Нажав «Дополнительно», вы можете изменить настройки сети. Включение Wi-Fi появится справа от экрана.
В этом руководстве показано, как включить Wi-Fi на ноутбуке Dell под управлением Windows 10, Windows 8 или Windows 7. На некоторых ноутбуках рядом с индикатором заряда батареи иногда находится значок беспроводной связи. Когда Wi-Fi включен, он включается, но когда он отключен, он выключается.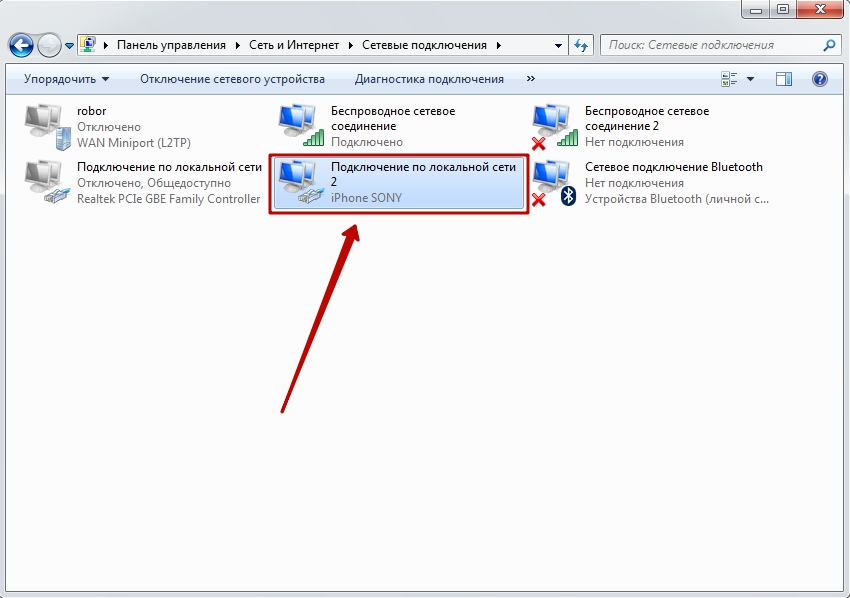 Когда вы входите в режим полета, ваше устройство будет летать. Если вы недавно обновили драйвер Windows 10, вам может потребоваться также обновить драйверы беспроводного адаптера. Зайдя в меню «Сеть», вы можете узнать, насколько силен ваш Wi-Fi. Перед выполнением полного сброса настроек обязательно сделайте резервную копию всех данных на жестком диске.
Когда вы входите в режим полета, ваше устройство будет летать. Если вы недавно обновили драйвер Windows 10, вам может потребоваться также обновить драйверы беспроводного адаптера. Зайдя в меню «Сеть», вы можете узнать, насколько силен ваш Wi-Fi. Перед выполнением полного сброса настроек обязательно сделайте резервную копию всех данных на жестком диске.
Подключение к сети Wi-Fi на ноутбуке Dell
Можно ли установить беспроводное подключение к локальной сети на ноутбуке Dell? Переключатель беспроводной связи обычно находится на правой стороне ноутбука, рядом с аудиоразъемами, портом универсальной последовательной шины или инфракрасным датчиком. Соединение Wi-Fi будет активировано, как только вы его найдете, если вы одновременно нажмете клавиши «Fn» и «F2». Если у вас возникли проблемы с подключением, попробуйте выполнить поиск сетевых адаптеров, диспетчера устройств и Wifi Driver в браузере Internet Explorer. Важно отметить, что это зависит от модели ноутбука.