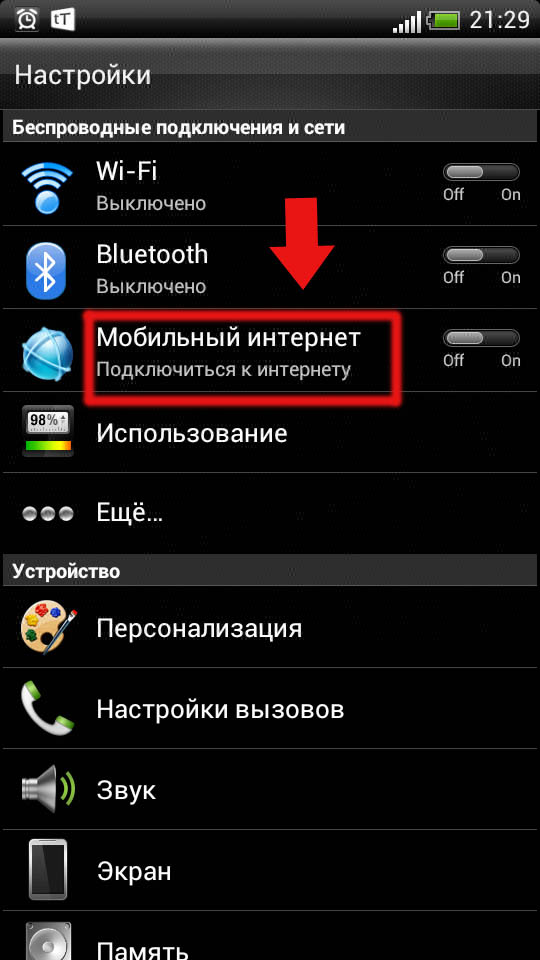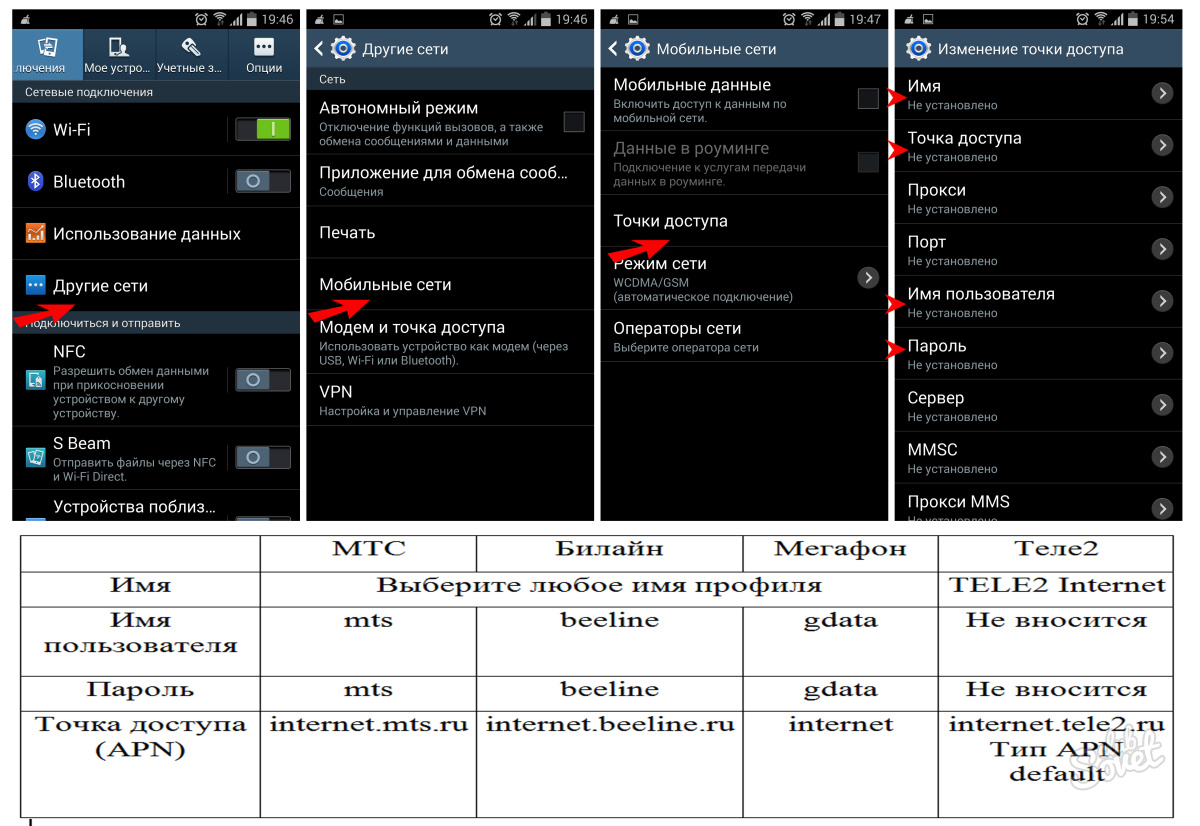Как к телефону подключить интернет: Как подключить интернет на телефон, узнайте из данного руководства
Содержание
Официальный сайт провайдера ГранЛайн для физических лиц | Доступ в интернет, телефония и телевидение
Популярные тарифы
- Интернет и ТВ
- Интернет
- Смотрёшка ТВ
- Телефония
Хит продаж
Комбо Лайт
до 85 Мбит/с
179 каналовпосмотреть
Акция
Лето с ТВ в подарок
659450 ₽/мес
Стоимость по акции 3 месяца
Подключить
Хит продаж
Комбо Хит
до 100 Мбит/с
228 каналовпосмотреть
Акция
Лето с ТВ в подарок
759510 ₽/мес
Стоимость по акции 3 месяца
Подключить
Хит продаж
Комбо Микс
до 150 Мбит/с
224 каналапосмотреть
Акция
Лето с ТВ в подарок
859589 ₽/мес
Стоимость по акции 3 месяца
Подключить
Хит продаж
Комбо Люкс
до 250 Мбит/с
251 каналпосмотреть
Акция
Лето с ТВ в подарок
999689 ₽/мес
Стоимость по акции 3 месяца
Подключить
Хит продаж
Комбо Макс
до 500 Мбит/с
322 каналапосмотреть
Акция
Лето с ТВ в подарок
1499839 ₽/мес
Стоимость по акции 3 месяца
Подключить
Оборудование
Перейти в каталог
- Популярное
- Wi-Fi роутеры
- Видеонаблюдение
- ТВ-приставки
- Защита от протечки
D-Link DIR-825
Продвинутый уровень
Подходящие тарифы:
- Тарифы до 1 Гбит
4 950₽
Заказать
Android TV Box SB-317
Поддержка HD & 4K
5 000₽
Заказать
D-Link DIR-806
Подходящие тарифы:
- Базовый 70
- Базовый Pro 100
Частотный диапазон 2,4 ГГц и 5 ГГц
Скорость Wi-Fiдо 867 Мбит/с
Кол-во устройств10
3 700₽
Заказать
DCS-8100LH
1 Мп
HD-камера
Угол обзора 180°
MicroSD
9 095₽
Заказать
Новости
Смотреть все
Технические работы 18.
 07.2023
07.202312.07.2023
Технические работы 11.07.2023
07.07.2023
Технические работы 14.06.2023
09.06.2023
График работы офиса с 10.06.2023 по 12.06.2023
09.06.2023
Мы используем cookie-файлы и другие аналогичные технологии. Пользуясь данным сайтом, Вы не возражаете против использования этих технологий.
Как подключить интернет на телефоне: вручную и автоматически
Мобильный интернет стал частью нашей жизни. Мы привыкли, что он автоматически активируется при первом старте смартфона.
Но что делать, если заветного сигнала 4G так и не появилось? Какие действия помогут запустить интернет у разных операторов связи? Эти и другие вопросы рассмотрим в нашей статье.
Содержание
- Способы подключения к интернету
- Инструкция как подключить мобильный интернет
- Автоматическая настройка
- Ручная настройка
- Настройка мобильного интернета от провайдеров
- МТС
- Билайн
- Мегафон
- Теле2
- Yota
- Подключение через Wi-Fi
- Настройка роутера
Способы подключения к интернету
На самом деле существует как минимум два способа получение доступа к глобальной сети с мобильного телефона:
- Через оператора связи.
 В этом случае вы расходуете трафик из собственного тарифного плана. Сигнал приходит от вышки сотовой связи. Пользователь зависит от качества приема сигнала. Чем дальше вы находитесь от базовой станции, тем хуже получаемый сигнал. Также качество связи может падать в плотной городской застройке во время часов пик, праздников.
В этом случае вы расходуете трафик из собственного тарифного плана. Сигнал приходит от вышки сотовой связи. Пользователь зависит от качества приема сигнала. Чем дальше вы находитесь от базовой станции, тем хуже получаемый сигнал. Также качество связи может падать в плотной городской застройке во время часов пик, праздников. - От роутера по Wi-Fi. В этом случае используют домашний или рабочий маршрутизатор. Качество связи зависит от нескольких параметров. Во-первых, нужно учесть пропускную способность канала и скорость, которую дает провайдер связи на роутер. Во-вторых, стоит взять в расчет количество пользователей, подсоединенных к данной точке доступа. Наконец, сигнал будет теряться при наличии множества перегородок до роутера.
Рассмотрим каждый способ по отдельности. Сначала покажем общие алгоритмы работы и настройки, затем перейдем к нюансам при работе с каждым отдельно взятым оператором связи. Подытожим подключением телефона к маршрутизатору по Wi-Fi.
Инструкция как подключить мобильный интернет
Обычно сеть появляется после того, как пользователь вставляет СИМ-карту в телефон. Гаджет сверяет данные в течение нескольких секунд, после чего появляется заветная индикация в верхней части дисплея. Это говорит нам о том, что настройки точки доступа корректно установились.
Гаджет сверяет данные в течение нескольких секунд, после чего появляется заветная индикация в верхней части дисплея. Это говорит нам о том, что настройки точки доступа корректно установились.
Но что делать, если телефон не захотел работать по каким-либо причинам? Индикация не появилась, а браузер не хочет открывать страницы. Для этого случая стоит попробовать выполнить автоматическую или ручную настройку смартфона.
Автоматическая настройка
К автоматическим методам настройки относятся:
- Включение смартфона с новой симкой. Девайс сам ставит все нужные настройки.
- Набор короткой USSD команды. У каждого оператора связи есть подобный код, который нужно ввести в дайлере, чтобы настройки пришли в автоматическом режиме. Например, у оператора Tele2 необходимо набрать: 679.
- Через меню СИМ-карты. Нужно найти соответствующую вкладку в операционной системе. В ней должен быть раздел: «Настройки телефона». Поищите в нем что-то типа «Мобильный интернет». Запросите установку автоматических настроек.

В редких случаях автоматические службы не справляются. Приходится вводить параметры точки доступа вручную.
Ручная настройка
На некоторых китайских телефонах, а также на старых моделях смартфонах может потребоваться ручной ввод параметров точки доступа. В этом случае нужно прописать несколько параметров:
- название сети мобильного оператора;
- тип соединения или канал – выбрать стандарт связи;
- имя пользователя – чаще соответствует названию сети;
- пароль – вводится опционально;
- название точки доступа/APN (например, internet.tele2.ru).
Остальные настройки лучше не трогать или оставить данные по умолчанию.
Найти или создать точку доступа можно следующим образом:
- Откройте «Настройки» операционной системы. Найдите вкладку SIM-карты/мобильные сети. Перейдите в нее.
- Выберите активную симку, с которой вы будете получать выход в сеть.
- Тапните по пункту «Точка доступа» (APN). Введите данные.

- Сохраните новую точку доступа.
Внимательно проверьте все данные, которые вы вводили. От этого зависит работоспособность сети.
Настройка мобильного интернета от провайдеров
Как было сказано выше, вы можете уточнить данные по вводу точки доступа у самого провайдера. Мы предлагаем вам сводные сведения для каждого оператора в РФ, без звонков на горячую линию. Представляем данные в табличном виде под всех известных провайдеров.
МТС
Настройки:
| Параметр | Значение |
| Имя пользователя | mts |
| Пароль к сети | mts |
| Имя сети | mts |
| APN | mts |
| MNC | 02/автоматом |
| МСС | 257/автоматом |
| Тип APN | default |
| Тип аутентификации | PAP |
В некоторых случаях потребуется изменить значение APN на internet. mts.ru.
mts.ru.
Билайн
Настройки:
| Параметр | Значение |
| Имя пользователя | beeline |
| Пароль к сети | beeline |
| Имя сети | Beeline Internet |
| APN | internet.beeline.ru |
| MNC | 01 |
| МСС | 250 |
| Тип APN | default |
| Тип аутентификации | PAP |
Не забудьте сохранять именные настройки точки доступа.
Мегафон
Настройки:
| Параметр | Значение |
| Имя пользователя | gdata |
| Пароль к сети | gdata |
| Имя сети | MegaFon (можно свое) |
| APN | internet |
| MNC | 02 |
| МСС | 255 |
| Тип APN | default |
| Тип аутентификации | PAP |
Теле2
Настройки:
| Параметр | Значение |
| Имя пользователя | Не задано |
| Пароль к сети | Не задано |
| Имя сети | Tele2 Internet |
| APN | internet. tele2.ru tele2.ru |
| MNC | 01 |
| МСС | 250 |
| Тип APN | default,supl |
| Тип аутентификации | Нет |
Yota
У данного мобильного оператора указывают всего две настройки точки доступа:
- Имя — Yota;
- APN — yota.ru.
Остальные параметры оставляют без значений.
Внимание! Вносите правки только в те настройки, которые указаны в таблице. Другие параметры лучше оставить по умолчанию либо вовсе не трогать.
Подключение через Wi-Fi
Подключение к беспроводной сети – это самый простой способ получения доступа в глобальную сеть. Чаще всего для него не нужно вводить каких-либо дополнительных параметров. Достаточно сделать три действия:
- Открыть «Настройки» смартфона, перейти по вкладке «Wi-Fi».
- Включить поиск активных сетей в ближайшей видимости.
- Найти нужную точку доступа, тапнуть по ней. Ввести пароль.

Спустя несколько секунд вы получите доступ к роутеру или другому девайсу с включенным Wi-Fi.
В некоторых случаях смартфон не видит роутер или другое устройство. Но вы точно знаете, что сеть работает. Чаще всего это происходит по причине скрытия SSID (название сети). Данную настройку выставляют в самом роутере. В этой ситуации сделайте следующее:
- Перейдите в «Настройки», включите беспроводную связь.
- Проскрольте список сетей до нижней части, пока не увидите пункт «Добавить сеть». Тапните по нему.
- Укажите имя сети и пароль, если потребуется. Введите точные параметры по кнопке «Расширенные настройки». Внесите все изменения.
- Сохраните настройки.
Также вы можете внести более детальные настройки по точке доступа. Это может потребоваться, например, для подключения к сети со статичным IP-адресом.
А в этой статье вы можете узнать, почему не подключается Wi-Fi на телефоне.
Настройка роутера
Установка параметров в маршрутизаторе может потребоваться в том случае, если вы не можете подключить свой смартфон к данному девайсу. Вам потребуется войти в веб-интерфейс маршрутизатора, после чего внести правильные установки в работу его софта.
Вам потребуется войти в веб-интерфейс маршрутизатора, после чего внести правильные установки в работу его софта.
Это делают следующим образом:
- Подключают коротким техническим LAN-кабелем (обычно идет в комплекте с роутером) маршрутизатор и ПК.
- В адресной строке любого браузера на компьютере вводят значение IP: 192.168.1.1 или 192.168.0.1 (подходит для большинства роутеров).
- Указывают логин/пароль, если потребуется. После этого открывается административная панель по управлению маршрутизатором.
- Вводят точные настройки, сохранят изменения.
В большинстве случаев это решает все проблемы с сетью. Если внесение настроек не помогло, и смартфон так и не видит роутер, попробуйте сбросить последний до заводских настроек. Это также можно сделать через веб-интерфейс. В крайнем случае – замените прошивку маршрутизатора из административно панели.
Вам также будет интересно узнать, как подключить интернет к компьютеру через телефон.
9 способов исправить Android подключен к WiFi, но нет Интернета
Многие пользователи Android сталкиваются со странной проблемой, когда телефон подключен к сети WiFi, но не показывает интернет. Это может быть очень раздражающим и разочаровывающим, особенно когда вы не знаете, в чем причина проблемы. Если вы столкнулись с этой проблемой прямо сейчас, у нас есть несколько простых шагов для устранения неполадок с подключением к WiFi. Здесь давайте рассмотрим различные способы исправления Android, подключенного к Wi-Fi, но без проблем с интернетом на вашем телефоне.
Это может быть очень раздражающим и разочаровывающим, особенно когда вы не знаете, в чем причина проблемы. Если вы столкнулись с этой проблемой прямо сейчас, у нас есть несколько простых шагов для устранения неполадок с подключением к WiFi. Здесь давайте рассмотрим различные способы исправления Android, подключенного к Wi-Fi, но без проблем с интернетом на вашем телефоне.
Связанные | 11 способов исправить WiFi, который постоянно отключается и снова подключается на Android и повторно подключитесь к сети Wi-Fi. Это может показаться очень простым, но оно устраняет около половины проблем, связанных с Wi-Fi на Android. Итак, если ваш телефон не подключается к Интернету даже после активной сети Wi-Fi, выключите и снова включите переключатель Wi-Fi, чтобы посмотреть, решит ли это проблему.
2. Забудьте о сети WiFi
Это решение является просто обновленной версией вышеуказанного исправления и работает в большинстве случаев. Все, что вам нужно сделать, это забыть о сети Wi-Fi, к которой вы подключаетесь, а затем снова попытаться подключиться к ней.
1. Откройте Настройки > Сеть и Интернет > WiFi на вашем телефоне Android.
2. Здесь выберите сеть Wi-Fi, с которой у вас возникли проблемы.
3. Коснитесь Забудьте и забудьте и отключите WiFi
Теперь снова подключитесь к сети WiFi. Убедитесь, что вы вводите правильный пароль; в противном случае он будет продолжать показывать «Подключение, сохранено» и не будет подключаться к WiFi. Если вы не можете вспомнить пароль, вот как посмотреть пароли подключенных WiFi.
3. Проверьте, работает ли Интернет
У всех интернет-провайдеров есть веб-панель управления или приложение для подключения и управления вашей учетной записью беспроводной широкополосной связи. Вы можете увидеть, активно ли соединение, войдя в свою панель управления. В моем случае видно, что служба Excitel и подключение активны.
Кроме того, вы также можете проверить индикаторы на маршрутизаторе, чтобы убедиться, что что-то не так. Также могут быть простои интернет-провайдера. Позвоните в службу поддержки вашего интернет-провайдера, чтобы узнать, есть ли проблемы с их услугами в вашем регионе.
Также могут быть простои интернет-провайдера. Позвоните в службу поддержки вашего интернет-провайдера, чтобы узнать, есть ли проблемы с их услугами в вашем регионе.
4. Проверьте настройки маршрутизатора
Перезапустите маршрутизатор
Проблема может быть связана с вашим маршрутизатором. Перезапуск маршрутизатора работает в этих сценариях. Это обновит ваше соединение с линией и начнет работать нормально. Но если это не так, посмотрите, блокирует ли маршрутизатор сетевой трафик на панели управления маршрутизатора.
Отключить управление трафиком
Откройте браузер на своем компьютере и перейдите на панель управления маршрутизатора. Перейдите на вкладку Advanced и выберите Traffic Control . Отключите его, если он включен, и проверьте, начинает ли интернет работать на вашем телефоне.
Сброс маршрутизатора
Другой вариант — сброс маршрутизатора. Это приведет к сбросу всех существующих настроек и конфигураций и запуску с заводскими настройками по умолчанию. Обычно маршрутизаторы имеют отверстие для сброса, куда вы можете вставить инструмент для извлечения SIM-карты, чтобы вызвать сброс.
Обычно маршрутизаторы имеют отверстие для сброса, куда вы можете вставить инструмент для извлечения SIM-карты, чтобы вызвать сброс.
Если вы не можете найти его, обратитесь к руководству пользователя, прилагаемому к маршрутизатору. Кроме того, вы можете войти в панель управления или приложение маршрутизатора, перейти в раздел System или Configuration и выбрать параметр Reset .
Обновите прошивку маршрутизатора
Доступно ли обновление прошивки для вашего WiFi-маршрутизатора? Если да, войдите в свою панель управления WiFi и разрешите обновление программного обеспечения. Это может исправить проблемы с подключением и производительностью, связанные с маршрутизатором, или ошибки, которые были выявлены производителем.
Связанные — 6 способов исправить Android не может подключиться к Wi-Fi, но говорит, что сохранено, защищено
5. Измените DNS-сервер
DNS-серверы помогают переводить ссылки веб-сайтов в IP-адреса. Если интернет не работает на вашем телефоне Android, несмотря на то, что он подключен к Wi-Fi, это может быть проблема с сервером домена вашего интернет-провайдера.
Если интернет не работает на вашем телефоне Android, несмотря на то, что он подключен к Wi-Fi, это может быть проблема с сервером домена вашего интернет-провайдера.
Вы можете попробовать переключиться на другой DNS-сервер, чтобы исправить это, как показано ниже.
Переключиться на Google DNS
1. Откройте Настройки на своем телефоне.
2. Отправляйтесь в Сеть и Интернет .
3. Здесь нажмите Частный DNS .
4. Измените его с Автоматически на Имя хоста частного поставщика DNS .
5. Затем введите dns.google в поле имени хоста. Нажмите Сохранить .
Переключитесь на Cloudflare DNS
Кроме того, вы можете переключиться на Cloudflare DNS, введя one. one.one.one или 1dot1dot1dot1.cloudflare-dns.com . Вы также можете использовать приложение Cloudflare, чтобы включить его:
one.one.one или 1dot1dot1dot1.cloudflare-dns.com . Вы также можете использовать приложение Cloudflare, чтобы включить его:
1. Установите приложение 1.1.1.1 из Google Play Store или App Store.
2. Откройте приложение и примите условия.
3. Коснитесь меню и выберите 1.1.1.1 .
4. Затем вернитесь назад и включите тумблер .
Изменение настроек DNS для WiFi
Изменение DNS указанными выше способами также переопределит WiFi. Однако у вас есть возможность отдельно изменить DNS в настройках WiFi. Это может исправить подключение WiFi, но отсутствие сообщения о подключении к Интернету. Для этого:
1. Перейдите к Настройки WiFi и коснитесь имени WiFi.
2. Нажмите Редактировать или Изменить сеть . Измените настройки IP на Static .
Измените настройки IP на Static .
3. Теперь вы можете ввести собственный DNS-адрес в DNS1 и DNS2 .
6. Проверьте настройки даты и времени
Еще одна вещь, которую вы должны проверить, это дата и время на вашем телефоне. Неверные настройки данных и времени могут вызвать проблемы. Чтобы это исправить:
1. Откройте Настройки на вашем телефоне Android.
2. Перейти к Система > Дата и Время .
3. Здесь включите переключатель для Установить время автоматически и Установить часовой пояс автоматически .
Ваш телефон автоматически синхронизируется и настраивает время в зависимости от вашей сети и местоположения.
7. Включить рандомизацию MAC-адресов
Для некоторых пользователей включение рандомизации MAC-адресов в параметрах разработчика устранило проблему с подключением к Wi-Fi без интернета на Android. Когда вы включаете его, MAC-адрес вашего Android будет меняться каждый раз, когда вы подключаетесь к сети.
Когда вы включаете его, MAC-адрес вашего Android будет меняться каждый раз, когда вы подключаетесь к сети.
Чтобы включить рандомизацию адресов Mac:
1. Откройте Настройки , прокрутите вниз и нажмите О телефоне .
2. Здесь коснитесь номера сборки семь раз, чтобы включить параметры разработчика.
3. Теперь вернитесь к Настройки > Система > Параметры разработчика .
4. Включите переключатель для WiFi Непостоянная рандомизация MAC-адресов.
8. Обновить сеть WiFi (Android 12)
Android 12 поставляется с ярлыком для сброса Интернета на телефоне. Используя его, вы можете быстро сбросить текущие настройки подключения и обновить сеть Wi-Fi, как показано ниже:
1. Откройте Настройки > Сеть и Интернет на своем телефоне.
2. Здесь нажмите Интернет .
3. Щелкните значок Сброс в правом верхнем углу.
Теперь ваш Android-телефон обновит Wi-Fi и мобильную передачу данных на вашем телефоне, а затем снова подключится к последней использовавшейся или предпочитаемой локальной сети.
9. Сброс настроек сети на Android
Если вы по-прежнему сталкиваетесь с проблемами подключения к Интернету через Wi-Fi на своем телефоне Android, рекомендуется сбросить настройки сети. Это только сбросит настройки сети и не повлияет на другие данные.
Вот как это сделать:
1. Открыть Настройки на вашем телефоне Android.
2. Прокрутите вниз и перейдите к Система > Сброс Опции .
3. Здесь нажмите Сброс Wi-Fi, мобильных устройств и Bluetooth .
4. Коснитесь Сброс настроек для подтверждения.
Ваши сохраненные пароли Wi-Fi, соединения Bluetooth и настройки мобильной сети будут сброшены. Теперь вам нужно будет повторно подключиться к сети Wi-Fi.
Другие исправления для Wi-Fi подключены, но нет Интернета на Android
Помимо приведенных выше решений, вы можете попробовать следующие методы, чтобы увидеть, решают ли они проблемы с подключением:
- Удалите или приостановите любое приложение, которое изменяет или настраивает параметры сети. на вашем телефоне, включая VPN, брандмауэр или приложения для изменения DNS.
- Сброс настроек телефона Android до заводских. Все данные, включая личные файлы, будут сброшены, поэтому обязательно сделайте резервную копию.
- Проверьте, не возникает ли такая же проблема на других устройствах. Если да, обратитесь к своему интернет-провайдеру .
Родственные | 4 способа проверить скорость интернета на Android-смартфоне
Подведение итогов
Так можно диагностировать ситуацию, когда ваш телефон подключен к Wi-Fi, но не имеет интернета. Эти исправления, скорее всего, исправят что-то не так с вашими сетевыми устройствами, но если ни одно из них не помогло вам, вам нужно обратиться за помощью к своему интернет-провайдеру.
Эти исправления, скорее всего, исправят что-то не так с вашими сетевыми устройствами, но если ни одно из них не помогло вам, вам нужно обратиться за помощью к своему интернет-провайдеру.
Вы также можете следить за нами, чтобы получать мгновенные технические новости по номеру Новости Google или получать советы и рекомендации, обзоры смартфонов и гаджетов, присоединяйтесь к GadgetsToUse Telegram Group , или чтобы получать последние видеообзоры, подпишитесь Gad getToUse Youtube-канал.
Как подключиться к домашнему интернету без телефонной линии
Я хорошо помню дни коммутируемого интернета, поэтому предпочитаю думать, что не все давным-давно наши домашние телефонные линии обслуживали двойная обязанность соединять нас с друзьями и семьей по телефону и с остальным миром а-ля AOL. На самом деле, это было не так давно, пару десятков лет, но в технологическом плане 20 или около того лет вполне могут быть вечностью.
По мере развития домашних интернет-технологий и значительного улучшения связи интернет-провайдеры в значительной степени отказались от стационарных телефонов. На самом деле, большинство типов подключения — кабельное, оптоволоконное, стационарное беспроводное, спутниковое и 5G — вообще не имеют ничего общего с телефонной линией. Даже DSL, который использует существующие телефонные линии для предоставления услуг, как правило, не требует, чтобы вы подписывались на услугу домашнего телефона, чтобы получить доступ в Интернет.
Итак, можно ли подключиться к Интернету без телефонной линии? Абсолютно, и сделать это так же просто, как немного узнать о том, как работает интернет-соединение, а также о том, что доступно в вашем регионе.
Поиск местных интернет-провайдеров
Как подключиться к Интернету без телефонной линии
Это довольно просто: просто зарегистрируйтесь у провайдера, который использует кабельную, оптоволоконную, стационарную беспроводную, спутниковую или домашнюю интернет-сеть 5G. Ни один из этих типов подключения не требует наличия телефонной линии в вашем доме.
Ни один из этих типов подключения не требует наличия телефонной линии в вашем доме.
Кабельный Интернет является наиболее доступным вариантом доступа в Интернет без телефонной линии, поскольку, по данным Федеральной комиссии по связи, покрытие охватывает более 90% домохозяйств США. Такие провайдеры, как Xfinity, Spectrum, Cox, Mediacom и Optimum, доставляют Интернет по коаксиальным кабелям или оптоволоконным линиям в некоторых районах. В любом случае, телефонные линии не задействованы.
Что касается оптоволоконного интернета, хотя он и менее доступен, чем кабельный, с охватом примерно 42% по всей стране, он также является популярным вариантом для интернета без телефонной линии. Большинство крупных провайдеров оптоволокна, включая AT&T, Frontier и Verizon, используют полностью оптоволоконную сеть, что означает высокую скорость загрузки и выгрузки, высочайшую надежность и отсутствие необходимости в телефонной линии. Однако важно отметить, что оптоволоконные провайдеры часто также используют отдельную сеть DSL, особенно для предоставления услуг в пригородных и сельских районах, для чего требуется телефонная линия до вашего дома.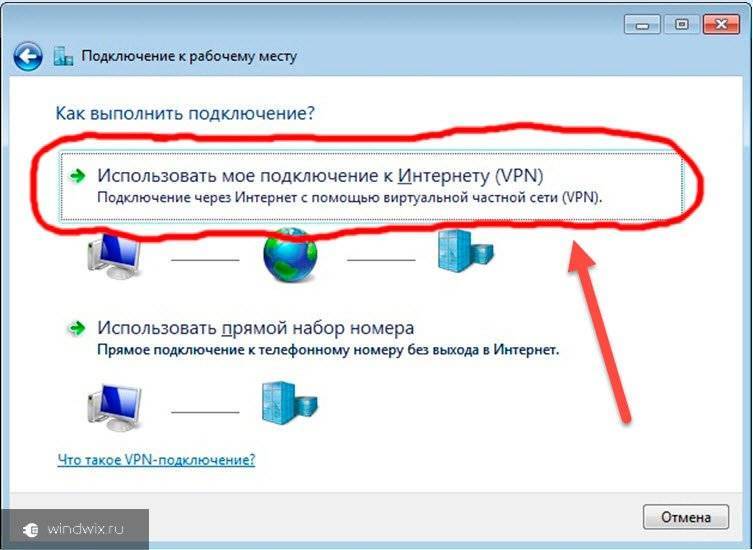
Говоря о пригородах и сельской местности, DSL действительно является популярным выбором для доступа в Интернет, но не единственным. Спутниковый интернет от HughesNet, Viasat или, возможно, Starlink и фиксированный беспроводной интернет от провайдеров, таких как Rise Broadband, передают интернет-сигналы в дома без использования каких-либо прямых линий, телефона или иным образом. Спутниковые и фиксированные беспроводные услуги могут быть дорогими, а скорость и лимиты данных относительно низки по сравнению с другими типами подключения к Интернету, поэтому DSL и телефонная линия, обеспечивающая его, могут быть вашим лучшим вариантом доступа в Интернет в сельской местности. То есть, если домашний интернет 5G недоступен.
Домашний интернет 5G поступает по воздуху, как и данные на ваш смартфон, и может предложить скорость и цену, которые конкурируют с кабельным и оптоволоконным интернетом во многих областях без необходимости прямой линии (включая телефонную линию) до вашего дома. На данный момент T-Mobile и Verizon лидируют по стоимости домашнего интернета 5G с планами, начинающимися примерно с 50 долларов в месяц. Verizon может похвастаться более высокими скоростями, до 980 Мбит/с в некоторых регионах по сравнению с максимальной скоростью T-Mobile 115 Мбит/с, но T-Mobile имеет большее покрытие, особенно в сельской местности. Скорость и доступность будут зависеть от местоположения вашего дома.
На данный момент T-Mobile и Verizon лидируют по стоимости домашнего интернета 5G с планами, начинающимися примерно с 50 долларов в месяц. Verizon может похвастаться более высокими скоростями, до 980 Мбит/с в некоторых регионах по сравнению с максимальной скоростью T-Mobile 115 Мбит/с, но T-Mobile имеет большее покрытие, особенно в сельской местности. Скорость и доступность будут зависеть от местоположения вашего дома.
Вам понадобится телефонная линия для коммутируемого доступа или DSL
5G и другие типы подключения, в некоторых случаях имеет смысл использовать телефонную линию для домашнего интернета, особенно если вы ищете очень дешевое, очень простое коммутируемое соединение , или если вы полагаетесь на DSL для доступа в Интернет в сельской местности.
Вероятно, вы не найдете услуги Интернета дешевле, чем коммутируемое соединение. Фактически, некоторые провайдеры коммутируемого доступа, такие как NetZero и Juno, могут предлагать бесплатный доступ в Интернет в течение 10 часов или около того в месяц. Тем не менее, вы также, вероятно, не найдете интернет-сервис медленнее, чем коммутируемый доступ. Максимальная скорость может достигать 1 мегабита в секунду, что подходит не только для проверки электронной почты — забудьте о потоковой передаче или подключении устройств Wi-Fi. О, и вам понадобится телефонная линия и действующая телефонная служба, которая может компенсировать экономию дешевого коммутируемого соединения или даже бесплатного соединения.
Тем не менее, вы также, вероятно, не найдете интернет-сервис медленнее, чем коммутируемый доступ. Максимальная скорость может достигать 1 мегабита в секунду, что подходит не только для проверки электронной почты — забудьте о потоковой передаче или подключении устройств Wi-Fi. О, и вам понадобится телефонная линия и действующая телефонная служба, которая может компенсировать экономию дешевого коммутируемого соединения или даже бесплатного соединения.
Даже при использовании DSL стационарная связь обычно не требуется.
DSL также использует телефонную линию, но это немного практичнее коммутируемого доступа, предлагая более высокие скорости (хотя, по общему признанию, ненамного в некоторых областях) при сохранении низких цен . Вам также, скорее всего, не придется платить за стационарный телефон, как при коммутируемом соединении.
Интернет DSL не использует телефонные линии так же, как стационарная телефонная связь или коммутируемое соединение, поэтому технически вам не требуется стационарное телефонное соединение для обслуживания.
 07.2023
07.2023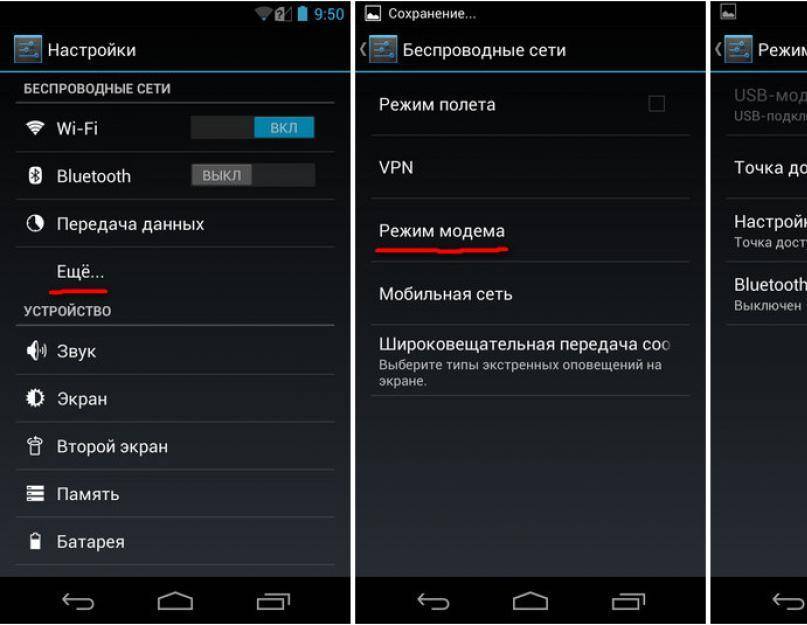 В этом случае вы расходуете трафик из собственного тарифного плана. Сигнал приходит от вышки сотовой связи. Пользователь зависит от качества приема сигнала. Чем дальше вы находитесь от базовой станции, тем хуже получаемый сигнал. Также качество связи может падать в плотной городской застройке во время часов пик, праздников.
В этом случае вы расходуете трафик из собственного тарифного плана. Сигнал приходит от вышки сотовой связи. Пользователь зависит от качества приема сигнала. Чем дальше вы находитесь от базовой станции, тем хуже получаемый сигнал. Также качество связи может падать в плотной городской застройке во время часов пик, праздников.