Как удалить папку windows на другом диске: Как удалить папку Windows на другом (неиспользуемом) диске? — ВотЭто — интересно!
Содержание
Kак удалить Windows.old в Windows 10 и что это за папка?
При попытке удалить Windows.old в первый месяц после перехода на Windows 10 из предыдущей версии или установки юбилейного обновления (Anniversary update) возникает сообщение об отказе доступа к папке, указывающее на то, что нет требуемых разрешений для выполнения этой операции.
В зависимости от предыдущей версии и конфигурации компьютера, папка может занимать много места на диске, что особенно актуально, когда система установлена на SDD-диске малого объема.
Имейте в виду, что это не ошибка или признак неисправной ОС. Фактически, это стандартное поведение системы, когда создает папку Windows.old и предотвращает ее удаление, предназначенную для хранения резервной копии на случай, если пользователь захочет вернуться к предыдущей версии.
Windows.old — что это за папка?
В процессе обновления старые файлы предыдущей ОС не удаляются автоматически. Есть ситуации, когда при обновлении возникают ошибки, которые препятствуют правильной установке системы, или не нравятся изменения новой ОС. Для таких случаев и предназначен Windows.old с находящейся в ней резервной копией, из которой можно будет восстановить файлы старой операционной системы.
Для таких случаев и предназначен Windows.old с находящейся в ней резервной копией, из которой можно будет восстановить файлы старой операционной системы.
Поэтому, если на системном диске вполне достаточно свободного пространства, но нет причин удалять папку Windows.old. К тому же, Windows 10 запрограммирована на автоматическое ее удаление ровно через месяц после установки обновления.
Если испытываете недостаток места на диске и не можете позволить себе ждать один месяц, то можно удалить вручную при условии, что вас вполне устраивает новая ОС. Поэтому имейте в виду, что после ее удаления потеряете возможность вернутся к предыдущей ОС.
Удаление папки с помощью утилиты Disk Cleanup
Это решение является более простым, поскольку нужно только указать в интерфейсе программы, которые требуется удалить, все остальное будет выполнено программным способом. Но утилите не всегда удается полностью удалить все содержимое Windows.old, иногда остается до 1 ГБ неудаленных файлов.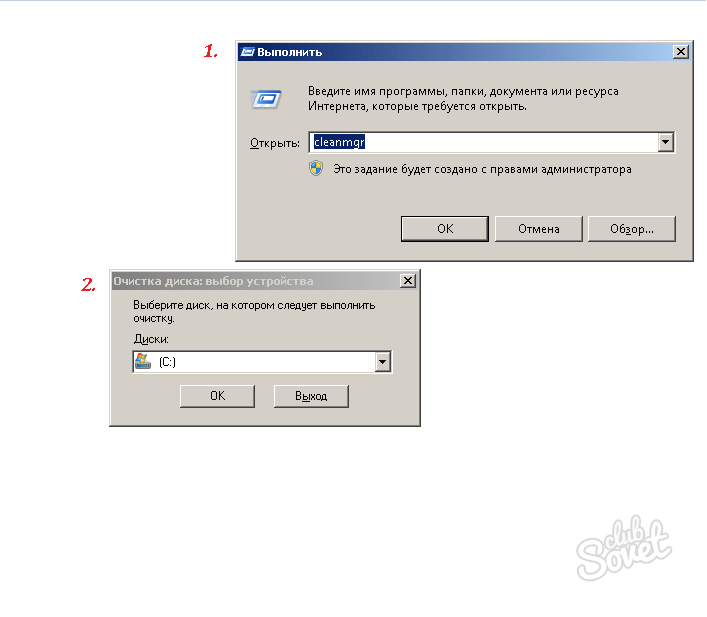 Поэтому их нужно пробовать удалять вручную.
Поэтому их нужно пробовать удалять вручную.
В окне «Выполнить», которое открывается нажатием на клавиши Win + R, наберите команду cleanmgr и подтвердите ее запуск на Enter.
В окне очистки поставьте флажок против пункта «Предыдущие установки Windows». Нажмите на «ОК», чтобы начать очистку и подождите до его завершения.
Затем перейдите на системный диск (С:\ по умолчанию) и посмотрите, удалена ли папка. Если в ней остались некоторые файлы, нажмите правой кнопкой мыши на каждом и выберите «Удалить».
Удаление временных файлов из локального хранилища
Еще один не слишком сложный способ — удаление системной папки из локального хранилища. Этот метод использует новый и улучшенный установщик Windows 10.
Откройте окно «Выполнить» нажатием на Win + R, наберите ms-settings:storagesense и подтвердите на Enter для входа в раздел «Память устройства».
Затем в секции Локальное хранилище нажмите на диск C: (или букву другого раздела, который содержит системные файлы).
На следующем экране кликните на вкладку «Временные файлы».
В разделе временных файлов установите флажок «Предыдущие установки Windows» и щелкните кнопку «Удалить файлы».
Дождитесь завершения процесса, затем перезагрузите компьютер. Посмотрите, удалена ли папка. Если нет, перейдите к следующему шагу.
Удаление через раздел Контроля памяти
Этот способ также не требует продвинутых способностей пользователя. Попробуйте удалить системную папку из раздела Контроля памяти.
В окне «Выполнить» (клавиши Win + R) впишите команду ms-settings:storagepolicies и нажмите Enter.
В параметрах контроля памяти прокрутите вниз и установите флажок рядом с пунктом «Удалить предыдущие версии Windows».
Кликните на кнопку «Очистить сейчас» и дождитесь завершение процесса. После перезагрузите ПК и посмотрите, удалена ли папка.
Получение прав доступа
В большинстве случаев Windows.old удалось удалить после получения прав доступа к этой папке.
Кликните правой кнопкой мыши на Windows.old и выберите Свойства. Перейдите на вкладку «Безопасность» и кликните на «Дополнительно».
Нажмите кнопку «Изменить» в появившемся окне.
В поле «Введите имена выбираемых объектов» наберите «администраторы» и щелкните на кнопку «Проверить имена». После определения имени щелкните на «ОК», чтобы закрыть окно выбора пользователя или группы, а затем на «Применить» в Дополнительных параметрах безопасности.
Затем вернитесь на вкладку Безопасность и нажмите «Изменить». Затем в разрешениях установите флажок разрешить, связанный с полным контролем и кликните на «Применить».
Когда получены права доступа, попробуйте удалить эту папку.
Как удалить в командной строке
На этот раз для удаления воспользуемся командной строкой.
Откройте строку системного поиска и введите cmd. Кликните правой кнопкой мыши на найденный результат и выберите запуск от имени администратора.
К консоли введите по очереди следующие команды, нажимая после каждой на Enter:
takeown /F «C:\Windows.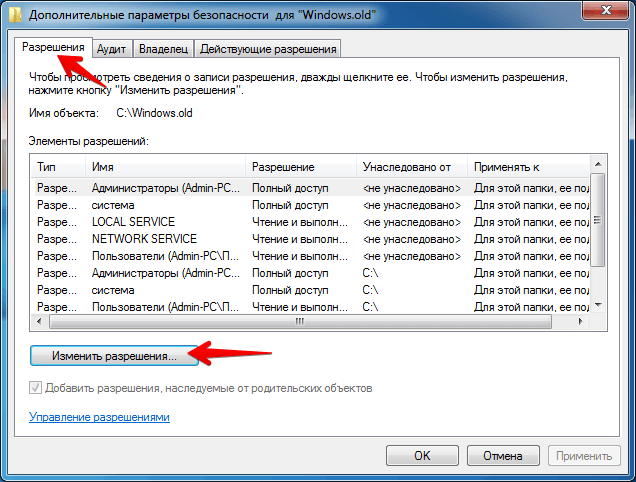 old» /A /R /D Y
old» /A /R /D Y
icacls «C:\Windows.old» /grant *S-1-5-32-544:F /T /C /Q
RD /S /Q «C:\Windows.old»
Имейте в виду, что если операционная система установлена на другом диске, нужно заменить букву «С» на соответствующую.
После закройте командную строку и проверьте, удалена ли папка Windows.old. Если при выполнении последней команды отобразилось сообщение об ошибке, перейдите к следующему шагу.
Запуск командной строки из дополнительных параметров
Если командной строке, запущенной с правами администратора, недостаточно разрешения для удаления, то запустите ее из окна Дополнительных параметров.
Для этого щелкните на Пуск и выберите значок выключения питания. Удерживая Shitf, щелкните на кнопку Перезагрузка.
Когда откроется окно выбора действия перейдите по пути:
Поиск и устранение неисправностей –Дополнительные параметры –Командная строка.
В консоли наберите указанную команду и подтвердите ее на Enter:
RD /S /Q «C:\Windows. old»
old»
Если ОС установлена в другом разделе, замените букву «С» на соответствующую. После закройте консоль и нажмите «Продолжить», чтобы запустить ОС в обычном режиме.
Теперь перейдите на системный диск, где расположен Windows.old, и проверьте, удалось ли удалить этот каталог.
\Windows\Installer занимает много места, очистка файлов
Эта статья о том, как корректно и без отрицательных последствий очистить папку в Windows 10 (или более ранних версий), находящуюся по пути С:\Windows\Installer, которая занимает много места на диске.
И если размер вашей папки Installer уже превышает 20 гб или около того, значит вы пришли по адресу. Потому что это уже можно назвать проблемой и пора ее исправлять, пока каталог не увеличился настолько, что на системном разделе SSD или жесткого диска останется совсем мало свободного места. А это приведет к сбоям системы, невозможности установить новые обновления и к ряду других неполадок!
При этом сложных навыков не потребуется, за нас основное сделает программа, поэтому справится и новичок, если будет следовать точно по шагам ниже. Все действия займут всего минут 15 и, считайте, вы справились 😉
Все действия займут всего минут 15 и, считайте, вы справились 😉
Папка С:\Windows\Installer: можно ли удалить или очистить файлы?
УЗНАЙ за 10 МИНУТ все о папке Installer в Windows и ее очистке
В первую очередь нужно четко понимать, что ни в коем случае нельзя просто удалять или бездумно чистить файлы в папке Installer, даже если она сильно разрослась!
Специальная утилита Microsoft Installer (с ее помощью вы устанавливаете все программы в Виндовс) в этот каталог копирует установочные файлы с расширением MSI, чтобы была возможность любую программу удалить, восстановить или исправить (переустановить).
Наверняка знаете, что удаление любого софта в ОС Windows делается через специальный компонент: в Windows 10 — «Приложения», а в более старых версиях Windows — «Установка и удаление программ».
Так вот если просто бездумно удалить саму директорию Windows Installer или ее содержимое, то вы не сможете удалить ни одну из программ, использующих установщик Майкрософт Installer (практически все приложения его используют)!
org/ImageObject»>Ошибка Windows может возникнуть при удалении / изменении программы, если отсутствует файл из InstallerА также не сможете воспользоваться возможностью переустановить или изменить набор компонентов нужной программы. К примеру, у вас установлен Word и Excel, а добавить позже (после очистки той самой папки) PowerPoint уже не сможете.
Также в этой директории Installer Windows хранятся пакеты исправлений (файлы MSP), например, после обновлений, чтобы у пользователя была возможность вернуть все назад, выполнить восстановление (откат к штатным параметрам).
Что делать, если папка Installer Windows 10 занимает много места
Касается это и операционных систем Windows 8, 7, XP тоже.
Много — значит свыше 20 гигабайт. Чаще всего это уже ненормальный объем и стоит, как минимум запустить программу, как показываю ниже, для оценки, сколько она сможет удалить ненужных файлов.
А так все зависит и от количества установленных на компьютере программ. Может у вас объем памяти на диске «С» около 1 000 гб и установлена сотня или более программ, от которых конечно накопится пара десятков гигов в папке С:\Windows\Installer.
Способ 1: Очистка Windows Installer c помощью PatchCleaner
Программа для автоматической чистки папки Installer в Windows называется PatchCleaner, она бесплатна и скачать ее можно с официального сайта разработчика » (и вот запасная ссылка). На открывшейся странице поставьте галочку в окне капчи и нажмите «Download» под последней версией (сейчас 1.4.2.0).
Загрузка Patch Cleaner для Windows
Теперь запускаем скачанный файл инсталлятора и начнется процесс установки, где просто нажимайте кнопку «Продолжить» (Next или аналогичную) до самого конца, никаких настроек не требуется.
Порядок инсталляции программы для очистки каталога Install
На рабочем столе Windows появится ярлык для запуска, открываем и будет запущено 5 коротких этапов очистки. Нам моем 120 гб SSD диске процесс занимает несколько секунд. Возможно увеличение времени до нескольких минут, если у вас огромный объем диска или используется HDD накопитель.
После сканирования, в окне будет указана вся нужная информация о папке Installer:
- Сколько файлов используется системой и их объем — files still user. Их мы не сможем удалить.
- Сколько файлов не нужны в Windows и их общий размер (строка «files are orphaned»). Это как раз то, что мы можем очистить или переместить.
- Нажав на «detail» рядом с нежуными файлами, в отдельном окне мы можем посмотреть, за какие программы с ними связаны. Например, вижу что один из них в моем случае отвечает за видеоредактор Camtasia.
На моем ПК сейчас можно очистить 436 мегабайт и используется Windows 519 Мб
Далее все просто. Я рекомендую вам не просто начисто удалять то, что обозначила программа, а воспользоваться перемещением этих файлов в папку на другом локальном диске. Тем самым мы и каталог Windows Installer очистим и оставим на всякий случай копию на другом диске, где нет проблем со свободным пространством.
Хоть на моей практике не случалось ложных срабатываний программы и удалений нужных файлов из Installer, все равно стоит перестраховаться, чем потом локти кусать.
- В строке «Move Location» будет указана стандартная папка, в которую переместятся файлы. Обычно — это отдельная папка в «Документах» пользователя и проще ее и оставить. Если вы хотите поменять ее, нажмите Browse и выберите другую. Главное, чтобы новая папка располагалась на другом диске, иначе смысла от перемещения файлов из Installer никакого нет 😊
- Затем нажимаем Move, программа запросит подтверждение, кликаем Yes. Начнется перемещение, длительность которого зависит напрямую от количества и веса файлов в Installer. И после завершения нажмите «Ок».
Перемещение файлов из С:\Windows\Installer в другое расположение
Вот и все!
Ну а если вы хотите просто удалить, без резервной копии, то нажмите «Delete».
Способ 2: Перенос каталога Installer на другой раздел диска и ссылка на него
Есть еще один вариант — изменить расположение папки Installer Windows, разместив ее на другом диске, но при этом система будет думать, что папка на месте и функционировать будет корректно.
К этому варианту имеет смысл прибегнуть только в одном случае: если даже после очистки объем файлов в Installer все равно слишком сильно и быстро растет, например, из-за большого количества установленных приложений на компьютере. Хотя если у вас настолько много установлено, то и диск должен быть большей емкости, подумайте об этом 😊
Тем не менее, вариант переноса есть и я его покажу, хотя сам бы к нему не прибегал, ведь есть 1-й вариант.
Суть заключается в том, что при помощи создания символьной ссылки мы заставим Windows думать, что папка на самом деле находится на своем месте (на диске «С»), но физически расположена не там.
Для этого сначала нам нужно скопировать всю папку в новое расположение. Поскольку целевая папка является системной и скрыта от наших глаз, потребуется сначала включить отображение «Скрытых и системных» файлов / папок. Это несложно, все объяснил в отдельной заметке по ссылке выше.
Теперь в проводнике переходим по пути С:\Windows и копируем папку Installer, после чего вставляем в любую папку на другом диске (например, вставил на раздел «E»).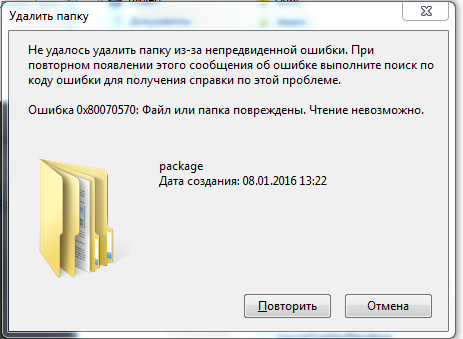 Главное, чтобы она вам не мозолила глаза и случайно ее потом не удалили 😁
Главное, чтобы она вам не мозолила глаза и случайно ее потом не удалили 😁
Копирование папки с инсталляторами на другой раздел Windows
Далее удаляем Installer из ее начального расположения, т.е. с C:\Windows, чтобы не занимала больше там место.
После открываем командную строку. Как это сделать на любой версии Windows, я рассказал здесь ». Но самый простой способ — открыть поиск, набрать «Командная строка», кликнуть по найденному варианту правой кнопкой мыши и выбрать «Запуск от имени администратора».
Запуск консоли Windows
Осталось ввести одну команду (лучше скопируйте ее прямо отсюда и вставьте в окно консоли):
mklink /j "C:\Windows\Installer" "E:\Installer"
Создание символьной ссылки в командной строке
Только вместо E:\Installer укажите свой путь к целевой папке (куда вы переместили Installer), поскольку у вас это может быть другое место.
Это все! Теперь, если заглянуть снова в каталог C:\Windows, вы вновь увидите там Installer, но уже со значком в виде стрелочку, что означает ссылку на другое расположение. А система будет думать, что папка на месте, как и прежде.
Основные выводы
Итак, если у вас папка C:\Windows\Installer заполнена десятками гигабайт, то однозначно пора в ней навести порядок, чтобы не допускать совсем критической ситуации. И сейчас я показал 2 способа:
- Через программу PatchCleaner. Рекомендую этот вариант, поскольку он очень простой и реально безопасный!
- При помощи переноса папки в другое расположение. Не так просто как в первом случае, но в ситуациях, когда у вас установлено много программ в Windows, а системный диск при этом маленький, этот метод тоже годится.
Кстати, случай с безмерным заполнением этой папки — весьма частый. Однажды ко мне обратилась сестра с проблемой недостатка свободного места на разделе «С». Покопался и увидел, что Installer занимает почти 40 гб. Решил проблему первым способом 😉
Решил проблему первым способом 😉
Конечно же место на системном разделе может съедать не только та папка, поэтому рекомендую изучить мою подробную заметку по очистке диска «C», чтобы найти, что занимает драгоценное пространство и что с этим делать.
Напишите, пожалуйста, в комментариях, смогли решить проблему? И по какому способу. Также рад буду ответить на любые вопросы по теме статьи, обращайтесь.
Как удалить ОС Windows с другого диска без форматирования
Давайте обсудим как удалить ОС Windows с другого диска без форматирования. Другими словами, действия по удалению и удалению Windows 7, Windows 8 или Windows 10 с ПК с двойной загрузкой. Windows — самая популярная операционная система в мире . Иногда вам может понадобиться удалить ОС Windows с другого диска из-за некоторых проблем. В этом случае вы должны выполнить важные шаги, прежде чем двигаться дальше. Вы можете удалить операционную систему Windows с другого диска, и вам не нужно форматировать ее. Вы даже можете иметь резервную копию своих данных при удалении ОС Windows с другого диска.
Вы даже можете иметь резервную копию своих данных при удалении ОС Windows с другого диска.
С таким количеством опций, доступных на нескольких веб-сайтах, становится трудно выполнить реальные шаги. Вы должны быть очень осторожны при рассмотрении любых шагов по удалению ОС Windows с другого диска. Вы ищете жизненно важные шаги, которые необходимо выполнить для удаления ОС Windows без форматирования? Если да ваш ответ, то здесь вы узнаете обо всех деталях.
Первый шаг, который вам нужно сделать, это удалить загрузочную запись Windows 10/7/8 и все ее системные файлы. Чтобы удалить загрузочную запись, вы должны выполнить следующие 9 действий.0003 шагов
- Нажмите клавиши Windows + R
- Теперь вам нужно ввести msconfig и нажать Enter
- Теперь вы должны выбрать Windows 10/7/8 и выбрать «Удалить» 9000 4
- Вы должны удалить весь каталог Windows с вашего диска (C, D, E)
- После удаления всего каталога Windows на диске должно появиться пространство Windows без форматирования
Кроме того, вы можете легко следовать приведенным инструкциям для решения твоя проблема
- Сначала щелкните правой кнопкой мыши «Мой компьютер» и выберите «Свойства».
 «Настройки» по умолчанию работают из Windows «Свойства системы»
«Настройки» по умолчанию работают из Windows «Свойства системы» - В «Системе» вы можете выбрать свою Windows 10/7/8 в качестве книги по умолчанию и снять флажок «Время», чтобы отобразить списки ОС.
После выполнения всех вышеперечисленных шагов процесс загрузки будет завершен, и вы сможете отформатировать или стереть раздел, используемый Windows, который вы хотите полностью удалить из системы. Вы даже можете отформатировать его, если предпочитаете повторно использовать этот раздел для установки другой ОС или удалить весь том, если хотите, или использовать это пространство для расширения других разделов. Если вы форматируете диск, не удаляя файлы загрузчика Windows 10 или не назначая другой загрузчик ОС по умолчанию, вы точно не сможете выполнить загрузку.
Наконец, вы знаете о важных шагах, которые необходимо выполнить для удаления ОС Windows с другого диска без форматирования. Вам просто нужно удалить загрузочную запись Windows 10/7/8 и ее системные файлы.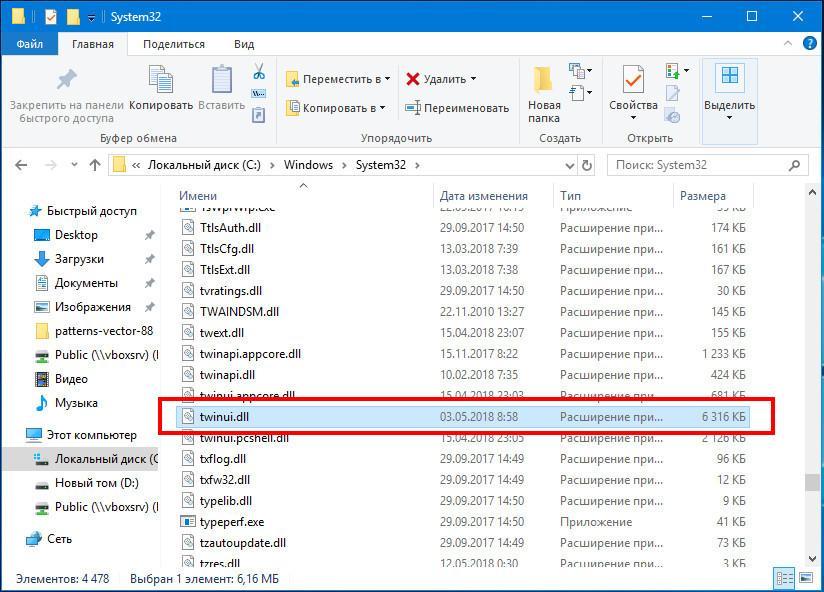 Важные данные и файлы лучше сохранить, чтобы никогда их не потерять в случае чего. Вы всегда должны быть в безопасности, прежде чем пробовать что-либо в первый раз. Убедитесь, что вы выполняете все вышеперечисленные шаги, прежде чем продолжить.
Важные данные и файлы лучше сохранить, чтобы никогда их не потерять в случае чего. Вы всегда должны быть в безопасности, прежде чем пробовать что-либо в первый раз. Убедитесь, что вы выполняете все вышеперечисленные шаги, прежде чем продолжить.
Заключение
Просто попробуйте со своей стороны и поделитесь с нами своим ценным опытом прямо сейчас!
Удачи, ребята
Также прочтите
Инструмент обновления Windows 10 — простой инструмент для обновления текущей версии Windows
Часто задаваемые вопросы
Как удалить и удалить Windows 7, Windows 8 или Windows 10 с ПК с двойной загрузкой
Post Views: 3,254
Как удалить папку WindowsApps и получить разрешение
Теоретически это было бы очень легко удалить папку WindowsApps: вам нужно просто найти папку в проводнике, щелкнуть по ней правой кнопкой мыши и выбрать «Удалить».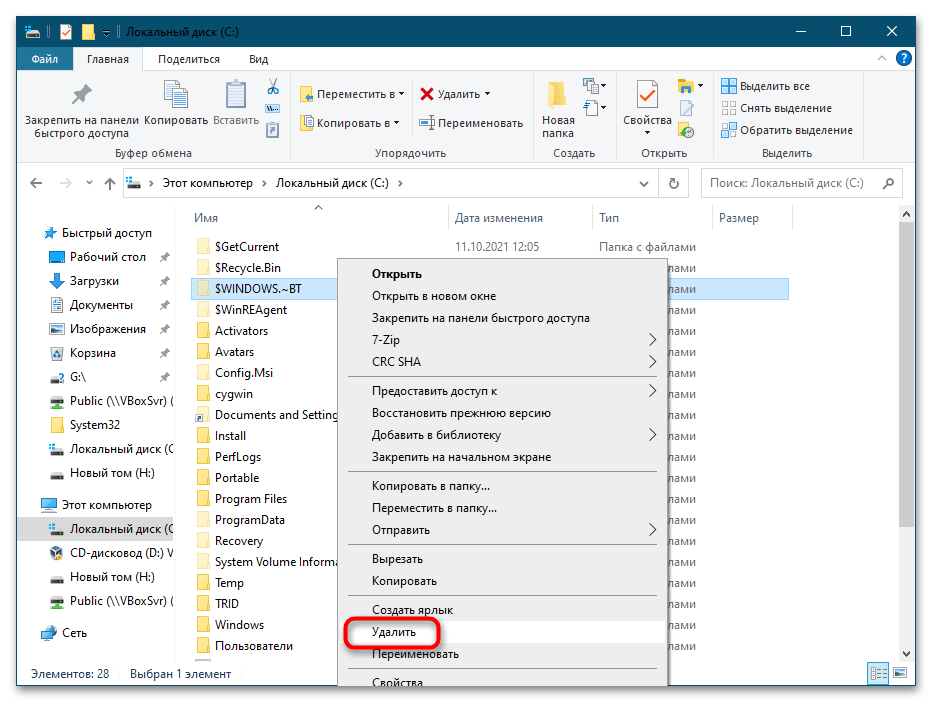 Однако люди жаловались, что у них нет на это разрешения. В следующем содержании я покажу вам, как получить доступ к папке WindowsApps и как восстановить отсутствующую папку WindowsApps.
Однако люди жаловались, что у них нет на это разрешения. В следующем содержании я покажу вам, как получить доступ к папке WindowsApps и как восстановить отсутствующую папку WindowsApps.
В общем, на вашем компьютере будет бессчетное количество папок; некоторые из них очень важны, в то время как другие могут быть удалены в соответствии с потребностями. Так что же такое папка WindowsApps? Фактически, WindowsApps — это новая папка, представленная в Windows 8 для сохранения установленных приложений Магазина Windows. Вы можете удалить его, если он больше не нужен.
Однако проблема в том, что Удаление папки WindowsApps иногда может привести к сбою, поэтому я покажу вам, как это исправить. Кроме того, я научу вас восстанавливать данные с помощью MiniTool Power Data Recovery, когда удаленная папка содержит важные файлы или папка WindowsApps отсутствует.
MiniTool Solution настолько удобен, что также предоставляет программы для решения проблем с дисками, резервного копирования данных и создания видео.
Как повысить производительность Windows 10 при необходимости?
Часть 1: Удаление папки WindowsApps
Безопасно ли удалять папку WindowsApps
Некоторые пользователи хотели бы знать, безопасно ли удалять папку WindowsApps с ПК.
- Если папка WindowsApps находится на диске C (системном диске), ее лучше не удалять.
- Если папка WindowsApps находится на другом диске, вы можете удалить ее в любое время.
Таким образом, удалить папку WindowsApps с любого диска компьютера, кроме системного, совершенно безопасно. Однако, если вам действительно нужно удалить папку WindowsApps, расположенную на диске C, вы должны убедиться, что содержащиеся в ней приложения больше не нужны. В противном случае после завершения удаления могут возникнуть проблемы.
Например: Удалил папку WindowsApps и теперь не могу загрузиться!
Я попытался удалить (после копирования в другое место) папку %ProgramFiles%\WindowsApps, чтобы выполнить восстановление системы.
Точка восстановления выдала мне ошибку WindowsApps, поэтому я поискал в Интернете и нашел несколько обходных путей, заключающихся в удалении или переименовании этой папки. Это показалось немного странным, так как я понимаю, что папка необходима для нормального использования ПК. Но в любом случае я сделал копию и удалил оригинал после изменения некоторых разрешений (я пытался переименовать или переместить его, но это всегда выдавало ошибку «Мой файл используется»). Затем я попытался загрузиться и снова попробовать точку восстановления, но теперь я получаю черный экран при загрузке с курсором с вращающимся кругом, как будто ПК что-то думает. И нет, форматировать не хочу, спасибо 🙂 Доступ к другим ПК есть на тех же условиях; на случай, если мне понадобятся файлы из него (например, папка WindowsApps). Есть идеи, как выйти из этой ситуации? — сказал eXtremeDevil на TenForums 9.0161
Что касается того, как восстановить данные папки WindowsApps, я покажу вам точные шаги во второй части.
Как удалить папку WindowsApps
Как удалить папку WindowsApps с помощью Проводника? Сначала вы должны удалить приложения: откройте Настройки -> нажмите Приложения -> выберите диск, содержащий папку WindowsApps, в меню Фильтр по в разделе Приложения и функции -> нажмите Удалить .
После этого выберите папку WindowsApps и выберите Удалить из контекстного меню или нажать Shift + Delete .
- Выберите «Удалить» : щелкните правой кнопкой мыши WindowsApps -> выберите «Удалить» -> нажмите «Да».
- Нажмите Shift + Delete : выберите папку WindowsApps -> одновременно нажмите Shift и Delete -> нажмите Да.
Если вы не можете найти здесь папку WindowsApps, вам следует открыть Параметры папки и установить флажок Показать скрытые файлы, папки и диски .
Чтобы удалить папку WindowsApps на вашем ПК, вы должны сначала понять, что Папка WindowsApps по умолчанию скрыта в вашей системе. Если вы откроете папку Program Files для прямого поиска WindowsApps, вы потерпите неудачу. Однако хорошая новость заключается в том, что вы можете легко сделать его видимым в проводнике.
Как показать скрытую папку WindowsApps?
- Откройте Проводник обычным способом.
- Перейдите в папку WindowsApps. (Расположение папки WindowsApps по умолчанию: C:\Program Files.)
- Выберите Просмотр в строке меню.
- Выберите Опции из раскрывающегося списка.
- Нажмите Изменить папку и параметры поиска в его подменю.
- Перейти на вкладку Вид (вкладка Общие отмечена по умолчанию).
- Найдите параметр Скрытые файлы и папки .
- Проверить Показать скрытые файлы, папки и диски под ним.
- Нажмите кнопку OK внизу.
Как исправить, если проводник не работает?
Теперь вы можете увидеть папку WindowsApps на локальном диске C:\Program Files.
Чтобы удалить его, вы должны использовать следующие два метода.
Способ 1: выберите Удалить из контекстного меню.
- Щелкните правой кнопкой мыши папку WindowsApps .
- Выберите Удалить во всплывающем меню.
- Нажмите Да для подтверждения.
После этого система рассчитает элементы, и вы, наконец, получите следующее окно «Отказано в доступе к папке», в котором говорится, что Вам необходимо разрешение для выполнения этого действия .
Файлы, успешно удаленные при выборе Удалить из контекстного меню, будут помещены в корзину. Нажмите здесь, если хотите узнать больше о восстановлении корзины.
Способ 2: одновременно нажмите Shift и Delete.
- Выберите папку WindowsApps .
- Нажмите Shift + Delete одновременно.
- Нажмите Да в окне Удалить папку, чтобы окончательно удалить ее.
После этого вы сразу же получите следующее окно «Отказано в доступе к папке»; в нем говорится, что Вам необходимо предоставить разрешение администратора для удаления этой папки .
К сожалению, вы не можете удалить папку WindowsApps!
Итак, как удалить отказ в доступе к папке? Определенно, вы должны получить права доступа к папке, прежде чем удалять ее (это будет обсуждаться в следующих параграфах).
Как восстановить безвозвратно удаленные файлы в Windows 10/8/7?
Что делать, если не удается удалить папку WindowsApps
Вам будет предложено предоставить разрешение администратора на удаление папки WindowsApps. Между тем, если вы попытаетесь открыть папку, дважды щелкнув ее, вы также получите сообщение с подсказкой . В настоящее время у вас нет разрешения на доступ к этой папке . Что делать, если вы не можете удалить или получить доступ к папке WindowsApps? Пожалуйста, получите больше разрешений, выполнив следующие действия.
Как исправить, вам нужно разрешение для выполнения этого действия Windows 10:
- Нажмите кнопку Продолжить в окне запроса выше.
- Появится еще одно всплывающее окно с сообщением, что Вам было отказано в доступе к этой папке .
- Щелкните вкладку безопасности (Вы также можете щелкнуть правой кнопкой мыши папку WindowsApps и выбрать Свойства , чтобы открыть вкладку Безопасность .)
- Нажмите Дополнительно на вкладке «Безопасность».
- Щелкните ссылку Изменить за владельцем.
- Найти Введите имя объекта для выбора области в окне Выбор пользователя или группы.
- Введите Администраторы и нажмите кнопку Проверить имена справа.
- Нажмите кнопку OK в правом нижнем углу, чтобы открыть окно «Дополнительные параметры безопасности для WindowsApps».
- Проверка Заменить владельца на подконтейнерах и объектах под владельцем.
- Нажмите кнопку OK , чтобы подтвердить свое действие, чтобы стать владельцем папки WindowsApps.
- Появится окно безопасности Windows и начнется процесс Изменение владельца файлов WindowsApps.
- Дождитесь завершения.
- Нажмите кнопку Advanced еще раз на вкладке «Безопасность».
- Нажмите кнопку Продолжить на вкладке Разрешения в окне Дополнительные параметры безопасности для WindowsApps.
- Нажмите кнопку Добавить внизу слева.
- Нажмите Выберите главную ссылку в окне Permission Entry for WindowsApps.
- Нажмите Advanced и Find Now , чтобы выбрать свою учетную запись.
- Нажмите OK для подтверждения.
- Проверьте Полный доступ в разделе Основные разрешения.
- Нажмите OK внизу справа.
- Проверить Заменить все записи разрешений дочернего объекта на записи разрешений, наследуемые от этого объекта .
- Нажмите кнопку OK и подождите, пока система успешно применит все изменения.
Теперь вы можете удалить папку WindowsApps.
Это все, о чем я буду говорить, когда вы не можете получить доступ к папке WindowsApps.
Нажмите, чтобы твитнуть
FYI : Вы также можете загрузить файл Take Ownership и использовать его, чтобы легко стать владельцем папки WindowsApps, выбрав Опция Take Ownership из его контекстного меню.
Часть 2. Восстановление данных из папки WindowsApps
Как восстановить папку WindowsApps после удаления/отсутствия
Шаг 1: приобретите надежное программное обеспечение для восстановления данных. (Пожалуйста, сохраните его на локальный диск без потери файлов.)
MiniTool Power Data Recovery — хороший выбор для вас. Почему?
- Это лучшее бесплатное программное обеспечение для восстановления данных, которое может работать в разных операционных системах: Windows 10/8/7 и ОС Windows Server.
- Обеспечивает поддержку всех распространенных устройств хранения данных: жестких дисков, твердотельных накопителей, USB-накопителей, карт памяти/флешек и т. д.
- Он поддерживает до 70 типов файлов: изображения, слова, PDF, видео, Интернет и т. д.
- Может помочь пользователям восстановить данные, потерянные по разным причинам: случайное удаление, сбой жесткого диска, вирусная атака, сбой ОС и т. д.
Скачать бесплатно
Как восстановить данные, если ваш диск внезапно превратился в RAW?
Шаг 2: правильно установите программное обеспечение на свой компьютер. (Кроме того, не следует устанавливать программное обеспечение на диск, содержащий нужные потерянные файлы.)
- Найдите программу установки в проводнике.
- Дважды щелкните программу, чтобы запустить мастер установки.
- Следуйте инструкциям, чтобы завершить установку программного обеспечения.
Шаг 3: запустите программу, чтобы начать восстановление папки WindowsApps.

- Дважды щелкните значок программы на рабочем столе (он создается во время установки).
- Подождите несколько секунд, пока загружается информация о диске.
- Логические диски будут выбраны по умолчанию; просто держи это.
- Выберите локальный диск (обычно C:), на котором находится папка WindowsApps, на правой панели.
- Нажмите кнопку Сканировать . (Вы также можете дважды щелкнуть C: непосредственно для сканирования.)
- Дождитесь завершения сканирования и просмотрите найденные элементы, чтобы найти папку WindowsApps.
- Проверьте всю папку WindowsApps для восстановления или откройте ее для проверки нужных файлов.
- Нажмите кнопку Сохранить в правом нижнем углу.
- Выберите другой диск с достаточным количеством свободного места для хранения восстановленных файлов (во избежание перезаписи данных).
- Нажмите кнопку OK , чтобы подтвердить свой выбор и начать их восстановление.
- Дождитесь завершения восстановления и нажмите кнопку OK в окне уведомления, в котором говорится, что выбранные вами файлы были успешно восстановлены.
Шаг 4: откройте целевой диск, чтобы проверить восстановленные файлы папки WindowsApps.
Как восстановить данные, если ваш компьютер не загружается
Как показано в примере в части 1, некоторые люди не могут загрузить свои компьютеры после удаления папки WindowsApps (некоторые важные файлы неожиданно теряются во время процесса). Могут ли они по-прежнему восстанавливать данные с внутреннего жесткого диска? К счастью, да.
MiniTool Power Data Recovery также может помочь вам восстановить данные, когда вы не можете получить доступ к своей ОС. Единственное условие — вам необходимо получить лицензию, включающую в себя Snap-in WinPE Bootable Builder, который может получить доступ к вашим данным без ОС.
Как восстановить файлы с жесткого диска, который не загружается?
- Найдите другой хорошо работающий компьютер и повторите шаги 1 и 2, упомянутые выше.
- Запустите программу и используйте лицензию для ее регистрации.
- Нажмите значок Bootable Edition в правом верхнем углу.
- Подключите флэш-накопитель USB или вставьте CD/DVD в компьютер.
- Следуйте инструкциям по созданию загрузочного диска USB/CD/DVD.
- Правильно извлеките диск из ПК и подключите его к ПК, который не загружается.
- Перезагрузите компьютер, чтобы войти в BIOS, нажав F1 (эта кнопка отличается от компьютера к компьютеру).
- Измените последовательность загрузки, чтобы компьютер загружался с созданного вами диска.
- Сохраните изменения при выходе из утилиты BIOS.
- Нажмите OK или дождитесь окончания обратного отсчета в окне изменения разрешения экрана.
- Нажмите OK или дождитесь окончания обратного отсчета в окне запуска программы.
- Выберите первый вариант ( MiniTool Power Data Recovery ) в окне загрузчика MiniTool PE.
- Подключите к ПК внешний диск для хранения восстановленных файлов.
- Повторите шаг 3 (3 ~ 11), упомянутый выше.
Нажмите здесь, чтобы узнать больше о том, как восстановить данные с жесткого диска без ОС.
Нажмите, чтобы твитнуть
FYI : в этом посте показано, как именно получить файлы с компьютера, который не включается:
Часть 3: Вердикт
Некоторые пользователи Windows даже не знают о существовании папки WindowsApps, поскольку по умолчанию она скрыта в Program Files на диске C:. Даже если некоторые пользователи знают о папке, они не решаются (не уверены, безопасно ли это) или не знают, как удалить папку.
Учитывая это, я пишу эту статью.
- В части 1 я представил пользователям папку Windows: в ней хранятся данные, связанные с приложениями Microsoft Store. Затем я рассказал им точные шаги по удалению WindowsApps, даже когда система запрашивает у них разрешение администратора для этого действия.
(Вас также попросят предоставить достаточное разрешение при попытке переместить папку WindowsApps в другое место.)
- В части 2 я в основном сосредоточился на том, чтобы помочь пользователям вернуть удаленные или недоступные файлы. MiniTool Power Data Recovery может помочь им восстановить удаленные файлы независимо от того, успешно загружается компьютер или нет.
Выполнив шаги, упомянутые в части 1 и части 2, вы сможете легко решить проблемы, связанные с удалением папки WindowsApps.
Просто помните об этом : папка WindowsApps вернется на диск, когда вы снова установите на нее любое приложение из Microsoft Store. Если вы не хотите этого в будущем, просто выполните все шаги, упомянутые в этом руководстве. Поздравляем, теперь вы профессионал!
Удаление папки WindowsApps Часто задаваемые вопросы
Что такое папка WindowsApps?
Представленная в Windows 8 папка WindowsApps — это новая системная папка, используемая для хранения всех приложений Магазина Windows, установленных на текущем компьютере.
Вам не разрешен доступ к папке WindowsApps по умолчанию, так как Microsoft хочет защитить системные файлы в ней.
Где находится папка WindowsApps?
WindowsApps — это системная папка, поэтому она находится на системном диске (обычно C:). Расположение по умолчанию — 9.0003 C:\Program Files . Однако вы можете не увидеть папку WidnowsApps в папке Program Files, поскольку она скрыта по ошибке. Вам нужно сначала показать его, изменив параметры просмотра.
Как редактировать папку WindowsApps?
- Откройте диск C: и откройте папку Program Files .
- Щелкните правой кнопкой мыши папку WindowsApps .
- Выберите Свойства из контекстного меню.
- Перейти к Безопасность вкладка.
- Нажмите кнопку Advanced в нижней части окна.
- Измените права доступа к этой папке в соответствии с инструкциями.
 «Настройки» по умолчанию работают из Windows «Свойства системы»
«Настройки» по умолчанию работают из Windows «Свойства системы»  Точка восстановления выдала мне ошибку WindowsApps, поэтому я поискал в Интернете и нашел несколько обходных путей, заключающихся в удалении или переименовании этой папки. Это показалось немного странным, так как я понимаю, что папка необходима для нормального использования ПК. Но в любом случае я сделал копию и удалил оригинал после изменения некоторых разрешений (я пытался переименовать или переместить его, но это всегда выдавало ошибку «Мой файл используется»). Затем я попытался загрузиться и снова попробовать точку восстановления, но теперь я получаю черный экран при загрузке с курсором с вращающимся кругом, как будто ПК что-то думает. И нет, форматировать не хочу, спасибо 🙂 Доступ к другим ПК есть на тех же условиях; на случай, если мне понадобятся файлы из него (например, папка WindowsApps). Есть идеи, как выйти из этой ситуации? — сказал eXtremeDevil на TenForums 9.0161
Точка восстановления выдала мне ошибку WindowsApps, поэтому я поискал в Интернете и нашел несколько обходных путей, заключающихся в удалении или переименовании этой папки. Это показалось немного странным, так как я понимаю, что папка необходима для нормального использования ПК. Но в любом случае я сделал копию и удалил оригинал после изменения некоторых разрешений (я пытался переименовать или переместить его, но это всегда выдавало ошибку «Мой файл используется»). Затем я попытался загрузиться и снова попробовать точку восстановления, но теперь я получаю черный экран при загрузке с курсором с вращающимся кругом, как будто ПК что-то думает. И нет, форматировать не хочу, спасибо 🙂 Доступ к другим ПК есть на тех же условиях; на случай, если мне понадобятся файлы из него (например, папка WindowsApps). Есть идеи, как выйти из этой ситуации? — сказал eXtremeDevil на TenForums 9.0161 После этого выберите папку WindowsApps и выберите Удалить из контекстного меню или нажать Shift + Delete .
После этого выберите папку WindowsApps и выберите Удалить из контекстного меню или нажать Shift + Delete .










 (Вас также попросят предоставить достаточное разрешение при попытке переместить папку WindowsApps в другое место.)
(Вас также попросят предоставить достаточное разрешение при попытке переместить папку WindowsApps в другое место.)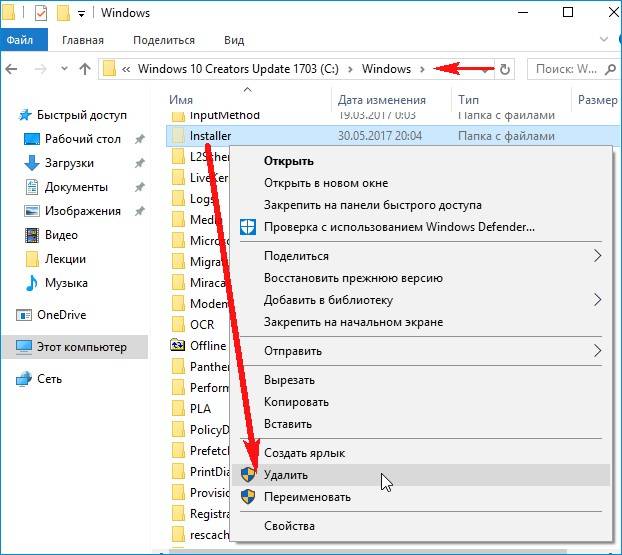 Вам не разрешен доступ к папке WindowsApps по умолчанию, так как Microsoft хочет защитить системные файлы в ней.
Вам не разрешен доступ к папке WindowsApps по умолчанию, так как Microsoft хочет защитить системные файлы в ней.