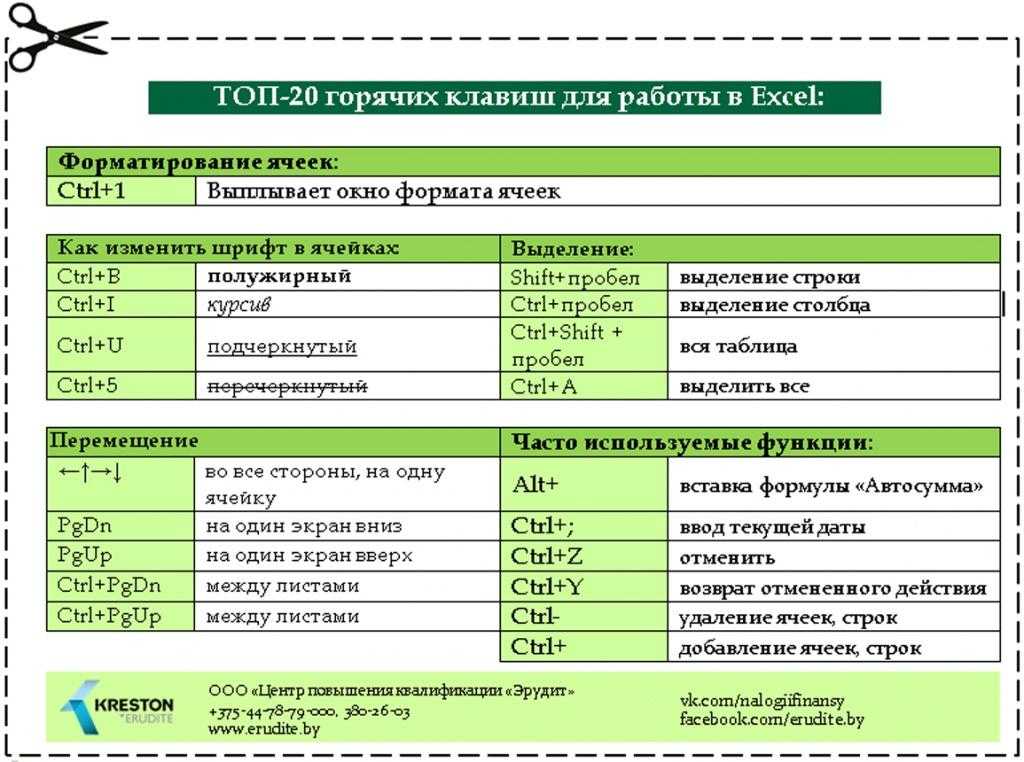Как клавиатурой переключать листы в excel: Выбор листов — Служба поддержки Майкрософт
Содержание
Выбор листов — Служба поддержки Майкрософт
Excel для Microsoft 365 Excel для Интернета Excel 2021 Excel 2019 Excel 2016 Excel 2013 Excel 2010 Еще…Меньше
Вы можете быстро выбрать один или несколько листов, щелкнув по ярлычкам листов в нижней части окна Excel. Можно ввести или изменить данные на нескольких листах одновременно, выделив и сгруппировав их. Кроме того, в Excel можно одновременно отформатировать или распечатать несколько выделенных листов.
|
|
|
|---|---|
|
Один лист
|
Выберите ярлычок листа, который нужно изменить.
Если ярлычок нужного листа не виден, найдите его с помощью кнопок прокрутки листов. Добавить лист можно путем нажатия кнопки Добавить лист справа от ярлычков листов.
|
|
Несколько смежных листов
|
Щелкните ярлычок первого листа, а затем, удерживая нажатой клавишу SHIFT, щелкните ярлычок последнего листа в диапазоне, который требуется выделить.
На клавиатуре: сначала нажмите F6, чтобы активировать ярлычки листов. Затем с помощью клавиш СТРЕЛКА ВЛЕВО и СТРЕЛКА ВПРАВО выберите нужный лист и нажмите CTRL+SPACE для его выделения.
|
|
Несколько несмежных листов
|
Щелкните ярлычок первого листа, а затем, удерживая нажатой клавишу CTRL, щелкните ярлычки других листов, которые нужно выделить.
На клавиатуре: сначала нажмите F6, чтобы активировать ярлычки листов. Затем с помощью клавиш СТРЕЛКА ВЛЕВО и СТРЕЛКА ВПРАВО выберите нужный лист и нажмите CTRL+SPACE для его выделения. Повторите действия со стрелками и нажатием клавиш CTRL+SPACE для выбора дополнительных листов.
|
|
Все листы книги
|
Щелкните правой кнопкой мыши ярлычок листа и выберите в контекстном меню команду Выделить все листы.
|
СОВЕТ: После выбора нескольких листов в заголовке в верхней части листа отображается надпись [Группа]. Чтобы отменить выделение нескольких листов книги, щелкните любой невыделенный лист. Если невыделенных листов нет, щелкните правой кнопкой мыши ярлычок выделенного листа и в контекстном меню выберите команду Разгруппировать листы.
Примечания.
-
Изменения, вносимые на активном листе, отражаются на всех выделенных листах. При внесении изменений данные заменяются не только на активном листе, но и на других (иногда пользователи забывают об этом).
-
Данные, скопированные или вырезанные из сгруппированных листов, нельзя вставить на другой лист, поскольку область копирования включает все слои выделенных листов (отличаясь по размеру от области вставки на отдельном листе).
 Перед копированием или переносом данных на другой лист убедитесь, что выделен только один лист.
Перед копированием или переносом данных на другой лист убедитесь, что выделен только один лист. -
Если сохранить и закрыть книгу со сгруппированными листами, при последующем открытии файла выделенные листы останутся сгруппированными.
В Excel для Интернета нельзя одновременно выбрать больше одного листа, но выбрать нужный лист очень просто.
-
Щелкните меню Все листы и выберите лист, который нужно открыть.
-
Из листов, перечисленных внизу, выберите имя листа, который нужно открыть. Чтобы увидеть те листы, которые в данный момент не видны, выполняйте прокрутку вперед и назад с помощью стрелок, расположенных рядом с меню «Все листы».

Вы всегда можете задать вопрос специалисту Excel Tech Community или попросить помощи в сообществе Answers community.
Навигация по документу Excel с помощью клавиатуры
Возможности Excel »
Excel без мышки »
Навигация
Для того чтобы освоить навыки работы без использования мышки первым делом необходимо научиться свободно перемещаться по ячейкам, таблицам и листам Excel.
Зачем это нужно?
Если в вашей компании есть человек, который не пользуется мышью при работе в Excel, то вы наверно замечали, как быстро он выполняет свою работу.
Использование клавиатуры в качестве основного инструмента дает существенную прибавку к скорости работы. Это связано с тем, что наиболее часто используемые команды можно выполнить путем нажатия всего пары клавиш. Также у наших рук есть механическая память, и через некоторое время вы заметите, что вам нужно только подумать, как пальцы уже нажимают нужные клавиши (Вы ведь не задумываетесь, когда печатаете текст — руки сами это делают).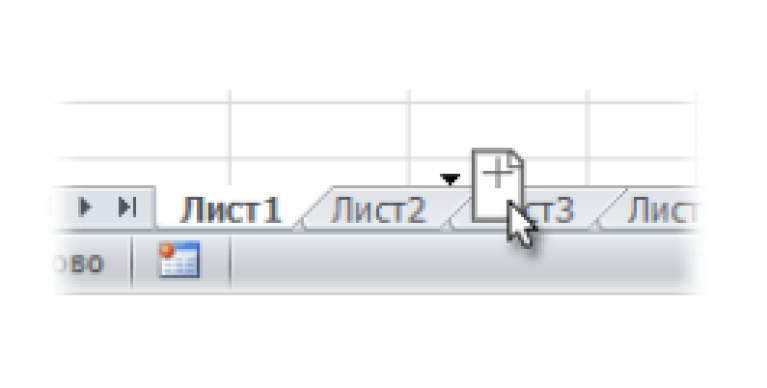
Конечно, полностью отказаться от мышки не получится, да это и не нужно. Например, выбрать рисунок на листе быстрее мышкой, чем перебирать клавиатурой графические объекты. Вы сами для себя определите, какие действия вам быстрее выполнять мышью, а какие с помощью клавиатуры.
Базовые клавиши
Перемещение по одной ячейке. Стрелки вниз, вверх, влево и вправо
Тут все просто. Нажимая стрелки влево, вправо, вверх и вниз вы будете перемещать курсор в соответствующем направлении на одну ячейку.
Перемещение в начало строки. Клавиша Home
Для того чтобы переместиться в начало строки достаточно нажать одну клавишу — Home. Это быстрее чем прокручивать лист мышкой.
Постраничное перемещение по листу Excel. Клавиши Page Up и Page Down
Клавиша Page Up перемещает курсор ровно на одну страницу вверх, а клавиша Page Down – на страницу вниз. Данные клавиши полностью заменяют прокрутку документа скролом мыши и экономят время. Единственное на первый взгляд неудобство — это то, что при медленной прокрутке скролом вы можете более подробно следить за изменениями в тексте не перемещая глаз с одной точки экрана. При использовании клавиш необходимо будет просматривать страницу от верхнего до нижнего края.
Единственное на первый взгляд неудобство — это то, что при медленной прокрутке скролом вы можете более подробно следить за изменениями в тексте не перемещая глаз с одной точки экрана. При использовании клавиш необходимо будет просматривать страницу от верхнего до нижнего края.
Сочетания клавиш для быстрого перемещения по документу
Перемещение курсора в начало и конец документа. Сочетание клавиш Ctrl + Home и Ctrl + End
Для того, чтобы быстро переместиться в начало листа необходимо просто нажать комбинацию клавиш Ctrl + Home.
Аналогично, для быстрого перехода в конец документа — Ctrl + End.
Перемещение по листам книги. Сочетание клавиш Ctrl + Page Up и Ctrl + Page Down
Для перемещения между листами книги также можно использовать клавиатуру. Зажмите клавишу Ctrl и клавишами Page Up или Page Down перемещайтесь на предыдущий или следующий лист.
Перемещение по документам Excel и другим приложениям. Сочетание клавиш Alt + Tab
Данная комбинация клавиш позволяет переключаться между открытыми приложениями. Как правило, у нас открыто множество приложений, но параллельно мы работаем с двумя-тремя из них (это могут быть Excel и Word, Excel и интернет браузер). Сколько времени вы тратите на то, чтобы переключиться с одного на другой. Сочетание клавиш Alt + Tab позволяет мгновенно перейти к предыдущему документу с котором вы работали. Если необходимо перейти к другому документу, то удерживая клавишу Alt, нажимайте Tab до тех пор, пока не перейдете к нужному документу.
Как правило, у нас открыто множество приложений, но параллельно мы работаем с двумя-тремя из них (это могут быть Excel и Word, Excel и интернет браузер). Сколько времени вы тратите на то, чтобы переключиться с одного на другой. Сочетание клавиш Alt + Tab позволяет мгновенно перейти к предыдущему документу с котором вы работали. Если необходимо перейти к другому документу, то удерживая клавишу Alt, нажимайте Tab до тех пор, пока не перейдете к нужному документу.
Навигация внутри таблицы и прочие методы перемещения
Быстрое перемещение по таблице. Сочетание клавиши Ctrl и стрелок вверх, вниз, влево и вправо
С помощью клавиатуры гораздо быстрее и удобнее перемещаться внутри таблицы. Для этого используется комбинация клавиши Ctrl и клавиш со стрелками.
Более подробно рассмотрим как работает сочетание клавиш Ctrl + Вниз, так как сочетание клавиши Ctrl с другими стрелками меняет только направление перемещения курсора.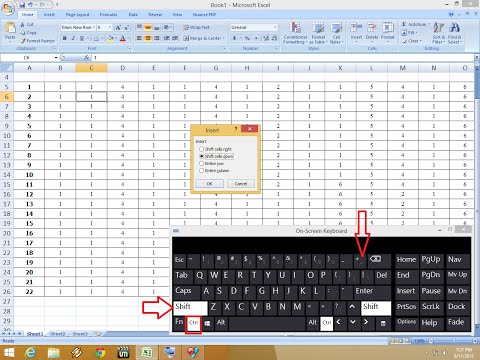
Если курсор установлен на ячейке, содержащей данные, то комбинация клавиш Ctrl + Вниз переместит его вниз по столбцу до последней непустой ячейки. Если же курсор изначально был установлен в пустой ячейке, то сочетание клавиш Ctrl + Вниз поместит его вниз до первой непустой ячейки столбца.
Как это можно использовать: Во-первых, можно быстро переместиться в конец или начало таблицы по полностью заполненному столбцу. Во-вторых, очень удобно найти ячейку, на которой вы остановились, заполняя данные.
Вызов окна перехода. Сочетание клавиш Ctrl + G
С помощью диалогового окна «переход» легко перейти к именованной ячейке/диапазону или умной таблице. Для вызова этого окна можно воспользоваться комбинацией клавиш Ctrl + G или клавишей F5. Для выбора объекта, к которому вы хотите перейти также можно использовать клавиатуру: нажмите Tab и стрелками вверх и вниз выберите переменную к которой хотите перейти.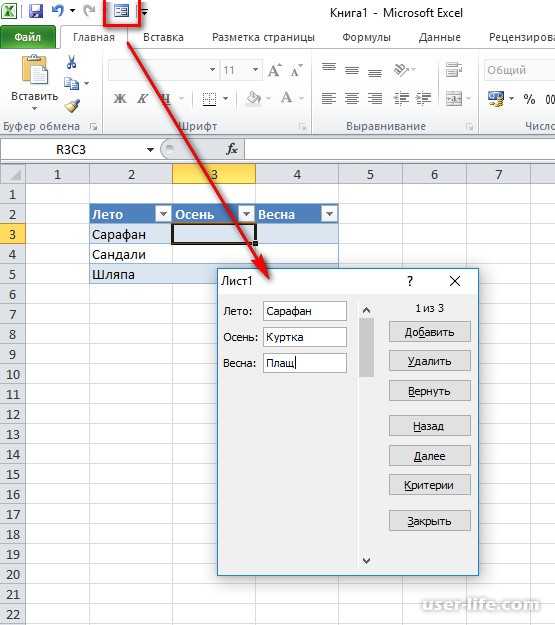
Использование окна поиска для перехода к нужной ячейки. Сочетание клавиш Ctrl + F
Очень часто, вместо того чтобы прокручивать скролом мышки документ или перебирать страницы клавишами, проще перейти к нужному место путем поиска. Для того чтобы быстро вызвать окно поиска пользуйтесь сочетанием клавиш Ctrl + F (для запоминания F — от слова Find — поиск).
Комментарии:
Please enable JavaScript to view the comments powered by Disqus.comments powered by Disqus
Как переключаться между листами в Excel? 6 полезных методов
Главная > Microsoft Excel > Как переключаться между листами в Excel? 6 полезных методов
(Примечание. Это руководство по переключению между листами в Excel подходит для всех версий Excel, включая Office 365)
Все данные, которые вы создаете, загружаете или вводите в Excel, сохраняются в файле Excel. Этот файл Excel называется рабочей книгой Excel. Каждая рабочая книга может иметь множество рабочих листов.
Основная цель использования нескольких листов — хранить данные разных типов в одной книге.
Когда вы работаете в Excel, вам нужно будет переключаться между листами в Excel.
В этой статье я расскажу, как переключаться между листами в Excel 6 простыми способами.
Вы узнаете:
- Для чего нужны рабочие листы в Excel?
- Как переключаться между листами в Excel?
- , щелкнув и изменив листы
- с использованием PageUp и PageDown Keys
- Использование опция Go To
- Использование Activate Sheet
- с использованием названия Activate Sheet
- 9 с использованием названия.
Образец листа для переключения между листами в Excel
Связанные материалы:
Как выполнить ВПР с другого листа?
7 золотых правил проектирования электронных таблиц Excel
Как сгруппировать рабочие листы в Excel? (3 простых шага)
Для чего нужны рабочие листы в Excel?
Основная цель рабочих листов — хранить данные, которые не слишком похожи, чтобы быть на одном листе, но и не слишком отличаются, чтобы быть в разных книгах.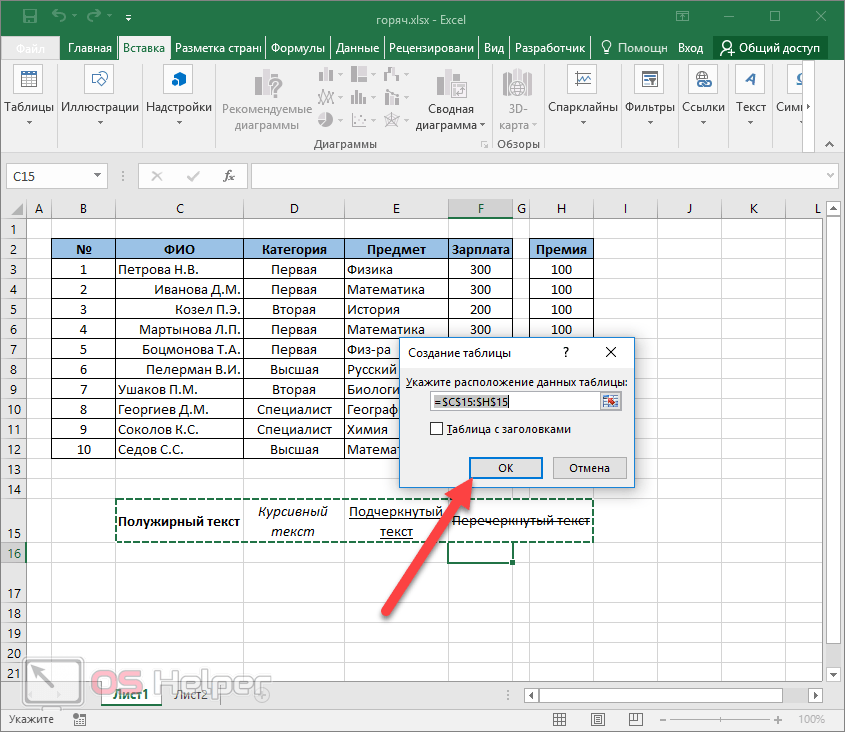
Ведение данных с помощью рабочих листов имеет свои преимущества.
- Если вам нужно поделиться данными внутри или за пределами вашей организации, вам не нужно делиться ими в нескольких книгах. Вместо этого вы можете просто поделиться одной книгой, содержащей все данные.
- Наличие нескольких рабочих листов упрощает поиск, размещение и извлечение данных. Это также облегчает легкую и простую обработку данных.
- Легче связать данные между рабочими листами. Например, один лист может содержать данные, полученные из другого рабочего листа. Они также могут быть связаны таким образом, что при изменении одного значения автоматически изменяется другое.
Как переключаться между листами в Excel?
Щелкая и меняя листы
Это один из самых известных и широко используемых методов изменения рабочих листов в Excel.
При открытии книги Excel по умолчанию открывается первый лист. Если у вас есть несколько листов и вы хотите переключаться между ними, вы можете щелкнуть лист по вашему выбору, чтобы изменить их.
- Чтобы изменить рабочий лист, поместите указатель мыши на вкладку рабочего листа, которая находится над строкой состояния.
- После того, как вы поместите указатель, конкретный лист будет выделен жирным шрифтом.
- После того, как вы щелкнете по нему, будет открыт текущий рабочий лист. Это известно как активный лист.
- Если у вас больше листов, некоторые из них могут быть скрыты. Чтобы отобразить скрытые листы, щелкните стрелку рядом с первым отображаемым листом, а затем выберите нужный лист.
Как переключаться между листами в Excel, щелкнув
Хотя это относительно простой способ изменения рабочего листа, он может немного сбить с толку, когда листов много и некоторые из них скрыты. Кроме того, щелканье между листами может немного раздражать.
В таких случаях существует множество других способов переключения между рабочими листами в Excel.
Использование клавиш PageUp и PageDown
Если вы используете клавиатуру для эффективной работы, то существует сочетание клавиш для быстрого переключения между листами в Excel.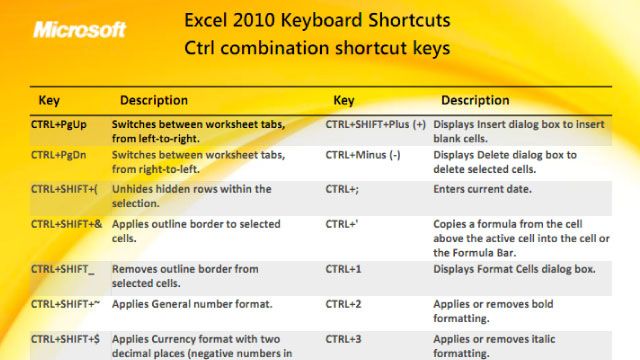
- Если вы хотите перейти к следующему рабочему листу (т. е. справа от вас) в книге Excel, удерживайте клавишу Ctrl и нажмите клавишу PageDown . Чтобы продолжить движение вправо, нажимайте клавишу PageDown, пока не дойдете до нужного листа.
- Чтобы перейти к предыдущему рабочему листу (т. е. к левому), удерживайте клавишу Ctrl и нажмите клавишу PageUp на клавиатуре.
Как только вы дойдете до первого листа, вы не сможете двигаться дальше влево. И, когда вы дойдете до последнего листа, вы не сможете двигаться вправо. Excel не позволяет обводить параметры между рабочими листами.
Примечание: Предположим, вы используете последние версии клавиатур, у вас могут не быть отдельных клавиш PageUp и PageDown. Вместо этого вам придется держать Function Клавиша и Ctrl , а затем нажмите клавишу PageUp или PageDown для переключения между листами.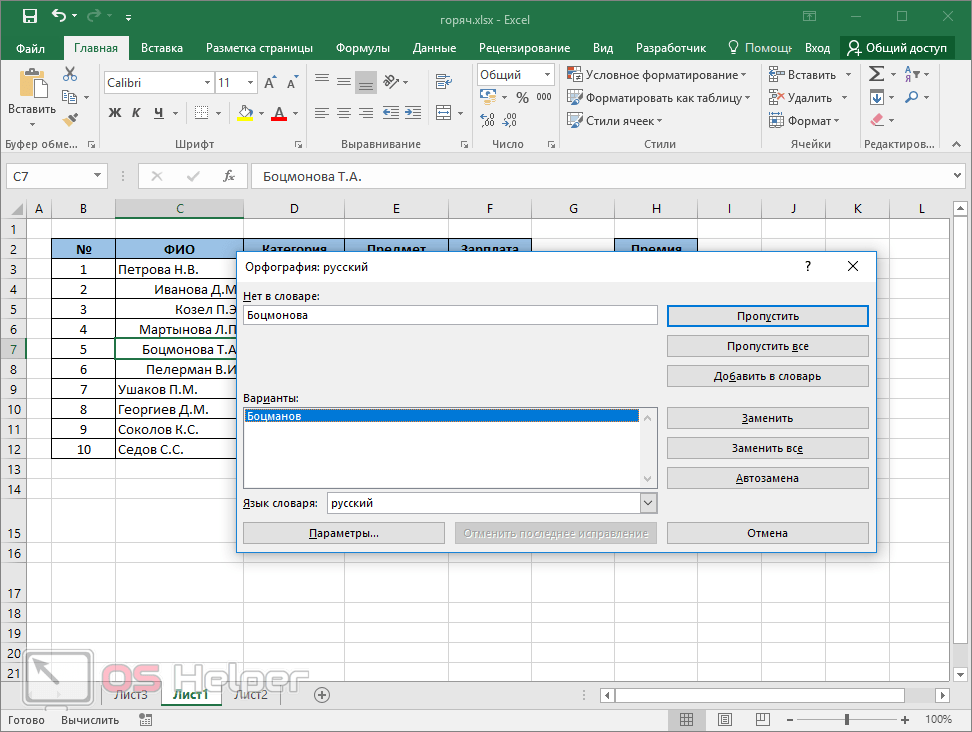
Использование опции «Перейти»
Это еще один способ переключения между листами в Excel. Используя опцию «Перейти», вы можете перейти к любой конкретной ячейке на любом листе.
- Чтобы переключаться между листами с помощью параметра «Перейти», сначала перейдите к Home . В разделе Редактирование щелкните раскрывающийся список из Найдите и выберите и выберите Перейти к .
- Вы также можете использовать сочетание клавиш Ctrl+G , чтобы открыть диалоговое окно «Перейти».
Выбрать «Перейти»
- Откроется диалоговое окно «Перейти».
- В текстовом поле Ссылка введите имя листа, разделитель (!) и номер ячейки. В этом случае мы хотим перейти к ячейке B4 на листе 6, поэтому введите Sheet!B4 в текстовом поле «Ссылка». В диалоговом окне «Перейти» вы также можете увидеть недавно просмотренные листы, на которые вы переместились.

Примечание: Имя листа, разделитель и номер ячейки являются обязательными полями и не могут быть пропущены.
Введите имя листа и нажмите OK
- После того, как вы нажмете OK, Excel перенесет вас на соответствующий лист и выделит эту конкретную ячейку. 100018
Как вставить PDF в Excel? 5 простых способов
Как преобразовать Excel в файл CSV? 2 различных подхода
Использование параметра «Активировать лист»
Еще один простой способ перемещения между листами в Excel или перехода к определенному листу — использование параметра «Активировать лист».
- Чтобы переключаться между листами с помощью параметра «Активировать лист», наведите указатель мыши на стрелки, используемые для перехода между видимыми листами. Это можно найти в левом нижнем углу окна Excel над строкой состояния.
- Вы можете увидеть всплывающее уведомление.
Нажмите на указанное место
- Щелкните правой кнопкой мыши между стрелками.
 Откроется диалоговое окно «Активировать листы».
Откроется диалоговое окно «Активировать листы».
- Выберите лист, который вы хотите переместить, и нажмите OK или дважды щелкните лист, который вы хотите переместить. Вы также можете использовать клавиши со стрелками для перехода между листами и нажать Enter, чтобы перейти к конкретному листу.
Выберите лист
Использование NameBox
Еще один довольно простой способ перемещения между листами — использование поля имени в окне Excel. Переключение листов с помощью поля имени работает по тому же принципу, что и метод «Перейти».
Поле имени — это небольшая панель, похожая на текстовое поле, в которой при щелчке по ней отображается имя ячейки. Она находится слева от строки формул.
- Чтобы переключаться между листами с помощью поля имени, сначала щелкните поле имени.
- Введите имя листа, разделитель и номер ячейки в поле Имя. В этом случае мы хотим перейти в ячейку A7 на листе 6. Итак, введите sheet6!a7 в поле имени и нажмите Enter.

Нажмите на поле имени
- Это немедленно переключает лист и выделяет указанную ячейку.
Как переключать листы в Excel с помощью Активировать листы
Одним из преимуществ этого метода является то, что когда вы используете поле имени для переключения листов, оно показывает историю листов, на которые вы перешли, что упрощает отслеживание данных.
Использование гиперссылки
Гиперссылка — это еще один способ переключения на другой рабочий лист одним нажатием кнопки. Это полезно, когда у вас есть основной справочный лист, на который можно переключиться.
- Чтобы добавить гиперссылку на определенный рабочий лист, сначала выберите ячейку.
- Перейти к Вставить . В разделе Link нажмите кнопку Link . Вы также можете щелкнуть правой кнопкой мыши по ячейке и нажать Ссылка .
Нажмите ссылку
- Откроется диалоговое окно Вставить гиперссылку .

- Нажмите Место в этом разделе документа и выберите лист, на который вы хотите перейти. В этом примере мы хотим перейти с листа 6 на лист 8. Итак, щелкните лист, на который вы хотите перейти, и нажмите 9.0017 ОК .
- Если вы хотите использовать другую привязку, а не ту, что используется по умолчанию, измените текст в текстовом поле , чтобы отобразить текстовое поле .
Выберите лист и нажмите OK
- Это вставит якорный текст, содержащий гиперссылку, в указанную ячейку.
Щелкните гиперссылку
Теперь, когда вы щелкните якорный текст, Excel перенесет вас на указанный рабочий лист.
Читайте также:
Как изменить высоту строки в Excel? 5 простых способов
Как включить полноэкранный режим в Excel? 3 простых способа
Как преобразовать Word в Excel? 3 простых способа
Часто задаваемые вопросы
Как переключаться между листами в Excel с помощью сочетания клавиш?
Использование клавиш PageUp и PageDown — один из самых эффективных и простых способов перемещения между листами в Excel.
 Удерживайте клавишу Ctrl и нажмите Кнопка PageUp до переместит лист вправо или кнопка PageDown до переместит лист влево .
Удерживайте клавишу Ctrl и нажмите Кнопка PageUp до переместит лист вправо или кнопка PageDown до переместит лист влево .Как перейти к определенному рабочему листу в Excel?
Методы «Перейти», «Активировать лист» и «Поле имени» — это простые и эффективные способы перехода к определенным листам в Excel. Используя эти методы, вы можете выбрать любое конкретное имя листа и перейти к ним.
Почему я не вижу скрытые листы в Excel?
При увеличении количества рабочих листов первый или последний рабочие листы скрываются. Используя клавиши со стрелками рядом с листом, вы можете перемещаться между видимыми листами в Excel.
Заключительные мысли
В этой статье мы увидели, как переключаться между листами в Excel, используя 6 простых способов. Когда в Excel несколько рабочих листов, перемещение между ними с использованием наиболее подходящего метода помогает повысить эффективность вашей работы.

Хотите больше высококачественных руководств по Excel? Посетите наш бесплатный ресурсный центр Excel.
Нажмите здесь , чтобы получить доступ к углубленным учебным курсам по Excel и овладеть востребованными передовыми навыками работы с Excel.
Саймон Сез ИТ более десяти лет преподает критически важное программное обеспечение для ИТ. За небольшую ежемесячную плату вы можете получить доступ к более чем 130 обучающим курсам по ИТ от опытных специалистов.
Саймон Колдер
Крис «Саймон» Колдер работал руководителем проекта в области информационных технологий в одном из самых престижных культурных учреждений Лос-Анджелеса, LACMA.
Он научился пользоваться Microsoft Project по гигантскому учебнику и ненавидел каждый момент. Онлайн-обучение тогда было в зачаточном состоянии, но он увидел возможность и сделал онлайн-курс MS Project — остальное, как говорится, уже история!Похожие сообщения
70 сочетаний клавиш Excel для экономии времени
Больше всего на свете я люблю экономить время.
 Итак, вот коллекция некоторых из самых полезных сочетаний клавиш Excel. Это должно помочь вам стать намного эффективнее и оставить больше времени для анализа и визуализации ваших данных. Эти 70 советов варьируются от общих до операций с данными. Если вы ищете способ улучшить свои навыки работы с Excel, ознакомьтесь с некоторыми из лучших онлайн-курсов по Excel менее чем за 20 долларов 9.0003
Итак, вот коллекция некоторых из самых полезных сочетаний клавиш Excel. Это должно помочь вам стать намного эффективнее и оставить больше времени для анализа и визуализации ваших данных. Эти 70 советов варьируются от общих до операций с данными. Если вы ищете способ улучшить свои навыки работы с Excel, ознакомьтесь с некоторыми из лучших онлайн-курсов по Excel менее чем за 20 долларов 9.00031. Для выполнения операций с файлами:
Ctrl + N: Для создания новой рабочей книги Excel
Ctrl + O: Для открытия требуемой рабочей книги Excel
Ctrl + S: Для сохранения текущей активной рабочей книги Excel
F12: Эта клавиша быстрого доступа используется для прямого доступа к опции «Сохранить как». Используя эту опцию, пользователь может сохранить файл в нужном месте папки
Ctrl + F4: Используется для закрытия текущей активной книги Excel2. Для выполнения «Общих» операций на листе Excel
Ctrl + Z: Используйте это сочетание клавиш, чтобы «отменить» последнее изменение, внесенное в лист Excel
Ctrl + Y: Используйте это сочетание клавиш, чтобы «повторить» последнее изменение, внесенное в лист Excel
F4: Повторить последнее выполненное действие
Ctrl + X: Вырезать значения выделенных ячеек
Ctrl + C: Скопировать значения выделенных ячеек. Скопированные значения сохраняются в буфере обмена
Скопированные значения сохраняются в буфере обмена
Ctrl + V: Чтобы вставить скопированные значения в выбранные ячейки
Ctrl + Alt + V: Эта комбинация клавиш отображает «Специальное поле вставки». «Специальное поле вставки» содержит различные типы параметров вставки, такие как вставка только значений, вставка значений с форматированием, вставка значений с формулой и т. д. ключевое слово в листе Excel
Ctrl + H: Эта клавиша отображает опцию замены, с помощью которой пользователь может заменить конкретное слово другим словом
Alt + A + T : Используя эту комбинацию клавиш, пользователь может поместить опцию «фильтр» непосредственно в таблицу данных
Alt + A + C : Эта комбинация клавиш удаляет все примененные фильтры из таблицы данных
Alt + A + M : используется для удаления дубликатов из выбранной таблицы данных
Alt + A + S + S: Используйте эту комбинацию клавиш для сортировки выбранной таблицы данных на основе обязательных полей
Alt + H + M + M: Это сочетание клавиш для объединения нескольких выбранных ячеек в одну ячейку
Alt + H + O + I : для регулировки ширины столбцов выбранных ячеек
Alt + H + E + A: Используется для очистки всего содержимого в выбранных ячейках. Обратите внимание, что эта комбинация клавиш также удаляет все форматирование ячеек вместе с содержимым. Вставить строку
Обратите внимание, что эта комбинация клавиш также удаляет все форматирование ячеек вместе с содержимым. Вставить строку
Alt + I + C: Вставить столбец3. Для навигации между листами Excel:
Ctrl + PgDn: Для навигации по листам Excel с правой стороны : используйте эту клавишу для перехода к нижним строкам в активном листе Excel
Ctrl + стрелка вправо : для перехода к крайнему правому концу таблицы данных
Ctrl + стрелка влево : для перехода к крайнему левому концу таблицы данных
Ctrl + стрелка вверх: Для перехода к крайнему верхнему концу таблицы данных
Ctrl + стрелка вправо: Для перехода к крайнему нижнему концу таблицы данных
Ctrl + Home : для перемещения курсора в первую ячейку в активном Excel лист
Ctrl + End: Чтобы переместить курсор в конечную ячейку в активном листе Excel4.
 Чтобы выбрать данные в листе Excel:
Чтобы выбрать данные в листе Excel:Shift + стрелка влево/вправо: Чтобы расширить выбор одной дополнительной ячейки на влево/вправо от текущей выбранной ячейки
Shift + стрелка вверх/вниз: Для расширения выделения одной дополнительной ячейки вверх/вниз от текущей выбранной ячейки
Ctrl + Shift + стрелка влево/вправо таблица данных из текущей выбранной ячейки
Ctrl + Shift + стрелка вверх/вниз: Чтобы расширить выбор ячейки до последних ячеек вверх/вниз таблицы данных из текущей выбранной ячейки
Shift + Home: Эта комбинация клавиш выделяет все ячейки, начиная с текущей ячейки до начала ячейки
S hift + End: Эта клавиша быстрого доступа выбирает все ячейки, начиная с текущей ячейки до конца ячейки5. Чтобы выбрать специальный тип ячеек:
Ctrl + Shift + O: Используя эту клавишу, пользователь может напрямую выделить ячейки с комментариями
Ctrl + /: Эта клавиша выбирает текущий массив
Alt + ; : Эта клавиша быстрого доступа выбирает видимые ячейки.
6. Для непосредственного редактирования выбранной ячейки:
F2: Это позволяет пользователю редактировать текущую активную ячейку
Shift + F2 : Используя эту комбинацию клавиш, пользователь может напрямую перейти к режиму редактирования комментариев, присутствующих в ячейке
Alt + Enter: Чтобы начать новую строку в той же активной ячейке7. Чтобы ввести данные в ячейки:
Ctrl + ; : Чтобы ввести текущую дату в выбранную ячейку
Ctrl + Shift + : : Чтобы ввести текущее время в выбранную ячейку
Ctrl + D : Эта комбинация клавиш заполняет значение верхней ячейки до конца выбранных ячеек
Ctrl + ‘: эта комбинация клавиш копирует формулу верхней ячейки и вставляет ее до конца выделенных ячеек
Ctrl + Shift + «: эта комбинация клавиш копирует значение верхней ячейки и вставляет ее до конца выбранной ячейки8.

 Активный лист будет отличаться по цвету от остальных. В данном случае выбран Лист 4.
Активный лист будет отличаться по цвету от остальных. В данном случае выбран Лист 4. Повторите действия со стрелками и нажатием клавиш CTRL+SPACE для выбора дополнительных листов.
Повторите действия со стрелками и нажатием клавиш CTRL+SPACE для выбора дополнительных листов.
 Перед копированием или переносом данных на другой лист убедитесь, что выделен только один лист.
Перед копированием или переносом данных на другой лист убедитесь, что выделен только один лист.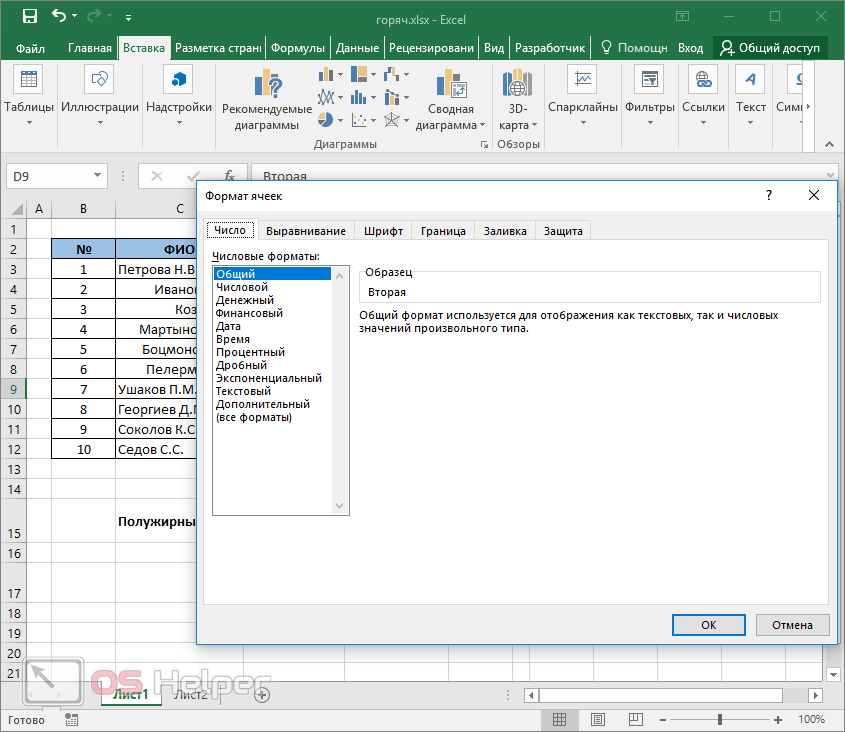
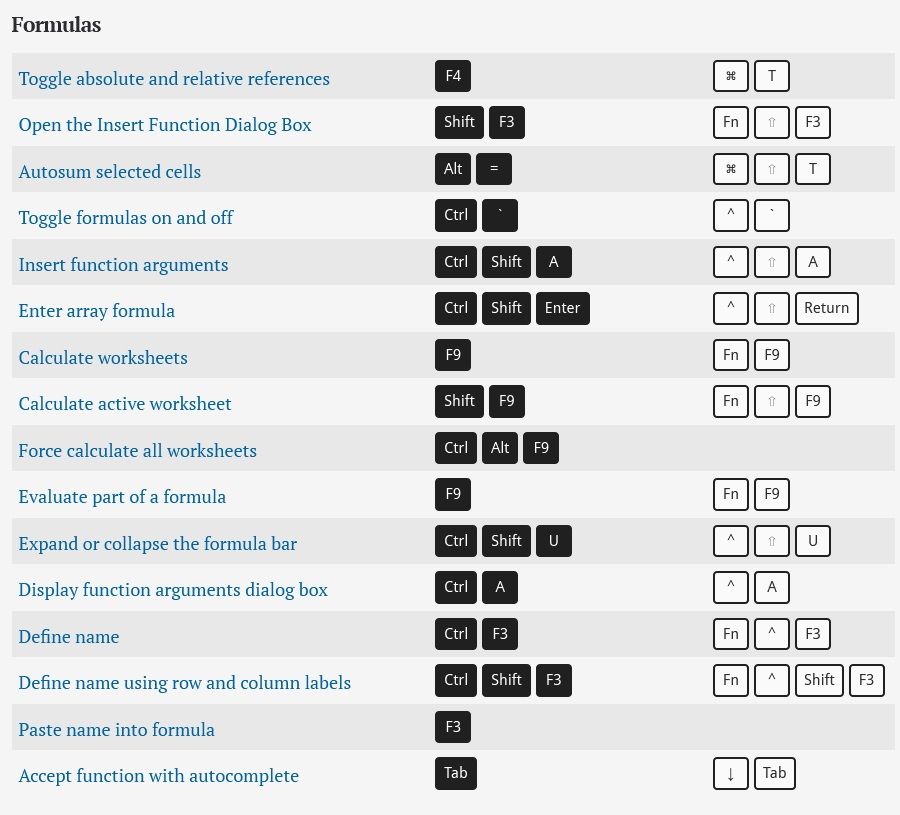
 Откроется диалоговое окно «Активировать листы».
Откроется диалоговое окно «Активировать листы».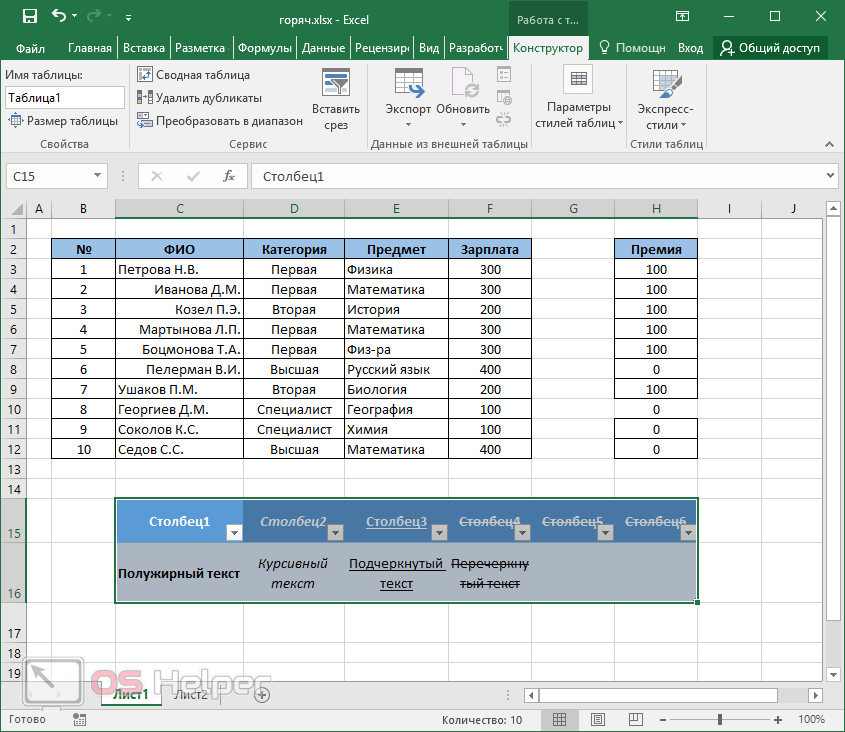
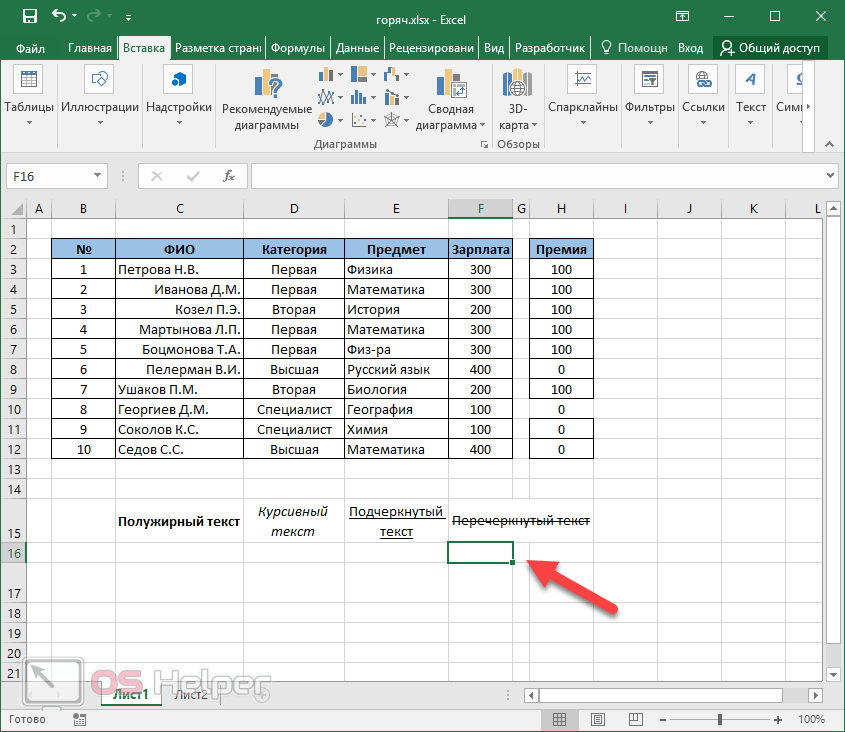
 Удерживайте клавишу Ctrl и нажмите Кнопка PageUp до переместит лист вправо или кнопка PageDown до переместит лист влево .
Удерживайте клавишу Ctrl и нажмите Кнопка PageUp до переместит лист вправо или кнопка PageDown до переместит лист влево .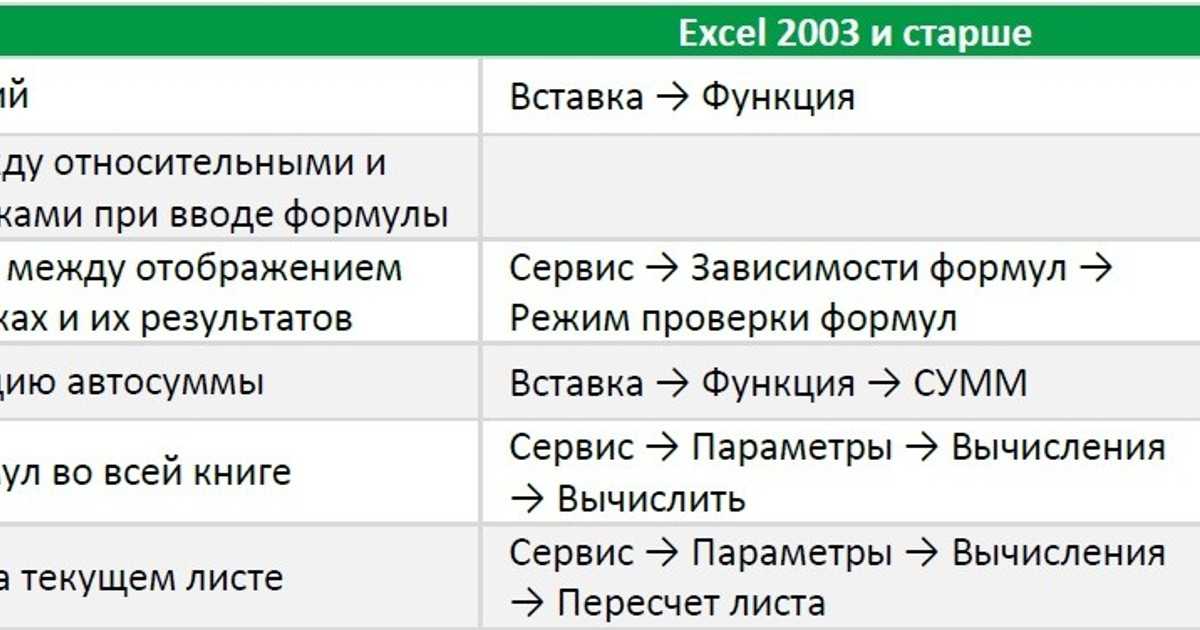
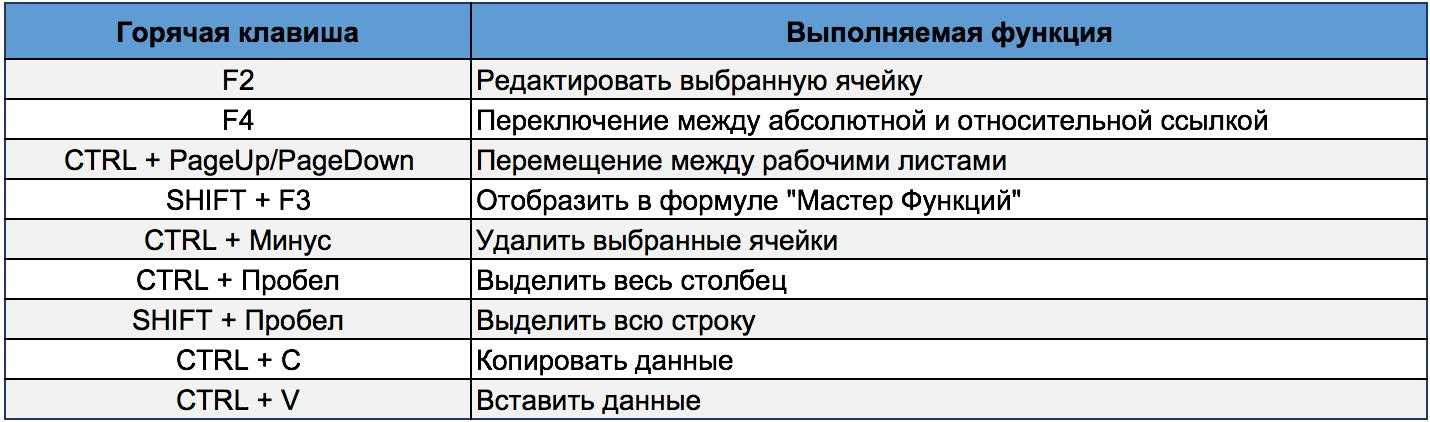 Итак, вот коллекция некоторых из самых полезных сочетаний клавиш Excel. Это должно помочь вам стать намного эффективнее и оставить больше времени для анализа и визуализации ваших данных. Эти 70 советов варьируются от общих до операций с данными. Если вы ищете способ улучшить свои навыки работы с Excel, ознакомьтесь с некоторыми из лучших онлайн-курсов по Excel менее чем за 20 долларов 9.0003
Итак, вот коллекция некоторых из самых полезных сочетаний клавиш Excel. Это должно помочь вам стать намного эффективнее и оставить больше времени для анализа и визуализации ваших данных. Эти 70 советов варьируются от общих до операций с данными. Если вы ищете способ улучшить свои навыки работы с Excel, ознакомьтесь с некоторыми из лучших онлайн-курсов по Excel менее чем за 20 долларов 9.0003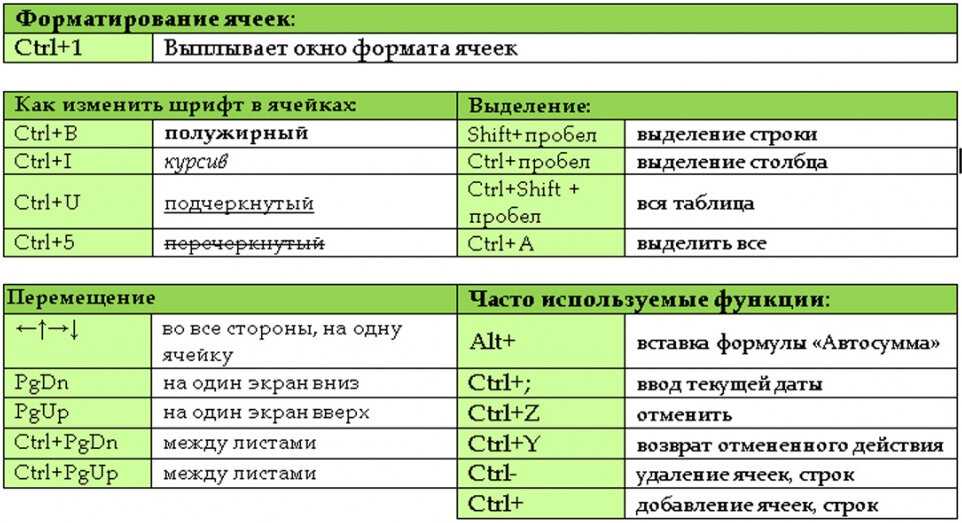 Скопированные значения сохраняются в буфере обмена
Скопированные значения сохраняются в буфере обмена 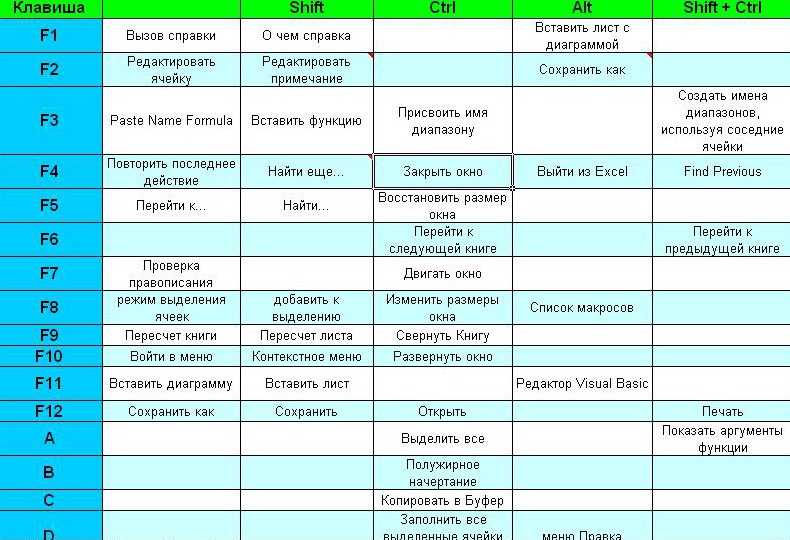 Обратите внимание, что эта комбинация клавиш также удаляет все форматирование ячеек вместе с содержимым. Вставить строку
Обратите внимание, что эта комбинация клавиш также удаляет все форматирование ячеек вместе с содержимым. Вставить строку  Чтобы выбрать данные в листе Excel:
Чтобы выбрать данные в листе Excel: