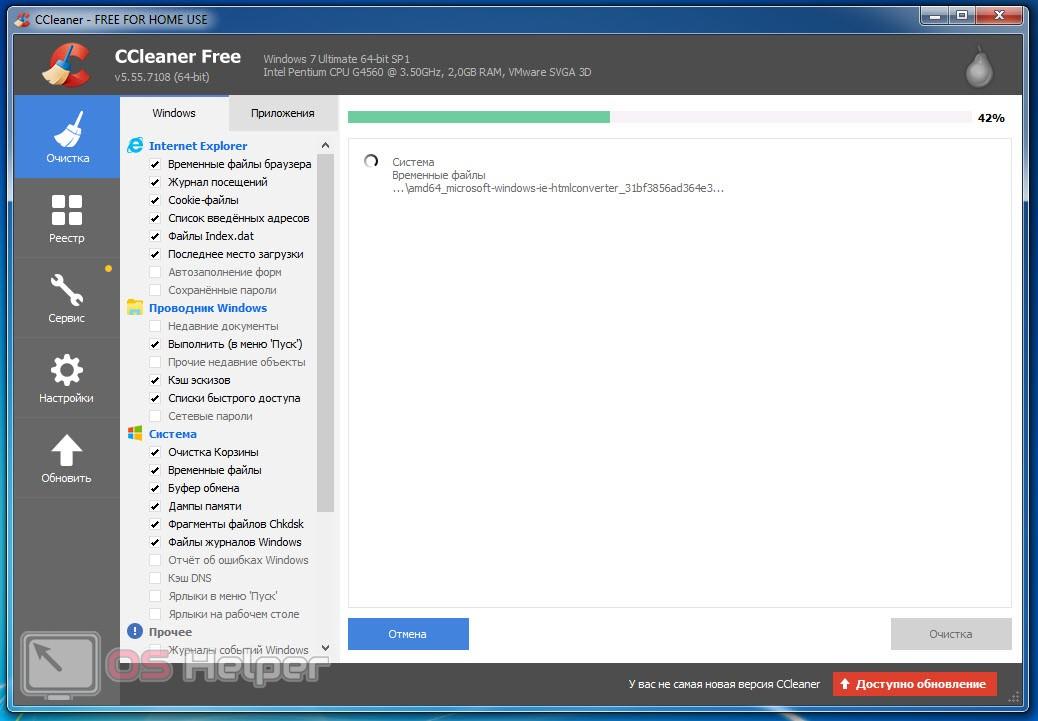Компьютер долго грузится windows 7: все способы ускорения загрузки системы
Почему долго загружается компьютер с Windows 7 и как ускорить запуск + видео
Автор Игнатий Тубылов На чтение 11 мин Опубликовано
Обновлено
Windows 7 — не самая шустрая операционная система в мире. Загружается она довольно долго даже в идеальных условиях. Но в некоторых случаях её запуск и завершение работы идут просто непозволительно медленно. Что делать? Можно ли как-то ускорить систему? Да, можно. Чтобы ускорить запуск компьютера, нужно принять ряд мер, например, убрать лишние программы из автозапуска системы, почистить реестр и так далее.
Содержание
- Почему Windows 7 так долго загружается?
- Перегруженный жёсткий диск
- Загруженность реестра — причина медленной загрузки
- Повышенная температура процессора
- Вирусы
- Windows Performance ToolKit
- Лишние и ненужные программы в «Автозагрузке»
- Чистка автозапуска через меню «Автозагрузки»
- Конфигурация системы
- Видео: как быстро удалить программы из «Автозагрузки» на компьютере или ноутбуке
- Реестр
- Программа Autoruns
- Видео: чем хороша программа Autoruns и как она может ускорить запуск системы
В первую очередь на скорость загрузки Windows влияет производительность компьютера. Чем мощнее процессор, тем быстрее он будет подгружать системные функции, ведь так? Но дело не только в том, чтобы установить новый процессор. Компьютер может тормозить из-за разных причин.
Чем мощнее процессор, тем быстрее он будет подгружать системные функции, ведь так? Но дело не только в том, чтобы установить новый процессор. Компьютер может тормозить из-за разных причин.
Перегруженный жёсткий диск
Чем больше места занято на жёстком диске, тем сложнее компьютеру использовать его. Чтобы найти один файл, приходится перебирать тонны мусора. А если жёсткий диск загружен настолько, что свободного места нет совсем, операционная система просто не сможет работать. Windows необходимо место для временных файлов, и чем этого места меньше, тем дольше будет процесс.
Так что удалите ненужные файлы и программы. А ещё почистите временные файлы. Многие программы (в том числе и сама операционная система) удаляют не все временные файлы, которые используют. Все они накапливаются в папке C:\Temp, С:\Windows\TEMP. Они вроде все весят и немного, файлы по несколько килобайт. Но за год можно насобирать несколько гигабайт ненужного сора.
Папка Temp хранит временные и уже ненужные файлы
Не помешает и дефрагментация жёсткого диска.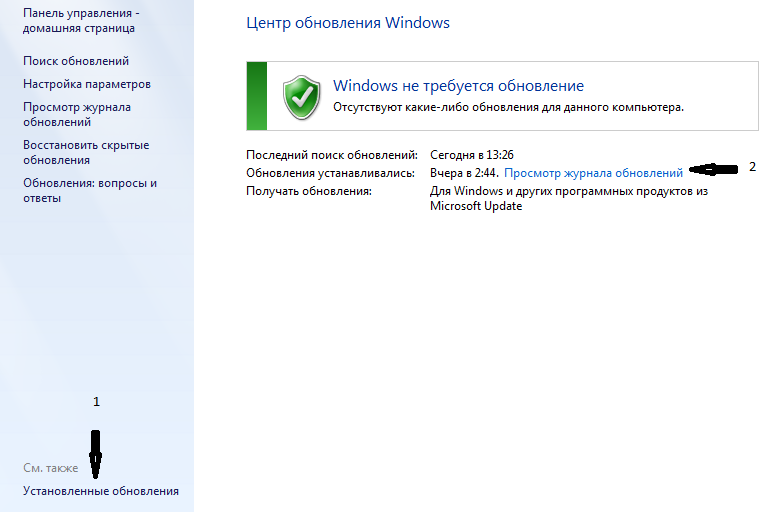 Если кратко, то данные на жёстком диске хранятся отдельными фрагментами. И располагаются не очень удобно для поиска и сортировки. Время от времени нужно дефрагментировать диск.
Если кратко, то данные на жёстком диске хранятся отдельными фрагментами. И располагаются не очень удобно для поиска и сортировки. Время от времени нужно дефрагментировать диск.
Для этого подойдёт предустановленная утилита. Откройте панель управления и проследуйте: «Панель управления» -> «Система и безопасность» -> «Администрирование» -> «Оптимизация дисков».
Откройте пункт «Оптимизация дисков»
Теперь выберите нужный жёсткий диск и нажмите «Оптимизировать».
Выберите нужный диск и нажмите на кнопку «Оптимизировать»
Загруженность реестра — причина медленной загрузки
У Windows есть большая база данных, где хранятся параметры и настройки как самой системы, так и установленных программ. И со временем эта большая база превращается в большую помойку с пустыми записями, неверными адресами и огромным набором ошибок. И каждый раз при включении компьютер проходится по всем этим ошибкам, впустую растрачивая ресурсы процессора. А вы в это время любуетесь приветствием «Добро пожаловать» и ждёте запуска системы.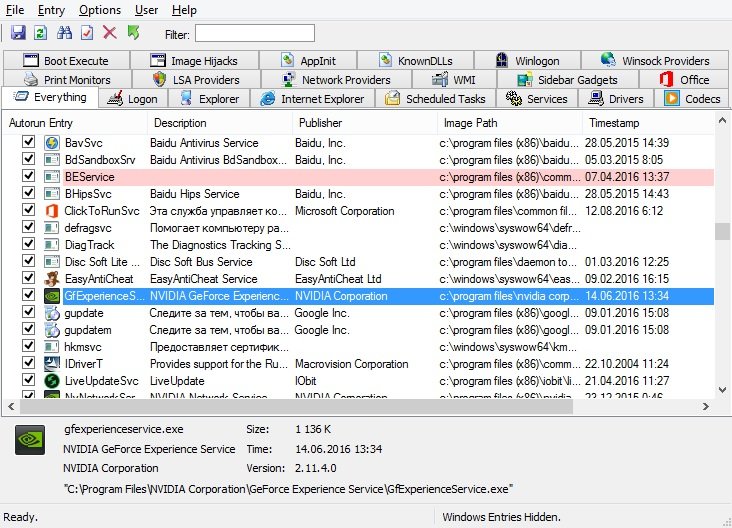 Для улучшения работы и ускорения загрузки нужно чистить реестр время от времени.
Для улучшения работы и ускорения загрузки нужно чистить реестр время от времени.
Вручную чистить реестр — дело слишком трудозатратное. Тем более человеку, не знакомому с устройством реестра, не понять, какие именно записи нужно чистить. Для этого разработаны специальные программы. Например, CCleaner. Можете скачать её с официального сайта: http://ccleaner.org.ua/download/.
Установите и запустите программу. В левом меню откройте раздел «Реестр». Теперь отметьте в списке все пункты галочкой. И нажмите «Искать проблемы». Спустя какое-то время программа покажет вам обширный список накопившихся ошибок. Нажмите «Исправить» и подождите. Когда процесс завершится, не спешите выключать программу. Повторите поиск ошибок и их очистку ещё несколько раз. В связи с особенностями программы и реестра, CCleaner не может найти все ошибки за раз. Трёх-четырёх циклов будет достаточно.
В разделе «Реестр» есть все необходимые для очистки реестра функции
Повышенная температура процессора
Перегрев очень вреден для компьютера.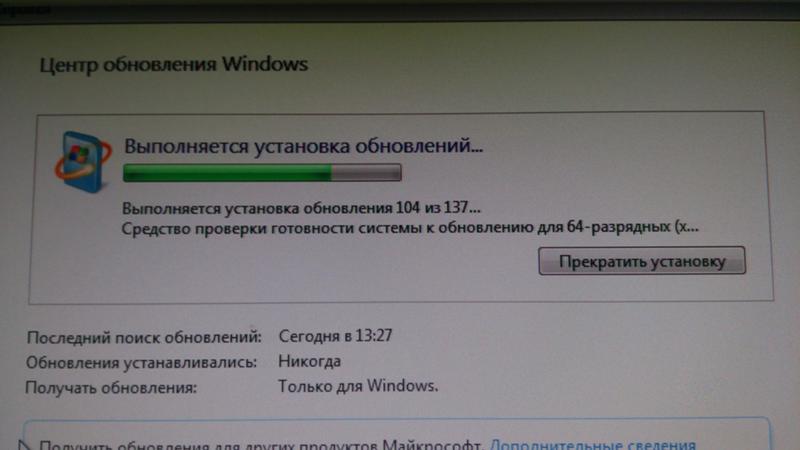 Проверьте температуру с помощью программы AIDA64 (или Everest, так она называлась раньше). Скачать можно с официального сайта http://www.aida64.com/. Либо найти взломанную, если цена вас не устраивает. Впрочем, есть 30-дневная пробная версия, хватит для одноразовой проверки.
Проверьте температуру с помощью программы AIDA64 (или Everest, так она называлась раньше). Скачать можно с официального сайта http://www.aida64.com/. Либо найти взломанную, если цена вас не устраивает. Впрочем, есть 30-дневная пробная версия, хватит для одноразовой проверки.
AIDA64 предназначена для полной проверки всех комплектующих ПК. Она диагностирует и составляет отчёт о работоспособности каждой детали в отдельности. Может тестировать компьютер при критических нагрузках. Очень полезная вещь для анализа и проверки ПК. А ещё может считывать данные с температурных датчиков.
Установите и запустите программу. В левой части окна расположен список с деталями компьютера. Процессоры, видеокарты, оперативная память: всё здесь есть. Найдите среди них пункт «Датчики» и откройте его. На странице появится список датчиков и температура в градусах Цельсия и Фаренгейта напротив каждого. Посмотрите в первую очередь на температуру системной платы и центрального процессора (ЦП).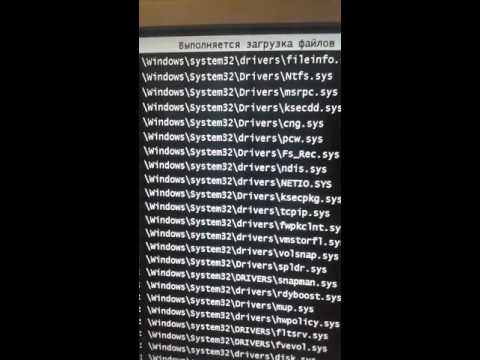 Нормальной считается температура в 30–40 градусов. При очень сильной нагрузке достигает 50–60. Температура более 65 уже серьёзный перебор.
Нормальной считается температура в 30–40 градусов. При очень сильной нагрузке достигает 50–60. Температура более 65 уже серьёзный перебор.
Раздел «Датчики» покажет данные со всех температурных датчиков в системном блоке
Говорить это может о многом. И, скорее всего, проблема не программная, а механическая. Возможно, стоит поменять термопасту процессора (обратитесь в сервисный центр, если не уверены в своих силах). Или, возможно, надо почистить системный блок от пыли, которая килограммами скапливается у вентиляторов. Она частенько подгорает, из-за чего и случаются перегревы.
Вирусы
Вредоносное ПО всегда занимает много памяти, поглощая ресурсы процессора. И включаются вирусы вместе с операционной системой, поэтому и замедляют запуск и завершение работы.
Так что установите какой-нибудь хороший антивирус (Касперский, ESET NOD32; из бесплатных — Avast Security, Avira, McAffe Security) и просканируйте файловую систему компьютера. Удалите все вирусы и заметите, что компьютер стал включаться и выключаться гораздо быстрее.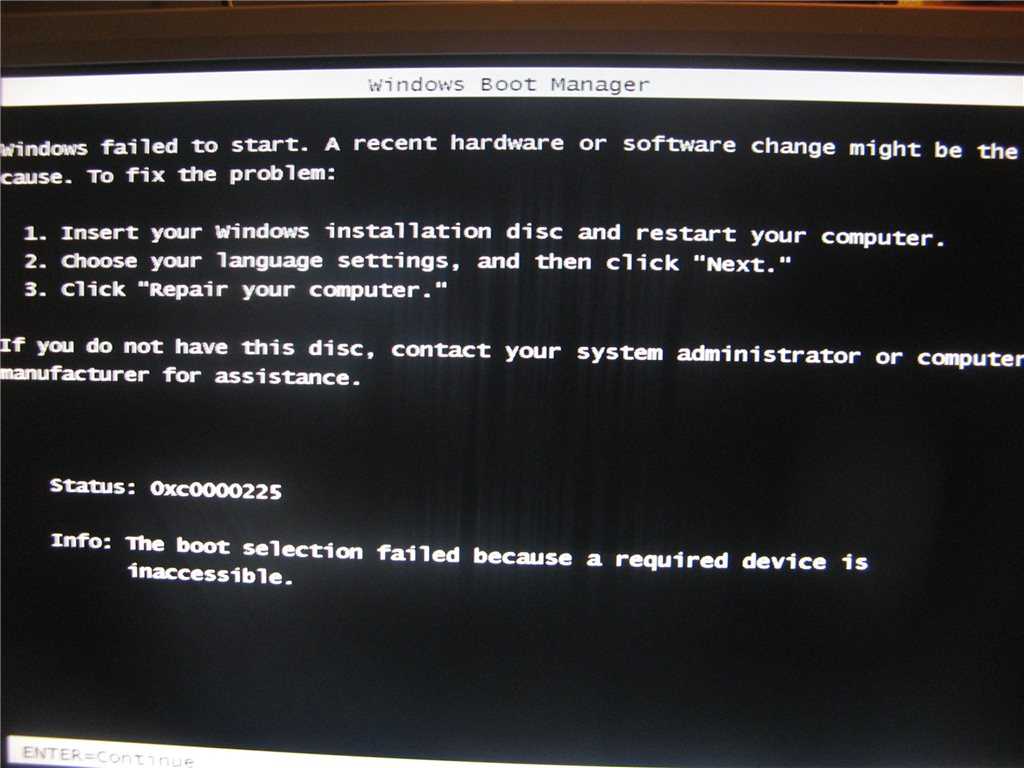
Ещё стоит упомянуть, что антивирусы тоже крайне ресурсоёмки, потому что им приходится каждую секунду анализировать возможные угрозы. Конечно, это не повод отказываться от них и подвергать свой компьютер или ноутбук риску, но не стоит хотя бы ставить одновременно две антивирусных программы. Это и бессмысленно, и очень расточительно по отношению к производительности.
Windows Performance ToolKit
Microsoft прекрасно знает проблемы довольно долгой загрузки системы. Не зря её постоянно критиковали и ругали за это. Mircosoft нечасто прислушивается к покупателям, но это как раз тот редкий случай. Они подготовили утилиту Windows Performance ToolKit, которая оптимизирует систему и ускоряет загрузку. В основном за счёт дефрагментации жёсткого диска, но не только.
Скачать Performance ToolKit можно только в пакете Windows SDK. Но, устанавливая SDK, можно снять галочки со всех инструментов в пакете, кроме Performance ToolKit.
Итак, мы установили. Теперь откройте программу «Выполнить» (Win + R) и в поле введите следующую команду: xbootmgr -trace boot -prepSystem.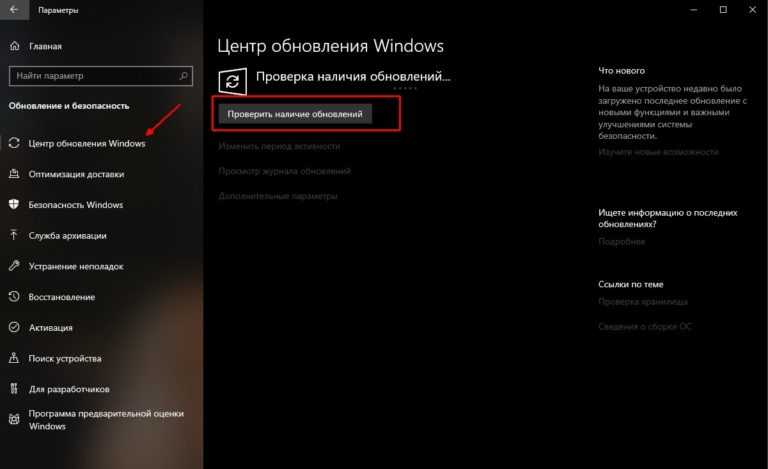
В программе «Выполнить» введите специальную команду, чтобы начать оптимизацию
Теперь придётся ждать, и ждать довольно долго. 30–60 минут.
Ну а как операция завершится, перезагрузите компьютер и проверьте. По утверждению некоторых пользователей, загрузка станет быстрее на 45 секунд: сократится с 2 минут до 1 минуты 15 секунд.
Лишние и ненужные программы в «Автозагрузке»
На этом пункте остановимся несколько подробнее, потому что главная причина медлительного включения — автозагрузка программ. Есть в Windows такая функция, позволяющая некоторым программам а-ля Skype, антивирусам и прочим запускаться автоматически вместе с операционной системой. Это очень удобно, однако подумайте: за годы использования в «Автозагрузку» запишется столько программ! Уж и не стоит говорить, сколько там ненужных, лишних, а ещё тех, что даже не спрашивали вас, хотите ли вы видеть их в автозапуске (всякие Guard@Mail.ru, Яндекс.Защитник и ещё целая куча рекламных приложений).
Итак, как можно очистить список «Автозагрузки» от всего лишнего?
Чистка автозапуска через меню «Автозагрузки»
Откройте «Пуск» -> «Все программы» -> «Автозагрузка».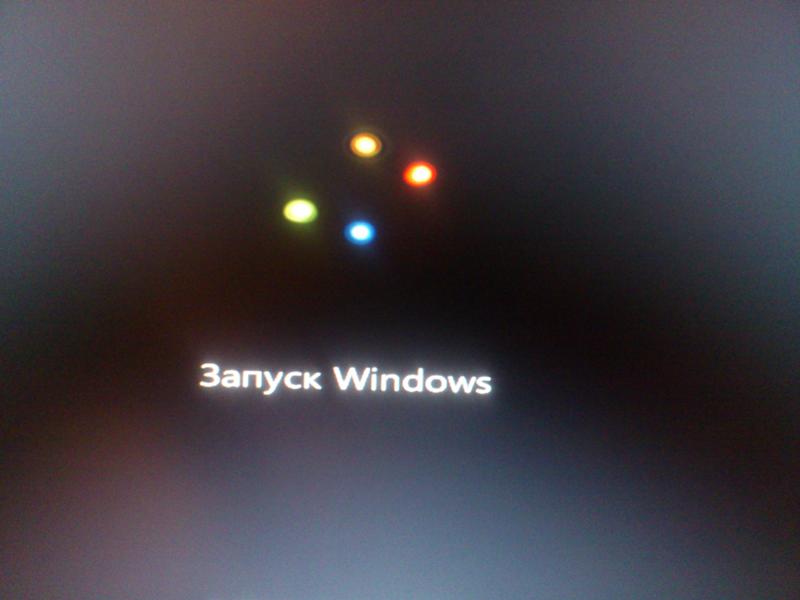 Здесь и расположено меню автозапуска. В этой папке лежат ярлыки тех программ, которые запускаются вместе с системой. Удалив или добавив туда ярлыки, можно, соответственно, удалить или добавить программу в список «Автозагрузки». Однако в этом меню отображаются не все программы из списка.
Здесь и расположено меню автозапуска. В этой папке лежат ярлыки тех программ, которые запускаются вместе с системой. Удалив или добавив туда ярлыки, можно, соответственно, удалить или добавить программу в список «Автозагрузки». Однако в этом меню отображаются не все программы из списка.
Меню «Автозагрузки» находится в «Пуске»
Это меню существует скорее для добавления пользовательских программ. Новичку в компьютере проще закинуть ярлык в папку, чем соваться в дебри типа «Диспетчера задач» или реестра.
А вот чтобы удалить, придётся-таки сунуться.
Конфигурация системы
В окне «Конфигурации системы» находится много полезных настроек. Одна из них — настройка списка «Автозагрузки».
Итак, нажмите Win + R, чтобы запустить программу «Выполнить». Она выполняет роль эдакой адресной книги. Вы пишите ей имя программы, она вам её включает. Поэтому введите в поле слово msconfig (так официально зовётся «Конфигурация системы») и нажмите Enter.
В новом окне откройте вкладку «Автозагрузка».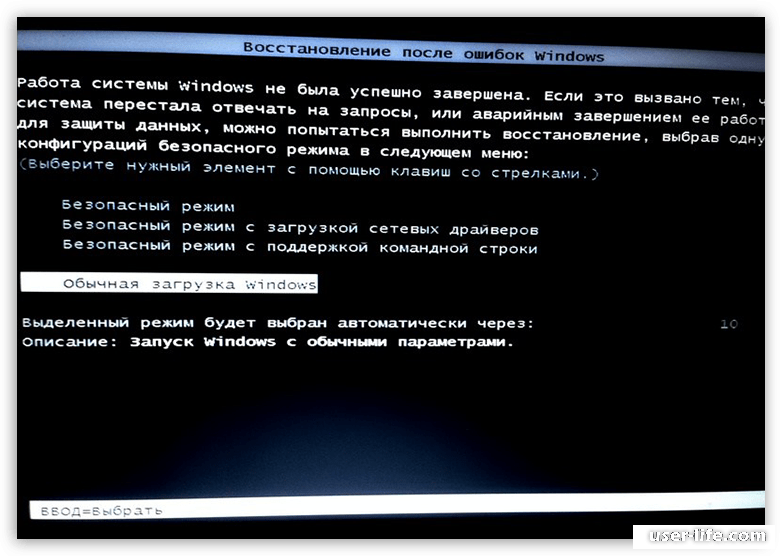
Откройте вкладку «Автозагрузка» и удалите ненужные программы из автозапуска
В списке будут указаны все программы, поставленные в автозапуск. Внимательно ознакомьтесь и уберите галочки с ненужных программ. Только будьте осторожны, не отключайте антивирус и важные системные файлы. Хоть и ни антивирус, ни важные системные файлы не дадут вам просто так себя отключить, всё равно стоит работать со списком поаккуратней.
Видео: как быстро удалить программы из «Автозагрузки» на компьютере или ноутбуке

Реестр
В реестре есть специальная ветка, в которой хранятся записи об автозапуске программ. И если даже в окне «Конфигурации системы» не будет каких-то программ, то они точно будут в реестре. Потому что реестровые записи — основа Windows. Все настройки и параметры, словно сохранения в видеоигре. Запустите Windows без реестра — это будет чистая система, словно бы только с завода.
Запустите Windows без реестра — это будет чистая система, словно бы только с завода.
Открываем реестр. Для этого включаем нашу адресную книгу (Win + R) и вводим слово regedit. Перед нами предстанет могучее окно реестра. В левой части окна будет список папок, а в правой — записи реестра.
Данные об автозапуске программ хранятся в следующих папках:
- [HKEY_LOCAL_MACHINE\SOFTWARE\Microsoft\Windows\CurrentVersion\Run]
- [HKEY_LOCAL_MACHINE\SOFTWARE\Microsoft\Windows\CurrentVersion\RunOnce]
- [HKEY_CURRENT_USER\Software\Microsoft\Windows\CurrentVersion\Run]
- [HKEY_CURRENT_USER\Software\Microsoft\Windows\CurrentVersion\RunOnce]
Удалите из папок записи о ненужных программах
Откройте их и посмотрите, какие записи там находятся. Например, запись QuickTime Player говорит о том, что плеер QuickTime будет запущен вместе с системой. Дважды нажав на эту запись, можно посмотреть и адрес папки, в которой находится exe-файл программы. Отыщите здесь лишние и ненужные программы и удалите записи о них.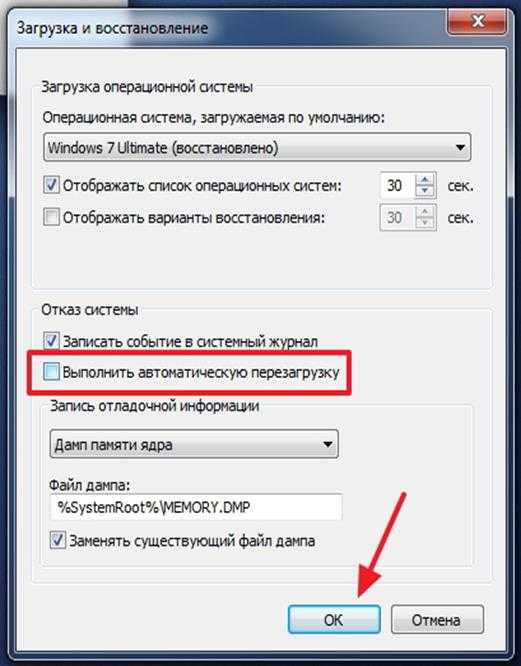 Больше они вместе с системой включаться не будут, что значительно ускорит включение Windows и завершение работы.
Больше они вместе с системой включаться не будут, что значительно ускорит включение Windows и завершение работы.
Программа Autoruns
Autoruns — это бесплатная программа, которая даёт возможность управлять списком «Автозагрузки». Скачать её можно с сайта: http://download.sysinternals.com/files/Autoruns.zip.
На официальном сайте у программы нет локализации. Так что только английский язык. Можно, конечно, найти в интернете и русифицированную версию, но смысла в этом, наверное, нет. Всё вполне понятно и так.
Autoruns даже не нужно устанавливать. Просто включите скачанный Autoruns.exe. Лучше всего запустить её с правами администратора. В окне программы можно видеть целых три ряда вкладок. Изначально открыта вкладка Everything, в которой собраны в одну кучу все программы с автозапуском. Все остальные вкладки отвечают только за один тип программ. Очень удобная и полезная сортировка.
По вкладкам рассортированы программы разных типов
Autoruns ещё и выполняет некоторые функции антивируса.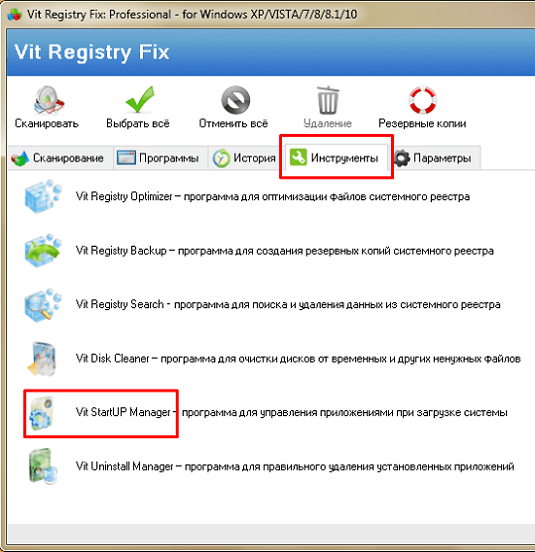 Вредоносные или рекламные программы выделяет розовым цветом. Ещё можно увидеть справа у каждой строчки числа в формате xx/xx. Это как раз результаты проверки на вирусы. Правое число — количество проверенных файлов, слева — число выявленных вирусов. Если больные файлы обнаружены, числа будут красными, а не синими.
Вредоносные или рекламные программы выделяет розовым цветом. Ещё можно увидеть справа у каждой строчки числа в формате xx/xx. Это как раз результаты проверки на вирусы. Правое число — количество проверенных файлов, слева — число выявленных вирусов. Если больные файлы обнаружены, числа будут красными, а не синими.
Вирусные программые выделяются розовым цветом
У Autoruns есть ещё одна полезная функция: возможность блокировать программе доступ к списку «Автозагрузки». Некоторые вирусные рекламные программы типа Ask Toolbar или smartinf.ru невозможно просто удалить из списка: они тут же добавляют себя обратно. Autoruns пресекает такие попытки.
Для этого нужно переключиться на вкладку Logon и щёлкнуть правой кнопкой мыши по той программе, которая добавляется снова и снова. Тогда откроется папка с самой программой. Удалять файлы нет смысла: вирусы умеют самовоспроизводиться, если что-то было удалено. Зато можно попробовать переименовать exe-файл. Тогда проблема исчезнет, потому что того файла, который нужно было открывать, больше нет.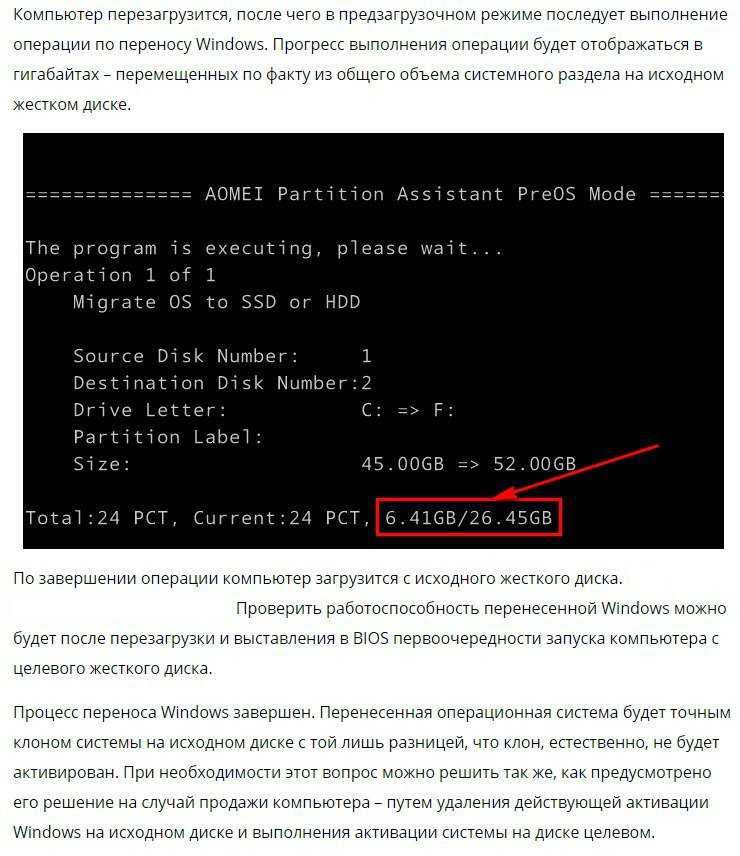 В редких случаях вирусы могут опять создать файл с нужным наименованием, но с такими случаями нужно бороться серьёзным антивирусом, а не Autoruns.
В редких случаях вирусы могут опять создать файл с нужным наименованием, но с такими случаями нужно бороться серьёзным антивирусом, а не Autoruns.
Видео: чем хороша программа Autoruns и как она может ускорить запуск системы

Итак, мы разобрались, как ускорить загрузку и завершение работы операционной системы Windows 7. Заметнее всего результаты у официальной утилиты Microsoft — Windows Performance ToolKit. Но и другими методами пренебрегать не следует.
Долго загружается компьютер на Windows 7
Доброго времени суток дорогие друзья. Сегодня, в данной статье речь у нас пойдет о том, почему долго загружается компьютер на Windows 7.
Причины, по которым это происходит разные и их немало. Мне хотелось бы расписать абсолютно все проблемы в порядке убывания, которые встречаются у моих клиентов.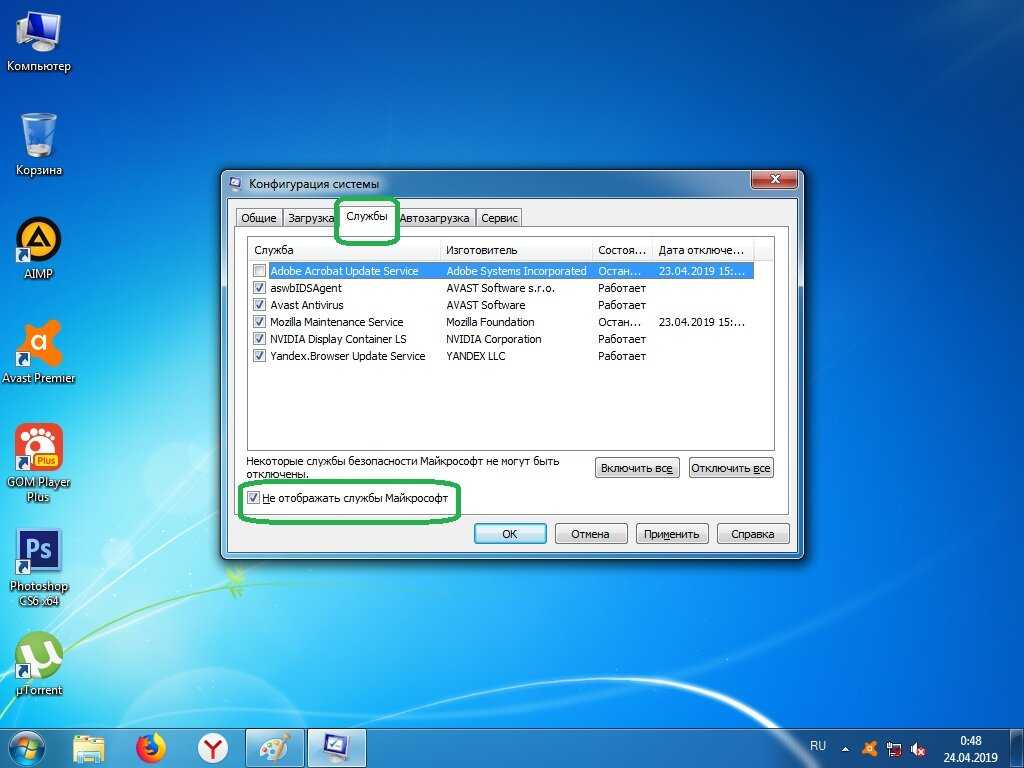 Сегодня мы рассматриваем именно тот вариант, когда долго загружается компьютер на Windows 7, но хочу вас уверить, что причины этих долгих загрузок часто одинаковы и не важно, какая система у вас стоит XP, 7 или 8. Именно поэтому, если у вас стоит другая система Windows- не расстраивайтесь, с помощью данной статьи вы так же легко сможете устранить причину долгой загрузки ПК.
Сегодня мы рассматриваем именно тот вариант, когда долго загружается компьютер на Windows 7, но хочу вас уверить, что причины этих долгих загрузок часто одинаковы и не важно, какая система у вас стоит XP, 7 или 8. Именно поэтому, если у вас стоит другая система Windows- не расстраивайтесь, с помощью данной статьи вы так же легко сможете устранить причину долгой загрузки ПК.
Давайте перечислим все причины, из-за которых долго загружается компьютер на Windows 7, начиная от самой распространенной:
- Требуется программная чистка ПК.
- Требуется удаление вирусов.
- Требуется замена жесткого диска/лечение плохих секторов.
- Требуется переустановка.
- Требуется чистка ПК от пыли.
- Требуется апгрейд ПК.
Итак, давайте начнем разбираться.
[adsense]
- Требуется программная чистка ПК.
Долго загружается компьютер на Windows 7 чаще всего из- за того, что ему необходимо сделать программную чистку.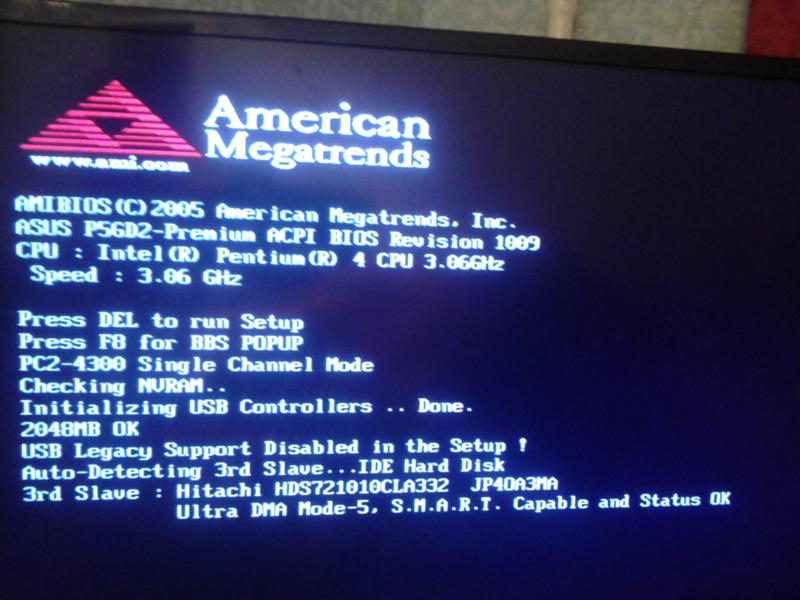 Что в нее входит:
Что в нее входит:
1 Удаление ненужных программ.
2 Программная чистка с помощью программы Ccleaner.
3 Восстановление реестра в этой же программе.
4 Уборка из автозагрузки тех программ, которые не нужны вам при старте системы.
Как правильно проделать все эти манипуляции вы сможете узнать в статье «Чистка компьютера от мусора» Там все очень подробно и понятно расписано.
- Требуется удаление вирусов.
Есть множество различных вирусов, «благодаря которым» долго загружается компьютер на Windows 7. Чаще всего они просто «забивают» оперативную память и ПК становится неимоверно «тупой», а иногда он загружен посторонними процессами настолько сильно, что просто зависает «намертво». Лечить ПК от вирусов достаточно просто. Вам нужно скачать Dr Web Cureit с официального сайта компании, предварительно согласившись на обработку данных. Далее запустите проверку в углубленном режиме и ожидайте завершения. Обычно после этого, компьютер начинает работать гораздо быстрее. (если были вирусы)
Обычно после этого, компьютер начинает работать гораздо быстрее. (если были вирусы)
- Требуется замена жесткого диска/лечение плохих секторов.
Долго загружается компьютер на Windows 7 также, возможно из-за того, что жесткий диск имеет программные или физические неисправности.
Что бы это проверить, следует скачать программу Victoria 4.46b. Желательно перед проверкой загрузить компьютер в безопасном режиме. Для этого при включении ПК нажимать F8 до тех пор пока не появится такое меню запуска:
Здесь нужно выбрать безопасный режим, а когда система загрузится, вставить флешку с программой (заранее скиньте на нее) и запустить. Откроется такое окно:
Нужно перейти на вкладку Tests, поставить переключатель на Remap и нажать Start.
Если нету ошибок, красных секторов и зеленых, то можно считать, что диск в хорошем рабочем состоянии. Проблем с ним нету.
- Требуется переустановка.
Здесь все просто =) Если сама система очень старая (3-4 года) то лучше всего её просто переустановить, потому что таким способом вы решите сразу несколько проблем. (не нужно чистить систему от лишних программ, восстанавливать реестр, удалять вирусы и т.д) Если вы не знаете как правильно самостоятельно установить Windows, то вот вам отличная статья «Установка Windows 7 через BIOS». В ней пошагово расписана установка. Также, система устанавливается с флешки или с диска. Выбирайте удобный для вас способ и смело переустанавливайте систему. (узнать, как поставить приоритет загрузки в BIOS вы можете здесь)
(не нужно чистить систему от лишних программ, восстанавливать реестр, удалять вирусы и т.д) Если вы не знаете как правильно самостоятельно установить Windows, то вот вам отличная статья «Установка Windows 7 через BIOS». В ней пошагово расписана установка. Также, система устанавливается с флешки или с диска. Выбирайте удобный для вас способ и смело переустанавливайте систему. (узнать, как поставить приоритет загрузки в BIOS вы можете здесь)
- Требуется чистка ПК от пыли.
Долго загружаться компьютер может из за того, что системный блок забит пылью,процессор перегревается и как следствие зависает. Проверить есть ли перегрев или нету, вы можете с помощью замечательной программы AIDA64. Подробнее о том, как это сделать читайте в статье «Тест стабильности системы». Если при 100% нагрузке, температура процессора в течении 5-10 минут поднимется выше 70 градусов, то советую вам не откладывать чистку компьютера от пыли.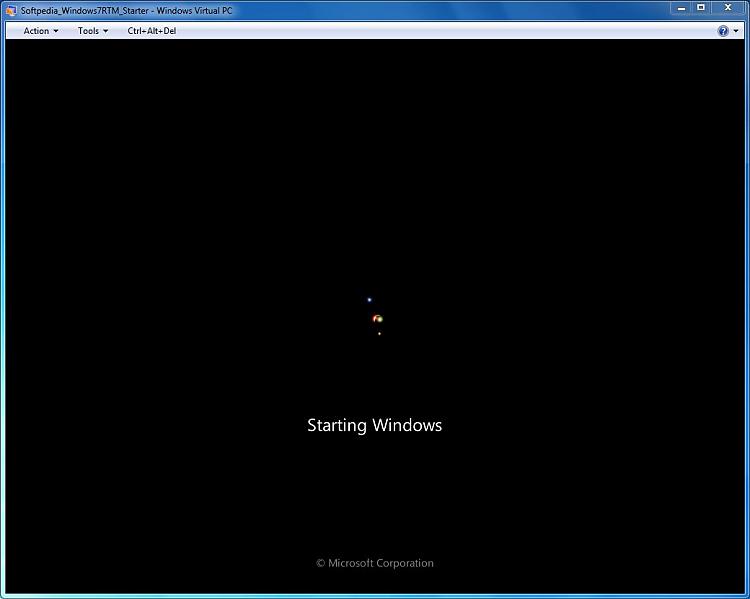 Также, советую заменить термопасту, и если это требуется, то смазать вентиляторы.
Также, советую заменить термопасту, и если это требуется, то смазать вентиляторы.
- Требуется апгрейд ПК.
Долго загружается компьютер Windows 7 возможно еще из-за того, что ему просто не хватает ресурсов. Windows 7 достаточно прожорливая операционка, и если ее устанавливать на ПК, у которого системные требования невысоки- может получится так, что ПК будет беспричинно зависать на каждом действии. Выходов из этого положения 2:
1 Установить Windows XP с диска или с флешки. (Windows XP потребляет гораздо меньше ресурсов)
2 Апгрейд ПК. (Замена старых компонентов компьютера на новые- более производительные.)
На этом, я думаю, данная статья подошла к своему логическому завершению. Надеюсь, вы смогли не только самостоятельно определить, почему у вас долго загружается компьютер на Windows 7, но и устранить причину этого. Жду ваших комментариев под статьей. Может быть, я что то упустил) Спасибо за внимание. Удачи вам!
Может быть, я что то упустил) Спасибо за внимание. Удачи вам!
(Visited 452 times, 3 visits today)
Как решить проблему медленного запуска Windows 7?
Вы находитесь здесь:
20 июня 2019 г. Эшли С. Миллер Специалист отдела обслуживания клиентов
Сводка
компьютер. Здесь будут представлены методы оптимизации и ускорения работы Windows 7.
Содержание
Часть 1. Проверка внешнего устройства
Часть 2. Включение автоматического входа в систему
Часть 3. Замена жесткого диска на твердотельный накопитель
- Как перенести систему с жесткого диска на твердотельный накопитель?
Часть 4: Отключить графический интерфейс
Часть 5: Отключить программное обеспечение Auto Startup
Часть 6: Процесс DekRagmentation
Часть 1: Проверьте внешние устройства
.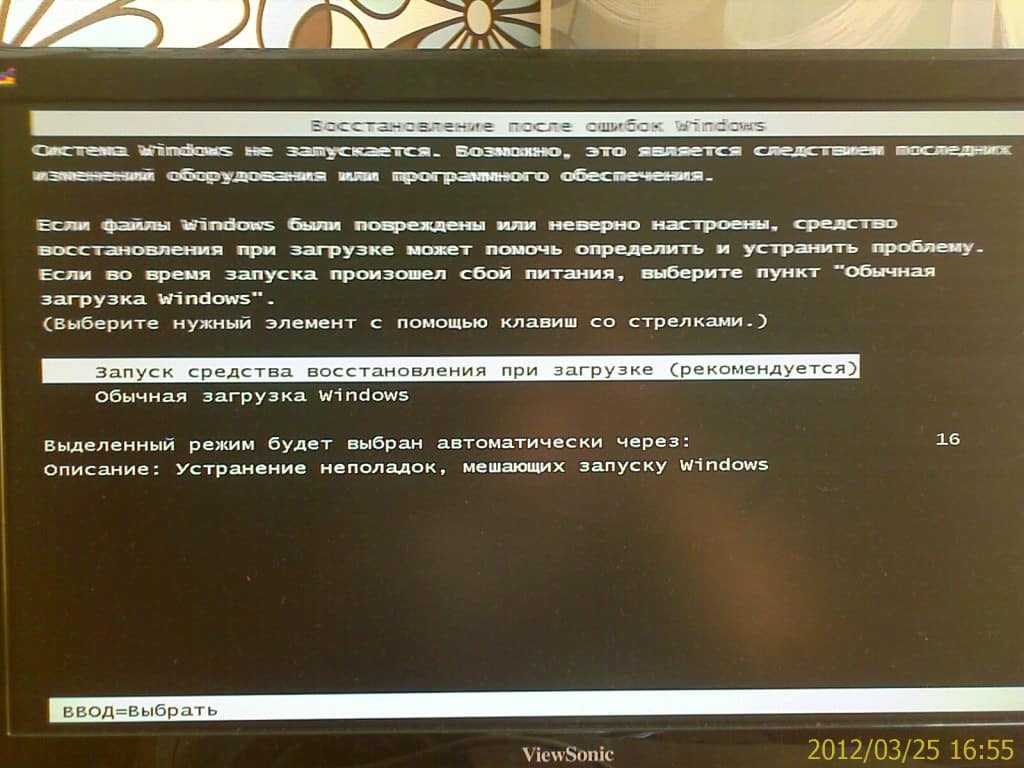 сбой запуска или загрузки может быть вызван подключенными внешними устройствами. Мы могли бы сначала проверить принтеры и сканер. Удалите эти устройства по одному, чтобы проверить, решена ли проблема или нет. Если проблема замедления вызвана этими устройствами, попробуйте переподключить их и соответствующим образом обновить программное обеспечение драйверов.
сбой запуска или загрузки может быть вызван подключенными внешними устройствами. Мы могли бы сначала проверить принтеры и сканер. Удалите эти устройства по одному, чтобы проверить, решена ли проблема или нет. Если проблема замедления вызвана этими устройствами, попробуйте переподключить их и соответствующим образом обновить программное обеспечение драйверов.
Актуальная тема — рекламные объявления Рене Бекка — Безопасный и быстрый перенос системы на SSD
Автоматическое выравнивание 4K Повышает производительность SSD во время миграции системы.
Поддержка GPT и MBR Автоматически адаптируется к подходящему формату раздела.
Поддержка NTFS и FAT32 Повторное развертывание различных файлов в разных файловых системах.
Быстрое резервное копирование Резервное копирование файлов со скоростью до 3000 МБ/мин.
Общее расписание резервного копирования Поддержка повторного развертывания системы/резервного копирования системы/резервного копирования разделов/резервного копирования диска/клонирования диска.
Automatic 4K выравнивание Улучшение SSD производительность
Поддержка GPT и MBR Индеумно адаптируется к формату раздела
Поддержка NTFS и FAT32 Freeploy Files в разных файлах
Бесплатные испытания Free Treys 2000 Problenow 2000 Probloy. !
Часть 2. Включение автоматического входа
Если у вас есть несколько учетных записей или вы установили пароль для входа в свою учетную запись, вам потребуется ввести пароль перед доступом к Windows 7. Если вы включите автоматический вход, вы можете сохранить время, пропустив процесс выбора учетной записи и ввода пароля.
Шаг 1: Нажмите кнопку Win + R.
Шаг 2: Введите « netplwiz » во всплывающем окне и нажмите « OK ».
Шаг 3: Выберите учетную запись , для которой вы хотите включить автоматический вход, на странице выбора учетной записи.
Шаг 4. Пожалуйста, , не отмечайте пункт «Пользователь должен ввести имя пользователя и пароль, чтобы использовать этот компьютер». Затем нажмите «ОК».
Шаг 5: Введите пароль целевой учетной записи. Затем нажмите « OK », чтобы сохранить настройку. Вы войдете в свою учетную запись автоматически.
Часть 3: Замена жесткого диска на твердотельный накопитель
На самом деле, скорость передачи данных с диска компьютера играет ключевую роль в производительности запуска компьютера. Для компьютера, использующего традиционный жесткий диск, время запуска составит около 1 минуты. Для компьютера, который использует SSD в качестве системного диска, время запуска будет примерно на 10 секунд даже меньше. Поэтому рекомендуется заменить жесткий диск на твердотельный накопитель тем, кто считает, что производительность компьютера при запуске низкая. После замены вы почувствуете значительное улучшение запуска компьютера.
Как перенести систему с жесткого диска на твердотельный накопитель?
Пользователям, не очень хорошо знакомым с компьютером, сложно обновить SSD до системного диска, который требует от пользователей переустановки системы и всего программного обеспечения, а также передачи важных личных данных. Если вы не хотите проходить через такой сложный процесс, миграция системы на SSD — хороший выбор для вас. Профессиональное программное обеспечение для переноса системы — Renee Becca поможет вам перенести систему на SSD с сохранением всех конфигураций и личных данных.
Преимущества функции миграции системы в Renee Becca
- Полная поддержка клонирования системы/разделов/диска на новую.
- Будет выполнено автоматическое выравнивание 4K, чтобы помочь вам добиться максимальной производительности SSD.
- Поддержка миграции системы с/на диск GPT или MBR.
- Поддержка миграции системы из/в файловую систему FAT/NTFS.
Шаг 1: Запустите Renee Becca и выберите « System Redeploy » в функции Clone.
Шаг 2: Выберите исходный диск и целевой диск во всплывающем окне. Нажмите « Передислокация ».
Шаг 3: Попробуйте загрузить компьютер с SSD после завершения миграции.
Часть 4: Отключить загрузку с графическим интерфейсом
Загрузка с графическим интерфейсом, сокращенно от графического пользовательского интерфейса, представляет собой форму пользовательского интерфейса, которая позволяет пользователям взаимодействовать с электронными устройствами с помощью графических значков и визуальных индикаторов. Отключение загрузки с графическим интерфейсом может улучшить скорость запуска Windows 7.
Шаг 1: Нажмите кнопку Win + R.
Шаг 2: Введите «msconfig», чтобы получить доступ к интерфейсу конфигурации системы.
Шаг 3: Перейдите на вкладку «Загрузка» и установите флажок «Без загрузки с графическим интерфейсом». Затем, пожалуйста, примените настройки и сохраните.
Часть 5: Отключение автоматического запуска программного обеспечения
Все больше и больше программного обеспечения будет устанавливаться по мере использования компьютера. Некоторое программное обеспечение будет загружаться с системой по умолчанию. Мы можем отключить такое программное обеспечение для автоматического запуска, чтобы решить проблему медленного запуска Windows 7.
Некоторое программное обеспечение будет загружаться с системой по умолчанию. Мы можем отключить такое программное обеспечение для автоматического запуска, чтобы решить проблему медленного запуска Windows 7.
Шаг 1: Нажмите кнопку Win + R.
Шаг 2: Введите « msconfig », чтобы получить доступ к интерфейсу «Конфигурации системы».
Шаг 3: Перейдите на вкладку « Startup ». Пожалуйста, не проверяйте программное обеспечение, которое вы не хотите запускать при загрузке системы.
Обеспечьте автоматический запуск системных служб и программного обеспечения. Потому что отключение такого программного обеспечения может привести к повреждению системы.
Часть 6: Процесс дефрагментации диска
Когда мы запускаем Windows, будут создаваться мусорные файлы, что приведет к снижению производительности компьютера. Рекомендуется выполнить некоторые операции по обслуживанию, чтобы удалить эти мусорные файлы.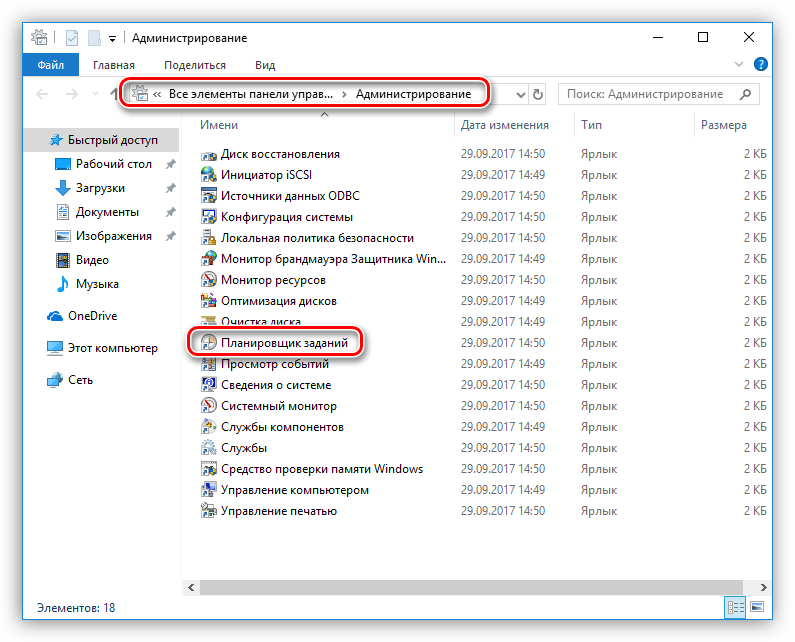 А дефрагментация диска — один из самых распространенных и простых способов. В Windows 7 есть встроенная функция дефрагментации диска. С помощью этой функции мы можем улучшить производительность Windows 7. Кроме того, мы можем оптимизировать производительность жесткого диска, автоматически и регулярно запуская дефрагментацию диска.
А дефрагментация диска — один из самых распространенных и простых способов. В Windows 7 есть встроенная функция дефрагментации диска. С помощью этой функции мы можем улучшить производительность Windows 7. Кроме того, мы можем оптимизировать производительность жесткого диска, автоматически и регулярно запуская дефрагментацию диска.
Шаг 1: Нажмите «Этот компьютер», щелкните правой кнопкой мыши любой диск и выберите «Свойства» в меню.
Шаг 2: Выберите вкладку « Инструменты », а затем выберите « Дефрагментировать сейчас… ».
Ссылки по теме :
Windows 7 зависает на экране загрузки
Windows 7 зависает на экране загрузки и никогда не проходит? Даже если перезагрузка бесполезна? Здесь мы перечисляем некоторые решения для Windows 7 зависает при запуске логотипа, чтобы вы могли попробовать.
Обзор Windows 7
Выпущенная 22 октября 2009 г. Windows 7 пережила почти 10 лет. Несмотря на то, что Microsoft официально объявила о прекращении поддержки Windows 7 к 14 января 2020 года, большое количество пользователей продолжают использовать Windows 7.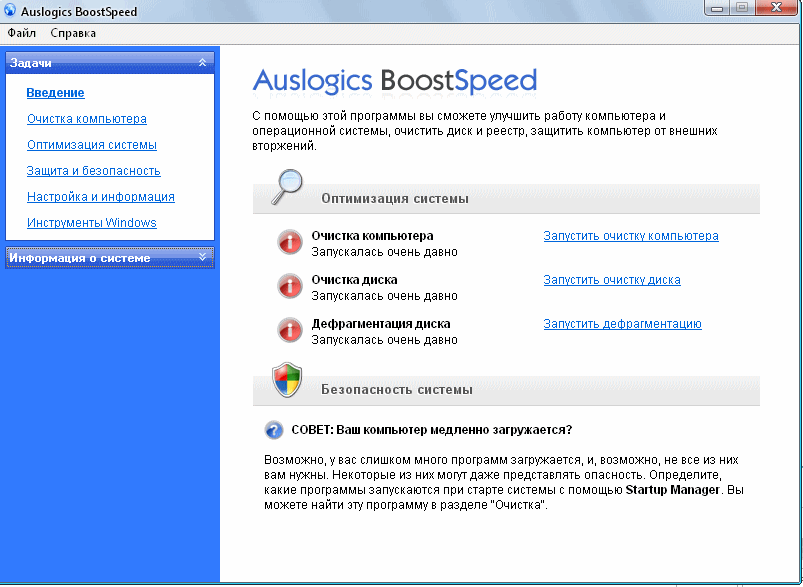
Почему? Причина в том, что Windows 7 работает стабильно и проста в эксплуатации. Самое главное, пользователи привыкли работать с Windows 7, а не с другой.
Хотя Windows 7 по-прежнему пользуется большой популярностью, это не идеальная система на 100%. Пользователи часто сталкиваются с различными проблемами во время работы, такими как Windows 7 зависает на экране загрузки , Windows не может отформатировать раздел с кодом ошибки 0x80070057, не удается получить доступ к разделу в Windows и т. д.
Поскольку мы уже обсудили последние две ситуации, сегодня мы поговорим о первой: почему Windows 7 зависает на экране загрузки и как это исправить.
Помогите! Моя Windows 7 застряла на экране загрузки…
Довольно расстраивает то, что при запуске Windows 7 зависает на стартовом логотипе, и время может длиться от минут до часов, в зависимости от того, почему Windows не могла нормально запуститься.
В этой ситуации вы можете отложить его в сторону и заняться чем-то другим, только чтобы обнаружить, что он продолжает мерзнуть, когда вы вернетесь; или вы можете принудительно выключить компьютер и перезапустить Windows 7 только для того, чтобы обнаружить, что Windows 7 снова и снова зависает при запуске.
Такая ситуация не редкость, и вы не одиноки в ярости. У многих пользователей Windows 7 такой же опыт.
Вчера я проснулся от того, что мой компьютер сидит на начальном экране загрузки Windows. Я понятия не имею, почему он выключился, но теперь каждый раз, когда я пытаюсь его запустить, он сидит на экране загрузки. Пожалуйста, помогите кто-нибудь! Tomshardware
Итак, вопрос: что делать, если Windows 7 зависла на экране загрузки? Мы считаем, что в Интернете упоминается много предложений по решению этой проблемы, однако вы понятия не имеете, заслуживают ли они доверия или нет. Имея это в виду, мы отфильтровали возможные решения, на которые могут ссылаться пользователи.
10 Решения для зависания Windows 7 при запуске
Примечание: Возможно, некоторые перечисленные здесь методы не помогут вам решить проблему, но они действительно полезны для других пользователей. Поэтому, пожалуйста, продолжайте пробовать их один за другим, надеясь на удачу.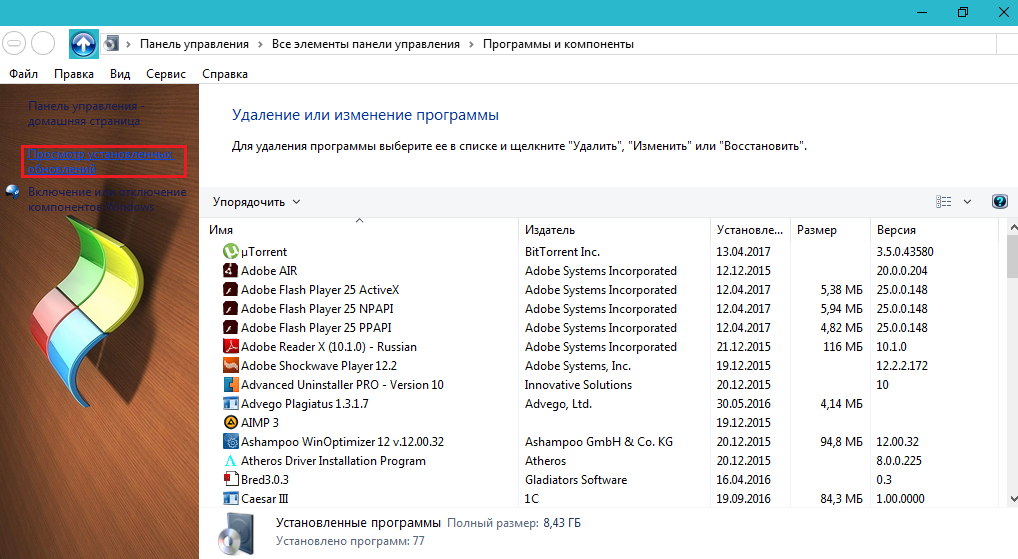
Вот 10 решений, если Windows 7 зависает при запуске с логотипом:
Решение 1. Запустите Windows 7 в безопасном режиме, а затем перезапустите Windows в обычном режиме
Запустите Windows в безопасном режиме , а затем перезагрузите компьютер как обычно. Да, вы правильно поняли, просто запустите Windows 7 в безопасном режиме, а затем перезагрузите компьютер, ничего не делая в безопасном режиме.
Причина этого в том, что иногда обновления Windows или что-то еще зависают. В этом случае принудительный перезапуск не сработает. Но если вы попробуете это из безопасного режима, иногда случается чудо.
Однако, если это не сработает, попробуйте следующие способы.
Решение 2. Выполните восстановление системы с помощью установочного компакт-диска Windows 7
Вы можете попробовать восстановить систему с помощью установочного компакт-диска Windows 7: нажмите Shift+F10, чтобы открыть окно командной строки. В окне командной строки запустите bootrec. exe . Это должно быть полезно.
exe . Это должно быть полезно.
Параметры для bootrec.exe:
- bootrec /FixMBR: записывает совместимую MBR в системный раздел Windows 7.
- bootrec /FixBoot: записывает новый и совместимый загрузочный сектор в системный раздел Windows 7.
- bootrec /ScanOS: сканирует все диски на наличие установок, совместимых с Windows 7, и отображает записи, которых в данный момент нет в хранилище BCD.
- bootrec /RebuildBcd: сканирует установки на вашем жестком диске и позволяет вам выбрать, какие из них добавить в BCD.
Или вы также можете сделать так: Вставьте установочный компакт-диск Windows. Затем он загрузит драйверы, и должен появиться экран, чтобы продолжить установку Windows. но в левом нижнем углу вы можете увидеть вариант Отремонтируйте компьютер . Нажмите на эту опцию, и она должна решить проблему.
Решение 3. Попробуйте восстановить систему
Если вы ежедневно делали полные резервные копии системы, все станет очень просто. Вы можете восстановить систему до того времени, когда она работала.
Вы можете восстановить систему до того времени, когда она работала.
Шаг 1. Запустите Windows 7 в обычном режиме. Прежде чем вы увидите логотип загрузки Windows, нажмите F8 на клавиатуре. Затем вы можете увидеть различные Advanced Boot Options .
Шаг 2. Выберите Восстановите компьютер и дождитесь готовности режима восстановления Windows 7.
Шаг 3. Если вам будет предложено выбрать клавиатуру, просто нажмите OK. Если вам будет предложено выбрать аккаунт, выберите свой аккаунт и нажмите «ОК». Если вы установили пароль для своей учетной записи Windows, введите пароль также. Затем вы можете увидеть параметры восстановления системы.
Шаг 4. Выберите Восстановление системы .
Шаг 5. Здесь вы можете увидеть все доступные точки восстановления Windows. Постарайтесь вспомнить, когда ваш компьютер был в целости и сохранности, и выберите соответствующую точку восстановления. Если вы не видите полные точки восстановления, проверьте Показать больше точек восстановления .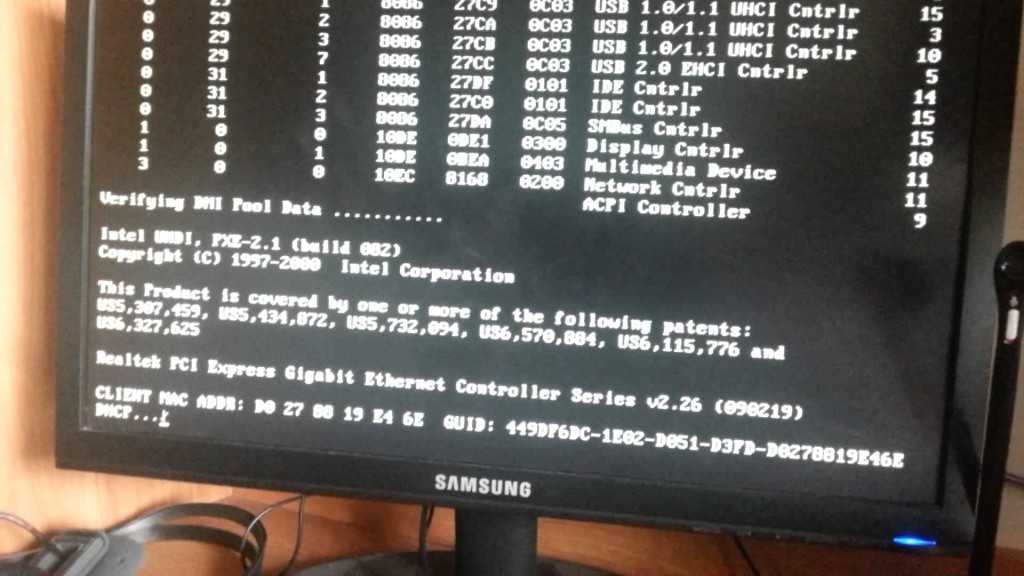
Шаг 6. Нажмите «Далее». Он попытается восстановить Windows до точки восстановления, которую вы выбрали. Это займет некоторое время, прежде чем будет выполнено восстановление системы.
Решение 4. Попробуйте проверить и исправить ошибки жесткого диска
Если восстановление системы не сработало или не удалось, вы можете попробовать еще одну вещь — CHKDSK. Надеюсь это поможет.
Шаг 1. Включите компьютер и, прежде чем вы увидите логотип загрузки Windows, быстро нажмите клавишу F8 на клавиатуре. Тогда вы можете увидеть множество Дополнительные параметры загрузки .
Шаг 2. Выберите Repair Your Computer и дождитесь запуска режима восстановления Windows 7.
Шаг 3. Если вам будет предложено выбрать клавиатуру, просто нажмите OK. Если вам будет предложено выбрать учетную запись, выберите свою учетную запись и нажмите «ОК». Если у вас есть пароль для учетной записи Windows, вам также необходимо ввести его.
Шаг 4.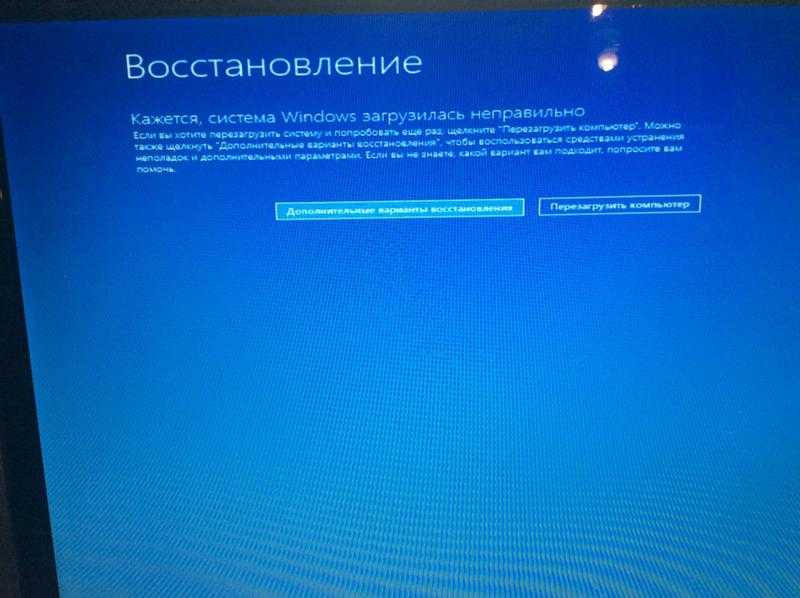 Теперь вы увидите Параметры восстановления системы .
Теперь вы увидите Параметры восстановления системы .
Шаг 5. Выберите Командная строка , это запустит командную строку Windows. Когда вы увидите черную командную оболочку, введите чкдск /ф . Это просканирует ваш жесткий диск на наличие ошибок и попытается исправить ошибки, если обнаружит их. Кроме того, вы можете ввести chkdsk /r , чтобы отсканировать и попытаться восстановить поврежденные сектора. Этот процесс может занять некоторое время, поэтому подождите, пока не завершится проверка диска.
Шаг 6. Перезагрузите компьютер.
Однако, если возникает такая же ситуация, это означает, что с жестким диском возникла определенная проблема. Тогда стоит подумать о его замене. Если вы решите это сделать, используйте функцию копирования диска загрузочного компакт-диска MiniTool Partition Wizard, чтобы клонировать жесткий диск.
Совет: MiniTool Partition Wizard Загрузочный компакт-диск — это выделенная функция, доступная во всех платных выпусках MiniTool Partition Wizard. Если у вас нет под рукой платной версии, вы можете нажать кнопку ниже, чтобы получить Pro Edition по хорошей цене.
Если у вас нет под рукой платной версии, вы можете нажать кнопку ниже, чтобы получить Pro Edition по хорошей цене.
Купить сейчас
Выберите Bootable Media на панели инструментов и следуйте инструкции How to Create Bootable Partition Manager, чтобы создать загрузочный CD/DVD-диск или флэш-накопитель USB. Затем установите компьютер на загрузку с загрузочного носителя в BIOS. После этого скопируйте весь диск на другой. Таким образом, вы не потеряете данные на исходном диске, если произойдет что-то плохое.
В частности, выполните следующие действия:
Шаг 1. В главном интерфейсе MiniTool Partition Wizard щелкните правой кнопкой мыши системный диск Windows 7, который нужно клонировать, и выберите Копировать диск .
Шаг 2: Выберите целевой диск для хранения всего содержимого исходного диска. Обратите внимание, что все данные на целевом диске будут очищены, поэтому убедитесь, что этот диск можно очистить или заранее сделать резервную копию.
Шаг 3: Выберите здесь вариант копирования. Вы можете сохранить исходный размер раздела, сохранить пропорцию размеров разделов или настроить размер раздела для каждого раздела. Кроме того, вот два варианта для вас:
Установите флажок «Выровнять разделы по 1 МБ», чтобы повысить производительность расширенного форматирования диска или твердотельного накопителя.
Используйте «Таблицу разделов GUID для целевого диска» для поддержки дисков размером более 2 ТБ.
Шаг 4: Просмотрите следующее сообщение о том, как загрузиться с целевого диска, пока не вернетесь к основному интерфейсу. Наконец, нажмите «Применить», чтобы применить это изменение.
Имея под рукой эту копию диска, вам не нужно беспокоиться о потере данных, вызванной зависанием Windows 7 на экране загрузки или другими проблемами.
Нажмите, чтобы твитнуть
См. также: Исправить зависание Windows при загрузке файлов
Решение 5.
 Проверьте CMOS и батарею CMOS
Проверьте CMOS и батарею CMOS
Сюда входят два аспекта: CMOS и батарея CMOS. CMOS — это микросхема флэш-памяти с параллельным или последовательным интерфейсом для чтения/записи на материнской плате, которая используется для хранения аппаратной конфигурации, а также пользовательских настроек.
Чтобы очистить CMOS, очистите память BIOS на материнской плате. А самый простой способ — вынуть батарейку CMOS на несколько минут. Это вернет настройки BIOS к заводским значениям по умолчанию. Неправильная конфигурация BIOS может быть причиной того, что Windows зависает при запуске.
Батарея CMOS, разряженная в течение длительного времени, безусловно, может быть причиной зависания Windows 7 при запуске. Замените батарейку CMOS, если вашему компьютеру больше двух или трех лет или если вы отложили компьютер на долгий период времени без использования.
Решение 6. Проверьте системную оперативную память
Возможно, проблема связана с системной оперативной памятью. Иногда, когда у вашего компьютера плохая память или когда слот памяти на материнской плате компьютера неисправен, может произойти зависание Windows 7 при запуске, но это редко.
Иногда, когда у вашего компьютера плохая память или когда слот памяти на материнской плате компьютера неисправен, может произойти зависание Windows 7 при запуске, но это редко.
Попробуйте заменить память компьютера или переустановить память компьютера. После этого перезагрузите компьютер в безопасном режиме. В безопасном режиме нажмите клавиши Win + R, чтобы запустить MSCONFIG, и нажмите OK. Здесь выберите вариант чистой загрузки, сняв все флажки в разделе «Выборочный запуск». Наконец, нажмите «Применить» и перезапустите Windows 7 в обычном режиме.
Решение 7. Удалите драйвер видеокарты
В редких случаях зависание Windows 7 при запуске может быть вызвано поврежденным драйвером видеокарты. Попробуйте загрузиться в безопасном режиме и удалить его. После этого переустановите драйвер видеокарты. Теперь перезапустите Windows 7 и посмотрите, сможете ли вы загрузиться в обычном режиме.
Решение 8. Сканируйте компьютер на наличие вирусов в безопасном режиме
Сканируйте компьютер на наличие вирусов в безопасном режиме. Вирус или другое вредоносное ПО могло вызвать серьезную проблему в Windows, препятствуя ее нормальному запуску. Поскольку большинство вирусов и вредоносных программ не могут быть загружены в безопасном режиме, это может вернуть вам чистую Windows 7.
Вирус или другое вредоносное ПО могло вызвать серьезную проблему в Windows, препятствуя ее нормальному запуску. Поскольку большинство вирусов и вредоносных программ не могут быть загружены в безопасном режиме, это может вернуть вам чистую Windows 7.
Совет: Если вы не можете войти в безопасный режим, вы все равно можете выполнить сканирование на наличие вирусов с помощью загрузочного сканера вредоносных программ.
Решение 9. Удаление антивирусного программного обеспечения
Если это не вирусы, возможно, это ваше антивирусное программное обеспечение. Конфликт между вашим антивирусным программным обеспечением и Windows 7 может привести к зависанию Windows 7 при запуске. Многие пользователи объясняют, что когда они удаляют антивирусное программное обеспечение в безопасном режиме, все становится нормально.
Решение 10. Переустановите Windows 7
Последним, а также самым прямым способом для Windows 7, зависшей на экране загрузки, является переустановка Windows 7. Однако критический недостаток заключается в том, что вы потеряете все данные в системном разделе, включая операционную system, приложения и другие файлы, которые вы туда помещаете.
Однако критический недостаток заключается в том, что вы потеряете все данные в системном разделе, включая операционную system, приложения и другие файлы, которые вы туда помещаете.
Так что это не рекомендуется, если у вас нет другого выбора. Но если вы вынуждены это сделать, попробуйте использовать MiniTool Partition Wizard Bootable для восстановления файлов, которые вам нужны в системном разделе перед переустановкой Windows 7.
Обычно вы можете использовать функцию восстановления данных для восстановления необходимых файлов или попробовать использовать функцию копирования раздела сделайте резервную копию всего системного раздела. Оба предотвратят потерю данных в наибольшей степени.
Купить сейчас
Нажмите, чтобы твитнуть
Вердикт
Windows 7, зависшая на экране загрузки, часто беспокоит пользователей Windows 7, делая их очень раздражающими. В этом посте мы перечислили 10 доступных решений, и мы надеемся, что хотя бы одно из них окажется вам полезным.