Как компьютер подключить к обычному телевизору: Как подключить компьютер к телевизору
Содержание
Как компьютер подключить к телевизору через Wi-Fi, HDMI или Miracast
Автор admin На чтение 7 мин Просмотров 145 Опубликовано
Если вы хотите посмотреть фильм или поиграть на большом экране, то лучше всего подключить компьютер к телевизору и наслаждаться большим изображением. В данной статье вы узнаете, как вывести картинку с ПК на ТВ экран с помощью проводов и через Wi-Fi.
Содержание
- Подключение проводами
- Настройка изображения
- Подключение обычного телевизора без встроенного Wi-Fi
- Проигрывание фильмов и видео через DLNA
- Подключение через Miracast
- Возможные трудности со звуком
- Заключение
- Видео
Подключение проводами
Самый простой вариант соединения компьютера и телевизора – это подсоединение их друг к другу с помощью специального кабеля. В таком случае вам не потребуются специальные настройки или программы, поскольку ПК определяет внешние устройства вывода одинаково, будь то компьютерный монитор или полноценный телевизор. Разница заключается лишь в шнуре, через который устройства будут соединены.
Разница заключается лишь в шнуре, через который устройства будут соединены.
В современных телевизорах используются цифровые выходы, которые в большинстве случаев аналогичны с разъемами на материнской плате ПК или ноутбука. Самый распространенный вариант – это HDMI. Ниже представлен пример подобного разъема. Также на тыльной стороне видеокарты или на материнской плате находятся порты VGA или DVI.
Если на втором устройстве есть только один из представленных портов, то обзаведитесь конвертером (переходником). Вы можете приобрести переходник HDMI – VGA, HDMI – DVI и так далее.
Если речь идет об аналоговом способе подключения (через тюльпан), то без переходника обойтись не получится, поскольку формат RCA не поддерживается компьютерами. Пример разъемов показан ниже.
Правильно подключенный провод к одному и второму устройству даст положительный результат: изображение появится одновременно на двух экранах. Современные ОС Windows способны автоматически определять подключенные девайсы без установки дополнительных драйверов.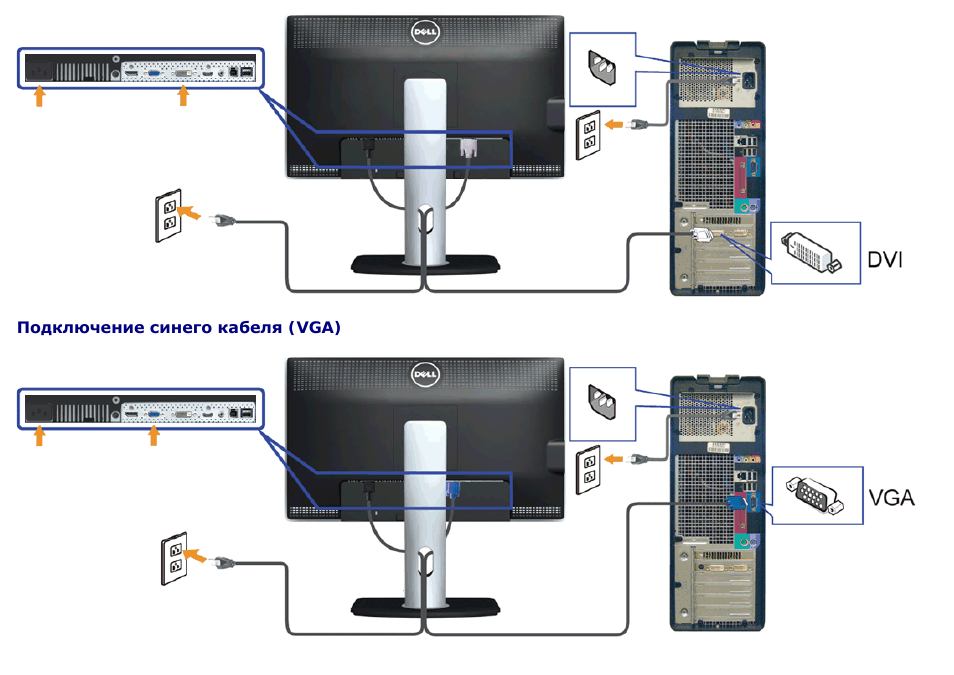 После этого вам необходимо настроить картинку через параметры операционной системы.
После этого вам необходимо настроить картинку через параметры операционной системы.
Настройка изображения
Чтобы открыть окно с параметрами мониторов и изображения, необходимо сделать следующее:
- Кликните ПКМ по свободному месту на рабочем столе и в меню выберите пункт «Параметры экрана».
- Во вкладке «Дисплей» вы увидите «карту» со всеми подключенными мониторами. В Windows 10 они обозначаются порядковыми цифрами.
- Если подключенный телевизор не был обнаружен компьютером, то попробуйте запустить сканирование вручную, нажав кнопку «Обнаружить».
- Чтобы понять, каким дисплеем является монитор, а каким ТВ, нажмите на «Определить».
- В углу экрана появится табличка с соответствующим номером. Так вы сможете определить, настройку какого экрана вы проводите.
- Зачастую изображение на экране телевизора не оптимизируется автоматически под диагональ и разрешение, особенно если речь идет о старой технике.
 В этом случае вам придется вручную настроить разрешение. Для этого пролистайте окно «Параметры» вниз и найдите соответствующий пункт.
В этом случае вам придется вручную настроить разрешение. Для этого пролистайте окно «Параметры» вниз и найдите соответствующий пункт.
- Вы можете выставить самое высокое разрешение, которое позволяет «Виндовс», чтобы на большом дисплее картинка была как можно качественнее.
- Также в Windows есть возможность расширить экраны (2 рабочих стола), продублировать их или оставить рабочим только один. Удобный функционал, если нужно быстро сменить изображение.
Если у вас ламповый или кинескопный телевизор и подключаться он будет через тюльпаны, то вариативность в настройке качества картинки минимальная. Современные устройства имеют фирменное ПО (например, LG Smart Share), возможность подключить приставку Smart TV и многое другое. Это расширяет возможность эксплуатации. Также вы сможете подсоединить телевизор без проводов.
Подключение обычного телевизора без встроенного Wi-Fi
Чтобы соединить ПК и ТВ, потребуется внешний Вай-Фай адаптер или приставка Smart TV. Одно из этих устройств нужно в том случае, если в вашем телевизоре отсутствие фирменное ПО и интерфейсы.
Одно из этих устройств нужно в том случае, если в вашем телевизоре отсутствие фирменное ПО и интерфейсы.
Для подключения можно воспользоваться любым Wi-Fi адаптером, который подключается к устройству через USB:
Также существуют внешние HDMI или USB приставки, позволяющие запускать операционную систему Android на экране ТВ и соединяться со сторонними устройствами по воздуху.
Второй вариант – подключение по обычному Bluetooth-адаптеру. И компьютер, и телевизор должны быть оснащены данным устройством. На ПК также должно быть установлено фирменное ПО от производителя адаптера.
Проигрывание фильмов и видео через DLNA
Если ваш телевизор не поддерживает Wi-Fi Direct, то все устройства необходимо подключать к одному роутеру. О наличии данной функции можно узнать из документации или в интернете на сайте производителя. Большинство современных устройств Samsung, LG, Philips, Lenovo, Sony Bravia и прочие поддерживают Wi-Fi Direct.
Самый простой вариант – организовать цепочку «компьютер-роутер-телевизор». Для этого ваш роутер должен поддерживать режим DHCP. Чтобы его включить, необходимо сделать следующее (на примере роутера «Асус»):
Для этого ваш роутер должен поддерживать режим DHCP. Чтобы его включить, необходимо сделать следующее (на примере роутера «Асус»):
- В браузере откройте IP адрес роутера. Узнать его можно из документации к девайсу. Введите данные для авторизации.
- В настройках DHCP сервера необходимо включить данную функцию и сохранить изменения. После этого роутер будет перезагружен.
Теперь необходимо установить подключение между двумя устройствами. Для начала на ПК нужно настроить медиа-сервер. Лучше всего пользоваться фирменным софтом от производителя вашего телевизора. Например, у «Самсунг» таким приложением является PC Share Manager или SmartShare, у «Леново» – Lenovo Cast, а у «Сони Бравиа» – VAIO Media Server. Их вы можете найти в свободном доступе на сайтах производителей. Однако можно пользоваться и встроенным функционалом Windows, о котором далее пойдет речь.
Для создания DLNA-сервера необходимо:
- Запустить окно «Параметры потоковой передачи мультимедиа».

- Нажать на отмеченную кнопку.
- Далее нужно вписать название библиотеки с мультимедийными файлами (1). Ниже будет отображено устройство, подключенное к этой же локальной сети через роутер. В данном случае, этим девайсом служит телевизор Sony Bravia. Вместо этого названия у вас будет «Самсунг», «Филипс», LG или др.
- Затем вы должны настроить содержимое, которое будет доступно в общих папках. Можно оставить все по умолчанию и завершить настройку.
Если вы откроете соответствующее приложение на телевизоре, то увидите там доступные папки с ПК. Теперь разберемся, как добавить собственные каталоги в общий доступ, поскольку не все пользователи хранят видео и аудио в стандартных папках Windows. Чтобы присоединить личные библиотеки с фильмами и музыкой, необходимо сделать следующее:
- Запустите Проигрыватель Windows Media.
- Кликните ПКМ по разделу «Видео» и выберите пункт «Управление видеотекой».

- В открывшемся окне нажмите на «Добавить».
- Выберите каталог с клипами или фильмами, а затем нажмите «Добавить папку».
Готово! Теперь выбранная директория стала доступной для использования устройствам с поддержкой DLNA. Перезапустите телевизор и проверьте наличие папок.
Подключение через Miracast
С помощью технологии Miracast вы можете не только просматривать видеоролики с HDD/SSD компьютера из общей папки, но и транслировать содержимое экрана ПК полностью. Т.е. использовать телевизор в роли беспроводного монитора.
Первый вариант подразумевает использование встроенного функционала Windows:
- Воспользуйтесь комбинацией клавиш [knopka]Win[/knopka]+[knopka]P[/knopka], чтобы открыть боковую панель для настроек проецирования. Выберите отмеченный пункт.
- Теперь необходимо дождаться окончания поиска. Если ТВ был включен заранее, то устройство найдется быстро и появится в списке.

- Параллельно с этим на втором дисплее появится изображение. Вы можете настроить отображение прямо с данной панели или описанным в начале статьи способом.
При стабильном сигнале и скорости соединения вы получите идеальную картинку. Однако для использования данной технологии потребуется достаточно мощный компьютер.
Возможные трудности со звуком
Если помимо изображения, вы хотите транслировать и звук, то его параметры нужно выставлять отдельно. Для этого необходимо:
- Кликнуть ПКМ по иконке звука на панели задач и выбрать пункт «Устройства воспроизведения».
- В списке найдите девайс, относящийся к телевизору. Нажмите на него ПКМ и выберите отмеченный пункт в меню.
Заключение
Теперь вы знаете, какими методами можно подключить телевизор к персональному компьютеру или ноутбуку. Его можно использовать не только в роли второго монитора, но и для отдельного просмотра фильмов и роликов посредством DLNA.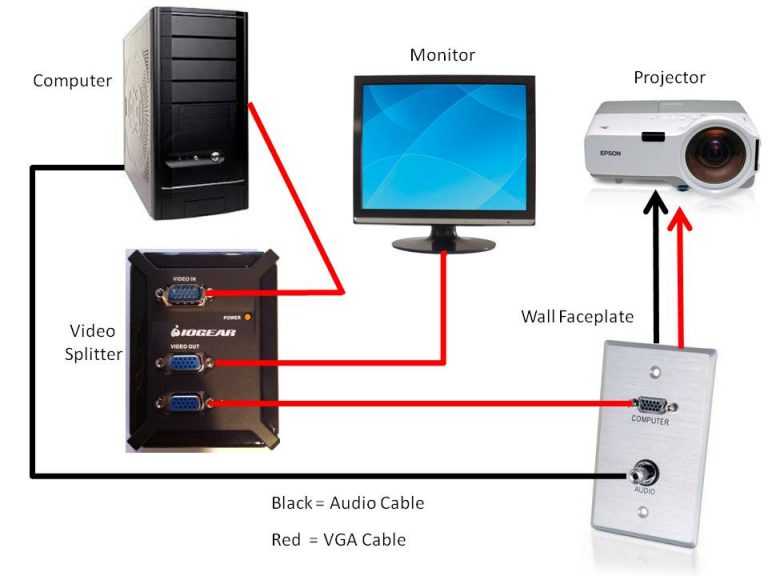
Видео
Обязательно ознакомьтесь с видеороликом по подключению, если у вас возникли трудности с этой процедурой.
Как подключить компьютер/системный блок к телевизору через кабель
На чтение 12 мин Просмотров 2.8к. Опубликовано
Обновлено
Содержание
- Варианты подключения компьютера к телевизору
- Кабельное подключение через HDMI
- Через «тюльпаны»
- Беспроводное подключение по Wi-Fi (DLNA)
- Подключение телевизора к компьютеру по WiFi
- VGA
- Подключение через формат S-Video
- DVI
- Miracast (WiDi )
- Настройка изображения
Варианты подключения компьютера к телевизору
Как подключить компьютер к телевизору? Все существующие методы можно разделить на две большие группы — беспроводной и кабельный. Выбирая тот или иной метод, необходимо учитывать используемое оборудование. Проверьте, какие входы компьютера и телевизора можно использовать для синхронизации.
Выбирая тот или иной метод, необходимо учитывать используемое оборудование. Проверьте, какие входы компьютера и телевизора можно использовать для синхронизации.
Для начала давайте коротко перечислим методы, которые позволяют передавать телевизионное изображение на большой экран без ущерба для качества. Если ни одна из этих опций не работает для вас, то можно использовать менее популярные коннекторы.
Как уже упоминалось ранее, возможно, вам потребуется приобрести дополнительный кабель. Стоимость таких кабелей минимальна. Если вы планируете использовать адаптеры, лучше пойти в магазин электроники. Этот сценарий актуален в тех случаях, когда вы используете старый компьютер или телевизор.
Любое дополнительное покрытие на шнурах — это рекламные банки. Этот аспект ни в коей мере не влияет на качество передаваемого изображения. Внимательно подумайте о том, какой длины должен быть кабель для удобства. Важно не только сделать соединение, но и сохранить эстетический вид помещения.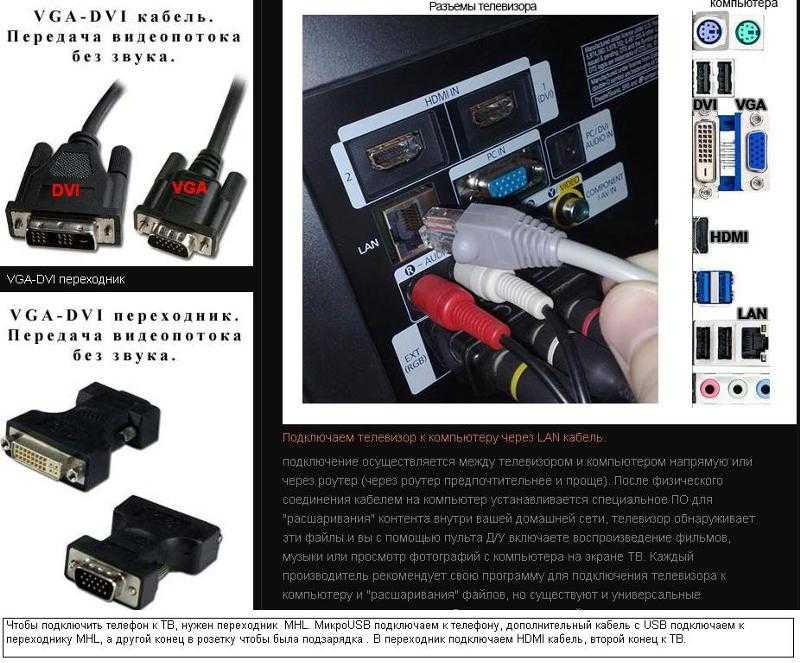
Самый простой способ подключения ЖК-телевизора к компьютеру — это кабель HDMI. Во-первых, этим интерфейсом оснащены абсолютно все современные устройства. Во-вторых, он передает аудио и видео сигналы одновременно. В качестве альтернативы вы можете использовать один из следующих вариантов:
- VGA;
- DVI;
- С-Видео;
- RCA.
Все эти разъемы устарели. Поэтому их следует использовать только при использовании старого оборудования. HDMI остается приоритетом.
Скажем несколько слов о беспроводной синхронизации. Эта опция предполагает, что телевизор будет иметь встроенный модуль Wi-Fi. Большинство моделей с поддержкой Smart TV оснащены им. Сегодня вы можете приобрести адаптер для беспроводного подключения к Интернету и вставить его в обычный телевизор.
Кабельное подключение через HDMI
Самый простой способ подключения к современным телевизорам: Lji, Sony, Samsung и другие, это использовать кабель. Есть несколько возможностей:
- HDMI;
- VGA;
- DVI;
- С-Видео;
- RCA (звонок).

Лучшее качество — первое. Обычно этот кабель не входит в комплект поставки и должен быть приобретен отдельно. Большинство современных компьютеров и телевизоров имеют такой разъем. Для подключения HDMI выполните следующие действия:
- Подключите кабель к разъемам HDMI, соединяющим компьютер и телевизор. На телевизоре эти разъемы расположены на задней панели телевизора. На компьютере разъем расположен на системном блоке.
- Войдите в настройки телевизора.
- В разделе Источник сигнала найдите HDMI и выберите его.
- Вам необходимо войти в настройки дисплея на вашем компьютере. Необходимо выбрать опцию «Несколько мониторов». (Множественные мониторы).
- Установите флажок, чтобы дублировать изображение на дисплее.
Затем изображение будет передано по кабелю на большой экран. По умолчанию изображение, предназначенное для второго дисплея, будет отправлено на телевизор.
Перед тем, как начать просмотр, необходимо настроить видео, которое лучше всего подходит для вашего нового экрана. HDMI-вход обычно можно увидеть на большинстве современных компьютеров. Однако старые компьютеры могут не обладать этой функцией. Для исправления этой ситуации можно использовать адаптер «USB to HDMI». Вы также можете использовать другие опции. Например, есть адаптеры «VGA to HDMI».
Через «тюльпаны»
Разъемы RCA, или «тюльпан», как их называют, являются очень устаревшим стандартом, который до сих пор поддерживается большинством телевизоров. И это очень удобно, если вы хотите обжать кабель самостоятельно. В этом случае просто купите самые простые одножильные коаксиальные кабели и подключите их к разъемам.
Обычно кабель RCA состоит из трех проводов, где 2 из них будут отвечать за аудио и 1 — за видео. Однако проблема заключается в том, что практически нет компьютеров, поддерживающих этот стандарт.
Так что в данном случае, Как и с USB, адаптеры или преобразователи могут помочь.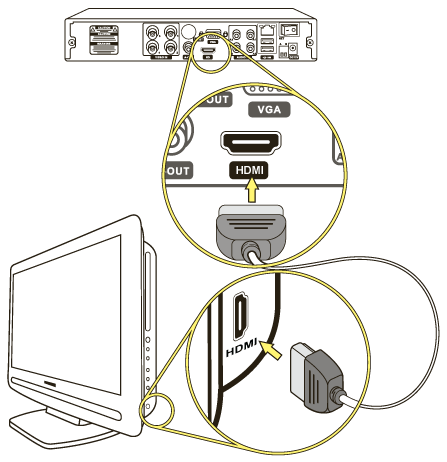 Вы можете найти модели VGA-RCA, DVI-RCA и HDMI-RCA. Какой вариант лучше, зависит от доступных разъемов.
Вы можете найти модели VGA-RCA, DVI-RCA и HDMI-RCA. Какой вариант лучше, зависит от доступных разъемов.
Беспроводное подключение по Wi-Fi (DLNA)
Если вы не хотите использовать кабель, например, из-за того, что его приходится прокладывать по полу, подумайте о подключении телевизора к компьютеру с помощью WiF.i. Прежде всего, проверьте, возможно ли такое соединение. Ознакомьтесь с техническими характеристиками, предоставленными производителем, посмотрите на заводскую упаковку: скорее всего, этот вариант также будет отмечен на коробке телевизора.
Если вы обнаружили, что ваше устройство не поддерживает требуемый формат подключения, вам необходимо приобрести специальный адаптер — его можно вставить в любой USB-порт.
Соединение, выполненное описанным методом, имеет ряд неоспоримых преимуществ:
- Тебе не нужно беспокоиться о проводке, длине или цвете.
- Устройства могут быть размещены любым способом — даже в разных помещениях, если это позволяет качество сигнала.

- Подключение почти так же просто, как и использование проводов.
- Вы можете не только смотреть фильмы, фотографии и потоковое видео, но и пользоваться телевизором для просмотра веб-страниц.
Некоторые модели телевизоров требуют установки специального программного обеспечения для приема сигнала. В большинстве случаев дистрибьюторский комплект поставляется производителем: просто установите инструмент с диска. Кроме того, чтобы иметь возможность подключить телевизор к компьютеру через WiFi, вы можете скачать приложение с любого сайта — мы рекомендуем использовать последнюю версию. Кроме того, необходимо создать специальную папку на жестком диске: она будет совместно использоваться обоими устройствами.
Читайте также: Проверка видеокарты на вашем компьютере: Как проверить вашу видеокарту на правильность работы и функциональность
Хорошим решением является установка маршрутизатора, к которому можно подключить как телевизор, так и компьютер. Конечно, это возможно только в том случае, если у вас есть беспроводной модуль — позаботьтесь о его покупке заранее. Современные модели обычно поддерживают вариант Wi-Fi Direct — Если то же самое произойдет и с телевизором, вы сможете подключать свои устройства друг к другу без помощи маршрутизатора. Сам процесс чрезвычайно прост и не требует подробного описания.
Современные модели обычно поддерживают вариант Wi-Fi Direct — Если то же самое произойдет и с телевизором, вы сможете подключать свои устройства друг к другу без помощи маршрутизатора. Сам процесс чрезвычайно прост и не требует подробного описания.
Следующим шагом является настройка сервера, через который будет отправляться информация. Наиболее распространенная аббревиатура для этого сервера — DLNA. Это позволяет подключенному телевизору получать доступ к данным, хранящимся на жестком диске. Если вы находитесь в одной домашней сети, системные папки, содержащие фотографии, видео, музыку и документы, по умолчанию доступны. Вы можете добавлять новые папки, выбрав «Доступ». — вы найдете это в «Свойства». Каталог.
Давайте поговорим о том, как беспроводным способом подключить компьютер к телевизору:
- Включите компьютер или ноутбук, а затем, запустив «Дирижер».В окне нажмите на следующую ссылку «Сеть».
 .
. - Вы видите уведомление о том, что обмен отключен? Отметьте этот флажок и перейдите к дальнейшим настройкам.
- Если это сообщение не появляется и в окне отображается список доступных каталогов, то больше ничего настраивать не нужно — все уже работает, как надо.
- Теперь иди в меню телевизора. В зависимости от вашей модели вам понадобятся следующие детали SmartShare, Homestream, Домашняя страница — или с похожим именем. Затем выберите один из предложенных системой подразделов и начните просмотр!
- Помимо всего прочего, после успешного включения сервера вы сможете выбрать, какой файл будет проигрываться непосредственно на вашем компьютере. Для этого просто щелкните правой кнопкой мыши на заголовке, а затем выберите пункт «Воспроизведение на…». Скорее всего, в списке подразделов будет только одно устройство; если нет, выберите имя телевизора. Воспроизведение начнется немедленно.

Обратите внимание на себя: На более старых поколениях операционной системы фильмы, сохраненные в определенном файловом формате, не могут быть воспроизведены, как описано выше. В частности, это относится к продлению MKV. Чтобы избежать осложнений, советуем использовать только файлы AVI — Или, по крайней мере, попробуйте изменить «проблемное» расширение на это.
Подключение телевизора к компьютеру по WiFi
Альтернативным ответом на вопрос о том, как подключить экран компьютера к телевизору без кабелей, является использование вышеуказанной технологии. Благодаря этому методу можно не только смотреть фильмы и фотографии на большом экране, но и просматривать любые файлы, вплоть до текстовых документов.
Интересно, что использование обеих технологий не требует подключения устройств к одной и той же сети. Соединение осуществляется напрямую, без каких-либо «посредников». Важно обратить внимание на два важных вопроса:
- Компьютер, оснащенный процессором Intel нового поколения, начиная с третьего поколения, по умолчанию работает с процессором Беспроводной дисплейВ следующей таблице перечислены функции, необходимые для удаленного воспроизведения.
 Это относится ко всем текущим поколениям операционных систем. Если вы не можете активировать эту опцию, скачайте и установите приложение от разработчика. Инструмент полностью безопасен и имеет полностью русский интерфейс.
Это относится ко всем текущим поколениям операционных систем. Если вы не можете активировать эту опцию, скачайте и установите приложение от разработчика. Инструмент полностью безопасен и имеет полностью русский интерфейс. - Windows 8.1, предварительно установленная на компьютере, поддерживает второй формат передачи данных, Чудо. Если операционная система была установлена самостоятельно, особенно с неоригинального диска, то такой возможности может не существовать. Ранние системные поколения не поддерживают этот стандарт.
Не забудь про телевизор. В случае со старой моделью, вам почти наверняка придется купить специальный адаптер, иначе вы не сможете запускать передачу данных. Если вы являетесь владельцем относительно нового устройства, нет вопроса о том, как подключить компьютер к телевизору: опция интегрирована по умолчанию. В некоторых случаях для включения этой функции необходимо обновить текущую прошивку.
Давайте подробнее рассмотрим последние шаги звонка:
- После завершения настройки компьютера убедитесь, что стандарт беспроводной передачи, который вы собираетесь использовать, также активен на вашем телевизоре.
 В частности, если производителем вашего устройства является Samsung, вам понадобится функция, которая активирует зеркалирование экрана.
В частности, если производителем вашего устройства является Samsung, вам понадобится функция, которая активирует зеркалирование экрана. - Если ты собираешься использовать WiDiсначала скачайте вышеуказанную ссылку и установите свой собственный инструмент Беспроводной дисплей. После установки необходимо указать, на какое устройство будет передаваться сигнал. Иногда перед началом работы может потребоваться ввести код доступа.
- Для использования второго стандарта, Чудооткрыть список доступных вариантов Очарование и выбрать подзаголовок «Проектор».. Нажмите соответствующую кнопку, чтобы добавить новый беспроводной дисплей. Если этот параметр не указан в списке, то конкретный стандарт не поддерживается. За более подробными пояснениями вы можете обратиться к разработчику на официальном сайте. В некоторых случаях может помочь простое обновление драйверов, которые используются для установления соединения.

Интересно, что один формат, казалось бы, доступный на вашем устройстве, может просто отказаться работать — в то время как другой будет работать просто отлично.
VGA
Если у вашего телевизора есть такой разъем, его стоит использовать, хотя бы по той причине, что такой кабель всегда под рукой. Он используется для подключения монитора к компьютеру.
В дополнение к VGA, ваше телевизионное оборудование может иметь другие общие порты для подключения.
Подключение через формат S-Video
Это универсальная опция, так как этим интерфейсом оснащено как новое, так и старое оборудование. Исключением из этого правила являются системные блоки с чрезвычайно старыми видеокартами. Большим преимуществом S-Video разъема является также простота подключения телевизора к компьютеру. Как и в случае с HDMI, достаточно подключить кабель к соответствующим выходам на компьютере и телевизоре.
Найдите круглый черный разъем на задней панели системного блока. Вставьте штекер кабеля S-Video в этот разъем, сначала отсоедините устройство. Другой конец кабеля должен быть подключен к аналогичному интерфейсу телевизора. Почти на всех телевизорах необходимый разъем расположен на задней панели.
Вставьте штекер кабеля S-Video в этот разъем, сначала отсоедините устройство. Другой конец кабеля должен быть подключен к аналогичному интерфейсу телевизора. Почти на всех телевизорах необходимый разъем расположен на задней панели.
Теперь включите телевизор и головной блок. Экран телевизора начнет мигать во время запуска. Это означает, что операционная система Windows обнаружила новый источник видеосигнала. Теперь ты знаешь, как подключить старый телевизор к компьютеру. Остается только настроить видеокарту. Для этого воспользуйтесь простыми пошаговыми инструкциями:
- Щелкните правой кнопкой мыши по рабочему столу.
- Выберите «Свойства» из выпадающего контекстного меню.
- Перейдите на вкладку «Настройки».
- Перейдите в раздел «Экстра».
- Выберите опцию «Клон» рядом с названием видеокарты.
- Применить установленные параметры, а затем открыть вкладку «Дисплей».
- Выберите название телевизора из появившегося списка.
Настройка завершена. Включите телевизор и откройте список доступных источников сигнала. Выберите S-Video из предложенных вариантов. После этого на экране телевизора появится изображение с рабочего стола.
Включите телевизор и откройте список доступных источников сигнала. Выберите S-Video из предложенных вариантов. После этого на экране телевизора появится изображение с рабочего стола.
DVI
Этот порт позволяет передавать видео высокого разрешения, но звук не передается.
Miracast (WiDi )
Эта технология не требует дополнительных кабелей, только адаптер. Кроме того, компьютер или ноутбук должен быть оснащен, по крайней мере, процессором intel четвертого поколения. Во многих новых ноутбуках и телевизорах уже реализована эта технология, поэтому покупка адаптера Miracast не всегда необходима.
Инструкции по проводке:
1. ваш компьютер/ноутбук и телевизор должны поддерживать WiDi. Если все готово, переходите к следующему шагу, если нет, вставьте Wi-Fi карту, которая поддерживает Miracast.
В меню приложений на телевизоре выберите Screen Share (Экранный общий доступ) и запустите его.
3.
использовать Win+P. В появившемся меню нажмите на кнопку «Подключиться к беспроводному дисплею», через несколько секунд появится ваш телевизор — подключитесь к нему.
4) После подключения перейдите в «Настройки экрана», щелкнув правой кнопкой мыши по рабочему столу, где он появится в открывшемся меню. Выберите подходящее качество.
Видеоинструкция по подключению устройств с использованием технологии Miracast:
Настройка изображения
Изображение, отображаемое компьютером на экране, может отображаться некорректно или не отображаться вообще.
Чтобы решить эту проблему, выполните следующие шаги:
- На компьютере перейдите в меню «Пуск» и выберите «Панель управления» «Настройки экрана». (в Windows 7, например, это раздел «Внешний вид и персонализация»).
- Отображает количество доступных экранов.
 Если второй не отображается, то возникает проблема с соединением или с контактами на портовой плате (телевизор должен быть включен).
Если второй не отображается, то возникает проблема с соединением или с контактами на портовой плате (телевизор должен быть включен).
При отключении основного монитора отображается только один экран (компьютер видит их, потому что они подключены кабелем). - Выберите нужный экран и требуемое разрешение для корректного отображения изображения.
- Нажмите кнопку «ОК» для изменения и просмотра результатов.
Если изображение или видео отображается корректно, сохраните настройки, нажав кнопку «Применить».
Сначала нажмите «ОК», чтобы увидеть результат изменения разрешения, а затем примите изменения.
Настройки выходного изображения (четкость, яркость, контрастность и т.д.) для телевизора лучше всего выполнять с компьютера.
Это гораздо удобнее по двум причинам:
- При отключении телевизора от компьютера нет необходимости восстанавливать его предыдущие настройки;
- Настройки для этого экрана сохраняются в памяти компьютера и будут применены при повторном подключении.

Источники
- https://ProSmartTV.ru/tehnologii/kak-podklyuchit-kompyuter-k-televizoru.html
- https://WiFiGid.ru/raznye-sovety-po-tv/kak-podklyuchit-kompyuter-k-televizoru
- https://stroy-podskazka.ru/televizor/kak-podklyuchit-kompyuter/
- https://smartronix.ru/kak-podklyuchit-televizor-k-kompyuteru
- https://prosmartv.ru/setting/kak-podklyuchit-kompyuter-k-televizoru-cherez-kabel.html
- https://seeiptv.ru/kak-podklyuchit-kompyuter-k-tv/
- https://telik.pro/articles/podklyuchenie-kompyutera-k-televizoru
Использование смарт-телевизоров в качестве компьютеров? (Объяснение)
Смарт-телевизоры заполонили гостиные благодаря многофункциональным изображениям высокой четкости на большом экране.
Он может открывать электронные письма, транслировать фотографии в социальных сетях и транслировать наши любимые шоу на Netflix или YouTube.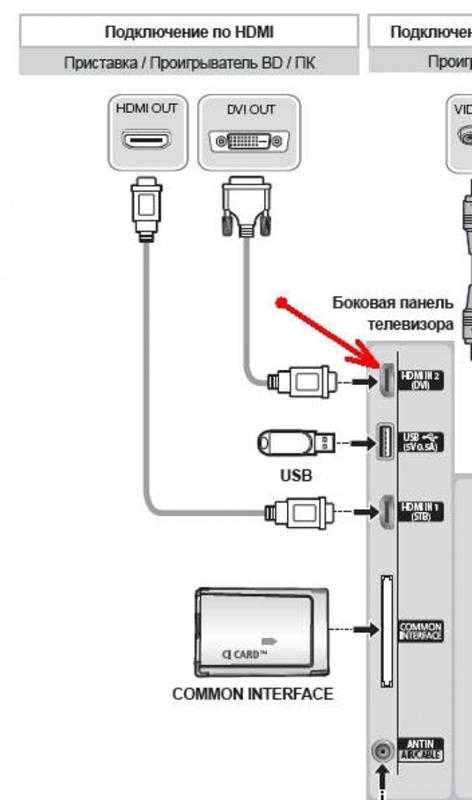 Смарт-телевизоры даже имеют браузеры, открывают документы Word в облаке и работают так, как если бы это был гигантский настольный компьютер.
Смарт-телевизоры даже имеют браузеры, открывают документы Word в облаке и работают так, как если бы это был гигантский настольный компьютер.
Могут ли Smart TV заменить ваш компьютер?
Хотя многие телевизоры Smart TV могут подключаться к Интернету и поставляться со встроенным веб-браузером, эта технология все же имеет ограничения. В долгосрочной перспективе вы можете лучше работать со смартфоном.
С помощью соответствующих инструментов вы сможете выполнять достойную работу в определенных приложениях, хотя и не самым эффективным способом.
Содержание
Как использовать Smart TV в качестве компьютера?
Конструктивный принцип смарт-телевизоров не так уж далек от смартфона.
Вы можете подключиться к Интернету через кабели Wi-Fi или Ethernet. Вы также можете установить клавиатуру и мышь через Bluetooth или USB.
Поскольку Smart TV не сильно отличаются от смартфонов, вы также можете устанавливать приложения или использовать веб-приложения, такие как Google Docs.
Обратите внимание, что использование таких приложений по-прежнему зависит от совместимости Smart TV с Google, но по большей части Smart TV часто построены на той же платформе, что и мобильная операционная система Google, Android.
Может ли продвинутый Smart TV заменить компьютер?
Смарт-телевизоры были разработаны для развлечения.
Хотя есть Smart TV, которые позволяют устанавливать сторонние приложения, большинство стандартных или встроенных приложений Smart TV ориентированы на нишу развлечений, таких как Netflix, Youtube, Hulu.
Компьютеры имеют более широкое преимущество перед Smart TV. Помимо потоковой передачи фотографий и видео, вы можете выполнять множество других задач, таких как обработка фотографий, работа с электронными таблицами и документами Word.
Самым большим преимуществом компьютеров является то, что компьютерные приложения являются полными версиями по сравнению с упрощенными версиями на Smart TV.
Хотя вы можете выполнять обработку текста на Smart TV, это может быть трудоемкой задачей, особенно если вам нужно переключаться между различными приложениями для выполнения задачи.
Можете ли вы превратить Smart TV в компьютер?
Если у вашего Smart TV есть браузер, вы можете получить доступ к Google Docs или Sheets и печатать.
Смарт-телевизоры поддерживают клавиатуру, поэтому их можно подключить через USB или Bluetooth.
Как упоминалось ранее, эта настройка ограничена. У вашего Smart TV может быть недостаточно памяти или мощности для выполнения определенных задач, таких как редактирование слайда в PowerPoint при многозадачности.
Чтобы превратить Smart TV в более мощную вычислительную машину, вам следует подумать о приобретении адаптера для ПК. Чтобы использовать, вы подключаете флешку к порту HDMI вашего телевизора.
Прелесть флешек в том, что они представляют собой полноценные компьютеры, за исключением другого необходимого оборудования, такого как монитор.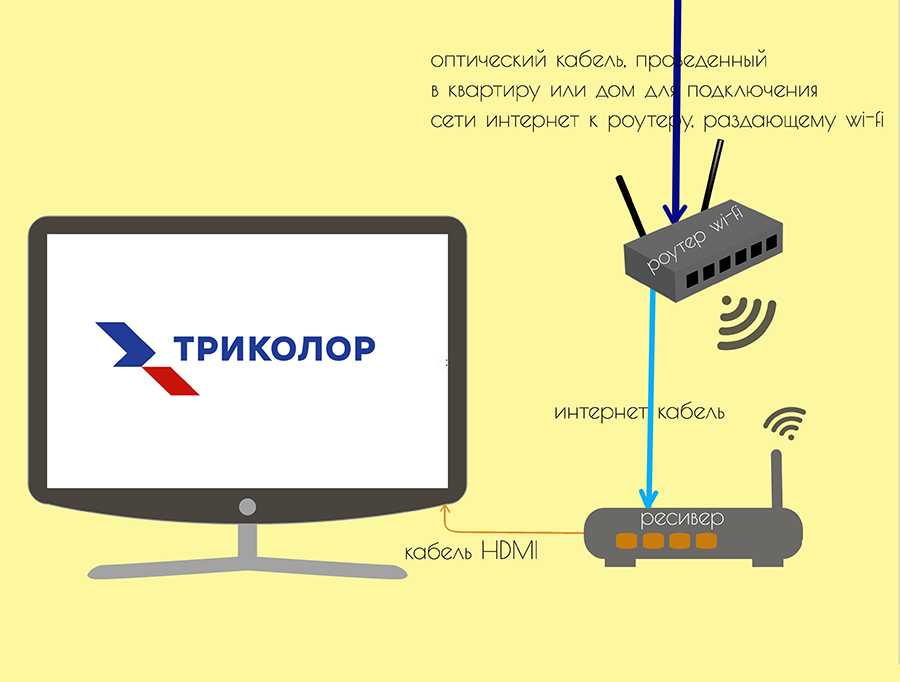 У него даже нет большей части ноутбука, что делает его хорошей альтернативой, если вы хотите взять с собой компьютер в поездку.
У него даже нет большей части ноутбука, что делает его хорошей альтернативой, если вы хотите взять с собой компьютер в поездку.
Несмотря на то, что эти устройства не обладают высокими техническими характеристиками, они обладают достаточной мощностью для работы с многозадачными базовыми приложениями. Он также имеет необходимые возможности подключения, такие как порт USB, устройство чтения карт памяти micro SD, Wi-Fi и Bluetooth.
Чтобы обеспечить бесперебойную работу с этими устройствами, рекомендуется приобрести устройство с оперативной памятью не менее 4 ГБ. Если вы можете себе это позволить, попробуйте приобрести что-нибудь с большой емкостью внутренней памяти.
Самое лучшее в этих стиках для ПК то, что они стоят менее 200 долларов.
В чем разница между компьютером и Smart TV?
В то время как Smart TV и компьютер обрабатывают информацию, предоставленную пользователями, основное отличие заключается в том, что Smart TV ориентирован на развлечения, а компьютер с обычными характеристиками ориентирован на производительность труда.
Что касается приложений (т. е. программного обеспечения), смарт-телевизоры могут работать с программным обеспечением для повышения производительности, но их версии ограничены.
В чем разница между Smart TV и обычным телевизором?
Обычные телевизоры имеют очень ограниченные возможности по сравнению с Smart TV. Вы не можете установить такие приложения, как Netflix или YouTube, для просмотра запоем.
Смарт-телевизоры, однако, могут подключаться к Интернету, загружать приложения и интегрироваться в системы домашней автоматизации. Это означает, что вы можете управлять своим телевизором с помощью систем голосовых команд, таких как Alexa или Google Assistant.
Хотя обычные телевизоры также можно интегрировать в системы домашней автоматизации, это ограничивается переключением телевизора в режим ожидания с помощью умной розетки.
Можете ли вы превратить обычный телевизор в Smart TV?
На рынке доступно стороннее оборудование, которое позволяет вашему обычному телевизору транслировать видео из Интернета.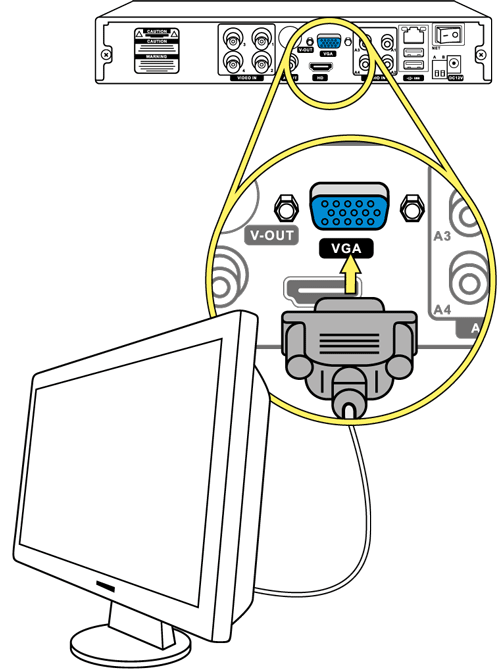
К ним относятся Roku Stick, Amazon Fire TV Stick, Chromecast и Apple TV. Через эти устройства можно устанавливать приложения, как на смартфон.
Они поставляются со своим фирменным пультом дистанционного управления или могут управляться через ваш телефон с помощью отдельного приложения.
Единственными необходимыми условиями для этих устройств являются порт HDMI и WiFi.
В чем разница между цифровым телевидением и Smart TV?
Термин «цифровое телевидение» используется для телевизионных сигналов, передаваемых в цифровом виде.
Имеет несколько форматов, включая высокое разрешение.
Между тем, Smart TV относится к фактическому оборудованию, которое принимает передаваемые в цифровом виде сигналы, называемые цифровым телевидением.
Можно ли использовать Smart TV в качестве монитора компьютера или ноутбука?
Все, что вам нужно сделать, это подключить компьютер и телевизор через HDMI.
Убедитесь, что на вашем компьютере есть порт HDMI, иначе вам понадобится ключ, как в случае с новыми Macbook.
После подключения убедитесь, что разрешение экрана телевизора оптимизировано.
Откройте панель управления вашего компьютера или системные настройки, перейдите к дисплею, щелкните монитор и выберите в раскрывающемся списке максимально возможное разрешение.
Хотя заманчиво использовать Smart TV вместо монитора компьютера, есть некоторые моменты, на которые следует обратить внимание в отношении этой настройки.
Идеально ли использовать телевизор в качестве монитора компьютера?
Хотя вы можете использовать свой Smart TV в качестве монитора, это может быть не лучшим решением в долгосрочной перспективе.
Качество изображения
Во-первых, плотность пикселей, или количество пикселей на квадратный дюйм, на больших экранах ниже и снижает качество. Чем выше плотность пикселей, тем лучше четкость при просмотре вблизи.
Вот почему экраны меньшего размера, такие как экраны смартфонов, имеют высокую плотность пикселей.
Меньшие экраны должны компенсировать свой размер, чтобы они могли показывать четкое изображение.
Время отклика и задержка
Проблемы с задержкой ввода и временем отклика обычно возникают, когда телевизор используется в качестве игрового монитора.
Задержка ввода относится к задержке устройств ввода относительно того, что видно на экране. Хотя это может не повлиять на производительность во время слайд-шоу или просмотра фильма, это очевидно при использовании телевизора в качестве компьютерного монитора для игр.
Задержка очень очевидна и влияет на точность движения ваших курсоров. Если вы наводили перекрестие на противника в шутере от первого лица, скорее всего, вы промахнетесь из-за задержки.
При этом время отклика означает, сколько раз пиксели должны менять цвета при переключении между экранами.
Специализированные компьютерные мониторы имеют лучшее время отклика по сравнению с телевизорами, поэтому при смене сцен остаются «двоения» или следы пикселей.
Мониторы и телевизоры
Специальный компьютерный монитор отображает цвета с компьютера более точно, чем Smart TV.
Несмотря на все эти технологические достижения, монитор по-прежнему отображает цвета более точно, чем телевизор.
Скорее всего, при отображении фотографии на телевизоре и на мониторе могут возникать несоответствия цветов. Это очень важно, если вы обрабатываете фотографии.
Принимая во внимание все обстоятельства, Smart TV в качестве компьютерного монитора лучше всего работает при потоковой передаче видео с вашего компьютера, за исключением несоответствий с вашим основным экраном.
Ссылки:
Лучшие ПК с Windows 10 в 2020 году
Что такое Smart TV? И что может Smart TV?
Использование телевизора в качестве монитора компьютера: все, что вам нужно знать
Эта статья была полезной?
Большой!
Нажмите, чтобы поделиться. ..
..
Вы нашли неверную информацию или чего-то не хватило?
Мы будем рады узнать ваше мнение! (PS: читаем ВСЕ отзывы)
Имя (не обязательно)
Электронная почта (не обязательно)
Сообщение
Как подключить ноутбук к телевизору
Подключение ноутбука к телевизору — простой процесс, особенно если у вас более новая модель ноутбука и телевизора. В этом посте я шаг за шагом объясню, как подключить ноутбук к телевизору, предоставив вам различные варианты в зависимости от вашего ноутбука, чтобы вы могли транслировать видео, просматривать изображения или проводить презентацию прямо с экрана. ваш телевизор.
Существует два способа подключения ноутбука к обычному или смарт-телевизору. Наиболее распространенным является использование кабелей, таких как HDMI или VGA, а второй — беспроводной, без кабелей, идущих от ноутбука к телевизору.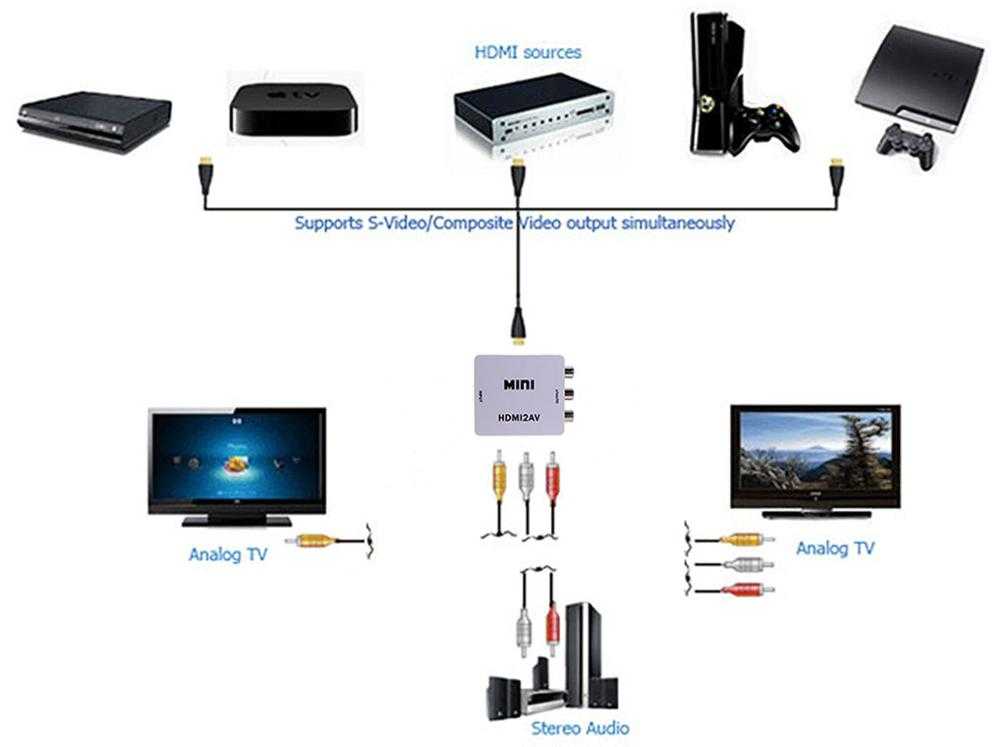 Все зависит от вашего ноутбука и доступных портов для подключения видеовыхода. Давайте начнем.
Все зависит от вашего ноутбука и доступных портов для подключения видеовыхода. Давайте начнем.
Содержание
- Подключение ноутбука к телевизору с помощью кабеля или адаптера HDMI
- Использование полноразмерного кабеля HDMI-HDMI
- Ручная настройка разрешения экрана для Windows 10
- Подключение ноутбука к телевизору с помощью кабеля Mini-HDMI-HDMI
- Подключение ноутбука к телевизору с помощью кабеля Mini Display Port-HDMI
- Подключение ноутбука к телевизору с помощью USB-кабеля Адаптер C (Thunderbolt 3) — HDMI
- Подключение старого ноутбука к телевизору с помощью адаптера VGA — HDMI
- Беспроводное подключение ноутбука к телевизору или проектору
Подключение ноутбука к телевизору с помощью кабеля или адаптера HDMI
Самый простой, но иногда и наименее удобный способ — проложить физический кабель между ноутбуком и телевизором. Сначала вам нужно проверить, какой порт видеовыхода у вас есть на вашем ноутбуке. Некоторые ноутбуки имеют полноразмерный разъем HDMI, а другие используют Mini-HDMI. Новые ноутбуки поставляются с разъемом USB-C с возможностью подключения Thunderbolt 3, а старые ноутбуки имеют видеовыход VGA.
Некоторые ноутбуки имеют полноразмерный разъем HDMI, а другие используют Mini-HDMI. Новые ноутбуки поставляются с разъемом USB-C с возможностью подключения Thunderbolt 3, а старые ноутбуки имеют видеовыход VGA.
Посмотрите на изображение ниже, чтобы иметь справку по всем различным разъемам видеовыхода, доступным в ноутбуках, чтобы вы могли определить тип порта, который у вас есть.
Имейте в виду, что в некоторых случаях вам может понадобиться адаптер для перехода от видеовыхода ноутбука к HDMI телевизора. Здесь я объясняю каждый случай для справки.
Использование полноразмерного кабеля HDMI-HDMI
Изображение предоставлено Amazon
. Это самый простой способ подключения ноутбука к телевизору, если он оснащен этим портом. Если на вашем ноутбуке есть этот порт, все, что вам нужно, это обычный кабель HDMI-HDMI (штекер) для подключения. Выполните следующие действия, чтобы подключить ноутбук к телевизору с помощью обычного кабеля HDMI-HDMI.
- При включенном телевизоре с помощью пульта дистанционного управления выберите один из доступных входных каналов HDMI.
- Подключите один конец кабеля HDMI к соответствующему порту ноутбука.
- Другой стороной кабеля HDMI подключите его к телевизору, и через несколько секунд вы должны увидеть рабочий стол компьютера на экране телевизора.
- Телевизор и ноутбук должны автоматически настроиться на лучшее разрешение, но если это не так, и разрешение перепуталось, попробуйте отрегулировать его вручную, вот шаги, которые необходимо выполнить.
Ручная настройка разрешения экрана для Windows 10
1. Щелкните правой кнопкой мыши на рабочем столе и выберите « Настройки дисплея ».
3. Найдите « Разрешение экрана » и попробуйте поэкспериментировать с различными разрешениями, пока не получите то, которое вам нравится и хорошо смотрится на экране. Чтобы сохранить настройку, нажмите « Сохранить разрешение », если она вам не нравится и вы хотите попробовать другую, нажмите «9».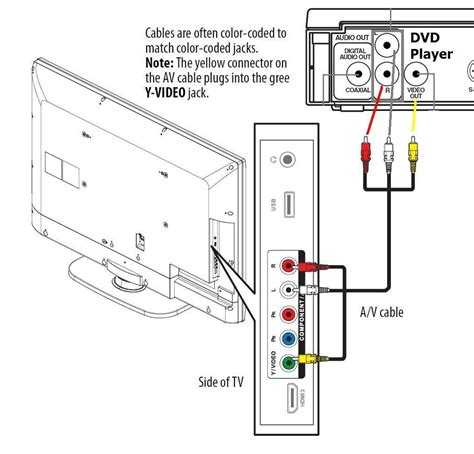 0009 Восстановить ».
0009 Восстановить ».
Подключение ноутбука к телевизору с помощью кабеля Mini-HDMI-HDMI
Изображение предоставлено Amazon
Некоторые портативные компьютеры имеют разъем Mini-HDMI для видеовыхода. В этом случае для подключения к телевизору вам понадобится кабель Mini-HDMI-HDMI -HDMI . Чтобы подключить ноутбук к телевизору с помощью кабеля Mini-HDMI – HDMI, выполните следующие действия.
- Сначала выберите входной канал HDMI на телевизоре.
- Подсоедините сторону Mini-HDMI к ноутбуку, а обычную сторону HDMI к телевизору.
- В этот момент на экране телевизора должен появиться рабочий стол. Если это не так или кажется, что разрешение неправильное, попробуйте отрегулировать разрешение вручную. Выполните действия, описанные в предыдущем разделе, для ручной настройки разрешения экрана.
Подключение ноутбука к телевизору с помощью кабеля Mini Display Port к кабелю HDMI Этот порт отличается от порта Mini-HDMI.
 Mini Display Port был представлен Apple и представляет собой миниатюрную версию аудиовизуального цифрового интерфейса DisplayPort.
Mini Display Port был представлен Apple и представляет собой миниатюрную версию аудиовизуального цифрового интерфейса DisplayPort.
Порт Mini Display Port обычно используется в ноутбуках, но не в телевизорах. Если вы хотите подключить свой ноутбук к телевизору с помощью этого порта, вам необходимо приобрести адаптер Mini Display Port для адаптера HDMI . Чтобы подключить его, выполните следующие действия:
- Подключите порт Mini Display Port к ноутбуку.
- При включенном телевизоре выберите доступный вход HDMI на телевизоре.
- Подключите сторону HDMI к правильному порту.
- Подождите, пока компьютер и телевизор синхронизируются. Через несколько секунд вы должны увидеть рабочий стол на экране телевизора.
Подключение ноутбука к телевизору с помощью адаптера USB-C (Thunderbolt 3) — HDMI
Авторы изображений: Anker
Ноутбуки более новых моделей, такие как MacBook Pro, Windows Surface, Dell XPS, HP Envy и т.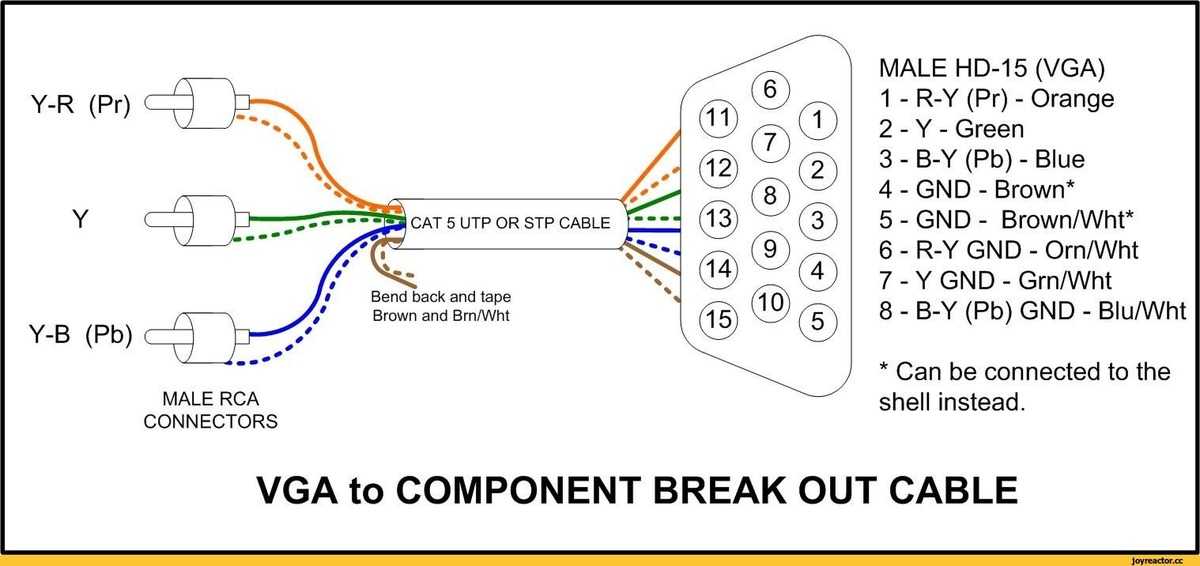 д. Имеют несколько портов доступны для подключения. Большинство новых моделей ноутбуков имеют возможность подключения Thunderbolt 3 для взаимодействия с другими устройствами. Его можно использовать как DisplayPort для подключения ноутбука к телевизору. Помните, что Thunderbolt 3 использует форм-фактор разъема USB-C для взаимодействия.
д. Имеют несколько портов доступны для подключения. Большинство новых моделей ноутбуков имеют возможность подключения Thunderbolt 3 для взаимодействия с другими устройствами. Его можно использовать как DisplayPort для подключения ноутбука к телевизору. Помните, что Thunderbolt 3 использует форм-фактор разъема USB-C для взаимодействия.
Если у вас есть ноутбук с возможностью подключения Thunderbolt 3 (разъем USB-C), вам нужен адаптер, который может преобразовать USB-C в HDMI (ссылка на Amazon). Это соединение является plug-and-play, что означает, что все, что вам нужно сделать, это подключить их, и они должны работать без необходимости установки каких-либо драйверов или изменения настроек. Чтобы подключить ноутбук к телевизору с помощью USB-C к обычному HDMI, выполните следующие действия.
- Подключите разъем USB-C адаптера к соответствующему порту ноутбука.
- Выберите вход HDMI, который вы хотите использовать.
- Подключите разъем HDMI адаптера к телевизору.

- Вы должны увидеть рабочий стол вашего компьютера на экране.
Подключение старого ноутбука к телевизору с помощью адаптера VGA-HDMI
Если вы хотите подключить старый ноутбук, использующий порт VGA, к телевизору, вам потребуется адаптер. Причина в том, что VGA — это аналоговый сигнал, в отличие от HDMI, который является цифровым. Адаптер VGA-HDMI (ссылка на Amazon) будет преобразовывать аналоговый сигнал в цифровой с разрешением, которое может достигать 1080p.
Обратите внимание, что эти типы адаптеров могут преобразовывать видеосигнал только в одну сторону, то есть он может преобразовывать видеосигнал из VGA в HDMI, но не из HDMI в VGA.
Вот шаги, которые необходимо выполнить для подключения ноутбука к телевизору с помощью адаптера VGA-HDMI:
- Во-первых, вам нужно подключить источник питания к преобразователю. Обычно для этого используется USB-кабель, который подключается к зарядному устройству телефона или к источнику 5 В.

- Подсоедините кабель VGA от ноутбука к блоку преобразователя.
- Подключите аудиокабель от разъема для наушников ноутбука к блоку преобразователя. Этот шаг предполагает, что вы хотите, чтобы звук, поступающий с компьютера, передавался на телевизор через кабель HDMI. Помните, что кабели HDMI могут передавать видео- и аудиосигналы по одному и тому же кабелю.
- Возьмите кабель HDMI и подключите одну сторону к телевизору, а другую — к блоку преобразователя.
- Выберите правильный входной канал на телевизоре, и вы должны увидеть экран ноутбука на телевизоре.
Вот схема подключения ноутбука к телевизору с помощью адаптера VGA-HDMI.
Изображение предоставлено: Gana
Если вам нужно подключить свой старый ноутбук к проектору, у которого есть только вход HDMI, процесс точно такой же, но вместо того, чтобы подключать одну сторону кабеля HDMI к телевизору, вместо этого подключите его к проектору. .
Еще один случай, с которым вы можете столкнуться, — это если на вашем ноутбуке есть порт видеовыхода HDMI, и вы пытаетесь подключить его к старому телевизору, монитору или проектору, который имеет только вход VGA. Если это так, вам нужно будет получить Адаптер HDMI-VGA (ссылка на Amazon) для преобразования сигнала HDMI (цифрового) в сигнал VGA (аналоговый).
Если это так, вам нужно будет получить Адаптер HDMI-VGA (ссылка на Amazon) для преобразования сигнала HDMI (цифрового) в сигнал VGA (аналоговый).
Адаптеры этого типа недороги, и их всегда полезно иметь, если вы хотите использовать старый монитор в качестве дополнительного экрана для повышения производительности.
Беспроводное подключение ноутбука к телевизору или проектору
Беспроводное подключение ноутбука к телевизору или проектору очень удобно, поскольку кабели не загромождают помещение. Если расстояния слишком велики, то использовать кабели неудобно и дорого. С беспроводным адаптером все, что вам нужно сделать, это подключить передатчик к видеовыходу вашего компьютера, а приемник к телевизору или проектору.
Для обеспечения беспроводного подключения HDMI вам потребуется система передатчика и приемника, такая как J-Tech Digital HDbitT (ссылка на Amazon), которая может передавать сигнал HDMI на расстояние до 200 футов (60 м). Он также обеспечивает гибкость при приобретении второго приемника, позволяя одновременно подключаться по беспроводной сети к двум телевизорам или проекторам, используя только один передатчик и один источник видео.
Он также обеспечивает гибкость при приобретении второго приемника, позволяя одновременно подключаться по беспроводной сети к двум телевизорам или проекторам, используя только один передатчик и один источник видео.
Другим вариантом является беспроводной удлинитель Ansten HDMI Wireless Extender (ссылка на Amazon), с этим устройством вы можете получить линию прямой видимости до 300 футов (100 м). Он идеально подходит для использования в конференц-зале, церкви или дома для беспроводной передачи сигнала HDMI по всему дому.
Самый популярный и недорогой способ беспроводного подключения ноутбука или любого другого портативного устройства к телевизору в домашних условиях — это использование устройства Goggle Chromecast (ссылка на Amazon). С его помощью вы можете транслировать видео, фотографии или что-либо еще с любого смартфона или ноутбука. Он обеспечивает качество HD с разрешением до 1080p при 60 кадрах в секунду.
Image Credits: Amazon
Для потоковой передачи видео, изображений или презентаций с телефона или ноутбука на телевизор; все, что вам нужно сделать, это подключить Chromecast к доступному порту HDMI на вашем телевизоре, загрузить приложение Google Home, настроить устройство Chromecast с некоторой базовой информацией и начать транслировать контент прямо на ваш телевизор по беспроводной сети.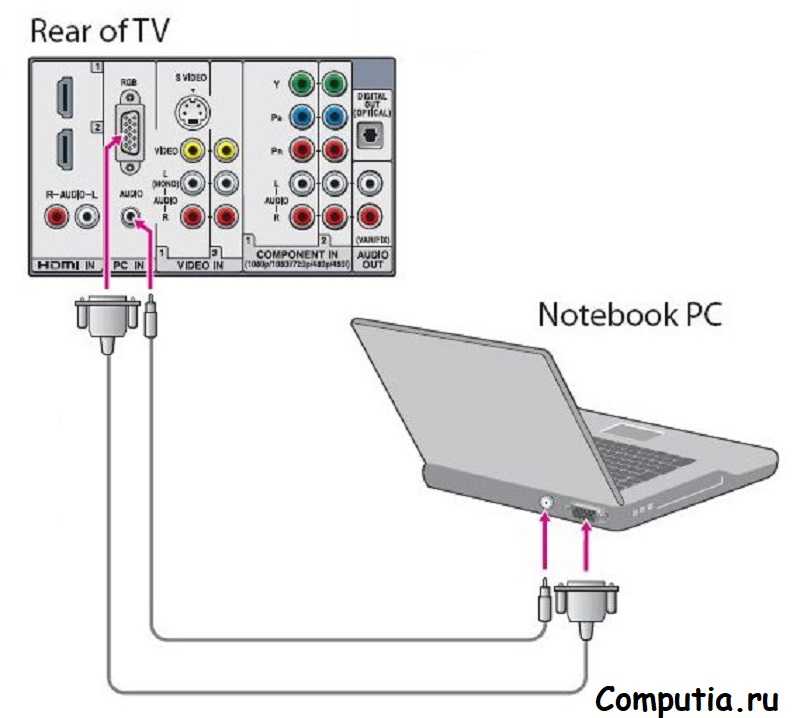
 В этом случае вам придется вручную настроить разрешение. Для этого пролистайте окно «Параметры» вниз и найдите соответствующий пункт.
В этом случае вам придется вручную настроить разрешение. Для этого пролистайте окно «Параметры» вниз и найдите соответствующий пункт.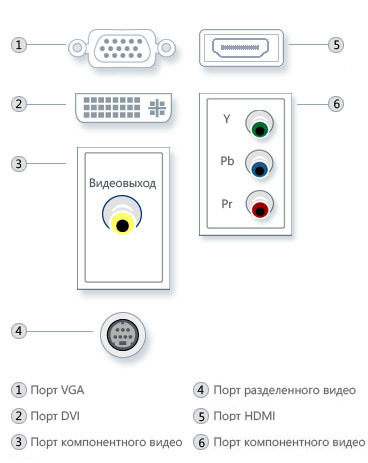

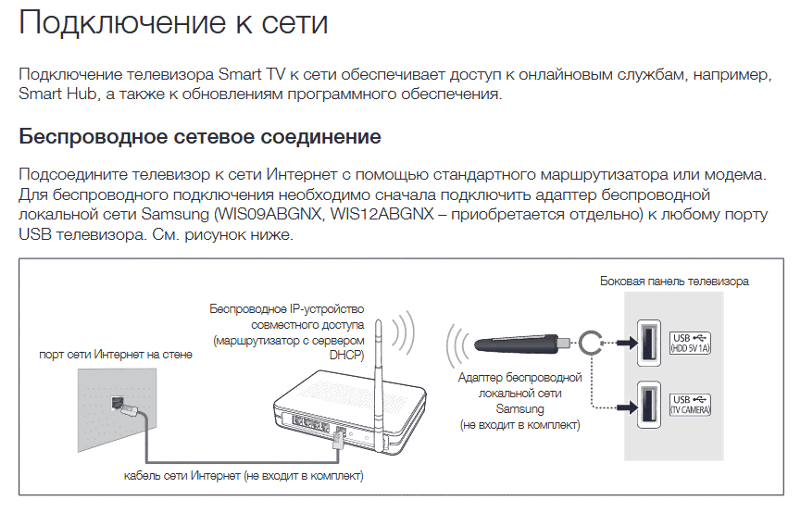


 .
.
 Это относится ко всем текущим поколениям операционных систем. Если вы не можете активировать эту опцию, скачайте и установите приложение от разработчика. Инструмент полностью безопасен и имеет полностью русский интерфейс.
Это относится ко всем текущим поколениям операционных систем. Если вы не можете активировать эту опцию, скачайте и установите приложение от разработчика. Инструмент полностью безопасен и имеет полностью русский интерфейс. В частности, если производителем вашего устройства является Samsung, вам понадобится функция, которая активирует зеркалирование экрана.
В частности, если производителем вашего устройства является Samsung, вам понадобится функция, которая активирует зеркалирование экрана.
 использовать Win+P. В появившемся меню нажмите на кнопку «Подключиться к беспроводному дисплею», через несколько секунд появится ваш телевизор — подключитесь к нему.
использовать Win+P. В появившемся меню нажмите на кнопку «Подключиться к беспроводному дисплею», через несколько секунд появится ваш телевизор — подключитесь к нему.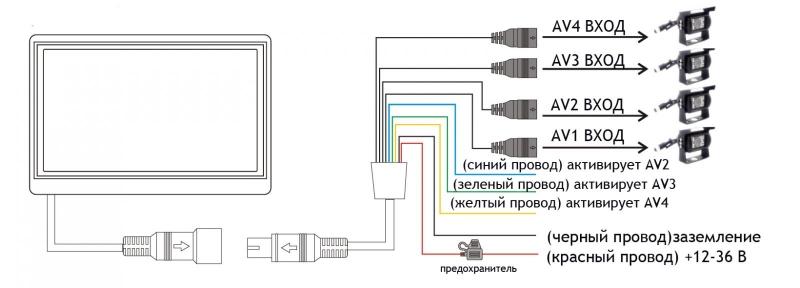 Если второй не отображается, то возникает проблема с соединением или с контактами на портовой плате (телевизор должен быть включен).
Если второй не отображается, то возникает проблема с соединением или с контактами на портовой плате (телевизор должен быть включен).

