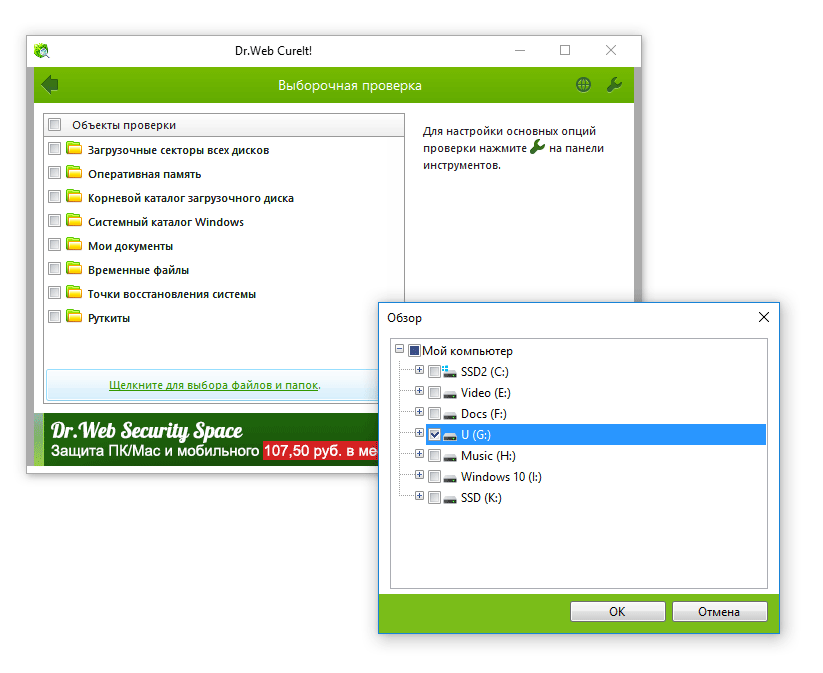Программа для проверки usb флешек на вирусы: USB Disk Security 6.9.0.0 скачать бесплатно
Как проверить флешку на вирусы
Если на флешке хранится важная информация, ее необходимо регулярно проверять на наличие вирусов. Для этого существует несколько проверенных способов, которые мы готовы подробно разобрать.
Среди всех возможных способов перенести информацию с одного компьютера на другой флешка считается самым простым и удобным вариантом. Однако этот накопитель имеет один существенный недостаток – отсутствие защиты от вирусов. Это становится проблемой для людей, которые хранят на флешке важную информацию и часто вставляют устройство в чужие компьютеры. Именно таким путем происходит заражение вирусами, которые потом переносятся на «родной» ПК или ноутбук. Самый легкий способ минимизировать риски – проверить флешку на вирусы и повторять эту процедуру после каждого нового устройства. Тем более что сделать это сможет каждый.
Сервисы для онлайн проверки флешки
Если во время очередного подключения накопителя к компьютеру появилось сообщение о возможных угрозах, это повод задуматься о безопасности файлов и системы в целом. Чтобы не устанавливать специальные программы и приложения, которые занимают немало свободного места, можно проверить флешку на вирусы онлайн. Для этого в интернете существует несколько удобных сервисов, лучшими из которых считаются:
Чтобы не устанавливать специальные программы и приложения, которые занимают немало свободного места, можно проверить флешку на вирусы онлайн. Для этого в интернете существует несколько удобных сервисов, лучшими из которых считаются:
- Web CureIt! – антивирусная утилита, которая доступна пользователям по ссылке https://free.drweb.ru/cureit/. Для работы с сервисом не нужна установка, достаточно загрузить один файл, чтобы проверить флешку на наличие вредоносных программ. Программа бесплатная для некоммерческого использования.
- Eset Online Scanner – еще один аналогичный сервис, который можно найти по ссылке https://www.esetnod32.ru/home/products/online-scanner/. Быстро проверяет и очищает накопитель и всю компьютерную систему, находит разные виды вирусов, собирает положительные отзывы пользователей.
- McAfee Security Scan Plus. Именно этот онлайн сканнер считается самым популярным среди пользователей за рубежом, поскольку позволяет быстро и качественно проверить и очистить флешку от вирусов.

Важное замечание. Работать с любым из перечисленных сервисов очень легко. Подробней о восстановлении флешки этими программами рассказывается на Softdroid, специализированном сайте о восстановлении.
Вкратце – как пользоваться перечисленными инструментами. Достаточно вставить флешку в компьютер или ноутбук, перейти по одной из ссылок, скачать и открыть файл. Следующий шаг – выбор объекта для проверки. Указываем внешний накопитель и запускаем процесс проверки. Если на флешке были найдены вирусы, после завершения проверки нажимаем кнопку «Обезвредить». Вредоносные программы будут удалены с накопителя, о чем система уведомляет зеленой галочкой.
Если онлайн сервис нашел и обезвредил вирусы на флешке, а на компьютере при этом есть стационарный антивирус, это повод задуматься об эффективности выбранной программы.
Антивирусные программы
Если после онлайн очистки на экране компьютера снова появляется сообщение об угрозе, вопрос, как проверить флешку на вирусы, остается актуальным.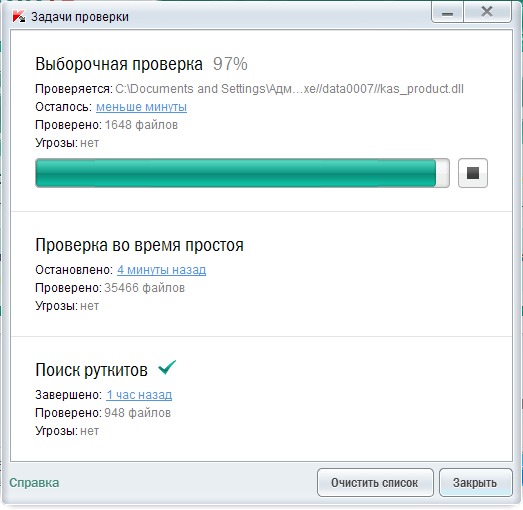 В этом случае рекомендуем скачать и установить антивирусную программу, которая «умеет» распознавать больше различных видов вирусов и сможет защитить систему и внешние накопители. Выбор конкретного антивируса – вопрос индивидуальный, поскольку каждый из них имеет свои преимущества и недостатки. Опытные мастера советуют пользоваться, как минимум, двумя антивирусами для максимальной безопасности.
В этом случае рекомендуем скачать и установить антивирусную программу, которая «умеет» распознавать больше различных видов вирусов и сможет защитить систему и внешние накопители. Выбор конкретного антивируса – вопрос индивидуальный, поскольку каждый из них имеет свои преимущества и недостатки. Опытные мастера советуют пользоваться, как минимум, двумя антивирусами для максимальной безопасности.
Кроме стандартных программ, для борьбы с вирусами на флешке существуют специальные утилиты. Особого внимания заслуживают две из них:
AVZ
Скачать программу можно по ссылке https://www.z-oleg.com/secur/avz/download.php.
Ее главная особенность заключается в возможности настраивать Windows и закрывать так называемые «дыры», через которые происходит заражение. Утилита помогает восстановить заблокированный реестр, файл HOST и многое другое. Если вы ищите антивирус на флешку для проверки компьютера, AVZ – хороший выбор.
Malwarebytes Anti-Malware
Программа доступна по ссылке https://ru. malwarebytes.com/. Одна из самых эффективных утилит для проверки флешки на вирусы и восстановления поврежденных файлов. Распознает рекламные и вредоносные ПО, не занимает много места, имеет простой и удобный интерфейс.
malwarebytes.com/. Одна из самых эффективных утилит для проверки флешки на вирусы и восстановления поврежденных файлов. Распознает рекламные и вредоносные ПО, не занимает много места, имеет простой и удобный интерфейс.
Форматирование флешки
Если проверка флешки на вирусы не смогла выявить и удалить вредоносные программы, пользователю остается подключать так называемую тяжелую артиллерию. Речь идет о форматировании – наиболее радикальном способе очистки накопителя.
Обратите внимание! После форматирования флешки на ней не остается не только ни одного вируса, но и никаких файлов и документов. При этом сохранение информации перед ее удалением может быть опасным для компьютера, поскольку грозит заражением всей системы.
Чтобы выполнить форматирование флешки, достаточно совершить несколько простых действий:
- Заходим в «Мой компьютер».
- Находим накопитель, который необходимо очистить.
- Нажимаем на нем правой кнопкой мышки и выбираем пункт «Форматировать».

- Подтверждаем выбранное действие и дожидаемся завершения очистки данных.
Как вариант, можем посоветовать отличный инструмент SD Card Formatter, он будет полезен для быстрого форматирования SD карт и флешек.
Правила безопасности
Чтобы в дальнейшем не приходилось искать информацию о том, как очистить флешку от вируса и сохранить файлы, которые на ней хранятся, важно придерживаться простых правил безопасности:
- Установить на основном компьютере антивирус и регулярно проверять систему на наличие вирусов.
- По возможности минимизировать использование флешки на сторонних компьютерах и ноутбуках.
- После подключения к другим компьютерам запускать проверку файлов, которые находятся на флешке.
В завершение хотим напомнить: предотвратить заражение вирусами гораздо проще, чем устранять последствия и пытаться сохранить или восстановить
Поделиться.
USB Disk Security — защита флеш-карт от вирусов
Содержание статьи
- 1 Описание программы
- 2 Скачать и установить программу
- 3 Как пользоваться программой USB Disk Security?
- 3.
 1 Статус
1 Статус - 3.2 USB щит
- 3.3 Сканирование
- 3.4 Безопасные сайты
- 3.5 Защита данных
- 3.6 Инструменты
- 3.7 Карантин
- 3.
Многие вирусы попадают на персональный компьютер с передачей информации. Эта информация может передаваться различными методами. Самыми популярными способами передачи информации являются Интернет и съемные носители. В качестве самого удобного съемного носителя выступает флеш-карта, которая имеет маленькие габариты и большой объем памяти. Именно через такое устройство передается большинство вирусных программ. Чтобы защитить свой компьютер от попадания на него вируса, необходимо иметь специальное программное обеспечение, которое будет осуществлять полный контроль за безопасностью использования USB-flash.
Описание программы
Программой, которая завоевала популярность среди всех опытных пользователей персонального компьютера, является USB Disk Security. Она обеспечивает безопасную работу с любым съемным носителем. Эта программа имеет очень простой и понятный интерфейс, который поймет даже самый начинающий пользователь компьютера. Русская версия USB Disk Security поможет разобраться во всех нюансах этой утилиты. После установки на ваше устройство этой программы можно забыть о проблемах, связанных с занесением вирусов через съемные носители. USB Disk Security работает по принципу антивируса, который автоматически сканирует вставленный носитель и выдает на экран отчет о проведенной проверке. Как только вы вставляете флэш-карту в порт, сразу запускается проверка устройства, и блокируются все подозрительные файлы. Известные вирусы USB Disk Security моментально удаляет.
Эта программа имеет очень простой и понятный интерфейс, который поймет даже самый начинающий пользователь компьютера. Русская версия USB Disk Security поможет разобраться во всех нюансах этой утилиты. После установки на ваше устройство этой программы можно забыть о проблемах, связанных с занесением вирусов через съемные носители. USB Disk Security работает по принципу антивируса, который автоматически сканирует вставленный носитель и выдает на экран отчет о проведенной проверке. Как только вы вставляете флэш-карту в порт, сразу запускается проверка устройства, и блокируются все подозрительные файлы. Известные вирусы USB Disk Security моментально удаляет.
А Вы знаете как в Windows 7 отключить обновления навсегда? или как убрать пароль при входе в Виндовс 7?
Данная программа включает в себя набор самых необходимых функций. Здесь можно полностью блокировать доступ к съемному носителю, чтобы полностью предотвратить попадание вирусов на компьютер. В последней версии USB Disk Security существует возможность проверять на вирусы определенные сайты.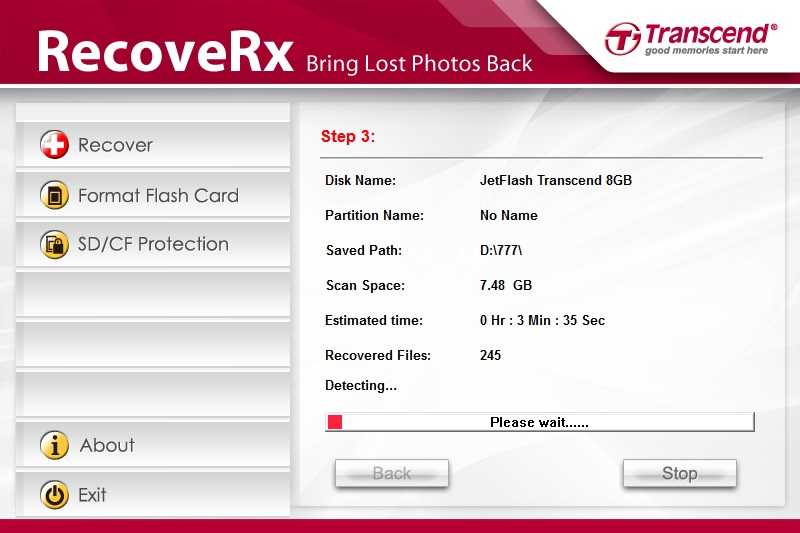 Эта функция очень полезна, ведь на пространстве интернета содержится бесконечное множество вирусных и шпионских программ, которые способны нанести вред не только вашему электронному устройству, но и секретной информации.
Эта функция очень полезна, ведь на пространстве интернета содержится бесконечное множество вирусных и шпионских программ, которые способны нанести вред не только вашему электронному устройству, но и секретной информации.
Чтобы полностью обеспечить защиту Вашей системы, необходимо вместе с антивирусом устанавливать USB Disk Security.
Скачать и установить программу
Качаем программу по ссылке с официального сайта http://www.zbshareware.com/ru/download.html
Сам процесс установки ничем не отличается от установки других программ, поэтому перейдем к использованию этого софта.
Как пользоваться программой USB Disk Security?
Просмотрим основные вкладки программы
Статус
Для запуска программы Вам необходимо запустить ее с помощью созданного ярлыка на рабочем столе или открыть ее в системном трее. Вот так выглядит главное окно:
Сдесь для быстрого доступа предлагаются основные функции: безопсное использование сети Интернет, предотвращение потери данных, обновление программы до последней версии.
USB щит
Далее следущий раздел называется USB-щит. На этой вкладке Вы можете промотреть найденные угрозы на Вашей флешке в режиме реального времени. Доступна опция для автоматического удаления обнаруженых угроз, для этого нужно поставить галочку, как на скриншоте
Также, на этой вкладке доступна функция Безопасное открытие. Пользуйтесь ею, если подозреваете, что на Вашей флешке есть автозагружаемый вирус.
ВАЖНО! Программа после установки помещается в автозагрузку и сканирует все подключаемые к Вашему ПК флешки. Опция Безопасное открытие будет Вам также доступна после сканирования с выведенными результатами над системным треем.
Сканирование
На этой вкладке Вы можете выполнить сканирование всех подключенных USB устройств и в случае необходимости удалить найденные угрозы.Также здесь доступна функция USB вакцина, которая позволяет отключить автозапуск с флешки во избежание заражения Вашего ПК.
При выборе опции USB вакцина, у нас появится диалоговое окно, в котором будет предложено сделать вакцинацию USB-носителя (или удалить вакцину, если она производилась ранее) и вакцинацию Вашего ПК.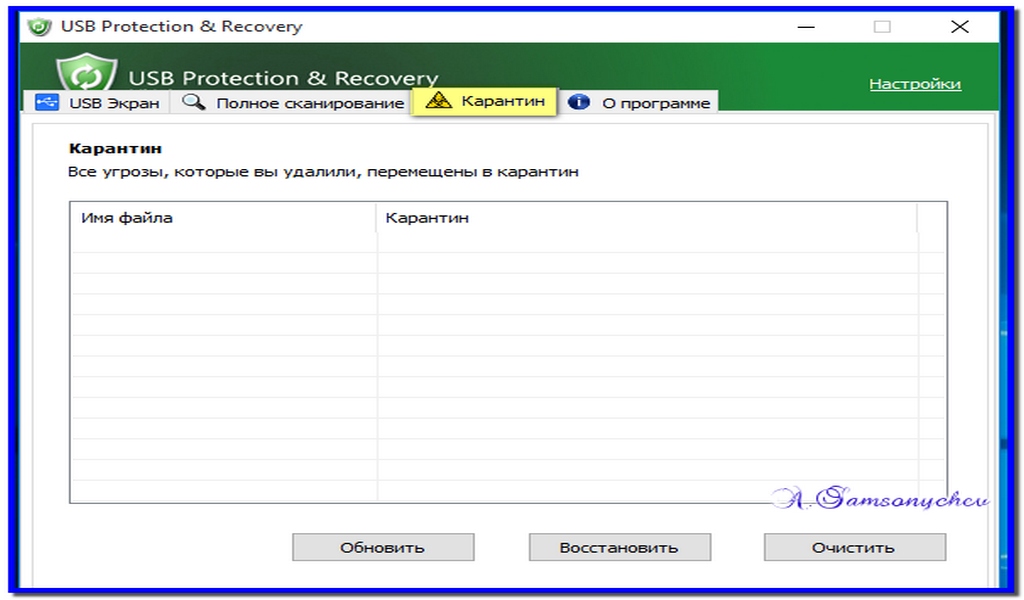
Безопасные сайты
Это дополнительная опция программы. Во-первых, по нажатии клавиши Безопасное использование сети Интернет, мы перейдем на сайт-каталог проверенных сайтов, на которых нет вирусов и которым можно доверять. Во-вторых, Вы можете проверить отдельный интересующий Вас сайт. Для этого просто необходимо ввести его URL, выбрать сервис, через который Вы хотите провести проверку (я выбираю Virustotal, т.к. он показывает информацию сразу от более 50 антивирусов) и нажать клавишу Проверить
Защита данных
Эта вкладка наиболее интересна… Доступны 2 опции:
- Контроль доступа к USB – запрещает копирование файлов на USB-носители
- Контроль над USB-носителем – запрещает подключение USB-носителя. Т.е. запретить он то его не может, но подключенная флешка не будет отображаться ни в проводнике, ни в Total Commander’е.
ВАЖНО! Для активации или деактивации какой-либо функции нужно ввести пароль. Пароль задается при первом запуске одной из вышеописанных опций.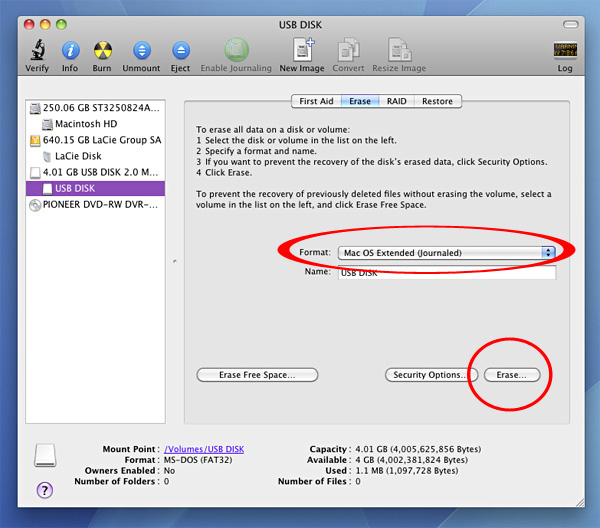 Для применения установленных настроек требуется перезагрузка ПК.
Для применения установленных настроек требуется перезагрузка ПК.
Инструменты
Чистка диска – позволяет удалить ненужные файлы и вредоносные программы, которые остались во временной папке браузера
Запускаем этот модуль и в появившемся окне нажимаем клавишу Начать восстановление
Восстановить систему – Вы можете восстановить систему, при малейших изменениях, созданных вредоносными программами. Т.к. на момент написания этой статьи на моем ПК не было обнаружено вирусов, то и изменений никаких не было, соответственно восстанавливать тоже нечего. К счастью 🙂
Список автозапуска – редактирование автозапуска программ в Windows (более полноценный вариант изменения автозапуска мы рассматирвали в других статьях тут и тут)
Карантин
Ну и последняя вкладка называется Карантин. Я думаю, Вы догадались для чего она предназначена. Правильно, для хранения найденных угроз. Вы можете очистить этот список или восстановить файлы, находящиеся в карантине.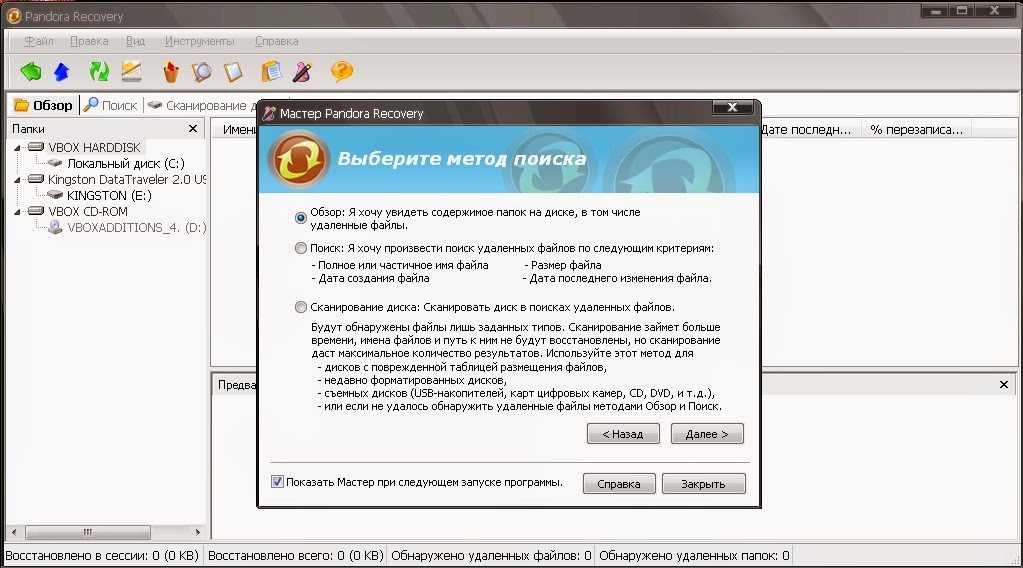

Ваши вопросы и комментарии:
Автоматический поиск вирусов при подключении флэш-накопителя USB • Raymond.CC
Главная » Безопасность » Автоматический поиск вирусов при подключении флэш-накопителя USB
В последние годы это один из самых распространенных способов обнаружения вирусов. распространяться через файл autorun.inf, который находится в корневом каталоге вашего съемного устройства, такого как USB-накопитель или жесткий диск. Когда вы вставляете устройство в компьютер, файл автозапуска затем выполняет указанную программу, которая во многих случаях может быть вредоносным файлом, и тогда у вас есть проблема.
К счастью, в Windows XP и более поздних версиях проблема с вирусом Autorun.inf теперь в значительной степени избыточна, поскольку файл inf больше не запускается по умолчанию в Windows, когда он вставлен, и поэтому вредоносный файл не может быть запущен. Проблема со съемными USB-устройствами заключается в том, что они настолько портативны, что их можно было подключить к нескольким другим компьютерам, прежде чем они вернутся к вам. И с учетом этого всегда есть вероятность того, что он мог быть заражен и по пути на него могли быть перенесены другие типы вредоносных файлов.
Проблема со съемными USB-устройствами заключается в том, что они настолько портативны, что их можно было подключить к нескольким другим компьютерам, прежде чем они вернутся к вам. И с учетом этого всегда есть вероятность того, что он мог быть заражен и по пути на него могли быть перенесены другие типы вредоносных файлов.
В настоящее время некоторые антивирусные пакеты предлагают сканировать USB-устройства при подключении, но иногда эта опция скрыта в настройках и не включается автоматически.
Некоторые другие не предлагают эту функцию или только сканируют файл Autorun.inf, чтобы увидеть, не заражен ли он, и вам придется самостоятельно запускать ручное сканирование, о котором можно легко забыть. Здесь у нас есть способ автоматически сканировать USB-накопитель всякий раз, когда он вставляется или подключается к компьютеру с Windows.
USBVirusScan
— это небольшая программа, которая запускает любую программу, указанную вами в качестве параметра командной строки, каждый раз, когда вставляется USB-накопитель. Как нетрудно догадаться, автор использует его для запуска полной проверки на вирусы вставленного USB-накопителя и назвал его так. Но на самом деле программу можно использовать для запуска любой программы, пакетного файла или сценария, которым вы ее укажете, и она не ограничивается только запуском программного обеспечения для обеспечения безопасности.
Как нетрудно догадаться, автор использует его для запуска полной проверки на вирусы вставленного USB-накопителя и назвал его так. Но на самом деле программу можно использовать для запуска любой программы, пакетного файла или сценария, которым вы ее укажете, и она не ограничивается только запуском программного обеспечения для обеспечения безопасности.
USBVirusScan не совсем подходит для начинающих, потому что у него нет графического пользовательского интерфейса (GUI). Настройка и запуск выполняются из пакетного файла Start.bat, а сам инструмент имеет только экран «О программе», который выглядит как изображение ниже, на котором показаны параметры командной строки.
Единственное, что вам нужно, это установить антивирусный пакет. Если у вас его нет и вы не хотите платить за него, ознакомьтесь с нашим полным списком бесплатного антивирусного программного обеспечения. Затем вам нужно будет найти команды, которые должны быть в строке, которые могут выполнять сканирование при вставке USB-накопителя. Получив командную строку, просто отредактируйте файл Start.bat в папке USBVirusScan.
Получив командную строку, просто отредактируйте файл Start.bat в папке USBVirusScan.
Некоторых пользователей параметры командной строки могут немного сбивать с толку, а найти правильный синтаксис и команды не всегда просто, поскольку каждое антивирусное программное обеспечение отличается. Поэтому для вашего удобства мы предоставили несколько командных строк для некоторых популярных антивирусных программ. Если вы используете 64-разрядную версию Windows, вам может потребоваться изменить записи \Program Files\ на 9.0016\Program Files (x86)\ в зависимости от того, какую папку использует ваш антивирус. Самый простой способ проверить — просмотреть и посмотреть, в какой папке находится антивирус, и использовать правильную папку в пакетном файле.
Поместите «Start USBVirusScan.exe» без кавычек в начале Start.bat и добавьте одну из команд в строку в зависимости от вашего антивирусного пакета. Затем просто запустите bat-файл, и программа будет находиться в системном трее, ожидая вставки USB-накопителя. Использование памяти невелико, занимая всего 1 МБ в нашей 64-битной тестовой системе Windows 7, поэтому может легко работать в фоновом режиме все время, если вы вступаете в контакт с большим количеством USB-накопителей.
Использование памяти невелико, занимая всего 1 МБ в нашей 64-битной тестовой системе Windows 7, поэтому может легко работать в фоновом режиме все время, если вы вступаете в контакт с большим количеством USB-накопителей.
На следующей странице мы покажем вам параметры командной строки, необходимые для USBVirusScan в 15 популярных антивирусных пакетах и пакетах интернет-безопасности.
Каковы лучшие инструменты для защиты компьютеров от зараженных USB-накопителей?
Иногда, когда обмен файлами через онлайн-сервисы невозможен, единственным надежным способом сделать это являются USB-накопители. Тот факт, что USB-накопители не имеют доступа к Интернету, не означает, что они не могут быть заражены вирусами или вредоносными программами. В этом руководстве читатели узнают о лучших инструментах для защиты компьютеров от зараженных USB-накопителей. Затем читатели узнают, какие типы угроз обнаруживают средства безопасности USB и как узнать, есть ли на данном USB вредоносное ПО.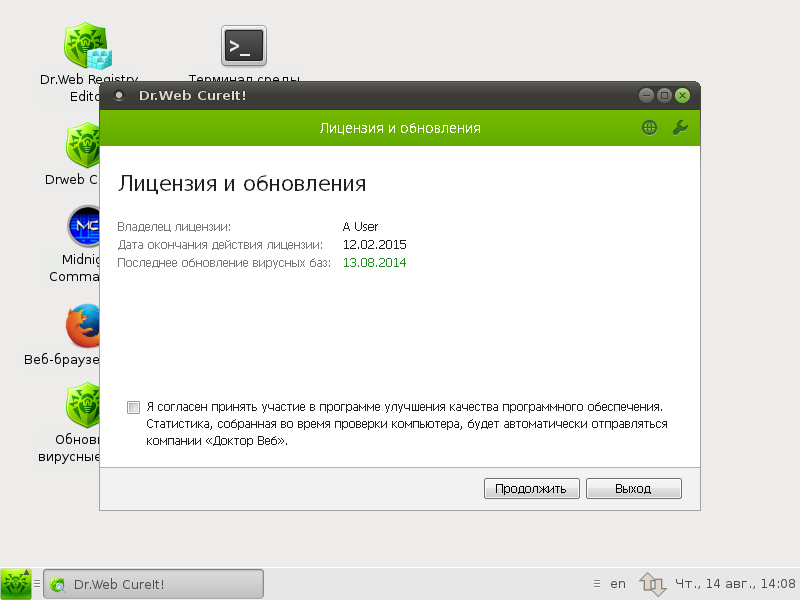 Наконец, будут упомянуты шаги по удалению вредоносных программ с USB-накопителя и будет обсуждаться, помогает ли форматирование USB-накопителя при лечении.
Наконец, будут упомянуты шаги по удалению вредоносных программ с USB-накопителя и будет обсуждаться, помогает ли форматирование USB-накопителя при лечении.
Безопасность USB заключается в том, чтобы содержать USB-накопители в чистоте и защищать от любых скрытых вредоносных программ, которые могут повредить не только компьютер пользователя, но и любой другой компьютер, к которому подключен USB. Инструменты безопасности USB — это специализированные инструменты, которые могут остановить распространение вредоносных программ с помощью USB-накопителей. Основное использование инструментов безопасности USB заключается в сканировании USB-накопителей в поисках чего-либо подозрительного, включая, помимо прочего, вредоносное ПО. Инструменты безопасности USB также защищают машины, используемые USB. Основными преимуществами инструментов безопасности USB являются более безопасный обмен файлами, защита от вредоносных программ и надежная связь. Как и в случае с любым другим продуктом кибербезопасности, пока пользователи используют известные и несколько популярные инструменты безопасности USB, безопасность не становится проблемой. Инструменты безопасности USB по-прежнему важны, особенно в офисных помещениях и средах, где онлайн-средства обмена информацией либо закрыты, либо недоступны.
Инструменты безопасности USB по-прежнему важны, особенно в офисных помещениях и средах, где онлайн-средства обмена информацией либо закрыты, либо недоступны.
The best tools to protect computers from infected USB flash drives are given below:
- USB Disk Security
- McAfee VirusScan USB
- USB Immunizer
- Panda USB Vaccine
- Ninja Pendisk
- USB Guardian
- Autorun Virus Remover
- The USB Program
- UsbFix Free
- USB Threat Defender
Содержание
1. USB Disk Security
Приложение USB Disk Security защищает от вредоносных программ, которые заражают компьютеры через флэш-накопитель USB. Основным преимуществом USB Disk Security является защита от случайной утечки личной информации и защита от вирусов. К недостаткам USB Disk Security можно отнести то, что некоторые функции доступны только в премиум-версии, отсутствие поддержки платформ, отличных от Windows, и устаревший официальный сайт.
Уникальной особенностью USB Disk Security является его инструмент автоматического сканирования и восстановления, а особенно сильной стороной является его совместимость с другим программным обеспечением безопасности, несмотря на низкое общее использование ресурсов. С точки зрения безопасности, USB Security предлагает высокий уровень защиты от вредоносных программ и других типов инфекций и поставляется с антивирусным компонентом, а также с функцией защиты паролем. USB Disk Security можно использовать совершенно бесплатно. Раньше у программного обеспечения была премиум-версия, но сейчас она, похоже, прекращена. Zbshareware Lab владеет USB Disk Security.
Чтобы использовать USB Disk Security, сначала перейдите на официальный веб-сайт и загрузите программу установки USB Security, запустите программу установки, завершите процесс установки, запустите приложение, а затем выберите из списка несколько вариантов на главном экране.
2. McAfee VirusScan USB
McAfee VirusScan USB в основном используется для обеспечения безопасности вычислительного устройства пользователя при очистке потенциально зараженных USB-устройств без прерывания рабочего процесса.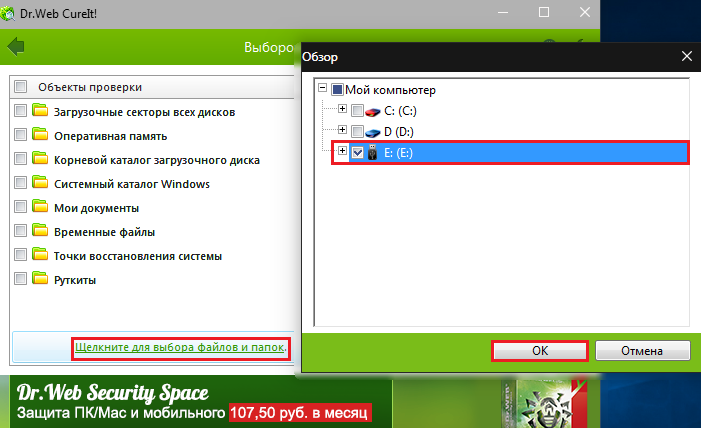 Преимущества McAfee VirusScan USB включают защиту от зараженных USB-устройств, быстрое сканирование и своевременные оповещения. Основными недостатками McAfee VirusScan USB являются необычные системные требования, указанные программным обеспечением, и тот факт, что компания часто рассылает электронные письма с рекламой обновлений. McAfee virusScan уникален тем, что включает сканирование в один щелчок и параметр «Обновление в один щелчок», а также автоматические обновления. К сильным сторонам McAfee VirusScan USB относятся активная защита, сканирование при вставке, сканирование по запросу и защита файлов. С точки зрения безопасности McAfee VirusScan USB — один из лучших вариантов в этом списке, поскольку он связан с уважаемой компанией McAfee. McAfee VirusScan USB входит в состав антивирусного пакета McAfee, стоимость которого составляет 34,9 доллара США.9 в год.
Преимущества McAfee VirusScan USB включают защиту от зараженных USB-устройств, быстрое сканирование и своевременные оповещения. Основными недостатками McAfee VirusScan USB являются необычные системные требования, указанные программным обеспечением, и тот факт, что компания часто рассылает электронные письма с рекламой обновлений. McAfee virusScan уникален тем, что включает сканирование в один щелчок и параметр «Обновление в один щелчок», а также автоматические обновления. К сильным сторонам McAfee VirusScan USB относятся активная защита, сканирование при вставке, сканирование по запросу и защита файлов. С точки зрения безопасности McAfee VirusScan USB — один из лучших вариантов в этом списке, поскольку он связан с уважаемой компанией McAfee. McAfee VirusScan USB входит в состав антивирусного пакета McAfee, стоимость которого составляет 34,9 доллара США.9 в год.
Как следует из названия, McAfee VirusScan USB принадлежит McAfee, компании, занимающейся компьютерной безопасностью. McAfee VirusScan USB работает аналогично другим инструментам, упомянутым в этом списке. Сначала пользователям необходимо установить один из продуктов безопасности McAfee, а затем перейти к защите от вирусов и программ-шпионов, после чего выбрать параметр сканирования в реальном времени, а затем проверить съемные носители.
Сначала пользователям необходимо установить один из продуктов безопасности McAfee, а затем перейти к защите от вирусов и программ-шпионов, после чего выбрать параметр сканирования в реальном времени, а затем проверить съемные носители.
3. USB Immunizer
USB Immunizer — еще один авторитетный инструмент безопасности USB, основное назначение которого — обеспечить защиту USB-устройств, чтобы вредоносное ПО не могло заразить устройства. Преимущества USB Immunizer включают защиту от различных типов онлайн-угроз, многоязычную поддержку и хорошую поддержку онлайн-чата. К недостаткам можно отнести тот факт, что пользователи должны подписаться на полный пакет безопасности в компании, предлагающей USB Immunizer. Уникальной особенностью USB Immunizer является способность обнаруживать и блокировать автоматически запускаемые вредоносные программы. USB-иммунизатор регулярно проверяет USB-устройства пользователя и при необходимости запускает процедуру очистки. Это делает его особенно сильным защитным средством. С точки зрения безопасности, USB Immunizer — один из лучших вариантов в этом списке, поскольку эту услугу поддерживает очень авторитетная компания по обеспечению безопасности из антивирусной индустрии.
С точки зрения безопасности, USB Immunizer — один из лучших вариантов в этом списке, поскольку эту услугу поддерживает очень авторитетная компания по обеспечению безопасности из антивирусной индустрии.
Окончательная цена, которую пользователи могут заплатить за использование USB Immunizer, зависит от выбранного пакета. Самый популярный пакет начинается от 25 долларов. Компания, стоящая за USB Immunizer, — Bitdefender, которая представила отдельный компонент сканирования USB из-за роста числа автоматически запускаемых вредоносных программ, заражающих машины через USB-устройства.
USB Immunizer сначала требует от пользователя загрузить и установить один из продуктов безопасности от BitDefender. После загрузки приложения Bitdefender перейдите на вкладку «Защита» на главном экране приложения, а затем в «Антивирус», затем «Настройки», затем «Сканирование флэш-накопителя», а затем нажмите «Спросить» или «Автоматическое сканирование» в раскрывающемся меню.
4. Panda USB Vaccine
Panda USB Vaccine — это инструмент безопасности USB, предназначенный для поддержания чистоты USB-накопителей и безопасности ПК пользователя.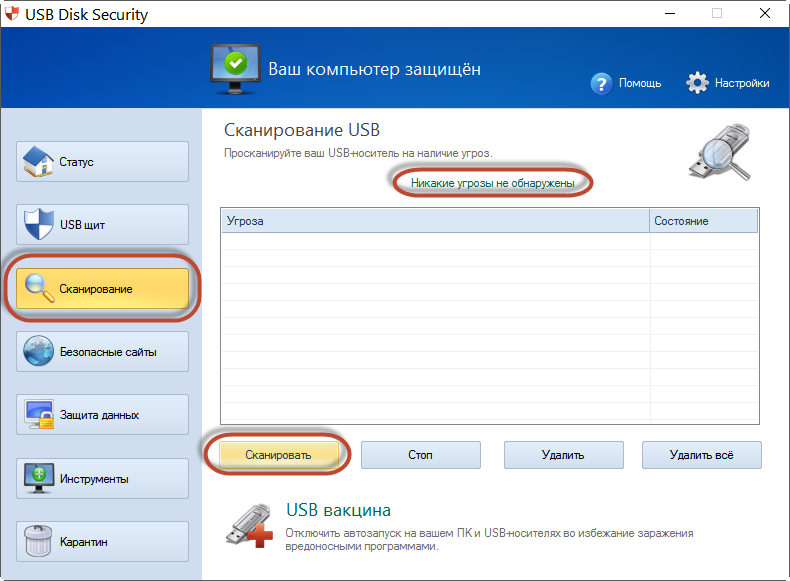 Основные преимущества Panda USB Vaccine включают защиту от вредоносных программ, поддержку нескольких форматов USB-накопителей и надежную работу. С другой стороны, последняя версия программного обеспечения была выпущена в 2009 году, и пользователи получают множество предложений, рекламирующих новую защиту.
Основные преимущества Panda USB Vaccine включают защиту от вредоносных программ, поддержку нескольких форматов USB-накопителей и надежную работу. С другой стороны, последняя версия программного обеспечения была выпущена в 2009 году, и пользователи получают множество предложений, рекламирующих новую защиту.
Panda USB Vaccine уникальна тем, что она навсегда отключает автоматический запуск вредоносных программ и их использование через командную строку. Особенно сильной стороной Panda USB является то, что он запрещает зараженным USB-устройствам перемещать, удалять или копировать файлы. С точки зрения безопасности, Panda USB Vaccine хороша и посредственна в зависимости от того, получает ли пользователь защиту USB с помощью более новых пакетов или 2009 года.отдельное приложение соответственно.
Автономное приложение USB Vaccine (последнее обновление в 2009 г.) можно использовать бесплатно. Однако последняя версия защиты USB является компонентом более крупного пакета безопасности от компании, разработавшей Panda USB Vaccine.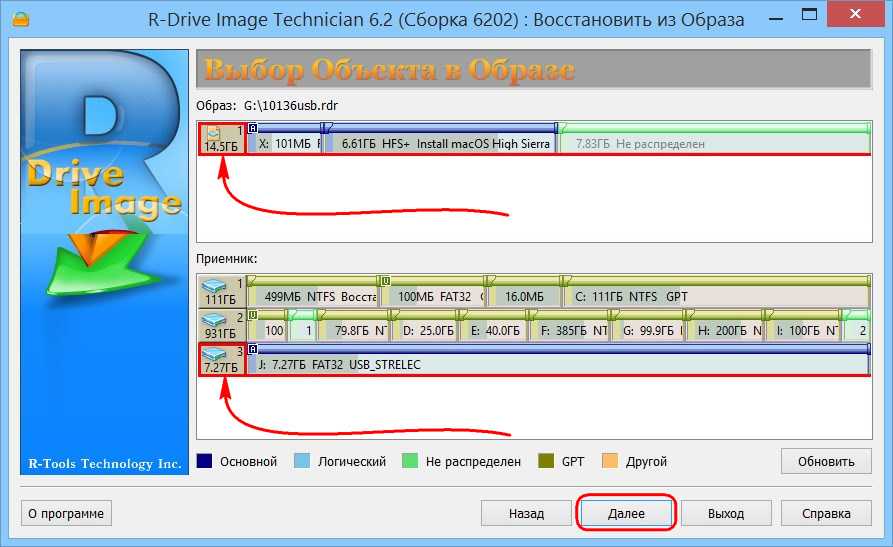 Популярный пакет подписки стоит около 20 долларов в год. Компания, стоящая за Panda USB Vaccine, — это Panda, фирма по кибербезопасности, которая также предлагает антивирусные продукты, VPN и менеджеры паролей.
Популярный пакет подписки стоит около 20 долларов в год. Компания, стоящая за Panda USB Vaccine, — это Panda, фирма по кибербезопасности, которая также предлагает антивирусные продукты, VPN и менеджеры паролей.
Panda USB Vaccine отключает функцию автозапуска Windows либо для данного USB-накопителя, либо для всей системы пользователя. Чтобы использовать Panda USB Vaccine, пользователям сначала необходимо загрузить отдельное приложение или последнюю версию любого из продуктов безопасности Panda, а затем установить и запустить приложение.
5. Ninja Pendisk
Ninja Pendisk в основном используется для защиты пользователей от вирусов, которые заражают системы через USB-накопители. Преимущества Ninja Pendisk включают низкое использование ресурсов, мониторинг устройств и блокировку autorun.inf. Недостатки Ninja Pendisk включают устаревший и иногда недоступный веб-сайт, отсутствие поддержки клиентов и отсутствие поддержки основных операционных систем. Уникальные функции Ninja Pendisk включают автоматическое сканирование и защиту от вирусов.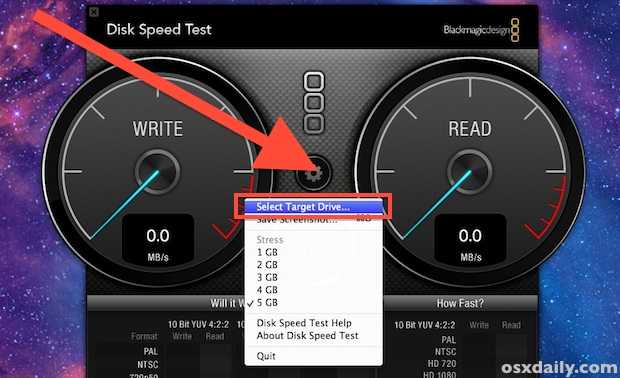 Возможность работать без установки пользователем программного обеспечения и небольшой размер Ninja Pendisk являются сильными и заслуживающими внимания функциями. С точки зрения безопасности Ninja Pendisk средний. Несмотря на то, что программное обеспечение имеет репутацию средства удаления вирусов, официальный веб-сайт давно не обновлялся, что является тревожным признаком для потенциальных пользователей. Однако NInja Pendisk можно использовать бесплатно, и он принадлежит SoftFamous.
Возможность работать без установки пользователем программного обеспечения и небольшой размер Ninja Pendisk являются сильными и заслуживающими внимания функциями. С точки зрения безопасности Ninja Pendisk средний. Несмотря на то, что программное обеспечение имеет репутацию средства удаления вирусов, официальный веб-сайт давно не обновлялся, что является тревожным признаком для потенциальных пользователей. Однако NInja Pendisk можно использовать бесплатно, и он принадлежит SoftFamous.
Ninja Pendisk работает так же, как и любой другой инструмент безопасности USB. Чтобы заставить Ninja Pendisk работать, пользователям сначала необходимо загрузить установщик с официального сайта, установить приложение, запустить приложение, а затем щелкнуть значок на панели задач, чтобы получить доступ к расширенным функциям.
6. USB Guardian
USB Guardian — это специальный инструмент безопасности USB, который предотвращает заражение компьютера пользователя вирусами с USB-накопителя. Преимущества USB Guardian включают многократное сканирование, низкое потребление ресурсов и возможность обнаружения многих типов USB-накопителей. Однако официальный сайт устарел, а поддержка операционных систем, отличных от Windows, ограничена. USB Guardian уникален тем, что пользовательский интерфейс чистый, а защита от вредоносных программ хорошая. Тем не менее, автоматическое сканирование является особенно сильной функцией. С точки зрения безопасности, USB Guardian является одним из лучших инструментов безопасности USB, способным защищать от многих типов вредоносных программ и предоставляющим пользователям возможность блокировать или разблокировать данный файл на USB-накопителе.
Преимущества USB Guardian включают многократное сканирование, низкое потребление ресурсов и возможность обнаружения многих типов USB-накопителей. Однако официальный сайт устарел, а поддержка операционных систем, отличных от Windows, ограничена. USB Guardian уникален тем, что пользовательский интерфейс чистый, а защита от вредоносных программ хорошая. Тем не менее, автоматическое сканирование является особенно сильной функцией. С точки зрения безопасности, USB Guardian является одним из лучших инструментов безопасности USB, способным защищать от многих типов вредоносных программ и предоставляющим пользователям возможность блокировать или разблокировать данный файл на USB-накопителе.
USB Guardian можно загрузить и использовать бесплатно, он принадлежит Guardian LLC. USB Guardian работает немного иначе, чем другие инструменты защиты USB. После установки пользователи могут ожидать, что USB Guardian будет постоянно сканировать USB-порты устройства в поисках съемных носителей. USB Guardian блокирует все подозрительные файлы на данном USB-накопителе, позволяя пользователю продолжать использовать USB-накопитель, не опасаясь вредоносных исполняемых файлов.
7. Autorun Virus Remover
Основное назначение Autorun Virus Remover — блокировать любые вирусы, использующие autorun.inf. Основными преимуществами Autorun Virus Remover являются множество опций на главном экране приложения, возможность сканировать не только устройства с большим пальцем, а также возможность работать в автономном режиме. При этом официальный сайт и пользовательский интерфейс очень устарели. Однако Autorun Virus Remover работает в автономном режиме и совместим с другими антивирусными продуктами, что делает его уникальным в этом смысле. Autorun Virus Remover особенно эффективно предотвращает утечку данных с USB-накопителя, а его пользовательский интерфейс прост и эффективен.
Autorun Virus Remover можно загрузить и использовать бесплатно, однако существует расширенная версия программного обеспечения, которая позволяет бесплатно обновлять будущие обновления. Годовая лицензия стоит 27,95 долларов, а пожизненное обновление — 99,95 долларов. Autorun Virus Remover принадлежит AutoRun Remover International Inc.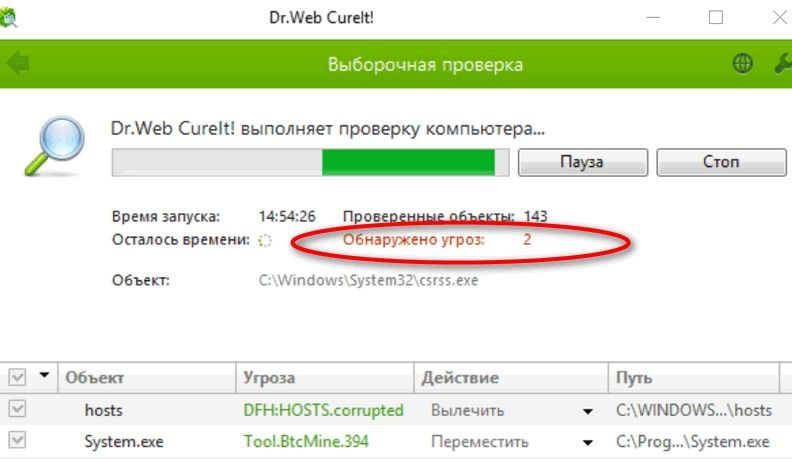
27,95 $
99,95 $
Autorun Virus Remover использует тот же подход для эффективной работы, который заключается в простом удалении autorun и autorun.inf с зараженного USB-накопителя. Чтобы использовать программу, загрузите установщик Windows с официального сайта, установите и запустите приложение, а затем нажмите кнопку сканирования. После завершения Autorun Virus Remover приступает к работе и блокирует специфичные для USB вирусы, которые могут попытаться заразить систему.
8. Программа USB
Основное назначение программы USB — предотвратить заражение компьютера вирусами, использующими уязвимости с помощью функции автозапуска. Преимущества программы USB включают низкое использование ресурсов, минимальный пользовательский интерфейс и отдельное меню действий. Недостатки программы USB включают очень устаревший официальный веб-сайт и устаревшее программное обеспечение. Уникальные возможности программы USB включают в себя возможность отключения CD-ROM, флэш-накопителя и FDD, а также сканирование скрытых файлов/папок на USB-накопителе. Сильные стороны The USB Program включают в себя возможность запуска через командную строку и защиту от шпионских программ и червей. С точки зрения безопасности, несмотря на то, что The USB Program утверждает, что защищает от вирусов, шпионских программ и червей (у разработчика даже есть несколько значков, которые можно показать на официальном сайте), тот факт, что программное обеспечение не обновлялось в течение последних 13 лет — большая проблема.
Сильные стороны The USB Program включают в себя возможность запуска через командную строку и защиту от шпионских программ и червей. С точки зрения безопасности, несмотря на то, что The USB Program утверждает, что защищает от вирусов, шпионских программ и червей (у разработчика даже есть несколько значков, которые можно показать на официальном сайте), тот факт, что программное обеспечение не обновлялось в течение последних 13 лет — большая проблема.
Программу USB можно загрузить и использовать бесплатно. Алексей Н — владелец The USB Program. Этот инструмент безопасности USB работает, загружая в память устройства и переименовывая файлы autorun.inf, как только пользователь подключает съемное устройство к компьютеру. Чтобы использовать программу USB, пользователям достаточно зайти на официальный сайт, загрузить приложение, установить и запустить программу. Оттуда к параметрам можно получить доступ через меню панели задач.
9. UsbFix Free
Средство защиты USB USBFix Free эффективно удаляет вирусы и другие типы вредоносных программ с USB-устройств. К преимуществам USBFix Free относятся возможность удаления и очистки USB-устройств, совместимость с другими программами безопасности и режим комплексного сканирования. Недостатки USBFix Free включают рекламу в бесплатной версии и отсутствие защиты в реальном времени. Уникальной особенностью UsbFix Free является функция исследования и вакцинации, которая позволяет приложению сканировать USB-кабели на наличие инфекций. Сильные стороны USBFix включают возможность быстро удалять вирусы и вредоносные программы с данного компьютера, а также с внешних жестких дисков. Что касается безопасности, USBFix предлагает множество функций безопасности, таких как сканирование диска, антивирусный компонент, автоматический запуск, состояние устройства и мониторинг активных пользователей на текущем устройстве.
К преимуществам USBFix Free относятся возможность удаления и очистки USB-устройств, совместимость с другими программами безопасности и режим комплексного сканирования. Недостатки USBFix Free включают рекламу в бесплатной версии и отсутствие защиты в реальном времени. Уникальной особенностью UsbFix Free является функция исследования и вакцинации, которая позволяет приложению сканировать USB-кабели на наличие инфекций. Сильные стороны USBFix включают возможность быстро удалять вирусы и вредоносные программы с данного компьютера, а также с внешних жестких дисков. Что касается безопасности, USBFix предлагает множество функций безопасности, таких как сканирование диска, антивирусный компонент, автоматический запуск, состояние устройства и мониторинг активных пользователей на текущем устройстве.
Преимущество предложения USBFix в том, что оно бесплатное. Однако есть премиум-версия, которая стоит разумные 11 долларов в год. SOSVirus — компания, стоящая за USBFix и распространяющая инструменты безопасности USB для всех версий Windows, начиная с Windows XP.
USBFix Free работает, сканируя USB-устройства, подключенные к компьютеру пользователя, удаляя все обнаруженные инфекции, восстанавливая реестр или файлы, содержащие вредоносное ПО или поврежденные, и создавая резервные копии файлов и папок, указанных пользователем. Как и все современные инструменты безопасности USB, USBFix также работает, создавая файл autorun.inf на USB-устройствах, чтобы остановить автоматически запускаемые типы вредоносных программ.
Чтобы использовать USBFix, пользователям необходимо только загрузить файл .exe с официального сайта, установить приложение и после запуска приложения нажать «Сканировать» или «Выполнить анализ».
10. USB Threat Defender
Основное назначение USB Threat Defender — защита USB-устройств и компьютеров от вирусов. Некоторые преимущества USB Threat Defender включают возможность работы со сторонними антивирусными программами, расширенный компонент обнаружения вирусов и компонент сканирования. Недостатки USB Threat Defender включают устаревшее программное обеспечение и непостоянную производительность против определенных кейлоггеров и руткитов.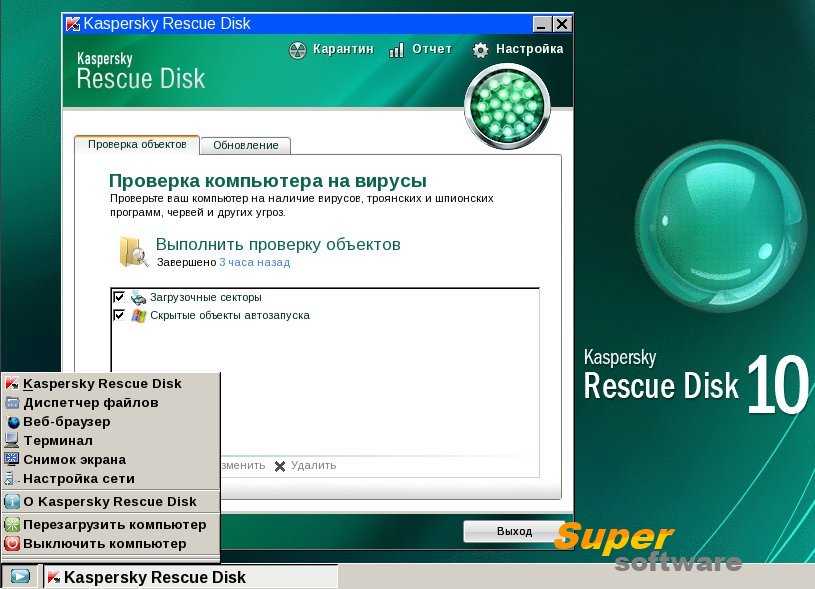
Уникальные функции USB Threat Defender включают в себя технологию упреждающего сканирования, тесты сканирования на основе определений, восстановление работоспособности системы и множественные аналитические тесты. Сильные стороны USB Threat Defender — встроенный резидентный щит в режиме реального времени, а также опция карантина. Однако с точки зрения безопасности USB Threat Defender не очень хорош. Это связано с тем, что, хотя в программном обеспечении присутствует множество функций безопасности, разработчики не выпустили обновленную версию. Это означает, что программное обеспечение будет почти бесполезно против современных киберугроз, которые могут представлять зараженные USB-устройства.
USB Threat Defender стоит 39,95 долларов США и поставляется с 30-дневным пробным периодом. ArzooSoft Solutions — компания, разработавшая USB Threat Defender. С точки зрения работы, USB Threat Defender работает почти так же, как и любой другой инструмент безопасности USB — отключая autorun. inf. Однако USB Threat Defender также предлагает комбинацию технологии определения и проактивной защиты, чтобы обеспечить дополнительную защиту. Пользователям нужно только установить программное обеспечение с официального сайта. После установки пользователи должны запустить приложение, а затем нажать кнопку «Сканировать сейчас». Существует также опция Heal It для устранения существующих проблем.
inf. Однако USB Threat Defender также предлагает комбинацию технологии определения и проактивной защиты, чтобы обеспечить дополнительную защиту. Пользователям нужно только установить программное обеспечение с официального сайта. После установки пользователи должны запустить приложение, а затем нажать кнопку «Сканировать сейчас». Существует также опция Heal It для устранения существующих проблем.
39,95 $
Какие угрозы могут быть обнаружены средствами безопасности USB?
Угрозы, которые могут быть обнаружены с помощью инструментов безопасности USB, приведены ниже:
- Trojan
- Черви
- Определенные типы вредоносных программ
- Spyware
- . я знаю, если мой USB имеет вредоносное ПО?
Самый простой способ узнать, есть ли на USB-накопителе вредоносное ПО, — запустить сканирование USB-накопителя. Пользователи могут сканировать USB-устройство либо с помощью автономного инструмента USB Security, некоторые из которых упомянуты в списке выше, либо использовать компонент сканирования USB, доступный во многих современных антивирусных продуктах.

Еще один способ узнать, есть ли на USB-накопителе вредоносное ПО, — это зарегистрировать USB-накопитель как другое устройство, такое как клавиатура, мышь или компакт-диск. Однако этот метод не всегда гарантирует обнаружение вредоносного ПО. Если USB-накопитель регистрируется как что-либо, кроме USB-накопителя, вероятно, на нем есть вредоносное ПО, однако на USB-накопителе, который регистрируется как USB-накопитель, может быть вредоносное ПО. Таким образом, на этот метод нельзя полагаться изолированно.
Операционные системы, такие как Linux, предоставляют инструменты командной строки для мониторинга системных журналов и журналов ядра, которые также могут помочь определить, есть ли на данном USB-накопителе вредоносное ПО. Если USB-накопитель регистрируется как сетевое устройство и требует полного доступа к сети с серверами UPnP, это вызывает беспокойство.
Примечание:
Точно так же, если USB-устройство запрашивает у системы слишком много разных драйверов, это еще один признак наличия вредоносного ПО.
 USB-накопитель без большого количества вредоносных программ должен загружать только один драйвер, который поможет USB-накопителю действовать как запоминающее устройство.
USB-накопитель без большого количества вредоносных программ должен загружать только один драйвер, который поможет USB-накопителю действовать как запоминающее устройство.Один из способов обнаружения вредоносного ПО на USB-накопителе, не требующий внешних инструментов, — проверка сохраненных папок на USB-накопителе. Если скопированная папка (любая папка, которую пользователь мог скопировать на USB-накопитель для передачи) не отображается, это означает, что на USB-накопителе может быть вредоносное ПО. Другой способ, не требующий внешних инструментов, — щелкнуть правой кнопкой мыши и открыть контекстное меню на USB-накопителе. Если в контекстном меню отображаются подозрительные параметры, такие как «Автозапуск» или «Браузер», это может быть признаком наличия вредоносного ПО. Если подозрительное количество файлов и папок на USB-устройстве имеют расширение .exe, это также является признаком вредоносного ПО.
USB-накопители, которые долго не отображаются в качестве устройства хранения на компьютере пользователя, также иногда могут указывать на что-то вредоносное на USB-накопителе.

Если на USB-накопителе хранится много файлов с необычными именами, это также может быть признаком вредоносного ПО. Еще один простой способ начать обнаружение вредоносных программ на данном USB-устройстве — попытаться скопировать некоторые файлы на USB-накопитель. Если USB-накопитель отказывается копировать или перемещать файлы, это еще один признак того, что на USB-накопителе есть что-то вредоносное.
Наконец, если на USB-накопителе много ярлыков и относительно мало реальных файлов (только ярлыки для файлов, которые должны были присутствовать на USB-накопителе), то это признак того, что вредоносная программа перенесла законный контент в скрытую папку. и заменил файлы ярлыками вредоносного кода.
Как удалить вирус с USB-накопителя?
Существует несколько способов удаления вирусов с USB-устройств. Самый простой способ — использовать один из упомянутых выше инструментов безопасности USB и запустить сканирование. Другой способ, как и прежде, — использовать антивирусное средство для сканирования USB-устройства или определенного содержимого на USB-устройстве, чтобы увидеть, много ли вирусов.
 Антивирусный продукт должен автоматически либо удалять вредоносное ПО, либо помещать вредоносный контент в карантин.
Антивирусный продукт должен автоматически либо удалять вредоносное ПО, либо помещать вредоносный контент в карантин.Более новые версии операционной системы Windows поставляются с компонентом защиты от вирусов и угроз, который может помочь пользователям запустить пользовательское сканирование, которое проверяет только USB-накопитель. Этот метод полезен для пользователей, которые не хотят использовать сторонний инструмент для сканирования и удаления вирусов с USB-накопителя.
Другой способ — подключить USB-накопитель к компьютеру, запустить командную строку, ввести букву USB-накопителя (в разделе «Мой компьютер» запишите букву USB-накопителя. Например, E) в командную строку, а затем «:». буква USB-накопителя — F, пользователь должен ввести «F:» в командную строку, нажать Enter, ввести «dir /w/a», нажать Enter и проверить наличие подозрительных файлов .exe и .inf. Подозрительные файлы будут иметь .exe и/или .inf перед именами файлов. Чтобы отключить подозрительные файлы, введите «attrib -r-a-s-h» и нажмите Enter.
 Удалите подозрительные файлы, набрав «del», а затем имя подозрительного файла.
Удалите подозрительные файлы, набрав «del», а затем имя подозрительного файла.Аналогичные методы можно использовать для обработки других USB-вирусов, таких как вирус автозапуска и вирус Shortcut.
В конце концов, некоторые из лучших антивирусных инструментов в бизнесе могут упростить удаление вируса с USB-накопителя. Следовательно, онлайн-пользователи должны попытаться использовать хорошую антивирусную программу для запуска сканирования, а затем удалять элементы в соответствии с показанными результатами.
Удаляет ли форматирование USB-накопителя вирус?
Да, форматирование USB может удалить вирус, но не всегда. Пользователи должны выполнять полное форматирование, а не быстрое форматирование, чтобы убедиться, что вирус действительно исчез.
С учетом сказанного рекомендуется сначала использовать антивирусный продукт для сканирования зараженного USB-накопителя, удалить все вредоносные программы, обнаруженные антивирусом или средством обеспечения безопасности USB, а затем отформатировать USB-накопитель.



 1 Статус
1 Статус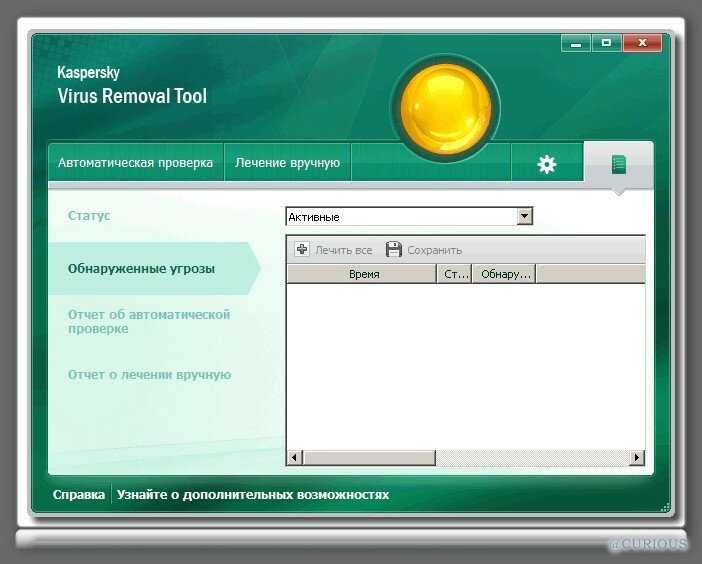
 USB-накопитель без большого количества вредоносных программ должен загружать только один драйвер, который поможет USB-накопителю действовать как запоминающее устройство.
USB-накопитель без большого количества вредоносных программ должен загружать только один драйвер, который поможет USB-накопителю действовать как запоминающее устройство.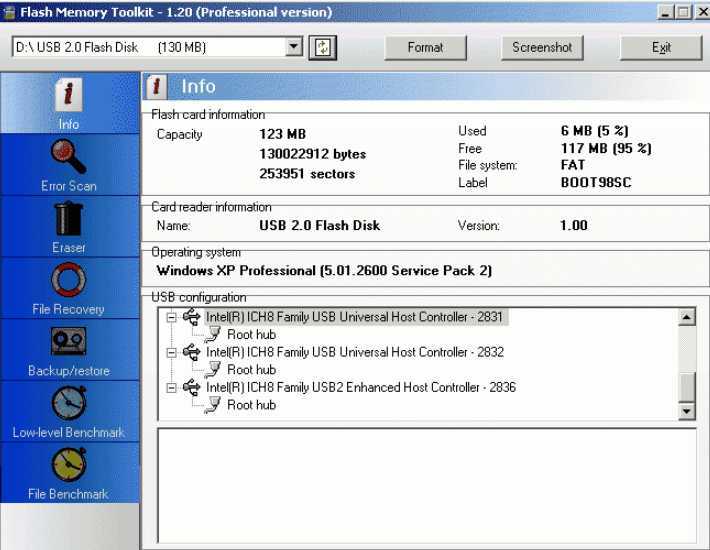
 Антивирусный продукт должен автоматически либо удалять вредоносное ПО, либо помещать вредоносный контент в карантин.
Антивирусный продукт должен автоматически либо удалять вредоносное ПО, либо помещать вредоносный контент в карантин. Удалите подозрительные файлы, набрав «del», а затем имя подозрительного файла.
Удалите подозрительные файлы, набрав «del», а затем имя подозрительного файла.