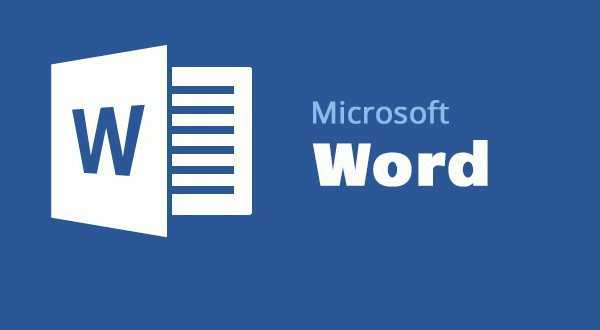Как подключить телевизор к компьютеру или ноутбуку. Как компьютер подключить к обычному телевизору
Как компьютер подключить к старому телевизору
Как подключить старый телевизор к компьютеру

Сколько бы производители не выпускали новые устройства, многие люди все еще обладают устаревшими, но полностью устраивающими их продуктами. Давайте разберемся, как подключить старый телевизор к ПК.
Содержание
- Что потребуется
- Инструкция
- Советы
- Стоит обратить внимание
Что потребуется
- Ваш ПК;
- Телевизор;
- Наличие SCART и S-Video(out).
Инструкция
Чтобы иметь возможность произвести подключение телевизора к компьютеру, вам нужно убедиться в наличии разъема SCART на вашем телевизоре. Видеокарта же должна обладать разъемом S-Video. Также, вам необходимо убедится в правильности кабеля для вашей системы.
Важно! Нельзя путать понятия входа и выхода, ведь телевизор должен принимать сигнал, а видеокарта – выдавать, соответственно, проконсультируйтесь с продавцом при покупке, для исключения ошибок. Разъем S-Video на вашем кабеле должен иметь совместимость именно с выходом на видеокарте, иначе передача сигнала будет невозможной.
Больше о S-Video – в видео.
1. Отключите питание от устройств. Помните, все действия по монтажу кабеля (подключение/отключение) должны проходить при полном отсутствии питания. В противном случае вы рискуете сжечь порты, как вашего телевизора, так и видеокарты.
2. Теперь, после отключения, используйте переходник, поставляемый в комплекте с видеокартой, и соедините ПК с телевизором.

3. После подключения, включите устройства и переведите телевизор в режим «AV». Данный пункт нужен для настройки телевизора на прием сигнала с подключенного кабеля.
4. Далее вам нужно открыть панель управления вашей видеокартой. Рассмотрим на примере Nvidia.

5. При помощи вкладки управления дисплеем, запустите мастер установки телевизора.

6. После этого, в интерактивном режиме вам будет предложено указать тип вашего подключения и режимы отображения (в современности подключение происходит чаще через hdmi).

7. После правильного выбора всех переменных, вы получите изображение с ПК на вашем телевизоре. Теперь вам нужно вернуться в панель управления, и в правой части окна вы увидите пункт «Регулировка телевизионных параметров». Тут вы сможете настроить параметры яркости, цвета, мерцания и т.д. Конечно, для каждого телевизора данные настройки абсолютно индивидуальны. У современных телевизоров это происходит проще (смотрим на примере телевизора LG).

Советы
Помните о статическом электричестве, даже при отключенных устройствах есть риск получить удар током или вывести из строя аппаратуру. Последнее, наверно, приведет к покупке нового телевизора (к примеру, Samsung), подключить который вы сможете уже так.
Стоит обратить внимание
Старые телевизоры не подойдут для чтения текста с экрана и других точных заданий, примите во внимание перед началом процедуры.
Как подключить старый телевизор к компьютеру4.67 out of 50 based on 3 voters.ondevices.ru
Как подключить старый телевизор к компьютеру?
Как правило все телевизоры и “старые” и новые имеют разъем SCART. SCART — это стандарт для подключения различных мультимедийных устройств, таких как DVD-плеер например, к телевизору. Этот разъем имеет 21-штырек и выглядит следующим образом:
Если вы посмотрите на заднюю стенку своего телевизора, то обнаружите его там. Практически любая видеокарта компьютера имеет s-video гнездо. Внешне — это черный круглый разъем небольшого размера.
Дополнительно нам понадобится преобразователь из s-video в SCART, например такой:
Теперь подключаем s-video кабель к компьютеру и к преобразователю. А преобразователь втыкаем в телевизор, переключатель на нем ставим в положение input (если он есть). Если нужно дополнительно передавать звук, то понадобится кабель у которого с одной стороны обычный джек (как у колонок), а с другой два разъема типа тюльпан. Для справки, джек выглядит вот так:
А тюльпан так:
Следующий шаг — это настройка компьютера. Если у вас Windows XP, то нужно щелкнуть правой кнопкой мыши на рабочем столе, выбрать “Свойства”. В открывшемся окне перейти на вкладку “Параметры”. Щелкнуть левой кнопкой мыши по картинке с монитором обозначенным цифрой 2 и нажать “ОК”. Если у вас Windows 8, то нужно щелкнуть правой кнопкой мыши на рабочем столе, выбрать “Разрешение экрана”. В параметрах экрана выбрать нужный монитор, подключенный через s-video.
telewiz.ru
Как подключить телевизор к компьютеру самыми известными способами
Современные высокие технологии поддерживают симбиоз практически устройств, несмотря на всё разнообразие компаний, площадок и фирм. Каждое устройство нужно использовать по максимуму, потребляя ресурсы и возможности по максимуму. Но не всегда получается. Например, не получается хорошо посмотреть фильм на ноутбуке большой компанией, потому что экран маленький и не все могут видеть нормальную картинку. Или телевизор не имеет выхода в интернет, а хочется посмотреть какой-либо фильм на большом экране. А может просто есть желание поиграть в игры на HD-разрешении? В общем, причин для подключения телевизора с компьютером много. Рассмотрим же процесс подключения более подробно.
Стоит для начала определить тип приёма данных компьютера — аналоговый/цифровой
Аналоговое телевидение работает на всех, даже самых старых, телевизорах. А цифровое будет работать со специально созданными устройствами. Сделать телевизор монитором можно с помощью либо аналогового кабеля, либо цифрового, либо специального конвертера, на покупку которого придется специально раскошелиться. От типа телевизора зависит тип подключения, который подойдет .
Итак, рассмотрим подробно типы подключения с компьютера на телевизор
HDMI

Первый этап включает осмотр имеющихся кабелей и портов на компьютере. Если у вас новый компьютер, то скорее , у вас будет входит HDMI (High Definition Multimedia Interface) — интерфейс для передачи мультимедиа высокой чёткости. Такое подключение решает несколько проблем – передаётся и звук, и видео. При этом не происходит потеря качества картинка и звука.
Такой разъём при наличии соответствующего кабеля (можно купить провод в магазине – он относительно дешевый) позволяет передать с компьютера на телевизор материал высокого качества при наилучших стандартах защиты. Именно поэтому данный тип подключения заслуженно является одним из самых распространенных в мире и носит звание мирового стандарта. Вы можете напереться на соединение mini-HDMI , порты которого несколько меньше, чем у большого собрата, но они позволяют создать нормальное подключение.
Вообще это самый простой способ подключения, часто он не требует дополнительных усилий по установке, не просит каких-либо драйверов и тому подобного. Для него придумали специальные переходники от другого типа подключения. Они служат для уменьшения затрат на покупки проводов и выбора нужных портов.
VGA

Второй тип портов, который может присутствовать у вас на системном блоке – это VGA (английский вариант Video Graphics Array). Старый аналоговый видеоинтерфейс, первый раз был выпущен в 1952. Кабель этого типа способен передавать, к сожалению, лишь видеоизображение любого качества. Второе название D-Sub.
DVI

Третий тип портов является распространенным — DVI (английский вариант Digital Video Interface) присутствует практически на каждом компьютере. Их есть несколько различных видов, и требуется определить тип порта у вас:
- DVI-I кабель является универсальным, так как способен передать как аналоговый сигнал, так и цифровой.
- DVI-A кабель не самый качественный порт – при передаче сигнала качество видео сильно портиться. Всё это происходит из-за того, что кабель является аналоговым и требуется понизить качество сигнала, чтобы оно стало цифровым.
- DVI-D передаёт цифровой сигнал и качество видео не падает, как это было в случае с предыдущим соединением. Видео передаётся быстро и качественно.
S-Video

Последним из самых распространенных типов портов является S-Video выход. В основном он встречается на старых компьютерах и подключает непосредственно видеокарту к телевизору. Служит для передачи видео невысокого качества. А на телевизоре может стоять специальный вход SCART (Syndicat des Constructeurs d’Appareils, Radiorecepteurs et Televiseurs) 
который нынче является популярным. Европейский стандарт, который позволяет подключать все типы соединения без серьёзной потери в качестве.
Так вот, если подключать S-Video к SCART, то потери качества не произойдет. Эту маленькую фишку стоит учитывать.
Теперь перейдем к возможным вариантам подключения портов:
- HDMI с HDMI. При наличии соответствующих портов и кабеля этот тип является идеальным в плане качества звука и видео.
- VGA с VGA. Качество видео будет не самое плохое, смотреть можно. Просто нужен соответствующий кабель. Скорее всего, он шел либо в комплекте с телевизором, либо с компьютером.
- DVI с VGA. Всё примерно так же, что и в предыдущем случае. Просто качество может быть пониже. И кабель найти гораздо сложнее.
- S-Video с S-Video. Самый плохой вариант. Качество видео будет низким. И при наличии современных устройств такой способ подключения не сделаешь.
Мы рассмотрели основные типа портов, кабелей и типов соединения. В основном они сами начинают работать, без вмешательства человека. Но иногда картинка поступает искаженная. Для этого нужно будет отдельно настраивать данные компьютера.
Теперь более подробно разберем вопрос: как подключить телевизор к компьютеру через HDMI. Такую же настройку надо будет проводить, если картинка на экране телевизора будет искаженная.
Для начала находим пункт «Разрешение экрана». Обычно он бывает в окне «Панель управления». В появившемся окне у вас будут настройки данных. Находим миниатюру (если не знайте, какая миниатюра что значит, просто нажмите «определить»), которая отвечает за данные телевизора. Там ставим РЕАЛЬНОЕ разрешение вашего телевизора, иначе видео будет искажено. В «Несколько дисплеев» выбирайте нужный вам вариант. Здесь не бойтесь нажимать на люб
htfi.ru
Как подключить телевизор к компьютеру

Как подключить телевизор к компьютеру и обойтись без монитора? Очень просто — достаточно прочитать эту инструкцию.
Существует много различных способов подключения телевизора к компьютеру. Учитывая, что практически все современные видеокарты имеют выход «s-video», а большинство телевизоров — широкие 21-контактные scart-гнезда, рассматривать будем именно такой вариант. На сегодняшний день он не является самым качественным, но для комфортного просмотра видео этого вполне достаточно.
Убедитесь, что на видеоадаптере Вашего компьютера (возле разъема подключения монитора) есть маленькое гнездо, похоже на стандартное гнездо для мышки или клавиатуры, с надписью «s-video». Подключаемый телевизор должен иметь широкий 21-контактный SCART-разъем (два ряда по 10 контактов, находится обычно в задней части телевизора. Если у Вас нет хотя бы одного из этих элементов, читать статью дальше смысла нет. Но не расстраивайтесь — это не значит, что подключить телевизор к компьютеру не получится вообще, просто поищите другую подходящую Вам инструкцию.
• При описанном ниже варианте подключения будут использоваться самые доступные и распространенные шнуры и др. материалы, которые можно купить в магазинах электроники или на рынках абсолютного большинства населенных пунктов стран СНГ. Для подключения телевизора к компьютеру могут использоваться и другие материалы.
Подготовка
Шнур “S-Video — S-Video” (со штекерами “S-Video” с обеих сторон) для передачи видео с компьютера на телевизор. Длину шнура выбирайте в зависимости от расстояния от компьютера к подключаемому телевизору. Шнур лучше покупать экранированный (стоит он дороже, но изображение будет лучше), хотя часто добиться отличного качества можно и с помощью самых дешевых экземпляров.
Переходник «SCART–audio/video/s-video». Продается везде.
Если Вы хотите передавать на телевизор не только видео, но и звук, понадобится также шнур «джек» — два «тюльпана». Длина его должна соответствовать длине шнура для передачи видео.
Внимание!!! Чтобы не повредить ТВ-выход видеокарты и/или видеовход телевизора, соблюдайте важное правило:При описанных ниже включении/«вытаскивании» штекеров в/из разъемов видеокарты компьютера и/или телевизора, предварительно отключайте их (компьютер и телевизор) от сети электропитания!
Подключение
- Вставляем переходник «scart–audio/video/s-video» в гнездо телевизора. Если на переходнике имеется переключатель, он обязательно должен быть в положении «input»;
- соединяем соответствующим шнуром гнезда “S-Video” видеокарты компьютера и переходника «smart–audio/video/s-video», подключенного к телевизору;
- если Вы хотите передавать с компьютера на телевизор также звук и приобрели шнур «джек» — два «тюльпана», подсоединяем «тюльпаны» к соответствующим гнездам переходника «smart–audio/video/s-video», подключенного к телевизору (гнезда “audio(l)” и “audio(r)”), а «джек» — к аудиовыходу звуковой карты компьютера;
- включаем телевизор;
- включаем (перезапускаем) компьютер, щелкаем правой кнопкой мыши по рабочему столу, в появившемся меню выбираем «свойства». В открывшемся окне «Свойства:Эран» переходим на вкладку «Параметры». По умолчанию на указанной вкладке изображение монитора соответствует монитору компьютера, подключенному телевизору. Щелчком левой кнопки мышки выделяем монитор (телевизор), ставим галочку в окошке «Расширить рабочий стол на этот монитор» и жмем кнопку «Применить». Телевизор подключен. В дальнейшем чтобы его отключить, уберите галочку с указанного окошка и нажмите кнопку «Применить»;
- переключаем телевизор на канал «Video». Для этого на пульте ДУ телевизора обычно есть специальная кнопка. В некоторых моделях телевизоров таких каналов может быть несколько. Если Вы все сделали правильно, на одном из указанных каналов должны отображаться «обои» рабочего стола Вашего компьютера. (Если что-то не работает, убедитесь в надежности подключения и исправности используемого шнура).
Теперь если Вы прижмете курсор мышки к правому краю монитора, он будет отображаться на подключенном телевизоре. Переместить его обратно на монитор можно, прижав к левому краю телевизора. Вы можете открыть нужный видеофайл с помощью любого медиапроигрывателя (не в полноэкранном режиме!!!), мышкой «перетащить» окно проигрывателя на телевизор и там перевести его в полноэкранный режим для просмотра.
Таким образом можно распределить видеоинформацию с компьютера на монитор и телевизор (если видеокарта Вашей машины достаточно мощная). Во время отображения видео на телевизоре, можно одновременно работать на мониторе, например, просматривать страницы Интернета, обрабатывать текстовые файлы и др. Но звук при этом распределяться на два рабочих стола не будет.
Для вывода видео на подключенный к компьютеру телевизор очень удобно использовать специальные утилиты, например TV Tool (легко найти в Интернете). Не пугайтесь, если качество изображения на телевизоре после подключения будет низким. Обычно с помощью возможностей штатных средств управления настройками видеокарты его можно значительно улучшить. Для этого используют также и специальные утилиты, например, RivaTuner или ATI Tray Tools.
Как ими пользоваться — отдельная тема. В любом случае, при наличии огромного количества модификаций видеокарт, телевизоров, специальных утилит и др. учесть все возможные варианты их совместного использования и составить универсальную инструкцию практически нереально. Лучший способ — эксперимент и метод «научного тыка».
Источник: techno.bigmir.net
Похожие записи:
hranitel-2.ru
Как подключить телевизор к компьютеру или ноутбуку

Распространение широкополосного доступа в интернет привело к тому, что многие люди стали искать и смотреть фильмы на компьютере или ноутбуке. Конечно, в плане поиска новой киноленты это очень удобно, но нравится ли кому-то наслаждаться просмотром на маленьком экране ноутбука, когда в наличии есть телевизор с большим экраном? А играть в зрелищные игры с трудом всматриваясь в экран? Думаю, нет. Поэтому сегодня мы научимся подключать телевизор по hdmi к компьютеру или ноутбуку, также мы рассмотрим другие, менее распространенные варианты подключения. Мы узнаем, какие кабели нам могут потребоваться для подключения компьютера к телевизору, узнаем как настроить разные режимы изображения, обсудим проблемы, которые могут возникнуть при подключении по hdmi.
Подробная инструкция по подключению телевизора к компьютеру или ноутбуку
Для начала необходимо понять, какие разъемы мы будем использовать для подключения компьютера к телевизору.
Реклама
1. Прощупываем почву — определяем наличие нужных портов на компьютере

- HDMI — думаю, про HDMI знает даже неискушенный пользователь. Присутствует практически в любой современной технике. Огромным плюсом данной технологии является возможность передавать одновременно звук и видео, причем в высоком разрешении. Несомненно, это оптимальный вариант соединения компьютера и телевизора (только если у вас не старый телевизор)
- VGA — крайне распространенный аналоговый интерфейс, хотя и отсутствует в последних моделях видеокарт. Огромным недостатком является невозможность передачи аудио с помощью данного порта, только видео.
- DVI — присутствует практически во всех современных видеокартах. Цифровой интерфейс для передачи видеосигнала. Также может передавать аналоговый сигнал, потому вполне возможно использование переходника DVI — VGA при необходимости.
- S-Video и композитный выход (AV) — присутствуют на устаревших моделях видеокарт и на картах, используемых при обработке видео. Обладают не слишком приятными глазу характеристиками, но, порой, это единственный способ подключить старый телевизор к компьютеру.
Возможно, вам попадутся и другие разъемы, но в основном встречаются эти. Если есть HDMI на телевизоре и ноутбуке — однозначно подключайте по HDMI.
2. Прощупываем почту — определяем наличие нужных портов на телевизоре
С компьютером определились — теперь необходимо понять, какие интерфейсы поддерживает ваш телевизор. Обычно это HDMI и VGA, а также тюльпаны (композитный вход). На более старых моделях может присутствовать S-Video

3. Определяемся, как будем подключать телевизор к компьютеру
Итак, с наличием разъемов на телевизоре и компьютере определились, теперь пора понять какое подключение мы будем использовать. Перечислим типы подключения, начиная с наиболее оптимальных по качеству изображения , закончим резервными вариантами (если у вас относительно современный телевизор — проблем возникнуть не должно)
Для «экзотических» способов подключения возможно потребуется приобретение переходников или дополнительных кабелей.
- HDMI-HDMI — самый лучший вариант. Физически достаточно соединить HDMI-порт компьютера и телевизора. Изображение максимального качества.
- VGA — VGA — Также несложный в реализации тип подключения. Звук вы таким образом не передадите, только видео. Качество картинки будет пониже, чем по HDMI. Достаточно соединить VGA-порт компьютера и телевизора
- DVI — VGA — вариант аналогичен предыдущему. Возможно, придется купить переходник DVI-VGA (и кабель VGA-VGA) , либо кабель DVI-VGA.
- S-Video — S-Video, S-Video — композитный (используя переходник или специальный кабель), композитный — композитный. Наименее предпочтительный вариант подключения, так как обеспечивает наименее четкую картинку. Крайне не рекомендуется, если только это не единственный вариант =)
4. Подключаем компьютер к телевизору
Желательно соединять технику соответствующим кабелем в выключенном состоянии, иначе существует небольшой риск ее повреждения.
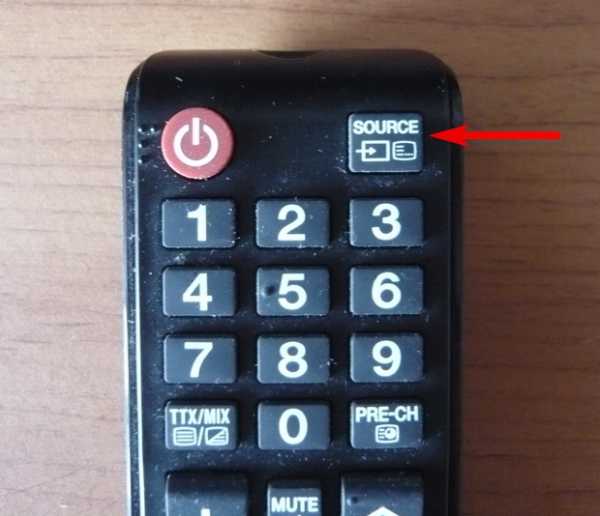
Итак, соединяете компьютер и телевизор, используя выбранный вами способ. На телевизоре выбираете в качестве источника сигнала разъем, который использовали для соединения. Сделать это обычно можно при помощь кнопки «Source» на пульте вашего телевизора (более подробно можете почитать в инструкции своего телевизора)
После этого на экране телевизора вы должны увидеть то же, что и на экране компьютера. Если монитор не подключен, соответственно будет показывать только телевизор.
Скорее всего, несмотря на то, что изображение присутствует на экране телевизора, вы столкнетесь с тем, что оно искажено либо вас не устраивает зеркальное (одинаковое) изображение на компьютере и телевизоре. Чтобы решить данные проблемы, прошу вас перейти к шагу 5.
5.1. Точная настройка изображения с компьютера и ноутбука в Windows 7, 8.1
Итак, обычно пользователю необходимо настроить режим отображения на двух экранах (телевизор и компьютер), либо на одном (если вы планируете использовать телевизор в качестве монитора). Также, возможно потребуется изменить разрешение экрана/экранов либо расширить рабочий стол.
- Нажимаем правой кнопкой мыши в любом пустом месте рабочего стола и выбираем «Разрешение экрана».
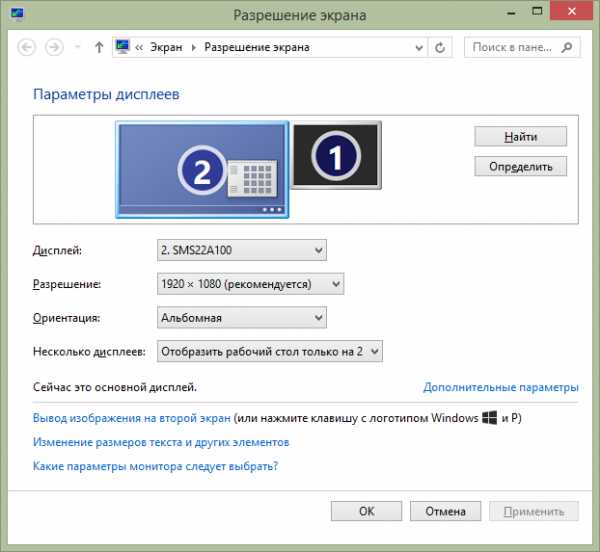
Если вы хотите выяснить, какой из цифр соответствует монитор и компьютер, нажмите кнопку «Определить». Максимальное разрешение вашего телевизора можно уточнить в инструкции. Обычно современные телевизоры поддерживают формат Full HD (1920 на 1080), более дорогие модели — 4K (3840 x 2160).
Точная настройка разрешения и вывода картинки Windows 7
1. Нажимаем на значок телевизора и в поле «разрешение» вводим его реальное разрешение экрана.
2. Если используете монитор и ТВ, в поле «несколько дисплеев» необходимо выбрать режим работы (подробно — далее)
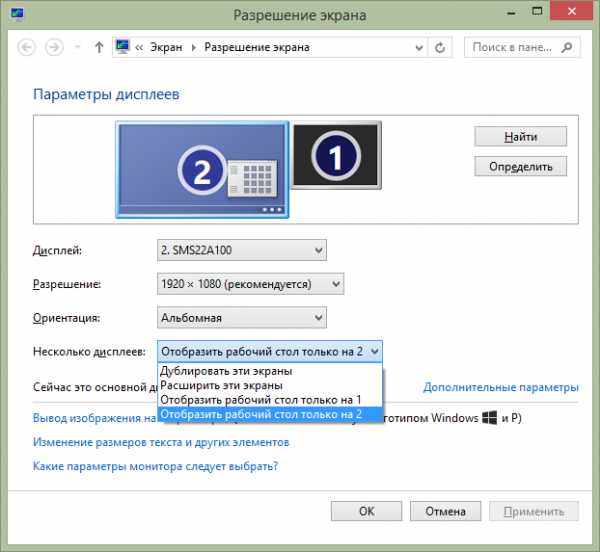
Возможны следующие режимы работы нескольких дисплеев:
- Отобразить рабочий стол только на 1 (2) — изображение будет отображаться только на выбранном дисплее
- Дублировать эти экраны — изображение отображается на обоих дисплеях. При разном установленном разрешении возможны дефекты изображения
- Расширить эти экраны (Расширить рабочий стол на 1 или 2) — рабочий стол компьютера «растянется» на оба дисплея сразу. Как только вы покидаете границы первого экрана, вы попадаете на следующий дисплей.Вы можете изменить расположение дисплеев, перетаскивая их миниатюры в окошке настроек.

Сохраняете нужные настройки и работаете. Если что-то не устраивает — ничего страшного, пробуйте еще раз=). Итак ,с подключением телевизора к компьютеру и ноутбуку в Windows 7 и 8.1 мы разобрались, теперь поговорим немного о настройке изображения в Windows 10.
5.2. Настройка изображения с компьютера и ноутбука в Windows 10
Итак, мы дошли до настройки изображения с компьютера на телевизор в Windows 10.
- Нажимаем правой кнопкой мыши в любом пустом месте рабочего стола и выбираем «Параметры экрана».
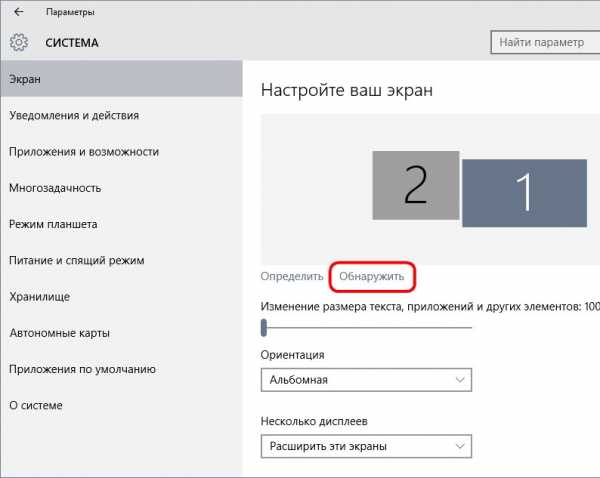
Если вы хотите выяснить, какой из цифр соответствует монитор и компьютер, нажмите кнопку «Определить». Максимальное разрешение вашего телевизора можно уточнить в инструкции. Обычно современные телевизоры поддерживают формат Full HD (1920 на 1080), более дорогие модели — 4K (3840 x 2160).
Точная настройка разрешения и вывода картинки Windows 10
- Нажимаем правой кнопкой мыши в любом пустом месте рабочего стола и выбираем «Параметры экрана».
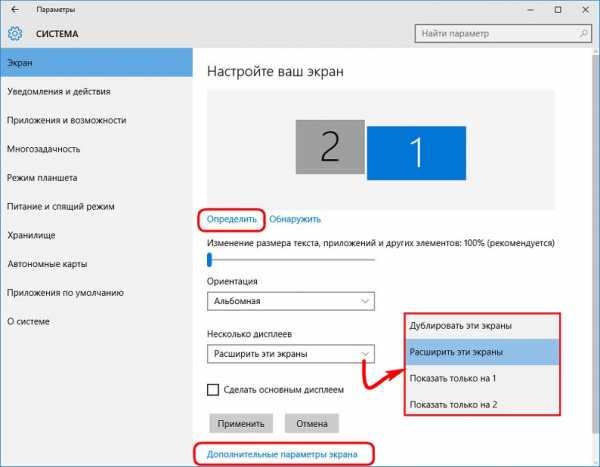
- Нажимаем на ссылку «Дополнительные параметры экрана»
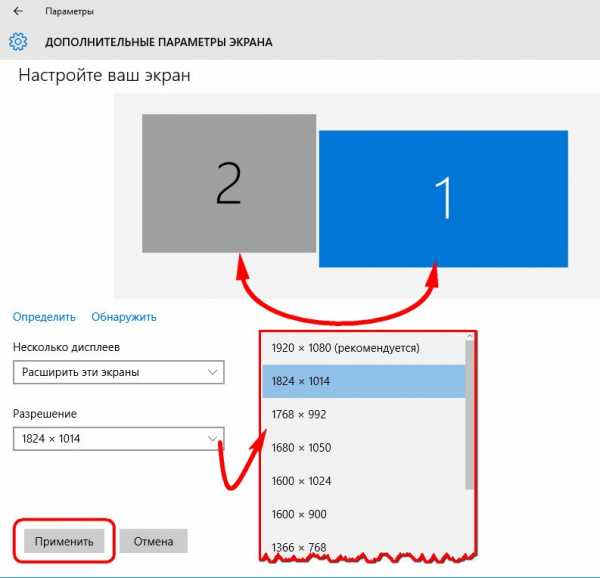
- Выбираем нужный монитор и меняем его разрешение (если необходимо)
- Если используете монитор и ТВ, в поле «несколько дисплеев» необходимо выбрать режим работы (подробно — далее).
Выбираем режим работы мониторов:
- Дублировать эти экраны — изображение отображается на обоих дисплеях. При разном установленном разрешении возможны дефекты изображения
- Расширить эти экраны — рабочий стол компьютера «растянется» на оба дисплея сразу. Как только вы покидаете границы первого экрана, вы попадаете на следующий дисплей.Вы можете изменить расположение дисплеев, перетаскивая их миниатюры в окошке настроек.
- Показать только 1 — изображение будет отображаться только на дисплее 1
- Показать только 2 — изображение будет отображаться только на дисплее 2
Жмете «ОК» и наслаждаетесь результатов. Если что-то не устраивает — пробуем менять настройки=).
Также в Windows 10 можно управлять мониторами при помощи комбинации клавиш Win+P. Справа вы увидите меню, с помощью которого можно быстро поменять режим работы мониторов.
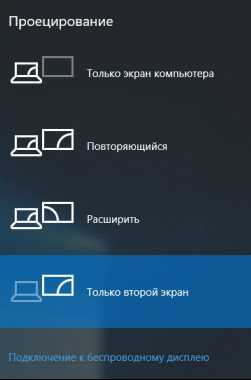
Итак ,с подключением телевизора к компьютеру и ноутбуку в Windows 10 мы разобрались.
Теперь пора поговорить о проблеме, которая порой возникает у пользователей — отсутствие звука по HDMI (нет звука по HDMI)
Нет звука по HDMI -что делать?
Возможно, после соединения компьютера и телевизора по HDMI вы столкнетесь с тем, что звук с компьютера не передается не телевизор. Скорее всего, дело в настройках аудио. В Windows 7, 8.1 и 10 настройка аудио идентична.
- Жмем правой кнопкой мыши на значке громкости в трее

- выбираем пункт «Устройства воспроизведения»
- В списке устройств воспроизведения выбираем наш телевизор (будет называться также, как и в параметрах настройки экрана) и нажимаем «по умолчанию». Теперь звук с компьютера будет выводиться на телевизор. Аналогичным образом в любое время можно вернуть настройки на место.

Итак, в данной статье мы разобрались с вами, как в Windows 7, 8.1 и 10 подключить компьютер или ноутбук к телевизору. Надеюсь, я вам помог. При возникновении вопросов — задавайте в комментариях.
Подписывайтесь на нас в соцсетях, чтобы не пропустить важную информацию из мира IT :
misterit.ru
Как подключить компьютер к телевизору
Сегодня большинство людей пользуются современной электронной техникой – мобильными телефонами, компьютерами, телевизорами и многим другим. Довольно часто можно встретить пользователей, которые любят и могут позволить себе большие экраны. Как мы знаем, большой монитор к компьютеру для пользования – это не очень удобно.
Мы привыкли пользоваться мониторами средней величины. Но при просмотре фильмов или фотографий, все же, хотелось бы, чтобы экран был большим. В таком случае вовсе нет необходимости приобретать два отдельных монитора, достаточно знать, что любой современный телевизор может выполнять эту функцию, нужно только знать, как правильно выполнить подключение.
Существует несколько способов подключения компьютера к телевизору:
- С помощью кабеля VGA — аналоговое подключение, по этому кабелю будет проходить передача только изображения, без звука. Максимально выводимое разрешение – 1600х1200.
- проверьте наличие необходимого разъёма на компьютере и телевизоре, соедините их кабелем;
- проведите настройку телевизора: выберите подключение VGA путем нажатия кнопки Input или Source.
- С помощью подключения DVI – при таком подключении идет передача более качественного изображения, также без звука.
- в зависимости от типа подключения будет разно качество изображения, может быть и аналоговое, и цифровое.
- настройте ваш телевизор так же, как и при предыдущем подключении.
- настройте ваш компьютер:
- правой кнопкой мыши нажимаем на рабочем столе – «Разрешение экрана»;
- в пункте «Несколько экранов» выберите «Расширить эти экраны», после чего изображение с монитора компьютера будет доступно также и для телевизора, на котором вы сможете воспроизвести фильм или презентацию. Также вы сможете изменить разрешение экрана и менять другие настройки.
- С помощью разъёма HDMI – при таком типе подключения будет идти передача и изображения и звука по одному кабелю, в том числе и сигнала 3D. Но убедитесь в том, что и на компьютере, и на телевизоре есть необходимые разъёмы. Настройте компьютер и телевизор по образцам, приведенным выше. Только в данном случае в настройках телевизора необходимо выбрать тип подключения HDMI.
При любом подключении может появиться следующая проблема: телевизор стал основным экраном, а на экране компьютера ничего не отображается. В таком случае выполните следующее:
На рабочем столе нажмите правой кнопки мыши и выберите меню «Разрешение экрана». На экране вы увидите два монитора с цифрами «1» и «2». Нажмите кнопку «Определить» чтобы увидеть, какой из экранов отмечен основным. На телевизоре отобразиться цифра «1». Далее выберите второй экран («2») и внизу окна поставьте галочку напротив пункта «Сделать основным…». Все будет работать.
10pix.ru
Подключить компьютер к домашнему телевизору.
У многих пользователей ПК рано или поздно возникает вопрос, связанный с подключением телевизора к ноутбуку или компьютеру. Причиной этому может стать желание поиграть на большом широкоформатном экране в «стрелялки» , «гонки» или же посмотреть любимый фильм в хорошем качестве, к примеру, скаченный с шареман, которые десятками лежат на жестком диске.
Как самостоятельно подключить компьютер к обычному телевизору. Рассмотрим самый простой способ через HDMI разъем.

Для этого нам понадобится :
- HDMI кабель;
- Системный блок с разъемом HDMI, если он отсутствует купить отдельную плату;
- Телевизор с аналогичным входом, если такого входа нету смотрим какие гнезда присутствуют. Это может быть к примеру S-Video .
Интерфейс HDMI более совершенен, чем VGA. Картинка и звук предаются более качественно, соответственно и смотреть его приятней.

Итак, посмотрели входы и выходы, определились с разъемами, при необходимости приобрели переходники (качество при этом будет теряться).
- Соединяем компьютер и телевизор кабелем. Выключаем оба устройства и подключаем их купленным нами проводом.
- Включаем оба прибора. Переключаем режим работы TV, чтобы сигнал шел через HDMI кабель и видим изображение, но этого еще не достаточно.
- Производим настройку видео карты. Ниже будет рассмотрена для операционных систем Windows XP и Windows 7.
Для ОС Windows 7, нажимаем правой кнопкой мышки на рабочем столе и находим пункт «Разрешение экрана». Видим, что у нас отобразилось два монитора. Можно настроить их на одновременное отображение картинки, или же по отдельности. Возможен вариант установки оптимального разрешения экрана.
Для ОС Windows XP, нажимаем на рабочем столе правой кнопкой, затем выбираем «Свойства экрана». Находим вкладку «Параметры», в нем второй монитор (это будет наш телевизор) и ставим галочку около «Расширить рабочий стол». Так же, как и было описано ранее возможно настроить разрешение и другие параметры для наилучшего качества видео.
Поделись с друзьями полезной ссылкой ...
service-nk.ru
Подключить компьютер к телевизору
Живые краски и широкие красочные экраны новых цифровых телевизоров производят яркое глубокое впечатление. Поэтому, в какой-то момент у любого зрителя возникает закономерный вопрос: можно ли использовать телевизор при работе с компьютером и как подключить компьютер к телевизору? Попытаемся рассмотреть способы подключения компьютера к телевизору в рамках данной статьи. Отличная совместимость очень популярна среди ценителей качественного оборудования. Фотоаппарат возможно напрямую подключить к принтеру, телефон к КПК, Flash-плеер к телефону и все это — возможно совместить с персональным компьютером. Поэтому неудивительно, что и сам компьютер представляет собой систему разнообразных подключаемых устройств. Поэтому возможность использовать телевизор вместо монитора — вполне обоснованное решение. Программные и аппаратные средства для подключения компьютера к телевизору существуют уже давно. Современные возможности видеоадаптеров позволяют в некоторых случаях подключать к персональному компьютеру более одного монитора. Конечно, часто видеокартой поддерживается "облегченный" вариант — во время работы возможна работа только одного монитора, но, не редкость и системы с двумя и более одновременно работающими "экранами".
Интерфейсы для подключения компьютера к телевизору
Существует множество способов подключения телевизора к компьютеру, как для широкоэкранных цифровых моделей, так и для не больших аналоговых телевизоров:
Подключение по RCA (A/V для штекеров "тюльпан")Этот универсальный разъем можно найти почти на любом видеоадаптере. Через него возможно подключение компьютера к большинству аналоговых и большинству цифровых телевизорам. Качество изображения при таком подключении через RCA самое скромное, однако, главное его достоинство — массовость. | |
Подключение компьютера через S-VideoВыход S-Video имеется на многих видеокартах. Он обеспечивает передачу по трем каналам — один для данных о яркости и два канала — о цветности. Качество изображения при таком подключении компьютера значительно выше, чем при использовании интерфейса RCA. | |
Подключение через DVI — HDMIПредставлюят собой Современные цифровые интерфейсы передачи видео. Они очень похожи между собой, но, посредством HDMI дополнительно передается звук (до 8 каналов), в то время как при подключении через DVI для звука используется отдельный кабель. Интерфейсы совместимы друг с другом без специальных конвертеров, исключительно за счет переходника, оба поддерживают HDCP (High Definition Content Protection) — защиту от несанкционированной записи защищенного копирайтом контента. | |
Подключение компьютера через VGA (D-Sub)Один из типов RGB-соединений, чаще всего используется при подключении к компьютеру монитора. Разъемом RGB оснащены многие современные цифровые телевизоры. Однако, из названия интерфейса не следует, что выход поддерживает исключительно разрешение VGA. Соединение подходит для разрешений SVGA, QXGA, UXGA и т. д. При подключении компьютера к телевизору через VGA интерфейс поддерживается самое высокое качество изображения. |
Но как подключить телевизор к компьютеру в случае не соответствия выхода на видеокарте компьютера разъемам телевизора? Чтобы подключить компьютер к телевизору в данном случае применяются различные дополнительные устройства, обеспечивающие полную совместимость и модулирующие сигнал, если это не делается видеокартой, не только по разрешению, но и по частотам и т. д. Часто эти устройства довольно дороги, но в некоторых случаях, особенно для использвания с аналоговыми телевизорами, они просто необходимы.
Как подключить к компьютеру аналоговый телевизор?
Возможности аналоговых телевизоров немного ограничены. Они созданы под устаревшие системы цветности. Стандарт NTSC поддерживает максимальное разрешение в 525 строк, PAL и SECAM — 625, а реальное же разрешение телевизора — еще меньше. Отсюда, как следствие, аналоговый телевизор обычно не в состоянии обеспечить компьютерное разрешение выше 640х480, для современных потребностей — весьма скромные способности.
Заявленная частота аналоговых телевизоров — 50 и 100 Гц, в действительности этих показателей почти никто и никогда не достигал. Следует также знать, что комфортная работа перед обычным монитором компьютера возможна при величинах в 70-80 Гц.
Кроме того, во всех аналоговых телевизорах используется т.н. чересстрочная развертка (кадр последовательно создается двумя полукадрами из нечетных и четных линий). В мониторах — развертка прогрессивная. Впрочем, следует отметить, что некоторые знатоки считают чересстрочную развертку оптимальной для просмотра видео, игр и т. д. — сцен с большим количеством движения.
Оптимальные интерфейсы для "прямого" подключения телевизора к компьютеру — аналоговые RCA и S-Video. С помощью специальных конвертеров возможно также обеспечить совместимость разъемов телевизора с компьютерным VGA-выходом видеокарты. При этом сигнал, соответственно, теряет в качестве.
И все же, аналоговым телевизорам удалось занять прочные позиции в борьбе за востребованность для работы с персональным компьютером. Текстовые материалы на экране отображаются довольно невнятно и размыто, зато для просмотра видео это — дополниетльный плюс. "Размытое" изображение позволяет сглаживать артефaкты, сопутствующие программной обработке цифровых видеороликов. Кроме того, аналоговый телевизор — доступное по цене устройство для проведения бюджетных презентаций.
Как подключить к компьютеру цифровой телевизор?
LCD, плазменные и проекционные телевизоры, как правило, уже обеспечены прямым VGA-входом для компьютера. Новейшие модели изначально создавались для HDTV — телевидения с высоким разрешением изображения, они легко интегрируются с ПК с высокими показателями разрешении. В последнее время они изначально выполняются в совместимом с компьютером варианте (TV/Computer monitor).
Очень качественные показатели у LCD-панелей, унаследовавших технологию от мониторов. Грань телевизор/монитор в них почти неразличима. LCD-телевизоры занимают мало места и отлично работают со статичным изображением. В этом отношении они превосходят "плазму".
Хотя цвета в плазменных панелях часто более яркие и "живые", чем в LCD, при долгом просмотре неподвижной "картинки" в "выгорает" внутреннее фосфорное покрытие "плазмы". Хотя, благодаря новейшим разработкам, эта проблема уже потеряла прежнюю остроту, она все еще сохраняется.
Проекционные телевизоры не всегда отображают цвета с достаточной яркостью, особенно — уровни черного, однако именно они — лидеры по размерам экранов, до сих пор не достигнутым остальными технологиями.
Во всех этих случаях предпочтительнее VGA-соединение или цифровое соединение DVI — HDMI компьютера и телевизора. Они демонстрируют наилучшие результаты. Соответствие разрешений сигнала/изображения в телевизоре обеспечивается средствами встроенного тюнера или видеокарты ПК.
Большинство цифровых HDTV-телевизоров отличают большие размеры экранов, возможность качественного воспроизведения видео в широком формате, возможность блестящего проведения презентаций и полноценных 3D-компьютерных игр. По необходимости цифровые панели легко отображают текст и мелкую графику.
Таким образом, в пределах данной статьи "Как подключить компьютер к телевизору" мы увидели, что телевизоры сумели сохранить свою полезность даже в "игре на чужом поле". Большие экраны позволяют им справляться с рядом трудно выполнимых для обычных мониторов задач. Вполне вероятно, что с развитием промышленных технологий эти два типа устройств будут объединены в единый медиаблок, пригодный к использованию в любой цифровой среде.
Еще записи по теме
www.datarun.ru
Как подключить телевизор к компьютеру
Компьютеры завоевали популярность и сейчас пользуются огромным успехом у пользователей. Современные компьютеры способны проигрывать видео в формате 4K без особых усилий. Бесспорно, стали больше и качественнее мониторы, средний пользовательский размер домашнего монитора 22-25 дюймов. Есть как и больше так и меньше. Но что делать, если у вас есть телевизор большей диагонали и вы хотите смотреть телевизионный каналы или что-то другое именно на нем. Разберем это в данной статье.
Как подключить телевизор к компьютеру
Рассмотрим основные способы подключения телевизора к компьютеру: • Подключение с помощью HDMI; • Подключение с помощью DVI; • Подключение с помощью VGA; • Подключение с помощью S-Video; • Подключение при помощи переходников.
Подключение телевизора к компьютеру с помощью интерфейса HDMI
Интерфейсом HDMI оснащена вся современная техника. Данный вид подключения прост, вам понадобится только кабель HDMI. Данное подключение обеспечит высокое качество передаваемого сигнала (как аудио, так и видео). Есть вероятность, что в каком-либо из ваших устройств установлен mini HDMI или micro HDMI. Обращайте внимание на это при покупке кабеля.
Подключение телевизора к компьютеру с помощью интерфейса DVI
Данный интерфейс есть не в каждом телевизоре, но все таки встречается. Для подключения нам понадобится также только кабель. Они бывают трех типов: DVI-D, DVI-A, DVI-I. Первый — для прямого цифрового соединения между видеокартой и телевизором. С помощью DVI-A передается сигнал аналогового типа. DVI-I кабели способны передавать как аналоговый сигнал, так и цифровой.
Подключение телевизора к компьютеру с помощью интерфейса VGA
Интерфейс VGA знаком многим. Данным разъемом оборудованы все стационарные компьютеры, и большинство ноутбуков. Также, данным разъемом оснащены и телевизоры. Подключение осуществляется аналогично предыдущим. Необходим кабель VGA-VGA. Обратите внимание на поддерживаемое разрешение телевизора при подключении данным методом.
Подключение телевизора к компьютеру с помощью интерфейса S-Video
S-Video — это аналоговый видеоинтерфейс, способный передать картинку лучше чем интерфейс VGA. Для данного подключения вам понадобится кабель S-Video. Но если в большинстве видеокарт есть данный разъем, то в телевизоре его может и не быть. Чаще всего при данном подключении в телевизоре пользуются разъемом SCART. То есть нам понадобится переходник SCART to S-Video и непосредственно сам кабель S-Video. Или кабель SCART S-Video.
Подключение при помощи переходников
Если ни одно из видов подключения не подошло, то всегда можно скомпоновать различные варианты. Узнайте какие выходы имеет ваше оборудование и купите необходимый кабель и переходники к нему. Также не забывайте про наличие конвертеров в продаже. Все возможные варианты описывать нет смысла, так как их множество, если не разберетесь, пишите в комментарии, всегда рады подсказать.
Как настроить вывод изображения на экран телевизора
Для начала необходимо отключить все устройства из сети и отключить все оборудование присоединенное к устройствам. Подключаем телевизор к компьютеру при помощи купленных кабелей или переходников. Включаем компьютер и телевизор.
На рабочем столе компьютера кликаем правой кнопкой мыши и выбираем пункт «Разрешение экрана». После нажимаем кнопку «Найти».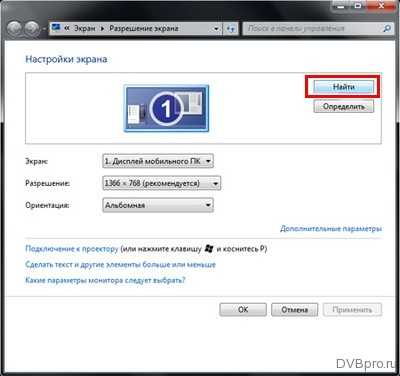
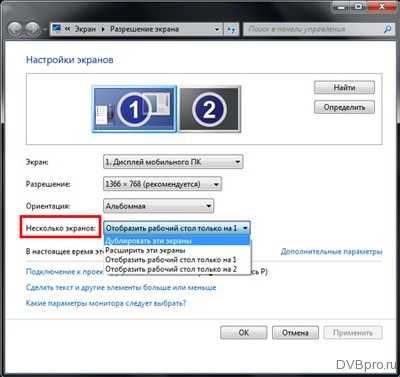
• Дублировать экран — на экране телевизора и компьютера будет выводиться одинаковая информация. • Расширить экраны — рабочая область будет едина. • Отобразить рабочий стол только на 1(2) — изображение будет выводиться на выбранный вами экран.
Как подключить телевизор к компьютеру
4.5 (90%) Всего оценок: 4Задать вопросы о цифровом телевидении можно на форуме DVBpro
Автор: Александр Воробьёв, 22 мая 2015 | Постоянная ссылка на страницу: http://dvbpro.ru/?p=9470
dvbpro.ru
- Pci e скорость

- Что такое аякс

- Несколько sql запросов в одном

- Пк состав и структура

- Как записывать видео с компьютера

- Не работает windows powershell

- Что делать если батарея не работает

- Как переустановить internet explorer 11 для windows 7
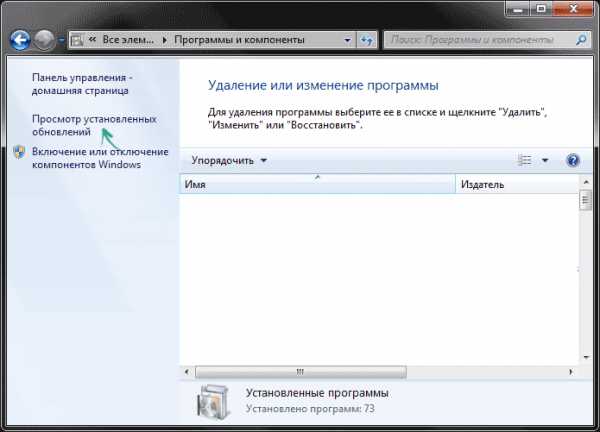
- Дамп базы данных что такое

- Непонятно чем забит диск с

- Для чего служит процессор