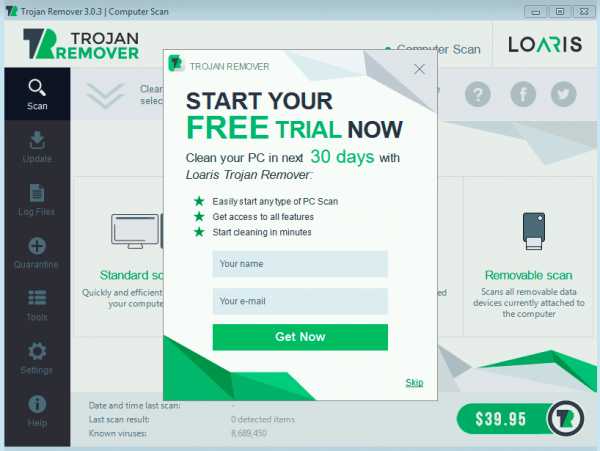Запись видео с веб-камеры: инструкция для новичков. Как записывать видео с компьютера
Как записать потоковое онлайн видео: лучшие способы и программы
Записать онлайн трансляцию сложнее, чем скачать обычное видео с Ютуба. Мы собрали лучшие способы сделать запись потокового видео на компьютер.
VLC Media Player
VLC умеет воспроизводить и записывать потоковое видео. А ещё это хороший плеер для Windows, который читает большинство видео-форматов.
Скачать бесплатно с официального сайта: videolan.org.
Чтобы запустить захват трансляции в VLC:
- Откройте выпадающий список «Медиа» и выберите «Открыть URL», либо нажмите Ctrl+N.
- Введите адрес трансляции в поле «Введите сетевой адрес», после чего начнется воспроизведение трансляции. Вставьте вставлять ссылку на трансляцию из ютуба или прямую ссылку на поток.
- Выберите вкладку «Вид — Дополнительные элементы управления». Внизу появится дополнительный ряд кнопок для записи видео.
- Кликните на кнопку «Запись».
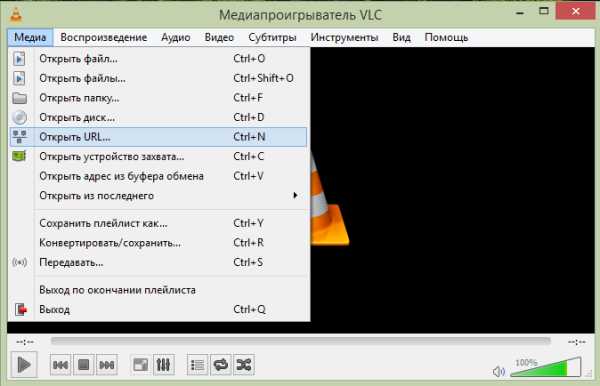
Другой способ захвата видео через VLC:
- Откройте вкладку «Медиа» и кликните на «Конвертировать/сохранить» либо нажмите Ctrl+R.
- В открывшемся окне перейдите на вкладку «Сеть» и введите адрес трансляции в поле «Введите сетевой адрес». Кликните на кнопку «Конвертировать/сохранить».
- Появится окно, в котором выберите формат видео и поставьте галочку напротив «Проигрывать результат».
- В поле конечный файл кликните на кнопку «Обзор» и укажите путь и имя конечного файла.
- Программа запустит захват трансляции после клика на кнопку «Начать».
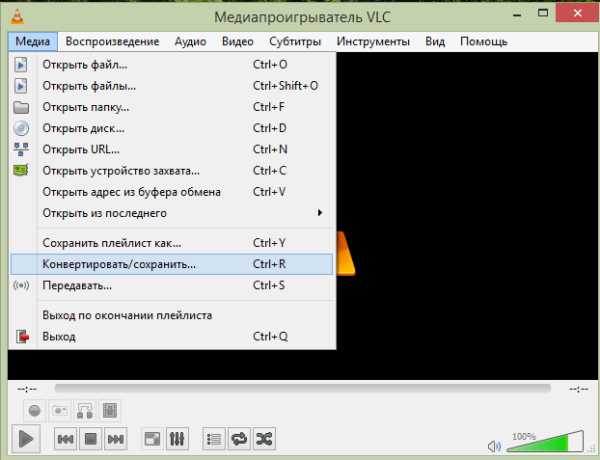
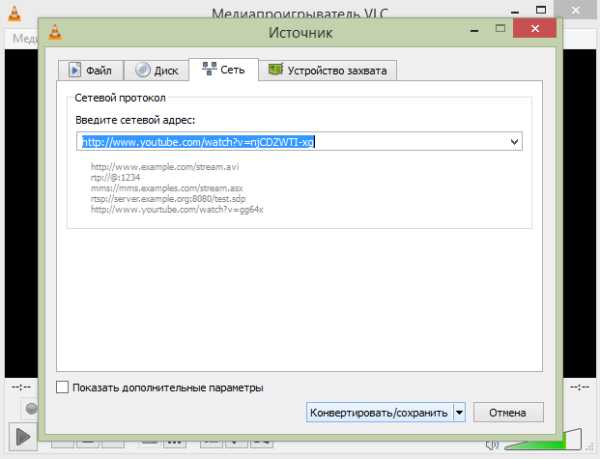
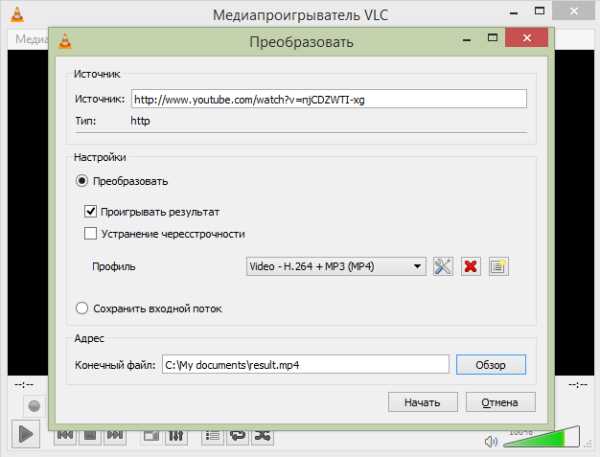
Эти 2 способа показаны на видео:
Download Master
Другая бесплатная программа для записи потокового видео – Download Master. Она умеет скачивать видео с YouTube, Metacafe, Break, Вконтакте, Rambler Vision, Видео bigmir, Видео PLAY.ukr.net. Для скачивания потокового видео с других сайтов воспользуйтесь DMBar для Firefox.
Скачать Download Master с официального сайта: westbyte.com.
Чтобы начать загрузку через Download Master:
- Нажмите кнопку «Добавить» в левом верхнем углу программы.
- Вставьте ссылку на поток и выберите папку загрузки.
- Нажмите «Начать загрузку».
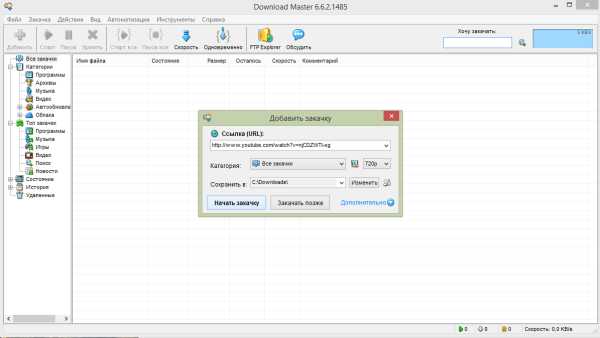
Программа Download Master скачивает видео отдельно от аудиодорожки. Для их соединения потребуется скачать дополнительную программу Convertilla. Download Master сам предложит скачать её при необходимости.
DMBar
При заходе на страницу с видео на панели DMBar в Firefox появится кнопка для скачивания. Для её активизации потребуется запустить проигрывание видео.
FlashGot
FlashGot — дополнение для браузера Firefox, с помощью которого можно передавать закачки во внешние менеджеры. Но нам интересна другая функция — перехват видео и аудио потоков, проигрывающихся в Firefox. Это делается так:
- Установите плагин: FlashGot.
- Откройте страницу с видео.
- Запустите видео. Скачивать до конца необязательно, можно сразу поставить на паузу.
- Нажмите Ctrl+F7.
- Откроется окно закачки. Сохраняем файл и готово.
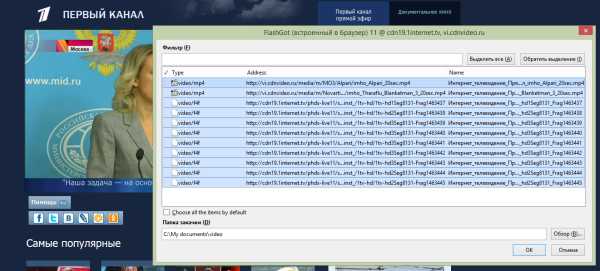
Извлечение видео из кэша
Браузер кэширует видео в памяти компьютера. Эти файлы можно «вытянуть» из системной папки. У каждого браузера путь до папки с кешем отличается, поэтому проще воспользоваться программой VideoCacheView.
Скачать с официального сайта: nirsoft.net.
Запустите программу, она сама просканирует систему и найдёт видео из кеша, которые вы недавно смотрели.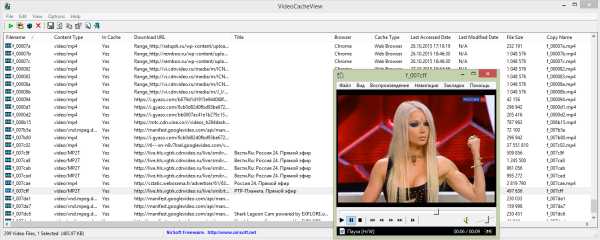
Захват изображения на экране
Есть много программ для записи видео с экрана со звуком: Fraps, Movavi Screen Capture, Snagit, Bandicam.
Рассмотрим запись видео на примере программы Movavi Screen Capture Studio, поскольку она проста в настройке. Бесплатная версия программы даётся на 7 дней, в ней записываются видео до 120 секунд и накладываются водяные знаки. Где можно найти полную версию вы знаете
- Запустите программу.
- Выберите размер захвата изображения и перетащите область в нужное место с помощью значка по центру.
- Начните проигрывание видеоролика.
- Нажмите на кнопку REC.
- Чтобы завершить запись видео, нажмите кнопку F10.
- После окончания записи программа предложит выбрать формат видео, отредактировать его или сохранить.
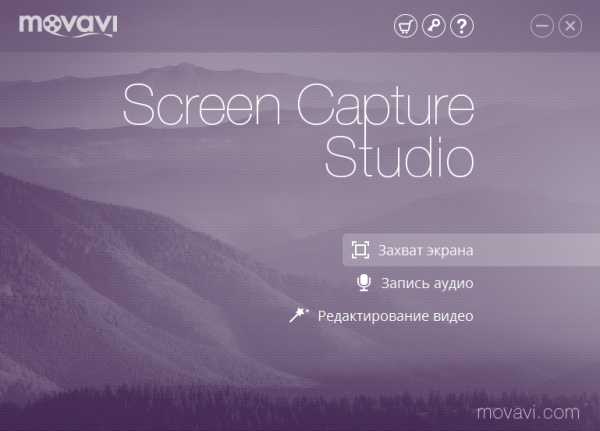
Видео инструкция захвата онлайн трансляции с помощью Movavi:
Заключение
Сайты потокового вещания могут не поддерживать все способы записи видео. Поэтому если один из способов не подходит, попробуйте другой. Захватывая изображение с экрана, учитывайте мощность компьютера. Не каждый компьютер сможет качественно записать видео.
setupik.ru
Как записать видео на компьютер
Правообладателем видеоурока «Яндекс карты онлайн», приведенного ниже, являюсь я сама и этот ролик не помечен меткой YouTube «Совпадение со сторонним содержанием», поэтому с разрешения правообладателя (то есть, в данном случае – с моего разрешения), ниже мы рассмотрим вопрос о записи видео на компьютер с помощью бесплатной программы RealPlayer.
Но прежде чем перейти к вопросу о том, как записать видео на компьютер, должна напомнить, что большинство роликов, выкладываемых в Интернете, защищены авторским правом. В связи с этим их скачивание является незаконным. Более подробно об авторских правах можно узнать, например, на YouTube по этой ссылке.
Суть записи видео состоит в том, что при просмотре видео одновременно идет его запись на компьютер с помощью программы RealPlayer.
Как записать видео на компьютер?
Нужно сделать следующее:
1. Скачать из Интернета бесплатную программу RealPlayer с официального сайта
www.real.com/realplayer
2. Установить эту программу на Ваш компьютер.
3. Перезагрузить компьютер.
4. Зайти на интересующий Вас сайт и начать просмотр видео, например, моего видео:
5. Установить курсор мыши на экране, где показывается программа. В правом верхнем углу (над экраном, где воспроизводится видео) может появиться надпись «Download This Video».
Достаточно подвести курсор мыши на эту надпись и щелкнуть левой кнопкой мыши, чтобы началась запись видео.
6. Если указанная надпись не появляется (или быстро исчезает с экрана), тогда в любом месте, где стоит курсор, но обязательно в пределах экрана, на котором идет демонстрация видео, нужно щелкнуть правой кнопкой мыши.
7. В ответ на щелчок правой кнопкой мыши появится ниспадающее меню.
8. В этом меню выбрать опцию “Download This Video To RealPlayer”. На прилагаемой картинке красными прямоугольниками обведены как надпись в правом верхнем углу над экраном воспроизведения видео, так и ниспадающее меню:
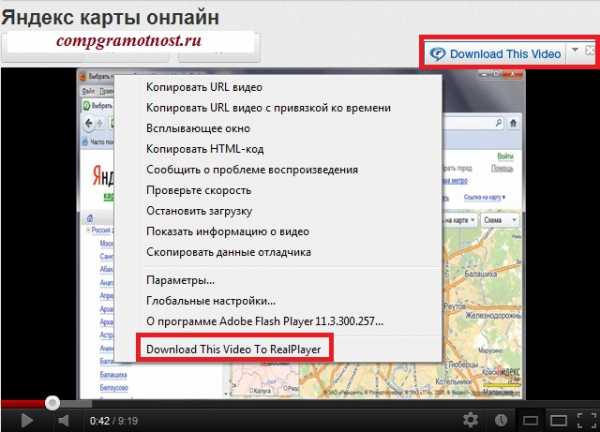
9. Пока видео скачивается программой RealPlayer, окно трансляции программы лучше не закрывать, но при этом можно свернуть в Панель задач окно программы RealPlayer при помощи кнопки Свернуть (Minimize)
10. По окончании скачивания можно найти скачанный файл:
- для Windows 7: “Библиотека” – “Видео” – “Мои видеозаписи” – подпапка “RealPlayer Downloads”,
- для Windows XP: “Мои документы” – “Мои видеозаписи” – подпапка “RealPlayer Downloads”.
Теперь о том, на что следует обратить внимание, чтобы понять, как записать видео на компьютер.
Нет смысла смотреть видео, используя программу RealPlayer. Это может привести к тому, что вам будет отказано в доступе к записи видео.
Нужно делать иначе, то есть, запустить просмотр видео так, как будто у Вас нет никакого RealPlayer. Следует запустить ваш браузер (не RealPlayer), а тот, которым Вы пользуетесь (Internet Explorer, Opera, Mozila, Google Chrom и т.п.).
Затем надо зайти на сайт, где есть необходимое видео. И запустить просмотр видео. И когда на экране в окне браузера появится видео, нужно подвести курсор мыши в любое место окна, где идет показ видео. И нажать на правую кнопку мыши. В открывшемся меню выбрать опцию “Download This Video …”.
Причем не нужно бояться, что Вы не успеете нажать на правую кнопку мыши в момент начала показа видео. Это совсем не обязательно, так как запись видео будет происходить с помощью RealPlaeyr отдельно и независимо от просмотра видео и с самого начала записи. А Вы можете при этом просматриваемое видео останавливать, прерывать и т.п. Но запись с помощью RealPlayer будет происходить параллельно и независимо. Только нельзя выключать компьютер, и не рекомендуется отключать браузер и сайт, где идет трансляция видео.
Действуя подобным образом, Вы увидите записанный файл в папке “RealPlayer Downloads”.
В общем, суть в том, что RealPlayer позволяет записывать видео, когда Вы его просматриваете с помощью других программ (в частности, с помощью программы AdobeFlashPlayer).
Просмотр с помощью браузера и запись видео на компьютер с помощью RealPlayer идут параллельно и независимо друг от друга. Запуск записи видео производится в окне браузера, где транслируется интересующее Вас видео. Только запуск! Сам процесс записи будет идти отдельно, появится отдельное окно, где можно будет прослеживать ход записи.
P.S. Дальше можно почитать:
Как конвертировать файл, который не открывается, или онлайн конвертер на русском
Самостоятельная оцифровка видеокассет: часть 1
Как показать собеседнику по Скайпу то, что происходит у Вас на экране
Зачем нужны кодеки?
Основные способы как скачать видео из интернета
Получайте актуальные статьи по компьютерной грамотности прямо на ваш почтовый ящик. Уже более 3.000 подписчиков
Важно: необходимо подтвердить свою подписку! В своей почте откройте письмо для активации и кликните по указанной там ссылке. Если письма нет, проверьте папку Спам.
Автор: Надежда
2 июля 2012
www.compgramotnost.ru
Как записать потоковое видео из интернета на компьютер
Хотите сохранить онлайн-трансляцию у себя на компьютере? Это легко! Просто установите софт для записывания видео с экрана и ваше желание воплотится в жизнь. Из руководства вы узнаете о том, как легко записать потоковое видео из интернета в приложении «Экранная Камера».
Шаг 1. Установите софт
Для начала вам нужно обзавестись дистрибутивом приложения. Безопасное скачивание программы для записи видео вы можете произвести со страницы нашего сайта. После завершения загрузки запустите файл. Появится пошаговое меню установки. Следуйте представленным инструкциям: выберите папку для размещения программы, при желании создайте ярлык софта для быстрого доступа к программе в будущем. Дождитесь завершения распаковки архива и приступайте к работе.
Шаг 2. Выберите режим
Сразу же после запуска приложения щелкните по опции «Запись экрана». После на мониторе появится меню, где вам предстоит указать ключевые требования к процессу записи.
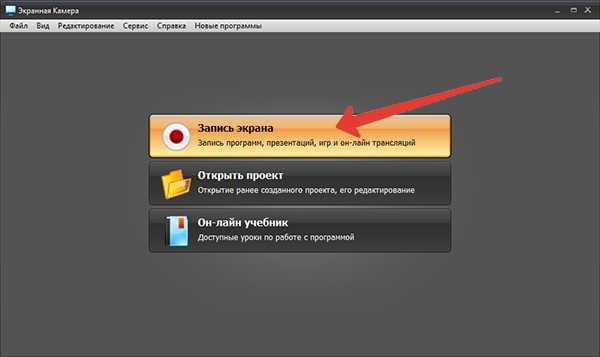
Первым делом софт предложит выбрать один из доступных режимов: полноэкранная запись, фиксация фрагмента экрана или определенного окна. Также вы можете отрегулировать размер видео вручную, введя соответствующие параметры в специальные графы.
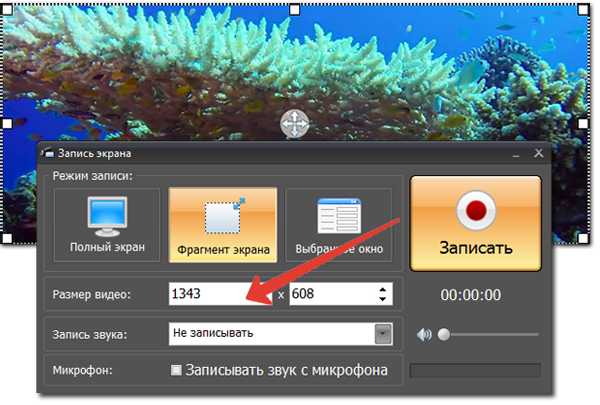
Чтобы разобраться с тем, как записать на компьютер видео с интернета вам необходимо обратить внимание и на настройку звука. Укажите программе предполагаемую громкость будущего видео и при желании включите запись звука с помощью микрофона. Если все настройки завершены, то запустите съемку, щелкнув по одноименной красной кнопке.
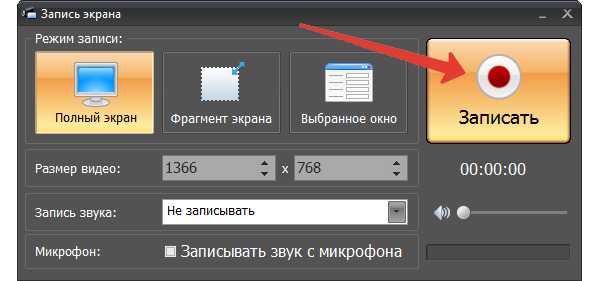
Шаг 3. Обрежьте видео
Запись завершена? Нажмите F10 на клавиатуре или же разверните программу и щелкните по кнопке «Остановить». Перед вами появится меню предпросмотра, где вы можете оценить снятый на видео фрагмент. Если вы обнаружили в материале лишние сцены, то не спешите удалять ролик! Ведь вы можете внести правки прямо в приложении. Для этого нажмите «Редактировать».
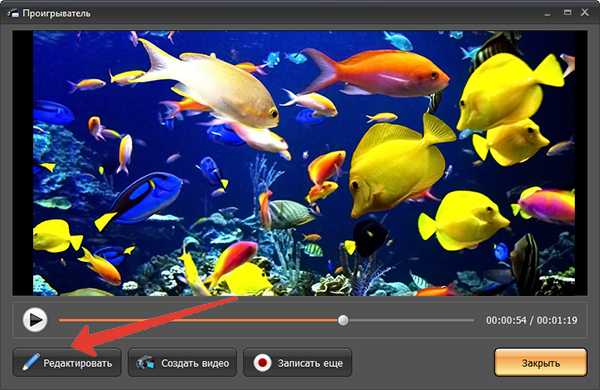
Софт предложит вырезать все ненужное: для этого укажите специальными маркерами фрагмент видео, который необходимо оставить, а затем нажмите «Далее».
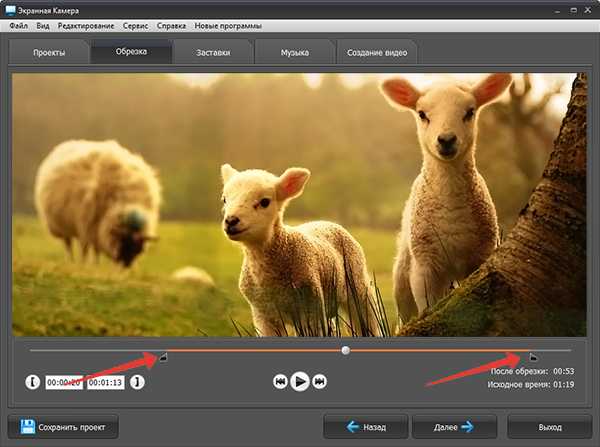
Шаг 4. Добавьте заставки и настройте звук
Запись видео с интернета на компьютер завершена. Но это совсем не значит, что вы не можете улучшить снятый материал. Например, на следующем этапе «Экранная Камера» предоставляет возможность дополнить проект красивыми заставками. Просто нажмите «Создать заставку» и тут же окажетесь в каталоге, где собраны готовые решения для слайдов.
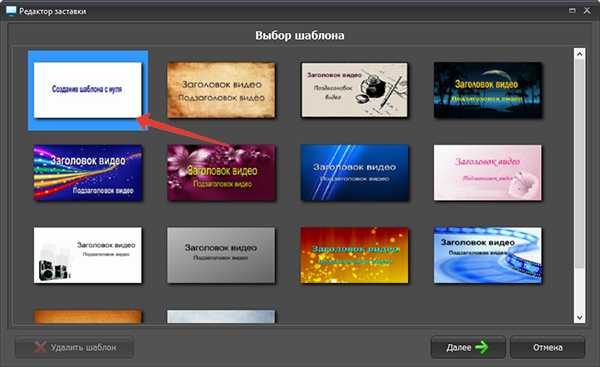
Если ни один из вариантов вас не удовлетворяет, то не спешите уходить из меню, ведь вы можете разработать свой вариант заставки с нуля. Выберите опцию «Создание шаблона с нуля», а затем настройте фон, шрифт и содержание слайда. Затем сохраните изменения, нажмите «Далее» и в следующем окне при необходимости настройте звук проекта.
Шаг 5. Сохраните видео
Отлично! Теперь нужно зафиксировать все внесенные изменения. Перейдите во вкладку «Создание видео». В новом окне на выбор будут представлены три вида сохранения проекта: создание видео для просмотра с экрана ПК, запись ролика на диск или загрузка его в интернет. Выберите подходящий вам вариант, укажите дополнительные требования к сохранению видео, а затем запустите конвертацию и дождитесь ее окончания.
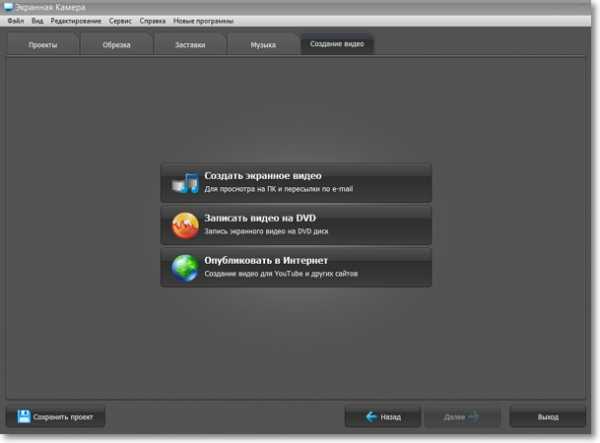
Заключение
«Экранная Камера» — это софт для съемки видео с экрана ПК, которая выручит вас в трудный момент. С ней вы легко разберетесь с тем, как записать вебинар, онлайн-трансляцию и т.п. Опробуйте приобретенные знания на практике, тогда вы в любое время можете вернуться к интересующим вас материалам и просмотреть их.
screencam.ru
Запись видео с веб-камеры: инструкция для новичков
Сегодня мы будем разбирать вопрос о том, как сделать запись видео с веб-камеры. На данный момент это устройство имеется практически у каждого пользователя интернета. Ведь веб-камера встраивается в ноутбуки, планшеты и многие телефоны. Для обычных стационарных компьютеров можно приобрести отдельную «вебку», которая стоит совсем недорого. В этой статье будет представлена пошаговая инструкция с подробным объяснением каждого действия. Итак, далее вы узнаете, как записывать видео с веб-камеры.

Подготовка
Первым этапом для нас будет подготовка. Здесь нам нужно привести все необходимые средства в полную работоспособность. И начнем с самой веб-камеры. Для того чтобы она правильно работала, нужно установить драйвера. В некоторых случаях установка этого программного обеспечения не требуется. Скачать драйвера можно на официальных сайтах производителя устройства. Иногда (это бывает в большинстве случаев) программное обеспечение загружается автоматически при первом подключении вебки к компьютеру. Но при этом к ПК должен быть подключен интернет. После установки драйверов рекомендуется произвести перезагрузку системы. Запись видео с веб-камеры не может производиться без соответствующего программного обеспечения. Чтобы проверить наличие драйвера, нужно нажать правой кнопкой мыши на ярлыке «Мой компьютер», выбрать пункт «Свойства», щелкнуть на «Диспетчер устройств». Если напротив имени веб-камеры будет стоять вопросительный знак, то вам нужно установить драйвера.

Управляющая программа
Помимо установки соответствующих драйверов, потребуется дополнительно скачивать управляющие утилиты. Запись видео с веб-камеры производится именно с помощью этих программ. Подобных приложений существует предостаточно. От себя могу порекомендовать утилиту Screen Capture Studio. В этом программном обеспечении присутствует множество настроек и параметров. Утилита позволяет производить запись видео с веб-камеры со звуком, с различными спецэффектами и с другими дополнительными возможностями. При первом включении появится мастер настроек, с помощью которого можно сразу выбрать удобные для вас параметры. Если вы на этапе подготовки все сделали правильно, то программа самостоятельно определит веб-камеру.
Начать запись
Чтобы начать делать запись видео с веб-камеры, необходимо нажать на вкладку «Импорт» и выбрать средство «Захватить видео». Как уже говорилось, источник звука и картинки определится автоматически. Поэтому вам больше ничего настраивать не надо. После нажатия на кнопку «Начать захват» запись будет начата. Надеюсь вам не надо объяснять, что для создания записи со звуком необходим дополнительно микрофон. Для него тоже нужно отдельно устанавливать драйвера и производить подготовку.
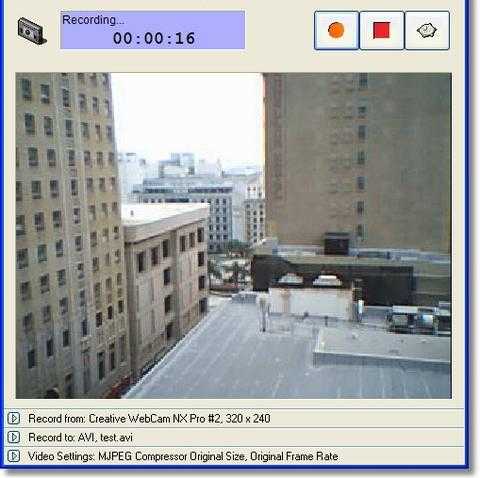
Дополнение
Для того чтобы остановить запись, необходимо нажать на кнопку «Закончить захват». После этого просто сохраните полученное видео в отдельный файл. Для этого нажмите на «Сохранить» и выберите интересующие параметры. Дополнительно к полученной записи можно сразу добавить некоторые встроенные в программе эффекты. Например, увеличить яркость, повысить контрастность или сделать видео черно-белым. Стоит заметить, что вы можете использовать любую другую программу для создания записи с веб-камеры. Как правило, этот процесс происходит всегда по одному и тому же принципу, который описан в статье.
fb.ru
Запись онлайн видео: пошаговая инструкция
Если вам необходимо срочно записать что-либо с экрана компьютера, то вы наверняка начнете искать в интернете нужный софт. Вопрос лишь в том, удастся ли вам найти по-настоящему наглядную и простую программу на русском языке? Сделать это не так легко, как может показаться на первый взгляд. Программ, осуществляющих запись онлайн видео, много, а достойных среди них – по пальцам пересчитать.
Пожалуй, лучшая программа для записи экрана, которая есть на сегодняшний день – это «Экранная Камера». С ее помощью вы сможете всего за пару кликов записать видеоурок или прохождение игры в высоком качестве, а также отредактировать и залить ролик на YouTube.
В этой пошаговой инструкции мы подробно рассмотрим процесс съемки видео с монитора ПК. Все, что вам нужно делать – это просто выполнять необходимые указания.
Шаг 1. Загрузка программы

Сначала вам потребуется скачать программу для записи экрана на нашем сайте. Размер дистрибутива составляет 55 Mb. После окончания загрузки запустите скачанный файл. Чтобы установить утилиту на компьютер, используйте Мастер Установки. Поместите ярлык программы на рабочий стол - для быстрого доступа.
Шаг 2. Настройка режима записи
Чтобы начать запись онлайн видео с экрана, нужно настроить наиболее удобный режим съемки. Выберите раздел «Создать видео» в главном окне программы. Обратите внимание на представленные там варианты: полный экран, фрагмент экрана, выбранное окно. Отмеченную область можно перемещать курсором мыши. Нажмите «Запись экрана», а затем – «Записать». При желании можно записывать звук одновременно с изображением, предварительно отметив «галочкой» этот пункт. Для завершения работы, используйте «горячую клавишу».
Шаг 3. Редактирование ролика
После того, как вы произвели запись онлайн видео, вы можете отредактировать получившийся ролик. Программа для записи видео с монитора оснащена встроенным редактором, который позволяет обрабатывать созданные видеозаписи. Сначала сохраните проект на ПК, а затем переходите во вкладку «Редактирование». Здесь вам предлагается обрезать лишний фрагмент видео, добавить начальные и финальные заставки или озвучить ролик оригинальной музыкой. Помимо этого, вы вправе загрузить в редактор свои собственные аудиозаписи и отредактировать любой шаблон заставки на свой вкус.
Шаг 4. Сохранение файла
Заключительный этап работы над видеороликом – это его сохранение. Как только запись онлайн видео с экрана компьютера завершена, можно экспортировать готовую презентацию практически в любой формат. Все возможные варианты экспорта вы найдете во вкладке «Создание видео». Так, функция «Создать экранное видео» поможет вам подготовить компактный файл в формате AVI, MPEG, MOV или другом. Функция «Записать видео на DVD» позволит создать DVD для просмотра на плеере. Чтобы загрузить файл на YouTube, выберите функцию «Опубликовать в интернет».
Подумайте, какой из вышеперечисленных вариантов подходит вам, и кликните по нему. В появившемся окошке вам будет предложено настроить необходимые параметры будущего ролика (размер кадра, уровень качества и пр.). После этого запустите процесс конвертации файла.
screencam.ru
Как записать видео с экрана компьютера
В последнее время в сети Интернет очень популярным стал такой вид видео материалов, как обзоры или обучающие записи, которые направлены на освещение компьютерного программного обеспечения, игр и другого материала. Многие задаются вопросом, как научиться делать такие же видео. Потому в данной статье речь пойдет о программах, позволяющих записывать видеоролики прямо с экрана компьютера, на которых при просмотре будет видно каждое действие «ведущего».
Программы для записи с экрана
Принцип работы подобного софта крайне прост. Программа представляет собой виртуальную видеокамеру, которая записывает каждое действие оператора. В отличие от простой видеокамеры, программное обеспечение разработчики насыщают функционалом, позволяющим редактировать полученную запись без скачки дополнительных приложений, записывать не только видео, но и высококачественно озвучивать его и многое другое. Особую популярность среди пользователей набирают такие направления записи:
- создание видео-уроков, обзоров, презентаций;
- запись на web-камеру;
- запись в файл видео-переговоров через Skype и аналогичные программы для связи;
- другие виды видео и звуковой информации: игровые обзоры, создание рекламных роликов для софта или интернет-сайтов и т.д.
Далее в статье представлены несколько наиболее интересных программ для записи видео со звуком. Подобный двойной набор («и увидеть и услышать) является оптимальным для создания роликов разного назначения.
iSpring Free Cam.
Программа эта достаточно молодая, но может заинтересовать пользователя несколькими своими уникальными возможностями. Возможно самое главное в эксплуатации — это простота интерфейса. Для того, чтобы начать запись необходимо выделить область экрана, в которой будет происходить основной процесс и начать запись нажатием характерной для видеокамер красной кнопки. Остановка же процесс происходит по одиночному нажатие клавиши «Esc» на клавиатуре.
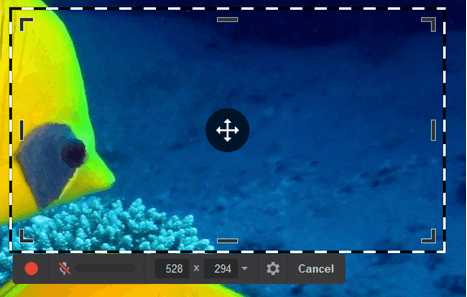
Другой приятный бонус это полный доступ без какой-либо оплаты за улучшенные версии и т.д. Также среди положительных сторон имеются такие возможности, как:
- записывание звука параллельно с видео, как воспроизводимого системой, так и речь пользователя в микрофон;
- динамичный выбор окна записи в любой части экрана, но не исключено и полноэкранное отображение;
- бесплатный доступ и отсутствие каких-либо рекламных или блокирующих надписей в конечном файле записи формата WMV;
- работоспособность на популярных версиях OC Windows и русская локализация.
FastStone Capture.
Многофункциональная и в тоже время очень простая при использовании программа с незамысловатым интерфейсом.
При таком небольшом размере ей присущи следующие характеристики:
- стандартный формат видео после записи WMV, занимающий мало пространства на диске, но в тоже время обладающий отличным качеством изображения;
- видеозапись абсолютно чиста, без наложенных надписей или логотипов, которые можно убрать только после оплаты;
- качество видео может достигать стандарта 1440р;
- установка и использование не требуют каких-либо навыков по углубленному использованию компьютера;
- пространства на диске клиент данного софта практически не занимает, а работает он на всех современных версиях ОС Windows, начиная с XP.
Таким образом скачивая данное программное обеспечение пользователь получает облегченную версию прекрасного софта, с помощью которого можно записать высококачественное видео со звуком даже на маломощных компьютерах. Ниже показана панель запуска для процесса записи.
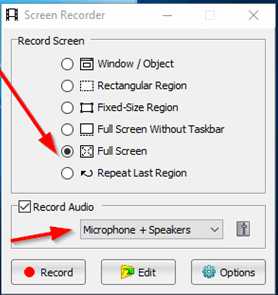
Fraps.
О данной программе нельзя умолчать, поскольку она рассчитана на особо продвинутую категорию пользователей, которые связали свою жизнь с компьютерными играми, их обзорами, видео прохождением и т.д. У большинства таких «операторов» имеется собственная аудитория, где 1-2 раза в неделю все с трепетом ожидают новый выпуск любимого автора. Fraps работает исключительно с компьютерными играми и записывает только игровой экран, вне зависимости от того: в оконном или полноэкранном режиме запущена игра. Основными преимуществами программы являются:
- у Fraps имеется собственный кодек, который обеспечивает нормальный процесс записи даже на самой слабой технике, но при этом размер получаемого видеофайла довольно большой;
- имеется возможность записи видео с различной частотой кадров в секунду;
- настройки позволяют выбрать горячие клавиши, что облегчает начало и завершение процесса записи;
- полный бесплатный доступ.
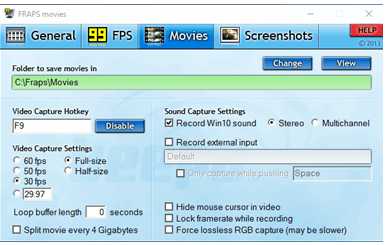
Из недостатков можно отметить большой размер конечного файла, а соответственно необходимо обладать достаточным объемом дискового пространства, чтобы создавать полноценный обзор в несколько часов длиной.
Итог.
Из вышесказанного становится понятно, что записать видео с экрана компьютера не составит труда даже у людей, который с техникой на «вы». За пользователем остается лишь выбор того софта, который обладает более интересным интерфейсом, функционалом и т.д.
Видео по теме:
it-increment.ru
как записать видео с компьютера Видео
...
11 меc назад
КАК ЗАПИСАТЬ ВИДЕО С ЭКРАНА КОМПЬЮТЕРА ПРОГРАММА ДЛЯ ЗАПИСИ ВИДЕО СКАЧАТЬ БЕСПЛАТНО ССЫЛКА НА САЙТ ▻▻▻...
...
5 лет назад
Зарабатывай на своих покупках! Регистрация - goo.gl/AvWhps Google Chrome расширение от Letyshops: goo.gl/33umJ2 ИНСТРУКЦИЯ У НАС...
...
3 лет назад
Недавно сам столкнулся с поиском достойной программы для записи видео с экрана и решил сделать данное виде...
...
3 лет назад
Экономить на покупках с Алиэкспресс: http://got.by/2b25g0 oCam Screen Recorder: http://ohsoft.net/en/products.php Camtasia Studio: ...
...
9 меc назад
Канал Vk от А до Я http://www.youtube.com/channel/UChkppYoUi_2Vbgkdli1EYTQ Видеоурок о том, как записать видео с...
...
5 лет назад
Видео начинает серию из 4-х уроков по работе с самыми лучшими платными и бесплатными программами для записи...
...
3 лет назад
Очень легко снять видео экрана и вместе с этим снимать своё лицо при помощи веб-камеры на ноудбуке или компь...
...
3 лет назад
Попробуйте Movavi Screen Capture Studio 7 для записи видео рабочего стола компьютера!
...
4 лет назад
Канал-https://www.youtube.com/channel/UC_s_FbbkHVFhFCpPhYvphsw Группа-http://vk.com/bluntmember Bandicam- ...
...
3 лет назад
http://samolod.info/r/ekspod Запись живого видео простым способом- пригодным для новичка и для того, чтобы записать быст...
...
3 лет назад
Показываю, как записать видео с веб камеры и экрана компьютера с Camtasia Studio 8. Как происходит запись видео...
...
2 лет назад
Записывайте любые видео с экрана вашего компьютера, сохраняйте видео из интернета и редактируйте ваше...
...
3 лет назад
Если ты ищешь, как записать видео с экрана компьютера c помощью программы OBS, то этот видео урок создан специ...
...
3 меc назад
Поговорим как снимать видео с экрана компьютера, в целом это довольно легко и есть две проверенные временем...
...
2 лет назад
сылка на прогу: https://obsproject.com/ Мой второй канал https://www.youtube.com/channel/UCWfD02DGjUoc4H7v0L_8O6Q ----------------- Кэшбек сервис с ...
...
3 лет назад
HyperCam 3 это программа записи видео с экрана компьютера! Записать видео с экрана, очень просто и удобно! Что...
...
12 меc назад
Как записать видео с экрана компьютера Ссылка на скачивание программы https://www.ispring.ru/ispring-free-cam.
...
9 меc назад
Сегодня мы расскажем вам, как записать видео с экрана монитора компьютера и телефона для: Windows, MAC, IPhone, Android....
...
3 лет назад
Сейчас я вам расскажу, какие программы можно использовать для того, чтобы сделать свой собственный видеоур...
...
2 лет назад
Запись видео с экрана компьютера со звуком из Windows и микрофона. Для данной цели рекомендую OBS (Open Broadcast Software)...
...
2 лет назад
С помощью программы Jing Вы сможете снимать и обмениваться видео (до 5 минут) с экрана компьютера. Скачать...
inlove.kz
- Не работает windows powershell

- Что делать если батарея не работает

- Как переустановить internet explorer 11 для windows 7
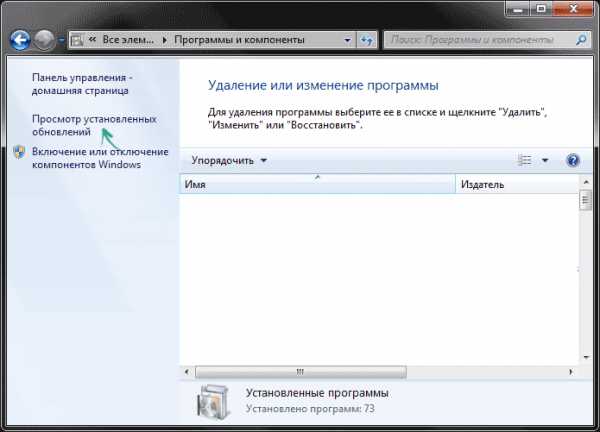
- Дамп базы данных что такое

- Непонятно чем забит диск с

- Для чего служит процессор
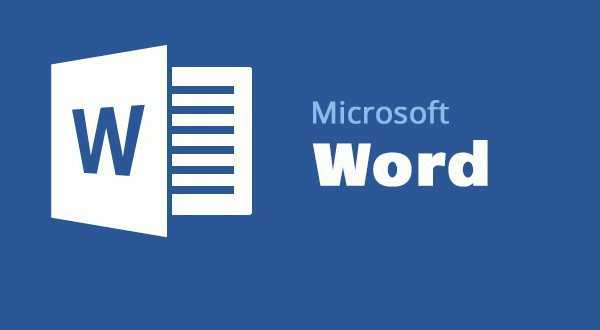
- Браузер сам открывает страницы

- Как часто нужно чистить компьютер от пыли

- Как сделать по умолчанию просмотр фотографий windows
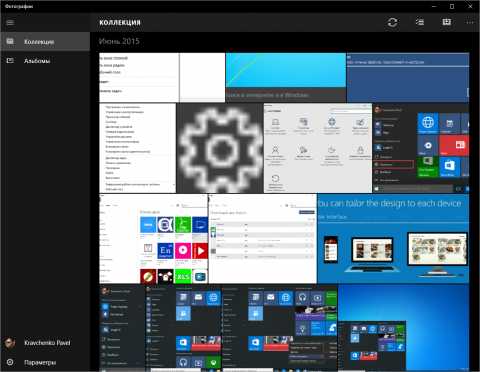
- Как в windows 10 сделать просмотр картинок как в виндовс 7
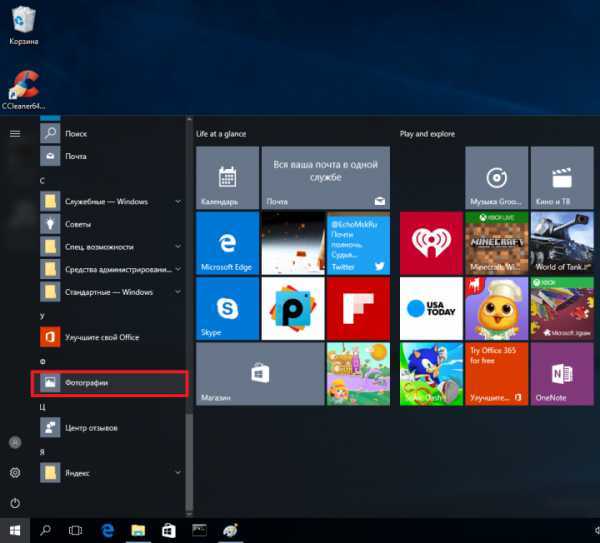
- Comparevers exe что это