Как компьютер присоединить к телевизору: Как подключить компьютер к телевизору
Содержание
Как компьютер подсоединить к телевизору
Иногда хочется вывести изображение с монитора на большой экран. Это может быть фильм, компьютерная игра или просмотр изображений. Все новые модели телевизоров могут подключаться к компьютеру, используя специальные стандартные разъемы. Разберем основные виды соединений.
Как компьютер подсоединить к телевизору
В старых телевизорах может потребоваться использование специальной видеокарты и декодера, а современные модели оснащаются входами типа:
- VGA;
- HDMI;
- DVI;
- S-Video.
Виды разъемов
У каждого типа подключения есть свои преимущества и нюансы. Рассмотрим вначале самые лучшие способы передачи изображения и звука.
Содержание
- Подключение через кабель HDMI
- Соединение посредством VGA-кабеля
- Разъем S-Video
- Беспроводная передача видеосигнала
- Видео — Как и чем подключить телевизор к компьютеру
Подключение через кабель HDMI
Этот вариант считается самым оптимальным соединением с телевизором. Через единый мультимедийный канал передается качественная картинка и звук. Слот HDMI является мировым стандартом и присутствует на всей цифровой технике, работающей с изображением. С его помощью передается и объемный звук в стерео формате.
Через единый мультимедийный канал передается качественная картинка и звук. Слот HDMI является мировым стандартом и присутствует на всей цифровой технике, работающей с изображением. С его помощью передается и объемный звук в стерео формате.
Кабель HDMI
Для удобства использования кабель оснащен двумя одинаковыми разъемами, а его длина в специализированных магазинах достигает 20 метров. Порядок подключения следующий:
- Втыкаем кабель в разъемы ТВ и видеокарты, компьютер должен быть выключен.
- Включаем устройства и дожидаемся полной загрузки.
- В настройках телевизора выбираем источник сигнала – HDMI порт.
- На компьютере настраиваем подключение в меню «Экран», выбираем основной монитор (по умолчанию им становится телевизор) или несколько мониторов.
Наглядное подключение компьютера к телевизору
Для качественного изображения потребуется согласовать разрешение экрана на компьютере и допустимое разрешение для телевизора. Эту информацию можно узнать в «Руководстве по эксплуатации» к телеприемнику. Ноутбук подключается аналогичным образом.
Ноутбук подключается аналогичным образом.
Внимание! Висящий на стене телевизор подключается через специальный переходник-уголок для гнезда HDMI.
Подключение телевизора к компьютеру с помощью HDMI
Порт типа DVI во многом похож на HDMI по своим характеристикам, но не передает звуковой сигнал и есть различие в самом разъеме. Некоторые модели телевизоров могут иметь одновременно два таких входа.
Соединение посредством VGA-кабеля
Данный интерфейс расшифровывается как Video Graphics Array и предназначен для приема и передачи только видеосигнала. Слот знаком всем пользователям ПК, как стандартный разъем на видеокарте и мониторе. Передача сигнала осуществляется аналоговым способом, а порядок подключения выглядит так:
- Находим вход на задней стенке телевизора, чаще всего обозначается INPUT, и подключаем кабель, идущий от системного блока к монитору.
- Включаем оба устройства.
- На ТВ через меню открываем закладку Input (Source) и выбираем тип сигнала VGA/RGB.

- Настройки подключения выполняем в Windows.
VGA-кабель
Важно! Подключение через слот VGA возможно, начиная с Windows XP и последующих версий ОС.
Подключив компьютер с помощью кабеля VGA, нужно решить проблему звука. Чаще всего звуковой провод от компьютера подключают к музыкальному центру или системе домашний кинотеатр.
Подключение телевизора к компьютеру по VGA
Разъем S-Video
Данный тип соединения предназначен для передачи только графического изображения. Стандартное гнездо имеется на всех видеокартах и телевизионных приемниках. Он встречается и на довольно старых моделях, в которых отсутствуют слоты другого типа.
Разъем S-Video
В подключении есть несколько нюансов:
- После подсоединения кабеля включаем телевизор, а затем компьютер.
- Экран моргнет и перейдет в ждущий режим – это означает обнаружение внешнего сигнала.
- Настраиваем видеокарту.
 Заходим в «Свойства» на рабочем столе, открываем вкладку «Параметры», затем «Дополнительно», напротив названия видеокарты отмечаем пункт «Клон».
Заходим в «Свойства» на рабочем столе, открываем вкладку «Параметры», затем «Дополнительно», напротив названия видеокарты отмечаем пункт «Клон». - Остается выбрать телевизор из списка доступных и включить изображение, а на телевизоре выбираем источник внешнего сигнала.
Подключение телевизора к компьютеру с помощью S-Video
Для удобства подключения используется специальный шнур SCART, который объединяет звуковой и видео кабели в одном штекере для ТВ.
Беспроводная передача видеосигнала
Использование такой технологии возможно только в телеприемниках поддерживающих протокол передачи данных Wi-Fi. Альтернативный способ – это подключение через специальный адаптер или smart TV через USB-порт.
Компьютер или ноутбук через роутер подключаются к телевизору и всем электронным гаджетам в радиусе его действия. Для синхронизации всех устройств понадобится установка специальной программы.
Подключение компьютера к телевизору с помощью Wi-Fi
Плюсы такого соединения:
- Отсутствуют провода между устройствами.

- Свободное размещение в помещении всех гаджетов.
- Возможность просматривать на телевизоре информацию с планшета, телефона, ноутбука.
- Выход в интернет.
Проще всего настроить такое соединение в операционной системе Windows 8 и выше, а подключаемые устройства должны соответствовать технически.
Таким образом, на сегодняшний день оптимальными способами подключения компьютера к телевизору в домашних условиях являются HDMI и Wi-Fi сети. Они способны передавать видео и звук в HD качестве, просты в подключении и гарантируют надежную связь.
Видео — Как и чем подключить телевизор к компьютеру
Понравилась статья?
Сохраните, чтобы не потерять!
Как подсоединить ноутбук к ТВ
Как смотреть видео с ноутбука через телевизор
Если у вас есть необходимые кабель и аппаратные средства, вы можете просмотреть любые находящиеся на вашем ноутбуке фото или видео по телевизору. В этой статье мы объясним, как подсоединить ноутбук к ТВ.
Содержание:
Лучший способ соединить ноутбук с ТВ — использовать HDMI-кабель или беспроводное HDMI решение, хотя можно воспользоваться и более старым кабелем, например, VGA. В этой статье мы шаг за шагом опишем соединение ноутбука с телевизором.
Подсоединить свой ноутбук к телевизору очень легко. Все, в чем вы нуждаетесь, это правильный кабель и видео или передающие потоковые средства. Для того, чтобы иметь все функции современных умных телевизоров вам не понадобится потратить состояние. Самый дешевый и легкий способ просмотра интернет-контента на своем телевизоре состоит в том, чтобы соединить с ним ноутбук. Это позволит вам смотреть потоковое телевидение с разных интернет-сервисов на большом экране телевизора или даже проекторе.
Каким кабелем соединить ноутбук с телевизором
Перед тем, как начинать подсоединение, посмотрите какие выходные и входные порты доступны на вашем ноутбуке и на телевизоре. Самый легкий способ — соединить два из них кабелем HDMI. Если ваш ноутбук не слишком стар или дешев, у него должен быть вывод HDMI. Фактически все сделанные за последние шесть лет телевизоры также имеют порты HDMI. (Порт HDMI выделен красным на картинке ниже.)
Самый легкий способ — соединить два из них кабелем HDMI. Если ваш ноутбук не слишком стар или дешев, у него должен быть вывод HDMI. Фактически все сделанные за последние шесть лет телевизоры также имеют порты HDMI. (Порт HDMI выделен красным на картинке ниже.)
Другой популярный способ соединения ноутбука с телевизором — кабель VGA и 3,5-миллиметровый аудио вывод (который соединяется с портом наушников ноутбука). Один кабель для видео, другой для звука. Используйте этот метод, если один или оба ваших устройства не имеет HDMI порта. Порт VGA на изображении маркирован как PC IN.
Если у вашего ноутбука нет видеовыхода, вы можете использовать адаптер. У которого есть порт USB и вывод VGA.
Соединение с помощью беспроводных технологий
Если вы не хотите проводных соединений между ноутбуком и телевизором есть возможность беспроводной связи. И здесь, в зависимости от возможностей вашего ноутбука, есть разные варианты. Например, некоторые ноутбуки имеют встроенную беспроводную систему под названием WiDi (Intel Wireless Display), которая работает с совместимым приемником, например, Netgear Push3TV.
А также есть беспроводные системы, использующие HDMI порты вашего телевизора и ноутбука (возможно USB порт ноутбука). Они обычно не дешевы, но позволяют передавать видео хорошего качества.
Другой способ решения проблемы использовать выделенный медиа стример, например, Western Digital WDTV, Google Chromecast, Roku Streaming Stickили или Apple TV.
Apple TV разработано для работы с iPad или iPhone, но может передавать потоковое видео и с любого компьютера. Хотя, имеются и ограничения, так как видео должно быть только одного из нескольких поддерживаемых форматов. К тому же нет доступа к BBC iPlayer и многим другим ТВ-сервисам.
Как подсоединить ноутбук к телевизору с помощью HDMI
Соединение ноутбука с телевизором через HDMI кабель самый лучшим и легкий путь, так как кабель дешев и обеспечивает HD изображение и звук высшего качества. И здесь требуется только один вывод, поскольку HDMI обрабатывает и видео, и аудио.
Для того, чтобы соединить ноутбук с телевизором HDMI кабелем, все, что вам требуется, это вставить кабель в ноутбук и в один из HDMI портов телевизора. Если вы используете актуальную версию Windows, просто включите ноутбук и вставьте кабель в корректный HDMI канал телевизора, ноутбук автоматически сконфигурирует нужные параметры.
Если вы используете актуальную версию Windows, просто включите ноутбук и вставьте кабель в корректный HDMI канал телевизора, ноутбук автоматически сконфигурирует нужные параметры.
Если по каким-то причинам нужные параметры автоматически не выставились, откройте Панель управления> Экран> Настройка разрешения. Здесь вы увидите два выпадающих поля. Первое, что вы должны сделать, переключить дисплей на свой телевизор. Затем выбрать соответствующее настройкам вашего телевизора разрешение.
- Включите свой ноутбук и телевизор.
- Соедините телевизор и ноутбук HDMI кабелем (в любом порядке).
- Выберите корректный HDMI вход на своем телевизоре (обычно, нажав кнопку AV).
- Если ноутбук автоматически не выводит изображение на телевизор, перейдите в Панель управления> Экран> Настройка разрешения, и в выпадающем поле выберите свой телевизор.
Как подсоединить ноутбук к телевизору с помощью VGA
Следующий простой способ подсоединения ноутбука с телевизором — использование на обоих устройствах VGA порта. Вероятно, это возможность для 4-5 летних ноутбуков.
Вероятно, это возможность для 4-5 летних ноутбуков.
VGA – выводит только видео, так что, дополнительно, вам придется использовать 3,5-миллиметровый аудио вывод из сокета наушников вашего ноутбука и аудио порт вашего телевизора или внешних динамиков.
Настройки VGA, как и в случае с HDMI кабелем, Windows конфигурирует автоматически. Однако, если появились трудности, перейдите в Панель управления> Экран> Настройка разрешения.
- Включите свой ноутбук и телевизор.
- Соедините кабель VGA с телевизором и ноутбуком (в любой последовательности).
- Теперь сделайте то же самое с 3.5-миллиметровым аудио разъемом — используйте порт наушников на ноутбуке и аудио вход на телевизоре или динамиках.
- Перейдите в Панель управления> Экран> Настройка разрешения и в выпадающем поле выберите свой телевизор.
Как подсоединить ноутбук к телевизору с помощью USB
Строго говоря подсоединение USB ноутбука к USB соединению телевизора работать не должно. Однако, существует несколько компаний, разработавших адаптеры для преобразования USB порта в HDMI. Единственная здесь проблема – необходимость дополнительного программного обеспечения, так что перед покупкой адаптера обязательно проверьте совместимость HDMI адаптера с вашим ноутбуком.
Однако, существует несколько компаний, разработавших адаптеры для преобразования USB порта в HDMI. Единственная здесь проблема – необходимость дополнительного программного обеспечения, так что перед покупкой адаптера обязательно проверьте совместимость HDMI адаптера с вашим ноутбуком.
Если адаптер совместим, то использование этого метода достаточно просто. Прежде всего вы должны установить программное обеспечение/драйвер адаптера, после этого запустить его и соединить ноутбук с телевизором.
Как подсоединить ноутбук к телевизору с помощью USB устройства/внешнего жесткого диска
Если у вас достаточно новый телевизор, скорее всего USB порт в нем есть. В зависимости от возможностей телевизора, вы можете увидеть весь находящийся на ноутбуке видеоконтент.
Поддерживаемый вашим телевизором видеоформат (MP4 почти универсально поддерживается), должен так же легко отобразится, как и обычное подключение USB карты или внешний жесткий диск.
- Проверьте, что формат видеофайла совместим с вашим телевизором.

- Скопируйте видеофайл (ы) на карту памяти.
- Вставьте USB в телевизор.
- Выберите на своем телевизоре USB канал.
- Используя проводник телевизора определите местоположение видео и включите его.
Как подсоединить ноутбук к телевизору с помощью беспроводных технологий WD TV Live
WD TV Live это медиа стример, который подключается к HDMI порту телевизора и соединяется с вашей домашней сетью через Ethernet или Wi-Fi. Он позволяет просматривать фактически любой файл, включая MKV, MP4, XVID, AVI, ISO/VOB и МОВА.
Все, что вам нужно сделать, это подсоединить стример к своей сети и телевизору, а потом использовать папку с видео на ноутбуке по сети, WD TV Live сделает все остальное.
WD TV Live превращает ваш телевизор в почти умное телевидение, так как предоставляет доступ к множеству телевизионных приложений.
- Соедините свой цифровой приемник WD TV Live с домашней сетью через Ethernet или Wi-Fi.
- Подсоедините WD TV Live с телевизором HDMI кабелем.

- Используйте папку с видеофильмами, которые вы хотите смотреть по телевизору в домашней сети.
- Выберите канал HDMI, к которому вы подключили WD TV Live.
- Для определения местоположения папки с видео используйте проводник файла WD.
Как подсоединить ноутбук к телевизору: краткое руководство
Для подсоединения ноутбука к телевизору существует много причин, например, просмотр на большом экране фотографий, любимых сериалов или использование сетевых сервисов. Это очень легко. Вот конкретные шаги.
Первый шаг
Сначала проверьте порты на вашем телевизоре и ноутбуке. Они будут: композитным, S-видео, VGA, DVI, или порт HDMI. Найдите одинаковые порты на ноутбуке и телевизоре. Проверьте, какой порт ноутбука можно соединить со вторым дисплеем. Стоит отметить, что, если вы используете S-видео, аудио будет подаваться через ноутбук. Но если у ноутбука плохая аудиосистема, вам придется использовать разъем для обработки аудио.
Второй шаг
Теперь вам нужно сконфигурировать настройки для второго монитора. Откройте панель управления и выберите раздел персонализации. Выберите соединение с внешним дисплеем. Удостоверьтесь, что дисплей дублирован на телевизоре.
Откройте панель управления и выберите раздел персонализации. Выберите соединение с внешним дисплеем. Удостоверьтесь, что дисплей дублирован на телевизоре.
Третий шаг
В этом же окне откорректируйте разрешение дисплея ноутбука и телевизора. В выпадающем меню дисплея выберите соответствующий дисплей и нажимают кнопку «Применить». Теперь используйте ползунок, чтобы скорректировать разрешение. Желательно для каждого из дисплеев использовать рекомендуемое разрешение. Теперь вы сможете смотреть сохраненный на вашем ПК контент по телевизору.
как подключить компьютер к телевизору|TikTok Search
TikTok
Загрузка
marlonwireless
Marlon Wireless
Беспроводное подключение ПК к Smart TV 😮 #подсказки #беспроводная связь #компьютерподсказка #techtip #screenshare #screencast
15,7 тыс. лайков, 143 комментария. Видео TikTok от Marlon Wireless (@marlonwireless): «Подключите свой компьютер к Smart TV без проводов 😮 #советы #беспроводной #компьютерсовет #техсовет #демонстрация экрана #скринкаст». Солнечный день — Тед Фреско.
лайков, 143 комментария. Видео TikTok от Marlon Wireless (@marlonwireless): «Подключите свой компьютер к Smart TV без проводов 😮 #советы #беспроводной #компьютерсовет #техсовет #демонстрация экрана #скринкаст». Солнечный день — Тед Фреско.
612,9 тыс. просмотров|
Солнечный день — Тед Фреско
..blcs
I ❤️ Палестина
#quick #tutorial #very 9001 3 #veryquick #easy #veryquickandeasytutorial как подключить компьютер к ТВ! (легко)
965 лайков, 32 комментария. Видео TikTok от I ❤️ Палестина (@..blcs): «#быстрый #учебник #очень #оченьбыстрый #легко #оченьбыстроилегкийучебник, как подключить компьютер к телевизору! (легко)». танец(256762) — ТимТай.
танец(256762) — ТимТай.
91,9 тыс. просмотров|
dance(256762) — TimTaj
prim765
Prim 765
#mishezaprim
30 лайков, TikTok видео от Prim 765 (@prim7 65): «#мишезаприм». Как подключить компьютер к телевизору по беспроводной сети без HDMI WIRE Оригинальный звук — Prim 765.
792 просмотров|
оригинальный звук — Prim 765
diegovalqui
Diegovalqui | Tecnología
Sabes conectar tu portatil a la Smart TV?
#tv #sistema #computardor #portatil #laptop #conectividad #sincables 90 013 #inalambrico #tips #truco #viral
41. 8K Likes , 376 комментариев. Видео TikTok от Diegovalqui | Tecnología (@diegovalqui): «Sabes conectar tu portatil a la Smart TV? #tv #sistema #computardor #portatil #laptop #conectividad #sincables #inalambrico #tips #truco #viral». Шакира: Bzrp Music Sessions, Vol. 53 — Бизаррап и Шакира.
8K Likes , 376 комментариев. Видео TikTok от Diegovalqui | Tecnología (@diegovalqui): «Sabes conectar tu portatil a la Smart TV? #tv #sistema #computardor #portatil #laptop #conectividad #sincables #inalambrico #tips #truco #viral». Шакира: Bzrp Music Sessions, Vol. 53 — Бизаррап и Шакира.
1,6 млн просмотров|
Шакира: Bzrp Music Sessions, Vol. 53 — Bizarrap & Shakira
aaamir82
Buckstechi
как транслировать экран компьютера или ноутбука на телевизор #cast #screencast #chrome #chrome cast
336 Likes, TikTok видео от Buckstechi ( @aaamir82): «как транслировать экран компьютера или ноутбука на телевизор #cast #screencast #chrome #chromecast». как транслировать экран компьютера/ноутбука на телевизор Расслабляющая фортепианная песня в японском стиле, вызывающая ностальгию — Акико Акияма.
40,5 тыс. просмотров|
Расслабляющая фортепианная песня в японском стиле, вызывающая ностальгию — Акико Акияма
sonaltessefidele1
Altesse Fidele Leyo
теперь вам не нужен провод для подключения ноутбука к смарт-телевизору. #кремлим #fidele
2,4 тыс. лайков, 45 комментариев. Видео TikTok от Altesse Fidele Leyo (@sonaltessefidele1): «теперь вам не нужен провод для подключения ноутбука к смарт-телевизору. #kremlim #fidele следите за новостями». как подключить ноутбук к смарт-телевизору по беспроводной сети | ставь лайк и подписывайся, чтобы узнать больше музыки Paradise — TELL YOUR STORY от Ikson™.
126,7 тыс. просмотров|
Paradise — TELL YOUR STORY music by Ikson™
lopeztips
Lopeztips 📲
Muchos personas no saben este truco #tips #trucos 90 004 #windows #computertips #tv #bluetooth #windowstips #tvtips
6,1 тыс. лайков, 82 комментария. Видео TikTok от Lopeztips 📲 (@lopeztips): «Muchos personas no saben este truco #tips #trucos #windows #computertips #tv #bluetooth #windowstips #tvtips». Люблю тебя так — Шоу короля Кхана и барбекю.
лайков, 82 комментария. Видео TikTok от Lopeztips 📲 (@lopeztips): «Muchos personas no saben este truco #tips #trucos #windows #computertips #tv #bluetooth #windowstips #tvtips». Люблю тебя так — Шоу короля Кхана и барбекю.
212,6 тыс. просмотров|
Love You So — The King Khan & BBQ Show
How_to_to_be_easy
To be easy
Как подключить ноутбук к (телевизору) #tv #laptop #connect 900 04 #хау #викихау #viral #foryoupage #fyp
376 лайков, видео TikTok от To be easy (@how_to_to_be_easy): «Как подключить ноутбук к (телевизору) #tv #laptop #connect #how #wikihow #viral # foryoupage #fyp». Образование — BlueWhaleMusic.
Образование — BlueWhaleMusic.
31,4 тыс. просмотров|
Education — BlueWhaleMusic
shanselman
Scott Hanselman
Подключите дисплей своего ноутбука к телевизору с помощью Miracast! #education #windows10 #tip #office
1,3 тыс. лайков, 42 комментария. Видео TikTok от Скотта Хансельмана (@shanselman): «Перенесите дисплей своего ноутбука на телевизор с помощью Miracast! #education #windows10 #tip #office». Отобразите свой
Экран ноутбука
Без проводов! оригинальный звук — Скотт Хансельман.
25,3 тыс. просмотров|
оригинальный звук — Scott Hanselman
lopeztips
Lopeztips 📲
Transmitir la pantalla de la pc a la tv sin cable #tips #trucos 9 0013 #tv #pc #transmitir #computadora #pctips #trucosdewindows #aprendeentiktok
102,4 тыс. лайков, 1,1 тыс. комментариев. Видео TikTok от Lopeztips 📲 (@lopeztips): «Transmitir la pantalla de la pc a la tv sin cable #tips #trucos #tv #pc #transmitir #computadora #pctips #trucosdewindows #aprendeentiktok». Успокойся — Рема.
лайков, 1,1 тыс. комментариев. Видео TikTok от Lopeztips 📲 (@lopeztips): «Transmitir la pantalla de la pc a la tv sin cable #tips #trucos #tv #pc #transmitir #computadora #pctips #trucosdewindows #aprendeentiktok». Успокойся — Рема.
3,8 млн просмотров|
Calm Down — Rema
hdmi — подключение двух телевизоров к одному компьютеру с разным контентом на каждом
спросил
Изменено
2 года, 3 месяца назад
Просмотрено
30 тысяч раз
Я хочу подключить два разных телевизора к одному компьютеру и отображать на каждом телевизоре разные вещи. Является ли это возможным?
- hdmi
- разделенное окно
1
Для этого на вашем компьютере должно быть два порта HDMI. Вы можете сделать это, подключив один телевизор к порту дисплея на материнской плате для встроенной графики, а другой — к дискретной видеокарте (которая вам понадобится). После этого вам просто нужно настроить расширенный рабочий стол, чтобы отображать разные вещи на двух дисплеях.
Вы можете сделать это, подключив один телевизор к порту дисплея на материнской плате для встроенной графики, а другой — к дискретной видеокарте (которая вам понадобится). После этого вам просто нужно настроить расширенный рабочий стол, чтобы отображать разные вещи на двух дисплеях.
Другой вариант, который может быть возможен для некоторых настроек (в основном должен работать), — это подключить один телевизор к порту VGA (возможно, с помощью дешевого преобразователя), а другой — к HDMI на материнской плате.
1
Ну, это зависит от вашего компьютера, что именно вы можете сделать.
Мой новый компьютер, например, имеет 4 порта мини-дисплея, порт HDMI и порт DVI на одной видеокарте. Я мог управлять несколькими экранами одновременно, и мне не нужно было прибегать к графическим чипсетам на базе материнской платы/процессора.
Моя старая машина имела два порта DVI и один порт HDMI; поэтому для двух экранов у меня был вариант Dual DVI или HDMI для одного и DVI для другого.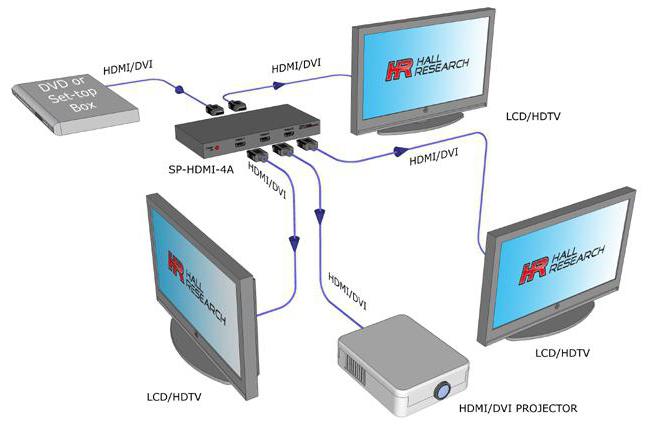
Базовые требования:
- у вас достаточно видеовыходов и
- ваши видеовыходы совпадают с дисплеями.
После подключения, если вы используете Windows, скорее всего, после подключения дисплеи будут зеркальными.
Вы можете переключаться между отображением на экране 1, экраном 2, зеркальным отображением и расширенным (как вам угодно) с помощью:
клавиши Windows + P
панель управления.
В данный момент у меня два дисплея. Телевизор подключен через HDMI, а VGA подключен к базовому дисплею. Вам нужен дополнительный кабель для звука через VGA, который иногда может поставляться с кабелем VGA, а иногда и нет. Я бы подключил более качественный телевизор к HDMI и использовал бы этот экран для фильмов/игр и т. д., а дисплей — для случаев, когда графика не так важна.
Также можно приобрести разветвитель HDMI, чтобы вы могли перейти от одного дисплея HDMI к двум дисплеям HDMI. Я не использовал это сам, поэтому я не уверен, какое влияние это окажет на графику, но я бы определенно попробовал.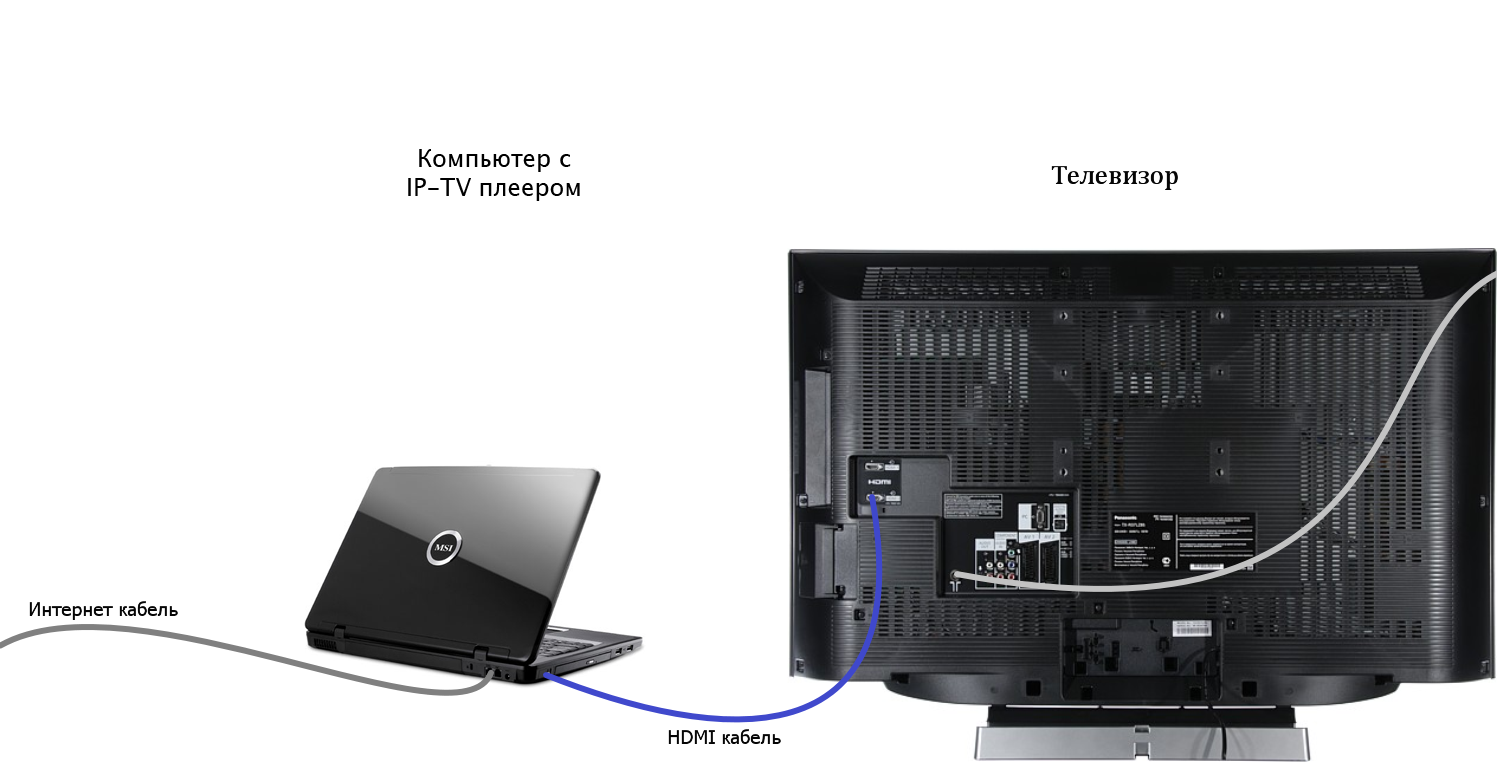
Вот ссылка на HDMI-разветвитель Amazon «один из двух» https://www.amazon.com/HD-102-Powered-Splitter-Certified-Support/dp/B005HXFARS%3Fpsc%3D1%26SubscriptionId%3DAKIAILSHYYTFIVPWUY6Q%26tag%3Dduckduckgo -d-20%26linkCode%3Dxm2%26camp%3D2025%26creative%3D165953%26creativeASIN%3DB005HXFARS
1
Зарегистрируйтесь или войдите в систему
Зарегистрируйтесь с помощью Google
Зарегистрироваться через Facebook
Зарегистрируйтесь, используя адрес электронной почты и пароль
Опубликовать как гость
Электронная почта
Требуется, но никогда не отображается
Опубликовать как гость
Электронная почта
Требуется, но не отображается
Нажимая «Опубликовать свой ответ», вы соглашаетесь с нашими условиями обслуживания и подтверждаете, что прочитали и поняли нашу политику конфиденциальности и кодекс поведения.

 Заходим в «Свойства» на рабочем столе, открываем вкладку «Параметры», затем «Дополнительно», напротив названия видеокарты отмечаем пункт «Клон».
Заходим в «Свойства» на рабочем столе, открываем вкладку «Параметры», затем «Дополнительно», напротив названия видеокарты отмечаем пункт «Клон».

