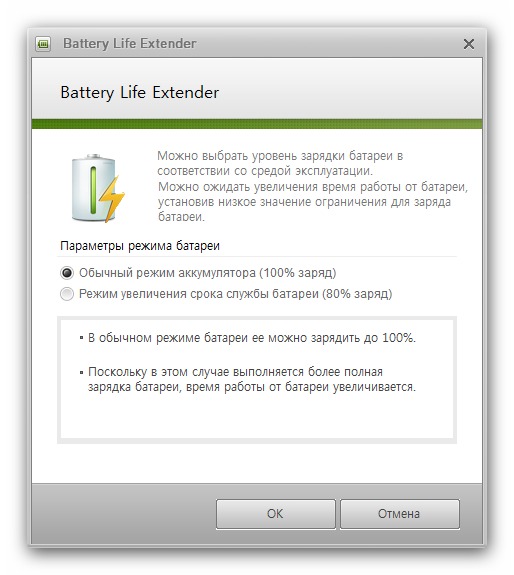Не заряжается батарея на ноутбуке до конца: Почему ноутбук не заряжается до 100%
Содержание
Почему не заряжается батарея на ноутбуке: возможные причины
Главная Статьи Почему не заряжается батарея на ноутбуке
Иногда владельцам ноутбуков приходится задаваться вопросом о том, почему не заряжается батарея на ноутбуке. При этом сама по себе техника может работать вполне нормально. В чём же дело? Попробуем выяснить.
Почему не заряжается батарея на ноутбуке полностью: возможные причины
Итак, поему же батарея чаще всего совсем не хочет заряжаться?
Пытаясь выяснить, почему не заряжается батарея на ноутбуке, следует для начала выяснить, в рабочем ли состоянии находятся шнур и штекер. Ведь нередко хозяева техники ищут источник проблем в ней, а на самом деле виноватыми оказываются либо штекер, либо шнур. Прояснить этот момент достаточно просто: нужно внимательно осмотреть эти предметы. Может быть, их погрызло домашнее животное, например. Также можно попробовать подключить устройство напрямую к сети.

Нередко виноват обычный, как говорят пользователи, «глюк». И «словить» его могут как операционная система, так и аппаратная часть. Видимой причины даже может и не быть. В любом случае можно попробовать просто перезагрузить устройство – иногда этого вполне достаточно. Также нелишне попробовать вынуть батарею, а затем вновь вернуть её на место. Для этого ноутбук переворачивается «вверх тормашками», после чего нужно разжать парочку фиксаторов. Батарею можно не вынимать полностью – достаточно, чтобы её контакты на время не соприкасались с контактами ноутбука. Затем она возвращается, крышка защёлкивается и производится ещё одна попытка совершить зарядку.
Случается и такое, что после некоторых сбоев техника не в состоянии нормально определить батарею. Подобное может случиться, если часто оставлять ноутбук подключенным без батареи или же поменять батарею. В таком случае рекомендуется сбросить так называемые «настройки BIOS».
 Сбрасываются они так: устройство нужно отключить, затем вынуть батарею способом, описанным выше, вытащить зарядное устройство из сети, активировать кнопку выключения. Держать её рекомендуется не менее минуты. Затем ноутбук нужно подключить к розетке, но уже без батареи. Теперь кнопка включения снова нажимается, после чего нужно зайти в BIOS. В меню EXIT следует отыскать пункт Load Defaults, который позволит выбрать оптимальные именно для данного ноутбука настройки. Настройки подтверждаются командой «Да», после чего устройство отключается. Держать кнопку выключения достаточно секунд 10. Как правило, после всей описанной комбинации устройство уже обнаруживает батарею, и она заряжается без проблем.
Сбрасываются они так: устройство нужно отключить, затем вынуть батарею способом, описанным выше, вытащить зарядное устройство из сети, активировать кнопку выключения. Держать её рекомендуется не менее минуты. Затем ноутбук нужно подключить к розетке, но уже без батареи. Теперь кнопка включения снова нажимается, после чего нужно зайти в BIOS. В меню EXIT следует отыскать пункт Load Defaults, который позволит выбрать оптимальные именно для данного ноутбука настройки. Настройки подтверждаются командой «Да», после чего устройство отключается. Держать кнопку выключения достаточно секунд 10. Как правило, после всей описанной комбинации устройство уже обнаруживает батарею, и она заряжается без проблем.А иногда случается такое, что пользователь решает полностью заменить батарею, но и она отказывается заряжаться! Новая батарея при этом может быть подключена, но заряжаться отказывается категорически. В таком случае нелишне проверить, совпадают ли маркировки старой детали и новой.
 Иногда они не совпадают.
Иногда они не совпадают.Контроллёр питания может перегореть – это тоже следует учесть. В таком случае рекомендуется обратиться в сервисный центр.
Почему ноутбук заряжается частично
Но иногда случается такое, что ноутбук заряжается не до конца, и вот что может послужить тому причиной:
Самая частая причина у немало отслуживших ноутбуков – банальный износ батареи. Как же проверить степень износа? По адресу C:\windows\system32 хранится утилита powercfg.exe. Для того чтобы ею воспользоваться, в командной строке от имени администратора нужно ввести следующую команду – powercfg energy. Далее следует подождать минут 5. После этого можно ознакомиться с отчётом, который называется energy_report.html. Располагается он в той же папке, что и вышеназванная утилита. Открыть отчёт можно в браузере. В нём следует найти пункт «Сведения о батарее». В этом пункте есть два подпункта – «Последняя полная зарядка» и «Расчётная ёмкость».
 Первый показатель нужно поделить на второй. Полученная цифра наиболее точно покажет, на сколько процентов заряжается батарея. А если от 100% вычесть эту цифру, станет ясно, какова степень износа. И если она большая, лучше батарею заменить.
Первый показатель нужно поделить на второй. Полученная цифра наиболее точно покажет, на сколько процентов заряжается батарея. А если от 100% вычесть эту цифру, станет ясно, какова степень износа. И если она большая, лучше батарею заменить.Причиной неполной зарядки может также послужить невнимательность хозяина ноутбука, который не следил за чистотой системы, которая охлаждает технику. Если в ней скапливается пыль, батарея быстрее перегревается. Также она быстро перегревается в жаркую погоду, в душных помещениях, если не предусмотрена хорошая вентиляция. Последнюю можно обеспечить благодаря специальным подставкам. Если ноутбук не опирается на них, отверстия для вентиляции перекрываются поверхностью стола, кровати и т.д. Если есть подозрение, что система вентиляции забилась пылью, нужно обратиться к специалисту для её чистки. Самому это сделать не всегда удобно, если нет навыков.
Виноваты порой бывают и производители ноутбуков.
 Причём они не специально «вставляют палки в колёса», а стремятся продлить срок жизни своего детища. То есть, начиняют его специальными утилитами. Однако эти утилиты нередко делают упор на экономию заряда батареи, что служит причиной частичной её зарядки. Исправить положение, впрочем, легко: в меню «Состояние батареи» нужно нажать опцию «Режим полного заряда аккумулятора». А вот если была установлена опция «Режим защиты аккумулятора», значит, в этом и была причина – производитель таким образом просто позаботился о долгом сроке жизни ноутбука. Правда, ценой неполной зарядки техники. Можно также удалить утилиту, зайдя в панель управления, выбрав меню «Программы и компоненты» и выбрав там утилиту. Подсказка для её идентификации: в наименовании такой утилиты содержится марка ноутбука. Вычислив её, можно смело нажать на правую кнопку мыши и выбрать опцию удаления. Закрепить успех затем стоит перезагрузкой ноутбука.
Причём они не специально «вставляют палки в колёса», а стремятся продлить срок жизни своего детища. То есть, начиняют его специальными утилитами. Однако эти утилиты нередко делают упор на экономию заряда батареи, что служит причиной частичной её зарядки. Исправить положение, впрочем, легко: в меню «Состояние батареи» нужно нажать опцию «Режим полного заряда аккумулятора». А вот если была установлена опция «Режим защиты аккумулятора», значит, в этом и была причина – производитель таким образом просто позаботился о долгом сроке жизни ноутбука. Правда, ценой неполной зарядки техники. Можно также удалить утилиту, зайдя в панель управления, выбрав меню «Программы и компоненты» и выбрав там утилиту. Подсказка для её идентификации: в наименовании такой утилиты содержится марка ноутбука. Вычислив её, можно смело нажать на правую кнопку мыши и выбрать опцию удаления. Закрепить успех затем стоит перезагрузкой ноутбука.
Конечно, порой стоит обратиться в технический сервис. Однако в ряде случаев вполне можно разобраться самостоятельно. Надеемся, что наши рекомендации помогут в этом.
Однако в ряде случаев вполне можно разобраться самостоятельно. Надеемся, что наши рекомендации помогут в этом.
Самое интересное
Загрузить ещё
Почему MacBook не заряжается до 100 процентов
Владельцы новых компьютеров Mac в нашем Telegram-чате часто сталкиваются с тем, что ноутбук не заряжается полностью. Проценты зарядки «замирают» на отметке 80, 85 или даже 98, и заветная «сотка» какое-то время не появляется. В итоге многие сразу начинают думать, что аккумулятор компьютера вышел из строя, или появилась какая-то другая проблема. Видимо, в Apple часто обращаются с этим вопросом, поэтому компания разъяснила, с чем связано такое поведение аккумулятора MacBook. Спойлер — с вашим Mac все в порядке, просто он стал гораздо умнее.
Иногда макбук не заряжается даже при подключенной зарядке
Почему MacBook не заряжается до конца
В macOS 10.15.5 появилась новая функция, которая позволяет управлять аккумулятором MacBook. Во-первых, владелец может посмотреть, в каком состоянии батарея ноутбука в меню «Состояние аккумулятора». Сделать это можно в меню «Настройки» — «Экономия энергии». Похожая функция есть и в iOS. Там система автоматически рассчитывает остаточную ёмкость аккумулятора в процентах, указывая на критическое состояние и рекомендуя обратиться в сервисный центр за обслуживанием.
Во-первых, владелец может посмотреть, в каком состоянии батарея ноутбука в меню «Состояние аккумулятора». Сделать это можно в меню «Настройки» — «Экономия энергии». Похожая функция есть и в iOS. Там система автоматически рассчитывает остаточную ёмкость аккумулятора в процентах, указывая на критическое состояние и рекомендуя обратиться в сервисный центр за обслуживанием.
Все остальное выполняет автоматика. macOS управляет состоянием аккумулятора для увеличения срока службы батареи за счёт снижения скорости её химического старения. Датчики отслеживают температуры, которые воздействовали на батарею, изучают характер её зарядки и другие факторы. Информация передается в процессор, где принимается решение, стоит приостанавливать зарядку или нет. Это происходит по мере необходимости, чтобы гарантировать, что батарея вашего MacBook заряжается до уровня, оптимального для вашего сценария использования, дабы замедлить её износ.
Все перезаряжаемые аккумуляторы являются расходными компонентами, производительность которых снижается по мере химического старения.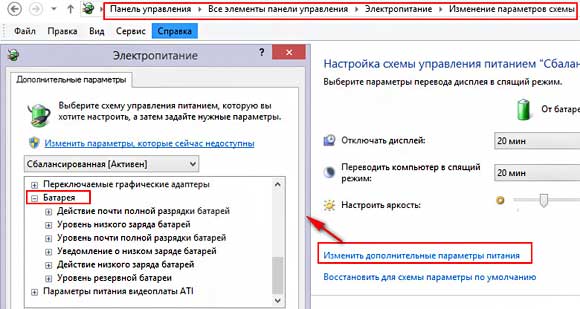 С увеличением возраста химических составляющих аккумулятора его емкость уменьшается. Поэтому Apple и добавила эту новую функцию.
С увеличением возраста химических составляющих аккумулятора его емкость уменьшается. Поэтому Apple и добавила эту новую функцию.
Вот еще один способ узнать, что аккумулятор MacBook пора менять.
Как отключить управление аккумулятором в macOS
Если вас по какой-то причине раздражает этот механизм, вы сможете самостоятельно решить, стоит ли его использовать, включив или отключив соответствующий переключатель, который скрывается в «Системных настройках».
- Запустите «Системные настройки» в меню Apple и откройте «Экономия энергии»;
- Выберите «Состояние аккумулятора»;
- Снимите флажок «Отслеживание состояния аккумулятора» и нажмите кнопку «ОК»;
- Нажмите «Выключить».
Здесь можно посмотреть состояние аккумулятора MacBook
А так контроль за аккумулятором можно выключить
Но мы бы не советовали делать это без крайней необходимости. В то же время отключение может продлить время автономной работы, если вам это нужно.
Отслеживание состояния аккумулятора не только способствует продлению срока службы аккумулятора, но и может уменьшить количество времени, в течение которого ваш Mac работает на одном заряде аккумулятора, если включены ограничения емкости, — пишет Apple.
Функции управления работоспособностью аккумулятора доступны на ноутбуках Mac с портами Thunderbolt 3 и macOS Catalina 10.15.5 или более поздней версии. Это полезная опция, поскольку она увеличивает срок службы батареи Mac, сокращая время, которое батарея «проводит» при максимальной зарядке.
Есть и другие причины, по которым пользователи Mac могут видеть предупреждение «Не заряжается» при зарядке. Например, когда Mac не может получить достаточно энергии для зарядки батареи. В этих ситуациях Apple рекомендует использовать комплектный адаптер зарядки USB-C. Или можете зарядиться с помощью другого адаптера более высокой мощности.
macOS CatalinaНовый MacBook ProСоветы по работе с Apple
Мой компьютер перестает заряжаться и отображает диалоговое окно Smart Charge
Проблема
Индикатор зарядки выключается, компьютер прекращает зарядку или уровень заряда батареи снижается, и отображается диалоговое окно с вопросом, следует ли включить Smart Charge, когда компьютер заряжается от адаптера питания в течение длительного времени или при высокой температуре и высоком уровне заряда батареи в течение длительного времени.
Проблема 1: Отображается диалоговое окно с вопросом, следует ли включить интеллектуальную зарядку, как показано на следующем рисунке.
Проблема 2: Умная зарядка включена. После того, как компьютер заряжается в течение длительного времени, он находится в состоянии защиты аккумулятора. Компьютер невозможно зарядить, уровень заряда батареи снижается примерно до 70 %, и отображается диалоговое окно, предлагающее пользователю включить интеллектуальную зарядку для сохранения работоспособности батареи, как показано на следующем рисунке.
Проблема 3: Умная зарядка включена. После того, как компьютер заряжается при высокой температуре и высоком уровне заряда батареи в течение длительного времени, он находится в состоянии защиты батареи. Компьютер можно зарядить только примерно до 70%. Если уровень заряда батареи превышает 70 %, уровень заряда батареи снизится примерно до 70 %, а затем останется без изменений. Кроме того, отображается диалоговое окно, предлагающее пользователю включить интеллектуальную зарядку для сохранения работоспособности аккумулятора, как показано на следующем рисунке.
Кроме того, отображается диалоговое окно, предлагающее пользователю включить интеллектуальную зарядку для сохранения работоспособности аккумулятора, как показано на следующем рисунке.
Причина
Умная зарядка (по умолчанию включена) — это новая функция компьютера. Он может интеллектуально управлять зарядкой в зависимости от использования батареи, предотвращать ее полную зарядку в течение длительного времени, что может ускорить ее старение, и эффективно продлевать срок службы батареи. После включения Smart Charge, если компьютер подключен к адаптеру питания в течение длительного времени или уровень заряда батареи остается высоким, уровень заряда батареи снизится примерно до 70%, и компьютер перестанет заряжаться. В этом случае система питается от адаптера питания. Это нормально, что отображается диалоговое окно об умной зарядке, и это не указывает на то, что ваше устройство или аккумулятор неисправны.
Решение
Для проблемы 1:
- Если нажать Включить , уровень заряда батареи будет поддерживаться на уровне около 70%, когда это необходимо для сохранения работоспособности батареи.
 Рекомендуется включить Smart Charge, чтобы продлить срок службы батареи.
Рекомендуется включить Smart Charge, чтобы продлить срок службы батареи. - Если вы нажмете Отмена , ваш компьютер останется в текущем состоянии зарядки. Когда система обнаружит, что компьютер был заряжен в течение длительного времени или уровень заряда батареи был высоким в течение длительного времени, диалоговое окно будет отображаться снова.
Для проблемы 2:
- Если вы нажмете OK или закроете диалоговое окно, компьютер останется в текущем состоянии защиты батареи, уровень заряда батареи будет контролироваться на уровне около 70%, а система будет питание от адаптера питания. Рекомендуется выбрать OK , чтобы продлить срок службы батареи.
- Если нажать Возобновить зарядку или извлечь и вставить адаптер питания, зарядка возобновится немедленно, и компьютер будет заряжен на 100%.
Для проблемы 3:
- Нажмите OK или закройте диалоговое окно, чтобы компьютер остался в текущем состоянии защиты аккумулятора.
 Уровень заряда батареи будет контролироваться на уровне около 70%.
Уровень заряда батареи будет контролироваться на уровне около 70%. - Если вы хотите полностью зарядить компьютер, следуйте инструкциям в диалоговом окне, чтобы отключить Smart Charge.
После отключения Smart Charge можно выбрать один из трех других режимов зарядки, как показано на следующем рисунке.
Если проблема не устранена, сделайте резервную копию своих данных и принесите свое устройство и подтверждение покупки в авторизованный центр обслуживания клиентов Huawei для получения помощи.
Примечания:
- Информация об использовании батареи будет использоваться только локально на вашем компьютере и не будет резервироваться или загружаться в облако.
- Фактические условия работы Smart Charge зависят от использования аккумулятора и особенностей зарядки. Не все пользователи столкнутся с этой проблемой. Эта функция и ее пользовательский интерфейс могут различаться в зависимости от продукта и версии программного обеспечения.

Часто задаваемые вопросы об Smart Charge:
Что такое Smart Charge? Как он защищает батарею? | Smart Charge — это новая функция, которая защищает аккумулятор вашего компьютера. Если ваш компьютер заряжается в течение длительного времени, подключив его к адаптеру питания, или если аккумулятор компьютера часто полностью заряжается при высоких температурах, старение аккумулятора ускорится. Smart Charge предотвращает полную зарядку компьютера в течение длительного времени в зависимости от ваших привычек зарядки, что эффективно продлевает срок службы батареи. |
Почему мой компьютер не отображает диалоговое окно с напоминанием о включении Smart Charge, когда он прекращает зарядку? |
|
Как включить или отключить Smart Charge? | Перейти к Диспетчер ПК > Настройки > Аккумулятор > Защита аккумулятора . |
Почему на моем компьютере нет переключателя Smart Charge? | Эта функция постепенно выпускается. Эта проблема может возникнуть, если BIOS и Диспетчер ПК на вашем компьютере не поддерживают эту функцию. |
Почему мой компьютер не перестает заряжаться после включения Smart Charge? | Фактические условия работы Smart Charge зависят от использования аккумулятора и особенностей зарядки. Реальная ситуация может быть разной. |
Для управления защитой аккумулятора в Диспетчере ПК см.: http://consumer-tkb.huawei.com/weknow/index.html#!a/detail.html?contextNo=en-us00688507
Как ограничение заряда батареи в Windows 11/10
Аккумуляторы ноутбуков изнашиваются раньше, чем любой другой компонент. Причиной этого является перезарядка. Перезарядка происходит, когда вы заряжаете аккумулятор после того, как он заряжен до полной емкости. Проще говоря, зарядка аккумулятора выше 100% является перезарядкой. В литий-ионном аккумуляторе перезарядка вызывает тепловой разгон и увеличивает давление, что создает нестабильные условия внутри аккумулятора. Это снижает срок службы батареи. Литий-ионные аккумуляторы наиболее широко используются в ноутбуках. Перезарядка в ноутбуке происходит, когда вы забываете вынуть зарядное устройство после полной зарядки ноутбука. Перезарядки можно избежать, если ограничить заряд батареи после определенного процента. В этой статье мы увидим как ограничить заряд батареи в Windows 11/10 .
В литий-ионном аккумуляторе перезарядка вызывает тепловой разгон и увеличивает давление, что создает нестабильные условия внутри аккумулятора. Это снижает срок службы батареи. Литий-ионные аккумуляторы наиболее широко используются в ноутбуках. Перезарядка в ноутбуке происходит, когда вы забываете вынуть зарядное устройство после полной зарядки ноутбука. Перезарядки можно избежать, если ограничить заряд батареи после определенного процента. В этой статье мы увидим как ограничить заряд батареи в Windows 11/10 .
Чтобы ограничить заряд батареи на компьютере с Windows 11/10, вы можете установить бесплатное программное обеспечение Battery Limiter. Это программное обеспечение Battery Limiter не отключает заряд, когда ваша батарея пересекает определенный уровень заряда. Вместо этого они напоминают вам выключить зарядное устройство, когда батарея вашего ноутбука достигает определенного уровня заряда или процента.
Чтобы помочь пользователям увеличить время автономной работы своих ноутбуков, некоторые производители ноутбуков включили функцию аппаратного ограничения заряда батареи. Вы можете получить доступ к этим настройкам непосредственно из системного BIOS. Но все не дружат с технологиями. Следовательно, доступ к системным настройкам BIOS без надлежащих знаний может привести к критическому повреждению системы. Поэтому некоторые бренды ноутбуков также разработали приложения, которые пользователи могут использовать для доступа к настройкам аппаратного уровня без входа в BIOS.
Вы можете получить доступ к этим настройкам непосредственно из системного BIOS. Но все не дружат с технологиями. Следовательно, доступ к системным настройкам BIOS без надлежащих знаний может привести к критическому повреждению системы. Поэтому некоторые бренды ноутбуков также разработали приложения, которые пользователи могут использовать для доступа к настройкам аппаратного уровня без входа в BIOS.
Здесь мы увидим процесс ограничения заряда батареи в ноутбуках следующих марок.
- HP
- Lenovo
- Dell
- ASUS
- Acer
- Microsoft
Давайте посмотрим, как ограничить заряд батареи в этих ноутбуках.
1] Как ограничить заряд батареи в ноутбуках HP
Вы можете ограничить заряд батареи до определенного процента на своем ноутбуке HP, настроив параметры BIOS. Шаги для этого следующие:
- Выключите компьютер.
- Подождите несколько секунд.
- Включите компьютер и сразу же начинайте нажимать клавишу Esc , пока не появится меню запуска.

- Нажмите функциональную клавишу F10 , чтобы войти в BIOS вашей системы.
- После входа в BIOS выберите вкладку Конфигурация системы с помощью клавиш со стрелками.
- Вы увидите опцию Battery Care Function . Выделите его с помощью клавиш со стрелками и нажмите Enter, чтобы изменить его значение.
- По умолчанию функция ухода за батареей установлена на 100%. Вы должны изменить его на 80%.
- Сохраните изменения и выйдите из BIOS.
2] Как ограничить заряд батареи в ноутбуках Lenovo
Пользователи ноутбуков Lenovo могут использовать приложение Lenovo Vantage из Microsoft Store, чтобы ограничить заряд батареи. Это позволяет вам установить различные пороговые значения батареи для запуска и остановки зарядки. Шаги по ограничению заряда батареи в ноутбуках Lenovo через приложение Lenovo Vantage описаны ниже:
- Установите приложение Lenovo Vantage из Microsoft Store.

- Откройте приложение и перейдите в «Устройство > Питание ».
- Прокрутите вниз и перейдите к разделу Настройки батареи .
- Включите кнопку Порог заряда батареи .
- Щелкните раскрывающиеся меню НАЧАТЬ ЗАРЯДКУ, КОГДА НИЖЕ и ОСТАНОВИТЬ ЗАРЯДКУ ПРИ , и выберите нужный процент.
После установки процентных значений аккумулятор вашего ноутбука начнет заряжаться, когда мощность упадет ниже значения, введенного вами в первом варианте, и перестанет заряжаться, когда мощность превысит значение, введенное вами во втором варианте.
3] Как установить предел заряда батареи в ноутбуках Dell
Как и Lenovo, у Dell также есть официальное приложение, которое позволяет пользователям ограничивать заряд батареи на своих ноутбуках Dell. Вы можете установить Dell Power Manager из Microsoft Store. После установки Dell Power Manager выполните шаги, описанные ниже, чтобы ограничить заряд аккумулятора ноутбука Dell:
- Откройте приложение Dell Power Manager.

- Выберите Информация о батарее с левой стороны, а затем откройте настройки батареи.
- Когда появится окно настроек батареи, выберите Custom слева.
- Переместите ползунки, чтобы установить ограничение на запуск и остановку зарядки аккумулятора ноутбука.
- Нажмите OK , чтобы сохранить изменения.
4] Как установить лимит зарядки аккумулятора на ноутбуках ASUS
У ASUS также есть официальное приложение под названием MyASUS. Он доступен в магазине Microsoft. Когда вы открываете приложение в первый раз, вы должны войти в приложение, используя свою учетную запись ASUS Member. После входа в приложение ASUS следуйте приведенным ниже инструкциям, чтобы установить лимит зарядки для вашей батареи.
- Выберите категорию Настройка с левой стороны.
- Выберите вкладку Power & Performance .
- Выберите нужный вариант в разделе Battery Health Charging .

В разделе Battery Health Charging есть следующие три параметра:
- Режим полной емкости : Это настройка по умолчанию для аккумулятора вашего ноутбука ASUS. Когда этот параметр включен, аккумулятор вашего ноутбука будет заряжен до 100%.
- Сбалансированный режим : Если вы выберете этот параметр, аккумулятор вашего ноутбука перестанет заряжаться, когда мощность превысит 80%, и возобновит зарядку, когда мощность упадет ниже 78%.
- Режим максимального срока службы : Режим максимального срока службы останавливает зарядку аккумулятора ноутбука, когда уровень заряда превышает 60%, и возобновляет зарядку аккумулятора ноутбука, когда уровень заряда становится ниже 58%.
Если вы не найдете параметр Battery Health Charging в разделе Power & Performance, посетите официальный сайт ASUS, чтобы проверить, поддерживает ли ваша модель ноутбука эту функцию.
5] Как ограничить заряд аккумулятора в ноутбуках Acer
Вы можете установить предел заряда аккумулятора вашего ноутбука Acer через Acer Care Center.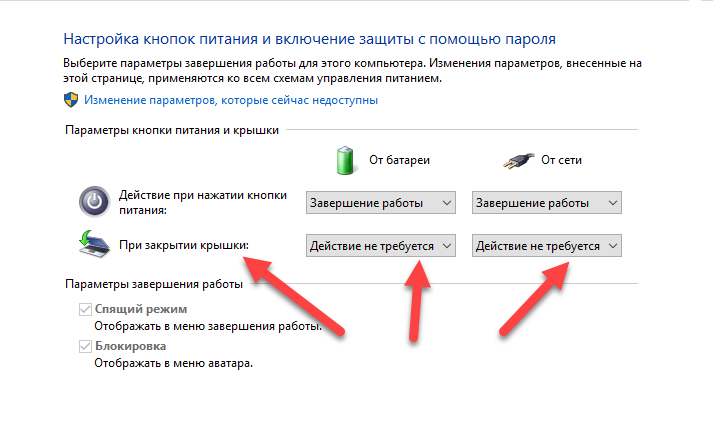 Acer Care Center — это приложение, разработанное Acer. Чтобы загрузить приложение Acer Care Center, выполните следующие действия:
Acer Care Center — это приложение, разработанное Acer. Чтобы загрузить приложение Acer Care Center, выполните следующие действия:
- Посетите страницу Драйверы и руководства Acer .
- Найдите свой ноутбук, введя номер модели или серийный номер.
- Теперь выберите Application и нажмите Download 9Кнопка 0008 рядом с Acer Care Center.
- Файлы будут загружены в формате zip. Извлеките папку zip и запустите исполняемый файл, чтобы установить приложение.
Следуйте приведенным ниже инструкциям, чтобы установить максимальный предел зарядки аккумулятора вашего ноутбука Acer.
- Запустите Acer Care Center.
- Выберите категорию Checkup с левой стороны.
- Щелкните стрелку рядом с параметром Состояние батареи , чтобы открыть Ограничение заряда батареи опция.
- Включите кнопку.
После выполнения вышеуказанных действий аккумулятор вашего ноутбука перестанет заряжаться, когда уровень заряда превысит 80%. В приложении Acer Care Center нет возможности установить пользовательское значение предела заряда аккумулятора.
В приложении Acer Care Center нет возможности установить пользовательское значение предела заряда аккумулятора.
6] Как установить максимальный лимит зарядки аккумулятора на устройствах Microsoft Surface
Microsoft представила функцию Battery Limit на устройствах Surface. Вы можете включить функцию ограничения заряда батареи на устройствах Surface из UEFI. После включения этой функции аккумулятор вашего устройства Surface будет заряжен до 50% от общей емкости.
Читать : Советы по использованию аккумулятора ноутбука и руководство по оптимизации для Windows 11/10.
Как установить лимит батареи?
Вы можете установить лимит заряда батареи на своем ноутбуке, настроив параметры BIOS или UEFI. Некоторые бренды разработали приложение, которое позволяет пользователям устанавливать лимит заряда батареи без входа в системный BIOS или UEFI. В этой статье мы объяснили, как установить лимит заряда батареи на ноутбуках некоторых популярных брендов.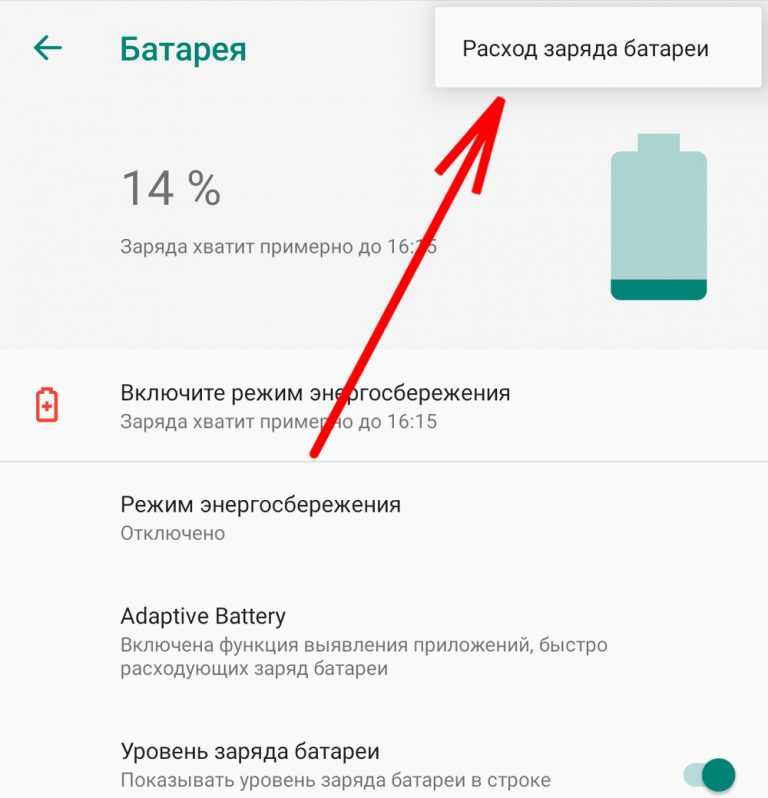
Как изменить настройки зарядки в Windows 11?
В Windows 11 нет такой опции, которая позволяла бы вам установить лимит зарядки для запуска и остановки зарядки аккумулятора вашего ноутбука. Если вы хотите изменить настройки зарядки и установить лимит зарядки для аккумулятора вашего ноутбука, вам необходимо изменить необходимые настройки в системном BIOS. или установите специальное приложение, разработанное производителем вашего ноутбука.
Надеюсь, это поможет.
Читать далее : Как исправить проблемы с разрядкой аккумулятора в Windows 11/10.
84
Акции
- 90 040
- Подробнее
Дата: Теги: Аккумулятор, Оборудование
[email protected]
Nishant имеет инженерное образование. Он работал инженером по автоматизации в отрасли автоматизации, где его работа включала программирование ПЛК и SCADA.

 Сбрасываются они так: устройство нужно отключить, затем вынуть батарею способом, описанным выше, вытащить зарядное устройство из сети, активировать кнопку выключения. Держать её рекомендуется не менее минуты. Затем ноутбук нужно подключить к розетке, но уже без батареи. Теперь кнопка включения снова нажимается, после чего нужно зайти в BIOS. В меню EXIT следует отыскать пункт Load Defaults, который позволит выбрать оптимальные именно для данного ноутбука настройки. Настройки подтверждаются командой «Да», после чего устройство отключается. Держать кнопку выключения достаточно секунд 10. Как правило, после всей описанной комбинации устройство уже обнаруживает батарею, и она заряжается без проблем.
Сбрасываются они так: устройство нужно отключить, затем вынуть батарею способом, описанным выше, вытащить зарядное устройство из сети, активировать кнопку выключения. Держать её рекомендуется не менее минуты. Затем ноутбук нужно подключить к розетке, но уже без батареи. Теперь кнопка включения снова нажимается, после чего нужно зайти в BIOS. В меню EXIT следует отыскать пункт Load Defaults, который позволит выбрать оптимальные именно для данного ноутбука настройки. Настройки подтверждаются командой «Да», после чего устройство отключается. Держать кнопку выключения достаточно секунд 10. Как правило, после всей описанной комбинации устройство уже обнаруживает батарею, и она заряжается без проблем.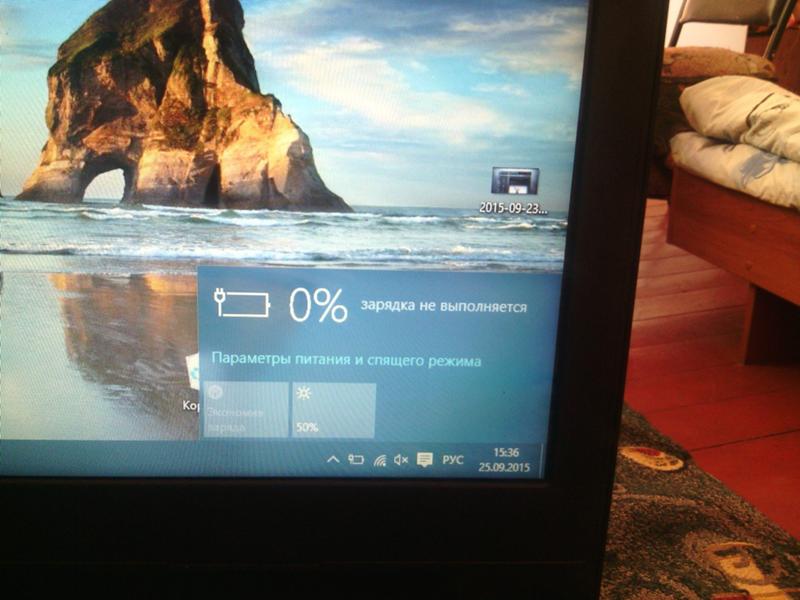 Иногда они не совпадают.
Иногда они не совпадают. Первый показатель нужно поделить на второй. Полученная цифра наиболее точно покажет, на сколько процентов заряжается батарея. А если от 100% вычесть эту цифру, станет ясно, какова степень износа. И если она большая, лучше батарею заменить.
Первый показатель нужно поделить на второй. Полученная цифра наиболее точно покажет, на сколько процентов заряжается батарея. А если от 100% вычесть эту цифру, станет ясно, какова степень износа. И если она большая, лучше батарею заменить. Причём они не специально «вставляют палки в колёса», а стремятся продлить срок жизни своего детища. То есть, начиняют его специальными утилитами. Однако эти утилиты нередко делают упор на экономию заряда батареи, что служит причиной частичной её зарядки. Исправить положение, впрочем, легко: в меню «Состояние батареи» нужно нажать опцию «Режим полного заряда аккумулятора». А вот если была установлена опция «Режим защиты аккумулятора», значит, в этом и была причина – производитель таким образом просто позаботился о долгом сроке жизни ноутбука. Правда, ценой неполной зарядки техники. Можно также удалить утилиту, зайдя в панель управления, выбрав меню «Программы и компоненты» и выбрав там утилиту. Подсказка для её идентификации: в наименовании такой утилиты содержится марка ноутбука. Вычислив её, можно смело нажать на правую кнопку мыши и выбрать опцию удаления. Закрепить успех затем стоит перезагрузкой ноутбука.
Причём они не специально «вставляют палки в колёса», а стремятся продлить срок жизни своего детища. То есть, начиняют его специальными утилитами. Однако эти утилиты нередко делают упор на экономию заряда батареи, что служит причиной частичной её зарядки. Исправить положение, впрочем, легко: в меню «Состояние батареи» нужно нажать опцию «Режим полного заряда аккумулятора». А вот если была установлена опция «Режим защиты аккумулятора», значит, в этом и была причина – производитель таким образом просто позаботился о долгом сроке жизни ноутбука. Правда, ценой неполной зарядки техники. Можно также удалить утилиту, зайдя в панель управления, выбрав меню «Программы и компоненты» и выбрав там утилиту. Подсказка для её идентификации: в наименовании такой утилиты содержится марка ноутбука. Вычислив её, можно смело нажать на правую кнопку мыши и выбрать опцию удаления. Закрепить успех затем стоит перезагрузкой ноутбука. Рекомендуется включить Smart Charge, чтобы продлить срок службы батареи.
Рекомендуется включить Smart Charge, чтобы продлить срок службы батареи.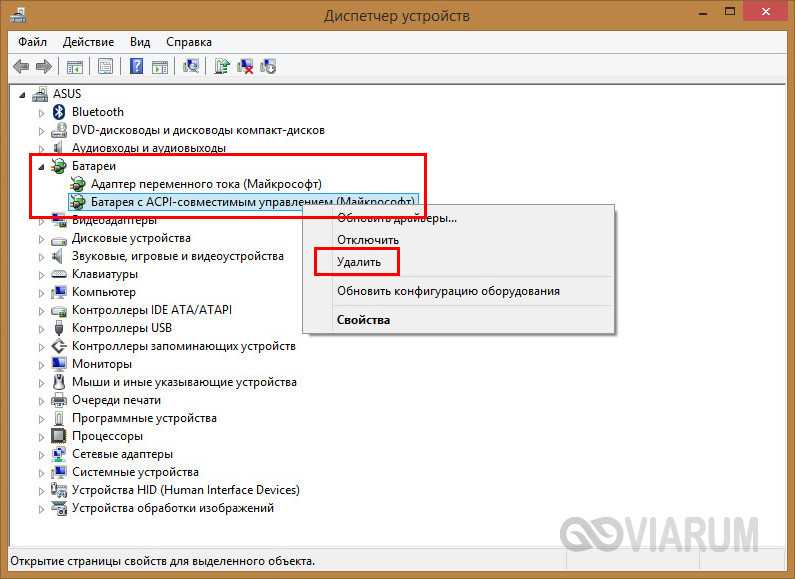 Уровень заряда батареи будет контролироваться на уровне около 70%.
Уровень заряда батареи будет контролироваться на уровне около 70%.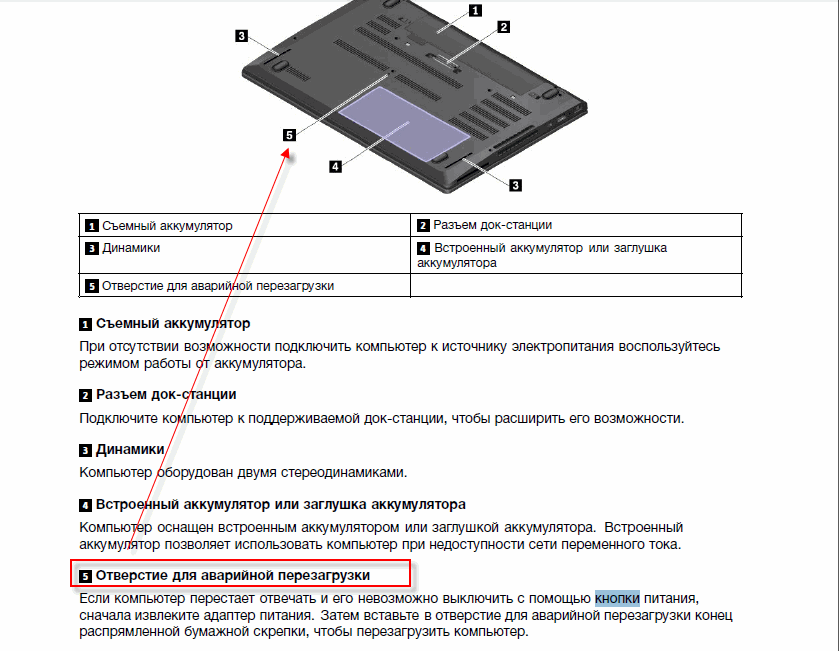

 Пожалуйста, следите за обновлениями BIOS и PC Manager.
Пожалуйста, следите за обновлениями BIOS и PC Manager.