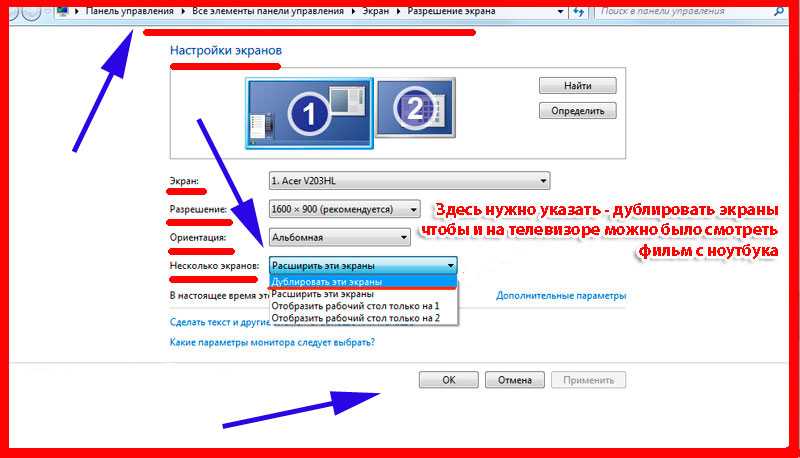Как компьютер вывести на телевизор: Как отобразить изображение с компьютера на экране телевизора с помощью функции Дублирования Экрана.
Содержание
Как подключить телевизор LG к компьютеру — журнал LG MAGAZINE Россия
Современные телевизоры LG Smart TV — модели с интеграцией интернета и цифровых интерактивных сервисов – это по сути компьютеры, предназначенные для просмотра видеоконтента. Но иногда у владельцев возникает необходимость подключения компьютера или ноутбука к телевизору.
Благодаря этому по сути можно использовать телевизор в качестве дополнительного внешнего монитора, что очень удобно, если вы хотите посмотреть фильм с ноутбука, показать друзьям фотографии из отпуска, хранящиеся на жестком диске компьютера или запустить на большом экране компьютерную игру.
Подключить телевизор LG можно к компьютеру или ноутбуку любого производителя. Сделать это можно несколькими способами, как при помощи проводов, так и используя беспроводные сети.
Подключение телевизора LG к компьютеру: пошаговая инструкция
Способ 1: при помощи SmartShare
SmartShare – приложение, специально разработанное LG для того, чтобы сделать процесс передачи музыки, видео и фотографий с ноутбука и подключенных к нему USB-носителей на телевизор LG Smart TV максимально простым и удобным. Скорость передачи данных этим способом выше, чем при помощи Bluetooth, так что из всех беспроводных SmartShare является предпочтительным способом подключения вашего телевизора к компьютеру.
Скорость передачи данных этим способом выше, чем при помощи Bluetooth, так что из всех беспроводных SmartShare является предпочтительным способом подключения вашего телевизора к компьютеру.
- Скачайте и установите на ваш компьютер программу SmartShare.
- Подключите ваши компьютер и телевизор к одной локальной сети. Если сделать это через Ethernet-кабель, то это повысит скорость передачи информации и минимизирует риск помех или рассинхронизации звука и изображения во время просмотра видео на вашем телевизоре LG.
- На компьютере / ноутбуке активируйте потоковую передачу контента. Для этого на панели управления найдите раздел «Параметры потоковой передачи мультимедиа» (Media Streaming Options).
- Найдите в списке предложенных устройств имя своего телевизора LG и поставьте возле него галочку.
- Подтвердите действия, нажав кнопку OK внизу экрана.
- На пульте дистанционного управления вашего телевизора нажмите кнопку Smart.
- Выберите в появившемся на экране вашего телевизора меню раздел SmartShare.

- Найдите пункт «Устройства». В нем вы увидите имя своего компьютера.
- Нажав на него, вы получите доступ к файлам. Выберите из них тот, который хотите воспроизвести на вашем телевизоре LG.
Способ 2: При помощи Miracast
Также можно выполнить подключение телевизора к компьютеру при помощи Miracast. Как и SmartShare, этот стандарт бы разработан для беспроводной передачи мультимедийного сигнала и базируется на технологии Wi-Fi Direct. При этом способе с компьютера на телевизор передаются не сами файлы, а пакеты видеосигнала в формате ITU-T H.264, что обозначает, что можно не только воспроизводить содержимое файлов беспроводным способом, но и дублировать отображение экрана компьютера на экране телевизора.
Как и в случае с SmartShare, если объединить ваш телевизор и ноутбук в локальную сеть при помощи кабеля, то скорость передачи данных будет выше, а соединение — более устойчивым.
- Нажмите на пульте управления вашего телевизора LG кнопку Smart.

- В списке приложений, открывшемся на экране телевизора найдите приложение «Менеджер подключений». Оно дает возможность подключить к вашему телевизору компьютер или ноутбук с операционной системой Windows.
- Найдите пункт «Приложения», а в нем раздел «Менеджер подключений».
- Подтвердите действие, нажав ОК на пульте ДУ.
- В открывшейся странице «Менеджера подключений» вы увидите различные устройства, которые можно подключать к телевизору: домашний кинотеатр, смартфон, Blu-Ray проигрыватель, саундбар и т.д. Выберите из этого списка ПК (PC).
- Кликнув на него, найдите в нижней части экрана окошко Screen Share («Делиться экраном»).
- В левой части экрана найдите строчку Miracast.
- Нажмите «Начать» (Start) для подтверждения действий.
- В правой части экрана телевизора вы увидите строчку «PC Windows 10». Выберите ее для того, чтобы транслировать информацию с компьютера на вашем телевизоре LG.
- Откройте на компьютере «Центр действий» (это можно сделать, дважды кликнув мышкой на иконку «Уведомления» в правом нижнем углу).

- Выберите пункт «Проект». Затем нажмите «Подключение к беспроводному дисплею».
- Вы увидите имя своего телевизора. Выберите его.
- Нажмите «Подключить».
Важно: Если во время просмотра видео звук воспроизводится с компьютера, вам необходимо будет обозначить телевизор в качестве источника воспроизведения звука. Для этого нужно открыть меню «Пуск», выбрать раздел «Звук» (пиктограмма «Динамик»). На вкладке «Воспроизведение» выбрать ваш телевизор LG. Нажать «По умолчанию» и подтвердить действие клавишей ОК / Применить.
Способ 3: При помощи HDMI-кабеля
Проверьте, есть ли на вашем компьютере или ноутбуке есть cоответствующий HDMI-разъем. В случае его отсутствия вам понадобится дополнительно купить переходник USB-C, DVI или DisplayPort в зависимости от того, какой порт есть на вашем компьютере.
- Подключите кабель к телевизору. Если на вашей модели телевизора LG несколько HDMI – портов, запомните номер. Это нужно, чтобы впоследствии настроить телевизор на нужный источник сигнала.

- Подключите второй конец кабеля к компьютеру.
- Нажмите кнопку Input на пульте дистанционного управления, а затем выберите нужный вам источник (например, HDMI 1 или HDMI 2 в зависимости от того, к какому разъему вы подключили кабель.
- Далее вам нужно выбирать телевизор в качестве источника воспроизведения звука. Для этого откройте на компьютере меню «Пуск», выберите раздел «Звук» (пиктограмма «Динамик»). На вкладке «Воспроизведение» выберите ваш телевизор LG. Нажмите «По умолчанию» и подтвердите действие клавишей ОК / Применить.
Читайте так же «Вопросы и ответы»
[Видео] Как подключить компьютер к телевизору
Как смотреть фильмы на телевизоре через компьютер? Простые способы — журнал LG MAGAZINE Россия
Многие пользователи персональных компьютеров хотят смотреть фильмы на большом экране. Разрешения компьютерного монитора для просмотра фильма в высоком качестве недостаточно. Поэтому данную проблему можно решить путем подключения к компьютеру телевизионной техники.
Вывод изображения с компьютера или ноутбука на телевизор однозначно расширит функциональность техники. После настройки такого подключения вы сможете:
- Играть в видеоигры на большом экране телевизора.
- Смотреть фильмы, сериалы, видеоролики.
- Общаться с друзьями и знакомыми по Skype.
- Проводить презентации и многое другое.
Это особенно актуально, если вы приобрели устройство без встроенного Wi-Fi модуля и поддержки Smart TV.
Рассмотрим способы, как смотреть фильм на телевизоре через компьютер или ноутбук. Условно все существующие способы можно разделить на две большие группы: с использованием кабеля и беспроводные через Wi-Fi. Выбирая тот или иной метод, отталкивайтесь от используемой техники.
Самый простой способ, чтобы посмотреть фильм на телевизоре через компьютер, – подключение при помощи HDMI-кабеля. Во-первых, абсолютно вся современная техника и все новые модели ПК и Smart TV оснащены этим интерфейсом.Во-вторых, он осуществляет одновременную передачу аудиосигнала и видеосигнала.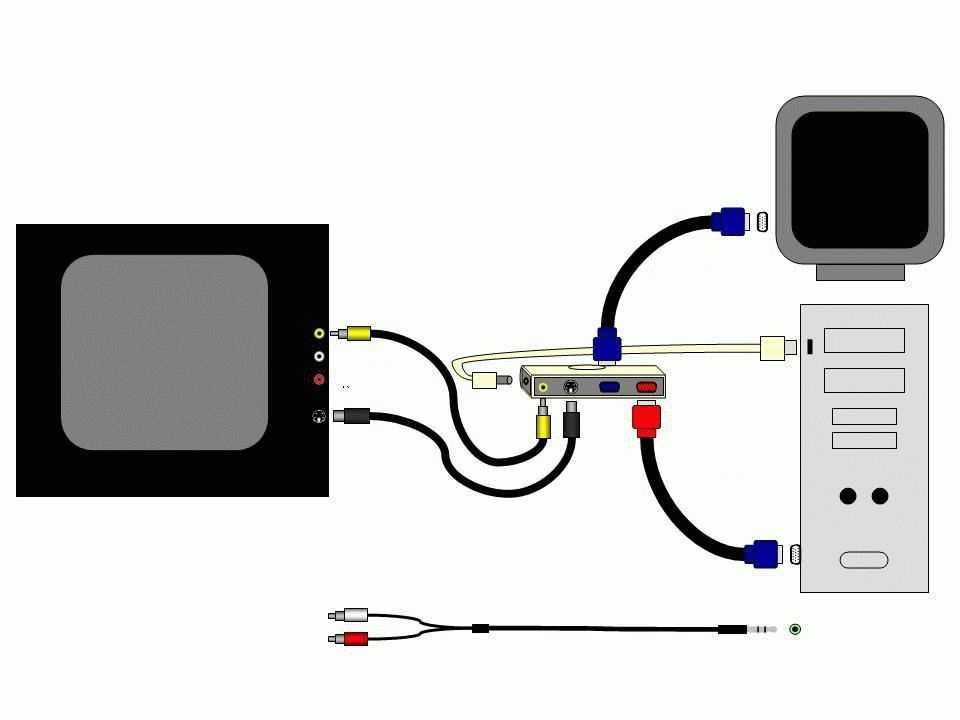
Кабель HDMI не входит в базовую комплектацию компьютера, ноутбука или телевизора. Поэтому данный кабель придется покупать отдельно. Когда провод куплен, необходимо найти соответствующий интерфейс на телевизоре и ПК. Чтобы подключить телевизор через компьютер и смотреть фильмы по HDMI-кабелю, необходимо следовать пошаговой инструкции:
- Один конец провода вставьте в разъем телевизора. Он находится на задней панели устройства или сбоку.
- Второй штекер подсоедините к ноутбуку или системному блоку компьютера.
- Откройте меню телевизора.
- Выберите в качестве источника сигнала «HDMI».
- Настройте параметры вывода изображения на большой экран.
Преимущественно в настройках по умолчанию задано отображение картинки только на втором дисплее, в качестве которого выступает экран телевизора. Из-за разницы в разрешении между телевизором и ПК, изображение может отображаться некорректно. Поэтому нужно открыть настройки операционной системы Windows и внести изменения в некоторые параметры:
- Откройте меню «Экран» на компьютере или ноутбуке.

- Выберите пункт «Несколько мониторов». Обязательно стоит активировать функцию дублирования дисплеев.
- После этого проблема должна исчезнуть. На экране телевизора появится рабочий стол компьютера.
Но не все компьютеры оснащены HDMI-разъемом, в старых моделях устройств отсутствует такой интерфейс. В качестве альтернативы можно использовать один из следующих вариантов:
- DVI-кабель.Это соединение, как и HDMI, может передать видеосигнал высокого качества. Перед приобретением такого кабеля необходимо учитывать то, что воспроизведение аудиосигнала не пройдет через этот кабель в случае, если на вашей видеокарте данный разъем не поддерживает звуковой сигнал. Решить эту проблему можно с помощью дополнительного звукового провода.
- VGA-кабель.Большинство современных устройств имеют соответствующий интерфейс. Этот провод намного старше предыдущего, но так же остается актуальным.
Если же в устройстве отсутствуют вышеперечисленные интерфейсы, а посмотреть фильм на телевизоре через компьютер или ноутбук все равно хочется, в таком случае можно воспользоваться соответствующими переходниками. Самые распространенные из них следующие:
Самые распространенные из них следующие:
- Переходник USB-HDMI или USB-VGA.Такие разъемы решат проблему подключения, если одно из подключаемых устройств не имеет высокоскоростного соединения.
- S-Video. Имеется во всех новых моделях ПК и Smart TV. Он применяется для того, чтобы передать видеофайл, качество которого не превышает формат HD. Необходимо учесть, что воспроизведение аудиосигнала не будет работать через такой провод.
- SCART. Этот разъем очень популярен для передачи аудиосигналов и видеосигналов. В компьютерах или ноутбуках данный выход отсутствует и для подключения приходится использовать переходник.
- RCA.Это соединение имеет 3 разъема, которыми оборудованы все новые телевизоры и видеокарты. Стоит отметить, что при таком подключении будет не самая качественная передача изображения, если сравнивать с остальными перечисленными разъемами.
Для того чтобы посмотреть фильм через компьютер на телевизоре, потребуется выполнить следующие действия:
- Выключите компьютер и телевизор.

- Отключите от телевизора антенный провод и другие устройства.
- Подключите кабель для соединения с компьютером.
- Включите компьютер и телевизор.
Если все сделано правильно, то необходимо выбрать подходящий канал, на котором будет происходить трансляция. После этого останется настроить только видео-передачу.
Для того чтобы установить трансляцию канала или фильма на Windows XP, потребуется выполнить несколько действий:
- Кликните правой кнопкой мыши на любое свободное место рабочего стола.
- В появившемся меню нажмите на строку «Свойства».
- Далее выберите раздел «Параметры».
- Найдите пункт «Второй монитор» и кликните правой кнопкой мыши «Расширить рабочий стол».
После того как вы подключите телевизор к компьютеру с операционной системой Windows XP, в телевизоре будет отображена картинка с рабочего стола, но без папок и программ. Для того чтобы начать просмотр записи, потребуется запустить плеер на компьютере и перенести его на экран телевизора.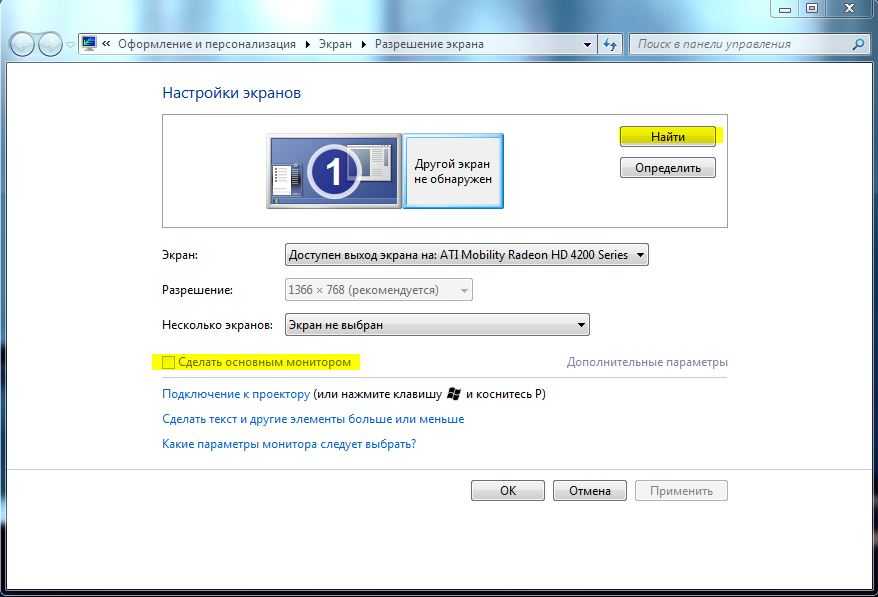 В настройках можно выбрать правое или левое расположение экрана телевизора относительно компьютера, чтобы осуществить передачу и вывести изображение.При желании можно использовать экран монитора в качестве основного.Для этого потребуется кликнуть правой кнопкой мыши на раздел «Использовать устройство как основное».
В настройках можно выбрать правое или левое расположение экрана телевизора относительно компьютера, чтобы осуществить передачу и вывести изображение.При желании можно использовать экран монитора в качестве основного.Для этого потребуется кликнуть правой кнопкой мыши на раздел «Использовать устройство как основное».
Для того чтобы установить трансляцию канала или фильма на Windows 10, потребуется выполнить следующие действия:
- Выберите нужный файл, кликните правой кнопкой мыши.
- В появившемся окне выберите «Передать на устройство».
- Выберите название телевизора.
После того как вы подключите телевизор к компьютеру с операционной системой Windows 10, появится уведомление об обнаружении второго монитора.Далее понадобится выбрать режим для использования:
- На втором мониторе отображается все то же самое, что и на первом.
- Либо расширенные возможности рабочего стола на втором экране.
- Либо возможность отображения картинки на втором мониторе, а первый отключить.

Для того чтобы установить трансляцию канала или фильма на Windows 7, также потребуется выполнить несколько действий:
- Выберите нужный файл, кликните правой кнопкой мыши.
- В появившемся окне выберите «Воспроизвести на», кликните правой кнопкой мыши на телевизор.
- После этого появится проигрыватель, где можно управлять выбранными файлами и папками, менять очередность их показа.
- Для пополнения списка перенесите файлы через проигрыватель. Так вы можете удаленно контролировать показ, пополняя его новыми файлами. Также можно комбинировать между собой фотографии, музыку, фильмы и другое.
Рассмотрим еще один способ, как установить трансляцию фильма через ноутбук или компьютер на телевизоре с помощью Wi-Fi маршрутизатора. Синхронизация устройств через беспроводное соединение Wi-Fi является более сложным способом и заслуживает отдельного внимания. Несмотря на это, беспроводное подключение телевизоров считается самым распространенным, поскольку почти в каждом доме имеется Wi-Fi маршрутизатор. Источником сигнала может работать, как ПК, так и ноутбук. Экран можно использовать для просмотра видео и аудиозаписей с жесткого диска.
Источником сигнала может работать, как ПК, так и ноутбук. Экран можно использовать для просмотра видео и аудиозаписей с жесткого диска.
Для того чтобы транслировать фильм на телевизоре через компьютер или ноутбук, потребуется создать беспроводное подключение с помощью Wi-Fi.Для этого нужны:
- Серверное устройство,через которое будет проигрываться файл.
- Телевизор, на котором планируется просмотр, поддерживающий технологию DLNA,чтобы запись с ПК или ноутбука отображалась на его экране (наличие функции Smart TV упростит задачу для подключения). Технология DLNA предоставляет возможность обмениваться медиаконтентом между устройствами в локальной сети.
- Созданная беспроводная сеть,которая соединяет оба устройства. Она должна быть подключена и работать с одним Wi-Fi маршрутизатором.
Технология DLNA позволяет объединять электронные устройства (компьютеры, ноутбуки, планшеты, телефоны) в единую сеть с сервером. Рассмотрим, как правильно транслировать фильм на телевизоре LG через компьютер при помощи технологии DLNA и Wi-Fi:
- Скачайте и установите программу для персонального компьютера, которая называется Smart Share.

- После того как она установится и на экране появится ее иконка, необходимо кликнуть по ней правой кнопкой мыши.
- Зайдите в настройки данной программы и выставьте на переключателе «ВКЛ», подтверждая действия путем нажатия копки «ОК». Таким образом открывается доступ ко всему устройству.
- Далее кликните правой кнопкой мыши на выбранный файл. В разделе «Мои общие файлы» можно убирать или добавлять файлы и папки, которые должны отображаться на телевизоре.
- В появившемся окне выбрать пункт «Передать на устройство».
- Укажите модель своего телевизора.
Удаленный доступ к ПК через телевизор Samsung QLED или смарт-монитор
Если вы когда-нибудь мечтали, чтобы ваш телевизор мог работать как компьютер, ваше желание сбудется с QLED-телевизором, игровым экраном Odyssey Ark и смарт-монитором. Если вам нужно получить доступ к файлам или позвонить на конференцию, есть два способа удаленного доступа к вашему компьютеру: через удаленное подключение к ПК или беспроводное совместное использование экрана.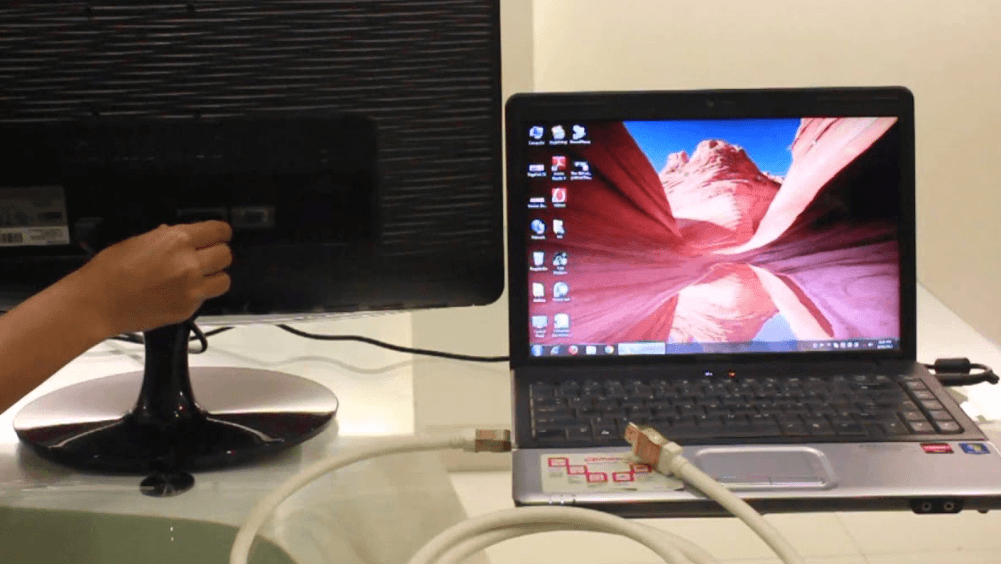 И для этого не нужно быть технически подкованным. Вам просто нужно настроить различные функции и иметь совместимый ПК с Windows, Mac или Smart Monitor.
И для этого не нужно быть технически подкованным. Вам просто нужно настроить различные функции и иметь совместимый ПК с Windows, Mac или Smart Monitor.
Примечание: Эта функция доступна только в моделях телевизоров 2019 года и новее, а также в моделях Smart Monitor. Удаленный доступ поддерживается только на компьютерах с Windows 7 Профессиональная или более поздней версии. Ваши устройства должны быть подключены к сети.
Если вам когда-нибудь понадобится работать из дома, но вы забудете свой ноутбук на работе, вы можете просто использовать удаленный доступ для подключения к компьютеру и управления им. Однако, чтобы использовать функции удаленного ПК, вы должны заранее настроить профиль пользователя вашего компьютера.
Прежде чем продолжить, убедитесь, что ваш ПК включен и что на вашем ПК или Mac включен удаленный доступ.
Примечание: Если вам не удается включить удаленный доступ, это означает, что ваша текущая версия программного обеспечения не поддерживает эту функцию.

Когда будете готовы, нажмите кнопку Home на пульте телевизора.
Найдите и выберите Источник , выберите ПК на ТВ , а затем выберите Удаленный ПК .
Введите IP-адрес ПК или Mac или выберите профиль. Для удаленного подключения к ПК необходимо ввести правильный идентификатор пользователя и пароль.
Чтобы зарегистрировать часто используемый компьютер, наведите указатель мыши на Управление профилями пользователей и нажмите Выберите .
Оттуда выберите Добавить и введите информацию о компьютере. Выберите Сохраните , когда закончите.
Доступ к компьютеру с помощью Smart Monitor аналогичен процессу на телевизоре QLED.
Прежде чем продолжить, убедитесь, что ваш ПК включен и на вашем ПК или Mac включен удаленный доступ.
Примечание: Если вам не удается включить удаленный доступ, это означает, что ваша текущая версия программного обеспечения не поддерживает эту функцию.

На Smart Monitor перейдите к пункту Источник , выберите Удаленный доступ , а затем выберите Удаленный ПК .
Чтобы использовать Remote PC, вам необходимо ввести IP-адрес вашего ПК или Mac или выбрать профиль. Затем введите идентификатор пользователя и пароль.
Если вы хотите зарегистрировать часто используемый компьютер, наведите курсор на Управление профилями пользователей и нажмите Выберите .
Выберите Добавить и введите информацию о компьютере.
Теперь вы сможете удаленно управлять своим монитором!
Примечание: Эта функция доступна только на компьютерах с Windows 10, поддерживающих беспроводное совместное использование экрана.
Другим способом беспроводного доступа к компьютеру является использование функции общего доступа к экрану. Если ваш компьютер находится в гостиной, а вы находитесь в спальне с телевизором, вы можете отобразить экран вашего компьютера на телевизоре и управлять интерфейсом с помощью мыши. Оба устройства просто должны быть включены и подключены к одной и той же сети Wi-Fi.
Оба устройства просто должны быть включены и подключены к одной и той же сети Wi-Fi.
Чтобы показать экран вашего компьютера на телевизоре, нажмите кнопку Home на пульте ДУ телевизора. Перейдите и выберите Source , выберите ПК на телевизоре , а затем выберите Screen Sharing . Используйте инструкции на экране, чтобы настроить предпочтительные параметры и подключить телевизор к компьютеру по беспроводной сети.
Вы также можете использовать эту функцию, если у вас есть Smart Monitor; шаги просто немного разные. Нажмите кнопку Home на пульте дистанционного управления, перейдите к Источник , выберите Удаленный доступ , а затем выберите Совместное использование экрана (беспроводное) . Затем используйте инструкции на экране, чтобы настроить предпочтительные параметры и подключиться к компьютеру.
Примечание. Подключение к ПК, находящемуся в другой сети, доступно только для моделей 2021 8K QLED/Micro LED. Мы планируем поддерживать эту функцию для других новых моделей 2021 года с будущим обновлением приложения. Это приложение и функция недоступны на компьютерах Mac.
Мы планируем поддерживать эту функцию для других новых моделей 2021 года с будущим обновлением приложения. Это приложение и функция недоступны на компьютерах Mac.
Новая функция «ПК на ТВ» аналогична функции «Общий экран», за исключением того, что вы можете использовать компьютер и телевизор в разных сетях (только на некоторых моделях). Вы сможете подключить свой компьютер к телевизору и управлять им, пока он отображается на большом экране.
На ПК, который вы хотите подключить к телевизору, скопируйте этот URL-адрес и вставьте его в свой веб-браузер: smsng.co/PConTV . Он автоматически загрузит необходимое приложение.
Примечание: Убедитесь, что блокировщики всплывающих окон отключены, иначе приложение может не загрузиться.
После завершения загрузки откройте файл и следуйте указаниям мастера установки, чтобы завершить установку приложения.
Когда будете готовы, откройте приложение ПК на ТВ на компьютере.
 Согласитесь с условиями, а затем выберите Start .
Согласитесь с условиями, а затем выберите Start .Выберите Войдите в учетную запись Samsung , введите свои учетные данные, а затем выберите Войти .
При желании отрегулируйте указанные параметры. Далее выберите Complete , а затем снова выберите Complete .
Вы попадете на главную страницу приложения, где сможете настроить еще больше параметров.
Теперь, когда приложение настроено, вы можете подключить компьютер к телевизору. Нажмите кнопку Home на пульте телевизора.
Перейдите и выберите Источник , а затем выберите ПК на телевизоре .
Ищите опцию ПК на ТВ. Рядом с этим значком вы увидите названия любых совместимых ноутбуков или компьютеров с установленным приложением «ПК на ТВ». Используйте пульт телевизора, чтобы выбрать имя вашего ПК.
Примечание: Если имя вашего компьютера не отображается, убедитесь, что на вашем компьютере открыто приложение «ПК на ТВ».
Как только вы выберете имя ПК, он должен автоматически подключиться! Вы можете использовать мышь для навигации по интерфейсу ПК, пока он отображается на экране телевизора.
Когда вы закончите использовать функцию ПК на ТВ, вы можете отключить свои устройства двумя способами:
Другие ответы, которые могут помочь
Используйте приложение Discovery+ на телевизорах Samsung
eARC на телевизоре Samsung и звуковой панели
Понимание номеров моделей на телевизоре Samsung
Отремонтируйте треснувший экран телевизора Samsung
Какой телевизор Samsung лучше для вас
Приложение Samsung Health теперь на вашем телевизоре Samsung
Подготовьте устройство Samsung к обслуживанию
Отобразите свой телефон одним касанием на телевизоре Samsung
Изменение имен исходных устройств на телевизоре Samsung
Как настроить и управлять учетной записью Samsung
Смотрите Disney+ на смарт-телевизорах Samsung
Найдите номер модели телевизора или проектора Samsung и информацию о меню
Измените аудиоформат на телевизоре Samsung
Настройте Xbox и телевизор Samsung QLED
Настройте PlayStation 4 Pro и телевизор Samsung QLED
Подключение Samsung Smart TV в приложении SmartThings
Управляйте телевизором или проектором Samsung с помощью телефона с помощью SmartThings
Как транслировать с iPhone с помощью AirPlay 2
Apple TV и Apple Music на Samsung Smart TV или проекторе
Доступ к галерее на Samsung Smart TV
Используйте универсальное руководство на телевизоре Samsung
Сглаживание движения и эффект мыльной оперы на телевизорах Samsung
FreeSync на телевизорах Samsung
Лучшие настройки для игр QLED и UHD на телевизорах Samsung
Подключите устройство Bluetooth к телевизору Samsung
Найдите сменный пульт дистанционного управления для телевизора или проектора Samsung
Настройка параметров изображения на телевизоре Samsung
Подключите телевизор Samsung к Интернету
Настройка SmartThings на Smart TV
Управляйте телевизором или звуковой панелью, подключив Google Home, Bixby или Alexa
Подключите кабельную или спутниковую приставку и другие устройства к телевизору Samsung
HDR10+ и ваш телевизор Samsung UHD
Инструменты для сброса настроек телевизора Samsung и самодиагностики
Используйте Anynet+ на телевизоре или проекторе
Как разрядить или запустить холодную перезагрузку телевизора Samsung
Дублирование экрана на телевизор Samsung
Установите часы на телевизоре
Доступ к настройкам меню на телевизоре или проекторе Samsung
Скрытые титры и другие настройки специальных возможностей для вашего телевизора Samsung
Обновите программное обеспечение на смарт-телевизоре Samsung
Как подключить блок One Connect к телевизору Samsung
Поиск каналов через антенну или кабельную приставку на телевизоре Samsung
Настройте параметры звука для получения наилучшего звука на телевизоре Samsung
Используйте приложения на Samsung Smart TV и проекторе
Подключите интеллектуальный пульт ДУ Samsung к телевизору или проектору
Очистите телевизор Samsung
Какой размер телевизора Samsung вам нужен для вашей комнаты
На что обратить внимание перед установкой телевизора Samsung на стену
Настройка и использование голосовой навигации на Samsung Smart TV
Тренируйтесь с помощью Smart Trainer на телевизоре Samsung QLED 2021 года выпуска
Используйте игровую панель на телевизоре Samsung QLED 2021 года
Смотрите телевизор и дублируйте экран телефона с помощью Multi View
Наслаждайтесь развлечениями на свежем воздухе с телевизором на террасе
Подключите беспроводные тыловые динамики к саундбару Samsung для объемного звучания
Играйте с телевизором Samsung и видеокартой NVIDIA
Настройте свой Samsung Smart TV
Выберите лучший саундбар Samsung для себя
Как настроить новый проектор Premiere
Используйте Alexa с телевизором Samsung
Используйте Ring Doorbell Pro с телевизором Samsung Smart TV
Используйте Google Assistant на телевизоре Samsung
Как повернуть телевизор Sero в портретный или ландшафтный режим
Используйте Ambient Mode на телевизоре Samsung
Использование художественного режима на телевизоре Samsung Frame
Используйте функции интеллектуального режима на телевизоре
Добавьте специальные рамки, чтобы изменить внешний вид телевизора Samsung Frame TV
Свяжитесь с нами
Свяжитесь с нами
Мы здесь для вас.
Напишите нам
Напишите нам
начать онлайн-чат с Samsung
1-800-САМСУНГ
8:00–12:00 по восточному поясному времени, 7 дней в неделю
ИТ/вычисления — с 8:00 до 21:00 по восточному поясному времени с понедельника по пятницуПомощь в заказе
Акции Samsung
Позвоните нам
Нужна помощь прямо сейчас?
Использование электронной почты в качестве способа связи было прекращено с 3 апреля 2019 г. . Пожалуйста, свяжитесь с нами через чат для более быстрого ответа.
. Пожалуйста, свяжитесь с нами через чат для более быстрого ответа.
Позвоните нам
Чем мы можем вам помочь?
1-800-САМСУНГ
1-800-САМСУНГ
1-800-726-7864
1-800-726-7864
Мобильный
8:00–12:00 по восточному поясному времени
7 дней в неделю
Бытовая электроника и техника
8:00–12:00 по восточному поясному времени
7 дней в неделю
ИТ/вычисления
8:00 – 21:00 по восточному поясному времени
7 дней в неделю
Поддержка заказа
Помощь в заказе
телевизоры-домашние кинотеатры|телевизоры|кристалл-uhd-телевизоры
© Samsung Electronics America, Inc. , 2022. Samsung, Samsung Galaxy и Family Hub являются товарными знаками Samsung Electronics Co., Ltd.
, 2022. Samsung, Samsung Galaxy и Family Hub являются товарными знаками Samsung Electronics Co., Ltd.
Все другие бренды, продукты и услуги, а также их соответствующие товарные знаки, названия и логотипы являются собственностью их соответствующих владельцев.
Вышеупомянутый контент предоставляется только в развлекательных и информационных целях. Обратитесь к руководству пользователя для получения более полной информации.
Вся информация, содержащаяся здесь, может быть изменена без предварительного уведомления. Samsung не несет ответственности за любые прямые или косвенные убытки,
возникающие в связи с использованием или доверием к содержащемуся здесь контенту.
Предыдущий
Далее
Содержание
Как превратить моноблок в телевизор
Когда вы решаете, как разместить любимые телепередачи в своей комнате в общежитии, скорее всего, ваш рабочий стол — не первый вариант, который придет вам на ум. Конечно, вы привыкли смотреть видео на YouTube и тому подобное на ПК, но ваши любимые телешоу? Не совсем. Но мы собираемся все это изменить.
Но мы собираемся все это изменить.
Несмотря на то, что подписки на кабельное телевидение сокращаются, люди по-прежнему хотят смотреть сериалы. Станьте свидетелем онлайн-доминирования Netflix, Hulu и видео-стартапов, таких как Crackle и HBO Go. Независимо от того, смотрите ли вы шоу по сценарию, такие как «Анатомия страсти» или «Касл», или смотрите реалити-шоу о крушении поезда, таких как «Настоящие домохозяйки» или «Джерси-Шор», вы все равно хотите иметь возможность настроиться в любое время. И вы больше не ограничены просмотром его по телевизору. Теперь вы также можете передавать контент на ПК и мобильные устройства. Настольные ПК «все в одном» особенно привлекательны, поскольку они предлагают достаточно большой экран для просмотра в компактном пространстве, они не занимают много места на вашем рабочем столе.
См. также Настольные моноблоки Keep It Simple
Предпочитаете ли вы смотреть свои передачи, когда они выходят в эфир, или ждете долгих выходных, чтобы наверстать упущенное в своих выпусках, есть способ сделать это, не выходя из своего моноблока на настольном ПК. Мы предлагаем другой способ наслаждаться телевизором в полной мере на настольном ПК «все в одном».
Мы предлагаем другой способ наслаждаться телевизором в полной мере на настольном ПК «все в одном».
Реклама
1. Тюнер HDTV: очень просто, если он предварительно установлен.
Старейший из старых способов получить телепрограммы на вашем рабочем столе — это ловить телевизионные сигналы с неба. Если вам посчастливилось владеть таким ПК, как Dell Inspiron One IO2305-4429MSL (список за 849,99 долларов, 4 звезды), тогда все готово. Все телевизионные станции, все еще вещающие в США, используют цифровые сигналы, которые могут быть намного чище, чем старые аналоговые сигналы, появившиеся в начале 20-го века. Просто подключите ТВ-антенну (потолочную, настольную и т. д.) к разъему RF на ПК и запустите Media Center. После продолжительного сеанса настройки, когда ПК загружает информацию о канале и EPG (Электронный программный гид), вы будете смотреть телевизор в великолепном качестве 720p или 1080i. Если у вас есть ИК-пульт для вашего ПК, вы можете просматривать каналы, не вставая с дивана.
2. Вход HDMI: тот, который следует использовать, если у вас уже есть кабельное или спутниковое телевидение.
У вас есть кабельный или спутниковый видеорегистратор? На что вам нужно обратить внимание, так это на порт HDMI на вашем ПК. Вы найдете входные порты HDMI в высококлассных моноблоках, таких как Toshiba DX1215-S2101 (879,99 долларов в Best Buy, 3,5 звезды) и Sony VAIO VPC-L222FX/B (список 999,99 долларов, 3,0 звезды). Обе системы в основном переключаются из режима ПК в режим монитора HDTV: когда ваш кабельный видеорегистратор подключен к системе, он ведет себя почти так же, как телевизор высокой четкости на стене. Вы переключаете канал на цифровом видеорегистраторе, воспроизводите записи на цифровом видеорегистраторе, просматриваете EPG на цифровом видеорегистраторе и т. д. По сути, ПК перестает быть компьютером и теперь является экраном для внешнего цифрового видеорегистратора. Одним из больших плюсов является то, что порт HDMI одинаково хорошо работает с вашим ноутбуком или другим настольным компьютером с выходом HDMI, а также с игровыми консолями, такими как PlayStation 3 и Xbox 360.
3. IPTV: иногда сложнее, иногда проще
Поскольку вы читаете это онлайн, вы, вероятно, уже знакомы с YouTube, Hulu и Netflix. Самый простой способ получить этот контент — просто запустить воспроизведение видео в браузере, а затем нажать полноэкранный значок или комбинацию клавиш. Недостатки в том, что Hulu требует плату за подписку на неактуальные эпизоды, а Netflix требует подписку на все. You Tube, конечно, бесплатный (но полно котиков).
4. Blu-ray и DVD: старые диски
Если в вашей системе есть дисковод Blu-ray или DVD, вы, конечно, можете посмотреть телепрограммы со старых добрых коробочных наборов. Большим недостатком, конечно же, является то, что телевизионные программы, которые вы будете смотреть на оптических дисках, будут иметь по крайней мере несколько месяцев давности. Тем не менее, нет лучшего способа наверстать упущенное на шоу, которые недоступны на Netflix, больше не в повторах или синдицированных шоу в повторах, которые транслируются вне очереди.


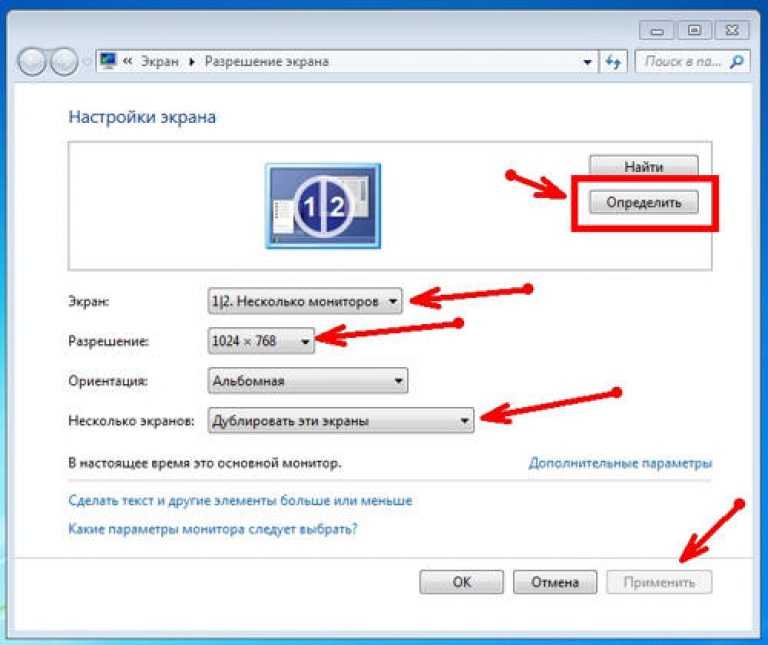
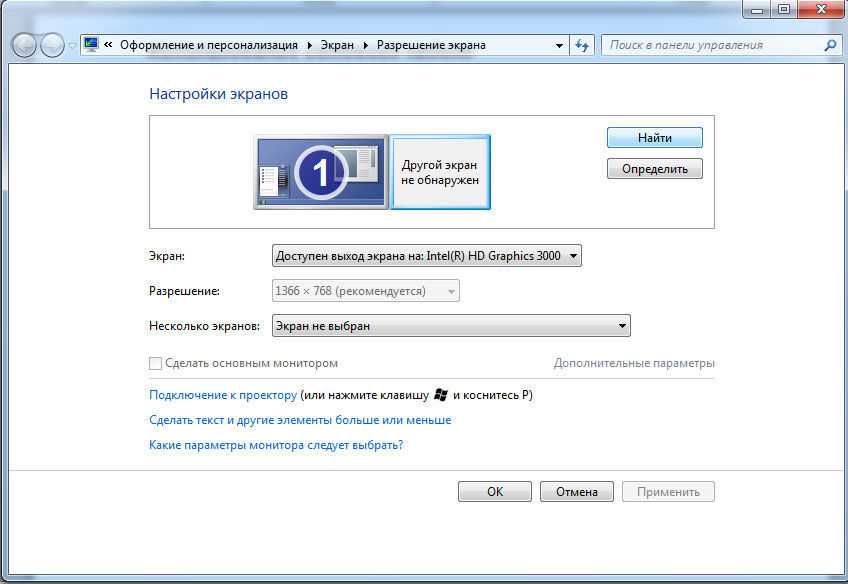


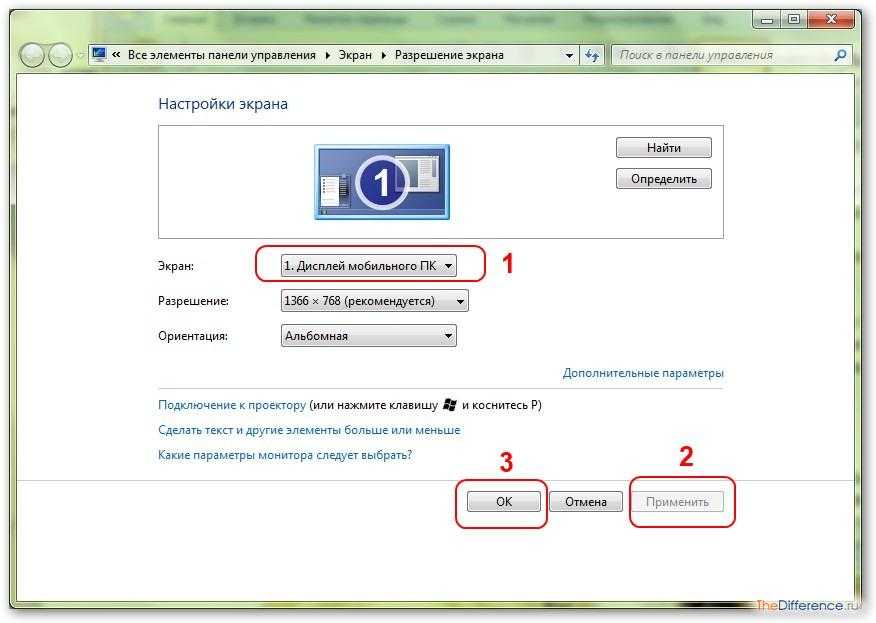



 Согласитесь с условиями, а затем выберите Start .
Согласитесь с условиями, а затем выберите Start .