Как подключить к компьютеру телефон интернет: Используем телефон как модем для компьютера или ноутбука| ichip.ru
Содержание
Подключение компьютера с Linux к сети Интернет через USB-кабель и телефон с Android
Иногда нужно подключить какой-нибудь компьютер с Linux на борту к сети Интернет, причем никаких устройств кроме Android-смартфона и USB-кабеля под рукой нет. Хорошо если компьютер — это ноутбук с встроенным WiFi, тогда на смартфоне можно было бы поднять WiFi точку доступа (APN), и подключиться к ней. А что делать, если WiFi в компьютере просто нет? В такой ситуации можно подключиться к сети Интернет через Андроид-смартфон и USB-кабель.
Вначале надо соеденить USB-кабелем смартфон и компьютер. Затем на смартфоне необходимо активировать USB-модем. В разных телефонах эта активация расположена в разных пунктах меню. Например, в Huawei Honor 6 включение USB-модема происходит так:
Настройки — Еще — Режим модема — USB-модем
А в Samsung Galaxy Tab 4 включение модема расположено в следующем меню:
Настройки — Подключения — Модем и точка доступа — USB-модем
В момент, когда USB-модем включается, на шине USB компьютера должно появиться новое USB-устройство. Увидеть его можно через команду dmesg, запускаемую от рута. В конце выхлопа этой команды должны быть примерно такие строки:
Увидеть его можно через команду dmesg, запускаемую от рута. В конце выхлопа этой команды должны быть примерно такие строки:
[ 5945.395052] usb 1-1.4: new high-speed USB device number 6 using ehci-pci
[ 5945.504945] usb 1-1.4: New USB device found, idVendor=12d1, idProduct=1050
[ 5945.504948] usb 1-1.4: New USB device strings: Mfr=2, Product=3, SerialNumber=4
[ 5945.504950] usb 1-1.4: Product: H60-L04
[ 5945.504952] usb 1-1.4: Manufacturer: HUAWEI
[ 5945.504954] usb 1-1.4: SerialNumber: X9L021493123456789
[ 5945.531053] usbcore: registered new interface driver cdc_ether
[ 5945.534466] rndis_host 1-1.4:1.0 usb0: register ‘rndis_host’
at usb-0000:00:1a.0-1.4,
RNDIS device, 76:d4:94:e8:51:98
[ 5945.534494] usbcore: registered new interface driver rndis_host
[ 5945.537574] rndis_host 1-1.4:1.0 enp0s26u1u4: renamed from usb0
Из этой информации видно, что по USB-интерфейсу было подключено устройство usb0, которое, видимо, для удобства пользователя было переименовано в enp0s26u1u4.
Далее надо дать команду ifconfig -a или ip addr, и посмотреть на сетевые устройства, которые видит Linux:
# ifconfig -a
enp0s26u1u4: flags=4098<BROADCAST,MULTICAST> mtu 1500
ether 5e:b8:41:95:5c:04 txqueuelen 1000 (Ethernet)
RX packets 0 bytes 0 (0.0 B)
RX errors 0 dropped 0 overruns 0 frame 0
TX packets 0 bytes 0 (0.0 B)
TX errors 0 dropped 0 overruns 0 carrier 0 collisions 0
enp5s0: flags=4163<UP,BROADCAST,RUNNING,MULTICAST> mtu 1500
inet 192.168.1.95 netmask 255.255.255.0 broadcast 192.168.1.255
…
lo: flags=73<UP,LOOPBACK,RUNNING> mtu 65536
inet 127.0.0.1 netmask 255.0.0.0
…
# ip addr
1: lo: <LOOPBACK,UP,LOWER_UP> mtu 65536 qdisc noqueue state UNKNOWN group default qlen 1
…
2: enp5s0: <BROADCAST,MULTICAST,UP,LOWER_UP> mtu 1500 qdisc pfifo_fast state UP group default qlen 1000
.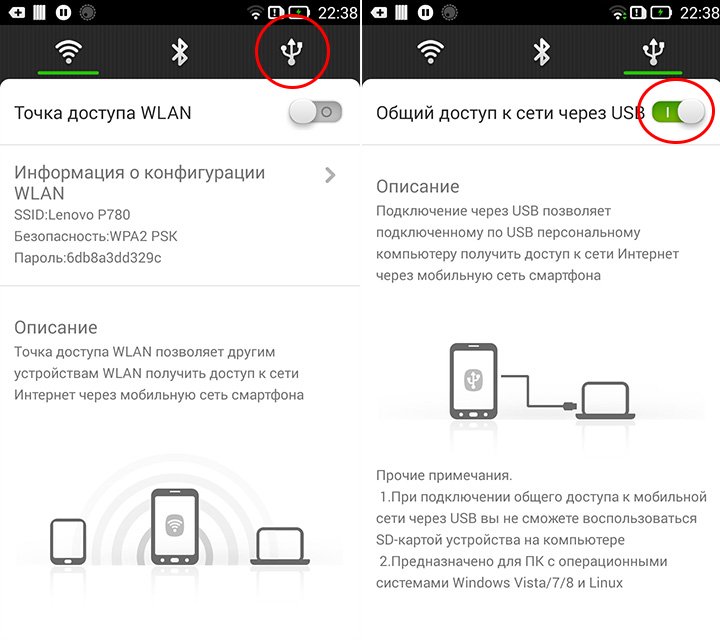 ..
..
3: enp0s26u1u4: <BROADCAST,MULTICAST> mtu 1500 qdisc noop state DOWN group default qlen 1000
link/ether 5e:b8:41:95:5c:04 brd ff:ff:ff:ff:ff:ff
Здесь видно, что сетевое устройство enp0s26u1u4 присутсвует в системе, но еще не настроено для возможности передачи данных. Чтобы интернет заработал через это устройство, необходимо выполнить следующие команды (от рута):
ifconfig enp0s26u1u4 up
dhclient enp0s26u1u4
Все! После такой настройки, интернет через USB-кабель, подключенный к мобильному телефону, должен работать. Настройки USB-модема изменятся следующим образом:
# ifconfig -a
enp0s26u1u4: flags=4163<UP,BROADCAST,RUNNING,MULTICAST> mtu 1500
inet 192.168.42.208 netmask 255.255.255.0 broadcast 192.168.42.255
inet6 fe85::1cb8:41ff:fe95:c98 prefixlen 64 scopeid 0x20<link>
ether 5e:b8:41:95:5c:04 txqueuelen 1000 (Ethernet)
RX packets 31 bytes 3233 (3.1 KiB)
RX errors 0 dropped 0 overruns 0 frame 0
TX packets 61 bytes 11452 (11.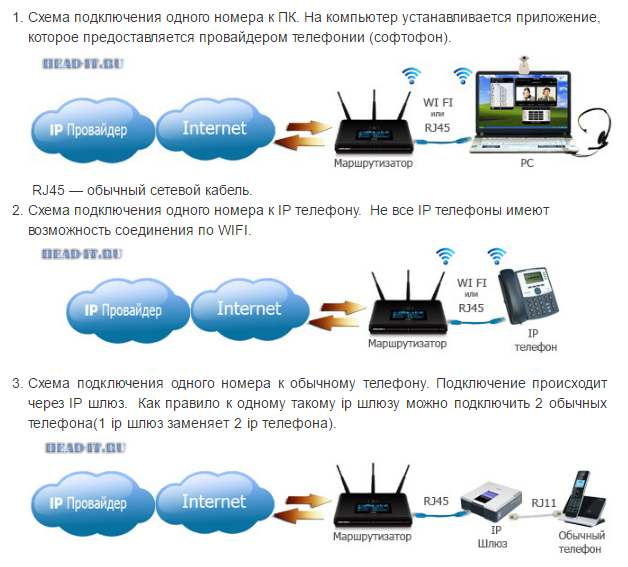 1 KiB)
1 KiB)
TX errors 0 dropped 0 overruns 0 carrier 0 collisions 0
…
Проверить соединение можно командой:
> ping udaff.com
PING udaff.com (185.31.208.114) 56(84) bytes of data.
64 bytes from udaff.com (185.31.208.114): icmp_seq=1 ttl=53 time=343 ms
64 bytes from udaff.com (185.31.208.114): icmp_seq=2 ttl=53 time=60.6 ms
64 bytes from udaff.com (185.31.208.114): icmp_seq=3 ttl=53 time=63.4 ms
64 bytes from udaff.com (185.31.208.114): icmp_seq=4 ttl=53 time=61.2 ms
64 bytes from udaff.com (185.31.208.114): icmp_seq=5 ttl=53 time=62.6 ms
Если ответы от сайта есть, значит все настроено и работает.
Внимание! Многие операторы сотовой связи блокируют траффик, идущий не с телефона, а с устройства, подключенного к телефону. Зачем операторы так поступают — это большая загадка. Операторы определяют такой траффик, обычно, по значению TTL. Для того, чтобы операторское оборудование не воспринимало траффик с компьютера как «неправильный», можно глобально изменить значение TTL на то, которое генерирует сам смартфон.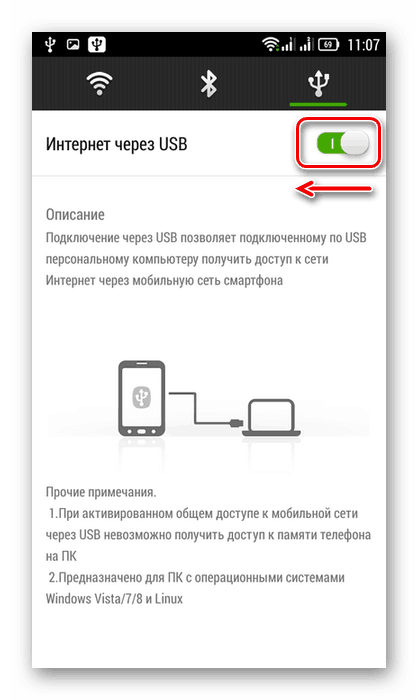 TTL смартфона и компьютера отличаются на единицу. Как это сделать, написано в следующей статье:
TTL смартфона и компьютера отличаются на единицу. Как это сделать, написано в следующей статье:
Как в Linux обойти ограничении сотового оператора на интернет-траффик при подключении через USB-модем или телефонную точку доступа WiFi
Как подключить интернет к компьютеру через телефон
Из-за очень сильного удешевления мобильной связи у пользователей появилась возможность подключаться к интернету в любом месте и с любого устройства. Если под рукой привычного интернета нет, то поможет мобильный. Рассмотрим 3 проверенных способа, доступных для пользователя, с помощью которых можно разобраться, как подключить интернет к компьютеру через телефон.
Превращаем телефон в USB модем
Рассматриваем способ, как подключить интернет к компьютеру через телефон с usb шнуром:
- Подключаем сначала телефон к мобильному интернету – 3G или 4G соединению.
- Подключаем телефон шнуром USB к компьютеру и ждем инициализации устройства.
- После подключения заходим в настройки телефона, находим вкладку «еще».
 В некоторых устройствах она называется «другое».
В некоторых устройствах она называется «другое». - Во вкладке находите функцию «общий usb модем» и включаете ее.
После этого произойдет интернет соединение.
Подключаем компьютер через wi-fi точку
Перед подключением убедитесь заранее, сделали ли вы 1 и 2 пункт из предыдущего способа. Если все в порядке, продолжайте делать следующие действия:
- Зайдите в своем телефоне в раздел «точка доступа wi-fi».
- Перед подключением посмотрите, какой у вашей точки логин и пароль. Запомните его или запишите куда-нибудь.
- Подключите режим WPS, определяющий режим доступа к устройству по паролю или без него.
Когда все будет настроено, вам следует через компьютер найти вашу точку wi-fi телефонную и подключиться через нее с паролем или без него.
Настраиваем соединение через ПК
- Изначально нам следует подсоединить свой телефон через usb к компьютеру.
- В дальнейшем следует перейти в «панель управления», там нужно выбрать раздел под названием «интернет и сеть».

- После открытия вкладки найдите раздел «центр управления сетями», выбрав «настройку нового подключения».
- В новом разделе смело нажимайте «установку подключения», подтвердив все это вкладкой «настройка подключения».
- После этого нажимаете кнопку «далее».
Когда указанные выше пункты будут сделаны, вас попросят ввести логин и пароль. Пугаться ничего не надо. Логином будет имя оператора, а паролем будет комбинация знаков, состоящая у всех мобильных операторов в основном из следующих знаков: *9**# или *99#. Когда наберете пароль, нажимайте «подключить».
Что же популярнее?
Из представленных выше способов популярные первые два, чем последний способ. С первыми двумя способами можно будет получить гарантированное 4G соединение. В последнем способе будут происходить постоянные сбои со связью.
Теперь вы знаете, как подключить интернет к компьютеру через телефон.
Видео по теме
https://www.youtube.com/watch?v=-c_tWhoRIf0Video can’t be loaded because JavaScript is disabled: Как подключить интернет к компьютеру при помощи телефона (USB) (https://www. youtube.com/watch?v=-c_tWhoRIf0)
youtube.com/watch?v=-c_tWhoRIf0)
Подпишитесь на наши интересные статьи в соцетях!
Или подпишитесь на рассылку
Сохрани статью себе в соцсеть!
Как подключить ноутбук к Интернету с помощью смартфона
Если вы похожи на большинство людей, вы, вероятно, используете свой смартфон в качестве основного средства доступа в Интернет. Но что происходит, когда вы находитесь вдали от подключения к сети Wi-Fi и вам нужно подключиться к Интернету? В этой статье мы покажем вам, как подключить ноутбук к Интернету, используя подключение для передачи данных вашего смартфона. Есть несколько разных способов сделать это, но мы сосредоточимся на двух самых популярных: с помощью USB-кабеля или с помощью точки доступа Wi-Fi. Если у вас есть тарифный план, который включает модем, то использование USB-кабеля — это самый простой способ подключить ноутбук к сети. Просто подключите телефон к ноутбуку с помощью USB-кабеля, а затем включите режим модема на своем телефоне. Затем ваш ноутбук сможет получить доступ к Интернету через подключение для передачи данных вашего телефона. Если у вас нет тарифного плана для модема или вы предпочитаете не использовать USB-кабель, вы можете превратить свой телефон в точку доступа Wi-Fi. Это позволит любому устройству с поддержкой Wi-Fi, включая ваш ноутбук, подключаться к Интернету, используя подключение для передачи данных вашего телефона. Имейте в виду, что использование телефона в качестве точки доступа Wi-Fi израсходует ваши данные намного быстрее, чем просто использование его для работы в Интернете. Итак, если у вас ограниченный тарифный план, вам нужно быть осторожным с тем, сколько вы используете свою точку доступа. Теперь, когда вы знаете, как подключить свой ноутбук к Интернету с помощью смартфона, вы всегда сможете оставаться на связи, даже если Wi-Fi недоступен.
Если у вас нет тарифного плана для модема или вы предпочитаете не использовать USB-кабель, вы можете превратить свой телефон в точку доступа Wi-Fi. Это позволит любому устройству с поддержкой Wi-Fi, включая ваш ноутбук, подключаться к Интернету, используя подключение для передачи данных вашего телефона. Имейте в виду, что использование телефона в качестве точки доступа Wi-Fi израсходует ваши данные намного быстрее, чем просто использование его для работы в Интернете. Итак, если у вас ограниченный тарифный план, вам нужно быть осторожным с тем, сколько вы используете свою точку доступа. Теперь, когда вы знаете, как подключить свой ноутбук к Интернету с помощью смартфона, вы всегда сможете оставаться на связи, даже если Wi-Fi недоступен.
Другой вариант — подключить ноутбук к мобильной точке доступа. Проводное соединение используется, когда вы подключаете мобильный интернет к ноутбуку через USB. Мобильные телефоны могут подключаться к вашему ПК или ноутбуку через USB-кабель, что аналогично отправке данных с вашего мобильного телефона. Модем Bluetooth позволяет подключать мобильное устройство к ноутбуку без использования кабеля. Начните с перехода на страницу настроек на своем мобильном телефоне. Теперь вы должны включить этот параметр на своем мобильном устройстве. Третий шаг — превратить ваш мобильный телефон в мини-маршрутизатор WiFi. Для подключения других устройств просто используйте имя и пароль по умолчанию, отображаемые на экране.
Модем Bluetooth позволяет подключать мобильное устройство к ноутбуку без использования кабеля. Начните с перехода на страницу настроек на своем мобильном телефоне. Теперь вы должны включить этот параметр на своем мобильном устройстве. Третий шаг — превратить ваш мобильный телефон в мини-маршрутизатор WiFi. Для подключения других устройств просто используйте имя и пароль по умолчанию, отображаемые на экране.
Как подключить интернет с мобильного к ноутбуку с помощью USB-кабеля
Фото – instructables
Вы должны подключить зарядный кабель вашего телефона к порту USB на вашем ноутбуке. Затем вы можете активировать USB-модем в настройках вашего телефона. «Подключение» будет в названии телефона (точное название каждой марки различается). Теперь, примерно через 30 секунд, обновите браузер вашего ноутбука.
Мобильный интернет на ПК через USB, или мобильный интернет на ПК без USB кабеля, или оба способа. Существует три простых способа обмена мобильными данными с компьютером.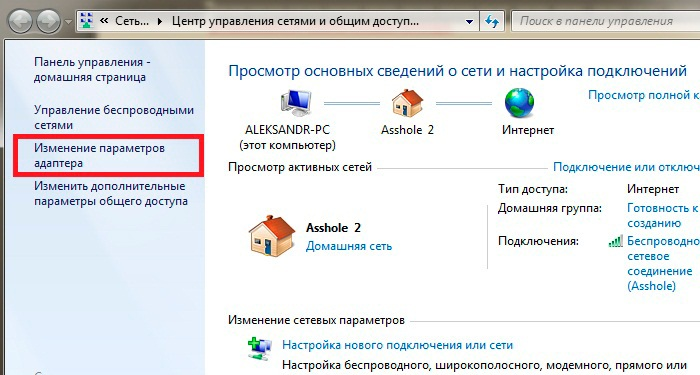 Хотя USB-подключение Интернета к вашему ПК с использованием мобильных данных звучит как странный метод, хорошо известно, что проводной интернет-соединения быстрее, чем беспроводные. Bluetooth 5.0 может передавать данные со скоростью до 2 Мбит/с, а также может быть подключен на расстоянии до 800 футов. Bluetooth, в отличие от USB-кабеля, экономит заряд батареи. В этом руководстве показано, как использовать мобильный Интернет на ПК без USB-накопителя. Если у вас нет устройства Android, может быть сложно подключить телефон к Интернету к компьютеру.
Хотя USB-подключение Интернета к вашему ПК с использованием мобильных данных звучит как странный метод, хорошо известно, что проводной интернет-соединения быстрее, чем беспроводные. Bluetooth 5.0 может передавать данные со скоростью до 2 Мбит/с, а также может быть подключен на расстоянии до 800 футов. Bluetooth, в отличие от USB-кабеля, экономит заряд батареи. В этом руководстве показано, как использовать мобильный Интернет на ПК без USB-накопителя. Если у вас нет устройства Android, может быть сложно подключить телефон к Интернету к компьютеру.
Ниже приведено пошаговое руководство по подключению ПК к iPhone с помощью USB-кабеля. Точка доступа Wi-Fi — хорошее место, если вы хотите быстро разрядить аккумулятор. Если вам нужно подключиться к Интернету в чрезвычайной ситуации, вы можете использовать Мобильный модем .
Как подключить мобильные данные к ноутбуку по беспроводной сети
Фото – blogspot
Предположим, вам нужен учебник по беспроводному подключению мобильных данных к ноутбуку:
Если вы хотите подключить свои мобильные данные к ноутбуку по беспроводной сети, есть несколько вещей, которые вам нужно сделать. Сначала на мобильном устройстве включите функцию «Персональная точка доступа». После включения вы должны увидеть имя вашего устройства и слово «Wi-Fi» в верхнем левом углу экрана. Затем на своем ноутбуке откройте настройки Wi-Fi и найдите имя своего мобильного устройства. Выбрав его, введите пароль для своего мобильного устройства, и вы должны быть подключены.
Сначала на мобильном устройстве включите функцию «Персональная точка доступа». После включения вы должны увидеть имя вашего устройства и слово «Wi-Fi» в верхнем левом углу экрана. Затем на своем ноутбуке откройте настройки Wi-Fi и найдите имя своего мобильного устройства. Выбрав его, введите пароль для своего мобильного устройства, и вы должны быть подключены.
Вам потребуется Wi-Fi, Bluetooth или USB для подключения ноутбука с Windows к мобильной точке доступа. Мобильные точки доступа действуют как маршрутизатор для вашего телефона, позволяя другим устройствам совместно использовать ваше подключение для передачи данных. Если вы используете точку доступа, использование сотовых данных значительно возрастет, а батарея будет разряжаться быстрее. Используя данные сотовой связи, вы можете создать соединение Wi-Fi с помощью мобильной точки доступа. Телефон Android можно подключить к ноутбуку с Windows с помощью USB-кабеля. Это можно сделать на телефоне iOS или Android.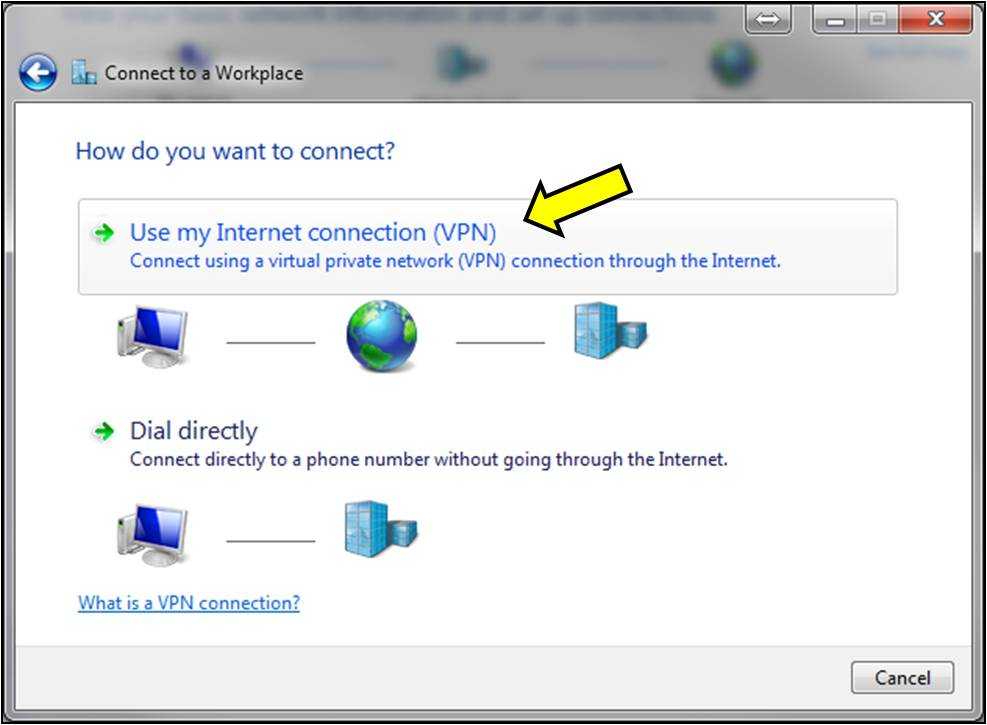 Наконец, модем Bluetooth позволяет вашему ноутбуку подключаться к мобильной точке доступа через соединение Bluetooth.
Наконец, модем Bluetooth позволяет вашему ноутбуку подключаться к мобильной точке доступа через соединение Bluetooth.
Как подключить мобильный интернет к компьютеру
Фото – thinglink
Чтобы подключить мобильный интернет к компьютеру, вам понадобится кабель USB. Сначала подключите USB-кабель к компьютеру. Далее откройте настройки своего мобильного телефона и найдите настройки «Подключения» или «Сеть». Найдя правильные настройки, выберите «USB-модем» или «Общий доступ к Интернету». Наконец, включите опцию модема на своем мобильном телефоне.
Вы можете узнать, как подключить мобильный Интернет к компьютеру с помощью этого плаката, который объясняет, как использовать точки доступа Wi-Fi, Bluetooth и USB-кабели. Tether — это термин, используемый для описания подключения мобильного телефона к любому другому устройству, включая компьютер. С помощью этой функции вы можете просматривать документы, данные и файлы из любого места. Вот три простых способа подключить мобильный интернет к компьютеру. Мобильная точка доступа Wi-Fi является наиболее распространенным способом подключения мобильного устройства к Интернету. Беспроводной USB-адаптер требуется, если вы хотите подключиться к Интернету через мобильную точку доступа и подключение компьютера к WiFi . Вы сможете значительно сэкономить заряд аккумулятора, если будете использовать Bluetooth, а не Wi-Fi.
Мобильная точка доступа Wi-Fi является наиболее распространенным способом подключения мобильного устройства к Интернету. Беспроводной USB-адаптер требуется, если вы хотите подключиться к Интернету через мобильную точку доступа и подключение компьютера к WiFi . Вы сможете значительно сэкономить заряд аккумулятора, если будете использовать Bluetooth, а не Wi-Fi.
Технология USB используется для соединения компьютеров и мобильных телефонов с начала двадцатого века. Вы можете использовать этот метод для подключения мобильного устройства к ПК или компьютеру. Вот результаты эксперимента на базе Samsung Galaxy J7 Prime 2. Пошаговое руководство по мобильному Интернету на компьютере объясняет, как использовать USB-кабель/кабель для передачи данных для доступа в Интернет. Почти любой тип кабеля для мобильного зарядного устройства теперь поддерживает Доступ в Интернет . Основная причина, по которой мобильные пользователи не могут подключить свои мобильные устройства к компьютерам с помощью стандартных мобильных зарядных устройств, заключается в том, что стандартные мобильные зарядные устройства не передают данные между мобильными устройствами и компьютерами. Данные можно передавать только с помощью некачественных зарядных устройств с портами USB, соединенными кабелем.
Данные можно передавать только с помощью некачественных зарядных устройств с портами USB, соединенными кабелем.
Как подключить компьютер к Интернету с помощью мобильной точки доступа
Windows 10 — это версия операционной системы. В Windows 10 вы можете использовать мобильную точку доступа для подключения компьютера к Интернету. Первый шаг — запустить приложение «Настройки». Настройки позволяют управлять вашей сетью и Интернетом. Выберите Мобильная точка доступа в разделе Сеть. В разделе Мобильная точка доступа вы можете включить Мобильная точка доступа. С помощью этого кода вы можете получить доступ к сети вашей мобильной точки доступа. Если ваш телефон поддерживает модем, вы можете использовать его для подключения ПК к мобильной точке доступа и выхода в Интернет.
Как подключить компьютер к Интернету к мобильному телефону Android через USB-кабель
Подключить компьютер к мобильному телефону Android через USB-кабель очень просто. Все, что вам нужно, это USB-кабель, совместимый с вашим телефоном, и ПК с подключение к интернету . Когда у вас есть оба этих устройства, просто подключите USB-кабель к телефону, а затем к компьютеру. Затем ваш телефон должен показать уведомление о том, что он подключен к вашему ПК. На этом этапе вы можете открыть веб-браузер и перейти на любой веб-сайт, который вы хотите.
Когда у вас есть оба этих устройства, просто подключите USB-кабель к телефону, а затем к компьютеру. Затем ваш телефон должен показать уведомление о том, что он подключен к вашему ПК. На этом этапе вы можете открыть веб-браузер и перейти на любой веб-сайт, который вы хотите.
USB-модем позволяет подключить телефон Android к компьютеру через USB-порт. Смартфоны Android могут выступать в качестве модема или маршрутизатора, что позволяет подключать их к сети USB на вашем компьютере. Для создания этого руководства мы использовали Huawei P20 на базе Android 10. Если у вас нет Wi-Fi и вы хотите использовать мобильный тарифный план в качестве интернет-источника для USB-модема, вы также можете проверить мобильную сеть вашего мобильного тарифного плана. Убедитесь, что ваш мобильный ввод данных включен и что его переключатель включен. Подключить смартфон Android к ПК с Windows с помощью USB-кабеля очень просто. На вашем ПК с Windows операционная система может установить набор драйверов, необходимых для работы USB-модема.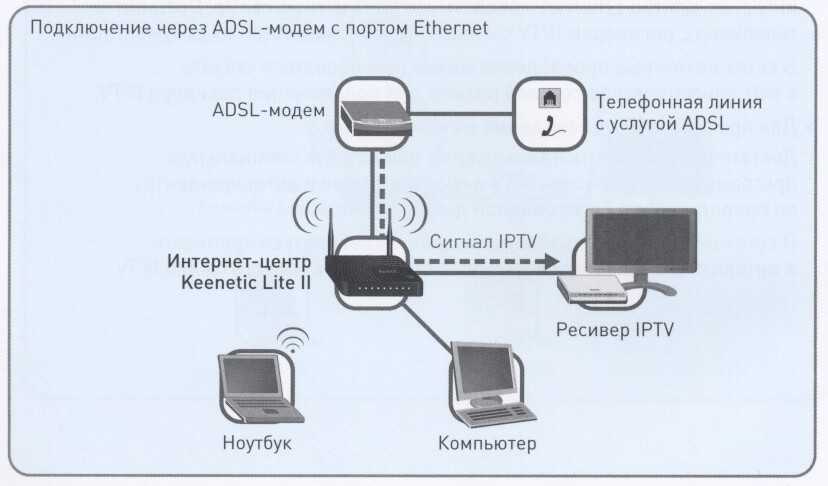
Это процедура для первого подключения вашего устройства Android к Интернету на вашем ПК. Могу ли я раздать мобильный интернет через USB на ноутбук? Пожалуйста, дайте нам знать, что вы думаете в комментариях ниже.
Как я могу поделиться своим ПК Интернетом с моим телефоном Android?
Меню настроек находится в правом верхнем углу. Вы можете выбрать, хотите ли вы совместно использовать подключение к Интернету или нет, по ссылке «Поделиться моим подключением к Интернету» . При совместном использовании вашего подключения вы можете выбирать между Wi-Fi и Bluetooth. Пользователь обычно подключается к Интернету быстрее и использует Wi-Fi в качестве режима по умолчанию.
Как подключить VoIP-телефон к компьютеру
Использование только традиционных средств связи, таких как стационарные и мобильные сети, может быть, мягко говоря, ограниченным. В настоящее время членам команды требуется беспрепятственный способ обмена идеями, а для обеспечения безопасной и эффективной обработки информации компании во всем мире переходят на технологию VoIP.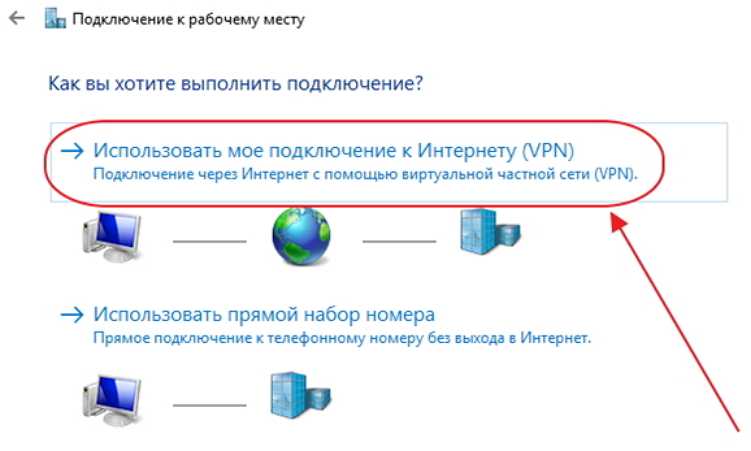
Передача голоса по Интернет-протоколу (VoIP) позволяет пользователям совершать и принимать телефонные звонки через подключение к Интернету, и этот метод предоставляет широкий спектр других возможностей, с которыми традиционные службы телефонной связи для бизнеса не могут сравниться из-за фиксированных электрических каналов. Суть в том, что системы VoIP предлагают легкую связь с большей доступностью, а настройка вашего оборудования проще, чем когда-либо.
Чтобы дать вам представление о том, чего ожидать во время установки, вот несколько вещей, которые следует учитывать при подключении вашего нового VoIP-телефона к компьютеру:
После того, как вы разместите свой заказ и ваш провайдер инициализирует процесс установки, установить новую услугу VoIP-телефонии довольно просто.
Для начала ваш провайдер доставит ваше оборудование и введет ваших конечных пользователей на свой портал VoIP. Затем будет назначен конкретный день для установки программного и аппаратного обеспечения на месте, после чего будет проведен процесс обучения ваших конечных пользователей для ознакомления их с новым оборудованием.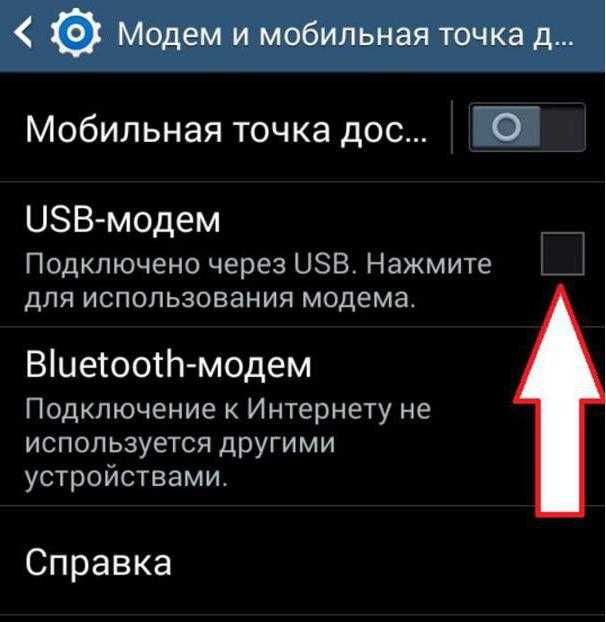 После того, как все настроятся, последним шагом к завершению процесса будет выбор даты и времени переноса каждого телефонного номера, а также активация всей услуги.
После того, как все настроятся, последним шагом к завершению процесса будет выбор даты и времени переноса каждого телефонного номера, а также активация всей услуги.
По сути, никто из вашей команды не должен самостоятельно выполнять какие-либо шаги по установке. Сертифицированный специалист будет нести ответственность за то, чтобы все ваше новое оборудование работало должным образом. Однако, если что-то потребуется от членов вашей команды, им, возможно, придется физически подключить свою новую телефонную систему к своему компьютеру, для чего достаточно просто подключить кабель Ethernet с задней панели телефона к разъему Ethernet ПК.
Наконец, когда все будет готово, телефонные номера, которые вы хотите использовать, должны быть перенесены. Этот процесс требует подачи Агентского письма (LOA), чтобы поставщик телекоммуникационных услуг мог действовать от имени потребителя. После того, как предыдущий провайдер будет полностью оплачен, новый может перенести существующие номера и сделать ваши телефонные услуги бизнес-телефонии полностью работоспособными.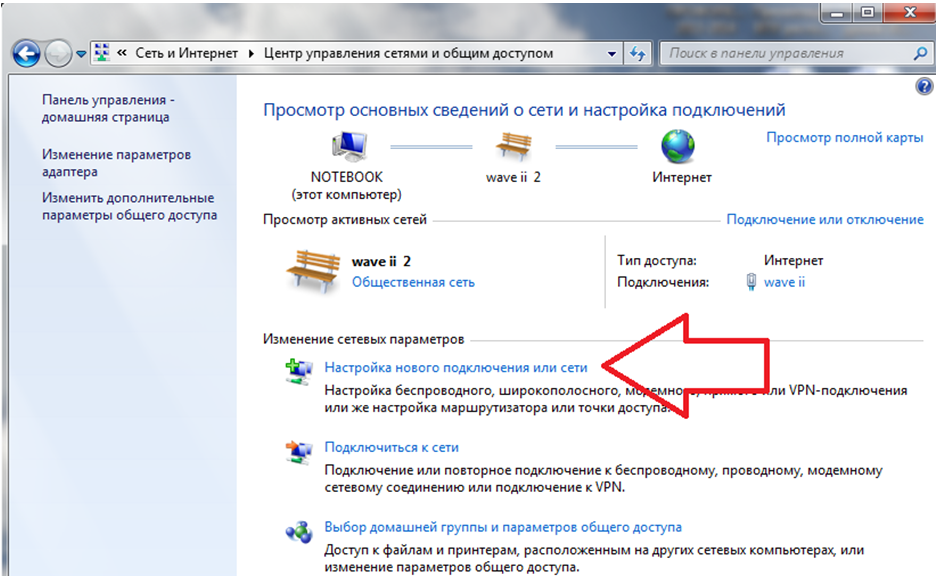
Как упоминалось ранее, ваш новый провайдер предоставит вам все компоненты, необходимые для использования услуг VoIP. Однако, чтобы дать вам краткое изложение того, какое оборудование вы можете ожидать получить, это действительно зависит от того, с каким типом провайдера вы работали ранее и что повлечет за собой переход на VoIP.
Традиционные провайдеры фиксированной связи требуют использования избыточной проводки и сложных вопросов всякий раз, когда возникает техническая проблема. Не говоря уже о том, что всякий раз, когда требуются обновления или исправления безопасности, их, скорее всего, должен инициировать специалист по обслуживанию, что может привести к задержке рабочего времени или препятствовать нормальной работе. С другой стороны, выбор работы с облачным поставщиком услуг VoIP устранит необходимость в проблемном оборудовании, и пользователи смогут выполнять быстрые обновления, запросы на техническое обслуживание и устранение неполадок с помощью доступных приложений, интуитивно понятных платформ пакетов и отличные решения для виртуальных контакт-центров.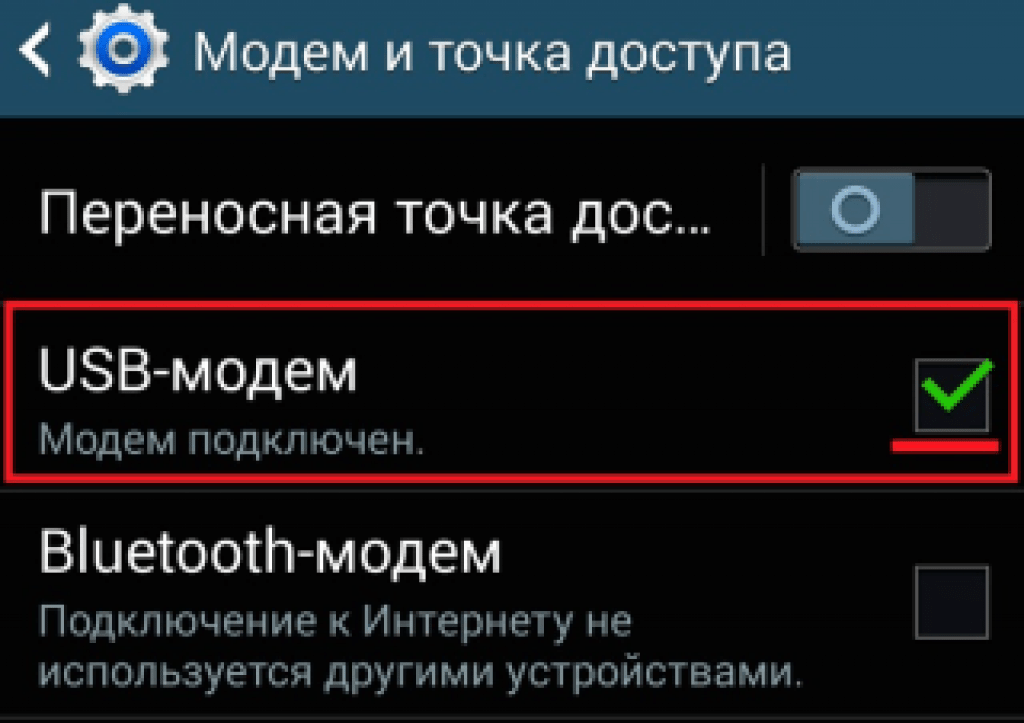
При этом оборудование от традиционных поставщиков необходимо удалить, чтобы можно было осуществить плавный переход. Это означает, что все устаревшее оборудование должно быть удалено и храниться, чтобы освободить место для более новых телефонов, новых каналов передачи данных, а даты установки программного обеспечения на месте будут запланированы вместе с плановыми проверками.
Облачный провайдер обеспечит вам полное спокойствие, поскольку его минимализм и простота использования обеспечивают полную гибкость для вашей команды. Не говоря уже о том, что вы сэкономите кучу денег на доступных первоначальных затратах и низких ежемесячных платежах.
Что касается VoIP, 8×8 обеспечивает надежное и совместимое облачное решение на уровне требований, редко встречающемся у других облачных провайдеров. Не рискуйте с некачественной облачной телекоммуникационной системой. Позвоните по номеру 1-866-879-8647 или заполните онлайн-форму, чтобы запросить у специалиста по продуктам 8×8 коммерческое предложение без обязательств.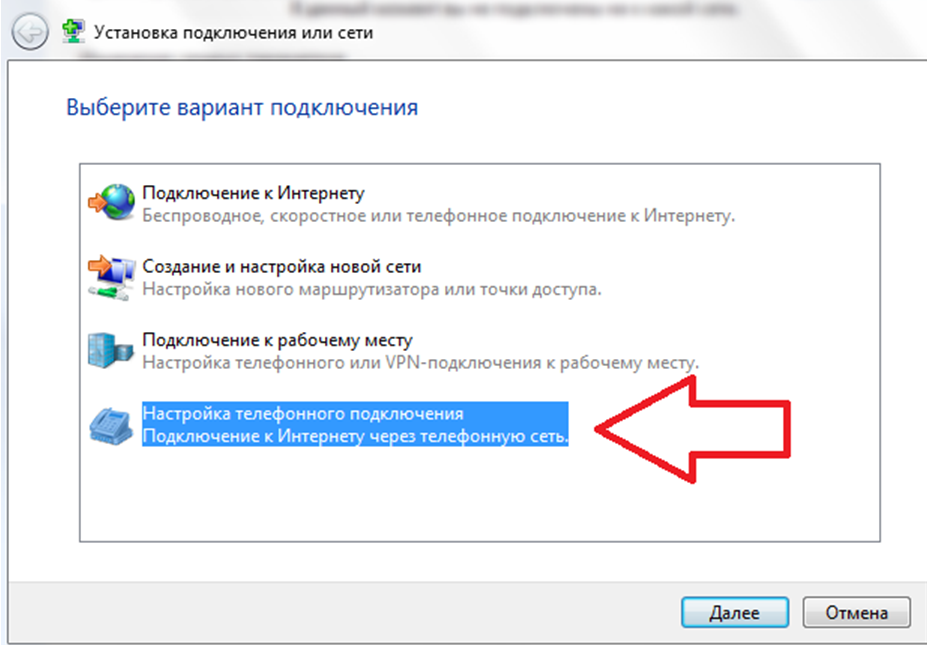
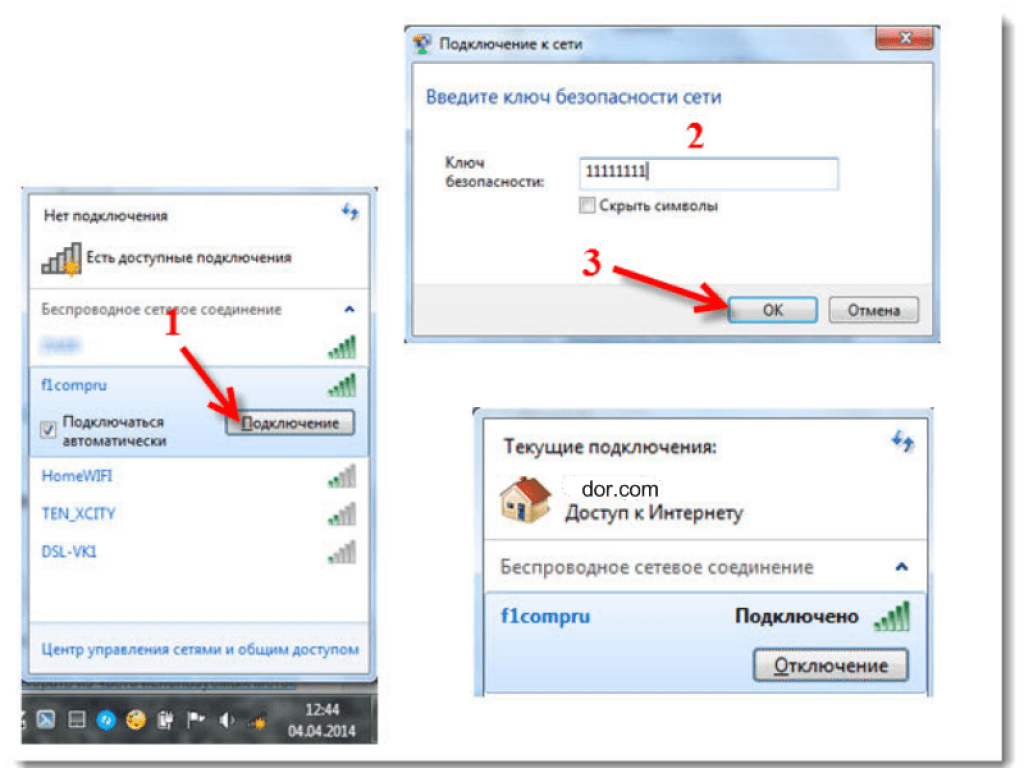 В некоторых устройствах она называется «другое».
В некоторых устройствах она называется «другое».