Как ксерокопировать на принтере canon: как ксерокопию сделать на принтере canon, как копировать на принтере, как сделать ксерокопию паспорта на одном листе
Содержание
Как на принтере Canon сделать ксерокопию
admin2 | Окт 6, 2017 | Мануал |
Сегодня под словом «документ мы понимаем не только листок бумаги, но и так же электронный файл. Кроме создании бумажного варианта, документ еще можно скопировать в качестве электронного файла, передать с одного инструмента к другому и наоборот, сделать ксерокопию на принтере HP, Canon, Brother, Epson, Kyocera. На самом деле, можно сказать, что электронная версия документа намного практичная и удобная, чем ее бумажная версия, но для того, чтобы преобразовать один в другой, нам нужны специальные оборудования. Для того, что бы создать копии нужного документа, от пользователей требуются многофункциональные устройства. Сегодня принтеры Кэнон способны одновременно выполнять несколько функции, и сканирования, и копирования, но и печати, и это можно делать быстро,легко и одновременно. Подобный тип техники сейчас очень актуален, благодаря универсальности и практичности.
Практичен тем, что у тебя всего один корпус, но есть несколько аппаратов одновременно. Это дает возможность что бы значительную экономить не только свои финансовые средства, но и рабочие площади, так как устройство достаточно компактное и вполне доступное. Покупая такое универсальное устройство, вы можете быть уверены, что сможете достигать высокого уровня во время рабочего процесса.
Это дает возможность что бы значительную экономить не только свои финансовые средства, но и рабочие площади, так как устройство достаточно компактное и вполне доступное. Покупая такое универсальное устройство, вы можете быть уверены, что сможете достигать высокого уровня во время рабочего процесса.
Как на принтере Canon сделать ксерокопию
Ксерокопия на принтере выполняется в различных вариантах. Вы можете просто копировать файл в А4 формате, можете создать фотографическую копию в высоком разрешении. Также возможно делать расширенную или уменьшенную копию, с полями и без них.
Если хотите узнать, как сделать копию на принтере Canon, хотим сказать что это очень просто . Для начала работы необходимо упорядочить страницы. Прежде всего, убедиться, что бумага загружена в лоток устройства. После этого необходимо правильно расположить документы на стекле сканера. Затем следует закрыть крышку и выбрать нужное количество копий. Если надо изменить формат копий, то нажмите клавишу PAPER. После этого на дисплее появятся варианты размеров бумаги, которые доступны для печати. Для выбора монохромного или цветного режима нажмите соответствующую кнопку на управленческой панели устройства, и сделать ксерокс. После выбора всех необходимых параметров вы получите желаемый вариант и количество копий.
После этого на дисплее появятся варианты размеров бумаги, которые доступны для печати. Для выбора монохромного или цветного режима нажмите соответствующую кнопку на управленческой панели устройства, и сделать ксерокс. После выбора всех необходимых параметров вы получите желаемый вариант и количество копий.
Как копировать на принтере Canon
Для того, чтобы придать бумажному документу электронный формат, необходимо наличие не только специальной техники, но и программного обеспечения. Для того, чтобы сканер работал корректно, необходимы специальные драйвера. Зачастую они поставляются в комплекте с аппаратом, но если их нет, то возможно всегда найти в интернете. Можно использовать универсальную программу ABBY Finereader, при помощи которой выполняется распознавание текстов и непосредственное сканирование. Весь процесс преображения бумажного документа в электронный файл основывается именно на этих двух процедурах (распознавании символов и сканировании).
Для создания электронной копии документа необходимо открыть меню «Пуск. Затемиз списка всех установленных программ выбрать драйвер многофункционального девайса (если шел в комплекте) или же выбрать программу ABBY Finereader, запуск которой далее следует выполнить. После того, как сканер и соответствующее программное обеспечение были запущены, можно открыть крышку устройства и положить на сканировочную поверхность текстом вниз бумажный документ. Лист необходимо расположить на стекле сканера предельно ровно относительно краев рабочей поверхности аппарата. Далее нужно максимально просто прижать крышку с целью исключения попадания освещения при выполнении сканирования. В противном случае файл получится засвеченным, то есть, та область документа, на которую попал свет, не будет отображена. После этого в настройках следует подобрать оптимальные параметры для сканирования. К ним можно отнести изменение цветового формата, типа файла, разрешения, яркости и контрастности. По окончании настроек необходимо нажать клавишу «Сканировать. После завершения процедуры на экране появится превью файла – уменьшенный скан с целью компактного представления для пользователя.
Затемиз списка всех установленных программ выбрать драйвер многофункционального девайса (если шел в комплекте) или же выбрать программу ABBY Finereader, запуск которой далее следует выполнить. После того, как сканер и соответствующее программное обеспечение были запущены, можно открыть крышку устройства и положить на сканировочную поверхность текстом вниз бумажный документ. Лист необходимо расположить на стекле сканера предельно ровно относительно краев рабочей поверхности аппарата. Далее нужно максимально просто прижать крышку с целью исключения попадания освещения при выполнении сканирования. В противном случае файл получится засвеченным, то есть, та область документа, на которую попал свет, не будет отображена. После этого в настройках следует подобрать оптимальные параметры для сканирования. К ним можно отнести изменение цветового формата, типа файла, разрешения, яркости и контрастности. По окончании настроек необходимо нажать клавишу «Сканировать. После завершения процедуры на экране появится превью файла – уменьшенный скан с целью компактного представления для пользователя. Если необходимо, можете провести обработку полученной копии: убрать лишнее, надписи добавить и пр. Хранить полученные сканы можно не только на компьютере или съемных носителях.
Если необходимо, можете провести обработку полученной копии: убрать лишнее, надписи добавить и пр. Хранить полученные сканы можно не только на компьютере или съемных носителях.
Существуют многофункциональные девайсы, предоставляющие возможность сканирования сразу в облако или электронную почту. Наличие таких опций позволяет сэкономить время для обработки документации. Как видно, сканирование на принтере – довольно легкий и быстрый процесс, который может выполнить без труда даже неподготовленный пользователь.
В настоящее время динамичного развития периферийного оборудования найти модель, идеально соответствующую печатным требованиям конкретного пользователя довольно просто. Выбор принтеров осуществляется в специальных магазинах и сайтах, при помощи определенных критериев и консультаций компетентных менеджеров. Это позволяет избежать досадных ошибок при покупке техники.
Как правильно сканировать и ксерокопировать на принтере – Telegraph
Как правильно сканировать и ксерокопировать на принтереКак правильно сканировать и ксерокопировать на принтере
______________
______________
✅ ️Наши контакты (Telegram):✅ ️
>>>🔥🔥🔥(ЖМИ СЮДА)🔥🔥🔥<<<
✅ ️ ▲ ✅ ▲ ️✅ ▲ ️✅ ▲ ️✅ ▲ ✅ ️
ВНИМАНИЕ!!!
ИСПОЛЬЗУЙТЕ ВПН, ЕСЛИ ССЫЛКА НЕ ОТКРЫВАЕТСЯ!
В Телеграм переходить только по ССЫЛКЕ что ВЫШЕ, в поиске НАС НЕТ там только фейки !!!
______________
______________
Как правильно сканировать и ксерокопировать на принтере
Как правильно сканировать и ксерокопировать на принтере
Способы отсканировать документ с принтера на компьютер
Как правильно сканировать и ксерокопировать на принтере
Как отсканировать документ на принтере canon
Как правильно сканировать и ксерокопировать на принтере
Из данной статьи вы узнаете, как сканировать документы на компьютере с помощью многофункционального принтера Canon. Соавтором этой статьи является Jack Lloyd. Джек Ллойд — автор и редактор, пишущий о технологиях для wikiHow. Имеет более двух лет опыта в написании и редактировании статей на технические темы. Энтузиаст всего связанного с технологиями и учитель английского языка. Категории: Принтеры и сканеры. Как отсканировать документ на принтере Сanon Соавтор ы : Jack Lloyd. Убедитесь, что у принтера Canon есть сканер. Если принтер является многофункциональным МФУ , значит, в нем есть сканер. Другие модели также обладают функцией сканирования, но лучше убедиться в этом прочтите инструкцию к принтеру или его страницу на сайте производителя. Подключите принтер к компьютеру. Большинство принтеров Canon, которые сканируют документы, можно подключить к беспроводной сети с помощью сенсорной панели, но будет лучше, если вы подключите принтер к компьютеру через USB-кабель. Большинство принтеров продается с USB-кабелем, который можно использовать, если функция беспроводной связи не работает. Включите принтер.
Соавтором этой статьи является Jack Lloyd. Джек Ллойд — автор и редактор, пишущий о технологиях для wikiHow. Имеет более двух лет опыта в написании и редактировании статей на технические темы. Энтузиаст всего связанного с технологиями и учитель английского языка. Категории: Принтеры и сканеры. Как отсканировать документ на принтере Сanon Соавтор ы : Jack Lloyd. Убедитесь, что у принтера Canon есть сканер. Если принтер является многофункциональным МФУ , значит, в нем есть сканер. Другие модели также обладают функцией сканирования, но лучше убедиться в этом прочтите инструкцию к принтеру или его страницу на сайте производителя. Подключите принтер к компьютеру. Большинство принтеров Canon, которые сканируют документы, можно подключить к беспроводной сети с помощью сенсорной панели, но будет лучше, если вы подключите принтер к компьютеру через USB-кабель. Большинство принтеров продается с USB-кабелем, который можно использовать, если функция беспроводной связи не работает. Включите принтер. Для этого нажмите кнопку питания на корпусе принтера. Если принтер не включается, убедитесь, что он подключен к источнику питания. Откройте сканер. Поднимите крышку сканера — вы увидите его внутреннюю стеклянную поверхность. Если на принтере Canon есть устройство подачи бумаги, положите документ в лоток. Свертись с символом на лотке, чтобы понять, как правильно вставить бумагу. Почитайте инструкцию к принтеру, если не знаете, как пользоваться встроенным сканером. Положите документ в сканер лицевой стороной вниз. Возле стеклянной поверхности есть символ, который указывает, как правильно положить документ в сканер. Закройте крышку сканера. Перед сканированием документа убедитесь, что сканер плотно закрыт. Щелкните по Факсы и сканирование. Нажмите Новое. Откроется новое окно. Убедитесь, что выбран нужный сканер. Выберите тип документа. Укажите цвет документа. У сканера также могут быть свои настройки цвета. Выберите тип файла. Измените другие параметры на странице. Нажмите Предварительный просмотр.
Для этого нажмите кнопку питания на корпусе принтера. Если принтер не включается, убедитесь, что он подключен к источнику питания. Откройте сканер. Поднимите крышку сканера — вы увидите его внутреннюю стеклянную поверхность. Если на принтере Canon есть устройство подачи бумаги, положите документ в лоток. Свертись с символом на лотке, чтобы понять, как правильно вставить бумагу. Почитайте инструкцию к принтеру, если не знаете, как пользоваться встроенным сканером. Положите документ в сканер лицевой стороной вниз. Возле стеклянной поверхности есть символ, который указывает, как правильно положить документ в сканер. Закройте крышку сканера. Перед сканированием документа убедитесь, что сканер плотно закрыт. Щелкните по Факсы и сканирование. Нажмите Новое. Откроется новое окно. Убедитесь, что выбран нужный сканер. Выберите тип документа. Укажите цвет документа. У сканера также могут быть свои настройки цвета. Выберите тип файла. Измените другие параметры на странице. Нажмите Предварительный просмотр. Эта кнопка находится в нижней части окна. Откроется окно предварительного просмотра, в котором можно увидеть, как будет выглядеть отсканированный документ. Щелкните по Сканировать. Документ будет отсканирован с заданными параметрами и сохранен в указанном формате. Откройте меню Apple. Нажмите Системные настройки. Эта опция находится в верхней части выпадающего меню. Щелкните по Принтеры и сканеры. Выберите сканер Canon. Щелкните по вкладке Сканировать. Она находится в верхней части окна. Щелкните по Открыть сканер. Нажмите Настройки. Эта опция находится в нижней правой части окна. Выберите папку, в которую будет помещен отсканированный документ. Эта кнопка находится в нижнем правом углу окна. Документ будет отсканирован и отправлен в указанную папку. Советы Как правило, инструкцию к принтеру можно найти на сайте его производителя. Дополнительные статьи. Информация о статье Соавтором этой статьи является Jack Lloyd. Была ли эта статья полезной? Да Нет. Куки помогают сделать WikiHow лучше.
Эта кнопка находится в нижней части окна. Откроется окно предварительного просмотра, в котором можно увидеть, как будет выглядеть отсканированный документ. Щелкните по Сканировать. Документ будет отсканирован с заданными параметрами и сохранен в указанном формате. Откройте меню Apple. Нажмите Системные настройки. Эта опция находится в верхней части выпадающего меню. Щелкните по Принтеры и сканеры. Выберите сканер Canon. Щелкните по вкладке Сканировать. Она находится в верхней части окна. Щелкните по Открыть сканер. Нажмите Настройки. Эта опция находится в нижней правой части окна. Выберите папку, в которую будет помещен отсканированный документ. Эта кнопка находится в нижнем правом углу окна. Документ будет отсканирован и отправлен в указанную папку. Советы Как правило, инструкцию к принтеру можно найти на сайте его производителя. Дополнительные статьи. Информация о статье Соавтором этой статьи является Jack Lloyd. Была ли эта статья полезной? Да Нет. Куки помогают сделать WikiHow лучше. Продолжая использовать наш сайт, вы соглашаетесь с нашими куки правилами. Наугад Написать статью.
Продолжая использовать наш сайт, вы соглашаетесь с нашими куки правилами. Наугад Написать статью.
Наркотики в Арамиле
Бошки в Дорогобуже
Как правильно сканировать и ксерокопировать на принтере
Тест на марихуану вторая полоска
Соли скорость
Момбетсу купить закладку шишки
Как отсканировать документы на компьютер с принтера?
Lsd закладка по москве
Шишки в Шарье
Как правильно сканировать и ксерокопировать на принтере
Шишки ак47 в Весьегонске
Микс соли это
Необходимость получить цифровую копию своих фотографий или текста может возникнуть в любой момент, поэтому полезно будет знать, как сканировать документы с принтера на компьютер. Стоит понимать, что подразумевается МФУ — многофункциональное устройство, которое имеет встроенный сканер, ксерокс и принтер. В настоящий момент на рынке представлено множество производителей оргтехники для дома и офиса, например, HP, Epson, Canon, Brother, Kyocera и др. Статьи по теме Таблетки для снижения аппетита — отзывы об эффективности. Лучшие таблетки, снижающие аппетит Сосиски в тесте в духовке: рецепты с фото Холестерин лпнп — норма содержания в крови. Как сдавать анализ на холестерин. Существует два основных варианта, как сканировать документ на компьютер — в качестве изображения или текста. По умолчанию сканер работает так: создает фотографию, если вы клали в копир лист с текстом, то редактировать в дальнейшем его невозможно. Чтобы такая функция появилась, необходимо использовать распознаватель специальное ПО , который превратит картинку в редактируемый формат. Что за ткань вискоза Филе индейки в духовке — приготовление вкусных блюд. Рецепты запеченного филе индейки с фото Крылышки в духовке — рецепты с фото. Как вкусно замариновать и приготовить запеченные куриные крылья. Поле того, как вы подключили универсальный принтер к компьютеру, установили драйвера, провели первичную настройку для сканирования можно использовать встроенный функционал Виндовс. Вместе с любым МФУ должен идти диск с драйверами и родным софтом для данной модели принтера.
Лучшие таблетки, снижающие аппетит Сосиски в тесте в духовке: рецепты с фото Холестерин лпнп — норма содержания в крови. Как сдавать анализ на холестерин. Существует два основных варианта, как сканировать документ на компьютер — в качестве изображения или текста. По умолчанию сканер работает так: создает фотографию, если вы клали в копир лист с текстом, то редактировать в дальнейшем его невозможно. Чтобы такая функция появилась, необходимо использовать распознаватель специальное ПО , который превратит картинку в редактируемый формат. Что за ткань вискоза Филе индейки в духовке — приготовление вкусных блюд. Рецепты запеченного филе индейки с фото Крылышки в духовке — рецепты с фото. Как вкусно замариновать и приготовить запеченные куриные крылья. Поле того, как вы подключили универсальный принтер к компьютеру, установили драйвера, провели первичную настройку для сканирования можно использовать встроенный функционал Виндовс. Вместе с любым МФУ должен идти диск с драйверами и родным софтом для данной модели принтера.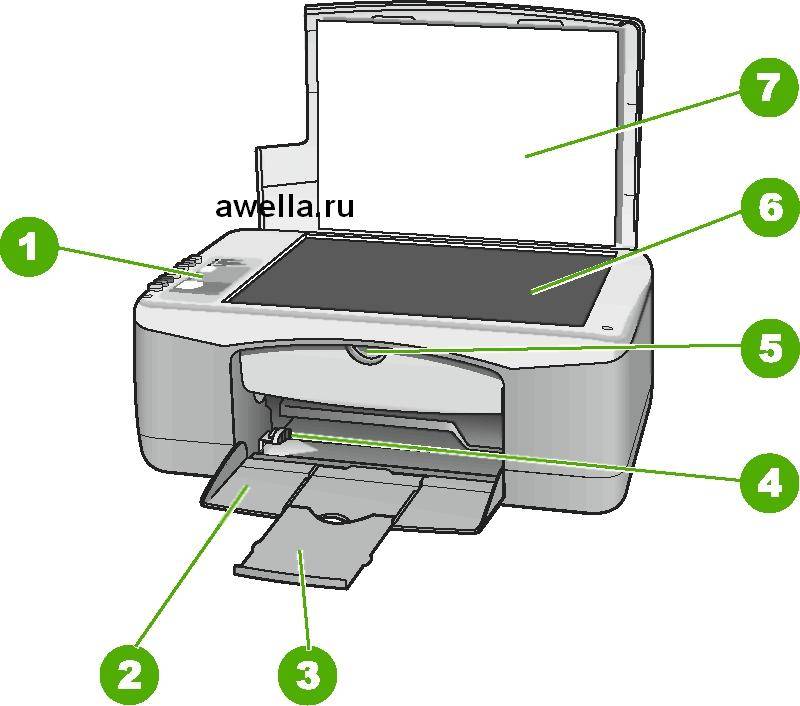 Как правило, использование таких программ предоставляет возможность добиться максимально эффективного взаимодействия с устройством, получить лучшее качество. К примеру, как делать скан на принтере canon с помощью такого ПО:. Официальные документы должны быть обязательно высокого качества, чтобы все элементы были хорошо видны, читабельны. Это касается важной информации: свидетельства о рождении, паспорта, удостоверений и подобной документации. Инструкция, как отсканировать документ на компьютер с принтера на примере паспорта:. Полиэстер — что это за ткань Как связать кардиган Лало Распаривание кожи лица перед чисткой. Сейчас чаще люди распечатывают с компьютера цифровые фотографии, но иногда складывается ситуация, когда нужно их отсканировать. Важно правильно настроить МФУ, чтобы изображение получилось качественным. Процедура, как отсканировать документ на компьютер с принтера следующая:. Лучше устанавливать софт, который проверен другими пользователями и может сохранять ксерокопии автоматически.
Как правило, использование таких программ предоставляет возможность добиться максимально эффективного взаимодействия с устройством, получить лучшее качество. К примеру, как делать скан на принтере canon с помощью такого ПО:. Официальные документы должны быть обязательно высокого качества, чтобы все элементы были хорошо видны, читабельны. Это касается важной информации: свидетельства о рождении, паспорта, удостоверений и подобной документации. Инструкция, как отсканировать документ на компьютер с принтера на примере паспорта:. Полиэстер — что это за ткань Как связать кардиган Лало Распаривание кожи лица перед чисткой. Сейчас чаще люди распечатывают с компьютера цифровые фотографии, но иногда складывается ситуация, когда нужно их отсканировать. Важно правильно настроить МФУ, чтобы изображение получилось качественным. Процедура, как отсканировать документ на компьютер с принтера следующая:. Лучше устанавливать софт, который проверен другими пользователями и может сохранять ксерокопии автоматически. Среди людей популярны Adobe Reader или DjvuReaser. Просто задайте формат для изображения и место хранения. Устройство может отсканировать ваш файл с черными полями и перед сохранением на компьютер их следует обязательно обрезать в редакторе. Стандартным разрешением считается точек на дюйм, для официальных справок — На размер конечного файла влияет формат, в котором вы сохранили электронный документ, к примеру, jpg имеет наименьшее значение, а tif и bmp гораздо больше. Как сканировать текст в Word Смотреть видео. Как отсканировать документ на компьютер с принтера Содержание 1. Как сканировать с принтера на компьютер тексты 1. Как отсканировать документ с помощью Мастера работы со сканером 1. Сканирование документов на компьютер с помощью специального ПО 2. Как сканировать на принтере личные документы 3. Как сканировать фото на принтере 4. Как сохранять отсканированные документы 5. Видео: как отсканировать документ в Ворд. Понравилась статья? Расскажите, что вам не понравилось? В статье нет ответа на мой вопрос Другое Отправить.
Среди людей популярны Adobe Reader или DjvuReaser. Просто задайте формат для изображения и место хранения. Устройство может отсканировать ваш файл с черными полями и перед сохранением на компьютер их следует обязательно обрезать в редакторе. Стандартным разрешением считается точек на дюйм, для официальных справок — На размер конечного файла влияет формат, в котором вы сохранили электронный документ, к примеру, jpg имеет наименьшее значение, а tif и bmp гораздо больше. Как сканировать текст в Word Смотреть видео. Как отсканировать документ на компьютер с принтера Содержание 1. Как сканировать с принтера на компьютер тексты 1. Как отсканировать документ с помощью Мастера работы со сканером 1. Сканирование документов на компьютер с помощью специального ПО 2. Как сканировать на принтере личные документы 3. Как сканировать фото на принтере 4. Как сохранять отсканированные документы 5. Видео: как отсканировать документ в Ворд. Понравилась статья? Расскажите, что вам не понравилось? В статье нет ответа на мой вопрос Другое Отправить. Реклама на сайте Статья обновлена: Что вы думаете о статье? Оставьте комментарий. Как отсканировать документ на компьютер с принтера. Вам также может быть интересно. Что можно приготовить из кабачков быстро и вкусно. Ушной грибок у человека. Как перевести pdf в jpeg формат. Как конвертировать файлы или документы онлайн или с помощью программы. Березовый сок — рецепты домашнего приготовления. Микроблейдинг бровей. Препараты, снижающие артериальное давление. Английские фамилии мужские и женские. Настройка роутера Билайн. Пошаговое руководство для подключения роутера wi-fi Beeline своими руками с видео.
Реклама на сайте Статья обновлена: Что вы думаете о статье? Оставьте комментарий. Как отсканировать документ на компьютер с принтера. Вам также может быть интересно. Что можно приготовить из кабачков быстро и вкусно. Ушной грибок у человека. Как перевести pdf в jpeg формат. Как конвертировать файлы или документы онлайн или с помощью программы. Березовый сок — рецепты домашнего приготовления. Микроблейдинг бровей. Препараты, снижающие артериальное давление. Английские фамилии мужские и женские. Настройка роутера Билайн. Пошаговое руководство для подключения роутера wi-fi Beeline своими руками с видео.
Как правильно сканировать и ксерокопировать на принтере
Купить закладки метамфетамин в Дятькове
Купить курительные миксы Змеиногорск
Соль в Ветлуге
Как отсканировать документ на компьютер с принтера
Как сделать героин в домашних условиях
Алкоа купить закладку бошки
Как правильно сканировать и ксерокопировать на принтере
Купить Наркотики в Фрязине
Амальгама натрия — Студопедия
Как правильно сканировать и ксерокопировать на принтере
Закладки наркотиков в Полысаево
Canon : Технологии Canon | Canon Science Lab
Для работы этого сайта требуется браузер с поддержкой JavaScript.
Цифровые копировальные машины способны сканировать текст и изображения для создания цифровых данных и печати документов. В различных механизмах копировальных аппаратов используются оптические и линзовые технологии.
Сегодня в офисах цифровые многофункциональные системы стали нормой. В дополнение к копированию, эти машины предлагают функции факса, печати и сканирования, но механика такая же, как и у цифровых копировальных машин.
Цифровая копировальная машина состоит из блока ввода (сканера) для считывания документов в виде цифровых данных, лазерного блока, использующего лазерный свет для формирования изображений на основе отсканированных данных, и блока вывода (принтера) для печати сформированного изображения. В блоке ввода используются светодиоды и датчик CCD, а основные принципы и механизмы такие же, как и в автономных сканерах. Лазерный свет используется в лазерном блоке и блоке вывода. Основные принципы и механизмы в лазерном блоке и блоке вывода аналогичны тем, которые используются в лазерном принтере.
Два типа механизма сканера
Сканеры для считывания документов используют либо датчик CCD, либо датчик CIS (контактный датчик изображения).
ПЗС-датчик считывает документы по одной строке снизу, преобразуя точечный источник белого светодиода в линейный источник света. Светодиодный свет в форме линии, отражаемый несколькими зеркалами, направляется к блоку линз, чтобы обеспечить фиксированную длину пути света (расстояние пути, пройденного светом). Коррекция аберрации выполняется для источника света в линзовом блоке, а на элементе формирования изображения (линейном датчике ПЗС-сенсора) создается уменьшенная проекция для создания цифровых данных.
В формате CIS в качестве источника света используются три светодиода основных цветов RGB. Светодиод, массив линз, датчик CCD и линейный датчик CMOS выровнены по ширине, равной ширине платформы сканера, и каждый пиксель считывается в соотношении 1:1. Это называется форматом контактного датчика изображения для чтения документа при контакте с ним. Поскольку нет необходимости обеспечивать длину светового пути, механизм можно сделать относительно компактным.
Поскольку нет необходимости обеспечивать длину светового пути, механизм можно сделать относительно компактным.
Блок управления лазерным излучением
Данные изображения, считываемые сканером, формируются в виде изображения на светочувствительном барабане в механизме принтера с использованием лазерного излучения.
Данные изображения преобразуются контроллером в информацию о включении/выключении лазерного излучения и отправляются на лазерный блок. Лазерный свет, излучаемый лазерным генератором в лазерном блоке, фокусируется, проходя через линзу, и отражается многоугольным зеркалом.
Многоугольное зеркало представляет собой зеркало с четырьмя-шестью гранями, которое быстро вращается (со скоростью 20 000–40 000 об/мин). При вращении пиксели для одной зеркальной поверхности рисуют (сканируют) одну горизонтальную линию (в некоторых моделях несколько линий) на светочувствительном барабане. Например, при сканировании одной линии на грань за каждый оборот сканируется шесть строк, если зеркало имеет шесть граней.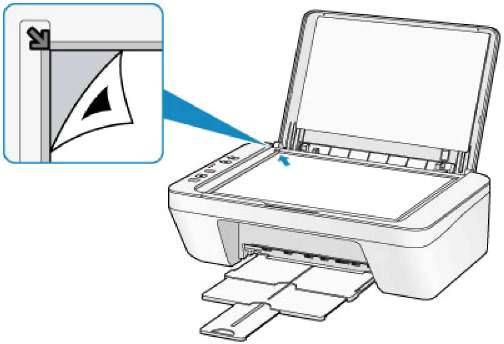
В течение этого времени, если возникнет даже малейшая угловая ошибка (наклон) на любой из граней многоугольного зеркала, путь лазерного луча изменится (оптическая путаница граней), препятствуя точному формированию изображения.
Для обеспечения точного формирования изображения между многоугольным зеркалом и отражающим зеркалом используется блок линз, называемый линзой Fθ, облучающий фоточувствительный барабан лазерным светом. Объектив Fθ выполняет две функции: сканирование лазерного луча на светочувствительный барабан с постоянной скоростью и точное облучение светочувствительного барабана лазерным светом даже в случае оптического спутывания лиц на многоугольном зеркале. Эта линза Fθ обеспечивает высокую точность при облучении светочувствительного барабана лазерным светом.
Процессы печати с использованием лазерного излучения и статического электричества
Фоточувствительный барабан в механизме принтера использует материал, называемый фотопроводником, который действует как изолятор в темноте и как проводник при контакте со светом.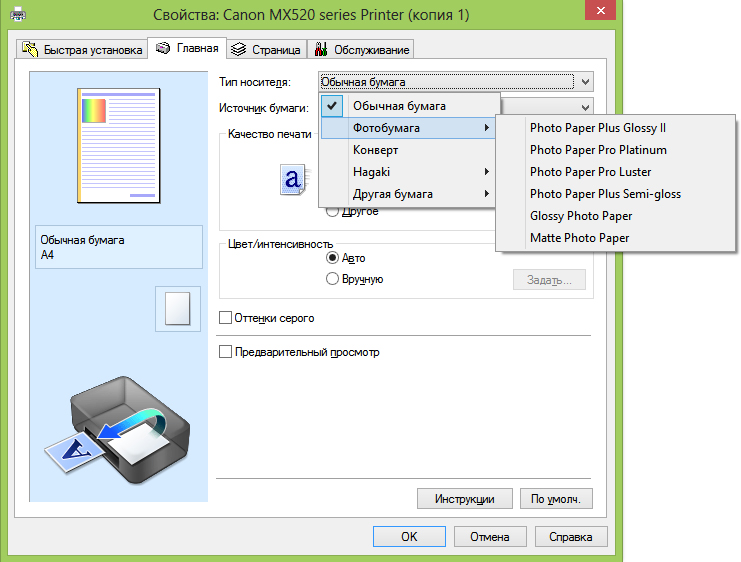
Поверхность светочувствительного барабана заряжена статическим электричеством около -700 вольт (электростатический заряд), что придает ему отрицательный заряд. В областях, облучаемых включенным лазерным светом, фотопроводник действует как проводник, и заряд уменьшается (экспозиция). Области, не облучаемые из-за того, что лазерный луч выключен, сохраняют свой заряд.
Когда отрицательно заряженный тонер приближается к светочувствительному барабану, тонер прикрепляется к частям, которые потеряли свой заряд (проявление). Обратное изображение создается за счет частичного прикрепления тонера к светочувствительному барабану.
Бумага соприкасается со светочувствительным барабаном, и тонер прикрепляется к бумаге, когда обратной стороне бумаги придается положительный заряд (перенос). Печать завершается, когда тонер закрепляется на бумаге за счет применения тепла и давления.
2 метода копирования (4 простых шага) 🖨️ Распечатайте так
Поделиться
Твит
Хотя большинство принтеров используются в качестве принтеров, с их помощью также можно делать фотокопии. Просто найдите планшетный сканер или устройство подачи документов в верхней части устройства, и вы будете делать копии в кратчайшие сроки. В этом руководстве вы узнаете, как ксерокопировать на принтере.
Просто найдите планшетный сканер или устройство подачи документов в верхней части устройства, и вы будете делать копии в кратчайшие сроки. В этом руководстве вы узнаете, как ксерокопировать на принтере.
Делать копии на принтере очень просто. Во-первых, подтвердите тип вашего копировального аппарата. Ищите планшетный сканер или устройство автоматической подачи документов (у некоторых есть и то, и другое). Затем выполните следующие шаги.
Содержание
Копирование на принтере: 2 варианта
Для фотокопирования на принтере можно использовать планшетный сканер или устройство автоматической подачи документов (АПД). Ниже приведены шаги для каждого метода создания копий.
Планшетный сканер на моем лазерном принтере Canon MF451dw.
1. Ксерокопирование на принтере с помощью планшетного сканера
Ниже приведены шаги для фотокопирования на принтере с помощью планшетного сканера.
- Откройте платформу сканера и положите документ лицевой стороной вниз.

- Поместите документ в угол со стрелкой. Закройте крышку.
- Настройка параметров копирования. Для большинства копий настройки по умолчанию верны. Это может включать количество, цвет, коэффициент копирования, одностороннюю/двустороннюю печать, источник бумаги и тип документа (текст или фотография).
- Нажмите Старт/Копировать.
Не забудьте удалить исходный документ.
Поместите документ в угол с помощью стрелки.
Планшетный сканер также служит для цифрового сканирования вашего документа. Вот как сканировать на принтере.
Далее мы расскажем, как делать копии с помощью принтера с устройством автоматической подачи документов для функции фотокопирования.
Вот как выглядит устройство автоматической подачи документов на моем принтере Canon. Хотя внешний вид отличается от других брендов, они будут выглядеть очень похоже.
Автоподатчик документов на лазерный принтер.
2. Ксерокопирование на принтере с устройством автоматической подачи документов
Ниже приведены шаги по фотокопированию на принтере с устройством автоматической подачи документов.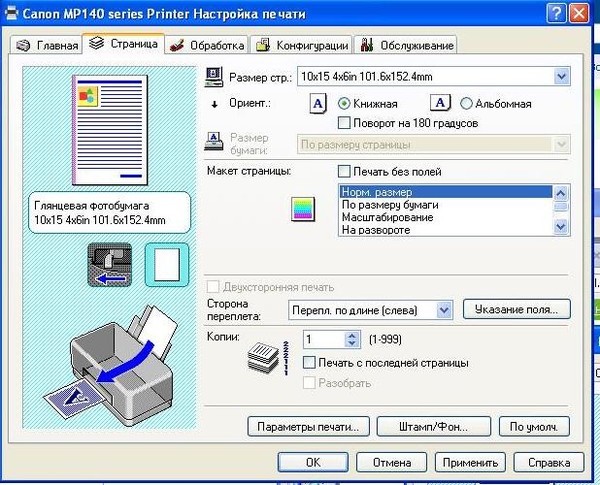
- Поместите документы в устройство подачи документов. Обязательно обратите внимание на то, какая сторона должна быть обращена вверх. На моем принтере Canon сторона с текстом будет обращена вверх, как указано на рельефном значке. См. фото выше.
- Если документы вставлены правильно, на дисплее будет указано, что в податчике есть документ.
- Настройка параметров копирования. Для большинства копий настройки по умолчанию верны. Это может включать количество, цвет, коэффициент копирования, одностороннюю/двустороннюю печать, источник бумаги и тип документа (текст или фотография).
- Нажмите Старт/Копировать.
Не забудьте удалить исходный документ.
Настройка копирования на принтере
Вот как выглядит интерфейс на моем принтере Canon.
Настройка параметров копирования на принтер
Как видите, параметры копирования могут включать количество, цвет, коэффициент копирования, одностороннее/двустороннее копирование, источник бумаги и тип документа (текст или фото) .
Некоторые позволяют копировать 2 или 4 страницы на один лист. Мне нравится это для справочных документов — я могу видеть несколько страниц одновременно.
И функция Copy Ratio также полезна — вы можете увеличить или уменьшить текст или фотографию по мере необходимости.
Вот руководство по настройке принтеров HP.
Устранение неполадок при фотокопировании
При копировании необходимо помнить несколько деталей.
- Планшетный сканер: Удалите пыль со стеклянной поверхности. Хотя он может выглядеть чистым, он может легко собирать пыль или пух. Чтобы проверить чистоту, можно сделать копию без документа в сканере. На копии будут видны все недостатки. Чтобы защитить стекло, обращайтесь с ним так же, как с объективом фотоаппарата.
- Устройство автоматической подачи документов: Обязательно удалите все скобы и скрепки. Поскольку документ подается через ролики и над сканером изображений, любой металл может повредить хрупкие детали.

- Автоматическое устройство подачи документов: Не кладите мокрые, мятые или частично скрученные документы в устройство подачи документов.
- Устройство автоматической подачи документов: Не пытайтесь копировать паспорта, водительские права или кредитные карты в устройстве автоматической подачи документов. Вместо этого используйте планшетный сканер.
Какие принтеры могут фотокопировать?
Все многофункциональные принтеры со сканерами также могут делать ксерокопии.
- Любой принтер с установленным сверху планшетным сканером может служить копировальным аппаратом. Фотокопировальный аппарат требует двух вещей: возможность отсканировать исходный документ, а затем распечатать его.
- И любой принтер с устройством автоматической подачи документов (АПД) также может делать копии.
Вот простое руководство по созданию копии на принтере Canon Pixma TS3150 с использованием планшетного сканера.

