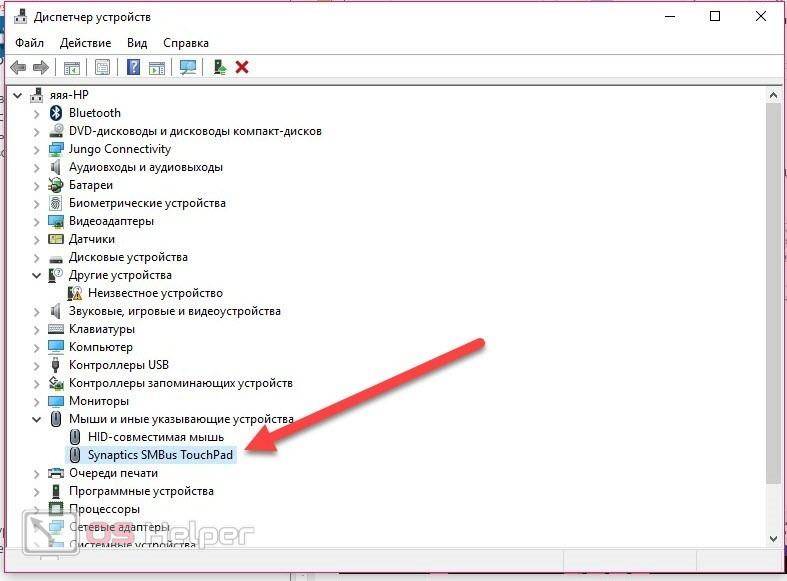Тачпад работает некорректно: Глючит тачпад на ноутбуке, почему дергается курсор, решение
Содержание
Экран iPad не реагирует на прикосновения
Если экран iPad не реагирует на прикосновения, не обязательно необходима замена тачскрина. Причиной сбоя может быть зависание устройства или некорректная работа некоторых приложений. Чтобы определить, почему неправильно работает сенсор, выполните дома первичную диагностику гаджета.
Если после осмотра iPad вы обнаружите, что экран поврежден или на корпусе планшета есть царапины, тогда следует обратиться к квалифицированным специалистам. Механические повреждения техники Apple могут привести к неисправности внутренних элементов. В таких случаях точно выяснить, почему экран не реагирует, смогут опытные мастера.
Основные причины зависания сенсора
Чаще всего сенсорный экран перестает реагировать на прикосновения пальцев из-за системных сбоев. Наиболее распространенными причинами являются:
- наличие вредоносных файлов на iPad
- неполадки с ПО
- неправильно установлен Джейлбрейк
- некоторые приложения работают некорректно
Любая из этих причин может привести к проблемам с сенсорным стеклом девайса. Если экран iPad не реагирует на прикосновения из-за аппаратных неполадок, тогда необходим профессиональный ремонт и замена неисправных запчастей.
Если экран iPad не реагирует на прикосновения из-за аппаратных неполадок, тогда необходим профессиональный ремонт и замена неисправных запчастей.
Представители Apple рекомендуют не загружать на iPad приложения, программы и игры из непроверенных источников, потому что это может привести к тому, что система будет зависать, а экран плохо откликаться на нажатия пальцев.
Способы восстановления гаджета
Если причиной того, что не работает тачскрин, стало зависание приложения или сбой в работе программного обеспечения, тогда вы сможете самостоятельно восстановить работу девайса.
Эффективные и безопасные способы самостоятельного ремонта:
- принудительное закрытие всех активных приложений
- жесткая перезагрузка устройства
- чистка экранов
- настройка 3Д-тач
- восстановление программного обеспечения
Иногда не работает тачскрин iPad из-за сильного загрязнения дисплея. Прежде чем перезагружать устройство или отдавать его в сервисный центр, аккуратно почистите стекло от пыли и грязи.
Также причиной того, почему планшет перестал реагировать на нажатия пальцев, может быть сильное охлаждение или перегрев устройства. Чтобы наладить работу гаджета, оставьте выключенный планшет при комнатной температуре на 20 минут.
Этапы жесткой перезагрузки
Жесткая перезагрузка гаджета Айпад позволит очистить оперативную память и обновить все процессы. Этот способ не нанесет никакого вреда ни материнской плате, ни микросхемам.
Для полной перезагрузки устройства Айпад выполните такие действия:
- разблокируйте устройство
- зажмите на 10 секунд кнопку Power и «Домой»
- одновременно отпустите кнопки после появления логотипа
Такое выключение подходит для любых моделей планшетов Apple.
Если после перезагрузки устройство все равно не разблокируется или сенсорное стекло все также плохо работает, попробуйте обновить программное обеспечение.
Этапы загрузки нового ПО:
- включите iTunes
- подключите планшет к ноутбуку
- выберите свое устройство в iTunes
- выберите категорию «Обзор» и нажмите на вкладку «Обновить»
В технике Apple предусмотрено беспроводное обновление программного обеспечения. Для этого поставьте гаджет на зарядку, подключите к сети Интернет и в основных настройках выберите категорию «Обновление ПО».
Для этого поставьте гаджет на зарядку, подключите к сети Интернет и в основных настройках выберите категорию «Обновление ПО».
Если и после этого плохо работает тачскрин, не разблокируется, или вообще не включается планшет, тогда неисправна материнская плата, микросхемы, либо поврежден дисплейный модуль.
Профессиональный ремонт от исполнителей Юду
Аккуратно и качественно устранить аппаратные проблемы смогут только квалифицированные специалисты. На сайте YouDo зарегистрированы опытные мастера, которые с учетом технических параметров модели устранят любую неисправность экранов. Профессионалы Юду точно определят, почему гаджет перестал откликаться на нажатия, после чего быстро отремонтируют сенсорный дисплей Айпада в соответствии с рекомендациями производителя.
Если экран iPad не реагирует на прикосновения, обратитесь к исполнителям Юду, они гарантируют срочность и высокое качество работы.
Задание Евы «Ремонт iPad»
500 ₽
Спасибо! Очень аккуратно и профессионально был выполнен ремонт айпада./i.s3.glbimg.com/v1/AUTH_08fbf48bc0524877943fe86e43087e7a/internal_photos/bs/2018/I/q/F0ZYb1TTyZtAjGVHYI9w/m2.jpg) Все идеально! Ответственный и исполнительный, пунктуальный и приятный в общении человек! Спасибо за спасение айпада!)
Все идеально! Ответственный и исполнительный, пунктуальный и приятный в общении человек! Спасибо за спасение айпада!)
Исполнитель задания:
Игорь
5,0 2155 отзывов
Создать такое же задание
Ремонт тачпада с гарантией в Москве и области
Ремонт тачпада с гарантией в Москве и области | FastRestore
Получить скидку в 10% на ремонт
MacBook
MacBook Air
MacBook Pro
iMac
Mac Pro
Mac mini
iPhone
iPad
Apple Watch
Нужно заменить тачпад на MacBook?
Если сенсорная панель перестала реагировать или работает некорректно, обращение в сервисный центр лучше не откладывать. Замена тачпада на MacBook обычно требуется из-за механических повреждений, попадания жидкости или неисправного шлейфа.
Некоторые владельцы макбуков считают эту процедуру простой и проводят ее дома, но «яблочная» техника очень утонченная и требует профессионального подхода.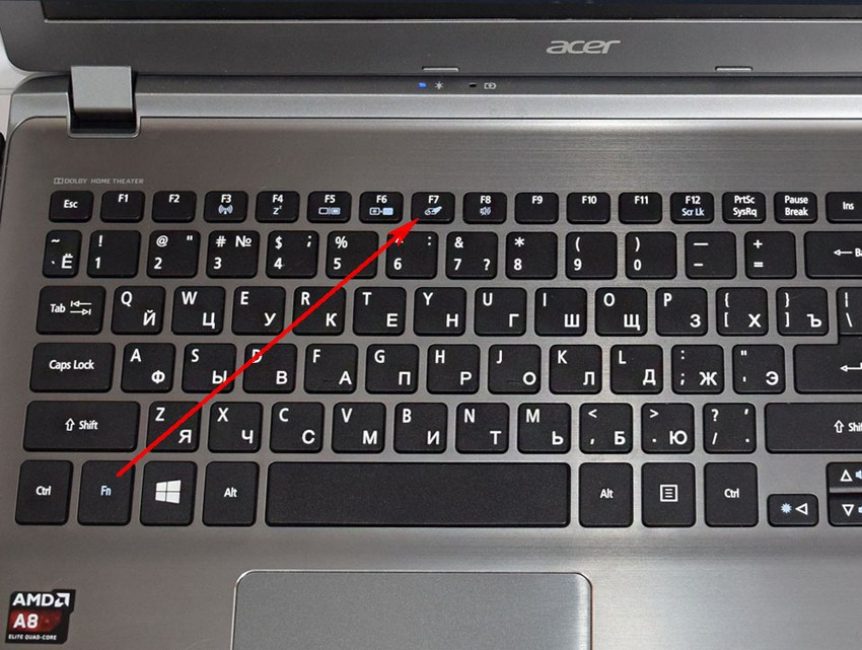
Советуем доверять ноутбук опытным мастерам, если хотите, чтобы он ещё долго проработал. Наши мастера-инженеры проходят регулярные экзамены по сервисному обслуживанию Apple и могут с подробно вам объяснить, как нужно безопасно проводить замену тачпада.
Заказать ремонт
Цены на ремонт
Приблизительные цены на услуги можно посмотреть на сайте, но точную стоимость ремонта сможем назвать только после диагностики. Замена тачпада на Макбуке будет выполнена нашими мастерами быстро и качественно. Предоставляем гарантию на 1 год на все ремонтные работы.
Вызвать курьераСкидка 10%
| Какие работы могут потребоваться | |
|---|---|
| Доставка курьером на диагностику в лабораторию официального сервисного центра Apple.FastRestore | бесплатно |
| Диагностика неисправностей на профессиональном оборудовании | бесплатно |
| Замена шлейфа тачпада | от 500 p |
| Замена тачпада | от 1000 p |
| Профилактика Apple | от 1500 p |
Подробнее о ремонте тачпада MacBook
Ремонт тачпада
Тачпад – неотъемлемая часть любого ноутбука, которая появилась более 30 лет назад. Независимо от производителя, этот элемент в обязательном порядке присутствует в портативной компьютерной технике, и позволяет задавать команды, совершать определенные действия, управляющие устройством, без подключения мышки.
Каждый пользователь MacBook обладает многофункциональным, совершенным устройством, в котором продуманна каждая деталь. И тачпад не исключение. Этот элемент выполнен исключительно качественно, тонко, с предельным вниманием и ответственностью. Поэтому, управление при помощи трекпада, максимально комфортное и мягкое, что особенно важно, если подключить мышку неудобно или невозможно, по причине ее отсутствия.
Поэтому, управление при помощи трекпада, максимально комфортное и мягкое, что особенно важно, если подключить мышку неудобно или невозможно, по причине ее отсутствия.
Спустя несколько дней после пользования трекпадам на макбуках, каждый пользователь уже не представляет иного способа управления девайсом. Поэтому, когда он выходит из строя, это причиняет массу неудобства. Полноценное использование девайса становится невозможным, а значит, срочно необходим ремонт тачпада MacBook.
Причины и следствия поломок
Существует несколько основных причин, почему макбук оказывается на столе мастера сервисного центра:
- Механические повреждения.
- Залитие водой.
- Сбой настроек ОС.
- Повреждение шлейфа, или любая другая механическая причина, по которой устройство перестало выполнять команды.
Вследствие таких неприятных происшествий, основными признаками того, что ремонт тачпада MacBook Air нужно организовать как можно скорее стали:
- Отсутствие реакции на команду.

- Беспорядочное перемещение стрелки по экрану.
- Слабая реакция на прикосновение.
- Образование мертвых зон.
- Произвольное отключение, исчезновение стрелки с монитора.
- Образование трещин на панели.
- Западание и отсутствие реакции кнопок Tapic Engine.
Каждый случай индивидуален. Иногда, от мастера требуется только проведение калибровки и настройки определенных параметров работы тачпада. В особенных случаях, замена элемента не становится решением проблемы, поскольку его неисправность – это следствие нарушения в роботе других технических составляющих. Южного моста, к примеру, материнской платы, шлейфа клавиатуры.
Услуги сервисного центра
Поэтому, прежде чем начинать ремонт touchpad MacBook Pro специалисты проводят диагностику, которая поможет определить природу возникновения проблемы, наличие сопутствующих разладов в работе устройства. Только после проведения этой процедуры и постановки окончательного диагноза, можно начинать более конструктивный диалог с пользователем, о возможных вариантах устранения всех проблем и конечной стоимости такой работы.
Мастера нашего центра гарантируют:
- Ответственность и бережное отношение к технике.
- Качественную работу.
- Оригинальные запчасти с гарантией.
- Доступную стоимость услуг.
- Консультационную поддержку.
- Оперативное решение всех проблем.
Мы рекомендуем незамедлительное обращение в центр, если было отмечено, хоть малейшее неадекватное поведение девайса. Это значительно сократит растраты на устранение сбоя и сохранит оригинальные комплектующие на длительное время.
Платите только за результат!
Наш сервисный центр по ремонту MacBook —
клиентоориентированная команда.
Мы не берём денег за диагностику и предлагаем прозрачную схему работы.
ШАГ 1
Оставьте заявку либо позвоните нам для первичной консультации.
Получить скидку 10%ШАГ 2
Закажите бесплатный выезд курьера. Он доставит MacBook на диагностику. Либо приезжайте к нам в центральную лабораторию.

Вызвать курьераШАГ 3
Мы не берем денег за диагностику. В 90% случаев наши мастера смогут определить причину поломки Вашего MacBook в течение 1 часа.
ШАГ 4
Когда мы поймем проблему, мастер позвонит Вам и расскажет, какие запчасти требуются для ремонта и сколько такой ремонт будет стоить. По-прежнему free!
ШАГ 5
Если наше предложение Вас устроит, мы маскимально быстро устраним неполадку. Если не устроит, забирайте MacBook без оплаты диагностики (или вызовите курьера).
ШАГ 6
Оплата — только после успешного ремонта и проверки с Вашей стороны. Наличными, картой или по безналу. Даём официальную расширенную гарантию.
Заказать ремонт
Другие проблемы
- Не включается
- Издает писк
- Не видит жесткий диск
- Не входит в учетку
- Не загружается
- Не заряжается
- Не работает USB
- Не работает вентилятор / кулер
- Не работает тачпад/трекпад
- Перезагружается сам по себе
- Замена TopCase
- Проблема с питанием
- Показывает синий экран
- Шумит кулер / вентилятор
- Выдает ошибку
- Не хватает места на жестком диске
- Зависает
- Замена клавиатуры
- Диагностика
- Замена матрицы
- Чистка от пыли
- Установка Windows
- Ремонт материнской платы
- Замена подсветки экрана и клавиатуры
- Не включается
- Замена термопасты
- Залит жидкостью
- Медленно работает
- Нагревается, перегревается
- Не выходит в Интернет
- Не запускается после обновления
- Не работает bluetooth
- Не работает Wifi
- Не работает звук
- Не хватает оперативной памяти
- Замена аккумулятора
- Полосы на экране
- Черный экран
- Тормозит / тупит
- Не работает клавиатура
- Выключается сам по себе
- Нет изображения
- Ремонт блока питания
- Замена батареи
- Замена жесткого диска
- Замена корпуса
- Замена оперативной памяти
- Замена видеокарты
- Восстановление данных Mac OS
- Замена шлейфа
- Замена петель крышки
- Замена рамки матрицы
- Не работают разъемы
Ваш скидка —
1 000 ₽
при заказе ремонта онлайн
Используйте скидку при
оформлении заказа!
Оставить заявку
Как исправить тачпад, который не работает в Linux
За годы, прошедшие с момента его создания, Linux становился все проще и проще в использовании. Раньше даже заставить его работать было победой, а теперь мы воспринимаем это как должное. Тем не менее, не все работает так безупречно, как могло бы.
Раньше даже заставить его работать было победой, а теперь мы воспринимаем это как должное. Тем не менее, не все работает так безупречно, как могло бы.
Ноутбуки, особенно новые ноутбуки, все еще могут вызывать проблемы с Linux. Частично это связано с Wi-Fi и управлением батареей, но часто виноват и тачпад. К сожалению, попытка исправить сенсорную панель, не работающую в Linux, может потребовать некоторых дополнительных действий по устранению неполадок.
Перед началом работы
Если ваша сенсорная панель не работает и вы подключены к внешней мыши, проверьте в настройках системы, чтобы убедиться, что вы не включили параметр «отключение сенсорной панели при подключении мыши».
Основные способы устранения неполадок
Если сенсорная панель вообще не отвечает, проверьте, распознает ли ее система. Начните со следующего:
cat /proc/bus/input/devices
Рассмотрите возможность использования меньше вместо cat , если вывод слишком длинный. Вы также можете запустить следующее:
Вы также можете запустить следующее:
cat /proc/bus/input/devices | grep -i touchpad
Вы должны увидеть результаты, подобные следующим:
I: Bus=0011 Vendor=0002 Product=0007 Version=01b1 N: Name="Сенсорная панель SynPS/2 Synaptics" P: Phys=isa0060/serio2/input0 S: Sysfs=/устройства/платформа/i8042/serio2/ввод/ввод8 U: Уникальный= H: Обработчики=mouse2 event8 Б: EV=b Б: КЛЮЧ=420 0 70000 0 0 0 0 0 0 0 0 B: ABS=11000003
Если ваш вывод не похож на приведенный выше, либо вы имеете дело с ошибкой ядра, либо оборудование просто не распознается. С другой стороны, если вы получите похожие результаты, попробуйте следующее:
xinput list
Если вы получаете результаты от xinput , вы близки к решению проблемы с сенсорной панелью, которая не работает в Linux. Обычно все, что вам нужно сделать, это установить правильный драйвер или просто настроить его.
Выясните, какой драйвер вам нужен
После получения подсказки из xinput вам может потребоваться установить соответствующий драйвер. Распространенными поставщиками сенсорных панелей являются Synaptics, ALPS и Elantech.
Распространенными поставщиками сенсорных панелей являются Synaptics, ALPS и Elantech.
В некоторых современных системах Linux установка следующих пакетов будет включать поддержку указанных выше сенсорных панелей:
xserver-xorg-input-libinput xserver-xorg-input-evdev xserver-xorg-input-mouse
В некоторых случаях вам может потребоваться установить другой пакет драйверов, например xserver-xorg-input-synaptics .
Другое Устранение неполадок
В большинстве случаев способ исправить неработающую сенсорную панель в Linux заключается в простой установке или обновлении драйверов. Тем не менее, есть несколько других вариантов, которые вам, возможно, придется проверить. Начните с входа в «Настройки» и выбора «Мышь и сенсорная панель».
В зависимости от дистрибутива вы можете не увидеть отдельную опцию сенсорной панели, как в моем случае. В этом случае мышь и тачпад рассматриваются как одно и то же.
Если вы видите параметр «Сенсорная панель» под разделом «Мышь», убедитесь, что он включен. Кроме того, убедитесь, что скорость прокрутки установлена достаточно высокой для регистрации. Если он слишком низкий, ваша сенсорная панель не будет работать должным образом. Вы также захотите установить достаточно высокую скорость мыши, особенно если ваша система похожа на мою, а настройки мыши и сенсорной панели одинаковы.
Кроме того, убедитесь, что скорость прокрутки установлена достаточно высокой для регистрации. Если он слишком низкий, ваша сенсорная панель не будет работать должным образом. Вы также захотите установить достаточно высокую скорость мыши, особенно если ваша система похожа на мою, а настройки мыши и сенсорной панели одинаковы.
На некоторых ноутбуках можно полностью отключить тачпад в BIOS. Вы можете увидеть его в списке xinput , но это не сработает. Обязательно проверьте это, прежде чем выбрасывать ноутбук в мусорное ведро. Просто перезапустите и нажмите правую клавишу, чтобы войти в BIOS. Это зависит от производителя вашего устройства.
Многие ноутбуки содержат аппаратный переключатель для отключения сенсорной панели. Из. десять это работает, удерживая клавишу Fn плюс одну из функциональных клавиш на клавиатуре. Это вызовет аналогичные проблемы с переключателем BIOS, поэтому обязательно проверьте его. Вы можете выполнить поиск в руководстве производителя вашего ноутбука, чтобы увидеть, есть ли в нем инструкции.
Сенсорная панель все еще не работает?
Есть еще одна вещь, которую вы можете попробовать, если ваш тачпад не работает и вы используете более старый дистрибутив. Попробуйте более новый дистрибутив Linux. Да, это требует времени и усилий, но новые дистрибутивы имеют более новые ядра, что означает лучшую поддержку оборудования.
Если вы уже используете последнюю версию дистрибутива и ваша сенсорная панель не работает, возможно, вам придется пережить это. Беспроводная мышь с ключом не идеальна, но это лучше, чем отсутствие поддержки мыши вообще. Если вы хотите сделать еще один шаг вперед, взгляните на наш список лучших игровых мышей для Linux и узнайте, как использовать auto-CPUFreq для сокращения времени автономной работы ноутбуков с Linux.
Кристал Краудер
Кристал Краудер более 15 лет проработала в сфере высоких технологий, сначала в качестве специалиста по информационным технологиям, а затем в качестве писателя. Она работает, чтобы научить других, как максимально эффективно использовать свои устройства, системы и приложения. Она всегда в курсе последних тенденций и всегда находит решения общих технических проблем.
Она работает, чтобы научить других, как максимально эффективно использовать свои устройства, системы и приложения. Она всегда в курсе последних тенденций и всегда находит решения общих технических проблем.
Подпишитесь на нашу рассылку!
Наши последние учебные пособия доставляются прямо на ваш почтовый ящик
Подпишитесь на все информационные бюллетени.
Регистрируясь, вы соглашаетесь с нашей Политикой конфиденциальности, а европейские пользователи соглашаются с политикой передачи данных. Мы не будем передавать ваши данные, и вы можете отказаться от подписки в любое время.
- Твитнуть
Как исправить некорректную работу сенсорной панели ноутбука Windows 10/11
Как исправить неработающую должным образом сенсорную панель ноутбука в Windows 11/10. Неправильная работа сенсорной панели ноутбука — распространенная проблема, о которой не нужно больше беспокоиться. Несколько обходных путей, описанных в этой статье, определенно решат вашу проблему. Мы увидим, как исправить некорректную работу сенсорной панели ноутбука в Windows 10, а также причины/причины этой ошибки. Продолжить эту статью.
Неправильная работа сенсорной панели ноутбука — распространенная проблема, о которой не нужно больше беспокоиться. Несколько обходных путей, описанных в этой статье, определенно решат вашу проблему. Мы увидим, как исправить некорректную работу сенсорной панели ноутбука в Windows 10, а также причины/причины этой ошибки. Продолжить эту статью.
Большинство пользователей жалуются на заблокированную сенсорную панель в любом типе ноутбука. Мы можем предположить два типа ошибок в этом вопросе. Первая ошибка связана с человеческим фактором, а вторая — технической проблемой, из-за которой тачпад в ноутбуке отключается или перестает работать. Сенсорная панель ноутбука — очень важная встроенная сенсорная или несенсорная функция, которая работает против мыши в системе Windows.
Содержание
Переключатель
Первоначальное решение
Прежде чем перейти к краткому основному содержанию этой статьи, вы должны применить несколько начальных обходных путей для устранения проблемы на начальном этапе, не прикладывая дополнительных усилий.
- Перезагрузите систему . Иногда перезагрузка вашей системы решает основные проблемы, связанные с окнами или компьютером, в течение нескольких секунд. Поэтому вам следует перезагрузить систему надлежащим образом, если вы столкнетесь с какой-либо проблемой, связанной с сенсорной панелью.
- Извлеките аккумулятор из ноутбука . Выньте аккумулятор из ноутбука на некоторое время. Вставьте аккумулятор и запустите систему в обычном режиме.
- Разблокировать клавиатуру . Иногда по ошибке после двойного нажатия на тачпад он становится заблокированным. Поэтому вам нужно снова дважды коснуться сенсорной панели, чтобы разблокировать ее.
Как исправить неработающую сенсорную панель ноутбука в Windows 10 и Windows 11
Если ни один из вышеперечисленных первоначальных обходных путей не помог, воспользуйтесь следующими способами, чтобы решить проблему с неработающей сенсорной панелью ноутбука.
Перейдите к настройке Windows, чтобы исправить некорректную работу сенсорной панели ноутбука в Windows 10 / 11
- Откройте настройку Windows , нажав сочетание клавиш Win + I одновременно.
- Перейти к опции Устройства .
- На левой панели окна настроек нажмите на сенсорной панели .
- Теперь на правой панели щелкните Дополнительная настройка .
- А Окно свойств мыши откроется на вашем экране.
- Здесь перейдите на вкладку UltraNav из верхней строки меню.
- Также установите флажок напротив параметра Включить сенсорную панель .
- Нажмите Применить, затем Ок вкладку, чтобы сохранить изменения.
- Если вкладка Ultranav не найдена здесь, вы можете просто найти ее на вкладке Настройки устройства .

- Затем выберите сенсорную панель, а затем нажмите Включить .
- Попробуйте проверить, работает ли сенсорная панель ноутбука.
Применить встроенный в Windows инструмент устранения неполадок
В Windows 10 есть предустановленные программы устранения неполадок, которые сканируют компьютер и подключенные к нему устройства на наличие ошибок и исправляют их. Чтобы начать сканирование на наличие ошибок, связанных с сенсорной панелью Windows 10, выполните следующие действия: —
- Откройте Настройка Windows .
- Перейти к варианту Обновление и безопасность .
- В правой панели окна настроек выберите параметр Устранение неполадок .
- Найдите параметр Оборудование и устройства на правой панели того же окна настроек.
- Нажмите на Запуск от имени средства устранения неполадок для оборудования и устройств.

- Windows автоматически обнаружит проблему, связанную с оборудованием, таким как мышь и сенсорная панель.
- Следуйте инструкциям на экране, чтобы завершить процесс.
Включить сенсорную панель через настройки BIOS
- Откройте BIOS Setting, нажав любую клавишу при включении системы до появления любого экрана.
- Вы можете нажать клавишу F2 или F10 сразу после включения системы Windows 10.
- Узнайте следующий путь из программы настройки BIOS: –
- Свойства системы > Функции клавиатуры/мыши > Параметры устройства
- Используйте клавиши со стрелками вверх и вниз на клавиатуре для перемещения и кнопку Enter, чтобы добраться до пути.
- Получите доступ к опции Internal Pointing Device на вкладке Advanced и нажмите кнопку Enter .

- Выберите клавиши со стрелками для включения или отключения сенсорной панели.
- Вы должны убедиться, что в зависимости от модели эти клавиши могут работать по-разному в BIOS при доступе.
Переустановите драйвер сенсорной панели, чтобы исправить некорректную работу сенсорной панели ноутбука в Windows 10 / 11
- Перейдите к пункту Приложения из меню «Пуск» .
- Приложения и функции страница окна откроется на вашем экране.
- Здесь перейдите к опции драйвера сенсорной панели .
- Сделайте щелкните по нему.
- Выберите Удалить из появившегося меню.
- Позвольте окну завершить процедуру удаления.
- Выберите вариант удаления пакета драйверов из системы.
- Перейдите в меню «Действие» диспетчера устройств и выберите Поиск изменений оборудования , чтобы переустановить драйверы.

- Перезагрузите компьютер.
Возможно, что-то пошло не так с вашим драйвером сенсорной панели во время обновления системы до Windows 10. Поэтому вам необходимо переустановить драйвер сенсорной панели или мыши и проверить, работает ли он снова.
Обновите свою систему Windows 10 / 11 с помощью последнего обновления Windows
Microsoft выпускает накопительное обновление каждый день исправления и устраняет различные проблемы и исправления, связанные с аппаратным и программным обеспечением. Это может быть важно и для вашей системы, когда вы сталкиваетесь с проблемой неправильной работы сенсорной панели. Поэтому вы должны регулярно обновлять свою систему с помощью последних обновлений Windows. Вот полная процедура обновления вашей системы с помощью последних обновлений Windows.
- Переместите указатель в левый нижний угол экрана и выберите значок Windows , чтобы открыть его.

- Щелкните значок Settings cog , чтобы запустить приложение Windows Settings.
- Здесь выберите плитку Обновление и безопасность .
- После того, как на экране отобразится дополнительная страница настроек, выберите Обновление Windows параметр на левой панели.
- Перейдите к соседнему правому краю и нажмите Проверить наличие обновлений вариант, если вы в курсе.
Включить ELAN из приложения настроек
- Перейти к Настройки Windows .
- Выберите опцию Устройства .
- Теперь нажмите на опцию Mouse & Touchpad в левой части страницы настроек.
- Прокрутите вниз до «Связанные настройки» и нажмите Дополнительные параметры мыши .
- Откроется окно свойств мыши.
- Теперь получил Вкладка ELAN в верхней строке меню.