Как лечить флешку от вирусов не удаляя файлы: Как удалить вирус с флешки
Содержание
Как удалить вирус с флешки
Как удалить вирус с флешки
Флешка — очень удобное устройство, но зачастую, она становиться источником распространения вирусов. Современные вирусы, стремятся заразить флешку, сразу после подключения к инфицированному компьютеру. После того, как вирус появляется на флешке, она становится опасной для других компьютеров. Степень опасности зависит от того, какой антивирус установлен на компьютере. Некоторые пользователи вообще не устанавливают на компьютеры и ноутбуки антивирусную защиту, тем самым подвергая свои данные и программы опасности.
Содержание
1 способ удаления вирусов
Чтобы очистить флешку от вирусов, можно воспользоваться компьютером или ноутбуком (нетбуком) с надежным антивирусом. Под надежным антивирусом понимается платная версия антивирусной программы, например Kaspersky Internet Security (KIS) или Dr.Web Security Space. Если на компьютере установлена бесплатная версия антивируса, например AVAST Free Antivirus, то лучше не рисковать — при подключении зараженной флешки, может быть заражен компьютер.
В конкретном случае, будем удалять вирусы при помощи Kaspersky Internet Security 2013 с самыми свежими базами данных.
Подключаем флешку к компьютеру. KIS предложит проверить подключенный съемный диск. Выбираем вариант Полная проверка, при котором будут тщательно проверены все файлы на съемном диске.
Выбираем вариант «Полная проверка»
В первые же секунды проверки, антивирус обнаружил на флешке угрозу.
В процессе проверки обнаружена угроза
По окончании проверки Kaspersky Internet Security сам удалил вирус.
Антивирус Касперского автоматически удалил вирус с флешки
Согласно отчета, на флешке была троянская программа («троян») Trojan.Win32.Inject.
Антивирус обнаружил Trojan.Win32.Inject
В результате действия вируса, папки и файлы (кроме файла с расширением .exe), стали ярлыками.
Папки и файлы на флешке стали ярлыками
Вирус скрыл файлы и папки, а вместо них создал ярлыки с таким же названием. Если щелкнуть по такому ярлыку на зараженной флешке, то запуститься копия вируса.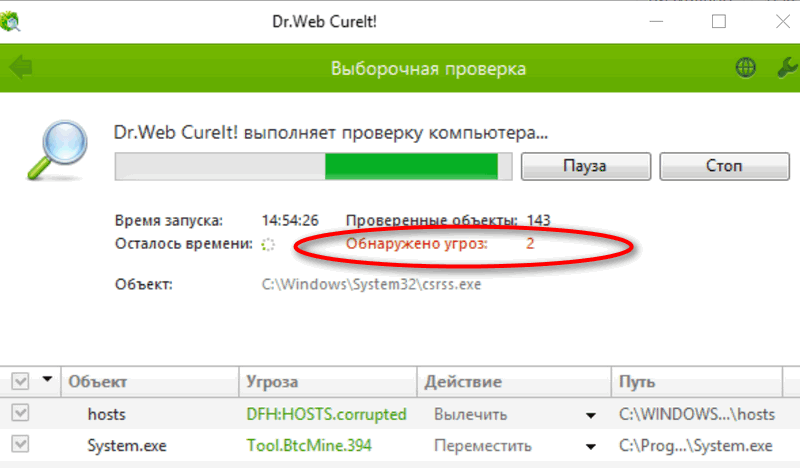 В конкретном случае, Касперский удалил вирус, поэтому при двойном клике по ярлыку, появляется сообщение, что не удалось найти исполняемый файл.
В конкретном случае, Касперский удалил вирус, поэтому при двойном клике по ярлыку, появляется сообщение, что не удалось найти исполняемый файл.
Файл вируса был удален, поэтому при двойном клике по ярлыкам ничего криминального не происходит
Как вернуть файлы на флешке в исходное состояние?
Ярлыки, которые заменили файлы и папки на флешке, можно удалить — они уже не нужны. Чтобы восстановить видимость файлов, можно воспользоваться файловым менеджером FAR Manager. О том, как это сделать, читайте в статье «Папки превратились в ярлыки. Решение проблемы». С большой степенью вероятности, восстановить отображения файлов можно при помощи лечащей утилиты, о которой будет рассказано при описании второго способа.
2 способ: удаление вирусов и ярлыков + восстановление файлов
Этот способ подойдет в том случае если:
- заражена не только флешка, но и компьютер, к которой ее планируется подключить для лечения от вирусов;
- на компьютере не установлен антивирус, либо антивирус установлен, но вы сомневаетесь в его надежности.

Шаг 1. Загрузите бесплатно лечащую утилиту Dr. Web CureIt с сайта разработчика. При необходимости, программу можно запускать со съемного носителя — установки на компьютер или ноутбук она не требует.
Шаг 2. Подключите флешку к компьютеру или ноутбуку и проведите полную проверку компьютера на вирусы. О том, как это сделать, читайте в статье «Бесплатная проверка компьютера на вирусы при помощи Dr.Web CureIt!».
Dr. Web CureIt удалит вирусы как c компьютера, так и с флешки. Более того, утилита удалит созданные вирусом на флешке ярлыки и попытается восстановить отображение скрытых троянцем файлов. В качестве эксперимента, запустим проверку только флешки (напомню, что вирус уже удален при помощи антивируса Касперского, но все файлы с флешки «исчезли», а вместо них появились ярлыки).
Запускаем выборочную проверку — выбираем только флешку
Лечащая утилита обнаружила 8 угроз BackDoor.IRC.NgrBot.42. Обратите внимание, что в Лаборатории Касперского троян числился как Trojan. Win32.Inject. В этом нет ничего удивительного, так как разные разработчики по разному называют своих «подопечных».
Win32.Inject. В этом нет ничего удивительного, так как разные разработчики по разному называют своих «подопечных».
Обнаружено 8 угроз BackDoor.IRC.NgrBot.42
Надо заметить, что утилита явно подстраховалась и все ярлыки, ведущие к удаленному ранее вирусу, занесла в список угроз. Нам же осталось нажать на кнопку Обезвредить.
После того, как будут обезврежены найденные угрозы, можно открыть флешку и оценить результат работы. Утилита Dr. Web CureIt отработала на все 100%: угрозы обезврежены, а файлы восстановлены.
Утилита удалила на флешке ярлыки и восстановила файлы
Выводы
Не так страшен чёрт, как его малюют. Обладая определенными знаниями, во многих случаях, можно справиться с вирусами не потеряв своих данных. Главное — не суетиться и не делать резких движений.
Не забывайте о том, что на компьютере или ноутбуке обязательно должна быть установлена антивирусная программа.
КАК УДАЛИТЬ С ФЛЕШКИ ВИРУС?
Во первых Вы должны понимать, если Вы с флешки удалили вирус, а он Вот определение из Википедии — свободной энциклопедии. Autorun.inf А теперь на человеческом языке 🙂 open=Notepad.exe Сделаем Вот Многие Еще одна из «уловок» флеш вирусов. На скриншоте Вы видите два изображения «папок» с опцией «Открыть папку Теперь перейдем к части в которой мы будем вручную удалять злобную вирусягу с флешки. ВАЖНО!!! Файл Вариант №1 1) Создаем на рабочем столе RAR овский архив 2) Открываем созданный нами архив, и открываем через этот архив нашу флешку. 3) Через архив можно увидеть все скрытые и системные файлы, отображение которых в Windows по умолчанию отключено. 4) 5) Далее смотрим а нет ли файла под названием Autorun.inf и если есть (а Вы его не создавали) то смело удаляем его с флешки. 6) 7) Вот и все, читска флешки от заразы завершена!!! 🙂 Вот так вот просто без спец программ и антивирусов 🙂 Вариант №2 Вариант №3 Послесловие: http://keydrweb.ru — Всегда самый последний журнальный ключ для антивируса Dr.Web © Нестеров Игорь Владимирович 2009 год |
Как удалить вирус с флешки без потери данных?
🕔 6 минут чтения
Ваша флешка заражена вирусом? Это может сделать данные вашего флеш-накопителя недоступными. Для восстановления данных используйте Remo recovery. Мощный инструмент, созданный специально для легкого восстановления данных с поврежденных флешек.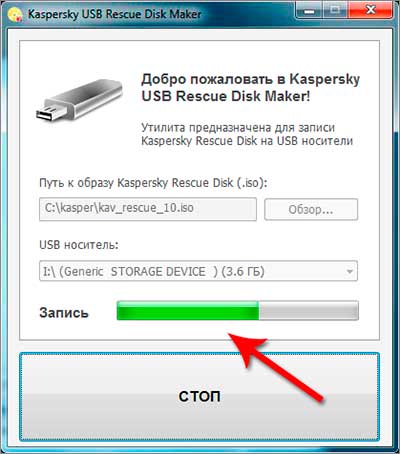 Кроме того, этот инструмент может восстанавливать данные с недоступных, неопознанных или поврежденных устройств хранения, таких как SSD, карты памяти и т. д.
Кроме того, этот инструмент может восстанавливать данные с недоступных, неопознанных или поврежденных устройств хранения, таких как SSD, карты памяти и т. д.
- 0011
- USB
Многие люди задаются вопросом, как удалить вирусы с флешки без потери данных. Обычно мы используем флешки в повседневной жизни в качестве временного запоминающего устройства и для передачи данных между системами. Но флеш-накопители легко подвержены заражению вирусами по сравнению с другими устройствами хранения данных, поскольку их можно легко широко использовать на любом компьютере. Их можно легко подключать и отключать от любой системы, это основная причина заражения вирусами этих флешек.
Это может привести к повреждению данных; в свою очередь, что приводит к потере ваших жизненно важных файлов на этих флешках. Я полагаю, что большинство из вас, возможно, сталкивались с такими ситуациями и даже потеряли важные данные с флешек из-за этого. Итак, теперь вы знаете, как без проблем восстановить удаленные вирусом файлы.
Я полагаю, что большинство из вас, возможно, сталкивались с такими ситуациями и даже потеряли важные данные с флешек из-за этого. Итак, теперь вы знаете, как без проблем восстановить удаленные вирусом файлы.
Перестаньте волноваться и действуйте быстро!!! Когда вы обнаружите какие-либо следы такой инфекции, просто попробуйте удалить их как можно скорее, иначе они могут воспроизвести себя и повредить весь ваш флеш-накопитель. Здесь упоминаются 4 способа, которые гарантированно удалят вирусы с вашего флеш-накопителя без потери важных данных. Читайте о ноу-хау:
Содержание:
- Показать скрытые файлы.
- Простой способ определить и удалить вирус.
- Запустить антивирусное программное обеспечение
- Отформатируйте флешку, чтобы ее можно было использовать повторно.
- : верный способ восстановить отформатированные данные с любого флеш-накопителя.
Бонус
Метод 1: Показать файлы
Из-за заражения вирусом важные файлы на флешке могут быть скрыты. Итак, сначала попробуйте отобразить эти файлы:
Итак, сначала попробуйте отобразить эти файлы:
Из-за заражения вирусом важные файлы на флешке могут быть скрыты. Итак, сначала попробуйте отобразить эти файлы:
- В меню «Пуск» -> Нажмите RUN -> введите cmd , чтобы открыть командную строку
- Теперь введите букву флэш-накопителя (например, J), а затем двоеточие, например, J:
- Введите attrib -r -a -s -h *.* и нажмите Enter. Это покажет все ваши файлы на флешке.
Примечание: Если емкость USB-накопителя не заполнена, значит он заражен вредоносным ПО, прочитайте эту статью, чтобы восстановить емкость USB-накопителя.
Способ 2. Найдите и удалите вирус с флешки
Найдите и определите вирус и удалите его. На самом деле вирусы могут существовать во многих формах, таких как Autorun.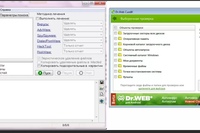 inf, Newfolder.exe, RAVMON.exe, New-folder.exe, SVChoste.exe и т. д. В командной строке снова введите букву диска (например, J), а затем двоеточие (J:) и нажмите клавишу ввода. Затем введите 9.0003
inf, Newfolder.exe, RAVMON.exe, New-folder.exe, SVChoste.exe и т. д. В командной строке снова введите букву диска (например, J), а затем двоеточие (J:) и нажмите клавишу ввода. Затем введите 9.0003
«dir /w/o/a/p» (без кавычек)
Здесь будут перечислены все файлы, присутствующие на этом диске. Если вы найдете какой-либо из файлов, перечисленных выше, просто удалите их, набрав «del » , за которым следует полное имя файла и команда «attrib» . Например, если это файл autorun.inf, введите
- «attrib -s -h -r autorun.inf» . (без двойных кавычек) нажмите Введите и затем введите
- «удалить autorun.inf»
В случае, если это ярлык вируса т.е. все файлы стали ярлыками, то вам нужно будет ввести
- «del *.lnk» и нажать Enter.(без двойных кавычек)
- Наконец, введите приведенную ниже команду и нажмите Enter .
 (без двойных кавычек)
(без двойных кавычек)
«attrib -s -r -h *.* /s /d /l»
Подождите некоторое время, а затем откройте флешку.
Если это не работает, просто используйте attrib -h -r -s /s /d j: \*.* и подождите некоторое время, а затем откройте флешку.
Примечание: Не забудьте заменить букву « J » буквой диска для флэш-накопителя, показанного в вашей системе.
Способ 3: Используйте антивирусное программное обеспечение
Если описанные выше действия или команды не помогли удалить вирус с флешки, просто используйте хорошее и надежное антивирусное программное обеспечение, которое доступно в большом количестве на рынке. . Убедитесь, что вы всегда используете обновленные версии программного обеспечения, поскольку они обеспечивают полную безопасность и будут разработаны даже для защиты от новых угроз.
Важная информация: Вирусная инфекция может привести к тому, что флэш-накопитель USB будет казаться пустым, хотя на самом деле он заполнен. Если такая проблема возникла у вас. Если вы хотите узнать, как решить, что флешка пуста, но говорит о полной проблеме, прочитайте эту подробную инструкцию.
Если такая проблема возникла у вас. Если вы хотите узнать, как решить, что флешка пуста, но говорит о полной проблеме, прочитайте эту подробную инструкцию.
Способ 4. Отформатируйте флешку, чтобы удалить вирус с флешки
Это последний способ избавиться от вирусов с флешки. Даже если антивирусное программное обеспечение не смогло удалить вирус, выберите «Быстрое форматирование». Перед выполнением этой опции убедитесь, что вы сделали резервную копию всех важных данных, которые были сохранены на вашем флеш-накопителе. Так как форматирование не только удалит вирусы с вашей флешки, но и сотрет данные безвозвратно. Поэтому мы настоятельно рекомендуем вам сначала сделать резервную копию, а затем выполнить шаги, описанные ниже.
- Перейдите в Пуск -> щелкните Мой компьютер (более новые версии Windows используют Компьютер )
- В списке дисков найдите флешку и щелкните правой кнопкой мыши на ней
- Теперь нажмите Формат .

- В меню выберите опцию Quick Format и нажмите Start .
При этом ваша флешка будет успешно отформатирована, что в свою очередь удалит с нее вирусы. Теперь просто восстановите резервную копию данных. Если у вас нет резервной копии, то вы точно потеряете свои данные. Если у вас нет резервной копии и вы потеряли все данные при форматировании флешки, не напрягайтесь.
Проверенный временем способ восстановления файлов с атакованных вирусом или отформатированных флешек.
Вы можете использовать Remo Recover, известный инструмент, созданный для восстановления отформатированных данных с любого флеш-накопителя. Этот инструмент может с максимальной легкостью восстанавливать отформатированные изображения, аудио- и видеофайлы, фильмы, документы, электронные таблицы и т. д. Совместим со всеми последними версиями Windows, включая Windows 11, 10 и их предыдущие версии. и macOS, включая Big Sur, Catalina, Mojave, High Sierra и другие более старые версии. Remo поставляется с функцией предварительного просмотра, которая позволяет бесплатно просматривать восстановленные файлы.
Remo поставляется с функцией предварительного просмотра, которая позволяет бесплатно просматривать восстановленные файлы.
Загрузите и попробуйте этот инструмент бесплатно прямо сейчас!
- Загрузите и установите Remo Recover
- Подключите ваш зараженный/отформатированный USB-накопитель и запустите процесс восстановления.
- Примечание. Если вы не можете обнаружить USB-накопитель, нажмите Не удается найти диск и выберите нужный USB-накопитель
. - Выберите USB-накопитель, который хотите восстановить, и нажмите Сканировать
- Инструмент автоматически инициирует Быстрое сканирование. После завершения быстрого сканирования инструмент запускает Глубокое сканирование , где восстанавливает данные сектор за сектором. Откройте Dynamic Recovery View , чтобы легко восстановить файлы одновременно во время глубокого сканирования.

- Вы также можете выполнить поиск файла определенного формата в строке поиска с помощью параметра Расширенный фильтр
- После сканирования раздела / USB-накопителя восстановленные данные будут представлены для вас Предварительный просмотр.
- Выберите файлы с отформатированного USB-накопителя и нажмите Сохранить и найдите место для сохранения восстановленных данных.
Важное примечание:
- Всегда сканируйте флэш-накопитель новейшей антивирусной программой, как только подключаете его к ПК
- Регулярно обновляйте антивирусное программное обеспечение
- Делайте резервные копии данных чаще
Часто задаваемые вопросы
Как мне сделать мой зараженный вирусом накопитель пригодным для использования?
Вот как можно удалить вирус с флешки и сделать ее пригодной для использования:
1. Просканируйте флешку: запуск антивирусного приложения определит, заражен ли флешка вирусом или другим вредоносным ПО. инфекции, если вы обнаружите какие-либо вредоносные программы/вирусы, удалите их
Просканируйте флешку: запуск антивирусного приложения определит, заражен ли флешка вирусом или другим вредоносным ПО. инфекции, если вы обнаружите какие-либо вредоносные программы/вирусы, удалите их
2. Скопируйте важные файлы: создайте резервные копии важных файлов и сохраните их на свободном от вирусов диске. Не копируйте весь каталог! Поскольку существует много скрытых файлов, вирус потенциально может быть одним из этих скрытых файлов, поэтому рекомендуется копировать файлы с флешки папка за папкой. После чего вы можете отформатировать устройство, чтобы его можно было использовать.
Как я могу удалить вирус с моего USB без удаления файлов?
Простой способ удалить вирус с флешки без удаления данных, например, сделать резервную копию данных или файлов, которые вы не хотите потерять, и сохранить их на другом диске, а затем отформатировать флешку. Таким образом, вы можете удалить вирусы, не удаляя файлы.
Тони Лэндри
Тони Лэндри — редактор веб-контента в Remo Software. Он любит писать, редактировать и управлять контентом для пользователей, которые пытаются устранять неполадки и устранять проблемы в Windows, Outlook, накопителях и сетях облачного хранения.
Он опубликовал более 200 статей в блоге Remo Software. Он активно занимается исследованиями и методами решения проблем, чтобы постоянно создавать отличный веб-контент. Тони устраняет различные аппаратные проблемы на компьютерах и устройствах хранения данных, а также отлично умеет исправлять ошибки Outlook. Кроме того, Тони доставляет удовольствие всем своим друзьям по работе в сфере ИТ. Он живет в районе залива Сан-Франциско и любит кататься на велосипеде.
Статьи: 199
Как удалить ярлык вируса с ПК и USB-накопителя?
Что такое Shortcut Virus, как он распространяется, как его удалить и как предотвратить? Этот пост на веб-сайте MiniTool будет в основном посвящен тому, как удалить Shortcut Virus с вашего ПК и USB-накопителя. После прочтения вся ваша путаница исчезнет. Без промедления, давайте следовать за ним сейчас.
После прочтения вся ваша путаница исчезнет. Без промедления, давайте следовать за ним сейчас.
Что такое ярлык вируса?
Shortcut Virus — это своего рода вирусная программа, представляющая собой комбинацию троянских программ и червей. Как только Shortcut Virus будет установлен на вашем ПК, USB-накопителе, SD-карте, внешнем жестком диске и т. д., он скроет все исходные файлы и папки на вашем компьютере.
Что еще хуже, он заменит эти файлы и папки поддельными ярлыками, которые полностью совпадают с оригинальными. В этом состоянии, если вы продолжите использовать это зараженное устройство, вы продублируете этот вирус и усугубите повреждение вашей системы, что приведет к потере данных, ухудшению производительности системы и многому другому.
Как распространяется вирус ярлыка?
Ярлык Вирус в основном может распространяться следующими 3 способами:
- Из вложений электронной почты : Вы можете получить странное электронное письмо, содержащее вложение от ваших друзей, родственников или коллег.
 Как только вы откроете вложение, ваше устройство будет заражено.
Как только вы откроете вложение, ваше устройство будет заражено. - Из всплывающих окон : Когда вы занимаетесь серфингом в Интернете, вы наверняка видели всплывающие окна или рекламные баннеры, появляющиеся в правом нижнем углу экрана. Любой ошибочный щелчок приведет к заражению Shortcut Virus.
- Из файлов, загруженных с неофициальных веб-сайтов : Если вам нужны какие-то файлы или приложения, и вы загружаете их с неофициальных веб-сайтов, чтобы сэкономить деньги, ваше устройство также будет заражено, поскольку некоторые из этих файлов или связанных с ними программ могут содержать вирус Shortcut Virus.
Как упоминалось выше, Shortcut Virus не только нанесет большой ущерб вашему устройству, но и может распространяться различными путями. Поэтому следует как можно скорее избавиться от этой неминуемой угрозы. В этой статье мы предоставим вам подробное руководство о том, как удалить Shortcut Virus с вашего ПК и USB-накопителя. Теперь давайте приступим к делу!
Теперь давайте приступим к делу!
Как удалить ярлык вируса с USB-накопителя или ПК?
Метод 1: Как удалить ярлык вируса CMD
Вы можете положиться на множество встроенных в Windows инструментов при возникновении каких-либо проблем на вашем ПК или любых устройствах, связанных с ПК. CMD — один из самых мощных инструментов, которые вы можете использовать для удаления Shortcut Virus с USB-накопителя или ПК.
Для тех, у кого не работает командная строка, обратитесь за помощью к этому руководству — [Исправлено] Командная строка (CMD) не работает/открывается Windows 10.
Шаг 1. Подключите флэш-накопитель USB к компьютеру и откройте файл . Проводник > Этот ПК , чтобы увидеть его букву диска под Устройства и диски .
Шаг 2. Введите cmd в строке поиска, чтобы найти Командная строка , и щелкните ее правой кнопкой мыши, чтобы выбрать Запуск от имени администратора .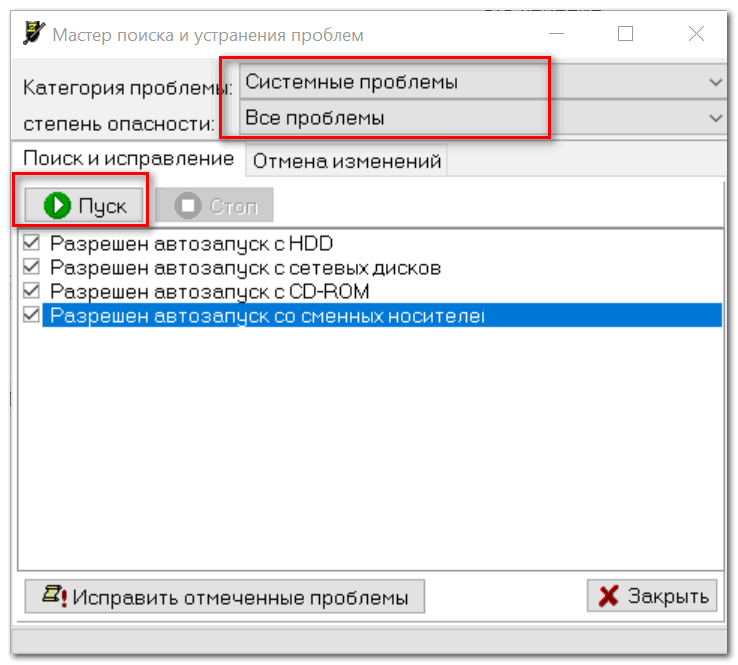
Шаг 3. Введите букву диска вашего USB-накопителя в командном окне и нажмите Введите .
G: — это буква моего USB-накопителя, вы должны заменить ее на свою во всех шагах.
Шаг 4. Скопируйте и вставьте del *.lnk и нажмите Введите .
Шаг 5. Скопируйте и вставьте атрибут -h — r -s /s /d G:\*.* и нажмите Введите .
После завершения этого процесса вы должны избавиться от всех ярлыков, включая Shortcuts Virus, на USB-накопитель.
Когда вы используете приведенные выше команды CMD, вы не должны быть слишком осторожны, потому что любая небольшая ошибка может привести к потере данных или нанести вред вашей системе. Чтобы избежать таких страданий, рекомендуется сделать резервную копию важных файлов с помощью профессионального инструмента резервного копирования.
Бесплатная загрузка
Способ 2: удаление вируса ярлыка из реестра
Если ваш USB-накопитель случайно заражен вирусом ярлыка, вы можете удалить его, удалив некоторые подозрительные ключи или значения реестра.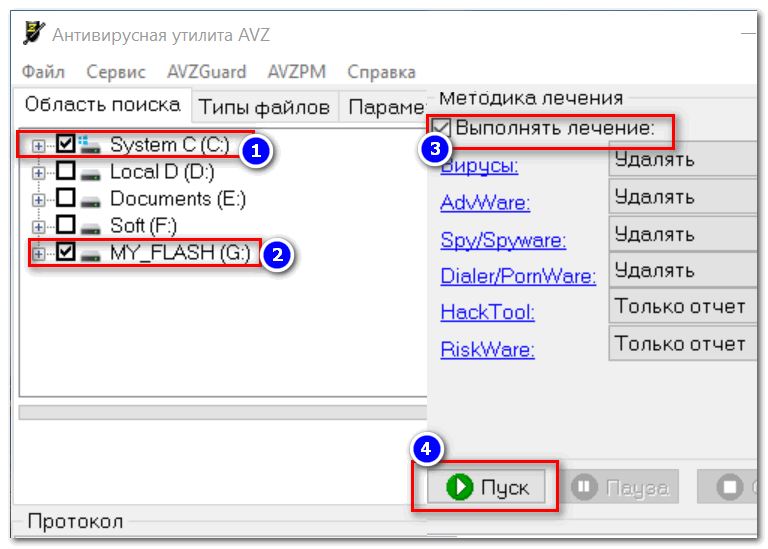 Для этого:
Для этого:
Шаг 1. Нажмите одновременно Win + R , чтобы вызвать окно Выполнить .
Шаг 2. Введите regedit и нажмите Введите , чтобы открыть Редактор реестра .
Шаг 3. Перейти к Компьютер > HKEY_CURRENT_USER > ПРОГРАММНОЕ ОБЕСПЕЧЕНИЕ > Microsoft > Windows > CurrentVersion > Выполнить .
Шаг 4. Найдите все подозрительные ключи и щелкните их правой кнопкой мыши, чтобы выбрать Удалить .
Способ 3: удаление вируса-ярлыка с помощью BAT-файла
Создание файла BAT может превратить сложный процесс в простую задачу, а также очень помогает, когда вам интересно, как удалить вирус-ярлык с USB-накопителя без потери данных.
Шаг 1. Подключите USB-накопитель к компьютеру. Щелкните правой кнопкой мыши пустой экран и выберите New в раскрывающемся меню.
Шаг 2. Во всплывающем окне выделите Новый текстовый документ .
Шаг 3. Скопируйте и вставьте следующее содержимое в новый блокнот:
@echo off
del *.lnk
attrib -s -r -h G:\*.* /s / д/л
@эхо полное
Не забудьте заменить G: на букву вашей флешки.
Шаг 4. Сохраните его на рабочем столе и измените расширение файла на .bat .
Шаг 5. Дважды щелкните этот файл, чтобы начать процесс. Процесс может занять некоторое время, терпеливо подождите.
Способ 4: удаление вируса-ярлыка с исходного компьютера
Большинство вирусов распространяются с компьютеров на устройства хранения, поэтому от них необходимо избавиться с исходного компьютера. Вот что вам нужно сделать:
Действие 1. Отключите флэш-накопитель USB
Во-первых, вам необходимо прекратить использование флэш-накопителя, поскольку, если вы продолжите им пользоваться, заразится больше устройств.
Шаг 2: Очистить ПК от всех ярлыков вирусов или других вредоносных программ
Важно удалить источник вируса или вредоносного ПО, то есть вам необходимо очистить исходный компьютер от всех вирусов и вредоносных программ.
Шаг 1. Откройте Панель управления > Система и безопасность > Брандмауэр Защитника Windows > Включение или выключение брандмауэра Защитника Windows .
Шаг 2. Отметьте Включить брандмауэр Защитника Windows в обоих разделах Параметры частной сети и Параметры общедоступной сети и нажмите OK .
Шаг 3. Перейдите к Настройки > Обновление и безопасность > Безопасность Windows .
Шаг 4. Нажмите Защита от вирусов и угроз , а затем нажмите Управление настройками .
Шаг 5. Включите все средства защиты, которые отображаются в новом окне, включая Защита в реальном времени , облачная защита и Автоматическая отправка образцов .
Включите все средства защиты, которые отображаются в новом окне, включая Защита в реальном времени , облачная защита и Автоматическая отправка образцов .
Если Защитник Windows обнаружит какой-либо вирус или угрозу, просто выполните его запрос, чтобы избавиться от всех обнаруженных вирусов и вредоносных программ.
Метод 5: Как удалить вирус ярлыка с помощью USB Shortcut Virus Remover
Профессиональные инструменты для удаления вирусов USB могут освободить ваш USB-накопитель и файлы от заражения вирусом ярлыка. Просто загрузите и установите такие инструменты, как USB Shortcut Virus Remover, Shortcut Virus Remover, USB Virus Remover и другие с официального сайта.
Обычно вы можете снова открыть флэш-накопитель и просмотреть сохраненные данные после использования этих инструментов для удаления Shortcut Virus. Если ваши файлы отсутствуют, вы можете прибегнуть к надежному программному обеспечению для восстановления данных.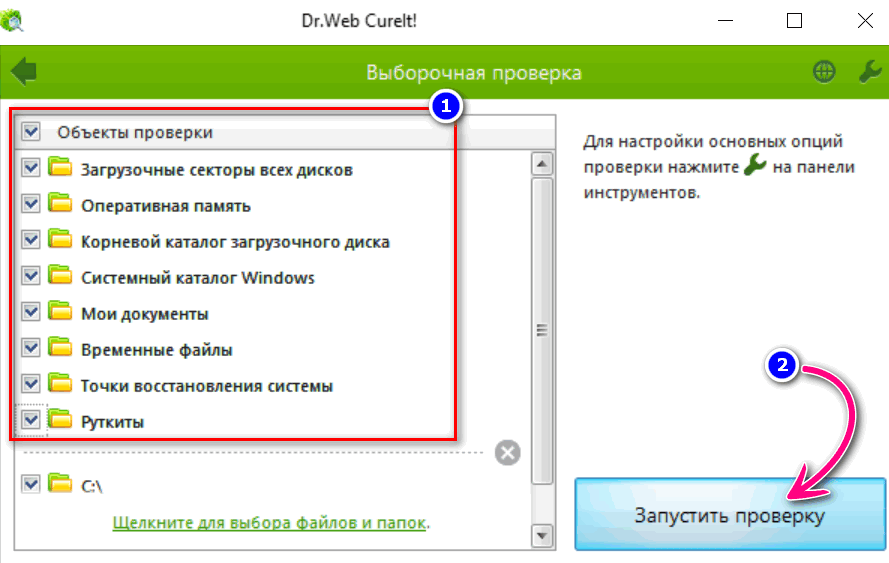
Бесплатная загрузка
Способ 6: удаление вируса ярлыков путем форматирования флэш-накопителя USB
Последний, но наиболее эффективный способ удаления вируса ярлыков с флэш-накопителя USB — форматирование флэш-накопителя. Вот инструкции, которым вы должны следовать:
Шаг 1. Подключите флешку к компьютеру.
Шаг 2. Нажмите одновременно Win + E , чтобы открыть File Explorer . Щелкните правой кнопкой мыши на USB-накопителе и выберите Format в раскрывающемся меню.
Шаг 3. Выберите NTFS в качестве файловой системы и отметьте Быстрое форматирование .
Шаг 4. Нажмите Start и OK для подтверждения этого действия.
Флэш-накопитель USB очень важен для каждого в жизни для хранения файлов и резервных копий данных. Однако поддерживать и справляться с ним при различных обстоятельствах непросто.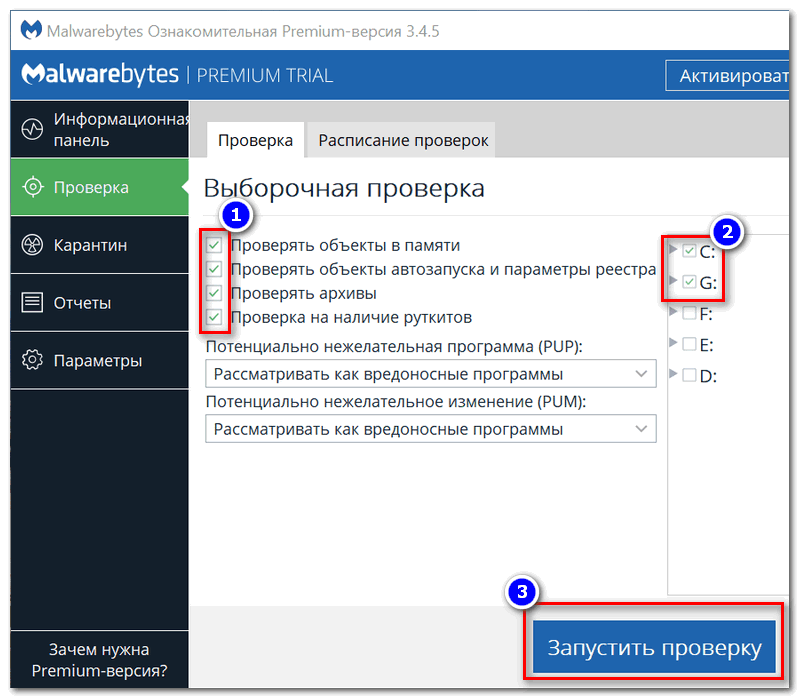 Чтобы узнать больше об этом, вы можете перейти к [решено] Как исправить поврежденную флешку без форматирования и Как очистить флешку в Windows 11/10/8/7 для получения более подробной информации.
Чтобы узнать больше об этом, вы можете перейти к [решено] Как исправить поврежденную флешку без форматирования и Как очистить флешку в Windows 11/10/8/7 для получения более подробной информации.
Как защитить ваше устройство от вируса ярлыка?
Как и другие вирусы, Shortcut Virus очень вреден для вашей системы, и его удаление с вашего компьютера или USB-накопителя без потери данных является огромным проектом. Несмотря на то, что на данный момент вы избавились от Shortcut Virus со своего устройства с помощью описанных выше методов, в следующий раз ваше устройство, скорее всего, будет заражено другими вирусами или вредоносными программами. Поэтому мы советуем вам принять некоторые меры для обеспечения безопасности вашего устройства и данных.
# Обновление Microsoft Windows Defender
Когда дело доходит до удаления любого вируса или вредоносного ПО, нет ничего более важного, чем своевременное обновление Защитника Microsoft Windows. Вы можете обновить его с помощью Windows PowerShell:
Шаг 1. Щелкните правой кнопкой мыши значок Windows и выберите Windows PowerShell (Admin) в раскрывающемся меню.
Щелкните правой кнопкой мыши значок Windows и выберите Windows PowerShell (Admin) в раскрывающемся меню.
Шаг 2. Введите Update-MpSignature и нажмите Введите . Если есть доступное обновление, оно автоматически загрузит и установит его для вас.
# Загрузите файлы или приложения с надежного веб-сайта
Чтобы защитить компьютер от вируса, вы должны убедиться, что каждый файл или приложение, которое вы загружаете, из надежного магазина приложений или веб-сайта. Прекратите использовать пиратские программы и начните использовать подлинные, чтобы предотвратить любую возможность заражения вирусом.
# Регулярно создавайте резервные копии ваших файлов
Сбои системы и потеря данных могут быть вызваны атаками вирусов или вредоносных программ. Чтобы избежать такой катастрофы потери данных, рекомендуется сделать резервную копию ваших ценных файлов с помощью бесплатного и профессионального программного обеспечения для резервного копирования MiniTool ShadowMaker.
Этот профессиональный инструмент позволяет создавать резервные копии файлов/папок, систем, дисков и разделов. Кроме того, также поддерживаются клонирование диска, синхронизация файлов и плановое/полное/инкрементное/дифференциальное резервное копирование. Всего за несколько кликов вы можете создать резервную копию всех важных данных.
Шаг 1. Нажмите следующую кнопку, чтобы получить пробную версию MiniTool ShadowMaker для 30-дневного бесплатного использования.
Скачать бесплатно
Шаг 2. После завершения установки запустите его и нажмите Keep Trial .
Шаг 3. Перейдите в раздел Резервное копирование и нажмите Источник > Папки и файлы , чтобы выбрать файлы, для которых вы хотите создать резервную копию.
Шаг 4. После этого нажмите OK , чтобы вернуться в раздел Backup . Нажмите Destination , чтобы выбрать путь назначения для резервной копии.
Шаг 6. Нажмите Schedule , чтобы настроить задачу резервного копирования ежедневно/еженедельно/ежемесячно/по событию, а затем нажмите Backup Now для немедленного выполнения задачи резервного копирования.
Другие советы по защите данных:
- Убедитесь, что сетевое соединение защищено.
- Сканировать любой съемный диск перед его открытием.
- Выполняйте антивирусное сканирование не реже одного раза в месяц.
- Не нажимайте на неизвестные и подозрительные всплывающие окна, веб-сайты или вложения.
Как проверить состояние жесткого диска или флешки? Следуйте инструкциям в этом посте — Как проверить работоспособность жесткого диска или USB-накопителя бесплатно в Windows 10.
Подведение итогов
В целом, эта статья знакомит вас с тем, что такое Shortcut Virus, как он распространяется, как его предотвратить и, самое главное, исчерпывающие решения и шаги по его удалению.

 е. в
е. в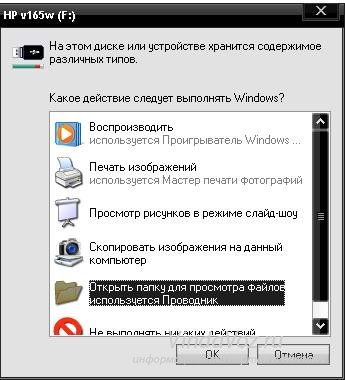 Файл делится на
Файл делится на exe
exe inf, после этого копируется файл
inf, после этого копируется файл Как я вам писал выше.
Как я вам писал выше. zip В архиве вам нужен файл под названием Disable autorun.reg
zip В архиве вам нужен файл под названием Disable autorun.reg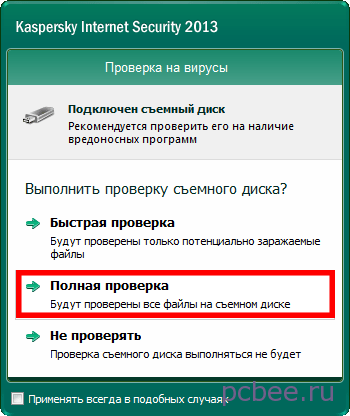
 Кликаем на букву флешки, и смотрим наши фалы, которые
Кликаем на букву флешки, и смотрим наши фалы, которые (без двойных кавычек)
(без двойных кавычек) 

 Как только вы откроете вложение, ваше устройство будет заражено.
Как только вы откроете вложение, ваше устройство будет заражено.