Какие ненужные службы можно отключить в windows 10: Какие службы отключить в Windows 10
Содержание
Какие службы можно отключить в Windows 10
Всем привет! Тема улучшения производительности ПК с помощью подручных средств актуальна как никогда и сегодня мы с вами поговорим об одном широкодоступном способе оптимизации Windows 10, смысл которого состоит в том, чтобы отключить все ненужные вам системные службы. Всё дело в том, что разработчики изначально не могут знать какие дополнительные функции могут быть для пользователя лишними, поэтому современные операционные системы напичканы всем, чем только можно и огромное количество функционала, которое контролируется службами, по умолчанию работает в Windows всегда (авось, когда-нибудь пригодится). Но на самом деле, огромное количество служб попросту не нужны среднестатистическому юзеру. Как вам всем известно, на каждую системную службу ОС выделяет определенные ресурсы. Для того, чтобы высвободить эти ресурсы, как раз и необходимо закрыть службы, которыми вы не пользуетесь.
К примеру, позвольте спросить, как давно вы пользовались факсом? Смешно, конечно же, но вот в Windows есть служба, отвечающая за корректную работу с факсами. Понятное дело, что на поддержание такой службы затрачивается ничтожно малое количество ресурсов, но таких служб очень много. Взять хотя бы службу Bluetooth, вспомните, когда вы последний раз пользовались подобным устройством. Также подавляющее большинство пользователей никогда не будет пользоваться шифрованием дисков BitLocker. Или службы (целых 6), связанные с работой виртуальной машины Hyper-V, уверен, многие читатели слышали о ней, но никогда не пользовались. Службу SuperFetch многие отключают, так как считают, что это продлит срок жизни твердотельному накопителю. При установке антивирусной программы стороннего разработчика, встроенный в систему Защитник Windows внешне отключается, но служба его работает. Многие программы после своей деинсталляции оставляют в системе скрытые файлы и работающие службы и получается нонсенс, приложения на компьютере нет, а служба работает. Я могу привести много подобных примеров, но давайте уже приступим к делу, а то я сильно затянул со вступлением. Если у вас будут вопросы, задавайте их пожалуйста в комментариях к статье.
Понятное дело, что на поддержание такой службы затрачивается ничтожно малое количество ресурсов, но таких служб очень много. Взять хотя бы службу Bluetooth, вспомните, когда вы последний раз пользовались подобным устройством. Также подавляющее большинство пользователей никогда не будет пользоваться шифрованием дисков BitLocker. Или службы (целых 6), связанные с работой виртуальной машины Hyper-V, уверен, многие читатели слышали о ней, но никогда не пользовались. Службу SuperFetch многие отключают, так как считают, что это продлит срок жизни твердотельному накопителю. При установке антивирусной программы стороннего разработчика, встроенный в систему Защитник Windows внешне отключается, но служба его работает. Многие программы после своей деинсталляции оставляют в системе скрытые файлы и работающие службы и получается нонсенс, приложения на компьютере нет, а служба работает. Я могу привести много подобных примеров, но давайте уже приступим к делу, а то я сильно затянул со вступлением. Если у вас будут вопросы, задавайте их пожалуйста в комментариях к статье.
Нажимаем на клавиатуре комбинацию клавиш Win + R и в появившемся окне вводите «services.msc”.
Таким образом, вы попадете в дивный, но непонятный с первого взгляда, мир управления всеми службами системы.
При двойном клике на службу откроется более детальное окно с дополнительной информацией.
Для того, чтобы отключить службу необходимо в поле «Тип запуска” выбрать строчку «Отключена”, затем «Применить”, «Ок”. Так же есть варианты: автоматически – запускается при включении компьютера и вручную – запуск по необходимости.
Однако не всегда понятно, какие службы отключать можно, а какие жизненно необходимы системе для корректной работы. Ниже представлен перечень служб, отключать которые можно, в случае если вы не пользуетесь ими. Работоспособность системы не нарушится.
-Факс. Естественно отключаем.
-Служба общего доступа к портам net. tcp. Предоставляет возможность совместного использования TCP-портов по протоколу Net.Tcp. Отключаем
tcp. Предоставляет возможность совместного использования TCP-портов по протоколу Net.Tcp. Отключаем
-Рабочие папки. Отключаем, если компьютер не состоит в корпоративной сети.
-Служба маршрутизатора AllJoyn. Протокол взаимодействия пользователей по Wi-fi и Bluetooth. Отключаем если ни того, ни того нет.
-Удостоверение приложения. Проверка приложения на блокировку. Выключаем, если не используем AppLocker.
-Служба шифрования дисков BitLocker. Отвечает за защиту данных. Смело отключаем.
-Служба поддержки Bluetooth. Не используем Bluetooth – сносим
-Служба лицензий клиента. Если активно пользуемся магазином Windows 10, то оставляем.
— Изоляция ключей CNG. Выключаем.
-Dmwappushservice. Служба отслеживает географическое местоположение. Можно отключать.
-Служба географического положения. Используется для взаимодействия с приложениями, которым необходима геолокация. Можно отключать.
-Служба обмена данными. Отключаем, если не пользуемся виртуальными машинами.
— Служба завершения работы в качестве гостя.
— Служба пульса.
— Служба сеансов виртуальных машин.
— Служба синхронизации времени.
— Служба виртуализации удаленных рабочих столов. Все эти 6 служб, включая эту, относятся к работе с виртуальными машинами.
-Служба наблюдения за датчиками. Позволяет системе управлять некоторыми параметрами, основываясь на показания датчиков. Например, изменять яркость монитора в зависимости от интенсивности освещения. Отключаем.
-Служба данных датчиков.
— Функциональные возможности для подключенных пользователей и телеметрия. Отсносится к телеметрии. Отключаем.
— Общий доступ к подключению к Интернету (ICS). Отключаем, если не используем Wi-fi.
— Сетевая служба Xbox Live.
— Superfetch. Смело вырубаем, если пользуемся SSD.
— Диспетчер печати. Можно отключать, если не пользуемся возможностями принтера.
-Биометрическая служба Windows. Собирает, хранит, обрабатывает биометрические данные. Можно отключать.
Можно отключать.
— Удаленный реестр. Предоставляет пользователям вносить изменения в реестр удаленно.
-Вторичный вход в систему. Бесполезна для тех, у кого только один пользователь в системе.
— Брандмауэр. Отключаем, если используем сторонний софт для защиты ПК.
— Беспроводная настройка. Оставляем только если пользуемся Wi-fi.
Безусловно, есть еще огромное множество служб, которые можно отключить, но это самые основные. Вообще, перед тем, как отключать какие-либо службы, я рекомендую вам создать точку восстановления, чтобы в случае возникновения проблем со стабильностью системы, можно было откатить все назад.
Специально для тех, кому лень разбираться во всех этих непонятных названиях служб или у кого просто нет времени на ручную настройку былы разработаны несколько программ, одна из них под названием Easy Service Optimizer. Она автоматически сканирует вашу операционную систему и предлагает отключить ненужные по ее мнению службы в два клика. Скачиваем утилиту, запускаем, выбираем критерий внизу «Безопасно” и сверху нажимаем «Применить изменения”.
Скачиваем утилиту, запускаем, выбираем критерий внизу «Безопасно” и сверху нажимаем «Применить изменения”.
После чего все выбранные службы будут деактивированы. Кстати, различий между критериями «Безопасно”, «Оптимально”, «Экстрим”, я не заметил. Возможно, в вашем случае все будет по-другому. При нажатии на клавишу «По умолчанию”, как не трудно догадаться, все настройки будут возвращены на исходные.
Ручной способ отключения служб лично для меня является предпочтительным, потому что он позволяет настроить систему более детально и позволяет отключить больше служб, чем программа, что соответственно приведет к большему приросту производительности. Однако, вопрос прироста производительности остается открытым и требует дополнительных тестов для того, чтобы ответить на вопрос: о каком размере прироста производительности идет речь? Возможно, игра не стоит свеч, но для тех, кто любит выжимать из системы и железа весь максимум, информация в статье должна быть интересна.
В продолжении этой темы мой коллега Роман Нахват написал очень интересную статью, в которой подробно описал несколько способов отключения служб в Windows 10, в том числе с помощью сценария PowerShell (ISE) и программой Windows 10 Manager. Очень советую вам почитать эту статью!
Также интересные статьи на эту тему:
Какие службы можно отключить в Windows 10 и прочих версиях
Наконец-то пишу о таком распространённом вопросе, как отключение служб Windows. В данном материале я опишу практически все службы, которые вы можете отключить, тем самым оптимизировать потребление оперативной памяти. Так система должна работать шустрее, чем обычно.
Конечно, отключение большинства служб не даст даже 20-30%-ого прироста производительности, но хоть что-то. Перед началом операции нужно подумать о тех службах, которые могут пригодиться в будущем и нужно ли их тогда отключать. Затрону эту тему я немного расширенно, то есть охватим операционные системы от Windows 7 до Windows 10, хотя большинство служб во всех этих ОС совпадают.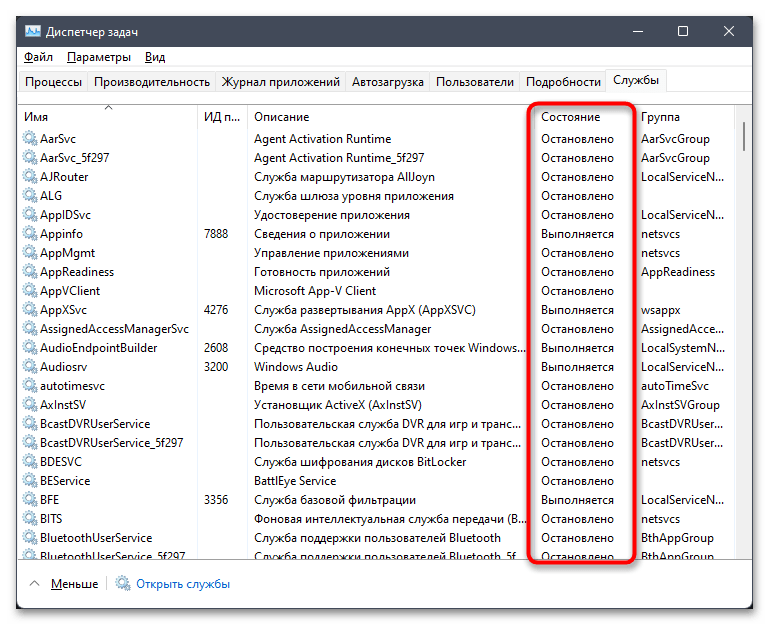
Какие службы можно отключить в Windows 7
Нам понадобится инструмент, так и называемый – службы. Чтобы в него попасть надо нажать клавиши Win+R и ввести в открывшемся окне services.msc. Я не рекомендую использовать msconfig, так как этот способ не даёт описание служб.
Теперь предоставлю список служб, в виде таблички, чтобы вам было удобно ориентироваться. Их можно выключить.
Это интересно: Как принудительно завершить зависшую службу
| Удалённый реестр | Любой человек может удалённо использовать ваш реестр. В качестве безопасности лучше отключить. |
| Смарт-карта | Вход в систему по смарт-картам. Вряд ли кто-то это будет использовать, поэтому отключим. |
| Автономные файлы | Нужен для слежения за кэшем автономных файлов, а также осуществляет ответы на вход в Windows со стороны пользователя. Отключим. |
| Диспетчер печати | Не нужен только при отсутствии принтера. |
| Сервер | Нужен для локальной сети, если не пользуетесь – отключим. |
| Служба ввода планшетного ПК | В домашних компьютерах и ноутбуках не нужен. |
| Браузер компьютеров | Нужна для обслуживания устройств по сети. Отключим. |
| Служба регистрации ошибок Windows | Когда появляются ошибки в системе служба их регистрирует и отправляет в Microsoft. Помимо этого, ведёт журналы об ошибках. Можно отключить. |
| Вторичный вход в систему | Нужна только при входе в Windows с нескольких учетных записей. |
| Биометрическая служба Windows | Биометрическая информация – уникальные данные о человеке, например, отпечатки пальцев и сетчатка глаза. На обычном ПК не нужна. |
| Клиент отслеживания изменившихся связей | Отключите её, уж поверьте. |
| Windows Search | Поиск Windows нужен для поиска, например, какой-то утилиты. |
| Родительский контроль (Parental Control) | На данный момент вообще бесполезна. Отключаем обязательно. Отключаем обязательно. |
| Агент политики IPSec | На обычных ПК не работает, выключаем её. |
| Вспомогательная служба IP | В описании всё сказано, отключать можно. |
| KtmRm для координатора распределенных транзакций | Если посмотреть, что написано об этой службе, то её можно выключить. |
| Факс | Естественно отключаем, только при отсутствии факса. |
| Защитник Windows | Если у вас есть второстепенный антивирус – отключаем. |
| Брандмауэр Windows | Есть средство, заменяющее стандартный брандмауэр? Тогда служба ни к чему. |
| Служба инициатора Майкрософт iSCSI | Только для устройств с интерфейсом iSCSI. |
| Служба шифрования дисков BitLocker | При неиспользовании отключаем. |
| Служба поддержки Bluetooth | Даже при отсутствии функции Bluetooth на компьютере служба включена, поэтому отключаем. |
| Службы удаленных рабочих столов | Раз написано, что можно, значит можно. |
| Центр обновления Windows | Если отказались от установки обновлений для системы. |
| Обнаружение SSDP | В основном бесполезна. |
| Доступ к HID-устройствам | Нужна только для устройств, подключаемых по USB или беспроводным путём. |
| Адаптивная регулировка яркости | Из названия понятно, для чего предназначена служба. Хотите повысить производительность и автономность компьютера? Отключите. |
А что же можно отключить в Windows 8, 8.1 и 10? В остальном там всё тоже самое, что я перечислил и выше, но есть и несколько дополнительных служб.
Какие службы можно отключить в Windows 10, 8
Здесь я приведу службы, отсутствующие в таблице выше. Конечно, я могу написать, что можно отключить практически всё, но вам они могут пригодиться, поэтому смотрим внимательно на описание службы в утилите services.msc.
| BranchCache | Отключить |
| Семейная безопасность | Отключить |
| Касаемо Hyper-V | Только для виртуальных машин |
| DHCP клиент (DHCP Client) | Можно отключить |
| Superfetch | В автоматическом режиме |
| Windows Audio | В автоматическом режиме |
| Фоновая интеллектуальная служба передачи | Отключить |
| Изоляция ключей CNG | Отключить |
| Рабочие папки | Отключить |
| Сетевая служба Xbox Live | Отключить, если нет Xbox |
| Служба датчиков | Отключить |
| Служба загрузки изображений | Отключить при отсутствии сканера или камеры |
| Служба маршрутизатора AllJoyn | Отключить |
Служба помощника по совместимости программ. | Отключить |
| Удостоверение приложения | Отключить |
| Телеметрия | Отключить |
| Хост поставщика функции обнаружения | Отключить |
| Установщик модулей Windows | Отключить |
| Узел универсальных PNP-устройств | Отключить |
| Узел службы диагностики | Отключить |
| Темы | Отключить |
| Телефония | Отключить |
| Служба перечислителя переносных устройств | Отключить |
| Windows Media Center | Отключена |
| Служба времени Windows | Отключена |
Остальное можно оставить включенным или по умолчанию.
Обязательная рекомендация перед отключением служб
Не рекомендую отключать все службы или по несколько десятков. Нужно составить для себя список, что отключить, а потом по две или три службы отключать, после этого перезагружать компьютер.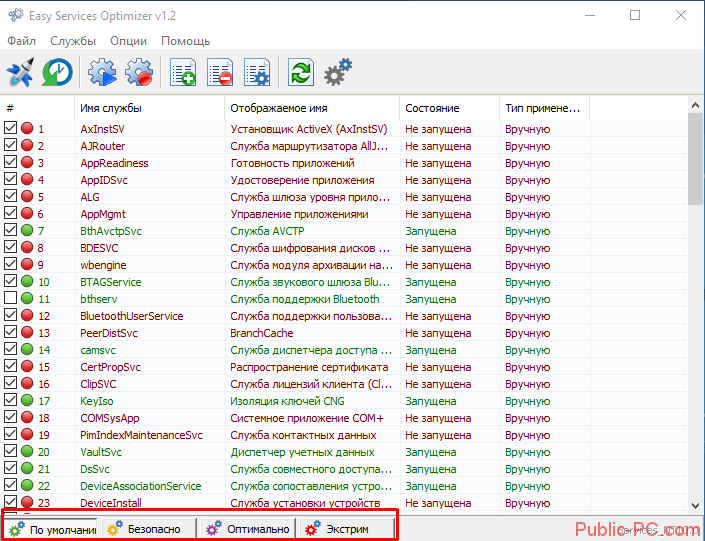 Если никаких ошибок системы, синих экранов и прочих нехороших вещей нет, то продолжаем отключать по несколько штук. Сразу все не отключаем, я вас предупредил.
Если никаких ошибок системы, синих экранов и прочих нехороших вещей нет, то продолжаем отключать по несколько штук. Сразу все не отключаем, я вас предупредил.
Какие службы можно отключить с помощью Easy Service Optimizer
Для того, чтобы отключить ненужные службы Windows 7 или другой системы вы можете воспользоваться утилитой Easy Service Optimizer. Хотя она в большей степени предназначена для Windows 10.
Здесь возможно отключить как все службы, так и по одной. В случае чего можно вернуть всё в исходное состояние.
А еще создайте точку восстановления системы от греха, мало ли что может случиться. Отключение какой-либо службы на одном ПК не скажется критически, а на другом может привести к ошибкам, исправить которые не выйдет.
Теперь вы узнали, какие службы можно отключить в Windows 10. Описание каждой уже дано в самой системе, поэтому можно разобраться и самому.
Отключить ненужные службы Windows
У вас есть возможность отключить службы на серверах Windows в вашем развертывании, которые не нужны продукту. Этот шаг предназначен для защиты ваших серверов. Этот шаг необязателен. Если следующие службы необходимы по другой причине, не отключайте их.
Этот шаг предназначен для защиты ваших серверов. Этот шаг необязателен. Если следующие службы необходимы по другой причине, не отключайте их.
nfa1000
У вас есть возможность отключить службы на серверах Windows в вашем развертывании, которые не нужны продукту. Этот шаг предназначен для защиты ваших серверов. Этот шаг необязателен. Если следующие службы необходимы по другой причине, не отключайте их.
Выполните следующие действия:
Войдите в систему как пользователь с правами администратора для
.
Откройте окно
Службы
: выберите
Пуск
,
Инструменты администрирования
,
Службы
.
Откроется окно
Службы
.
Щелкните правой кнопкой мыши следующие службы и выберите
Вручную
или
Отключено
.

Не выбирайте
Остановить
, иначе службы будут перезапускаться при каждой перезагрузке сервера.
Службы Windows Server, которые можно отключить:
| 9000 2 Служба шлюза прикладного уровня | Управление приложениями | Распространение сертификата |
Клиент отслеживания распределенных ссылок | Координатор распределенных транзакций | DNS-клиент | Публикация ресурса обнаружения функций | Доступ к устройству интерфейса пользователя | IP Helper |
Диспетчер обнаружения топологии канального уровня | Служба инициатора Microsoft Iscsi | Планировщик классов мультимедиа |
Вход в сеть | Служба списка сетей | Информация о сетевом расположении 9008 3 |
Служба счетчика портативных устройств | Диспетчер очереди печати | Автоподключение удаленного доступа Диспетчер |
Диспетчер подключений удаленного доступа | Удаленный реестр | Результирующий набор поставщиков политик |
Вторичный вход в систему | Смарт-карта | Политика удаления смарт-карт |
Помощник специальной консоли администрирования | SSDP Discovery | Планшет Служба ввода ПК |
Телефония | Том Теневое копирование | Windows Audio |
Windows Audio Endpoint Builder | Windows CardSpace | Windows Color System |
Служба автоматического обнаружения веб-прокси WinHTTP | Адаптер производительности WMI |
Как отключить ненужные службы Windows 10 для повышения производительности
Главная » Компьютер » Как отключить ненужные службы Windows 10 для повышения производительности
Службы Windows 10 играют важную роль в обеспечении бесперебойной и стабильной работы вашего компьютера. В общем, мы оставим их настройки по умолчанию. Но вы можете отключить ненужные службы в Windows 10, чтобы повысить ее производительность. На этой странице вы можете узнать о двух способах отключения службы Windows 10 для повышения производительности.
В общем, мы оставим их настройки по умолчанию. Но вы можете отключить ненужные службы в Windows 10, чтобы повысить ее производительность. На этой странице вы можете узнать о двух способах отключения службы Windows 10 для повышения производительности.
- Способ 1: отключить все ненужные службы в Windows 10 с помощью services.msc
- Способ 2: отключить ненужные службы в Windows 10 с помощью iSunshare System Genius
Способ 1: отключить все ненужные службы в Windows 10 с помощью services.msc
Где проверить состояние всех служб Windows 10? Вы можете просматривать и управлять ими в Службе (локальной) на ПК с Windows 10. Давайте углубимся в это.
Шаг 1: Нажмите клавишу Windows и клавишу R на клавиатуре и введите services.msc в поле «Выполнить». После этого нажмите OK или нажмите клавишу Enter, чтобы открыть окно службы.
Шаг 2: В этом окне вы можете просмотреть все службы Windows 10. Существует два вида услуг: Расширенный и Стандартный . Вы можете дополнительно выбрать одну службу, чтобы проверить ее Описание , Статус , Тип запуска и Войти как в окне.
Существует два вида услуг: Расширенный и Стандартный . Вы можете дополнительно выбрать одну службу, чтобы проверить ее Описание , Статус , Тип запуска и Войти как в окне.
Шаг 3: Поскольку вы хотите отключить службу Windows 10 для повышения производительности, вы можете обратить внимание на службы, для которых тип запуска установлен автоматически, поскольку только эти запущенные службы могут влиять на производительность Windows. . Простым нажатием на Заголовок типа запуска , и вы получите список служб, упорядоченный в соответствии с их типом запуска.
Шаг 4: Выберите службу, которую хотите отключить, и дважды щелкните, чтобы открыть окно ее свойств. Затем нажмите кнопку Остановить .
Шаг 5 : После остановки службы вы можете изменить тип запуска на Отключено или Вручную (Рекомендуется Вручную, и вы можете проверить причину здесь ).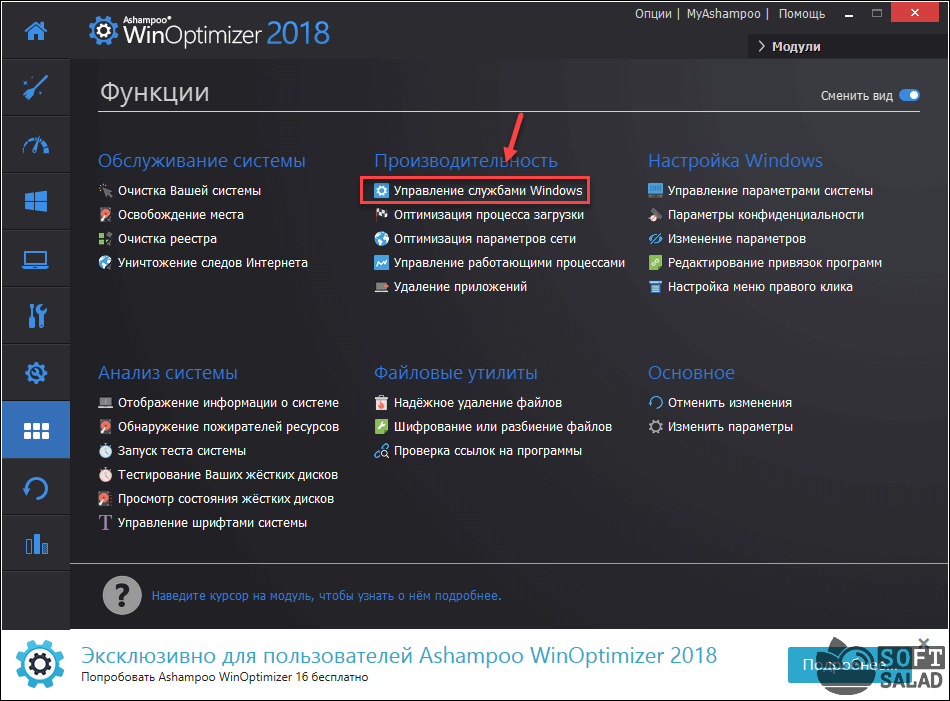 В конце нажмите кнопку Apply , а затем кнопку OK , чтобы сохранить изменения. В результате эта служба Windows 10 отключена и не загружается при запуске Windows.
В конце нажмите кнопку Apply , а затем кнопку OK , чтобы сохранить изменения. В результате эта служба Windows 10 отключена и не загружается при запуске Windows.
Вы должны дважды подумать и внимательно прочитать описание службы Windows, а затем решить, отключать службу или нет. Кроме того, вы можете обратиться к диаграмме , чтобы получить службу, которую можно отключить в Windows 10.
Способ 2: отключить ненужные службы в Windows 10 через iSunshare System Genius
Есть ли простой способ отключить ненужную службу в Windows 10? Да, вы можете использовать iSunshare System Genius для включения или отключения службы Windows простым щелчком мыши. Это программное обеспечение предлагает вам профессиональное предложение по управлению различными системными службами.
Шаг 1: Загрузите, установите и запустите программное обеспечение. У каждого есть три дня на бесплатную пробную версию всех функций.
Шаг 2: Щелкните вкладку System Service в левом меню программного обеспечения, и вы можете прокрутить мышь, чтобы просмотреть все службы Windows 10. Вы можете проверить услуги Имя , Бан Ставка (процент людей отключивших данную услугу), Статус , Совет, и Режим в интерфейсе. Когда курсор мыши наводится на один сервис, вы можете проверить его описание.
Шаг 3: Чтобы отключить ненужные службы, нажмите кнопку Отключить в конце строки службы. Если вы не знаете, следует ли вам отключить его или нет, вы можете перейти в колонку «Советы» за советом. Или вы можете проверить Ban Rate — процент людей, отключивших эту услугу, чтобы принять ваше решение.
Наконец, вы можете войти в Журнал обслуживания , чтобы проверить выполненную вами операцию. Операция восстановления настроена, чтобы помочь вам восстановить исходное состояние службы.
