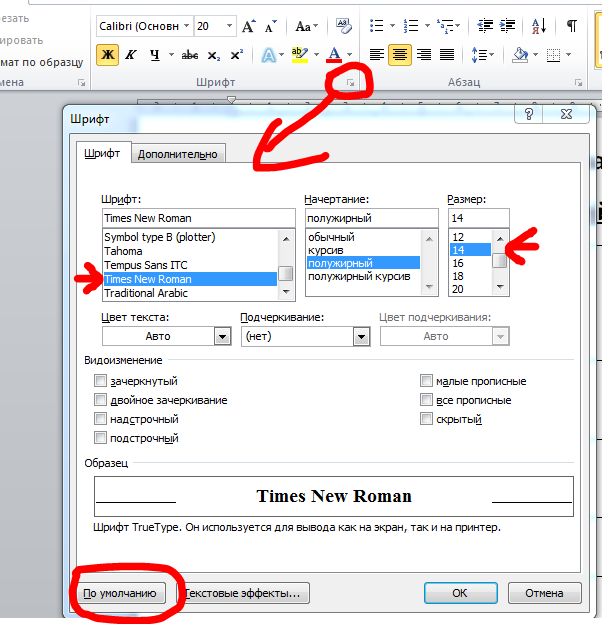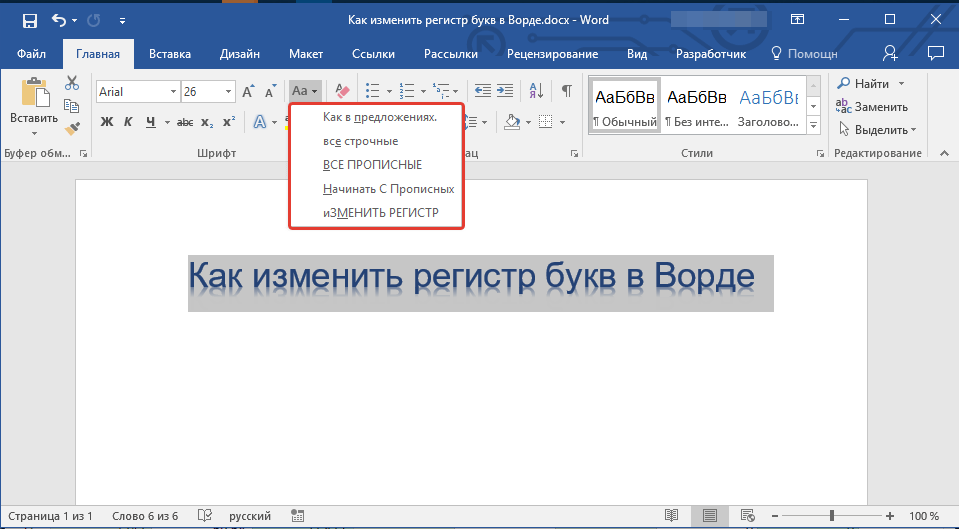Как менять шрифт в ворде: размер, стиль, настройки по умолчанию
Содержание
Изменяем размер шрифта в Word, заданный по умолчанию
Автор Антон Андронов На чтение 4 мин Опубликовано
Вас раздражает необходимость каждый раз изменять размер шрифта при создании документа в Word? Хотите узнать способ, как покончить с этим раз и навсегда и установить Ваш любимый размер шрифта по умолчанию для всех документов?!
Корпорация Microsoft установила в Word 2007 шрифт Calibri размером 11 после того, как долгие годы в этой роли был Times New Roman размером 12. Хоть к этому и легко привыкнуть, тем не менее в Microsoft Word можно изменить практически все настройки, заданные по умолчанию. Например, Вы можете использовать шрифт Calibri размером 12 или Comic Sans размером 48 – как Вам угодно! Далее Вы узнаете, как изменить настройки шрифта, заданные по умолчанию, в Microsoft Word 2007 и 2010.
Содержание
- Как изменить настройки шрифта в Microsoft Word
- Редактирование файла шаблона
- Заключение
Как изменить настройки шрифта в Microsoft Word
Чтобы изменить настройки шрифта, установленные по умолчанию, щелкните по маленькой иконке со стрелкой в правом нижнем углу раздела Font (Шрифт) на вкладке Home (Главная).
В диалоговом окне Font (Шрифт) установите желаемые параметры для шрифта. Обратите внимание на строку +Body (+Основной текст) в поле Font (Шрифт), она говорит о том, что сам шрифт будет определен стилем документа, который Вы выберете, а настраиваются только стиль и размер шрифта. То есть, если в настройках стиля документа использован шрифт Calibri, значит шрифт по умолчанию будет использован Calibri, а размер и стиль шрифта будут те, что Вы выберете. Если же Вы хотите установить по умолчанию какой-то определённый шрифт, просто выберите его в выпадающем списке, и этот выбор будет иметь преимущество перед тем шрифтом, который выбран в настройках стиля документа.
Здесь мы оставим все настройки без изменений, только установим размер символов шрифта равным 12 (это размер текста для тела документа). Те, кто использует азиатские языки, такие как китайский, могут увидеть поле настроек для азиатских языков. Когда параметры выбраны, нажмите кнопку Set as Default (По умолчанию) в нижнем левом углу диалогового окна.
Вас попросят подтвердить, действительно ли Вы хотите установить эти настройки по умолчанию. В Word 2010 Вам будет предложено на выбор два варианта – изменить настройки по умолчанию только для этого документа или для всех документов. Отметьте вариант All documents based on the Normal.dotm template (всех документов, основанных на шаблоне Normal.dotm) и нажмите ОК.
В Word 2007 просто нажмите ОК, чтобы сохранить изменения в настройках по умолчанию.
С этого момента каждый раз при запуске Word или при создании нового документа, Ваш шрифт, заданный по умолчанию, будет именно таким, как Вы указали. Если решите вновь изменить настройки, просто повторите все шаги заново.
Если решите вновь изменить настройки, просто повторите все шаги заново.
Редактирование файла шаблона
Другой способ изменить настройки шрифта, заданные по умолчанию, это изменить файл Normal.dotm. Из этого файла Word создает новые документы. Обычно он просто копирует форматирование из этого файла во вновь созданный документ.
Чтобы изменить файл Normal.dotm, введите вот такое выражение в адресной строке проводника или в командной строке:
%appdata%\Microsoft\Templates%appdata%\Microsoft\Шаблоны
Эта команда откроет папку с шаблонами Microsoft Office. Нажмите правой кнопкой мыши на файле Normal.dotm и из контекстного меню выберите Open (Открыть), чтобы открыть файл для редактирования.
Не пытайтесь открыть файл двойным щелчком левой кнопки мыши – это приведёт всего лишь к созданию нового документа из шаблона Normal.dotm, а все изменения, которые Вы сделаете, не сохранятся в файле шаблона.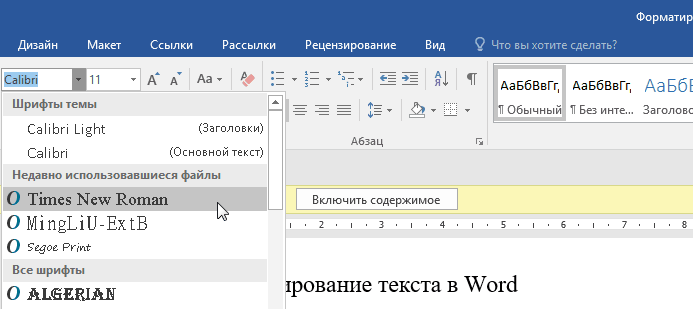
Теперь изменяйте любые настройки шрифта, как Вы это делаете обычно.
Запомните: Всё, что Вы измените или введёте в этом документе, будет появляться в каждом новом документе Word, который Вы создадите.
Если Вы вдруг захотите сбросить все настройки до начальных, просто удалите файл Normal.dotm. Word создаст его заново со стандартными настройками сразу же при очередном запуске программы.
Пожалуйста, помните: Изменение размера шрифта, заданного по умолчанию, не затронет размер шрифта в уже существующих документах. В них по-прежнему будут использованы настройки, заданные при создании этих документов. Кроме того, на шаблон Normal.dotm могут влиять некоторые надстройки. Если Вам кажется, что Word не запоминает настройки шрифта, попробуйте отключить надстройки и посмотрите на результат.
Заключение
Иногда мелочи могут раздражать очень сильно. Возможность настроить шрифт по умолчанию так, как Вам это нужно, отлично помогает избавиться от раздражения и сделать работу более продуктивной.
А теперь ответьте на вопрос: Какой шрифт, заданный по умолчанию, Вы предпочитаете – Calibri размер 11, Times New Roman размер 12 или какую-то другую комбинацию? Ответы пишите в комментариях, дайте миру знать, что Вам нравится!
Урок подготовлен для Вас командой сайта office-guru.ru
Источник: http://www.howtogeek.com/howto/14826/change-the-default-font-size-in-word/
Перевел: Антон Андронов
Правила перепечатки
Еще больше уроков по Microsoft Word
Оцените качество статьи. Нам важно ваше мнение:
Как изменить шрифт по умолчанию в Word
Если вы создаете разные стили документов Microsoft Word, вы можете установить новый шрифт по умолчанию. Вот как.
Программы для Windows, мобильные приложения, игры — ВСЁ БЕСПЛАТНО, в нашем закрытом телеграмм канале — Подписывайтесь:)
Сколько документов Microsoft Word вы видели, используя Calibri или Times New Roman? Слишком много, чтобы считать, мы бы предположили. К сожалению, большинство пользователей не выходят за рамки стандартного форматирования при создании документов Word. Это позор, потому что на самом деле есть широкий выбор шрифтов, чтобы соответствовать стилю документа, который вы создаете.
К сожалению, большинство пользователей не выходят за рамки стандартного форматирования при создании документов Word. Это позор, потому что на самом деле есть широкий выбор шрифтов, чтобы соответствовать стилю документа, который вы создаете.
Если у вас есть шрифт, который вы используете регулярно, необходимость каждый раз менять шрифт может быть проблемой. Хорошей новостью является то, что в Word можно изменить шрифт по умолчанию. Это позволяет использовать один и тот же шрифт в каждом новом документе Microsoft Word, который вы создаете.
Если вы хотите изменить шрифт по умолчанию в Word, вот что вам нужно сделать.
Изменение шрифта по умолчанию в Microsoft Word
Чтобы изменить шрифт по умолчанию, вам нужно открыть документ Word и получить доступ к Шрифт диалоговое окно. Есть два способа сделать это.
Для начала откройте документ, щелкните правой кнопкой мыши в текстовом теле (не важно где) и нажмите Шрифт вариант.
Кроме того, вы можете нажать Шрифт средство запуска диалогового окна.
Для этого выберите Дом на панели ленты, затем щелкните значок маленькой стрелки в нижнем правом углу Шрифт раздел.
После открытия диалогового окна вы можете выбрать шрифт, который вы хотите использовать. Помимо изменения самого шрифта, вы также можете изменить стиль, размер и цвет вашего текста.
После внесения изменений нажмите Установить по умолчанию кнопка. Это установит шрифт, который вы выбрали в качестве шрифта по умолчанию для всех будущих документов.
Выбрать Все документы основаны на шаблоне Normal.
щелчок Хорошо подтвердить ваш выбор. После подтверждения выбранный вами шрифт должен появиться в качестве нового шрифта по умолчанию в любом новом документе.
Редактирование или удаление файла шаблона Word
Если изменение шрифта Word по умолчанию не сработало, возможно, у вас нет разрешения на редактирование Normal.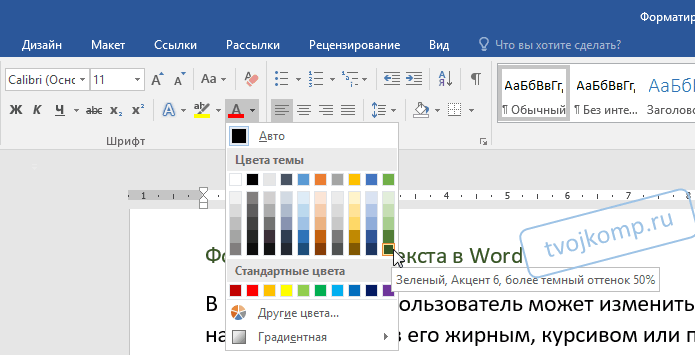 dotm файл шаблона. Это шаблон, который Word использует для создания новых документов, которые содержат настройки форматирования по умолчанию.
dotm файл шаблона. Это шаблон, который Word использует для создания новых документов, которые содержат настройки форматирования по умолчанию.
Доступ к этому файлу может быть ограничен в некоторых рабочих средах по соображениям безопасности. Возможно, вам придется разблокировать доступ для редактирования или удаления файла. Удаление файла шаблона восстановит ваши стандартные настройки форматирования Word, если вы захотите это сделать.
Вы можете начать с закрытия документа Word, открытия проводника Windows, ввода Normal.dotm в поле поиска, и нажав Enter.
Windows выполнит поиск файла.
Чтобы внести изменения в файл шаблона Word, щелкните правой кнопкой мыши Нормальный файл и нажмите свойства,
в Нормальные свойства окно, убедитесь, что генеральный вкладка выбрана.
Снимите флажок Только для чтения флажок в Атрибуты раздел, позволяющий вносить изменения в файл.
Сохраните настройки на этом этапе — теперь вы сможете вносить изменения в настройки форматирования Word по умолчанию. Если вы не можете изменить эти настройки, обратитесь к своему ИТ-администратору для получения доступа.
Если вы хотите сбросить файл шаблона Word, вы можете полностью удалить его. Это заставит Word воссоздать Normal.dotm шаблон документа с использованием его предустановленных настроек по умолчанию, включая выбор шрифта по умолчанию.
Как только вы искали файл, щелкните правой кнопкой мыши и нажмите удалять удалить это.
После удаления файла снова откройте Microsoft Word, чтобы восстановить шаблон и восстановить настройки по умолчанию.
Обычные пользователи Microsoft Word
Если вы используете Word регулярно, установка шрифта по умолчанию может сэкономить вам много времени. Вы можете сделать еще один шаг вперед, создав собственные шаблоны Microsoft Office с форматированием, которое вы хотите использовать на регулярной основе. Вы можете установить свои собственные шрифты, размеры страниц и многое другое.
Вы можете установить свои собственные шрифты, размеры страниц и многое другое.
Если вы довольны своим документом Word, подумайте, как можно создавать более сложные документы. Например, добавление оглавления может помочь вам организовать намного более длинные документы.
Программы для Windows, мобильные приложения, игры — ВСЁ БЕСПЛАТНО, в нашем закрытом телеграмм канале — Подписывайтесь:)
Как изменить шрифт по умолчанию в Microsoft Word|SoftwareKeep
Сертифицированный партнер Майкрософт Шрифты — это « буквы », используемые в программах обработки текста и других типах программ. Существуют различные типы семейств шрифтов и буквально тысячи доступных шрифтов, как платных, так и бесплатных. Бесплатные шрифты — это весело. Вы можете загрузить их в свой текстовый редактор или графическую программу, установить и использовать по своему усмотрению.
Тем людям, которые уже хорошо разбираются в шрифтах, скорее всего, это читать не нужно.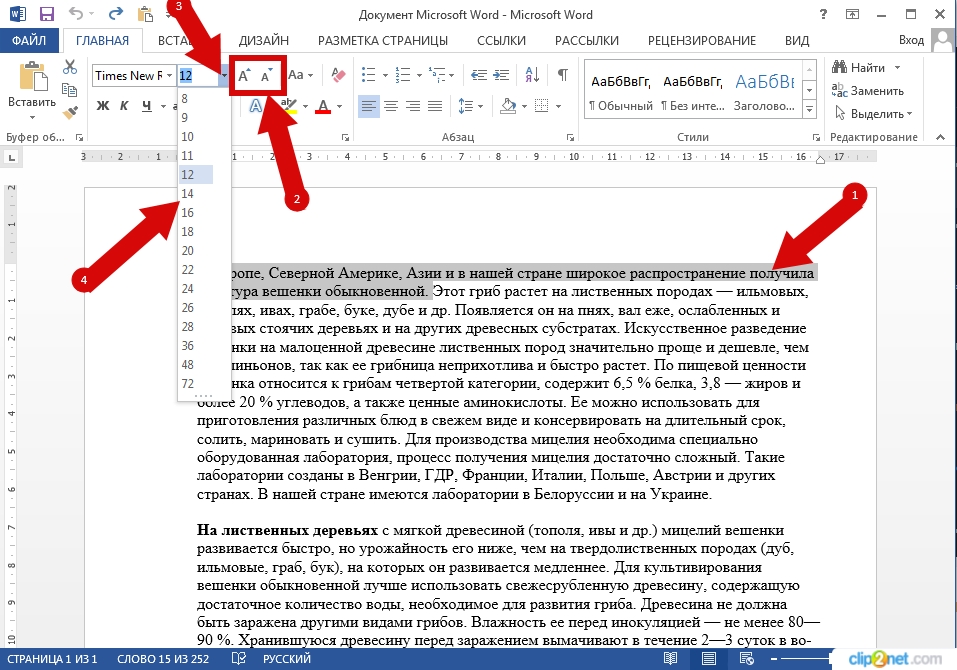 Для тех из вас, кому всего начало работы и хотелось бы немного больше информации о шрифтах, мы сначала расскажем вам, как изменить шрифт по умолчанию в Word. Почему? Потому что шрифт по умолчанию в Word скучный. В Microsoft Word 2007 и более поздних версиях шрифт по умолчанию — Calibri, 11 pt. От Word 6.0 (1993) до Word 2007 это был Times New Roman. 12 пт . Оба шрифта очень функциональны, но доступно гораздо больше вариантов, зачем придерживаться стандартного?
Для тех из вас, кому всего начало работы и хотелось бы немного больше информации о шрифтах, мы сначала расскажем вам, как изменить шрифт по умолчанию в Word. Почему? Потому что шрифт по умолчанию в Word скучный. В Microsoft Word 2007 и более поздних версиях шрифт по умолчанию — Calibri, 11 pt. От Word 6.0 (1993) до Word 2007 это был Times New Roman. 12 пт . Оба шрифта очень функциональны, но доступно гораздо больше вариантов, зачем придерживаться стандартного?
Изменить шрифт по умолчанию в Word очень просто. На самом деле, вы можете установить шрифт для документов Word, нажав на кнопку 9.0003 стилей и установка определенного шрифта для каждого стиля, что означает, что вы можете использовать несколько шрифтов в качестве шрифта по умолчанию для вашего документа. Для этого нажмите на один из стилей в меню . Например, щелкните стиль « Normal» и выберите « Modify ».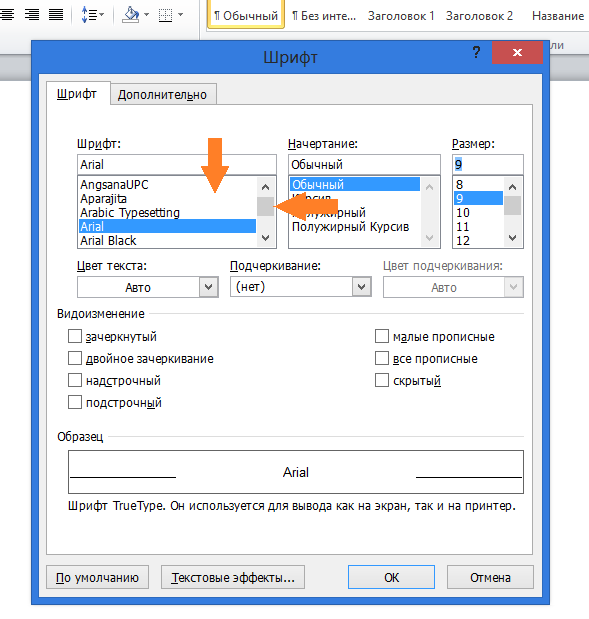 Это откроет «Нормальный» стиль, и вам будут представлены всевозможные варианты. Вы найдете шрифт в разделе «Форматирование». Выберите шрифт, который вы хотите использовать, и он будет шрифтом по умолчанию для стиля «Обычный». Это самый простой способ изменить шрифт по умолчанию в Word в более новых версиях. Старые версии были немного другими.
Это откроет «Нормальный» стиль, и вам будут представлены всевозможные варианты. Вы найдете шрифт в разделе «Форматирование». Выберите шрифт, который вы хотите использовать, и он будет шрифтом по умолчанию для стиля «Обычный». Это самый простой способ изменить шрифт по умолчанию в Word в более новых версиях. Старые версии были немного другими.
- Создайте новый документ на основе шаблона «Обычный», если у вас нет открытого документа. Для этого щелкните Новый в меню Файл , затем щелкните Пустой документ в области задач Новый документ.
- В меню Формат выберите Шрифт.
- Выберите шрифт, кегль и любые атрибуты, которые вы хотите включить.
- Нажмите « По умолчанию. »
- Щелкните Да , когда получите сообщение следующего содержания: Вы хотите изменить шрифт по умолчанию на имя шрифта?
- Это изменение затрагивает все новые документы, основанные на шаблоне NORMAL .

- В меню Файл удерживайте нажатой клавишу SHIFT и щелкните Сохранить все .
Как изменить шрифт по умолчанию в Word 2007
- Создайте новый документ на основе обычного шаблона. Для этого нажмите кнопку Microsoft Office , щелкните Новый в области задач Новый документ , щелкните Пустой документ, щелкните Создать.
- В группе шрифтов щелкните Шрифты .
- Выберите шрифт , размер кегля и любые необходимые атрибуты в диалоговом окне Fonts .
- Нажмите По умолчанию .
- Нажмите Да, когда увидите сообщение « Вы хотите изменить шрифт по умолчанию на имя шрифта ?». Это изменение повлияет на все новые документы, основанные на шаблоне NORMAL.

- Нажмите OK.
- Нажмите кнопку Microsoft Office и выберите Параметры Word .
- На вкладке «Настройка» выберите «Команды Не на ленте» в списке, а затем выберите «Сохранить все».
- Щелкните Добавить, щелкните OK , а затем щелкните Сохранить все на настраиваемой панели быстрого доступа. Если вас попросят сохранить открытый документ, нажмите «Отмена».
Как изменить шрифт по умолчанию в Word 2010
- Создайте новый документ на основе стандартного шаблона . Для этого щелкните Файл, щелкните Создать, щелкните Пустой документ , а затем щелкните Создать.
- В группе Шрифт щелкните всплывающее меню Шрифт .
- Выберите параметры, которые вы хотите применить к шрифту по умолчанию, например стиль и размер шрифта.
 Если вы выбрали конкретный текст, свойства выбранного текста устанавливаются в диалоговом окне.
Если вы выбрали конкретный текст, свойства выбранного текста устанавливаются в диалоговом окне. - Щелкните Установить как По умолчанию .
- Выбрать все документы на основе шаблона Normal.dotm? и нажмите OK .
Шрифты очень забавны, и изменение значения по умолчанию может облегчить вам задачу, если вы часто начинаете с одного и того же шрифта. Как видите, изменить шрифт в Word несложно. В более поздних версиях Word, как мы уже упоминали, вы можете установить шрифт и добавить несколько шрифтов в один и тот же документ. Нет конца творческому использованию, которое вы можете найти, чтобы оживить ваши документы Word отличными шрифтами. Вот и все. Теперь вы знаете, как изменить шрифт по умолчанию в Word.
Если вы ищете компанию-разработчика программного обеспечения, которой можно доверять за ее добросовестность и честность в бизнесе, обратите внимание на SoftwareKeep. Мы являемся сертифицированным партнером Microsoft и аккредитованным BBB бизнесом, который заботится о том, чтобы предоставить нашим клиентам надежную и удовлетворяющую их работу с программными продуктами, в которых они нуждаются. Мы будем с вами до, во время и после всех распродаж.
Мы будем с вами до, во время и после всех распродаж.
Это наша 360-градусная гарантия сохранения программного обеспечения. И так, чего же ты ждешь? Позвоните нам сегодня по телефону +1 877 315 1713 или напишите по электронной почте [email protected]. Вы также можете связаться с нами через чат.
Как изменить шрифт документа по умолчанию в Word
appdataВы можете легко изменить шрифт по умолчанию в Microsoft Word и Microsoft Outlook. В Word найдите стрелку Dialog Box Launcher в правом нижнем углу группы Font . Нажмите здесь. Это вызовет окно.
Вы увидите список, содержащий все установленные семейства шрифтов. Вы также можете увидеть множество вариантов настройки шрифта.
Вы можете изменить семейство шрифтов, размер шрифта и многие другие дополнительные параметры. Например, доступны межсимвольный интервал, межстрочный интервал, цвет шрифта и стиль подчеркивания.
У вас также есть возможность добавлять различные эффекты, такие как маленькие заглавные буквы, верхний и нижний индексы.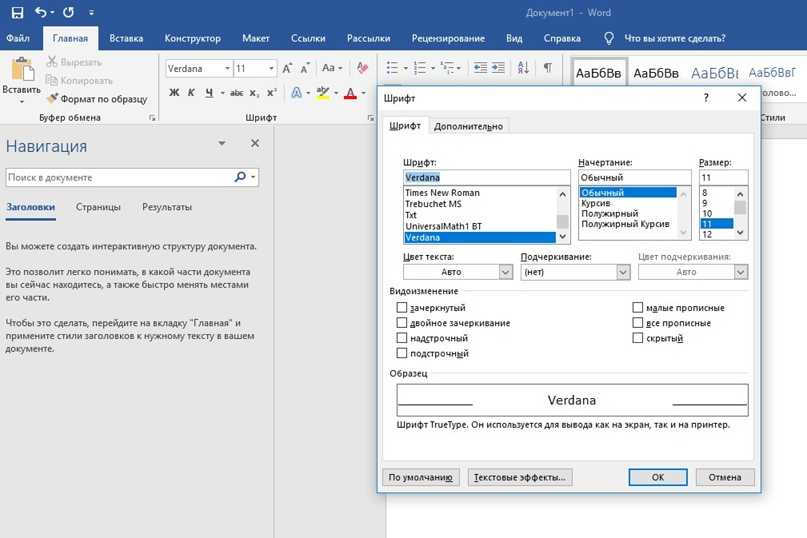 Предварительный просмотр в нижней части окна поможет вам увидеть, как шрифт будет выглядеть в вашем документе.
Предварительный просмотр в нижней части окна поможет вам увидеть, как шрифт будет выглядеть в вашем документе.
Когда вы закончите настройку шрифта, нажмите кнопку Установить по умолчанию .
В Outlook перейдите к Файл , Параметры , Почта , затем выберите Канцелярские товары и шрифты… вариант. Выберите шрифт, который вы хотите изменить, настройте шрифт и просто нажмите OK для завершения изменений.
Хотите узнать, как изменить шрифт по умолчанию в других приложениях Office?
Ознакомьтесь с нашими пошаговыми инструкциями ниже.
Примечание : изменение шрифта по умолчанию будет применяться только к новым документам, которые вы создаете после его изменения. Если вы хотите отформатировать весь существующий документ, примените стиль или тему документа. Оба они могут изменять атрибуты шрифтов во всех документах.
- Нажмите на Главная и найдите стрелку Dialog Box Launcher в группе Fonts .
 Найдите эту стрелку справа от текста Font . (см. изображение выше)
Найдите эту стрелку справа от текста Font . (см. изображение выше) - Откроется окно, в котором вы сможете увидеть все установленные шрифты на вашем компьютере в виде списка.
Здесь также можно увидеть множество вариантов форматирования шрифта. Вы также можете изменить основные вещи, такие как размер и цвет шрифта.
Найдите дополнительные параметры, такие как текстовые эффекты, подстрочный индекс, капитель, зачеркивание и подчеркивание. Вы можете использовать предварительный просмотр, чтобы персонализировать шрифт по своему вкусу.
- Когда закончите, чтобы шрифт выглядел так, как вы хотите, нажмите кнопку Set As Default .
- Выберите, хотите ли вы использовать этот шрифт для всех документов или только для документа, открытого в данный момент. Приняв решение, нажмите кнопку OK , чтобы завершить изменения и начать использовать новый шрифт по умолчанию.
Как изменить шрифт по умолчанию в Excel
- Нажмите на файл и выберите Options .

- Когда появится окно Параметры Excel , нажмите кнопку Общие .
- Перейти к разделу При создании новых книг . Здесь вы можете установить множество атрибутов шрифта, который Excel использует при создании новой книги.
Также доступны некоторые дополнительные вещи. Например, вы можете изменить количество листов, открываемых при создании новой книги.
- Нажмите OK , чтобы сохранить настройки.
Как изменить шрифт по умолчанию в PowerPoint
- Перейдите на вкладку Вид и щелкните Образец слайдов .
- Переключает режим просмотра. На левой панели вы можете увидеть миниатюрные версии каждого отдельного шаблона слайдов. Нажмите на первую миниатюру . Это слайд, который влияет на все остальные шаблоны.
- Внесите изменения в этот эскиз, чтобы изменить любые настройки по умолчанию.

- Откройте вкладку Home и выберите шрифт, который хотите установить по умолчанию. Вы также можете изменить его размер и другие параметры по своему вкусу.
- После завершения снова щелкните вкладку Образец слайдов и щелкните Закрыть мастер-представление , чтобы выйти из режима эскизов.
- Перейдите на вкладку Файл и выберите Сохранить как .
- В нижней части диалогового окна измените Тип файла на Шаблон PowerPoint (*.potx) . Назовите файл Пустой .
- Перейдите к C:\Users\\AppData\Roaming\Microsoft\Templates и выберите папку с вашим локальным именем пользователя.
- Нажмите кнопку Сохранить . Теперь каждая новая презентация PowerPoint, в которой используется тема по умолчанию , будет иметь измененный шрифт.
Как изменить шрифт по умолчанию в Outlook
- Нажмите на файл , затем выберите Параметры , Почта , затем Канцелярские товары и шрифты .

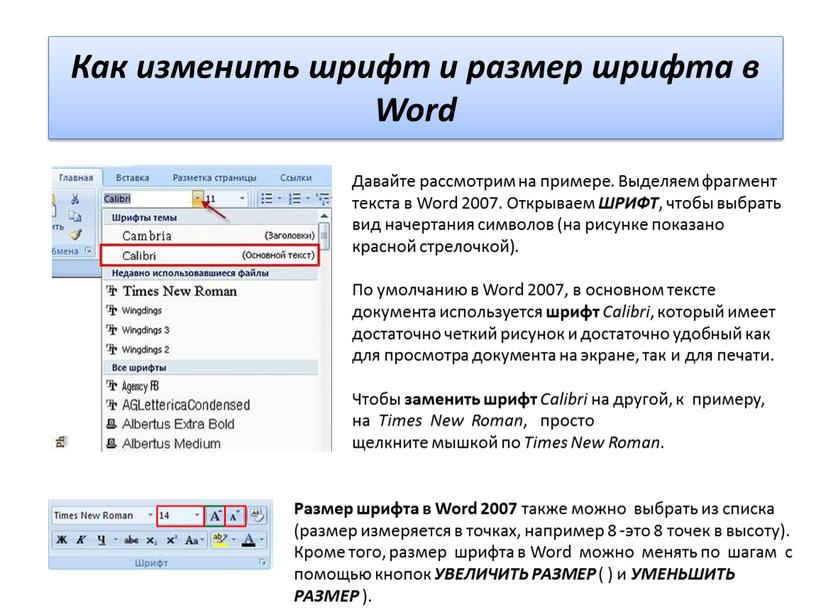

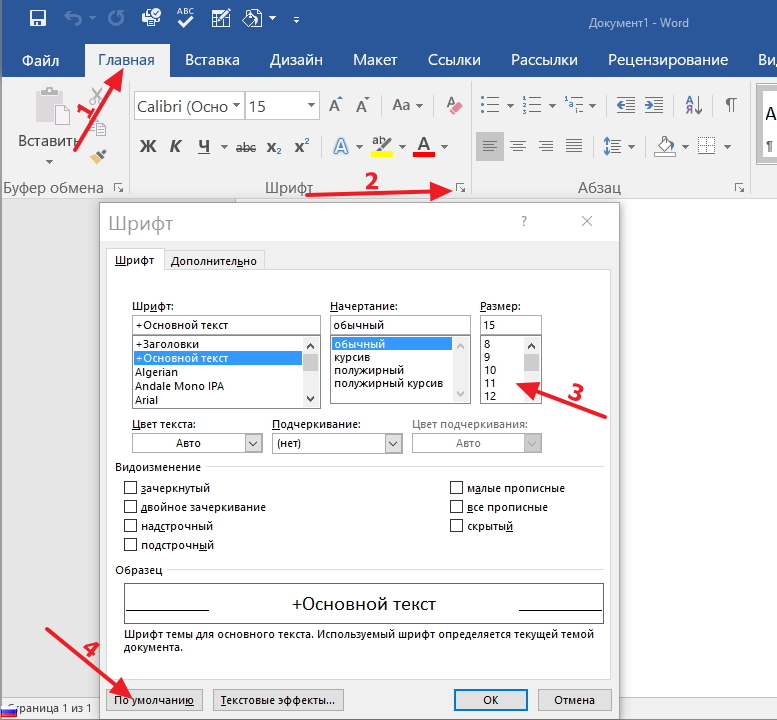 Если вы выбрали конкретный текст, свойства выбранного текста устанавливаются в диалоговом окне.
Если вы выбрали конкретный текст, свойства выбранного текста устанавливаются в диалоговом окне.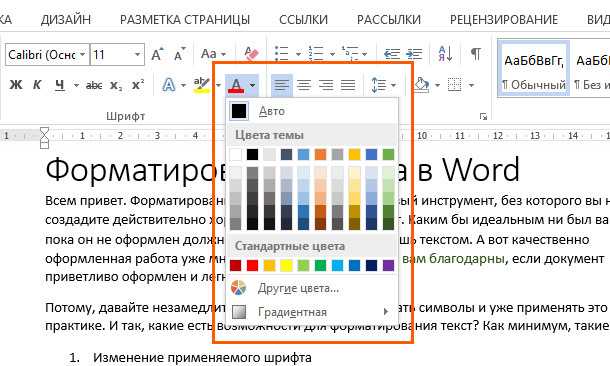 Найдите эту стрелку справа от текста Font . (см. изображение выше)
Найдите эту стрелку справа от текста Font . (см. изображение выше)