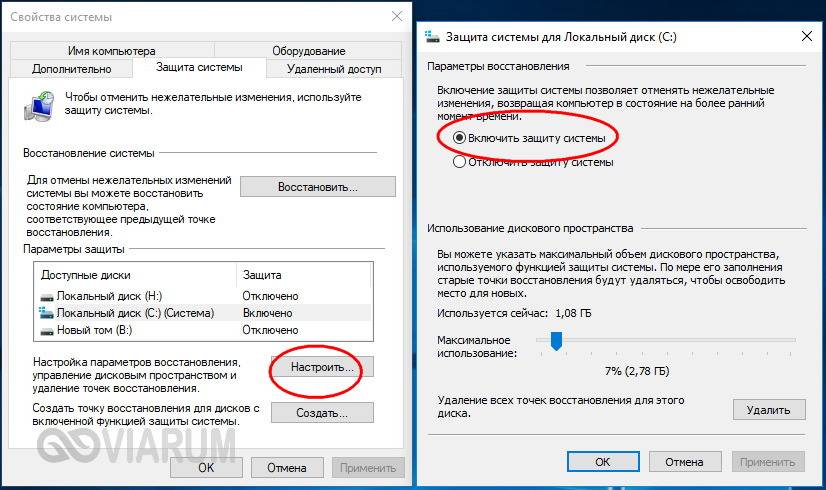Как откатиться на windows 10 до точки восстановления: Как восстановить систему до точки восстановления системы — Windows 7, 8, 10, 11
Содержание
Откат Windows 10
В последней 10 редакции Windows вернуть компьютер в исходное, рабочее состояние можно разными способами. Для этого есть специальные точки восстановления, сохраненные заранее пользователем, образ ОС на жестком диске, образ на съемном носителе. Из статьи вы узнаете, как откатить Windows 10 назад всеми возможными способами.
Содержание
- 1 Причины для отката системы
- 2 Возврат к предыдущей версии
- 3 Восстановление из сохраненного архива
- 4 Восстановление с загрузочного диска
- 5 Откат в Windows 10: Видео
Причины для отката системы
Иногда автоматические обновления к последней версии ОС выпускаются «сырыми», из-за этого устройства ведут себя непредсказуемо. Как и любая другая электроника, компьютер после длительной эксплуатации начинает работать со сбоями. Причиной этому становится перегрузка винчестера ненужными файлами. Драйверы устройств со временем также начинают работать неправильно или вовсе выходят из строя. В этих случаях вам поможет восстановление системы Windows 10.
В этих случаях вам поможет восстановление системы Windows 10.
к содержанию
Возврат к предыдущей версии
Необходимо напомнить, что если вы перешли на новую ОС с Windows 7 или 8, то после выполнения возврата у вас снова будет работать прежняя версия, которая была установлено до обновления. Если вы твердо решили откатить Windows 10, следуйте дальнейшим указаниям.
- Нажмите кнопку «Пуск» на панели задач.
- В перечне меню найдите пункт «Параметры» и выберите его.
- В новом окне выделите указателем «Обновление и безопасность».
- В блоке слева нажмите «Восстановление», а справа в пункте, под графой «Выполнить откат», ниже выберите «Начать».
- На следующем экране напишите причину возврата системы, выделите нужный пункт и жмите «Далее».
- Следующий экран содержит информацию о нюансах отката, нажмите «Далее», тоже проделайте и в следующем информационном окне.
- На последнем экране нажмите «Вернуться к предыдущей версии». Дождитесь, пока выполнится откат Windows.

к содержанию
Восстановление из сохраненного архива
Для того, чтобы выполнить восстановление Windows 10 из сохраненной точки, необходимо их наличие на компьютере. В некоторых случаях система делает резервные копии автоматически. Это происходит, когда обновляются или заменяются версии драйверов, программы или автоматически обновляется ОС. Вы также можете делать такие резервные точки самостоятельно. Такой откат Windows 10 довольно удобен, ведь все ваши игры программы и медиафайлы, хранящиеся на винчестере, останутся в сохранности. Драйверы устройств и приложений будут инсталлированы заново. Чтобы выполнить возврат ОС:
- нажмите «Пуск», затем «Панель управления»;
- в следующем окне сделайте клик по «Восстановление»;
- следующий пункт, который нужно выбрать «Запуска восстановления системы»;
- вам останется лишь указать нужную точку для возврата работоспособности компьютера.
Иногда сохраненные копии могут быть скрыты. Это происходит потому, что отключено устройство защиты. Его необходимо активировать через панель управления.
Это происходит потому, что отключено устройство защиты. Его необходимо активировать через панель управления.
к содержанию
Восстановление с загрузочного диска
Такое действие, как откатить Windows 10 можно выполнить при помощи загрузочного USB-флэш-накопителя. Перед тем, как начать возврат к работоспособности компьютера, убедитесь, что загрузка начнется со съемного носителя, а не с винчестера. Далее вставьте устройство в USB-разъем, и выполните перезагрузку.
- После перезагрузки укажите на экране «Устранение неполадок».
- Далее нужно выбрать один вариант из предложенных.
- Используя одну из точек, сделайте клик по «Дополнительно», после чего «Восстановление». Таким образом не будут затронуты ваши файлы, но драйвера и программы, которые были инсталлированы на диск с ОС, будут стерты.
- Чтобы установить Windows 10 заново, нажмите указателем «Восстановление с диска». После применения этого способа, на данном томе будут удалены все файлы без исключения.

Мы рассмотрели все варианты в Windows 10 как откатить систему. Пользуясь этими инструкциями, вы сможете легко исправить любые сбои и неполадки с вашим компьютером.
к содержанию
Откат в Windows 10: Видео
Похожие статьи
Стать автором
Стать экспертом
Поделитесь материалом в соц сетях:
Способы отката и восстановления операционной системы Windows 10
Существуют разные способы борьбы с ошибками и неполадками в работе системы. Но если повреждения операционной системы слишком серьёзны, совершение отката может стать единственным верным решением проблемы.
Содержание
1 Подготовка к откату Windows 10
2 Откат Windows 10 до более ранней версии Windows
3 Откат Windows 10 по истечении месяца
3.
 1 Увеличение возможного срока для отката Windows
1 Увеличение возможного срока для отката Windows3.2 Откат Windows 10 с помощью загрузочного накопителя
3.2.1 Видео: как вернуться с Windows 10 на предыдущую версию операционной системы
4 Откат Windows 10 с помощью «Командной строки»
5 Откат Windows 10 с помощью точек восстановления
6 Добавление новых точек восстановления
7 Откат на точку восстановления
7.1 Через «Восстановление системы»
7.2 Через специальное меню
7.3 Через «Командную строку»
7.3.1 Видео: откат Windows 10 с помощью точки восстановления
8 Возвращение Windows 10 в изначальное состояние
8.1 Видео: как сделать сброс Windows 10 до заводских настроек
9 Программы для отката Windows 10
9.1 Rollback Utility
9.2 Windows Repair
10 Ошибки при откате системы и способы их исправить
10.
 1 Откат системы зависает
1 Откат системы зависает
11 Как вернуться на Windows 10 после отката
Подготовка к откату Windows 10
Перед возвращением на предыдущую версию Windows вам следует выполнить ряд подготовительных действий. Они требуются именно при откате на более старую версию Windows, при возврате на точку восстановления эти действия не будут актуальны. Стоит позаботиться о следующих моментах:
- обеспечьте стабильную связь с интернетом — в некоторых случаях файлы при откате должны быть загружены из сети. Это означает, что без наличия постоянного и стабильного интернет-соединения вы не сможете выполнить откат Windows до предыдущей версии. Впрочем, если вы производите все действия с использованием образа системы или оставшихся после установки файлов, то подключение к интернету не будет обязательным;
- подготовьте драйверы перед откатом — если новые версии Windows способны загрузить драйверы на оборудование самостоятельно из интернета, то в более старой версии вам придётся заниматься этим вручную.
 Конечно, большую часть драйверов вы сможете скачать и после установки, но без драйвера сетевой карты у вас не получится выйти в интернет. Значит, стоит скачать его заранее и сохранить на переносной накопитель;
Конечно, большую часть драйверов вы сможете скачать и после установки, но без драйвера сетевой карты у вас не получится выйти в интернет. Значит, стоит скачать его заранее и сохранить на переносной накопитель; - убедитесь в стабильности питания устройства — если речь идёт про ноутбук, обязательно подключите его к розетке на время установки. В случае если батарея разрядится во время отката, может возникнуть ряд проблем;
- сохраните ценные файлы — несмотря на то, что откат выполняется без форматирования системы, риск потери файлов при возникновении неполадок имеется. Лучше перестраховаться и сохранить самые ценные данные на флеш-накопитель. Кроме того, учтите, что все игры и программы вам придётся переустановить в случае изменений версии Windows.
Когда вы закончите со всеми подготовительными действиями, можно приступать непосредственно к откату системы.
Откат Windows 10 до более ранней версии Windows
Возвращение к предыдущей системе от компании Microsoft актуально, если вы выполнили установку кривой сборки или же Windows 10 просто не понравилась вам. В течение тридцати дней после установки системы вы можете выполнить откат. Тут стоит уточнить, что если вы ставили Windows 10 поверх Windows 7, то и вернётесь вы на неё. Аналогично и для Windows 8. То есть при откате вы не сможете напрямую выбрать, к какой версии операционной системы вы хотите вернуться. Сделайте следующее:
В течение тридцати дней после установки системы вы можете выполнить откат. Тут стоит уточнить, что если вы ставили Windows 10 поверх Windows 7, то и вернётесь вы на неё. Аналогично и для Windows 8. То есть при откате вы не сможете напрямую выбрать, к какой версии операционной системы вы хотите вернуться. Сделайте следующее:
- Откройте меню «Пуск». Найдите там значок в виде шестерёнки и нажмите на него для открытия параметров Windows.
Нажмите на значок шестерёнки в меню «Пуск»
- В параметрах Windows найдите пункт «Обновление и безопасность» и нажмите по нему левой кнопкой мыши.
В параметрах Windows откройте раздел «Обновление и безопасность»
- Перейдите во вкладку «Восстановление». Там вы увидите, до какой версии Windows есть возможность выполнить откат. Нажмите на кнопку «Начать» для возвращения к предыдущей версии Windows. При этом для сбора статистики у вас спросят причину ваших действий, но вне зависимости от выбранного варианта откат будет совершён.

Во вкладке «Восстановление» нажмите на кнопку «Начать»
- Дождитесь окончания процесса. Он может занять длительное время.
Файлы для восстановления предыдущей операционной системы хранятся не более месяца. После этого текущая функция будет недоступна.
Откат Windows 10 по истечении месяца
Ограничение в месяц дано не просто так. Именно столько времени файлы предыдущей версии Windows хранятся на жёстком диске. По истечении этого срока единственным способом отката на предыдущую Windows будет переустановка Windows с помощью установочного ISO-образа. Однако есть небольшая хитрость, позволяющая продлить заданный срок и совершить откат по истечении месяца.
Увеличение возможного срока для отката Windows
Если вы не уверены, что сможете принять решение об откате в течение месяца или же просто хотите подстраховаться и оставить возможность возвращения на будущее, стоит заранее принять кое-какие меры.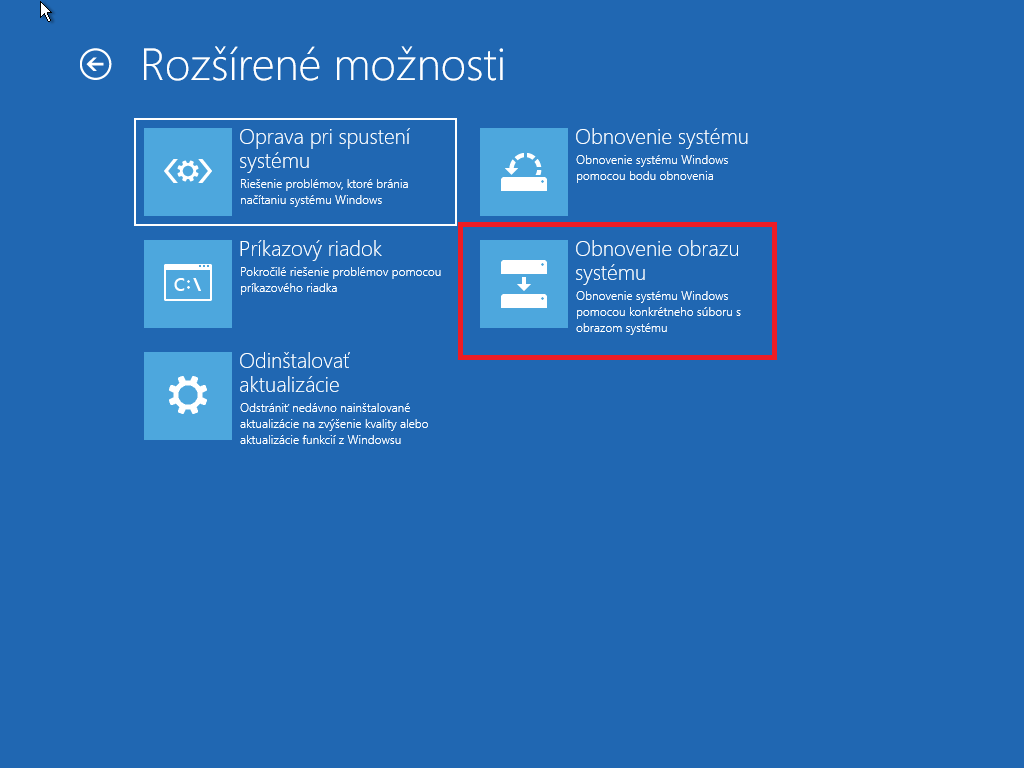 Все действия должны выполняться до истечения тридцатидневного срока. Для начала следует изменить настройки отображения файлов:
Все действия должны выполняться до истечения тридцатидневного срока. Для начала следует изменить настройки отображения файлов:
- Откройте меню быстрого доступа, нажав Win + X, и выберите пункт «Проводник».
Нажмите Win + X и выберите «Проводник»
- В верхней панели выберите раздел «Файл» и откройте параметры.
Нажмите на раздел «Файл» и выберите параметры папок и поиска
- Перейдите во вкладку «Вид». Среди настроек найдите «Скрытые файлы и папки» и установите переключатель в положение «Показывать».
Найдите раздел «Скрытые файлы и папки» в параметрах и переключите пункт на «Показывать скрытые файлы, папки и диски»
- Подтвердите внесённые изменения.
После этих манипуляций станут видны папки со старыми данными Windows:
- $Windows.~BT;
- $Windows.~WS;
- Windows.old.
Находятся эти папки в корне системного диска Windows. Необходимо скрыть их от системы: для этого достаточно изменить их название любым удобным вам образом.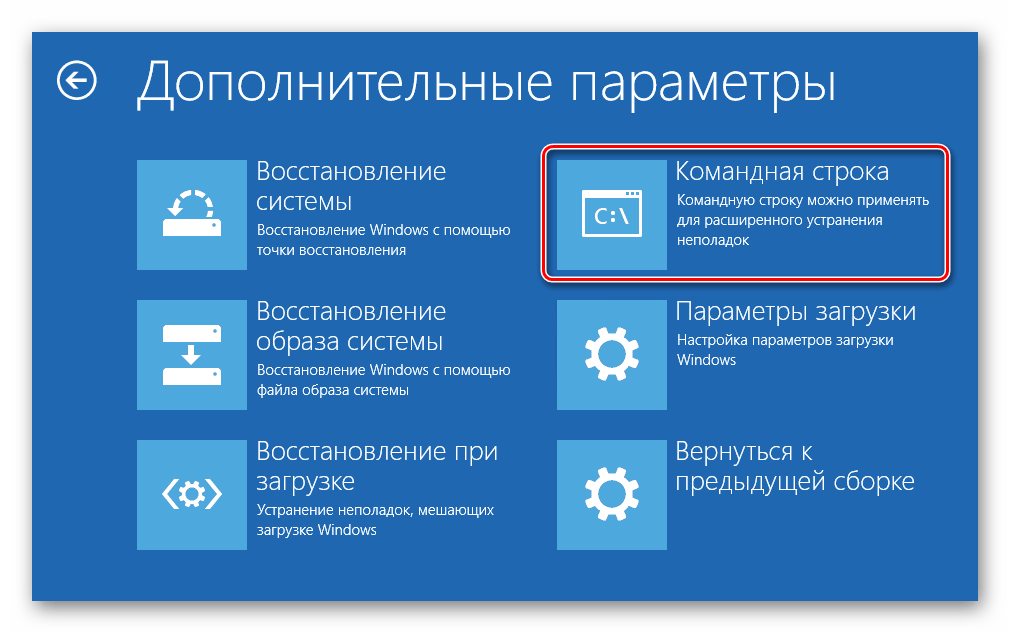 Из-за изменения названия система не сможет обнаружить эти данные, и они не будут удалены по истечении тридцатидневного срока. В дальнейшем при необходимости просто верните стандартные названия и совершите откат.
Из-за изменения названия система не сможет обнаружить эти данные, и они не будут удалены по истечении тридцатидневного срока. В дальнейшем при необходимости просто верните стандартные названия и совершите откат.
Откат Windows 10 с помощью загрузочного накопителя
Для отката Windows по истечении тридцати суток вам понадобится:
- образ Windows 7 или Windows 8 соответственно. Скачать его можно с любого удобного вам сайта, но следите, чтобы это был именно чистый образ, а не изменённый. Использовать версии Windows, которые были подвержены изменениям пользователей, не рекомендуется хотя бы из-за их ненадёжности;
- ключ активации. Он необязателен для завершения отката, но рано или поздно понадобится вам для полноценного использования системы;
- непосредственно сам накопитель — флешка или DVD диск — для записи образа перед установкой;
- программа для создания загрузочного накопителя — в рамках этой статьи мы будем использовать программу Rufus, так как она является очень простой в применении и практически не требует участия пользователя.

Мы рассмотрим процесс установки на примере возврата к Windows 7. Как только вы подготовите всё необходимое, сделайте следующее:
- Воткните флешку в компьютер и запустите программу.
- Выберите ваш накопитель в первой строчке программы.
Выберите накопитель, на который вы хотите записать операционную систему
- Найдите строку «Создание загрузочного диска» и установите там галочку. После этого нажмите на картинку рядом и выберите образ операционной системы.
Нажмите на изображение диска и выберите образ операционной системы
- Схему записи раздела установите GPT.
Выберите GPT в качестве схемы раздела
- Выполните запись образа на флешку. Затем закройте Rufus и выполните перезагрузку компьютера.
- Во время перезагрузки вам необходимо открыть Boot Menu для выбора накопителя. На экране появится кнопка, которая поможет вам сделать это. Обычно это кнопка F11 или F12.
- В Boot Menu выберите ваш накопитель для начала установки с него.

В Boot Menu укажите накопитель, на который вы записали образ Windows
- Выберите язык системы и раскладку клавиатуры в начале процесса установки. Выставьте необходимые данные или оставьте те, что даны по умолчанию. Нажмите «Далее».
Укажите данные операционной системы и нажмите «Далее»
- На следующем экране просто нажмите на клавишу «Установить».
Нажмите на клавишу «Установить»
- В следующем окне выберите тип установки. Нажмите на «Обновление», так как необходимо заменить операционную систему, а не отформатировать диск. В случае выбора «Полной» установки вы гарантировано потеряете все свои данные, будьте осторожны.
Выберите «Обновление», чтобы заменить операционную систему
- Выберите дисковый раздел для установки Windows. Главное, чтобы на нём было около двадцати гигабайт свободного пространства. Для установки столько не потребуется, но лучше всегда оставлять запас для корректной работы системы.
Выберите дисковый раздел, на котором достаточно места для установки Windows
- Дождитесь окончания установки Windows 7 вместо вашей текущей операционной системы.

Дождитесь окончания установки
- После завершения установки выполните ряд важных настроек. Введите имя пользователя и, по желанию, пароль для вашей учётной записи.
Создайте учётную запись для работы за компьютером
- Затем введите ключ вашей операционной системы. Или же вы можете нажать «Пропустить» и выполнить активацию позже.
Введите ключ активации Windows, если он у вас имеется, или нажмите «Пропустить»
- Проверьте данные времени и текущую дату.
Укажите ваш часовой пояс, текущее число и время
- Завершите настройку системы. Откат системы успешно завершён.
Если вы увидели рабочий стол, откат на более старую операционную систему прошёл успешно
Видео: как вернуться с Windows 10 на предыдущую версию операционной системы
Откат Windows 10 с помощью «Командной строки»
«Командная строка» Windows 10 не позволит вам вернуться на предыдущую версию операционной системы, но она может помочь вам восстановить работу текущей, откатив состояние определённых файлов до их изначального значения. Для этого также понадобится записать загрузочный диск с именно той версией Windows 10, что установлена у вас на компьютере. Воспользуйтесь инструкцией из предыдущего раздела, если у вас возникли проблемы на этом шаге. Затем сделайте следующее:
Для этого также понадобится записать загрузочный диск с именно той версией Windows 10, что установлена у вас на компьютере. Воспользуйтесь инструкцией из предыдущего раздела, если у вас возникли проблемы на этом шаге. Затем сделайте следующее:
- Вставьте загрузочный диск или накопитель в систему, перезапустите компьютер.
- Во время включения компьютера выберите способ запуска. Кнопка для этого обычно F8, но она в любом случае будет показана на экране в определённый момент.
- Нам необходимо загрузить компьютер в безопасном режиме с поддержкой «Командной строки», так что выбираем соответствующий пункт.
Среди дополнительных вариантов загрузки выберите запуск в безопасном режиме с поддержкой «Командной строки»
Для восстановления достаточно ввести одну или несколько из следующих команд:
- fixboot — выполнит ремонт загрузочной утилиты Windows;
- bootcfg /rebuild — восстановит повреждённый файл загрузки операционной системы;
- cd repair copy SYSTEM C:\windows\system32\config — починит настройки вашей операционный системы и вернёт их к значению по умолчанию;
- copy J:\i386\ntldr C:\ — восстановит корректное чтение необходимых для работы файлов Windows.
 При этом в этой команде вместо буквенного обозначения J должна быть буква непосредственно вашего CD/DVD-ROM, а вместо буквы C — системного диска.
При этом в этой команде вместо буквенного обозначения J должна быть буква непосредственно вашего CD/DVD-ROM, а вместо буквы C — системного диска.
После этого ваш компьютер должен как минимум включиться и загрузить операционную систему. Но если вы хотите исправить и другие проблемы, то следует выполнить полное сканирование системы на ошибки:
- Нажмите Win + R для открытия окна «Выполнить».
- Введите команду «cmd» для запуска «Командной строки» и подтвердите ввод.
Вызовите окно «Выполнить» и введите команду «cmd»
- В «Командную строку» введите команду «sfc/scannow» и нажмите Enter.
Введите команду «sfc/scannow» в «Командную строку» и подтвердите ввод
Дождитесь окончания проверки файлов. Для замены повреждённых или отсутствующих данных у вас также должен быть вставлен загрузочный диск текущей операционной системы.
Этим способом вы восстановите работоспособность всех ключевых служб, выполнив их откат до начального значения.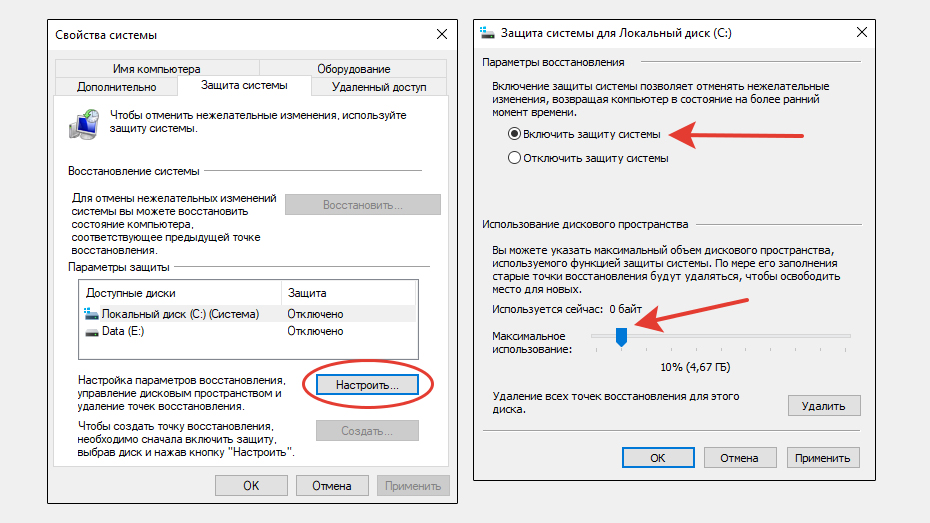
Откат Windows 10 с помощью точек восстановления
Точка восстановления создаётся пользователем при необходимости обычно перед установкой важных программ. Подобные «точки» необходимы, чтобы быстро вернуть состояние системы в изначальный вид. Грубо говоря, в процессе их создания копируются все важные для работы системы файлы. Поэтому актуальная точка восстановления, с одной стороны, поможет вам исправить повреждённые файлы или сбитые настройки, а с другой — позволит не совершать откат слишком далеко, лишний раз рискуя потерять данные.
Перед тем, как использовать или добавлять новые точки для восстановления, надо убедиться, в правильной настройке этой возможности. Для этого:
- Нажмите сочетание клавиш Win + X и выберите «Панель управления».
Нажмите сочетание клавиш Win + X и выберите пункт «Панель управления»
- Найдите пункт «Система» и кликом мыши откройте его.
Откройте раздел «Система» в «Панели управления»
- И затем перейдите в раздел дополнительных параметров системы нажатием по соответствующей кнопке.

Откройте дополнительные параметры системы в левой части окна
- В этом окне перейдите во вкладку «Защита системы» и выберите ваш системный диск. Затем откройте его настройки.
Выберите ваш системнй диск и нажмите кнопку «Настроить»
- Убедитесь в наличии галочки напротив пункта «Включить защиту системы», а затем укажите, сколько пространства на вашем накопителе выделяется для защиты. От выбранного пространства зависит, сколько именно точек для восстановления будет храниться у вас и, как следствие, как далеко вы сможете вернуться, используя эту службу.
Установите переключитель в положение «Включить защиту системы» и задайте необходимое пространство на диске
- Примите изменения.
Добавление новых точек восстановления
Перед тем, как внести какие-либо крупные изменения в компьютер, следует создать новую точку восстановления. Делается это следующим образом:
- Перейдите в настройки защиты системы. Как это сделать, описано в прошлой инструкции.

- Кликните на кнопку «Создать» для добавления новой точки.
- Назовите её. Имя можно задать любое, но лучше, чтобы по названию было понятно, почему она была создана. Это позволит легко найти точку в дальнейшем. После ввода имени подтвердите его.
Нажмите клавишу «Создать» и задайте имя точки восстановления
Откат на точку восстановления
Вернуться на точку восстановления можно несколькими способами.
Через «Восстановление системы»
Утилита «Восстановление системы» находится в разделе «Восстановление» на «Панели управления»:
- Запустите утилиту «Восстановление системы».
Откройте раздел «Восстановление» в «Панели управления»
- Программа предложит вам откатиться на один шаг назад к ближайшей созданной точке восстановления. Либо оставьте настройку на этом пункте и воспользуйтесь ею, либо поставьте маркер на строку «Выбрать другую точку восстановления». Нажмите «Далее».
Выберите рекомендуемую точку или любую другую для её восстановления
- Нажмите кнопку «Поиск затрагиваемых программ», чтобы посмотреть, какие изменения вы внесли после создания этой точки.
 Обязательно просмотрите их, чтобы быть уверенным, что ничего важного удалено не будет.
Обязательно просмотрите их, чтобы быть уверенным, что ничего важного удалено не будет.Вы можете подобрать оптимальную точку, изучив время её создания и программы, которых она касается
- Выполните откат компьютера. Если это помогло вам справиться с вашей проблемой, то больше ничего не требуется. Если же система всё ещё сбоит, то следует выбрать в качестве точки для восстановления более раннюю.
Через специальное меню
Другой вариант — выполнение отката системы через специальное меню. Для этого сделайте следующее:
- Разверните окно уведомлений Windows 10 в правом нижнем углу экрана.
- Откройте параметры операционной системы.
Откойте «Все параметры» Windows в «Панели уведомления»
- Перейдите в раздел «Обновление и безопасность».
В параметрах Windows перейдите в «Обновление и безопаность»
- Откройте вкладку «Восстановление» и выберите «Особые варианты загрузки».
Найдите пункт «Особые варианты загрузки» и выберите опцию перезагрузки компьютера
- Войдите диагностику ОС и выберите «Восстановление системы».

Выберите «Восстановление системы» в качестве способа перезагрузки
- Выберите, из какой именно точки должен быть выполнен откат.
Через «Командную строку»
Последний вариант для отката на точку восстановления связан с использованием командной строки. Преимущество этого способа в том, что в случае серьёзных неполадок с компьютером можно использовать его до загрузки системы:
- Откройте окно «Выполнить», нажав Win + R, и введите «cmd».
- Введите команду «rstrui.exe» и подтвердите ввод.
Введите команду «rstrui.exe» в «Командную строку» для открытия утилиты восстановления
- Выполните откат системы с помощью запущенной графической оболочки для выбора точки восстановления системы.
Видео: откат Windows 10 с помощью точки восстановления
Возвращение Windows 10 в изначальное состояние
Чтобы получить чистую систему, раньше приходилось выполнять полную её переустановку с форматированием диска. Но в Windows 10 есть возможность вернуть систему к её первозданному виду, откатив все изменения после непосредственно установки системы. Все установленные программы и игры при этом будут нуждаться в переустановке.
Но в Windows 10 есть возможность вернуть систему к её первозданному виду, откатив все изменения после непосредственно установки системы. Все установленные программы и игры при этом будут нуждаться в переустановке.
Чтобы сделать сброс системы, выполните следующие шаги:
- Откройте параметры Windows через меню «Пуск» или «Панель уведомлений».
- Перейдите в раздел «Обновление и безопасность».
Выберите «Все параметры» на «Панели уведомлений», а затем откройте раздел «Обновление и безопасность»
- Откройте вкладку «Восстановление». Там вы увидите возможность сброса система, нажмите «Начать».
Для сброса Windows к исходному состоянию нажмите «Начать» во вкладке «Восстановление»
- В окне выбора действия укажите, необходимо ли при откате системы до изначального состояния также удалить все файлы и данные. Если вы выберете «Удалить всё», то после сброса у вас останется лишь установленная операционная система.
Укажите, необходимо ли сохранять файлы при сбросе
- В последнем окне программы вам необходимо ознакомиться с указанными данными и нажать на клавишу «Сброс».

Изучите информацию и нажмите «Сброс», если вас устраивают настройки
- Дождитесь окончания процесса, и возврат Windows 10 к изначальному состоянию будет выполнен.
Видео: как сделать сброс Windows 10 до заводских настроек
Программы для отката Windows 10
Иногда стоит использовать программы для отката Windows 10 на предыдущие версии, так как, например, существует досадный баг, при котором, даже если тридцатидневный срок не истёк, кнопка отката на предыдущую версию не работает.
Rollback Utility
Эта программа позволит без труда воспользоваться файлами старой системы на жёстком диске для выполнения отката. Использовать её очень просто, но она распространяется в виде образа и требует записи на загрузочный накопитель для корректной работы. В рамках этой статьи уже указано, как это сделать.
Процесс отката в программе Rollback Utility происходит без участия пользователя
Основные преимущества этой программы:
- очень простой процесс самого отката — программа сама определяет версии Windows, до которых возможен откат;
- доступность — программа распространяется на официальном сайте бесплатно;
- сохранение файлов — при откате программа сохраняет файлы вашей текущей ОС.
 Это значит, что в случае неудачи вы всегда сможете вернуть всё, как было.
Это значит, что в случае неудачи вы всегда сможете вернуть всё, как было.
Windows Repair
Отличие этой программы в том, что она не поможет вам вернуться на прошлую операционную систему, зато решит множество других проблем. Она позволяет:
- сбросить вашу операционную систему до изначального вида;
- откатить правки реестра и другие изменения системных файлов;
- исправить различные ошибки;
- восстановить работу системы.
У программы имеется платная версия, но и возможностей бесплатной будет достаточно для выполнения восстановления системы. В итоге это отличное решение как для опытных пользователей, так и для начинающих.
В программе Windows Repair вы можете восстановить каждый элемент вашего компьютера
Ошибки при откате системы и способы их исправить
Если у вас отказала возможность восстановления системы, не активны кнопки или просто не срабатывает непосредственно процесс отката, поможет использование безопасного режима. Для этого:
Для этого:
- Во время включения компьютера нажмите клавишу F8.
- Выберите запуск в безопасном режиме.
Для запуска в безопасном режиме нажмите F8 и выберите необходимый способ запуска
- После запуска вновь попробуйте запустить то средство отката, которое у вас не работало до этого.
Безопасный режим загружает только необходимые для ремонта компьютера службы. Он не годится для полноценной работы устройства.
Откат системы зависает
Если же откат системы зависает в процессе, попробуйте следующие варианты:
- выберите более раннюю точку для восстановления — от этого будет толк, если ошибка уже существовала в момент, когда вы создавали точку для отката или в случае повреждения точки восстановления;
- попробуйте совершить откат через безопасный режим;
- выполните сброс системы на первоначальные настройки, если более «мягкие» способы отката не работают;
- переустановите систему, если сброс не представляется возможным выполнить.

Если дело в повреждении системных файлов, стоит выполнить сканирование системы через «Командную строку». Для этого введите команду «sfc/scannow».
Другой вариант — восстановление системы с загрузочного накопителя:
- Подключите загрузочный накопитель с вашей загрузочный системы.
- Во время загрузки системы нажмите F11 или F12, чтобы открыть Boot Menu, и укажите запуск необходимого накопителя.
Выберите ваш загрузочный накопитель в Boot Menu
- Вместо установки Windows, выберите пункт «Восстановление системы» в левом нижнем углу.
В левом нижнем углу нажмите «Восстановление системы»
- Ваша система будет проверена, и все недостающие файлы будут установлены с диска, что починит неработающие функции восстановления.
Как вернуться на Windows 10 после отката
Если вы выполнили откат с Windows 10, а потом пожалели об этом, то у вас не так много вариантов. Если откат был сделан системными методами, то стоит повторно выполнить установку Windows 10. Для этого вам понадобится воспользоваться утилитой с официального сайта компании Microsoft.
Если откат был сделан системными методами, то стоит повторно выполнить установку Windows 10. Для этого вам понадобится воспользоваться утилитой с официального сайта компании Microsoft.
Если вы совершали откат с помощью Windows 10 Rollback, то файлы вашей операционной системы были сохранены, и вы можете вернуться на неё через эту же программу. Для этого после записи программы на накопитель выполните следующее:
- Запустите программу и дождитесь сканирования диска.
- После завершения сканирования выберите версию Windows 10, которая стояла у вас до отката.
Выберите Windows 10 и начните процесс отката
- Согласитесь на внесение изменений и дождитесь возвращения Windows 10 на ваш компьютер.
Восстановление системы так же, как и её откат, позволяют исправить те или иные проблемы. И если вовремя создавать точки восстановления и уметь пользоваться всеми необходимыми возможностями для восстановления системных файлов, то любые неполадки Windows 10 будут вам нестрашны.
- Автор: Михаил Вавилов
- Распечатать
Всем привет! Мне нравится писать для людей, о компьютерной сфере — будь то работа в различных программах или развлечение в компьютерных играх. Стараюсь писать только о вещах, с которым знаком лично. Люблю путешествовать и считаю, что только в пути можно по-настоящему познать себя.
Оцените статью:
(4 голоса, среднее: 5 из 5)
Поделитесь с друзьями!
Как восстановить систему Windows 11/10 до предыдущей даты
Если у вас возникли проблемы с операционной системой Windows 11 или Windows 10, которые вы не можете решить, или возникли проблемы после проблемного крупного обновления Windows, выполните восстановление системы может помочь вам вернуть все в нужное русло. С помощью восстановления системы вы можете вернуть компьютер к предыдущей дате или вернуть его к заводским настройкам по умолчанию, если хотите.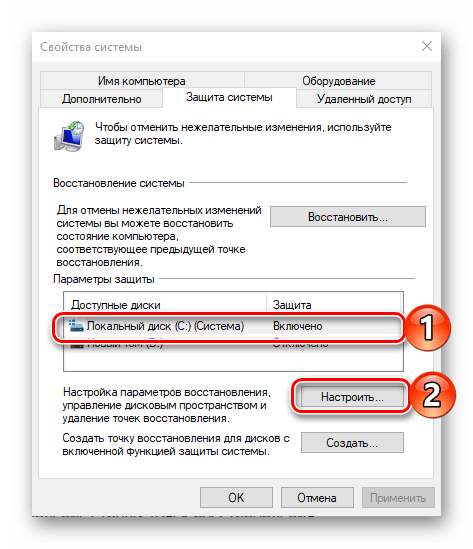
Однако часто возникает вопрос, можно ли восстановить Windows 11/10 без точки восстановления. К сожалению, нет. Вы не можете восстановить Windows до предыдущей даты, если точка восстановления системы не существует. Поэтому очень важно убедиться, что вы включили восстановление системы в Windows 11 или 10, чтобы автоматически создавать точки восстановления системы или вручную создавать диск восстановления в качестве резервной копии.
Это руководство поможет вам определить необходимые шаги в зависимости от вашей текущей ситуации, в том числе, можете ли вы по-прежнему загружаться в Windows или у вас нет точки восстановления, и предоставит вам необходимые инструкции для успешного восстановления ваш компьютер на предыдущую дату.
Содержимое страницы
Если у вас есть точка восстановления, выполните следующие действия, чтобы восстановить Windows 11/10 до точки восстановления. Если вы не уверены, есть ли у вас точка восстановления, выполните следующие шаги и проверьте, отображаются ли какие-либо точки восстановления в окне выбора точки восстановления.
Если у вас все еще есть доступ к Windows 11/10:
- Перейдите в меню «Пуск».
- Найдите « System » и откройте его.
- На левой панели нажмите « Дополнительные параметры системы ».
Windows 11
Windows 10
- Перейдите на вкладку « Защита системы ».
- Нажмите кнопку « Восстановление системы… ».
- Нажмите « Далее ».
- Выберите точку восстановления из списка (любую дату).
- Нажмите «Далее» и следуйте остальным инструкциям на экране.
- После этого Windows восстановится до предыдущей даты (выбранной вами точки восстановления).
Если кнопка «Восстановление системы» неактивна, это означает, что у вас нет ранее сохраненных точек восстановления. В этом случае защита восстановления системы могла быть отключена.
Если у вас нет точки восстановления, единственный вариант — сбросить Windows 11/10 до заводских настроек по умолчанию.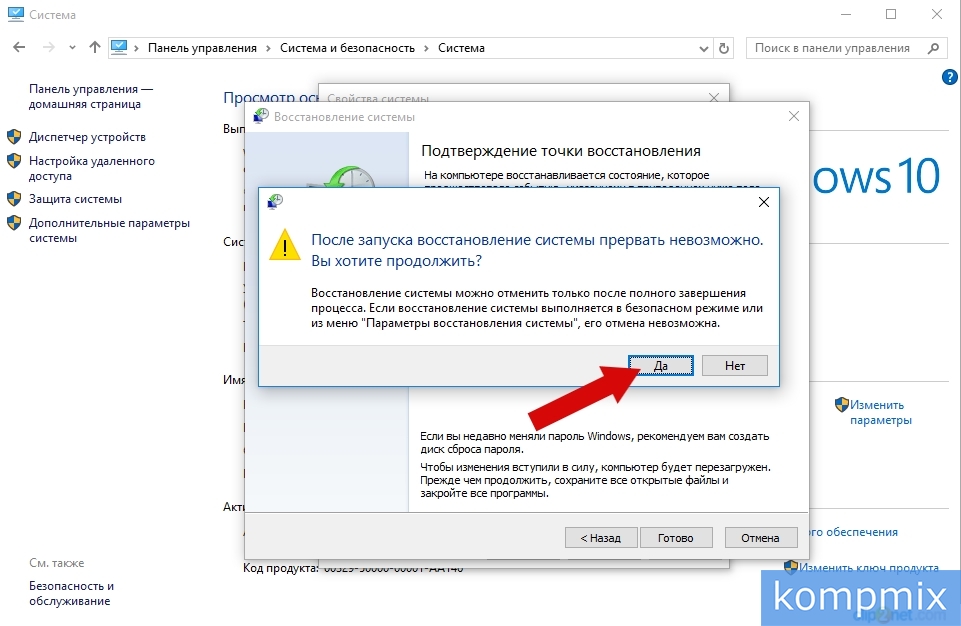 Будет возможность сохранить все ваши файлы при выполнении сброса. Однако перед сбросом настоятельно рекомендуется сделать резервную копию всех важных файлов. Чтобы восстановить заводские настройки Windows 11/10, прочитайте: Как сбросить Windows 11/10 до заводских настроек по умолчанию.
Будет возможность сохранить все ваши файлы при выполнении сброса. Однако перед сбросом настоятельно рекомендуется сделать резервную копию всех важных файлов. Чтобы восстановить заводские настройки Windows 11/10, прочитайте: Как сбросить Windows 11/10 до заводских настроек по умолчанию.
Если вы не можете загрузить Windows для доступа к окну восстановления системы:
Если проблема серьезная и вы не можете получить доступ к экрану входа в Windows 10/11, вы можете принудительно загрузить компьютер в среду восстановления Windows (RE ), где вы можете выполнить восстановление и сброс системы для Windows 11/10.
- Если ваш компьютер работает, удерживайте и нажимайте кнопку питания в течение примерно 5 секунд, пока компьютер полностью не выключится. Включите его снова.
- Как только вы увидите логотип загрузки Windows 11 или Windows 10, удерживайте и снова нажмите кнопку питания, чтобы принудительно выключить еще раз. Повторите это три раза.
- Когда Windows обнаруживает необычные действия при запуске, она автоматически загружает Windows RE.

Выполните следующие действия, чтобы выполнить восстановление системы в Windows 11/10, когда откроется экран Windows RE:
- Нажмите « Устранение неполадок ».
- Нажмите « Дополнительные параметры ».
- Нажмите « Восстановление системы ».
- Выберите точку восстановления, если она доступна.
- Следуйте остальным инструкциям на экране, чтобы начать восстановление системы.
Если у вас есть доступ к Windows 11/10 и вы хотите загрузиться в Windows RE:
Если у вас есть доступ к Windows и вы хотите без проблем загрузиться в Windows RE, перейдите в меню «Пуск». Нажмите кнопку включения. Удерживая клавишу Shift , нажмите Перезагрузить . После этого Windows загрузится в среду восстановления Windows.
Кроме того, вы можете загрузиться в Windows RE, выбрав меню «Пуск» > «Настройки» > «Обновление и безопасность» > «Восстановление» > «Расширенный запуск». , а затем нажмите кнопку « Перезагрузить сейчас ». После этого следуйте приведенным выше инструкциям, чтобы восстановить предыдущую дату Windows или восстановить Windows до заводских настроек по умолчанию.
, а затем нажмите кнопку « Перезагрузить сейчас ». После этого следуйте приведенным выше инструкциям, чтобы восстановить предыдущую дату Windows или восстановить Windows до заводских настроек по умолчанию.
Можно ли восстановить Windows 11/10 без точки восстановления?
Нет, вы не можете восстановить Windows без точки восстановления. Однако, если недавно было применено крупное обновление Windows, вы все равно сможете вернуться к предыдущему состоянию перед обновлением.
Когда следует восстанавливать, сбрасывать или переустанавливать Windows 11/10?
Если у вас есть точка восстановления системы, сохраненная в Windows 11 или Windows 10, выполните восстановление системы. Если нет, попробуйте откатить обновление Windows 11/10 до более ранней сборки перед обновлением. Если ни один из вариантов недоступен, перезагрузите Windows. Если сброс не работает, переустановите Windows 11/10 с помощью инструмента для создания носителя.
Важно отметить, что сброс или переустановка Windows сотрет все данные и программы на вашем компьютере.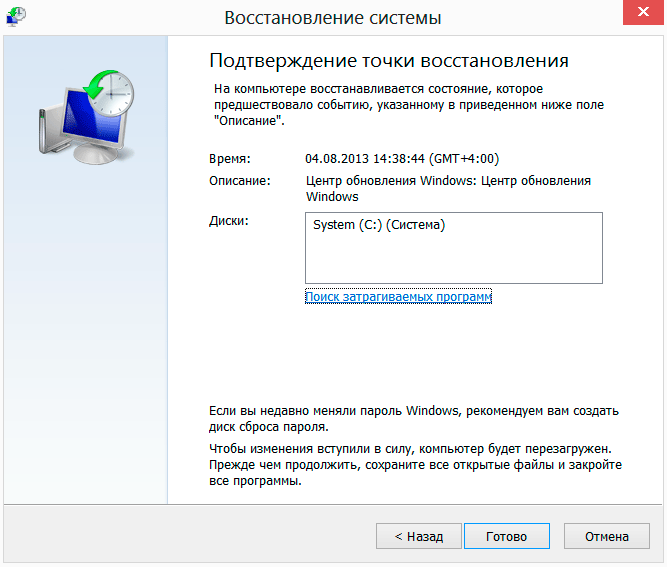 Поэтому важно сделать резервную копию всех важных файлов, прежде чем использовать любой из вариантов.
Поэтому важно сделать резервную копию всех важных файлов, прежде чем использовать любой из вариантов.
Выполнить откат восстановления системы в автономном режиме в Windows 10 [Параметры восстановления] » Winhelponline
В этом сообщении рассказывается, как восстановить конфигурацию системы путем отката к более ранней точке восстановления в автономном режиме — с помощью параметров восстановления системы или среды восстановления Windows (Windows RE). Среда восстановления Windows загружает очень минимальный набор драйверов, при этом откат точки восстановления может быть более успешным, поскольку в среде восстановления не загружаются сторонние программы или драйверы.
В Windows 8 и Windows 10 нажмите WinKey + X , чтобы открыть меню опытного пользователя. Щелкните Завершение работы или выход из системы, нажмите и удерживайте клавишу SHIFT и щелкните Перезагрузить. В Windows 10 вы также можете открыть «Настройки» ( WinKey + i ), нажать «Обновление и безопасность», «Восстановление» и нажать кнопку «Перезагрузить сейчас» в разделе «Расширенный запуск».
Вы также можете нажать и удерживать SHIFT и перезапустить Windows с экрана входа в систему. Это приведет вас к параметрам восстановления.
Если Windows не запускается, загрузите систему с установочного носителя Windows, чтобы получить доступ к параметрам восстановления. Или вы можете использовать диск восстановления, если вы его уже создали. Для получения дополнительной информации обратитесь к разделу «Доступ к среде восстановления» в статье Как редактировать реестр в автономном режиме с помощью среды восстановления Windows?
В разделе «Параметры восстановления» нажмите «Устранение неполадок».
Щелкните Дополнительные параметры.
Выберите «Восстановление системы»
Выберите учетную запись пользователя
Введите пароль и нажмите «Продолжить»
В окне «Восстановление системы» нажмите «Далее».
Вы можете увидеть дату и время каждой доступной точки восстановления. Выберите последнюю точку восстановления, которая была создана, когда система была стабильной, и нажмите Далее
Нажмите Готово
Нажмите Да, когда появится следующее диалоговое окно:0003
Восстановление системы нельзя отменить, пока оно не будет завершено. Если восстановление системы выполняется в безопасном режиме или из меню «Параметры восстановления системы», его нельзя отменить.
Если откат прошел успешно, вы увидите следующее сообщение:
Восстановление системы успешно завершено. Система восстановлена до [дата/время]. Ваши документы не пострадали.

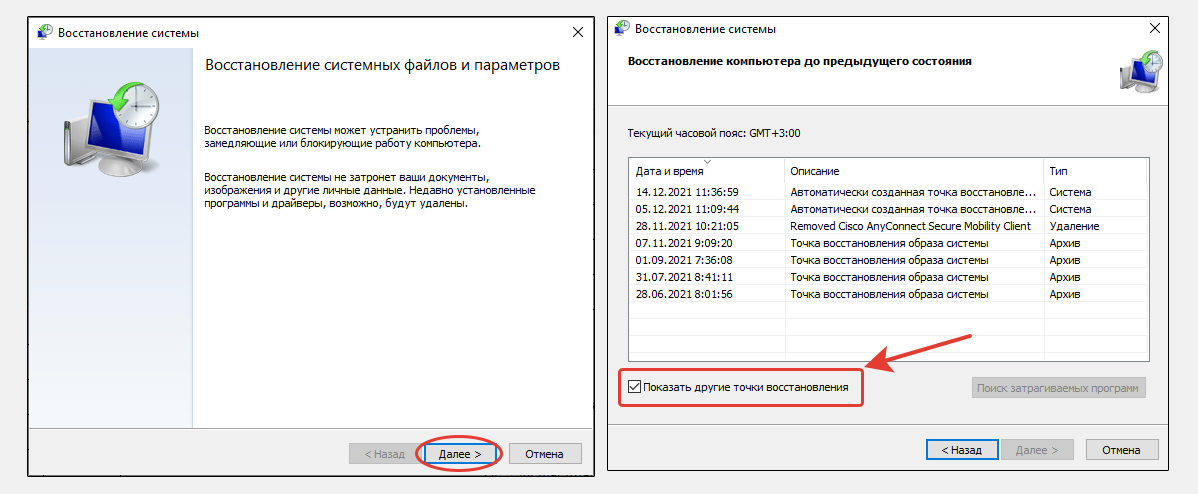
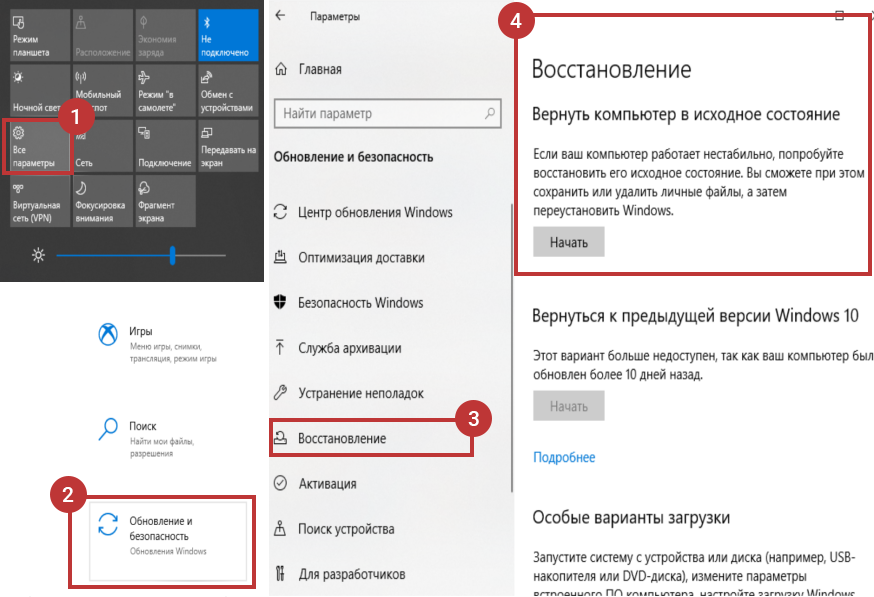 1 Увеличение возможного срока для отката Windows
1 Увеличение возможного срока для отката Windows 1 Откат системы зависает
1 Откат системы зависает Конечно, большую часть драйверов вы сможете скачать и после установки, но без драйвера сетевой карты у вас не получится выйти в интернет. Значит, стоит скачать его заранее и сохранить на переносной накопитель;
Конечно, большую часть драйверов вы сможете скачать и после установки, но без драйвера сетевой карты у вас не получится выйти в интернет. Значит, стоит скачать его заранее и сохранить на переносной накопитель;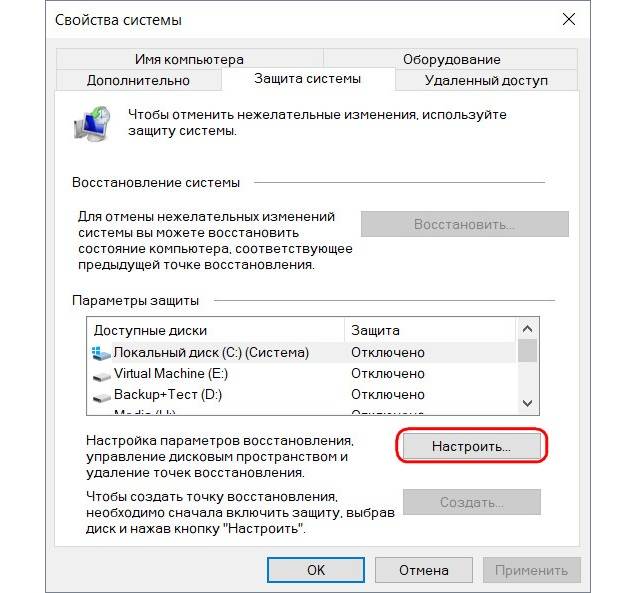



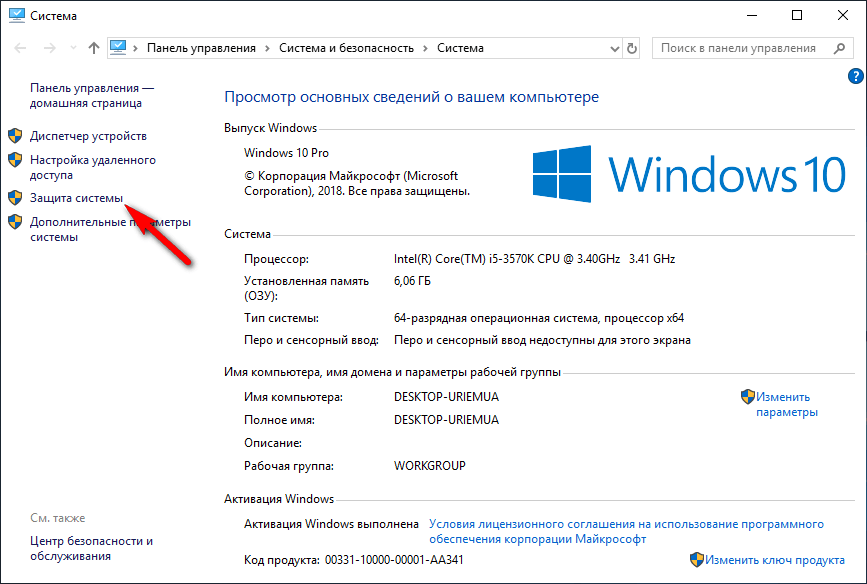 При этом в этой команде вместо буквенного обозначения J должна быть буква непосредственно вашего CD/DVD-ROM, а вместо буквы C — системного диска.
При этом в этой команде вместо буквенного обозначения J должна быть буква непосредственно вашего CD/DVD-ROM, а вместо буквы C — системного диска.

 Обязательно просмотрите их, чтобы быть уверенным, что ничего важного удалено не будет.
Обязательно просмотрите их, чтобы быть уверенным, что ничего важного удалено не будет.

 Это значит, что в случае неудачи вы всегда сможете вернуть всё, как было.
Это значит, что в случае неудачи вы всегда сможете вернуть всё, как было.