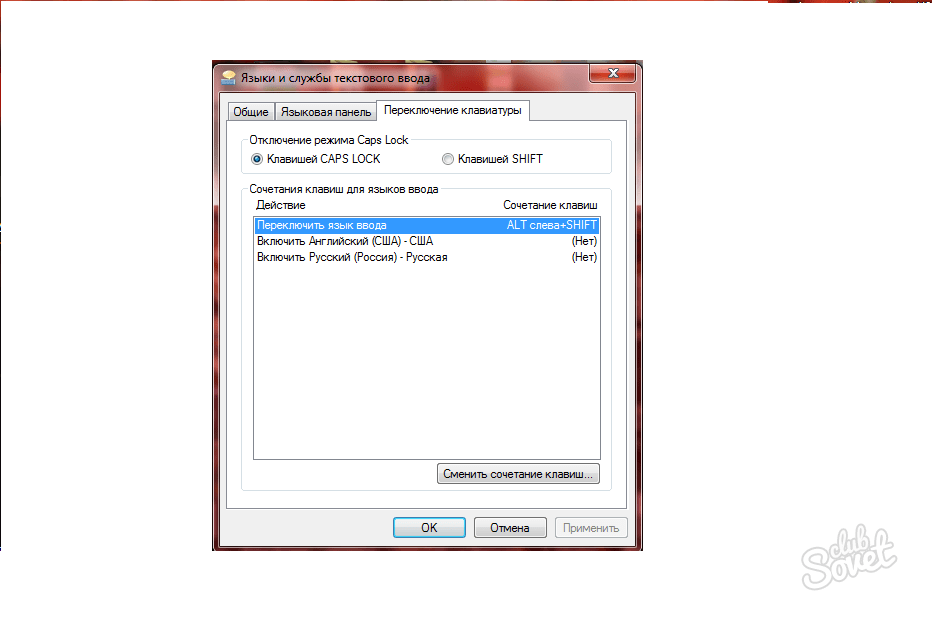Как менять язык на компьютере: Управление параметрами языка интерфейса в Windows
Содержание
Как поменять язык на компьютере
25 ноября 2022
Ликбез
Технологии
Варианты для разных операционных систем.
Как поменять язык интерфейса на компьютере с Windows
Настроить язык системы в Windows 10 и 11 можно с помощью панели управления. Для этого действуйте так.
1. Щёлкните правой кнопкой по значку «Пуск». Выберите пункт «Параметры» (Settings).
2. В открывшемся меню нажмите «Время и язык» (Time & Language).
3. Щёлкните по вкладке «Язык» (Language) в меню слева.
4. Нажмите «Добавить язык» (Add a language). Эта кнопка со значком «+» находится в нижней части окна, в разделе с доступными языками.
5. Выберите ещё один язык, который будете использовать на компьютере. Нажмите «Далее» (Next).
6. Щёлкните по нужному языку — откроется страница со списком доступных опций. Можно выбрать распознавание рукописного текста, а также перевод речи в текст.
7. Нажмите «Установить» (Install). Новый язык появится в общем списке, все необходимые файлы постепенно загрузятся на компьютер.
Новый язык появится в общем списке, все необходимые файлы постепенно загрузятся на компьютер.
8. В пункте «Отображаемый язык интерфейса» (Windows display language) выберите диалект из выпадающего списка.
9. Система предложит перезапустить ваш профиль для применения изменений. Подтвердите действие. Войдите под вашим аккаунтом обратно. Выбранный язык станет основным для всех системных меню, окон и прочих элементов.
Как поменять язык системы на компьютере с macOS
В macOS переключить язык можно в системных настройках. Для этого нужно сделать следующее:
1. На рабочем столе щёлкните по логотипу Apple в верхнем левом углу экрана. Отроется выпадающее меню, в нём выберите «Системные настройки».
2. Далее нажмите на пункт «Язык и регион» со значком в виде флага.
3. Кликните по кнопке «+», которая находится в нижнем левом углу поля «Предпочитаемые языки». Откроется всплывающее окно со списком языков.
4. Выберите в нём нужный и нажмите «Добавить».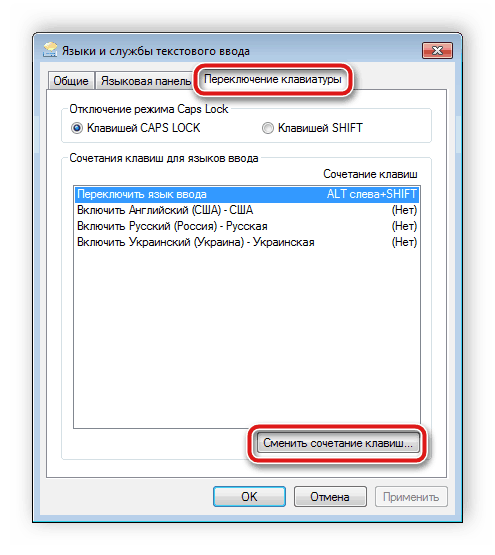
5. Подтвердите, что хотите использовать этот язык как основной, когда появится запрос с синей кнопкой.
6. Если после добавления языка решите, что основным всё-таки должен быть другой, то перетащите нужный в начало списка «Предпочитаемые языки». Перезагрузите систему, чтобы изменения вступили в силу.
Как поменять язык системы на компьютере с Linux
Предлагаем вариант настройки через графический интерфейс одной из самых популярных версий Linux — Ubuntu.
1. На рабочем столе щёлкните по области со значками в верхнем правом углу. Из выпадающего меню выберите «Параметры системы» (Settings), далее найдите пункт «Регион и язык» (Region & Language).
2. Кликните по названию языка в пункте «Язык» (Language). Откроется список с установленными в системе языками. Если нужный уже есть, то щёлкните по нему и нажмите кнопку «Выбрать» (Select).
3. Если желаемого варианта нет, то его придётся загрузить. Нажмите на «Управление установленными языками» (Manage Installed Languages), затем — «Установка / удаление языков» (Install / Remove Languages).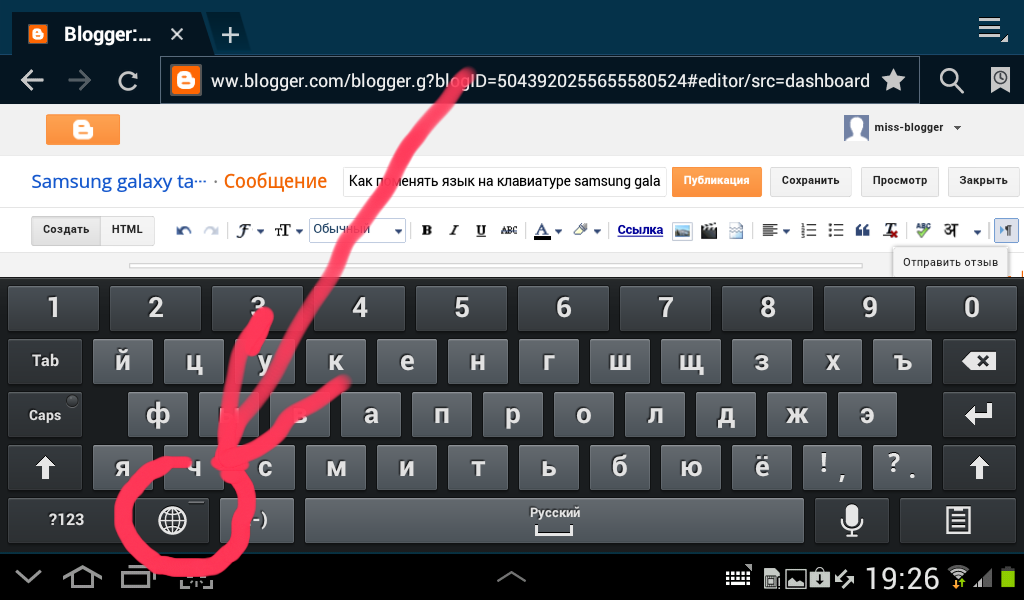
4. Выберите нужный язык из списка галочкой и нажмите «Применить» (Apply).
5. После установки добавленный язык появится в списке доступных, выберите его для активации. Перезагрузите систему.
6. После перезапуска Ubuntu предложит переименовать системные папки в соответствии с новым основным языком. Вы можете сохранить старые имена либо подтвердить обновление.
Читайте также 🖥💿⚙️
- Как изменить тип файла в Windows, macOS и Linux
- Как узнать температуру процессора, видеокарты и других частей компьютера
- Как узнать характеристики своего компьютера
- Как выбрать материнскую плату и не разочароваться
- Как настроить в BIOS загрузку с флешки
Как на клавиатуре переключить язык.
 Как поменять язык на компьютере или ноутбуке. Как изменить язык на Английский, на Русский.
Как поменять язык на компьютере или ноутбуке. Как изменить язык на Английский, на Русский.
Поменять язык на компьютере или ноутбуке, изменить язык интерфейса Windows.
Здесь мы посмотрим как на клавиатуре переключить язык с Русского на Английский, с Английского на Русский язык или другие в зависимости от страны проживания. Поменять язык ввода на клавиатуре компьютера или ноутбука можно несколькими способами, ниже мы покажем как изменить язык с помощью клавиатуры и с помощью мыши. Описывать способы в этой статье мы будем на компьютере с операционной системой Windows 10. Таким же способом можно переключать язык на Русский или Английский на Виндовс 8, 7, ХР, а ниже вы найдете способ как на компьютерах и ноутбуках изменить язык интерфейса Windows если нет нужного языка.
Для начала давайте посмотрим первый вариант как переключить язык с клавиатуры, это самый лёгкий способ и с ним изменять язык очень легко, быстро и удобно, сам так меняю язык ввода текста. Для смены языка с помощью клавиатуры надо нажать следующие кнопки: нажимаем и держим клавишу «Shift» и нажимаем клавишу «Alt» и отпускаем обе кнопки, результат изменения языка видно на экране в самом низу с правой стороны. На клавиатуре присутствует несколько пар таких клавиш, но удобней пользоваться теми которые находятся с левой стороны возле быстрой кнопки Виндовс. Переключение языка после нескольких раз происходит автоматически, пальцы сами находят нужные кнопки и изменяют язык с Русского на Английский так же и наоборот с Английского на Русский.
Для смены языка с помощью клавиатуры надо нажать следующие кнопки: нажимаем и держим клавишу «Shift» и нажимаем клавишу «Alt» и отпускаем обе кнопки, результат изменения языка видно на экране в самом низу с правой стороны. На клавиатуре присутствует несколько пар таких клавиш, но удобней пользоваться теми которые находятся с левой стороны возле быстрой кнопки Виндовс. Переключение языка после нескольких раз происходит автоматически, пальцы сами находят нужные кнопки и изменяют язык с Русского на Английский так же и наоборот с Английского на Русский.
Второй способ так же позволяет изменять язык с клавиатуры, но в этот раз мы можем использовать две другие кнопки: нажимаем и держим клавишу «Виндовс» и нажимаем на клавишу «Пробел» и так же оба отпускаем, результат так же как и в первом способе. Я думаю это менее удобный способ переключения на другой язык с клавиатуры, чем тот, который описан выше.
Ну и третий способ это когда можно изменить язык с помощью компьютерной мыши. Для этого находим в правой нижней части экрана компьютера надпись «РУС» или «ENG» в зависимости от языка на данный момент и левой кнопкой мыши нажимаем на него. После этого откроется меню, где нужно выбрать нужный язык «Русский (Россия) Русская клавиатура» и «Английский (США) США клавиатура», выберите нужный язык с помощью указателя мыши. Так же здесь вы можете открыть настройки языка на компьютере где можете изменить язык интерфейса Windows и если нет нужного языка, то добавить новый предпочитаемый язык Виндовс.
Для этого находим в правой нижней части экрана компьютера надпись «РУС» или «ENG» в зависимости от языка на данный момент и левой кнопкой мыши нажимаем на него. После этого откроется меню, где нужно выбрать нужный язык «Русский (Россия) Русская клавиатура» и «Английский (США) США клавиатура», выберите нужный язык с помощью указателя мыши. Так же здесь вы можете открыть настройки языка на компьютере где можете изменить язык интерфейса Windows и если нет нужного языка, то добавить новый предпочитаемый язык Виндовс.
Я конечно хотел в этой статье добавить ещё скриншоты и более подробно с картинками описать все эти способы, но как видите ничего сложного нет. Я же рекомендую переключать язык с клавиатуры, как написано в первом способе, так как при наборе текста и в случае его изменения на Английский или на Русский язык всё это будет происходить автоматически, после нескольких изменений языка, пальцы всё сделают сами на автомате.
> Главная сайта
> Компьютерная помощь
> Android помощь
- Надеюсь инфа о смене языка на компьютере оказалась полезной.

- Не забудьте оставить отзыв или поделиться полезной информацией по теме.
- Спасибо за отзывчивость, взаимную помощь и полезные советы!
Отзывы и полезная информация о переключении языка с клавиатуры.
Добавить отзыв, дополнение или полезный совет по теме страницы.
Как изменить язык клавиатуры в Windows
Измените несколько параметров в панели управления Windows
Вы ищете способ изменить язык клавиатуры в Windows? В некоторых случаях вам может понадобиться это сделать, например, когда вы покупаете подержанный компьютер, а клавиатура настроена на другой язык или если вам нужно ввести что-то на иностранном языке вместо английского.
Вы можете легко изменить язык клавиатуры с французского на английский, с американского на британский и т. д., изменив несколько параметров в панели управления Windows. Вы можете сделать это, изменив язык и настройки клавиатуры.
Содержание
Стоит отметить, что при переключении языков в Windows настройки настраиваются для каждого приложения. Вы должны изменить язык ввода в зависимости от того, какую программу вы используете. Это очень легко сделать с помощью языковой панели, которая автоматически появляется при добавлении другого языка в Windows. Я также объясню использование языковой панели внизу этой статьи.
Вы должны изменить язык ввода в зависимости от того, какую программу вы используете. Это очень легко сделать с помощью языковой панели, которая автоматически появляется при добавлении другого языка в Windows. Я также объясню использование языковой панели внизу этой статьи.
Изменение языка клавиатуры в Windows 8/Windows 10
Для Windows 8 и Windows 10 откройте панель управления и нажмите Язык .
Нажмите кнопку Добавить язык , расположенную над списком установленных языков.
Windows 8 и 10 имеют гораздо лучший интерфейс для просмотра языков по сравнению с Windows 7 и более ранними версиями. Здесь вы получите хороший предварительный просмотр нескольких символов для каждого языка.
Выберите язык и нажмите кнопку Добавить внизу. Теперь вы должны увидеть его как установленный язык. Вы также можете получить некоторые сообщения от Windows, поскольку она устанавливает все необходимые файлы для языка.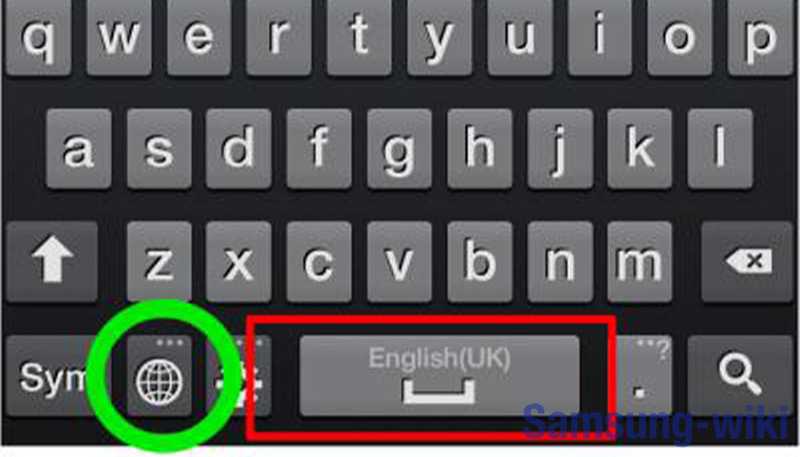
Вы можете нажать «Параметры», чтобы загрузить языковой пакет для только что установленного языка, который позволит вам изменить язык интерфейса Windows. Вы также можете добавить дополнительные методы ввода для языка.
Изменение языка клавиатуры в Windows 7
Для Windows Vista и Windows 7 откройте панель управления и щелкните Регион и язык .
Теперь перейдите на вкладку Клавиатуры и языки и нажмите Сменить клавиатуру .
Вы увидите текущий язык ввода по умолчанию и установленные службы. Чтобы добавить язык, нажмите кнопку Добавить .
Теперь прокрутите вниз до языка, который вы хотите добавить, и разверните раздел клавиатуры. В зависимости от используемой физической клавиатуры выберите правильный вариант клавиатуры. Возможно, вам придется поиграть с различными параметрами, потому что иногда одна клавиатура не работает должным образом.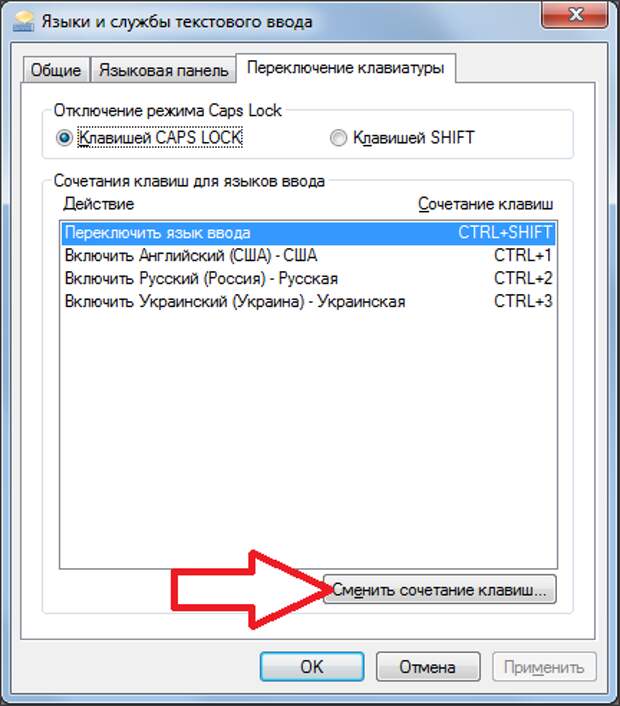
Вы также можете нажать кнопку Предварительный просмотр , чтобы увидеть, как символы вашего языка отображаются на используемой вами клавиатуре.
В моем примере я выбрал традиционный хинди в качестве языка клавиатуры. Прокрутите вниз до раздела Использование языковой панели , чтобы узнать, как печатать в разных приложениях, используя новый язык.
Изменить язык клавиатуры в XP
В Windows XP необходимо перейти на панель управления и нажмите Язык и региональные стандарты .
Затем щелкните вкладку Языки , а затем нажмите кнопку Детали .
Откроется диалоговое окно Текстовые службы и языки ввода . Здесь вы увидите список установленных служб и клавиатур на вашем компьютере. Вы можете нажать Добавить , чтобы установить новую раскладку клавиатуры и язык ввода.
Выберите язык ввода и тип клавиатуры, подключенной к вашему компьютеру.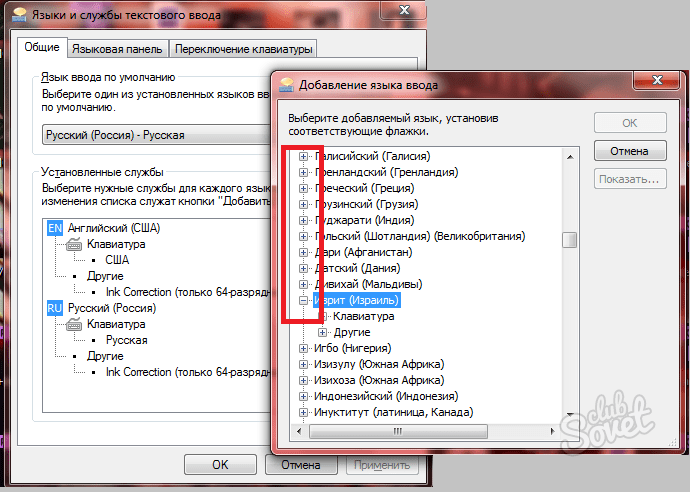 Если вы хотите ввести испанский язык на английской клавиатуре, выберите испанский язык в качестве языка ввода и США-Дворак.
Если вы хотите ввести испанский язык на английской клавиатуре, выберите испанский язык в качестве языка ввода и США-Дворак.
Использование языковой панели
При установке нового языка в Windows автоматически включается языковая панель. Это действительно полезно для быстрого переключения между языками в Windows. Вы, вероятно, не будете печатать на одном языке для каждого приложения, поэтому языковая панель упрощает переключение.
Вы увидите языковую панель на панели задач с буквами, обозначающими язык, который вы используете в данный момент. Если вы нажмете на него, появится список, и вы можете просто нажать на другой язык, чтобы выбрать его.
Теперь вы можете открыть приложение, такое как Word, выбрать язык на языковой панели и начать печатать. Вы должны видеть, что символы вашего языка появляются по мере ввода.
Вот и все! Поэтому, если вы хотите печатать на другом языке, например на иностранном, или если вы хотите переключить язык клавиатуры обратно на английский, описанные выше шаги должны решить вашу проблему! Наслаждаться!
‘;document.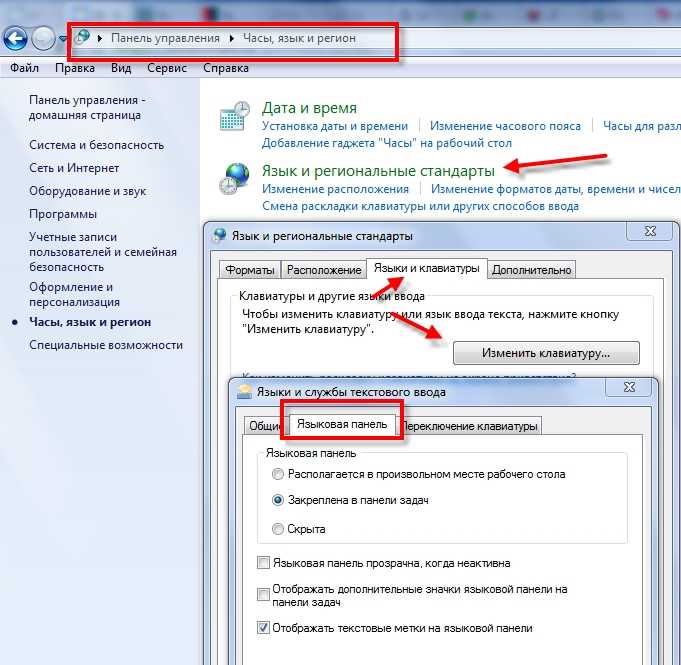 getElementsByClassName(«post-ad-top»)[0].outerHTML=»;tocEl.outerHTML=tocHTML+newHTML;}}catch(e){console.log(e)}
getElementsByClassName(«post-ad-top»)[0].outerHTML=»;tocEl.outerHTML=tocHTML+newHTML;}}catch(e){console.log(e)}
Основатель Online Tech Tips и главный редактор. Он начал вести блог в 2007 году и уволился с работы в 2010 году, чтобы вести блог на постоянной основе. Он имеет более чем 15-летний опыт работы в отрасли информационных технологий и имеет несколько технических сертификатов. Прочитайте полную биографию Асема
Подпишитесь на YouTube!
Вам понравился этот совет? Если это так, загляните на наш собственный канал на YouTube, где мы рассказываем о Windows, Mac, программном обеспечении и приложениях, а также предлагаем множество советов по устранению неполадок и видео с практическими рекомендациями. Нажмите на кнопку ниже, чтобы подписаться!
Подписаться
Хотите изменить язык на своем компьютере? Вот как вы можете это сделать
Изменение языка вашего компьютера по умолчанию не изменит язык вашего интернет-браузера и других программ.
 Выполните следующие действия, чтобы изменить язык в Windows и Mac.
Выполните следующие действия, чтобы изменить язык в Windows и Mac.
India Today Web Desk
Нью-Дели, ОБНОВЛЕНО: 2 сентября 2021 г., 13:38 IST
Изменение языка компьютера по умолчанию не изменит язык вашего интернет-браузера и других программ (изображение: репрезентативное)
By India Today Web Desk : Операционная система Microsoft Windows (ОС) позволяет пользователю менять язык интерфейса с французского на арабский. Если вы измените язык своего компьютера, это повлияет на текст, используемый в окнах и меню. Возможность смены языка также доступна на Mac.
Однако при смене языка на вашем компьютере накладываются некоторые ограничения, зависящие от версии Windows. Однако изменение языка компьютера по умолчанию не повлияет на язык вашего интернет-браузера и других программ.
Вот как вы можете изменить язык в Windows:
Шаг 1 : После включения компьютера щелкните логотип Windows в нижнем левом углу экрана.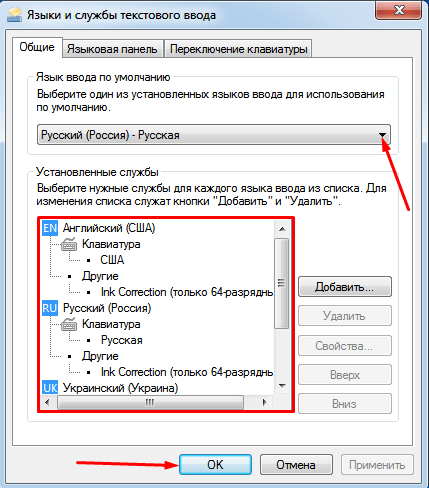 Чтобы открыть «Пуск», вы также можете нажать клавишу Windows на клавиатуре.
Чтобы открыть «Пуск», вы также можете нажать клавишу Windows на клавиатуре.
Шаг 2: Теперь нажмите «Настройки». Вы можете найти параметр «Настройки» в нижней левой части начального окна.
Шаг 3: В середине окна настроек нажмите Время и язык. После этого щелкните вкладку региона и языка в левой части окна.
Шаг 4: Нажмите «Добавить язык». Вы найдете эту опцию под заголовком «Языки».
Шаг 5: Выберите язык и нажмите на тот язык, который вы хотите использовать на своем компьютере.
Шаг 6: Вам нужно будет выбрать диалект, щелкнув нужный вариант языка. Однако в некоторых случаях эта опция недоступна для выбранного вами языка.
Шаг 7 : Нажмите на добавленный язык, чтобы развернуть окно языка. Вы найдете эту опцию под вашим текущим языком по умолчанию в разделе «Языки» окна.
Шаг 8: На следующем шаге нажмите «Параметры», чтобы открыть окно параметров языка.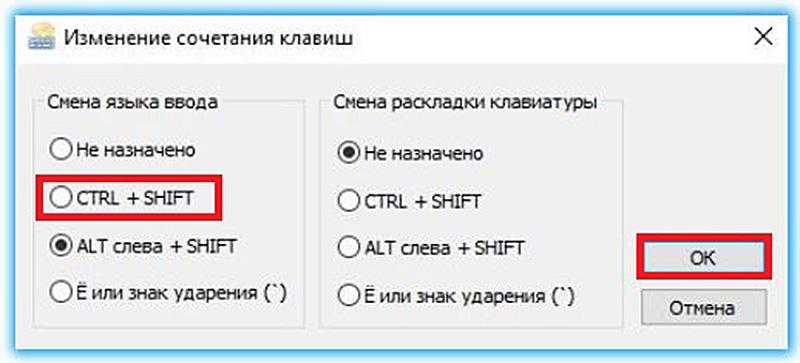
Шаг 9: Вам необходимо загрузить языковой пакет, щелкнув параметр «Загрузить» под «Загрузить языковой пакет».
Шаг 10: Нажмите «Назад», еще раз выберите язык, а затем нажмите «Установить по умолчанию». Выбранный вами язык будет установлен по умолчанию для всех встроенных приложений меню и других параметров отображения.
Шаг 11: Перезагрузите компьютер. После того, как ваш компьютер перезагрузится и вы снова войдете в свою учетную запись, ваш новый язык будет на месте.
Вот как вы можете изменить язык на Mac:
Шаг 1 : Нажмите на меню Apple в верхнем левом углу экрана. Вы увидите раскрывающееся меню.
Шаг 2: Нажмите «Системные настройки» в верхней части раскрывающегося меню. Нажмите «Язык и регион».
Шаг 3: Нажмите знак +. Вы найдете эту опцию в левом углу поля «Предпочитаемый язык». Это вызовет всплывающее окно с разными языками.